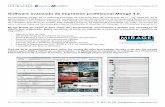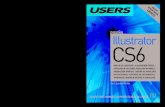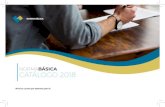Ficha 1 conocemos el entorno de diseño illustrator cs6
-
Upload
percysermu -
Category
Education
-
view
111 -
download
6
Transcript of Ficha 1 conocemos el entorno de diseño illustrator cs6

Prof. Percy Sernaque Muñoz
Illustrator CS6
Área de trabjo
Colocar
Guardar
Hacer y Rehacer
Panel capas
Dezplazamiento
Zoon
Reglas y cuadrículas
El trazo
Diseña gráficos vectoriales
Mapa de contenidos.
Tema: Conocemos el entorno de diseño Illustrator CS6
Logro
Conocimientos previos.
Identificar las opciones básicas que permite el buen manejo del
programa Illustrator CS6.

Prof. Percy Sernaque Muñoz
Contenidos de aprendizaje
Adobe Illustrator CS6 es un programa de ilustración que se puede utilizar para
la impresión, y multimedia.
Ofrece todas las herramientas necesarias para producir resultados profesionales y de
calidad.
Se trata esencialmente de una aplicación de creación y manipulación vectorial en
forma de taller de arte que trabaja sobre un tablero de dibujo, conocido como "mesa
de trabajo" y está destinado a la creación artística de dibujo y pintura para Ilustración
(Ilustración como rama del Arte digital aplicado a la Ilustración técnica o el diseño
gráfico, entre otros).
Área de trabajo

Prof. Percy Sernaque Muñoz
Enlazar
Cuando está marcada, el archivo no se copia al documento, si no que se vincula.
Esto quiere decir que si editamos el archivo fuera de Illustrator, al abrir el
documento, el gráfico colocado reflejará los cambios, lo que es muy importante
cuando sea un archivo complejo, y que seguramente actualicemos. En cambio, al
desmarcar la casilla, el archivo quedará embebido en el documento.
Plantilla.
Carga el archivo como una plantilla, como una guía para ayudarnos a crear el documento, pero sin insertar
realmente el objeto.
Reemplazar.
Esta opción aparecerá cuando hayamos pulsado en Colocar con un objeto seleccionado. Si la marcamos,
al abrir colocar el archivo sustituirá al que estaba seleccionado.
Cuando lo que coloquemos sea una imagen basada en
un mapa de bits, no se mostrarán más opciones y la
imagen aparecerá en el documento. Pero por ejemplo,
si colocamos un PDF con varias páginas, podremos
elegir qué página mostrar, o elegir opciones de formato
si pretendemos embeber un documento con capas de
Photoshop.
Para editar archivos enlazados, podemos abrirlos directamente desde Illustrator, a través de la
ventana Enlaces. Si no se muestra, la podemos abrir desde el menú Ventanas → Enlaces. Aquí, para cada
archivo enlazado encontramos varias opciones, como editar el original o actualizar el enlace.
Hay que destacar la integración de Illustrator con otros productos de Adobe. Por ejemplo, si embebemos
un archivo de Photoshop, con capas, estas aparecerán también en Illustrator, pudiendo editarlas o
eliminarlas.
Colocar

Prof. Percy Sernaque Muñoz
Guardar:
Guarda los cambios en el documento. Si es la primera vez que guardamos, mostrará el diálogo Guardar
como, para que elijamos la ubicación y formato del archivo.
Guardar como:
Esta opción guarda los cambios en un archivo nuevo, pudiendo elegir otra ubicación o formato, y seguimos
trabajando con el nuevo archivo creado.
Guardar copia:
Como su nombre indica, crea una copia del documento, parecido a la opción Guardar como, pero nos
permite seguir trabajando con el documento original.
El diálogo Guardar como es el siguiente:
Desde este diálogo debemos elegir la ubicación
del archivo (dónde lo queremos guardar),
seleccionando las carpetas de la lista de la
izquierda, o utilizando el desplegable Guardar en,
y elegir el formato en el desplegable Formato. Ya
hemos comentado que normalmente usaremos el
formato Adobe Illustrator (*.AI), que es el que nos
aparece por defecto.
Desde este diálogo podemos hacer otras tareas,
crear carpetas, borrar archivos, etc. Una vez
seleccionado, pulsamos el botón Guardar como.
Tras pulsar puede que nos aparezca otro cuadro de
diálogo, dependiendo del perfil elegido. De momento, dejaremos las opciones que aparecen por defecto.
Ahora el documento se ha guardado, pero deberemos de guardarlo a medida que vayamos realizando
cambios. Para ello, la forma más rápida es utilizar la combinación de teclas Ctrl + S, que produce el mismo
efecto que ir a Archivo y elegir Guardar.
Guardar

Prof. Percy Sernaque Muñoz
Como cualquier programa de edición, Illustrator dispone de los comandos Deshacer y Rehacer.
Deshacer anula la última acción y restaura el documento al momento anterior a realizarla. Por
ejemplo, si hemos borrado un objeto, podemos deshacer la acción y el objeto reaparecerá con
CTRL + Z. Esto resulta muy útil para probar un cambio y ver cómo queda, y sobre todo, cuando nos
equivocamos. Si utilizamos este comando varias veces seguidas, se irán deshaciendo las acciones
hasta llegar al momento en el que abrimos el documento, aunque lo hayamos guardado varias veces.
El comando Rehacer, menos utilizado, anula el último deshacer con la combinación de teclas
SHIFT + CTRL + Z.
Ambos comandos los encontramos tanto en el menú Edición, pero también en el menú contextual
al hacer clic derecho. Junto al nombre del comando, aparece la acción que se deshará o rehará.
Hacer y Rehacer
Panel capas

Prof. Percy Sernaque Muñoz
Esto nos facilita el trabajo sobre todo en
documentos más complejos, pudiendo tener
en la primera capa el fondo, en la segunda
dibujos más detallados, etc.
Para controlar las capas y movernos entre
ellas, disponemos del panel Capas.
En este panel encontramos todas las capas. Si
no las creamos, sólo tendremos una. A la
izquierda de cada capa, hay un triángulo que
expande o contrae la capa, mostrando sus
subcapas. Las subcapas son los distintos
objetos que la componen.
A la izquierda tenemos dos iconos: un
ojo que al pulsarlo oculta o muestra la capa, y un candado , que la bloquea impidiendo su edición.
Debajo, tenemos los controles que nos permiten crear o eliminar capas. Haciendo doble clic sobre una
capa, accedemos a sus propiedades, y podemos cambiar, por ejemplo, su nombre.
Hay que tener en cuenta que cuando tengamos más de una capa y dibujemos, lo estaremos haciendo
sobre la capa seleccionada, la que aparezca resaltada en azul.
En este panel encontramos una vista en miniatura del documento. La zona
que estamos viendo aparece enmarcada en rojo. Para movernos a otro lugar,
basta con desplazar este marco en la vista de miniatura.
Recuerda, si no visualizas algún panel, puedes activarlo desde el menú
Ventana.
Desplazamiento

Prof. Percy Sernaque Muñoz
También podemos regular el Zoom con las
combinaciónes Ctrl + + o con Ctrl + -, pero tomando
como centro el centro de la ventana. Con la
combinación Ctrl + . ajustamos el zoom al tamaño de
la mesa de trabajo, y con Ctrl + 1 restauramos el
tamaño real (100%).También puedes encontrar estas
combinaciones en el menú Ver.
Zoom
Reglas y cuadriculas

Prof. Percy Sernaque Muñoz
Estas reglas miden el alto y ancho del
documento, partiendo de la esquina
inferior izquierda de la mesa de
trabajo inicial. Este punto es
denominado origen de la regla, y podemos
desplazarlo pulsando sobre la esquina
superior izquierda de la ventana del
documento, donde ambas reglas se unen
(punto de inserción de las reglas), y arrastrando. Para restaurar el origen de regla a su posición
inicial, basta con hacer doble clic en el punto de inserción.
Las reglas también nos indican la posición del cursor a través de una pequeña
línea punteada en cada regla.
La unidad de medida de las reglas depende del tipo de perfil que hayamos
elegido al crear el documento, como ya vimos en el primer tema. No obstante,
podemos cambiarla en cualquier momento haciendo clic derecho sobre la
regla y eligiendo otra unidad.
Si vamos a utilizarla para alinear objetos, nos resultará útil la opción Ajustar a cuadrícula, que también
encontramos en el menú Ver. Esta opción hace que al acercar el contorno de un objeto a una línea de la
cuadrícula, el objeto se alinee con ella.

Prof. Percy Sernaque Muñoz
A partir de una guía, podemos crear guías nuevas copiándola y pegándola.
Podemos cambiar su ubicación arrastrándolas, y eliminarlas borrándolas como cualquier objeto.
Si hemos creado una guía a partir de un objeto vectorial, podemos recuperarlo eligiendo en el
mismo menú la opción Soltar guías.

Prof. Percy Sernaque Muñoz
Cada uno de estos trazados se divide en segmentos, que pueden ser
curvos o rectos. Distinguimos cada segmento porque se delimita con un
cuadradito, tanto en el extremo como en la unión con otro segmento.
Estos cuadraditos son los puntos de ancla, y aparecen oscuros cuando
están seleccionados, y claros cuando no.
En la imagen vemos que el círculo se compone de cuatro segmentos, y
el zig-zag de tres.
Cuando los segmentos son curvos, encontramos también líneas de dirección, con puntos de dirección en
sus extremos.
Para que las líneas y puntos de dirección se muestren, debemos seleccionar
el segmento haciendo clic con la herramienta Selección directa .
Como veremos más adelante, todos estos elementos nos permiten
modificar el segmento, y por tanto el trazado.
El dibujo vectorial se basa en trazados. Por tanto, al dibujar con las herramientas de Illustrator
estamos creando trazados. Vamos a ver dos ejemplos de trazados muy simples.
Hemos dibujado el círculo con la herramienta lápiz a mano alzada, y el zig-zag con la
herramienta pluma, haciendo un clic en cada vértice. El círculo forma un trazado cerrado, ya que
sus extremos están unidos entre sí, mientras que el zig-zag es un trazado abierto.
La diferencia entre un trazado vectorial y un trazo dibujado en un mapa de bits, es que el trazado
vectorial es un objeto, que podemos seleccionar, modificar y eliminar, y que a su vez tiene otros
elementos que nos permiten hacer todo esto. Para verlo mejor, vamos a seleccionar los trazados
haciendo clic sobre ellos con la herramienta Seleccionar .
El trazo