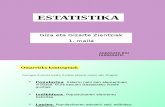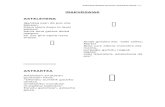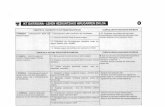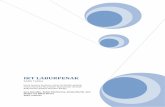Ikt saioak. open officeen diapositibak.
-
Upload
lauro-ikastola -
Category
Sports
-
view
779 -
download
0
Transcript of Ikt saioak. open officeen diapositibak.
1.Mahai gainean Open office Impress klikatu
2.Aurkezpen hutsa/Presentacin vacia aukeratu eta Jarraitu/Seguir klikatu
3.Fondoko formatorako dauden 2 aukeretatik 1 aukeratu.
Aurkezpen modua/ Medio de presentacin Pantalla edo Diapositiba
aukeratu.
Jarraitu/ Seguir ikurra klikatu.
4.Sortu/ Crear ikurrari eman eta diapositiba sortuko da.
5.Diapositiba formatoa aukeratzeko eskumako zutabean Diseinoa/ Diseos ikurra agertzen den tokian kurtsora beherantz jeitsiz nahi dugun diapositiba eredua aukeratu.
6.Diapositiba eredua jadanik aukeratu dugunean, orain fonrako nahi dugun kolorea aukeratu ahal dugu. Goiko tresna barran Formato ikurra klikatu eta irekitzen den leihoan Orrialdea/ Pgina aukeratu eta horren barruan Atzekaldea/ Fondo klikatu eta hor kolore pila bat agetzen zaizkigu. Nahi duguna aukeratu eta baieztatu.
7.Jadanik nahi dugun izenburua, nahi dugun tamainuan
idatzi.
Berdin diapositiban idatzi nahi dugun testuarekin.
Gogoratu: segn diapositibaren fondoa zein kolorekoa den letra
koloreak ere aldatu daitezke hobeto resaltatzeko.
Letra kolorea aukeratzeko: 2.tresna barraren azkenan dagoen A hizki
azpimarratua klikatu eta hor agertuko zaizkigun koloreetatatik nahi
duguna aukeratu.
8.Beste diapositiba berri bat gehitzeko pantailan goiko partean dagoen Txertatu/ Insertar klikatu eta Diapositiba aukeratu. Automatikoki diapositiba berri bat sortzen du aurrekoaren eredu berdinekoa. Eredua aldatu nahi izanik berriz Diseinoa/ Diseos en aukeratu nahi duguna.
9.Horrela jarraitu ahal dugu guk sortu nahi ditugun diapositiba guztiekin. Egindako lana gordetzeko: beste edozein dokumento bezala Artxibo/ Archivo klikatu eta hor irekitzen den leihoan Gorde honela/ Guardar como eman eta guk nahi dugun tokian gorde: disko gogorran, sarean, motxila digitalan,...
10.Informazio gehiago eta hobeagoa gure blogean: artxiboan klikatu eta Ekaineko hilabetean Open Office Impress-eri buruzko 4 bideotutorial agertzen dira.
http://laurokoiktentutoriala.nireblog.com/
1.DIAPOSITIBAK EZABATU: sortu ditugun diapositibetatik 1 edo gehiago ezabatu nahi baditugu, aukeratu diapositiba hori (mahai gaineko ezkerraldean bistan ditugu) eta tresna barran Editatu/Editar klikatu eta irekitzen den leihoan Diapositiba ezabatu/Eliminar diapositiba aukeratu.
2.DIAPOSITIBEN ORDENA ALDATZEKO: mahai gaineko erdiko zutabean (diapositiba sortzeko erabiltzen duguna), bere tresna barran Diapositiben sailkatzailea/Clasificador de diapositibas klikatu eta hor arratoiaz diapotisitibak nahi dugun ordenan jarri.
3.IZENDURUAK 3D-N JARRI: beheko tresna barran Fontwork galeri/Galeria Fontwork klikatu eta irekitzen zaigun leihoan guk nahi dugun letra mota aukeratu.
4.IZENBURUA 3D-N: letra aukeratu ondoren diapositiba erdian jarriko zaigu Fontwork aktibatuta (puntu berdeekin). Bere erdian idatzi nahi dugun izenburua. (Letra beltzez eta txikian agertuko zaigu eta aurretik defektoz agertzen den fontwork hitza bera kurtsora atzera botaz ezabatu)
5.IZENBURUA 3D-N: guk nahi dugun izenburua jarri ondoren:
1.arratoia puntu berdeetatik kanpo atera eta kanpoan klikatu.
2.guk idatzi duguna bakarrik agertuko da tamainu handian.
6.IZENBURUA 3.D-N: idatzi dugun izenburuaren gainean arratoiarekin klikatu. Puntu berdeak jarriko zaizkigu eta arratoia gurutz forman (+). Diapositibaren goikaldera arrastratu.
7.IZENBURUA 3D-N: diapositibak defektuz daukan izenburuko hizkiak ezabatu. Horretarako arratoiarekin kuadruko marra gainean klikatu eta puntu berdeak aktibatzen direnean, suprimir teklari eman eta ezabatu.
8.DIAPOSITIBEN ARTEKO ANIMAZIOA: aurkezten ditugun diapositibek
efektu bereziak izan ditzatela nahi dugunean
1.Goiko tresna barran Aurkezpena/Presentacin klikatu
2.Irekitzen den leihoan Animazio pertsonalizatua/Animacin
personalizada aukeratu.
9.DIAPOSITIBEN ANIMAZIO PERTSONALIZATUA: mahai gaineko eskumaldeko zutabean Efektoa aldatu/Modificar efectoren barruan Gehitu/Agregar ikurran klikatu eta hor efekto desberdinen aukera pila bat irakitzen zaizkigu.
10.DIAPOSITIBEN ANIMAZIOA: nahi dugun efekto desberdinen aukera egin diapositibaz diapositiba (banan banan) eta nola geratzen den ikusteko eskumako zutabeko behekaldera kurtsora eraman eta hor Reproducir eta Aurkezpena/Presentacin klikatu tamainu handian nola geratzen den ikusteko.
11.GRAFIKOAK TXERTATZEKO: eskumako zutabean Diseinu/Diseo atalean grafikoak dituzten txantiloi bat aukeratu. Ondoren goiko tresna barran Txertatu/Insertar klikatu. Irekitzen den leihoan Diagrama aukeratu.
12.GRAFIKOAK TXERTATU: diapositiba erdian jarri zaigun grafiko txikiaren gainean jarri eta arratoiaren eskumaldeko botoia klikatu eta grafiko handi bat irekiko zaigu. Horren gainean berriz arratoiaz eskumaldeko botoia sakatu eta leiho bat irekiko zaigu.
13.GRAFIKOAK TXERTATU: leiho horretan Grafikoa mota/Tipo de grafiko klikatu eta guk nahi dugun grafiko mota aukeratu.
14.GARFIKOAK TXERTATU: nahi dugun grafikoa aukeratu ondoren eta onartu ondoren (Aceptar) jadanik badugu garfikoa. Orain datoak sartzeko: bere gainean arratoiaren eskumako botoia eta irekitzen den leihoan datuen taula/Tabla de datos aukeratu eta hor irekitzen zaigun taulan gure datuak sartu eta badago.
15.DIAPOSITIBAK TAMAINU HANDIAN AURKEZTEKO: ordenagailuko teklatuan F5 eman. Diapositibak pasatzen joateko arratoia klikatu eta berez pasatzen da hurrengora. Diapositibak ikusi ditugunean irteteko ESC (Escapar) tekla erabili.
GOGORATU: Orain jadanik gai zarete diapositibak egiteko. Izan ausartak eta erabili. Egina ekinez egina.Erabilera ugari: edozein arloko aurkezpenak ikasleei aurretik eginda edo/ta gelan bertan ikasleen aurrean kanoiarekin egiteko (hobeagoa), gurasoei aurkezpenetan, memoriak egiteko,...Ikasleek lortu beharreko 8 konpetentzietatik, bat konpetentzia digitala da eta tresna hauen erabilera izango da lortzeko bide bat.