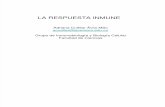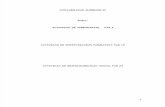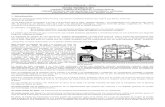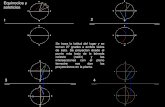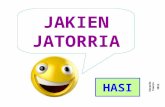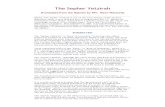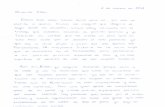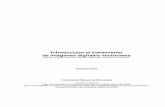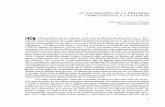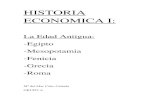i1 Imagen pixelar
-
Upload
diana-rodriguez-barros -
Category
Education
-
view
2.570 -
download
1
description
Transcript of i1 Imagen pixelar

Introducción al tratamiento de imágenes digitales de mapa de bits
Manejo operativo software estándar. Aplicaciones específicas Adobe PhotoShop CS2/CS3
Diana Rodríguez Barros, Carolina Susta, María Mandagarán, Inés Hernández
Compilación Manual de Referencia
Fuentes consultadas
Manual del estudiante Photoshop CS 3 www.emagister.com/manual/manual-photoshop-cs-tps-992919.htm (consultado abril 2010)
Manual Adobe PhotoShop en español www.arquitectuba.com.arwww.arquitectuba.com.ar (consultado abril 2010)
Manual Photoshop www.webtaller.com/manual-photoshop/indice_manual_photoshop.php (consultado abril 2010)

Introducción al tratamiento de imágenes digitales de mapa de bits Compilación Manual de Referencia
Centro CEAC FAUD UNMdP 2010
2 / 89
CENTRO CEAC FAUD UNMdP. Revisión 2010
TABLA DE CONTENIDOS
TABLA DE CONTENIDOS ________________________________________________________________________ 2 LICENCIA _____________________________________________________________________________________ 3 1. IMAGENES EN PHOTOSHOP ___________________________________________________________________ 4 1.1. Imágenes vectoriales y en mapa de bits __________________________________________________________ 4 1.2. Profundidad de color _________________________________________________________________________ 4 1.3. Modos de color______________________________________________________________________________ 4 1.4. Gama de color ______________________________________________________________________________ 5 1.5. Cambio entre modos de color __________________________________________________________________ 6 1.6. Tamaño de imagen y resolución ________________________________________________________________ 6 2. EL AREA DE TRABAJO ________________________________________________________________________ 8 2.1. El escritorio de Photoshop _____________________________________________________________________ 8 2.2. El espacio de trabajo ________________________________________________________________________ 10 2.3. Barra de estado ____________________________________________________________________________ 10 2.4. Menús contextuales _________________________________________________________________________ 11 2.5. Reglas ___________________________________________________________________________________ 11 2.6. Líneas Guías ______________________________________________________________________________ 11 2.7. Cuadrícula ________________________________________________________________________________ 12 3. TRABAJAR CON LAS IMAGENES_______________________________________________________________ 13 3.1. Crear un nuevo documento ___________________________________________________________________ 13 3.2. Abrir imágenes existentes ____________________________________________________________________ 13 3.3. Operaciones básicas ________________________________________________________________________ 14 4. UTILIDADES DE EDICIÓN_____________________________________________________________________ 16 4.1. Barra de herramientas _______________________________________________________________________ 16 4.2. Utilidades de selección ______________________________________________________________________ 16 4.3. Herramientas de Pintura _____________________________________________________________________ 18 4.4. Herramientas de Retoque ____________________________________________________________________ 25 4.5. Herramientas de Tono _______________________________________________________________________ 27 4.6. Herramientas Borrador_______________________________________________________________________ 29 4.7. Herramienta Texto __________________________________________________________________________ 30 4.8. Herramienta Mover _________________________________________________________________________ 31 4.9. Herramienta Recortar________________________________________________________________________ 31 4.10. Herramienta Mano _________________________________________________________________________ 32 4.11. Herramienta Zoom _________________________________________________________________________ 32 4.12. Herramienta Medición ______________________________________________________________________ 33 4.13. Herramientas de Anotación __________________________________________________________________ 33 4.14. Herramientas de Sector _____________________________________________________________________ 33 4.15. Herramientas Pluma _______________________________________________________________________ 34 4.16. Herramientas de Selección de trazados ________________________________________________________ 35 4.17. Transformar imágenes______________________________________________________________________ 35 4.18. Comandos de ajuste _______________________________________________________________________ 37 4.19. Histograma_______________________________________________________________________________ 37 4.20. Ajustar Brillo/Contraste _____________________________________________________________________ 38 4.21. Ajustar Niveles y Niveles automáticos __________________________________________________________ 38 4.22. Ajuste automático de las luces y las sombras ____________________________________________________ 39 4.23. Contraste automático_______________________________________________________________________ 39 4.24. Color automático __________________________________________________________________________ 39 4.25. Ajustar con curvas _________________________________________________________________________ 39 4.26. Sombra/iluminación ________________________________________________________________________ 40 4.27. Ajustar el equilibrio de color__________________________________________________________________ 41 4.28. Ajustar Tono/Saturación_____________________________________________________________________ 41 4.29. Comando Desaturar________________________________________________________________________ 42 4.30. Comando Reemplazar color _________________________________________________________________ 42 4.31. Comando Corrección selectiva _______________________________________________________________ 42 4.32. Comando Igualar color______________________________________________________________________ 42 4.33. Comando Filtro de fotografía _________________________________________________________________ 42 4.34. Comando Invertir __________________________________________________________________________ 42 4.35. Comando Ecualizar ________________________________________________________________________ 43 4.36. Comando Umbral__________________________________________________________________________ 43 4.37. Comando Posterizar _______________________________________________________________________ 43 4.38. Comando Variaciones ______________________________________________________________________ 43 5. CAPAS ____________________________________________________________________________________ 44 5.1. Tipos de capas_____________________________________________________________________________ 44 5.2. Crear capas partiendo de una selección _________________________________________________________ 46 5.3. Combinar Capas ___________________________________________________________________________ 46 5.4. Enlace, alineación y distribución de capas _______________________________________________________ 47 5.5. Bloquear capas ____________________________________________________________________________ 47

Introducción al tratamiento de imágenes digitales de mapa de bits Compilación Manual de Referencia
Centro CEAC FAUD UNMdP 2010
3 / 89
5.6. Opciones de fusión general de capa ____________________________________________________________ 47 5.7. Grupos de recorte __________________________________________________________________________ 48 5.8. Máscara de capa ___________________________________________________________________________ 49 5.9. Trazado de recorte de capa___________________________________________________________________ 50 5.10. Efectos y Estilos de capa____________________________________________________________________ 50 6. CANALES, SELECCIONES Y TRAZOS___________________________________________________________ 52 6.1. Tipos de canales ___________________________________________________________________________ 52 6.2. Trabajar con canales ________________________________________________________________________ 52 6.3. Operaciones básicas ________________________________________________________________________ 53 6.4. Trabajar con Selecciones_____________________________________________________________________ 53 6.5. Operaciones básicas ________________________________________________________________________ 53 6.6. Máscaras _________________________________________________________________________________ 54 6.7. Máscara rápida ____________________________________________________________________________ 55 6.8. Trabajar con trazados _______________________________________________________________________ 55 6.9. Paleta trazados ____________________________________________________________________________ 55 7. EL TEXTO EN PHOTOSHOP___________________________________________________________________ 59 7.1. Introducir texto _____________________________________________________________________________ 59 7.2. Editar texto________________________________________________________________________________ 59 8. EFECTOS ESPECIALES Y PLUGINS ____________________________________________________________ 63 8.1. Los filtros de Photoshop______________________________________________________________________ 63 8.2. Galería de filtros____________________________________________________________________________ 63 8.3. Consejos sobre los filtros_____________________________________________________________________ 64 8.4. Análisis de algunos filtros_____________________________________________________________________ 64 9. GUARDAR IMÁGENES _______________________________________________________________________ 66 9.1. Tipos de Compresión________________________________________________________________________ 66 9.2. Tipos de formato ___________________________________________________________________________ 66 9.3. Comandos para guardar archivos ______________________________________________________________ 68 10. AUTOMATIZAR TAREAS EN PHOTOSHOP______________________________________________________ 69 10.1. Paleta Acciones ___________________________________________________________________________ 69 10.2. Crear y grabar acciones_____________________________________________________________________ 70 10.3. Ejecutar acciones__________________________________________________________________________ 71 10.4. Editar acciones____________________________________________________________________________ 71 10.5. Comando Automatizar ______________________________________________________________________ 71 11. TRABAJAR PARA LA WEB (IMAGEREADY)______________________________________________________ 73 11.1. Interfaz del programa_______________________________________________________________________ 73 11.2. Herramientas más importantes de ImageReady __________________________________________________ 73 11.3. Las paletas_______________________________________________________________________________ 74 11.4. La paleta Animation (animación) ______________________________________________________________ 74 11.5. La paleta Slice (sectores)____________________________________________________________________ 75 11.6. La paleta Web Content (rollover) ______________________________________________________________ 75 GLOSARIO BASICO DE TERMINOS ______________________________________________________________ 78 ATAJOS DE TECLADO _________________________________________________________________________ 89
ESTA OBRA ESTÁ BAJO UNA LICENCIA RECONOCIMIENTO-NO COMERCIAL-SIN OBRAS DERIVADAS 2.5 ARGENTINA DE CREATIVE COMMONS. PARA VER UNA COPIA DE ESTA LICENCIA, VISITE HTTP://CREATIVECOMMONS.ORG/LICENSES/BY-NC-ND/2.5/AR/ O ENVIE UNA CARTA A CREATIVE COMMONS, 171 SECOND STREET, SUITE 300, SAN FRANCISCO, CALIFORNIA 94105, USA.

Introducción al tratamiento de imágenes digitales de mapa de bits Compilación Manual de Referencia
Centro CEAC FAUD UNMdP 2010
4 / 89
1. IMAGENES EN PHOTOSHOP
1.1. Imágenes vectoriales y en mapa de bits
Son dos formas de representar imágenes. En el caso de imágenes vectoriales las imágenes se representan mediante vectores, fórmulas matemáticas. Las curvas, líneas y polígonos que describen la imagen también guardan la información del color. Esto hace que este tipo de imágenes tengan un tamaño más pequeño. Además cualquier dispositivo de salida interpretará esos datos para mostrarlos con la mayor calidad de que dicho dispositivo disponga. Se pueden redimensionar sin límite y sin pérdida de calidad. Se usan para diseño de logotipos, esquemas, animaciones y dibujos de colores uniformes. Programas que generan este tipo de imágenes: CorelDraw, Freehand, Adobe Illustrator, etc. Las imágenes de mapa de bits crean la imagen como un mosaico o cuadrícula. Cada uno de sus puntos guarda información de luminosidad, color y posición concreta dentro de la imagen. El tamaño del archivo que genera este tipo de imágenes es mayor y dependerá del número de puntos que contenga la imagen. Se usan para trabajar con imágenes de colores continuos que contengan miles o millones de colores diferentes, como fotografías o dibujos complejos. Al escalar este tipo de imágenes se produce un deterioro de su calidad y termina viéndose con los bordes pixelados o con pérdida de nitidez. Programas que generan este tipo de imágenes: Photoshop, Paint Shop Pro, Photopaint, etc. La calidad de este tipo de imágenes la da el número de puntos que la forman y la cantidad de información, en forma de los distintos valores de color que puede contener.
1.2. Profundidad de color
Píxel, punto de imagen o elemento de imagen es cada elemento indivisible que puede mostrar un determinado valor de color. La profundidad de color es el número de colores que puede representar cada píxel. Cuanto mayor sea la profundidad de color, mayor será el tamaño del fichero y mayor será la calidad de la imagen.
o 1 bit: mínima profundidad de color que puede tener una imagen. Puede representar dos colores, blanco o negro.
o 8 bits: es la más utilizada. Puede representar 28 valores, o sea 256 colores. Dentro de
este tipo de imágenes están: o color indexado: muestran 256 colores que tratan de reproducir la tonalidad real de la imagen y se usan en Internet; o escala de grises: 256 valores con distinto grado de gris entre el negro y blanco y se usan para fotografías en blanco y negro de calidad.
o 24 bits: pueden representar 224 valores, o sea más de 16,7 millones de colores,
representan el grado más alto de calidad en cuanto a color de las imágenes en mapas de bits. Son imágenes de 8 bits pero con 3 canales lo que hace un total de 24 bits, es el caso de las imágenes RGB.
1.3. Modos de color
Modos o modelos de color son los sistemas que se utilizan para tratar de representar digitalmente los colores de la naturaleza. Cada uno de estos modos presenta una profundidad de color determinada a la que se le asocia una gama de colores propia. Existen varios:
o RGB: (Red, Green, Blue) es el modo por defecto de visualización en pantalla, pues los monitores ofrecen su imagen por la conjunción de tres puntos cada uno con un valor de esos mismos colores. También se les llama secundarios o aditivos, pues el color se obtiene por la suma de la luz de los mismos. Cada color puede presentar un valor entre 0 y 255. Si los tres tienen el valor 0 el color que se obtiene es el negro y si tienen el 255

Introducción al tratamiento de imágenes digitales de mapa de bits Compilación Manual de Referencia
Centro CEAC FAUD UNMdP 2010
5 / 89
el blanco. Cada vez que los tres colores coinciden, se obtiene uno de los 256 tonos de gris posible.
o CMYK: (Cyan, Yellow, Magenta y BlacK) es el modo de color típico de impresión.
También se llama sustractivo, pues se basa en la distinta absorción de la luz por los pigmentos y tintas. La combinación homogénea de los mismos, en sus valores más altos, da el negro y su ausencia, el blanco. Los colores impresos normalmente se crean usando una combinación de los cuatro colores de tinta: cian, magenta, amarillo y negro. Los colores primarios son el cian, el magenta y el amarillo pero con su mezcla en imprenta se obtiene un color pardo oscuro por eso se añade el negro para poder obtener el negro puro. El valor de cada color se expresa en porcentajes de tinta que varían del 0% del blanco al 100% del negro.
o HSB: (Hue, Saturation, Bright o tono, brillo y saturación) consta de tres componentes: o
Tono: representa el color en sí sobre un círculo cromático imaginario, sus valores se representan en grados y varían desde 0º (rojo) a 360º (rojo) pasando por 180º (cian) y el resto de colores; o Saturación: indica la intensidad de color o de gris que contiene la imagen, sus valores oscilan entre 100%, color plenamente saturado hasta 0%, color blanquecino; o Brillo: expresa el grado de luminosidad de los colores, varía entre 0%, negro y 100%, luminosidad máxima. Photoshop no puede crear imágenes HSB, pero si pueden definirse colores HSB en la paleta o en el selector de colores.
o Lab: pretende describir un color independientemente del dispositivo que lo represente.
Se compone de tres valores: o Luminosidad (L): que varía entre 0, oscuro y 100, claro; o Canal a (a): representa el rango rojo-verde. Sus valores varían entre -128, verde y 127, rojo; o Canal b (b): representa el rango azul-amarillo, sus valores varían entre -128, azul y 127, amarillo.
o Escala de grises: representa imágenes en blanco y negro. Sus valores varían entre
256 tonos de grises diferentes y se miden como porcentajes de cobertura de negro, siendo el 0% el blanco y el 100% el negro. También se pueden medir por su valor de brillo, variando entre 0 y 255. Al convertir una imagen de color a escala de grises, los píxeles adquieren un valor de gris equivalente a la luminosidad del color.
o Duotono: se usa para crear imágenes impresas en escala de grises con una mayor
riqueza tonal, pues una imprenta sólo puede reproducir 50 niveles de gris por tinta.
o Color indexado: usa sólo 256 colores, se usan para internet. Al convertir una imagen a este modo Photoshop crea una paleta de color basada en los colores de la imagen original que incluya hasta 256 valores. Si algún color no se incluye en la paleta, la imagen adopta el color más próximo que sí esté incluido.
o Multicanal: las imágenes se compones de múltiples canales, cada uno con 256 niveles
de gris. Se usan para impresiones especializadas. Cualquier imagen con más de un canal puede convertirse a este modo. Si en una imagen RGB, CMYK o Lab se elimina un canal se convierte automáticamente a multicanal. Los modos más usados son RGB y CMYK.
1.4. Gama de color
Es el número máximo de colores que se pueden distinguir al visualizar una imagen en un monitor o cuando está impresa. El modo Lab es el que tiene una gama mayor, incluye todos los colores comprendidos en las gamas RGB y CMYK. El modo CMYK es el de gama más baja. Por eso puede ocurrir que al convertir una imagen de otro modo a CMYK se pierdan colores. Los colores que se pierden los reconoce Photoshop como colores Fuera de gama.

Introducción al tratamiento de imágenes digitales de mapa de bits Compilación Manual de Referencia
Centro CEAC FAUD UNMdP 2010
6 / 89
1.5. Cambio entre modos de color
Al realizar un cambio de modo de color en una imagen se produce un cambio permanente en píxeles. En algunos casos puede haber pérdida de información, por ejemplo cuando se pasa una imagen RGB a CMYK pues se pasa de un sistema de una gama de colores mayor a otro más restringido. Los píxeles RGB que no estén dentro de la gama CMYK se transformarán a otro color parecido, y si se quiere realizar el proceso inverso para restaurar la imagen RGB, la información de esos píxeles habrá desaparecido. • Convertir imágenes a mapa de bits de dos colores Si la imagen es en color tiene que ser de 8 bits por canal (Image>Mode>8Bits/Channel). Partiendo de una imagen de este tipo, lo primero que hay que hacer es convertirla a escala de grises, Image>Mode>Grayscale y después Image>Mode>Bitmap. En el cuadro de diálogo se puede elegir entre cinco métodos distintos de conversión:
o 50% Threshold (Umbral 50%): convierte los píxeles por encima del valor medio de brillo (128) a blanco y los que están por debajo a negro.
o Pattern Dither (Tramado de motivo): transforma los distintos valores de gris a puntos blancos y negros sobre una matriz de 8x8 puntos.
o Difusion Dither (Tramado de difusión): utiliza el proceso difusión de errores y crea un granulado aleatorio.
o Halftone Screen (Trama de semitonos): imita los puntos de semitonos de una impresión. Permite especificar opciones de conversión.
o Custom Pattern (Motivo personalizado): permite crear una textura de trama en la imagen.
• Convertir imágenes de mapa de bits a escala de grises Permite elegir un valor del factor del tamaño comprendido entre 1 y 16. Si se elige 1 la imagen mantiene el mismo aspecto, pero si el valor elegido es mayor toma los datos de los píxeles contiguos para calcular un valor de gris. El resultado que se obtiene es una imagen más pequeña con distintos valores de gris. • Convertir imágenes a color indexado Antes de convertir una imagen a color indexado hay que acoplarla si se está trabajando con capas. Después Photoshop crea una paleta de 256 colores. Todos los píxeles que no están en la paleta cambian su color por el más próximo que este incluido en ella o se crea un tramado (superposición de varios colores para crear oro distinto).
1.6. Tamaño de imagen y resolución
La resolución de una imagen o dimensión de píxeles condiciona la cantidad de memoria que ocupa una imagen y su calidad y esto es el número de píxeles o puntos de anchura y altura del

Introducción al tratamiento de imágenes digitales de mapa de bits Compilación Manual de Referencia
Centro CEAC FAUD UNMdP 2010
7 / 89
mapa de bits. Cuanto mayor sea el número de píxeles, mayor calidad tendrá la imagen y ocupará más en memoria. Existen tres tipos diferentes de resolución:
o Resolución de la imagen: es la relación entre el número de píxeles con una unidad de longitud, o sea el tamaño al que saldrá impresa una imagen. A una dimensión de píxeles dada si una imagen tiene baja resolución los píxeles serán más o menos grandes. Se expresa en ppi o puntos por pulgada (ppp). Si se cambia la resolución
pero no el número de píxeles, sólo se ve afectado el tamaño impreso de la imagen, no la cantidad de memoria que ocupa. Si se cambia la resolución y el número de píxeles, se verá afectado el tamaño del archivo pero no el tamaño de impresión.
72 ppp 300ppp
o Resolución del monitor: Número de puntos por unidad de longitud que es capaz de
representar una pantalla. Se expresa en dpi o puntos por pulgada. Su valor en un PC oscila entre 72 y 96 dpi. La resolución del monitor explica la diferencia de tamaño entre la imagen en pantalla y la impresa.
o Resolución de la impresora: Número de puntos de tinta por unidad de longitud que es
capaz de ofrecer la impresora (dpi).

Introducción al tratamiento de imágenes digitales de mapa de bits Compilación Manual de Referencia
Centro CEAC FAUD UNMdP 2010
8 / 89
2. EL AREA DE TRABAJO
En este tema nos familiarizaremos con el entorno de trabajo de Photoshop CS, reconoceremos y manipularemos sus elementos. Al iniciar la aplicación nos encontramos con una serie de elementos fijos y otros flotantes.
o Para crear un nuevo documento: 1. Inicie Photoshop CS. 2. En el menú File elija New. (File>New) 3. En la ventana que se abre en el punto anterior deje las opciones por defecto y pulse el botón OK.
2.1. El escritorio de Photoshop
Dentro de los elementos fijos están el Menú principal, en la parte superior; la Barra de estado, en la parte inferior; la Ventana de imagen en la zona central. Y como elementos flotantes están la Barra de herramientas, posicionada a la izquierda, la Barra de propiedades de herramientas o barra de opciones, situada por defecto debajo del Menú principal y diferentes paletas flotantes, a la derecha. Los elementos flotantes pueden arrastrarse, agruparse, desplazarse para que nos resulte más cómodo trabajar con el programa. • Barra de herramientas Situada por defecto a la izquierda. Para seleccionar una herramienta basta con hacer clic en el icono correspondiente. Un pequeño triángulo en la esquina inferior derecha indica herramientas ocultas relacionadas. Al mantener pulsado el ratón unos segundos aparecen varios botones nuevos con herramientas similares, entre las que se podrá elegir la que necesite. Al posicionar el ratón sobre una herramienta se muestra el nombre de la herramienta y el atajo de teclado.
o Para mostrar u ocultar la barra de herramientas: Window>Tools o Para mover la barra de herramientas: 1. Haga clic sobre la barra azul de la parte superior de la barra de herramientas y mantenga pulsado el botón del ratón.

Introducción al tratamiento de imágenes digitales de mapa de bits Compilación Manual de Referencia
Centro CEAC FAUD UNMdP 2010
9 / 89
2. Arrastre la barra de herramientas hasta la posición deseada. o Para plegar la barra de herramientas: Haga dos veces clic sobre la barra azul. Además en cualquier momento pulsando la tecla Tab se ocultan todos los elementos flotantes. Pulsando Tab-Mayús se ocultan las paletas flotantes y permanece visible la barra de herramientas.
• Menú principal Situado en la parte superior. Pulsando sobre cada uno de los nueve menús se accede a otros submenús, algunos de los cuales tienen un triángulo negro que indica que pueden mostrar otras opciones. • Barra de propiedades de las herramientas
Cada herramienta de la barra de herramientas tiene una serie de propiedades, éstas se muestran en la barra de propiedades de las herramientas que está situada debajo del menú principal.
o Para mostrar u ocultar la barra de propiedades de las herramientas: Window>Options o Para mover la barra de propiedades de las herramientas: Pulsar en el extremo izquierdo y arrastrarla. o Para plegarla: Hacer doble clic en el extremo izquierdo. En esta barra aparece el botón conmutar explorador de archivos que permite mostrar u ocultar el explorador de archivos.
• Paletas flotantes Se sitúan por defecto en la parte derecha del escritorio, en grupos predeterminados de tal manera que un mismo cuadro contiene varias pestañas o paletas. Se pueden desplazar simplemente haciendo clic en la barra azul y posicionándolas en el sitio que queramos. Desde el botón opciones podemos acceder a opciones adicionales para esa paleta.
o Para minimizar una paleta: Clic en el botón minimizar. o Para ocultar una paleta: Hacer clic en el botón cerrar. O Window>Elegir la paleta a ocultar. o Para visualizar una paleta oculta: Window>Elegir la paleta a visualizar. o Para agrupar varias paletas: 1. Tenga dos o más paletas abiertas, haga clic en una ficha y arrástrela sobre la ficha de otra paleta. 2. Suelte el botón del ratón. La ficha que haya arrastrado aparece como elemento principal en la segunda ventana. o Para poner en primer plano una paleta de un grupo:
Haga clic en la ficha de la paleta.
o Para quitar una paleta del grupo y ponerlo en una ventana independiente: Arrastre la paleta por su ficha fuera de su ventana.

Introducción al tratamiento de imágenes digitales de mapa de bits Compilación Manual de Referencia
Centro CEAC FAUD UNMdP 2010
10 / 89
• Área de paletas Es el espacio situado en la parte superior derecha de la barra de propiedades de la herramienta. Almacena distintas paletas para que estén disponibles sin que ocupen espacio del área de trabajo. Para usar una paleta de esta área basta pulsar la ficha que deseemos abrir, pero hay que tener en cuenta que al pulsar sobre otro elemento se replegará. Sólo aparece al usar resoluciones de 1028x768 píxeles o superiores y será mayor cuanto mayor sea la resolución del monitor a la que trabajemos. Por defecto incluye las paletas Brushes (Pinceles), Tool Presets (Herramientas Preestablecidas) y Layer Comps (Composición de capas). Para guardar otras paletas en el área de paletas hay que arrastrar su pestaña hacia ese lugar o desde el botón opciones de las paletas elegir Dock to Palette Well.
2.2. El espacio de trabajo
o Guardar el espacio de trabajo: Window>Workspace>Save Workspace y asigne un nombre. o Para recuperar un espacio de trabajo: Window>Workspace>Nombre del espacio de trabajo. o Para eliminar un espacio de trabajo: Window>Workspace>Delete Workspace y elegir el espacio a borrar. o Para recuperar el espacio de trabajo original: Window>Workspace>Reset Pallete Locations. o Para convertir un espacio de trabajo en el espacio por defecto: Edit>Preferences>General Marcar la opción Save Palette Locations. Así el último espacio aplicado será el que se visualice al ejecutar el programa.
2.3. Barra de estado
Se encuentra en la parte inferior de la pantalla. Muestra información sobre la imagen actual y las herramientas activas.
o Para mostrar/ocultar la barra de estado: Window>Status Bar
La información que muestra de izquierda a derecha es: una casilla que indica el porcentaje de zoom aplicado a la imagen, información sobre la imagen dependiendo de la opción seleccionada en el menú desplegable que aparece al pulsar en el triángulo situado a la derecha y consejos e instrucciones a realizar con la herramienta que permanece activa en un momento dado. La información sobre la imagen puede ser:
Document Sizes (tamaño del documento) el número de la izquierda indica el tamaño del archivo guardado y acoplado en formato Photoshop y el de la derecha el tamaño el tamaño aproximado incluidos los canales y las capas. Document Profile (perfil del documento), perfil del color. Document Dimensions (dimensiones del documento), ancho y alto. Scratch Sizes (tamaños virtuales), el número de la izquierda indica la cantidad de memoria utilizada y el de la derecha la cantidad de memoria RAM disponible.

Introducción al tratamiento de imágenes digitales de mapa de bits Compilación Manual de Referencia
Centro CEAC FAUD UNMdP 2010
11 / 89
Efficiency (eficiencia) si es menor al 100% Photoshop está utilizando el disco de memoria virtual y el funcionamiento es más lento. Timing (temporizador), tiempo que tardó en realizarse la última operación. Current Tool (herramienta actual). Al hacer clic en esta parte de la barra de estado se muestra una ventana que representa la disposición de la imagen respecto a la hoja de impresión.
2.4. Menús contextuales
Aparecen al pulsar el botón derecho del ratón. Su contenido varía en función del sitio donde se pulse y la herramienta activa. Conviene utilizarlo pues agiliza el trabajo de forma considerable.
2.5. Reglas
Permiten trabajar con mayor precisión en cuanto a la posición y colocación de los objetos en el lienzo o con relación a otros objetos.
o Para visualizar/ocultar las reglas: View>Rules El punto de origen por defecto está situado en la esquina superior izquierda. Se puede trasladar simplemente situando el cursor en la intersección de las dos reglas, pulsar y arrastrar al punto deseado. Para volver a situar el origen al punto por defecto basta con hacer doble clic en la esquina. o Para modificar la unidad de medida: Edit>Preferences>Units & Rules
2.6. Líneas Guías
Son unas líneas de referencia, horizontales y verticales, que se muestran en la imagen, pero que no son imprimibles y que nos ayudan con el trabajo en pantalla. Son específicas de cada documento y las obtenemos a partir de las reglas.
o Para crear guías: Visualice las reglas, sitúe el cursor en una de ellas y arrastre hasta la posición deseada. Si quiere una guía horizontal tendrá que hacer clic en la regla horizontal y si quiere una guía vertical en la regla vertical. Una vez creadas las puede desplazar, bloquear y eliminar. o Para mostrar/ocultar las guías: View>Show>Guides o Para desplazar una guía:
Seleccione la herramienta Mover sitúe el cursor sobre la guía y arrástrela a una nueva posición. Para no desplazar las guías por error mientras se esta dibujando, conviene bloquearlas para que no se puedan mover.
o Para bloquear/desbloquear las guías:
View>Lock Guides
o Para eliminar una guía: Arrástrela fuera de la ventana.
o Para eliminar todas las guías: View>Clear Guides
o Para ajustar objetos a las guías: View>Snap To>Guides

Introducción al tratamiento de imágenes digitales de mapa de bits Compilación Manual de Referencia
Centro CEAC FAUD UNMdP 2010
12 / 89
o Para personalizar la apariencia: Edit>Preferences>Guides, Grid & Slices
2.7. Cuadrícula
Si se elige mostrar la cuadrícula en una película, esta aparecerá como un conjunto de líneas verticales y horizontales.
o Para mostrar/ocultar la cuadrícula: View>Show>Gris o Para ajustar objetos a la cuadrícula: View>Snap To>Gris o Para personalizar la apariencia: Edit>Preferences>Guides, Grid & Slices

Introducción al tratamiento de imágenes digitales de mapa de bits Compilación Manual de Referencia
Centro CEAC FAUD UNMdP 2010
13 / 89
3. TRABAJAR CON LAS IMAGENES
3.1. Crear un nuevo documento
File>New Aparece el cuadro de diálogo:
En el cuadro Name escriba el nombre que quiere asignar al documento, al lienzo. En los cuadros Width (anchura) y Height (altura) escriba las dimensiones del lienzo. En los cuadros que aparecen a la derecha de Width y Height selecciones las unidades de medida de las dimensiones, al cambiar un valor cambia el otro. Pueden ser: pixels (píxeles), inches (pulgadas), cm (centímetros), mm (milímetros), points (puntos) o picas (picas). En el cuadro Resolution (resolución) escriba la resolución de la imagen. En el cuadro de al lado puede elegir la unidad de medida de la resolución entre píxels/inch (píxel por pulgada) o píxels/cm (píxel por centímetro). Deberá seleccionar el modo de color en Color Mode cuyos valores son: bitmap, Grayscale, RGB color, CMYK Color o Lab Color. En el cuadro de la derecha del anterior puede seleccionar 1 bit, 8 bit o 16 bit como profundidad de color. En Background Contents elija el color que quiere que tenga el lienzo White (blanco), Background Color (color de fondo) o Transparent (transparente). En el desplegable Preset (predefinir) se pueden seleccionar una serie de tamaños y resoluciones prefijadas. Si en el futuro vamos a utilizar lienzos con las características que hayamos definido podemos guardarlas pulsando el botón. Al hacerlo, se desplegará el panel New Document Preset, en el que se puede especificar un nombre identificativo y las características que se quieren guardar. Cuando se han realizado todos los ajustes se pulsa el botón OK y PhotoShop muestra en pantalla el lienzo que acabamos de solicitar.
3.2. Abrir imágenes existentes
Photoshop ofrece diferentes alternativas: File>Open Muestra un cuadro de diálogo con un explorador donde seleccionamos el documento o documentos que queremos abrir. File>Open as Permite especificar el formato del fichero que queremos abrir de antemano. File>Open Recent

Introducción al tratamiento de imágenes digitales de mapa de bits Compilación Manual de Referencia
Centro CEAC FAUD UNMdP 2010
14 / 89
Muestra un listado con los archivos abiertos últimamente para acceder a ellos de una forma rápida.
El número de archivos mostrados se configura en Edit>Preferences>File Handling>Recent file list contains como máximo 30.
3.3. Operaciones básicas
• Tamaño del lienzo y de la imagen El tamaño del lienzo hace referencia a las dimensiones de la "hoja" donde se sitúa la imagen. El tamaño de la imagen hace referencia a las dimensiones del documento incluido lienzo e imágenes.
Para modificar el tamaño del lienzo: Image>Canvas Size
Para modificar el tamaño de la imagen global: Recuerde que la imagen global incluye el lienzo y la imagen. Image>Image Size

Introducción al tratamiento de imágenes digitales de mapa de bits Compilación Manual de Referencia
Centro CEAC FAUD UNMdP 2010
15 / 89
Si lo que se quiere es modificar el tamaño de una imagen que se va a visualizar en pantalla hay que modificar el número de píxeles en Píxel Dimensions y marcar la casilla Resample Image. Si se va a modificar el tamaño para imprimir la imagen, hay que activar la sección Document Size. Hay que tener en cuenta que cuando se aumenta el tamaño de la imagen se pierde calidad en la imagen. Al reducir el tamaño permanece nítida. • Duplicar una imagen Image>Duplicate En el cuadro de diálogo que aparece se puede asignar un nombre a la copia. • Rotar imágenes Image>Rotate Canvas Y elegir una de las siguientes opciones:
180º, girar 180º. 90º CW, giro en sentido de las agujas del reloj. 90º CCW, giro en sentido contrario a las agujas del reloj. Arbitrary: permite especificar el ángulo de giro. Flip Canvas Horizontal: invierte la imagen respecto a un eje vertical. Flip Canvas Vertical: invierte la imagen respecto a un eje horizontal.

Introducción al tratamiento de imágenes digitales de mapa de bits Compilación Manual de Referencia
Centro CEAC FAUD UNMdP 2010
16 / 89
4. UTILIDADES DE EDICIÓN
4.1. Barra de herramientas
Como se indico con anterioridad, para seleccionar una herramienta basta con hacer clic en el icono correspondiente. Al posicionar el ratón sobre una herramienta aparece su nombre y su atajo de teclado. Un pequeño triángulo en la esquina inferior derecha indica herramientas ocultas relacionadas. Al mantener pulsado el ratón unos segundos aparecen varios botones nuevos con herramientas similares, entre las que podrá elegir la que necesite. Una forma alternativa de acceder a las herramientas consiste en pulsar la tecla Mayús y el atajo de teclado correspondiente. Cada herramienta tiene una serie de parámetros que definen su modo de actuar. Estos parámetros aparecen en la barra de propiedades de las herramientas.
4.2. Utilidades de selección
La selección determina qué parte de la imagen va a ser modificada. La selección viene determinada por los bordes de selección de tal forma que todo lo que quede en su interior puede ser transformado quedando el resto intacto. Las herramientas de selección se agrupan en las siguientes: Herramienta Marco; Herramienta Lazo; Herramienta Varita Mágica; Herramienta Pluma.
• Herramientas Marco

Introducción al tratamiento de imágenes digitales de mapa de bits Compilación Manual de Referencia
Centro CEAC FAUD UNMdP 2010
17 / 89
Agrupa una serie de herramientas ocultas. Permiten realizar selecciones rectangulares, elípticas y selecciones de una fila o columna. Con las herramientas Marco rectangular y Marco elíptico hay que hacer clic con el ratón sobre la imagen y arrastrar hasta lograr la figura del tamaño deseado. Con las herramientas Marco fila única y Marco columna única únicamente hay que hacer clic donde se quiera situar la selección. Al seleccionar con Marco rectangular o elíptico si después de hacer clic se pulsa la tecla Mayús el área se limita a un cuadrado o un círculo. Si se pulsa la tecla Alt se empieza a seleccionar desde el centro. Con la barra espaciadora se pueden desplazar los bordes de selección arrastrándolos, al soltarla, se puede continuar dibujando la selección. Según la herramienta seleccionada en la barra de propiedades de la herramienta aparecerán activas o no las siguientes opciones:
Botones de operación: permiten reemplazar las selecciones existentes por las nuevas, sumarlas, restarlas o hacer intersección. Feather (Calado): número de píxeles que se difuminan en los bordes de la selección. Anti-aliased (Suavizar): aparece activa sólo en el marco elíptico. Genera una elipse más suave, evitando las transiciones bruscas. Style (Estilo): disponible sólo en marcos rectangulares y elípticos. Hay tres diferentes: o Normal: la selección tiene el mismo tamaño definido por el arrastre del ratón; o Fixed Aspect Ratio (proporción restringida): designa unos valores para restringir las selecciones a dimensiones proporcionales a los mismos; o Fixed Size (tamaño fijo): realizar selecciones con tamaño predefinido. Width y Height (anchura y altura): espacio para introducir los valores en los estilos Fixed Aspect Ratio y Fixed Size.
• Herramientas Lazo Este grupo de herramientas permiten realizar selecciones a mano alzada.
o Herramienta Lazo. Para dibujar la selección a mano alzada arrastre el ratón con el botón pulsado. Para cerrar la selección suelte el botón y se unirán los extremos automáticamente. Comparte las opciones de Botones de operación, Calado y Suavizar de la herramienta Marco.
o Herramienta Lazo Poligonal. Permite crear selecciones poligonales. Cada clic marca
una esquina del polígono. Para cerrar la selección haga clic sobre el primer punto trazado, aparecerá un círculo pequeño bajo el cursor. También puede pulsar Control y hacer clic o doble clic en cualquier lugar para que se cierre de forma automática. Si tiene pulsada la tecla Mayús se crean líneas a ángulos de 45º. Con la tecla Alt pulsada puede utilizar de forma temporal la herramienta Lazo para dibujar a mano alzada.
o Herramienta Lazo Magnético. Se traza la selección a mano alzada y la línea trazada
se va ciñendo al perfil de la imagen de forma automática basándose en el grado de contraste del borde con el fondo. Dispone de algunas opciones adicionales a las de este grupo: Width (anchura): permite especificar la anchura en píxeles en la que Photoshop buscará bordes, siempre desde el puntero del ratón. Valor entre 1 y 40; Edge Contrast (Contraste del borde): permite indicar el porcentaje del grado de contraste que tiene que encontrar Photoshop para insertar un punto de anclaje. Cuanto mayor sea este valor, mas alto tendrá que ser el contraste del borde para que se considere como un borde; Frequency (Lineatura): intervalo en que Photoshop insertará puntos de anclaje. Valor entre 1 y 100; Pen Pressure (Presión de la pluma): sólo tiene funcionalidad con una tableta digitalizadora.

Introducción al tratamiento de imágenes digitales de mapa de bits Compilación Manual de Referencia
Centro CEAC FAUD UNMdP 2010
18 / 89
• Varita mágica Permite hacer selecciones de una forma rápida pero es la menos precisa. Es útil en imágenes con colores más o menos homogéneos o uniformes. También se puede usar con imágenes fotográficas pero habrá que hacerlo de forma repetida añadiendo o restando selecciones. Para usar la herramienta basta con hacer clic sobre un punto del área de la imagen que se quiera seleccionar. De forma automática se seleccionan todos los píxeles contiguos comprendidos en un rango de color o valor gris establecido. Tiene las siguientes propiedades:
Botones de operación Tolerance (Tolerancia): grado de similitud de color que permitirá seleccionar o no un color. Anti-aliased (Suavizar) Contiguous (Contiguo): si esta activada la casilla al hacer clic sobre un punto de la imagen, sólo se seleccionarán aquellos píxeles contiguos que estén comprendidos dentro del rango marcado por la Tolerancia. Si no esta activada se seleccionaran todos los píxeles del mismo rango en cualquier parte de la imagen. Use All Layers (Todas las capas): se realiza la selección en todas las capas independientemente de cual sea la capa activa.
4.3. Herramientas de Pintura
Dentro de este tipo de herramientas están todas aquellas que añaden color a los píxeles, rellenando los transparentes o superponiéndose al color de los píxeles opacos. La mayoría de estas herramientas utilizan un pincel o cursor para su aplicación. • Propiedades de Pincel El tipo de pincel y sus propiedades se eligen desde la paleta Brushes (pinceles)
o Para acceder a la paleta pinceles: Window>Brushes

Introducción al tratamiento de imágenes digitales de mapa de bits Compilación Manual de Referencia
Centro CEAC FAUD UNMdP 2010
19 / 89
En la parte izquierda aparecen los distintos controles, en la derecha las propiedades de cada uno y en la parte inferior una previsualización el trazo según las propiedades elegidas.
o Escoger pinceles preestablecidos Activar la opción Brush Presets (pinceles preestablecidos), en el lado derecho se muestran los distintos pinceles disponibles. Para seleccionar uno, basta con hacer clic sobre él. Desde el regulador Master Diameter o la casilla numérica se puede cambiar el diámetro de las pinceladas.
o Personalizar pinceles Se puede hacer de dos formas: 1. Modificando las propiedades de pinceles preestablecidos. Se selecciona un pincel y se modifica alguna de sus propiedades. 2. Obteniendo una punta de pincel personalizada. Estableciendo una selección que enmarque la futura forma del pincel. Modificando previamente la propiedad feather (calado) de la herramienta de selección si quiere que los bordes del pincel se difuminen Ejecute Edit>Define Brush Preset. Asigne un nombre y haga clic en el botón OK. Ya estará disponible esa punta de pincel en Brush Preset.
• Brush Tip Shape
Se pueden modificar los parámetros de la forma del pincel:
Diameter (diámetro): indica el tamaño del pincel en píxeles. El botón Use Simple Size (usar tamaño de muestra) sólo activo en los pinceles creados a través de una muestra en la imagen. Flip X (voltear X): Gira la punta del pincel en relación al eje vertical. Se ve el efecto en pinceles con formas irregulares. Flip Y (voltear Y): Gira la punta del pincel en relación al eje horizontal. Se ve el efecto en pinceles con formas irregulares. Angle y Roundness (ángulo y redondez) determinan la forma y orientación del trazo. Modificando el grado de redondez y el ángulo se modifica la forma de la línea según la dirección de dibujo, imitando el efecto caligráfico que se obtenía con las plumas antiguas. Se pueden modificar los valores en el cuadro de texto o sobre el dibujo del pincel.

Introducción al tratamiento de imágenes digitales de mapa de bits Compilación Manual de Referencia
Centro CEAC FAUD UNMdP 2010
20 / 89
Hardness (dureza): indica la dureza de la transición del trazo, cuanto más alto sea el valor, más brusca será la transición. Sólo en pinceles circulares. Spacing (espaciado): indica la frecuencia con que se insertarán marcas del pincel. Un valor alto muestra el trazo discontinuo.
A continuación vamos a ver los diferentes controles de la paleta Brush: Shape Dynamics (dinámica de forma): imita los efectos reales en el trazo. Controla tres propiedades: o Size Jitter (variación del tamaño): la variación del tamaño del pincel a lo largo del trazado; o Angle Jitter (variación del ángulo): el ángulo con el que se dan las pinceladas; o Roundness Jitter (variación de la redondez): la redondez o suavidad de los bordes de la línea Scattering (dispersando): controla el número y posición de las marcas del pincel en una pincelada, la cantidad y posición de las cerdas en un pincel. Tiene las opciones:o Scatter (dispersión): que determina la separación de las marcas del pincel; o Count (cantidad): número de marcas de pincel; o Count Jitter (variación de la cantidad): controla como cambia el número de marcas Texture (textura): aplica textura a las pinceladas, imitando la pintura sobre un papel con relieves. Hay que elegir una textura de la ventana texturas. Tiene las propiedades: o Invert (invertir): invierte los puntos más altos y más bajos del relieve; o Scale (escala): grande o pequeña que aparece la textura en el trazo; o Textura Each Tip (aplicar textura a cada punta): si está activa hace que cada punta del pincel tenga la textura de forma independiente, además se activan las propiedades de variación de profundidad; o Mode (modo): modo de fusión con el que se mezclan el pincel y el patrón de textura; o Depth (profundidad): grado de profundidad con que penetra la pintura en el relieve. 100 profundidad máxima y 0 mínima; o Minimun Depth (profundidad mínima): controla la intensidad mínima de la textura si se ha seleccionado alguna acción de control (transición, presión de la pluma, inclinación o rotativo de pluma); o Depth Jitter (variación de la profundidad): cuánto y cómo varía la profundidad si se ha activado la casilla Textura Each Tip. Dual Brush (pincel doble): utiliza dos puntas de pincel para generar la pincelada. Una muestra las características seleccionadas en Brush Tip Shape (forma de la punta del pincel) y la otra seleccionada en esta categoría. Sus propiedades: o Mode (modo): modo de fusión con el que se combinan ambos pinceles; o Diameter (diámetro): tamaño del pincel dual; o Spacing (espaciado): controla la distancia entre las marcas de pincel dual en un trazo; o Scatter (dispersión): densidad de las pinceladas, como se distribuyen en el trazo; o Count (cantidad): número de pinceladas que se aplican con el pincel dual por cada paso del espaciado. Color Dynamics (dinámica de color): controla el modo en el que cambia el color a lo largo del trazo. Sus propiedades: o Foreground/Background Jitter (variación frontal/de fondo): controla cuánto y cómo cambia el color durante el trazo, pasando desde el frontal al color de fondo; o Hue Jitter (variación del tono): grado de variación del tono a lo largo del trazado. Cuanto más bajo, más similar al color frontal; o Saturation Jitter (variación de la saturación): grado de saturación; o Brightness Jitter (variación del brillo): grado de brillo; o Purity (pureza): saturación del color. Un valor de -100 produce colores desaturados totalmente y un valor de 100 el mayor grado de saturación. Other Dynamics (otra dinámica): controla los cambios en opacidad y flujo del trazo pintado. Sus propiedades: o Opacity Jitter (variación de la opacidad): controla cómo y cuánto varía la opacidad a lo largo del trazado; o Flow Jitter (variación del flujo): controla la presión del pincel. Noise (ruido): permite generar ruido en las pinceladas si la casilla está activa.Es una acción más evidente en los pinceles con bordes difuminados. Wet Edges (borde húmedos): si se activa la casilla la tinta se acumula en el borde del trazo imitando el efecto acuarela al pintar. Airbrush (aerógrafo): si se activa la casilla permite que los trazos sean graduales imitando la técnica de pintura con aerógrafo. Smoothing (suavizar): si se activa la casilla hace que las curvas del trazado sean más suaves. Protect Textura (proteger textura): si se activa la casilla hace que se aplique la misma textura en todos los pinceles predefinidos que muestren textura. Así se consigue crear sensación de uniformidad en la textura del lienzo si se usan varios pinceles predefinidos en un mismo gráfico.

Introducción al tratamiento de imágenes digitales de mapa de bits Compilación Manual de Referencia
Centro CEAC FAUD UNMdP 2010
21 / 89
• Colores frontal y de fondo En las herramientas de pintura también hay que seleccionar los colores frontal y de fondo. En la barra de herramientas se encuentra la paleta de los colores frontal y de fondo. Hay diferentes alternativas para elegir los colores frontal y de fondo: Conmutar colores (X) / Color de fondo / Color frontal / Colores por defecto (D)
o Color Picker (selector de color)
Hacer clic en el cuadro Color frontal o Color de fondo de la barra de herramientas. Se abre el cuadro de diálogo Color Picker donde se escoge el color deseado. Si aparece un triángulo pequeño de aviso de fuera de gama indica que el color elegido no está disponible en el modo CMYK, y no será imprimible. Aparecerá un cuadrado con el color CMYK más próximo. Si el color seleccionado no aparece en la paleta de colores Web, se muestra otra señal de aviso de fuera de gama en forma de cubo. Si se hace clic sobre ella se selecciona automáticamente el color más parecido de la paleta Web. Se pueden elegir los colores personalizados pulsando el botón Custom. Son paletas de colores estandarizadas, realizadas por distintas firmas comerciales. Al usar estos colores nos aseguramos una concordancia total entre los colores que se ven en pantalla y los colores de la impresión.
o Cuentagotas Permite tomar muestras de cualquier imagen. Una vez seleccionada la herramienta hay que hacer clic sobre el color que se quiera seleccionar para que pase a la paleta de color frontal. Si lo que se quiere es seleccionar un color de fondo hay que pulsar Alt mientras se hace clic con el Cuentagotas. En las opciones se puede establecer el área de muestra, un píxel, un valor promediado de 3x3 o 5x5 píxel.

Introducción al tratamiento de imágenes digitales de mapa de bits Compilación Manual de Referencia
Centro CEAC FAUD UNMdP 2010
22 / 89
La herramienta Color Sampler Tool (Muestra de color) se utiliza para ver los valores de color hasta en cuatro puntos distintos de la imagen. Se emplea de forma conjunta con la paleta Info donde se visualizan los valores.
o Paleta Color
En el menú contextual se puede elegir el modo de color Al hacer clic sobre los cuadrados se abre el selector de color y se selecciona el color deseado. También se puede seleccionar el color de la barra de espectro de colores, que es la barra que aparece en la zona inferior de la paleta. Otras alternativas son desplazar los reguladores o introducir en las casillas correspondientes los valores numéricos.
o Paleta Swatches (Muestras) En dicha paleta se reúnen varias muestras en forma de cuadrados. Es personalizable. Para seleccionar en color como frontal basta con hacer clic en un color de la paleta. Si además se pulsa Control se elige el color de fondo. Para añadir un color a la paleta hay que tenerlo seleccionado como color frontal, situar el cursor en la paleta de muestras detrás de la última muestra de color (el cursor pasa a ser un cubo de pintura), al hacer clic el color se incorpora a la paleta. Para eliminar una muestra de la paleta hay que mantener pulsada la tecla Alt, situar el cursor sobre el color a eliminar (el cursor pasa a ser una tijeras), y hacer clic.
• Herramienta Pincel y Herramienta Lápiz Son herramientas de pintura. Antes de utilizarlas hay que elegir un pincel y fijar sus propiedades y elegir un color frontal.
o La herramienta pincel tiene las opciones:
Mode (modo de fusión). Opacity (opacidad): controla la transparencia. Flow (flujo): controla la velocidad con la que se aplica la pintura. Se aprecia al cambiar la intensidad de la pintura. Aerógrafo: si se activa las líneas del trazo muestra tonos más graduales y los bordes serán más difusos.
o La herramienta lápiz Es similar a la herramienta anterior. La diferencia está en que la forma del pincel siempre tiene una dureza del 100 por 100, o sea que los bordes de línea son nítidos. Además de alguna de las opciones de la herramienta pincel tiene Auto erase (borrado automático) que si se activa se usa el color de fondo cada vez que pinte sobre zonas de la imagen que contenga el valor frontal.

Introducción al tratamiento de imágenes digitales de mapa de bits Compilación Manual de Referencia
Centro CEAC FAUD UNMdP 2010
23 / 89
• Herramientas Pincel de Historia Funcionan como un pincel normal pero en vez de usar el color de fondo como pintura utilizan los píxeles de versiones anteriores de la imagen.
o La herramienta History Brush Tool, pincel de historia, en aquellas partes de la imagen por las que pase el cursor se pintarán con los píxeles que aparezcan en esa misma posición en la instantánea o estado marcado con el icono de Pincel de historia en la paleta History (historia).
o La herramienta Art History Brush Tool, pincel histórico, crea diferentes efectos de
pintura artística. Hay que seleccionar el pincel que se va a utilizar y la instantánea que se usará de base en la paleta Historia. Entre las opciones tiene:
Style (estilo): estilo que determinará la forma del trazo empleado al pintar. Area (área): indica el área afectada por cada pincelada. Tolerance (tolerancia): permite restringir las zonas en las que se pintarán trazos. Con un valor de 0 los trazos cubrirán cualquier parte de la imagen.
• Herramienta Bote de pintura Rellena con el color frontal, o con un patrón los píxeles sobre los que efectúe un clic y los adyacentes a éstos, siempre que presenten valores de color similar. Tiene las propiedades:
Fill (rellenar): permite especificar si el relleno será con el color frontal, un motivo o patrón de los predeterminados en el listado. También se pueden incluir motivos definidos por el usuario. Mode (modo de fusión). Opacity (opacidad): grado de opacidad del relleno. Tolerance (tolerancia): define los valores de similitud entre los píxeles que deben rellenarse. Puede variar entre 0 y 255. Un valor bajo hace que se rellenen únicamente los píxeles con tonos de color muy próximos. Un valor alto aumenta el rango de píxeles que cambiarán de color. Anti-aliased (suavizar): si está activa, hace que los bordes del relleno se suavicen haciendo que la diferencia con los píxeles contiguos sea menos acusada. Contiguos (contiguo): si se activa, se rellenan los píxeles que se sitúan en una posición adyacente al lugar donde se hizo clic, siempre que estén dentro del rango de color especificado en la tolerancia. Si no se activa, se rellenarán los píxeles contiguos y todos los de la imagen comprendidos en ese rango. All Layers (todas las capas): si se activa se aplicará el efecto a todas las capas.
• Herramienta de degradado Permite crear gradientes o cambios graduales entre dos o más colores. Se puede utilizar los degradados existentes o crear unos propios. Para aplicar un degradado en la ventana de imagen hay que hacer clic en un punto de inicio y sin soltar el botón del ratón arrastrar hasta un punto final donde se suelta el ratón. Según la elección de estos dos puntos, el degradado tendrá un aspecto diferente.
Sus opciones son:
Listado de degradados predeterminados.

Introducción al tratamiento de imágenes digitales de mapa de bits Compilación Manual de Referencia
Centro CEAC FAUD UNMdP 2010
24 / 89
Tipos de degradados disponibles: o Degradado lineal: aplica un degradado en línea recta desde el punto inicial al punto final; o Degradado radial: aplica un degradado en modo circular desde el punto inicial al punto final; o Degradado angular: aplica un degradado efectuando un barrido, toma como centro el punto inicial y gira en el sentido de las agujas del reloj; o Degradado reflejado: aplica dos degradado lineales simétricos tomando como eje el punto inicial; o Degradado de diamante: aplica un degradado en forma de diamante, el punto inicial define el centro y el final define uno de los vértices. Mode (modo de fusión): determina cómo interacciona el degradado con o los colores anteriores. Opacity (opacidad): determina el grado de opacidad. Reverse (invertir): si se activa se invierten los colores del degradado. Dither (tramado): crea una fusión más suave de los píxeles. Transparency (transparencia): produce una máscara de transparencia del degradado, se crean gradientes desde un color a píxeles transparentes si el degradado elegido presenta transparencia.
• Editor de degradados, Gradient Editor Permite modificar cualquier gradiente predeterminado y crear nuevos degradados. Para abrir el editor de degradados hay que hacer clic con el ratón en el botón de la barra de propiedades de las herramientas cuando se tiene seleccionada la herramienta de degradado. Después hay que decidir que tipo de gradiente (gradient type) se va a utilizar sólido (solid) o de ruido (noise). Si se trata de un tipo de gradiente sólido se pueden modificar los colores, añadir otros nuevos, eliminarlos o reemplazarlos.
En los marcadores superiores se puede establecer el nivel de transparencia, basta con seleccionar el marcador y asignarle los valores que deseemos. Para seleccionar un marcador hay que hacer clic sobre el nivel de transparencia. El cuadro activo se diferencia del resto porque el triángulo superior aparece relleno de color negro. En los marcadores inferiores se establece el nivel de color. Para seleccionar un nivel de color hay que hacer clic sobre él. Para añadir nuevos niveles, bien de color bien de transparencia, hay que hacer clic sobre la barra de degradado. El parámetro Smoothness (suavizar) permite controlar la uniformidad del gradiente. Si se elige tipo de gradiente de ruido se introducen colores aleatorios modificando el aspecto original.

Introducción al tratamiento de imágenes digitales de mapa de bits Compilación Manual de Referencia
Centro CEAC FAUD UNMdP 2010
25 / 89
4.4. Herramientas de Retoque
Se utilizan para hacer ajustes de zonas puntuales de imágenes modificando el contenido de sus píxeles al variar las gamas de los distintos colores o al copiar píxeles de otras regiones de la imagen o de otra imagen distinta. Se suelen usar en retoques fotográficos.
• Herramientas Tampón de clonar y Tampón de motivo
o La herramienta Tampón de clonar, copia una imagen muestreada o parte de ella en otra área diferente de la ventana o incluso dentro de un archivo distinto. Se utiliza para retocar fotografías que tienen algún desperfecto. Se busca una zona de la imagen que sea similar en cuanto a color, textura y aspecto general a la que queremos modificar, y se copia encima del desperfecto o elemento que sobra para que desaparezca. El procedimiento a seguir: Seleccione la herramienta Tampón de clonar. A continuación conviene elegir un pincel con un bajo grado de dureza (hardness) o incluso 0% para que los bordes sean suaves y la copia resulte más natural al no notarse los bordes. Después hay que fijar el área de la imagen que se quiere clonar, el área de muestra. Para ello se pulsa Alt mientras se hace clic con el ratón en la zona deseada. Si se ha seleccionado el punto a clonar, suelte la tecla Alt y posicione el cursor en la zona de la imagen donde quiera ubicar la copia. Faltaría únicamente pintar. Si se tienen varias imágenes abiertas se puede tomar de una la muestra y pintar en otra. Sus opciones:
Mode (modo de fusión). Opacity (opacidad): opacidad de la copia. Para que no se note la clonación conviene ponerla al 90%. Flow (flujo): establece la velocidad con la que la pintura se aplica en cada pincelada. Aerógrafo: si se activa el pincel tiene las características de un aerógrafo difuminando la pintura en los bordes. Aligned (alineado): si se activa permite que se mantenga fija la distancia entre el cursor que indica el área a clonar y el lugar donde se va a copiar la imagen independientemente de las veces que se interrumpa o reanude la clonación. Es útil activarla si se van a realizar múltiples copias de una determinada parte de la imagen en distintas posiciones. All Layers (todas las capas): al activar esta opción el tampón duplicará los píxeles de todas las capas visibles como si fuera una.
o La herramienta Tampón de motivo, copia un motivo elegido previamente de entre los disponibles en el listado de motivos. Sus opciones, además de las de la herramienta tampón: Pattern (listado de motivos): muestra los motivos o patrones a aplicar. Impresionist (impresionista): simula un efecto de pintura impresionista.
• Herramienta Pincel reparador, Parche y Sustituir color Permiten copiar partes de la imagen, pero tienen en cuenta la textura y la iluminación de las zonas copiadas para disimular el retoque.
o La herramienta Pincel reparador, funciona igual que la herramienta Tampón, pero la imagen copiada se mezcla automáticamente con el original para igualar su tono y textura, normalmente con una sola pasada se obtienen buenos resultados. Para utilizar esta herramienta hay que seguir el siguiente procedimiento:

Introducción al tratamiento de imágenes digitales de mapa de bits Compilación Manual de Referencia
Centro CEAC FAUD UNMdP 2010
26 / 89
-Se escoge un área de muestreo con textura y tono similar al de la zona dañada haciendo clic al tiempo que se pulsa la tecla Alt. -En la barra de propiedades de las herramientas hay que marcar la casilla Sampled (muestreado). -Al pintar sobre la zona dañada la copia se fusiona y el desperfecto desaparece. Si se activa Pattern en vez de Sampled se pinta con el patrón seleccionado que también se adapta a la textura y luminosidad original
o La herramienta Parche, si el área de deterioro de la fotografía es grande se suele usar esta herramienta que copia de una vez una selección. Procedimiento: -Activar en las propiedades de la barra de herramientas Source (origen). -Establecer una selección que abarque la zona deteriorada de la imagen. -Arrastrar la selección hacia la zona de muestreo, que debe ser lo más parecida posible a la zona original. Y se ve corregida el área. -Si se activa Destination (destino) el proceso se invierte y la selección debe ser sobre la zona de muestra y debe arrastrarse hacia el área dañada.
o La herramienta Sustituir color, permite alterar selectivamente los colores de una imagen pintando libremente con el cursor sobre cualquier parte de la imagen. Procedimiento de uso: -Elegir un tipo de pincel. -Elegir un color frontal que transformará los píxeles sobre los que pase el cursor cambiando sus propiedades de color, tono, saturación o luminosidad en función de la opción Modo escogida. Sus opciones:
Mode (modo de fusión). Sampling (muestras): formas de muestreo. Existen tres: o Continuous (continuo): la toma de muestras es constante, el color frontal se aplica a todos los píxeles por los que pase el cursor; o Once (una vez): limita todos los píxeles afectados a aquellos píxeles que sean similares a la muestra según el valor de tolerancia escogido; o Background Swatch (muestra de fondos): el cambio sólo se producirá en aquellos píxeles que sean similares al color de fondo según el valor de tolerancia escogido. Limits (límites): aumenta el control sobre los píxeles. Sus valores: o Discontiguous (no contiguo): se reemplazan los píxeles dentro de rango de la muestra en toda la imagen; o Contiguos (contiguo): permite colorear los píxeles adyacentes al píxel sobre el que se encuentre el puntero, dentro del rango de color; o Find Edges (hallar bordes): colorea píxeles contiguos que encajan con el rango marcado por la tolerancia conservando nítidos los bordes. Tolerance (tolerancia): determina el rango de colores más o menos próximos a la muestra que va a sufrir cambios.
• Herramienta Desenfocar, Enfocar y Dedo
o La herramienta Desenfocar suaviza el contraste entre píxeles contiguos desdibujando los bordes y creando un efecto de pérdida de nitidez.
o La herramienta Enfocar aumenta el contraste en los bordes suaves.
o La herramienta Dedo simula la acción de arrastrar un dedo sobre pintura húmeda,
produciendo un desplazamiento hacia la dirección de arrastre de los píxeles en los que se inicia la acción. Mezcla los píxeles de la imagen.
Tienen en común las opciones: Mode (modo de fusión).

Introducción al tratamiento de imágenes digitales de mapa de bits Compilación Manual de Referencia
Centro CEAC FAUD UNMdP 2010
27 / 89
Strengh (intensidad): indica la fuerza con la que se va a aplicar el efecto. Use All layers (todas las capas): se aplica a la imagen como si sólo fuera una capa. Y una opción que pertenece sólo a la herramienta dedo: Finger Painting (pintar con los dedos): si está activa provoca que el color frontal sea el que se extienda en vez de los píxeles de la imagen.
4.5. Herramientas de Tono
• Herramienta Sobreexponer, Subexponer y Esponja Se aplican a través de un pincel. Sirven para hacer correcciones puntuales de luminosidad o saturación.
o La herramienta Sobreexponer aclara áreas de la imagen. o La herramienta Subexponer oscurece áreas de la imagen.
Ambas realizan la técnica fotográfica de regulación de la exposición.
o La herramienta Esponja varía la saturación de color de los píxeles por los que se pasa el cursor. Si la imagen es de escala de grises lo que modifica es el contraste, aumentándolo o disminuyéndolo.
• Herramienta de formas vectoriales Permiten crear formas vectoriales básicas que podemos combinar o moldear para obtener otras más complejas. Agrupa las distintas formas: Rectángulo, Rectángulo redondeado, Elipse, Polígono, Líneas y Formas personalizadas. En la barra de propiedades de cada una de ellas se añade la herramienta Pluma y Pluma de forma libre.
Active la herramienta que desee utilizar Pulsando el botón correspondiente en la barra contextual elija Shape layers si quiere una forma vectorial, Paths si quiere un trazado o Fill pixels si quiere una región rellena. Si elige Shape layers en la paleta Layers (capas) aparece una capa de tipo Shape (capa de forma). Si elige Paths (trazado) aparecerá en la paleta (trazos) Work Path. Si elige Fill pixels (región rellena) se creará una imagen bitmap en la capa actual. Al elegir Shape layers se puede asignar un Style (estilo) y así se aplican de manera automática un conjunto de efectos de capa sobre la forma dibujada.
En la barra de propiedades están los botones de operación

Introducción al tratamiento de imágenes digitales de mapa de bits Compilación Manual de Referencia
Centro CEAC FAUD UNMdP 2010
28 / 89
Permiten añadir, restar, intersectar o excluir las formas que se vaya creando.
Cada herramienta de forma tiene unas propiedades específicas que se despliegan al hacer clic en el triángulo situado a la derecha de las herramientas en la barra contextual.
o Las herramientas Rectángulo, Rectángulo redondeado y Elipse comparten las mismas propiedades:
Unconstrained (sin restricciones): dibuja un rectángulo sin ninguna restricción de tamaño o proporción. Square o circle (cuadrado o círculo): fuerza la figura a una forma cuadrada o circular, dependiendo de la herramienta elegida. Fixed Size (tamaño fijo): determina unas dimensiones fijas de la figura. Proportional (proporcional): mantiene una proporción constante en la figura. From Center (desde el centro): dibuja el rectángulo o elipse comenzando en el centro. Snap to Pixels (ajustar a píxeles): ajusta los bordes del rectángulo normal o redondeado, a los límites de los píxeles. Radius (radio): opción de la herramienta Rectángulo redondeado, que aparece en la barra de propiedades de herramientas, e indica el radio o grado de curvatura de las esquinas del rectángulo.
o La herramienta Polígono tiene las propiedades: Sides (lados): número de lados del polígono. Opción que aparece en la barra de propiedades de herramientas. Radius (radio): distancia desde el centro hasta el punto más alejado. Smooth Corners (esquinas suaves): transforma en curvas los lados y vértices. Star (estrella): convierte el polígono en una estrella. Tiene los siguientes parámetros: o Indent Sides By (sangría lateral): indica la profundidad de los brazos de la estrella; o Smooth Indents (sangrías suavizadas): dibuja los lados de las estrellas curvos.
o La herramienta Línea tiene las propiedades: Weight (peso): determina la anchura de la línea en píxeles. Aparece en la barra de propiedades de herramientas. Start y End (comienzo y final): dibuja una punta de flecha en el comienzo y/o final de la línea. Width y Length (anchura y longitud): indica la anchura y longitud de la punta de flecha como porcentaje de la anchura en píxeles de la línea. Concavity (concavidad): define el grado de curvatura de la base de la punta de flecha.

Introducción al tratamiento de imágenes digitales de mapa de bits Compilación Manual de Referencia
Centro CEAC FAUD UNMdP 2010
29 / 89
o La herramienta Formas personalizadas tiene la opción Shape (forma) que permite elegir entre diferentes formas preestablecidas.
Puede crear nuevas formas y almacenarlas en el listado o crear librerías. Sus propiedades: Unconstrained (sin restricciones): dibuja la forma sin ninguna restricción de tamaño o proporción. Defined Proportions (proporciones definidas): se establecen las proporciones al dibujar. Defined Size (tamaño definido): dibuja la forma con el tamaño definido. Fixed Size (tamaño fijo): dibuja la forma con el tamaño que indiquemos en W y H. From Center (desde el centro): dibuja el objeto empezando desde el centro.
4.6. Herramientas Borrador
Se utilizan para eliminar píxeles de una imagen Dejan en su lugar el color de fondo, la transparencia o los valores de los píxeles de la instantánea seleccionada en la paleta Historial. • Herramienta Borrador
La herramienta Borrador permite borrar con sólo pulsar y arrastrar el ratón sobre la zona deseada. Hace que los píxeles sobre los que pasa el cursor cambien de color, bien adquiriendo el color seleccionado como Color de fondo o volviéndose transparente y mostrando la capa subyacente. En la barra de propiedades de la herramienta aparecen las siguientes propiedades: Mode (tipo de herramienta): Permite escoger la herramienta que va a utilizar como borrador Brush, Pincel, Block (pincel, lápiz y cuadrado). Cada una de ellas mostrará sus propiedades propias. En las dos primeras deberá elegir el tipo de pincel a usar. Opacity (opacidad): determina el grado de transparencia con que se producirá el cambio. Flow (botón aerógrafo): si está activo el pincel adquiere un mayor grado de suavidad, imitando el efecto de pintar con un aerógrafo. Erase to Hirtory (Borrar a historia): hace que los píxeles por los que pase el cursor vuelvan a recuperar las características que presentaban en la instantánea o estado que haya designado previamente en la paleta Historia.

Introducción al tratamiento de imágenes digitales de mapa de bits Compilación Manual de Referencia
Centro CEAC FAUD UNMdP 2010
30 / 89
• Herramienta Borrador de fondos Borra los píxeles de cualquier capa haciéndolos transparentes. Reconoce las áreas de color que se encuentran dentro de una tolerancia especificable a través de la barra de opciones y a partir del punto donde se pulsa en la imagen se puede borrar mediante arrastre. La herramienta borra todas las áreas del fondo, dejándolas transparentes respetando los límites que están fuera de la tolerancia, lo cual permite perfilar figuras complejas. En la barra de propiedades de la herramienta tiene las siguientes opciones: Brush (pincel): permite definir las propiedades del pincel. Sólo hay pinceles redondeados que permiten cambiar su diámetro, dureza, espaciado, ángulo y redondez. Limits (límites): Permite escoger entre las opciones: o Discontiguous (no contiguo): borra el color muestreado en todo el área comprendida por el tamaño del papel; o Contiguous (contiguo): sólo borra el color muestreado cuando los píxeles son adyacentes; o Find Edges (hallar bordes): borra el color muestreado conservando mejor la definición de los bordes. Tolerance (tolerancia): define el grado de píxeles que se eliminan. Mayor tolerancia implica mayor número de píxeles que se harán transparentes. Protect Foreground Color (proteger color frontal): si esta activa se evita que se borren los colores que coincidan con el color frontal, siempre dentro del rango marcado por la tolerancia. Sampling (muestras): permite elegir las propiedades de la muestra entre: o Continuous (continua): toma muestras de color de forma continua mientras arrastra el cursor. Se usa si se quiere borrar áreas con colores diferentes; o Once (una vez): borra sólo los colores dentro del rango de la primera muestra tomada al hacer clic; o Background Swatch (muestra de fondos): borra sólo los píxeles que estén dentro del rango definido por la tolerancia y el color de fondo actual.
• Herramienta borrador mágico
Constituye un medio rápido de eliminar, con sólo pulsar en un punto de la imagen, todas las áreas de color contenidas en un espacio de tolerancia a partir del punto donde se pulsa. Sus propiedades: Tolerance (tolerancia): define el valor de tolerancia para establecer un rango de colores a eliminar. Anti-aliased (suavizar): hace que la transición de los bordes borrados sea más progresiva. Contiguous (contiguo): borra sólo los píxeles contiguos a la zona de muestreo. Use All Layers (todas las capas): si se activa permite tomar muestras en todas las capas visibles, aunque sólo se borrarán los píxeles de la capa activa en el momento. Opacity (opacidad): define el grado de transparencia del efecto borrado.
4.7. Herramienta Texto
Hay cuatro herramientas de texto: Texto horizontal, Texto vertical, Selección de texto horizontal y Selección de texto vertical. Las dos últimas crean bordes de selección en vez de texto corriente. El texto se controla con la barra de propiedades de la herramienta y las paletas Character (carácter) y Paragraph (párrafo). El texto se sitúa en una capa de texto, excepto si la imagen es modo de bits, multicanal o color indexado que no admiten capas. Para introducir texto se puede hacer clic en la imagen en el punto que se desea que aparezca el texto o se puede arrastrar para crear un área rectangular a la que se adaptará el texto que se escriba. Esta herramienta la veremos con detalle en el tema 7.

Introducción al tratamiento de imágenes digitales de mapa de bits Compilación Manual de Referencia
Centro CEAC FAUD UNMdP 2010
31 / 89
4.8. Herramienta Mover
Permite mover selecciones o capas a otro punto dentro de una misma imagen o entre
imágenes distintas. Para desplazar la selección o la capa sitúe el puntero dentro del marco de selección, el puntero adquiere la forma de unas tijeras, eso indica que esa parte de la imagen se cortará, dejando el color de fondo o una zona transparente si se tienen capas. Después haga clic y arrastre hasta la posición deseada. Teniendo cualquier otra herramienta seleccionada se puede pasar temporalmente a la herramienta mover pulsando la tecla Control. Si mientras se desplaza la zona cortada se mantiene pulsada la tecla Alt el área desplazada se duplicará. Sus propiedades:
Auto Select Layer (seleccionar capa automáticamente): seleccionará las distintas capas con sólo hacer clic sobre ellas. Show Bounding Bar (mostrar rectángulo delimitador): si se activa,muestra un rectángulo enmarcando la capa o selección que le permitirá modificar el tamaño y forma desplazando los tiradores o cambiando los valores numéricos que en ese momento se muestran en la barra contextual. Botones de alineación: permite alinear objetos. Botones de distribución: permite colocar objetos.
4.9. Herramienta Recortar
Permite recortar áreas, cambiar la resolución de la imagen o establecer unas medidas fijas para el recorte, esto es útil cuando se quieren conseguir varias imágenes con las mismas
dimensiones. Para aplicar el recorte debe seguir los siguientes pasos:
1. Seleccione la herramienta. Conviene que la restaure pulsando con el botón derecho sobre el primer icono de la barra de propiedades de herramientas y elija Reset Tool. 2. Sitúe el puntero en un extremo del área que desea conservar, pulse, arrastre hasta el otro extremo y suelte el botón. Un marco punteado delimitará el área que sobrevivirá al recorte. Para facilitarle el trabajo, Photoshop mostrará transitoriamente el resto de la imagen (la región a eliminar) ligeramente oscurecida. 3. Arrastre los manejadores (los pequeños cuadrados que aparecen en los vértices) si quiere redimensionar el marco de corte. Si quiere resituarlo, pulse en el interior del cuadro y arrástrelo. 4. Para ejecutar el corte haga doble clic en el interior del marco punteado, o pulse el botón de la barra de propiedades de herramientas. Si quiere anular la operación de recorte pulse ESC o el botón .
Sus propiedades:
Width (anchura). Height (altura). Si se dejan en blanco estos dos cuadros de texto, podrá trazar el marco de recorte con completa libertad. Si se escriben valores, el marco de recorte tendrá la misma relación ancho/alto. Por ejemplo si escribe 3 en width y 1 en height, el marco será 3 veces más ancho que alto. Podrá cambiar su tamaño pero no la proporción 3:1. Resolution (resolución): al aplicar un valor la imagen que sobreviva al recorte tendrá el tamaño y la resolución especificada aunque tenga que añadir o eliminar píxeles a la imagen. Front Image (dimensiones): al pulsar este botón, width y height mostrarán los valores de la imagen activa. Clear (borrar): al pulsar este botón se eliminarán todos los valores que existan en los controles de la barra de propiedades de herramientas. Cuando se inicia la creación del marco de recorte, la barra de propiedades de herramientas ofrece las siguientes posibilidades:

Introducción al tratamiento de imágenes digitales de mapa de bits Compilación Manual de Referencia
Centro CEAC FAUD UNMdP 2010
32 / 89
Shield (escudo): si se selecciona se puede cambiar la opacidad de la región que se va a eliminar. Opacity (opacidad): permite controlar la oscuridad de la región que se va a descartar. Antes de ejecutar el recorte conviene ajustarla al 100% para ver exactamente el resultado final. Perspective (perspectiva): al activar esta casilla podrá arrastrar con independencia los manejadores del cuadro recorte, conformando cuadriláteros irregulares de recorte. Al aplicar el recorte PhotoShop restablecerá la rectangularidad en la imagen recortada lo que le permitirá ajustar la perspectiva de la imagen original. Al llevar el puntero fuera de los límites exteriores del marco recorte, el puntero se transformará en una doble flecha. Si arrastra con el botón izquierdo pulsado, el marco de recorte girará hasta que suelte el botón. Esta operación es muy útil para ajustar con precisión el cuadro de recorte a elementos cuya dirección espacial desee modificar. Cuando confirme el recorte, el cuadro, justo con su contenido, se enderezarán automáticamente.
4.10. Herramienta Mano
Permite desplazar la imagen por la ventana con sólo pulsar el ratón y arrastrar. Para ver su utilidad la imagen debe ser mayor que la ventana de la imagen. Se puede utilizar la herramienta Mano teniendo seleccionada cualquier herramienta pulsando la Barra espaciadora. Sus opciones:
Scroll All Windows (desplazarse por todas las ventanas): si está activa permite desplazar al mismo tiempo todas las imágenes de las ventanas abiertas. Actual Pixels (píxeles reales): visualizar la imagen con un zoom del 100 por 100. Fit On Screen (encajar en pantalla): ajustar el zoom para que se adapte al tamaño de la ventana. Print Size (tamaño de impresión): permite mostrar el tamaño con el que saldría impresa la imagen.
4.11. Herramienta Zoom
Se utiliza para ver la imagen con mayor o menor tamaño. En la parte izquierda de la barra de estado se muestra el valor de aumento que tiene la imagen.
o Para aumentar la imagen, existen diferentes posibilidades: Escriba directamente el porcentaje de aumento que quiera entre 100 y 1600% en la barra de estado. Pulse sobre la imagen con la herramienta Zoom seleccionada, la imagen aumentará hasta el siguiente porcentaje preestablecido. View>Zoom Out. Con cualquier herramienta seleccionada pulse Control-+. Con la herramienta Zoom seleccionada pulse sobre la zona que desea ver ampliada arrastre enmarcando dicha zona en un rectángulo. Se puede activar la herramienta aumento temporalmente pulsando las teclas Control-barra espaciadora.
o Para reducir la imagen: Escriba directamente el porcentaje de disminución entre 0,05 y 100% en la barra de estado. Pulse sobre la imagen con la herramienta Zoom seleccionada, al mismo tiempo que mantiene pulsada la tecla Alt. View>Zoom Out. Con cualquier herramienta seleccionada pulse Control--. Se puede activar la herramienta reducción temporalmente pulsando las teclas Alt-barra espaciadora.

Introducción al tratamiento de imágenes digitales de mapa de bits Compilación Manual de Referencia
Centro CEAC FAUD UNMdP 2010
33 / 89
o Opciones de la herramienta: Resize Windows to Fit (encajar ventana): si está activa la ventana cambia su tamaño adaptándose al zoom de la imagen. Ignore Palettes (ignorar paletas): si esta desactivada la ventana aumenta con el zoom hasta que alcance las paletas, si está activa las ignora aumentando la imagen por debajo de ellas. Actual Pixels (píxeles reales): visualizar la imagen con un zoom del 100 por 100. Fit On Screen (encajar en pantalla): ajustar el zoom para que se adapte al tamaño de la ventana. Print Size (tamaño de impresión): permite mostrar el tamaño con el que saldría impresa la imagen.
4.12. Herramienta Medición
Esta dentro de las herramientas Cuentagotas. Permite medir la distancia entre dos puntos
cualesquiera del área de trabajo y calcular ángulos. Con la herramienta activa pulse en el punto de inicio y arrastre sin soltar hasta el punto final. Se dibujará una línea no imprimible. Desplace cualquiera de los extremos para cambiar la orientación de la línea o arrastre directamente la línea para cambiar su posición. En la barra contextual de propiedades o en la paleta Info se muestran los valores de posición, longitud y ángulo.
Para medir valores angulares, una vez dibujada una primera línea de medición, deberá pulsar la tecla Alt y situar el puntero en el vértice del ángulo. Desde allí trazará una segunda línea con el ángulo que desea medir. Consulte el valor numérico en grados en la barra de propiedades. Si mantiene pulsada la tecla Mayús mientras dibuja líneas de medición estará restringiendo su trazado a ángulos múltiplos de 45º. Elimine la línea desplazándola fuera de la imagen, dibujando una nueva línea de medición o pulsando el botón Clear (borrar).
4.13. Herramientas de Anotación
Permiten crear anotaciones o comentarios que se guardan con la imagen. Sólo los formatos
PDF y psd pueden conservarlas.
o La herramienta Notas inserta un aviso en el lienzo con una ventana desplegable asociada donde se muestra el mensaje. Seleccione esta herramienta y haga clic en el lienzo, aparecerá una ventana de anotación. En ella puede escribir su mensaje. En la barra de propiedades de herramientas puede elegir el tipo de letra, el tamaño y el color con el que la nota aparecerá en el lienzo.
o La herramienta Anotación sonora permite dejar un mensaje de voz, siempre que tenga un micrófono conectado al ordenador.
4.14. Herramientas de Sector
Los sectores se utilizan al crear páginas web y dividen la página en áreas que pueden
presentar distintas características de optimización. Puede ajustar las diferentes regiones de acuerdo a su contenido para facilitar el proceso de descarga del navegador. La división en sectores resulta útil en la optimización de páginas complejas.
o La herramienta Sector genera los sectores. Con la herramienta activa arrastre el cursor por la ventana de la imagen para establecer un nuevo sector. El resto de la imagen se divide en sectores

Introducción al tratamiento de imágenes digitales de mapa de bits Compilación Manual de Referencia
Centro CEAC FAUD UNMdP 2010
34 / 89
automáticamente, adaptándose según las dimensiones y posición del nuevo sector. En sus opciones podrá cambiar el color de la línea, mostrar u ocultar el número de los distintos sectores, restringir las proporciones del sector o establecer un tamaño fijo.
o La herramienta Selección de sector permite seleccionar el sector. Active la herramienta y haga clic sobre el sector que desea seleccionar. En las opciones podrá controlar las opciones del sector y su orden de apilamiento.
4.15. Herramientas Pluma
Estas herramientas se usan para crear trazados, que pueden funcionar como imágenes
vectoriales o convertirse posteriormente en selecciones. Los trazados proporcionan un recurso eficaz para definir máscaras sencillas que permiten dibujar bordes de selección precisos y guardarlos para su uso posterior. Una vez creado un trazado se puede guardar en la paleta Paths (trazados) asignándole un nombre. Al utilizar las herramientas Pluma y Pluma de Forma Libre inicialmente debe determinar si quiere realizar un trazado o una forma vectorial en la barra de propiedades de herramientas. Los trazados se componen de líneas rectas y curvas; cada segmento entre dos puntos de ancla, representados como pequeños cuadrados en el trazado,recibe el nombre de subtrazado.
o Herramienta Pluma Para dibujar subtrazados rectilíneos tiene que ir marcando con el ratón los puntos de ancla sobre la imagen. Automáticamente se va dibujando el trazado uniendo los puntos definidos y se crea una capa en la paleta Trazados. Para dibujar subtrazados curvos tiene que mantener pulsado el botón del ratón cuando fije uno de los puntos de la recta y arrastrar en la dirección que desee. Verá que aparecen unos tiradores, llamados puntos de dirección, que son los que permitirán la variación de la curva con sólo desplazarlos. Al mantener pulsada la tecla Mayús mientras se crea el trazo, se restringe la posición de los puntos de ancla en ángulos de 45º. Las opciones de esta herramienta: Botones Pluma y Pluma forma libre. Botones de formas: introducen rectángulos, elipses, polígonos, líneas o formas predefinidas. Bien como trazados bien como capas de forma. Auto Add/Delete (auto añadir/borrar): si está activa permite añadir o eliminar puntos de ancla en el trazado. Basta con situar el cursor sobre el trazado y hacer clic para crear un nuevo punto de ancla. Si sitúa el cursor sobre un punto de ancla existente al hacer clic se eliminará.
o Herramienta Pluma de Forma Libre Permite dibujar trazados a mano alzada. Desplace el cursor libremente por la imagen para dibujar líneas. Al dejar de apretar el botón del ratón se crea un trazado independientemente, de forma que al empezar a dibujar de nuevo se genera un trazado distinto. Si quiere continuar dibujando el mismo trazado tiene que hacer clic encima del punto de anclaje final o inicial y dibujar normalmente. Para cerrar el trazado acerque el último punto de anclaje al punto de ancla inicial hasta que aparezca un círculo en el puntero del ratón, entonces suelte el botón y el trazado se cerrará. Las opciones, aparte de las que ya hemos visto en la herramienta Pluma. Magnetic (Magnético): si activa esta casilla la pluma adquiere las mismas características y propiedades que la herramienta Lazo magnético, pero en lugar de crear una selección creará un trazado.

Introducción al tratamiento de imágenes digitales de mapa de bits Compilación Manual de Referencia
Centro CEAC FAUD UNMdP 2010
35 / 89
o Herramienta Añadir punto de ancla Añade puntos de ancla al trazado actual. Pulse sobre cualquier punto del trazado para añadir un punto de anclaje.
o Herramienta Eliminar punto de ancla Quita un punto de anclaje. Pulse sobre cualquier punto de anclaje del trazado para eliminarlo.
o Herramienta Convertir puntos de ancla Convierte los puntos de ancla de curva suave a puntos de ancla asimétricos o viceversa. Si pulsa sobre un punto de ancla de un segmento en curva, transforma el segmento a recta, y si el segmento es recto se transformará en curva al arrastrar el punto de dirección.
4.16. Herramientas de Selección de trazados
Son dos herramientas que seleccionan y transforman trazados o dibujos vectoriales.
o Herramienta Selección de trazado Selecciona todos los puntos de ancla de un trazado, de forma que se puede desplazar todo el trazado en conjunto.
o Herramienta Selección directa Selecciona un punto de ancla cada vez y modifica sólo la posición del punto o puntos desplazados.
4.17. Transformar imágenes
• Rotar una imagen
Para rotar una imagen completa Image>Rotate Canvas Se desplegará el siguiente menú.
CW: indican giro en el sentido de las agujas del reloj. CCW: indican giro en sentido contrario de las agujas del reloj. Arbitrary: permite especificar el ángulo de giro de forma numérica. Flip Canvas Horizontal: invierte la imagen respecto a un eje vertical. Flip Canvas Vertical: invierte la imagen respecto a un eje horizontal.
• Transformar una selección
Podemos transformar una selección desde varios criterios de tipo geométrico. Se puede estirar, escalar, girar y poner en perspectiva (ditorsionar) el contenido de la selección. Para realizar las transformaciones Photoshop dispone de dos comandos. Estos comandos son:

Introducción al tratamiento de imágenes digitales de mapa de bits Compilación Manual de Referencia
Centro CEAC FAUD UNMdP 2010
36 / 89
1. Edit>Free Transform 2. Edit>Transform Al seleccionar alguno de estos comandos aparecerá en pantalla un rectángulo delimitador que rodea a toda la selección. El rectángulo delimitador posee 8 manejadores, pequeños cuadrados situados en las esquinas y en el punto medio de los lados, que le permitiran deformar el rectángulo delimitador.
En el caso de que haya elegido Edit>Transform (transformar): o Scale (escalar): modifica las dimensiones de la selección. Arrastre cualquiera de los tiradores del rectángulo delimitador, teniendo en cuenta que si arrastra uno de los tiradores centrales, la selección cambiará su altura o anchura dependiendo del lado que haya elegido. Si mueve uno de los tiradores de esquina se modifican la anchura y altura simultáneamente. Si mantiene pulsada la tecla Mayús mientras desplaza los tiradores se mantiene la proporción original de la selección. Si pulsa la tecla Alt la transformación se hace de forma simétrica con respecto al centro. El centro se puede modificar arrastrando el icono central del cuadro. Si pulsa las dos teclas a la vez se aplican ambos efectos. o Rotate (rotar): rota la selección con relación a un centro de giro. Sitúe el cursor hacia el exterior del marco delimitador hasta que se transforme en una flecha de giro. Entonces podrá rotar la selección hacia la dirección de arrastre. En el centro del marco hay un símbolo que señala el centro de rotación. Si lo desplaza podrá modificar el centro de giro. Si pulsa la tecla Mayús se limita el ángulo de giro a múltiplos de 45º. o Skew (sesgar): al arrastrar de uno de los tiradores centrales del marco, horizontal o verticalmente se desplaza ese lado y el opuesto permanece fijo.Si se arrastran los tiradores de los vértices, las esquinas se desplazan horizontal o verticalmente o lo largo de los lados que forman dicha esquina. Si pulsa la tecla Alt la transformación se produce en los dos tiradores opuestos. o Distort (distorsionar): permite mover libremente cada tirador de esquina. Al desplazar los centrales se mueve todo el lado a la vez. Pulsando la tecla Mayús se restringe el desplazamiento de forma vertical u horizontal. Con la tecla Alt se desplazan los puntos opuestos al mismo tiempo en relación con el centro del rectángulo delimitador. o Perspective (perspectiva): permite crear diferentes efectos de perspectiva desplazando los tiradores de las esquinas. Al mover los tiradores centrales se obtiene el mismo efecto que con la opción Skew (sesgar). o Rotate 180º (rotar 180º): rotar 180º grados. o Rotate 90º CW (rotar 90º AC): rotar 90º grados en el sentido de las agujas del reloj. o Rotate 90º CCW (rotar 90º ACD): rotar 90º grados en el sentido contrario de las agujas del reloj. o Flip Horizontal (voltear horizontal): gira la selección respecto un eje vertical. o Flip Vertical (voltear vertical): gira la selección respecto un eje horizontal
• Transformación libre
Edit>Free Transform (Control-T)

Introducción al tratamiento de imágenes digitales de mapa de bits Compilación Manual de Referencia
Centro CEAC FAUD UNMdP 2010
37 / 89
Permite hacer cualquier transformación. • Transformaciones de precisión En los dos casos anteriores aparecen en la barra de propiedades los parámetros de transformación en forma numérica. Esto permite hacer transformaciones más precisas.
La barra de propiedades se divide en cuatro secciones, de izquierda a derecha:
Desplazamiento y ubicación Permite ubicar con precisión el rectángulo delimitador y su contenido en relación con la esquina superior izquierda del lienzo. Debe introducir la distancia horizontal en X y la vertical en Y. Photoshop utiliza por defecto el centro del rectángulo como punto de anclaje, pero permite seleccionar cualquiera de los manejadores como punto de anclaje. Esto se consigue pulsando en sobre el punto que represente al manejador que queramos utilizar como punto de anclaje, (ese punto se volverá negro). Dimensionamiento En W se controla la anchura y en H la altura. Si se activa el botón se mantendrán las proporciones. Giro Controla el ángulo de giro en torno al punto de anclaje seleccionado. Sesgado Controla el sesgado horizontal H y vertical V.
4.18. Comandos de ajuste
Estos comandos se utilizan para realizar retoques fotográficos. El modo en el que trabajaremos será el siguiente: seleccionaremos una fotografía de tamaño, color y calidad predeterminados y trabajaremos sobre ella para reparar los desperfectos, mejorar el colorido, desechar las regiones menos interesantes, en definitiva mejoraremos el aspecto de la imagen.
4.19. Histograma
Es una utilidad que permite estudiar el rango tonal de una imagen. Para corregir una imagen hay que fijarse en el contraste o rango tonal, o sea en la distribución de los distintos píxeles que forman dicha imagen según su nivel de brillo. El rango tonal tiene tres niveles principales, las luces, medios tonos y sombras, que se muestran con unos valores numéricos que varían desde el 0 que corresponde al negro hasta el 255 que corresponde al blanco. Según predomine en la imagen un tono u otro, se pueden clasificar: o Si predominan los tonos claros se dice que la imagen es de clave alta; o Si predominan los tonos oscuros se tiene una imagen de clave baja; o Si predominan los tonos medios se trata de una imagen de clave media. Una imagen de rango tonal completo tiene sus píxeles más o menos equitativamente distribuidos entre los distintos niveles. Conviene empezar la corrección de color con una identificación del rango tonal de la imagen para poder trabajar en concordancia. Si una imagen tiene desde el principio falta de detalles en un nivel determinado, será más difícil corregirla y a veces imposible. • Para visualizar el histograma:
Window>Histogram Se abrirá la paleta Histograma.

Introducción al tratamiento de imágenes digitales de mapa de bits Compilación Manual de Referencia
Centro CEAC FAUD UNMdP 2010
38 / 89
Por defecto se visualiza en vista compacta donde sólo se ve el gráfico del rango tonal. En dicho gráfico el eje horizontal representa los valores de brillo de los píxeles, donde los valores más cercanos al negro se sitúan en el lado izquierdo, y en el derecho los más próximos al blanco. El eje vertical representa el número de píxeles que aparecen en la imagen con un determinado nivel. Se puede realizar una selección y ver únicamente el histograma de esa selección.
• Previsualizar los cambios en el histograma
Al realizar procesos de ajuste de rango tonal el histograma mostrará una previsualización antes de aplicar los cambios si esta activada la casilla Preview (ver) en el comando de ajuste.
• Estadísticas del histograma
Los valores que aparecen son: o Mean (promedio): media de brillo que presentan los píxeles de la muestra; o Std Dev (desviación estándar): indica cómo se distribuyen los distintos valores con relación a la media; o Median (mediana): valor medio de los niveles de brillo; o Píxels (píxeles): número total de píxeles en la muestra; o Level (nivel): indica el valor numérico del nivel de brillo; o Count (cantidad): número de píxeles dentro de ese nivel; o Percentil (percentil): porcentaje de píxeles por debajo del nivel en la muestra; o Cache (nivel de caché): hace referencia a los ajustes de caché de la imagen.
4.20. Ajustar Brillo/Contraste
Es útil si la imagen no necesita correcciones importantes. Es la utilidad de ajuste de rango tonal que ofrece menor control pues al introducir un cambio se modifican todos los píxeles de la imagen.
Para modificar el brillo o el contraste: Image>Adjustments>Brightness/Contrast
Para realizar los ajustes basta con desplazar los reguladores o introducir valores numéricos directamente en la casilla correspondiente.
4.21. Ajustar Niveles y Niveles automáticos
La opción Levels permite determinar los valores del punto más luminoso y más oscuro de la imagen ampliando o disminuyendo su rango tonal. También se puede cambiar de forma independiente los tonos medios, luces y sombras.
o Para modificar los niveles: Image>Adjustments>Levels

Introducción al tratamiento de imágenes digitales de mapa de bits Compilación Manual de Referencia
Centro CEAC FAUD UNMdP 2010
39 / 89
Los tres triángulos (reguladores) de la parte inferior del histograma representan las sombras, el de color negro, los tonos medios, el gris y las luces, el blanco. Al arrastrar estos reguladores se modifica el rango tonal de la imagen. Así, si se desplaza el regulador negro hacia la derecha se oscurece la imagen. Si se mueve el regulador blanco hacia la izquierda la imagen se aclara. Los Input Levels (niveles de entrada) permiten introducir los datos numéricos, equivale a desplazar los reguladores. Debajo del histograma están los Output Levels (niveles de salida) que permiten establecer nuevos valores para los negros y blancos. Si se necesita un ajuste más preciso se puede modificar el regulador de los tonos medios. Si se desplaza a la derecha los medios tonos se oscurecen y si se mueve a la izquierda se aclaran. También se puede ajustar el rango tonal de una imagen determinando el punto más claro, el más oscuro y el de tono medio para asignar a cada uno de ellos el valor definido para las luces (255 por defecto), para las sombras (por defecto 0) y para los medios tonos (128 por defecto). Para ello se utilizan los botones Cuentagotas. Para definir el punto de más brillo hay que activar el botón Cuentagotas blanco y hacer clic en la zona de la imagen que considere que tiene una luminosidad más alta (para determinar este punto puede utilizar la paleta Info). Así Photoshop convierte todos los píxeles que presenten ese mismo valor o uno superior al valor establecido para el punto blanco. La forma de trabajar con las sombras o los medios tonos es similar.
4.22. Ajuste automático de las luces y las sombras
Se puede hacer de dos formas: 1. Image>Adjustments>Auto Levels. 2. Con el botón Auto del comando Levels.
4.23. Contraste automático
Modifica el rango tonal de forma automática. Coge los puntos más oscuros de la imagen y les da un valor de brillo más bajo, oscureciéndolos aún más, mientras que a los píxeles más claros se las asigna un valor más alto incrementando su brillo. Así se consigue un aumento del contraste general de la imagen. Para realizar un contraste de forma automática: Image>Adjustments>Auto Contrast
4.24. Color automático
Permite corregir el contrate de una imagen y sus desviaciones de color. Para realizar ajuste de color automático: Image>Adjustments>Auto Color
4.25. Ajustar con curvas
Es el comando más preciso de los que actúan sobre el rango tonal. Se tiene dominio sobre cualquier punto en la escala de 0 a 255. Además se pueden fijar hasta 15 valores distintos que permanecerán constantes independientemente de los cambios que se efectúen en otros niveles.
o Para realizar ajuste con curvas:

Introducción al tratamiento de imágenes digitales de mapa de bits Compilación Manual de Referencia
Centro CEAC FAUD UNMdP 2010
40 / 89
Image>Adjustments>Curves
Se mostrará una gráfica similar a la que se muestra en la imagen y que representa los valores de luminosidad antes y después de actuar sobre la imagen. La línea horizontal recoge los valores iniciales de luminosidad o de entrada y la vertical los valores modificados o de salida. En Input y Output se muestra información numérica de estos valores. En la lista Channel (canal) se puede elegir si se va a trabajar sobre uno o varios de los canales de la imagen cuando se utilizan imágenes que tengan más de un canal de color según el modo de color que se utilice. Para trabajar con mayor precisión se puede reducir las dimensiones del cuadro haciendo clic sobre el gráfico al tiempo que se pulsa la tecla Alt. La doble flecha que aparece en el eje horizontal tiene como función cambiar el rango de valores cada vez que se hace clic sobre ella. Así se invierte la disposición de las luces y las sombras en los ejes. La forma de trabajar es desplazando la línea con el cursor y creando nodos (hasta 15) que se pueden mover de forma independiente. Cada vez que se hace clic sobre la línea se crea un nodo nuevo. Para eliminarlos hay que hacer clic sobre el nodo y pulsar la tecla Supr, arrastrarlos fuera de la línea o hacer clic sobre ellos mientras se pulsa Control. Inicialmente la línea es recta porque las coordenadas de entrada y salida son las mismas. Pero al desplazar un punto de curva el valor de entrada se modifica adquiriendo un valor diferente de salida. Además al desplazar un punto se modifican también los puntos contiguos.
o Ejemplos Para aclarar una imagen RGB bastante oscura basta con elegir uno de los puntos de baja luminosidad en la curva y arrastrarlo hacia arriba. Para oscurecer una imagen RGB clara hay que desplazar la curva hacia abajo en un punto con luminosidad alta. Cualquier ajuste realizado con otra de las utilidades diseñadas para el tratamiento de color se puede realizar con las Curvas.
4.26. Sombra/iluminación
En alguna fotografías por el alto grado de contraste de la escena resulta imposible exponer correctamente todos los motivos y hay zonas sobre y subexpuestas. Este comando corrige este tipo de imágenes. Ajusta la luminosidad de cada píxel individual dependiendo del valor de luminosidad de los píxeles adyacentes. Actúa sobre las sombras aclarándolas y aumentando el contraste entre sus píxeles y oscureciendo las luces.
o Para realizar el ajuste de sombra/iluminación: Image>Adjustment>Shadow/Highlight

Introducción al tratamiento de imágenes digitales de mapa de bits Compilación Manual de Referencia
Centro CEAC FAUD UNMdP 2010
41 / 89
4.27. Ajustar el equilibrio de color
Cuando se tienen ajustados los niveles tonales a veces es necesario trabajar con los colores para eliminar algún color dominante, saturar o desaturar la imagen o un determinado color o simplemente crear un efecto especial. Hay que tener en cuenta que para reducir la cantidad de un color determinado hay que aumentar el opuesto en la rueda de color y para aumentarla hay que reducir el opuesto. También se puede actuar sobre los colores contiguos en la rueda o sobre los que rodean al color opuesto o complementario. Por ejemplo para eliminar una dominante azul de una imagen se puede aumentar la cantidad del amarillo, su complementario, aumentar la cantidad de los contiguos al complementario, el verde y el rojo o disminuir la cantidad de los contiguos, el cian y el magenta. También se puede usar una combinación de todos estos cambios. 0º Rojo / 60º Amarillo / 120º Verde / 180º Cian / 240º Azul / 300º Magenta
o Para realizar el equilibrio de color: Image>Adjustment>Color Balance
4.28. Ajustar Tono/Saturación
Permite trabajar sobre el tono o color, la saturación y la luminosidad de una imagen o una parte de ella. También se puede usar para colorear imágenes en escala de grises o para crear efectos de duotono. Se basa en la rueda de colores. Cada cambio de tono equivale a un desplazamiento por los distintos colores de la rueda y cada cambio en la saturación a un desplazamiento por el radio de la rueda.
o Para realizar el ajuste de Tono/Saturación: Image>Adjustment>Hue/Saturation
Se puede decidir si los cambios afectaran a todos los colores o sólo a alguno en concreto. El tono (hue) varía entre -180 y +180 y representa giros en la rueda de color. Los valores positivos son giros en el sentido de las agujas del reloj y los negativos en contra. Los valores de saturación (saturation) están comprendidos entre -100 y +100. Los valores de luminosidad (lightness) están comprendidos entre -100 y +100. Las dos líneas de abajo representan la rueda de color. La superior refleja el color anterior al ajuste y la inferior el efecto del ajuste realizado. La opción Colorize (colorear) permite dar color a imágenes en escala de grises o dotar a la imagen de un color uniforme con distintas intensidades de iluminación conservando los valores de brillo de la imagen de partida. Al activar la casilla la imagen toma el color frontal que se tenga seleccionado.

Introducción al tratamiento de imágenes digitales de mapa de bits Compilación Manual de Referencia
Centro CEAC FAUD UNMdP 2010
42 / 89
4.29. Comando Desaturar
Sustituye los distintos valores de color de la imagen por sus valores de luminosidad correspondientes en la escala de grises. El resultado es el mismo que cambiar el modo de la imagen a modo escala de grises, pero con este comando la imagen mantendrá el mismo modo de color. También se puede aplicar sobre partes seleccionadas de la imagen o sobre una capa concreta.
o Para realizar el comando desaturar: Image>Adjustment>Desaturate
4.30. Comando Reemplazar color
Se utiliza para sustituir colores. o Para realizar el ajuste de Reemplazar color:
Image>Adjustment>Replace Color Pulse con el cuentagotas sobre la imagen para seleccionar un color. Si está activa la casilla Selection verá una representación en blanco y negro de la imagen donde las áreas en blanco corresponden a las zonas seleccionadas, las zonas grises son regiones de máscara de semitransparencia y la negras las partes sin seleccionar. Para aumentar o disminuir la selección modifique el valor de Fuzzines (tolerancia). Con el cuentagotas con el símbolo + o – puede añadir o restar nuevas gamas de color a la selección. Una vez seleccionada la zona deseada se pueden modificar los controles de tono, saturación y luminosidad.
4.31. Comando Corrección selectiva
Se utiliza para corregir desequilibrios y ajustar tonos de color. Permite variar los colores de cuatricromía que componen los distintos colores primarios aditivos y sustractivos.
o Para realizar la corrección selectiva: Image>Adjustment>Selective Color
4.32. Comando Igualar color
Este comando evalúa los colores de una imagen, de una capa o de una selección de origen para transformar los de una imagen destino, haciéndolos semejantes a los de esta primera imagen. Se utiliza para realizar fotomontajes en los que se requiere que todos los tonos de la imagen sean similares.
o Para aplicar el comando igualar color: Image>Adjustment>Match Color
4.33. Comando Filtro de fotografía
Añade un tinte de color uniforme a la imagen imitando el efecto de colocar un filtro de color delante de la lente de la cámara fotográfica. Permite corregir temperaturas de color o teñir la imagen con un color y una intensidad determinados.
o Para aplicar el comando filtro de fotografías: Image>Adjustment>Photo Filter
4.34. Comando Invertir
Invierte el valor de brillo de cada píxel. Un píxel con valor 255 se modificará a un valor de 0 y uno de 200 a 55. Permite sacar la imagen positiva de un negativo blanco y negro escaneado. No funciona con los negativos en color, pues contienen una capa anaranjada en la base de la película que impide que el resultado sea óptimo.
o Para aplicar el comando invertir: Image>Adjustment>Invert

Introducción al tratamiento de imágenes digitales de mapa de bits Compilación Manual de Referencia
Centro CEAC FAUD UNMdP 2010
43 / 89
4.35. Comando Ecualizar
Redistribuye los valores de luminosidad de los píxeles para que representen la gama completa de los valores de brillo. Da el valor de blanco a los puntos más claros de la imagen y el negro a los más oscuros y asignan uniformemente los valores intermedios dentro de la escala e grises.
o Para aplicar el comando ecualizar: Image>Adjustment>Equalize
4.36. Comando Umbral
Convierte imágenes a blanco y negro estableciendo un valor umbral a partir del cual los píxeles con un determinado valor de brillo pasarán a ser blancos y el resto negros.
o Para aplicar el comando umbral: Image>Adjustment>Theshold
4.37. Comando Posterizar
Permite elegir un número de niveles de luminosidad para que Photoshop ajuste automáticamente los distintos píxeles de la imagen adquiriendo el nivel más próximo. Se usa para realizar efectos especiales de color en las imágenes.
o Para aplicar el comando posterizar: Image>Adjustment>Posterize
4.38. Comando Variaciones
Se usa para ajustar visualmente el equilibrio de color, contraste y saturación de una imagen o parte de ella. Los resultados que ofrece no son demasiado finos pero permite realizar correcciones sobre imágenes que no requieran un ajuste complejo.
o Para aplicar el comando variaciones: Image>Adjustment>Variations

Introducción al tratamiento de imágenes digitales de mapa de bits Compilación Manual de Referencia
Centro CEAC FAUD UNMdP 2010
44 / 89
5. CAPAS
Las capas son como hojas de acetato transparente apiladas. Las capas sirven para controlar el orden de apilamiento de los objetos que forman una imagen. Si vamos poniendo los elementos en capas separadas resulta fácil controlar, reorganizar y manipular la forma en que están apilados los elementos. Los objetos de una capa se pueden dibujar y editar sin afectar a los objetos de otras capas, al poner elementos en distintas capas estos no interactúan. Esa es una de las principales ventajas de las capas, su independencia. Lo que se pinte en una capa permanece aislado del resto. Es conveniente ir añadiendo capas para organizar las imágenes. Cuando una capa está vacía se pueden ver los elementos de las capas situadas debajo. En Photoshop la paleta Layers (capas) proporciona una visión de las capas, además en ella se agrupan todas las herramientas y funciones necesarias para gestionar las capas.
o Para abrir/ocultar la paleta Capas: Window>Layers
Cuando cree una nueva imagen siempre que el fondo no sea transparente estará constituida por una única capa especial denominada Background (Fondo). Esa capa es totalmente opaca y se encuentra bloqueada. En un mismo documento Photoshop se pueden tener hasta 8000 elementos entre capas, conjuntos de capas y efectos de capa, aunque en la práctica la limitación viene marcada por la cantidad de memoria RAM del ordenador.
5.1. Tipos de capas
Exceptuando la capa Fondo existen cinco tipos de capas: Capa de imagen / Capa de texto / Capa de ajuste / Capa de relleno / Capa de forma. • Capa de imagen
Es el tipo de capa básico, cualquier imagen constituye una imagen de este tipo. La capa Fondo se puede convertir en una capa de imagen haciendo doble clic sobre la miniatura de la capa Fondo. En esa ventana se puede elegir un nombre para la capa, las propiedades de Opacity (opacidad), de Mode (modo) y elegir un color para destacar la miniatura. También se puede hacer desde Layer>New>Layer From Background. Y a partir de ese momento se puede editar como una capa más. Se puede hacer el proceso contrario y convertir cualquier capa de imagen en capa Fondo siempre que ésta no exista: Layer>New>Background From Layer.
• Capa de texto

Introducción al tratamiento de imágenes digitales de mapa de bits Compilación Manual de Referencia
Centro CEAC FAUD UNMdP 2010
45 / 89
Se genera una nueva capa de texto cada vez que se inserta texto, de forma automática se nombra con los caracteres escritos. Estas capas son transparentes, salvo el área cubierta por el propio texto. Estas capas son especiales, no son modificables como las de imagen, no se puede pintar sobre ellas, por ejemplo. Cuando se esta seguro que no se va a querer modificar el texto y que éste es definitivo se puede convertir la capa de texto a una capa de imagen. Para ello, basta con seleccionar la capa de texto y la herramienta de edición, al hacer clic sobre el área de trabajo visualizaremos la ventana:
En esta ventana nos pregunta si queremos o no rasterizar la capa. Si pulsamos el botón OK la capa de texto se convierte en una capa de imagen.
• Capa de ajuste
Este tipo de capa funciona como una capa intermediaria sobre la que se aplican distintos efectos de ajustes de color de forma que afectarán a todas las capas situadas por debajo de ella. El resultado es el mismo que obtendríamos si aplicásemos esos ajustes a cada una de las capas, pero con una capa de ajuste basta con hacerlo una vez y además, si se elimina la capa de ajuste los cambios desaparecen en todas las capas.
o Para crear una capa de ajuste:
Layer>New Adjustment Layer>y seleccionar el ajuste que se quiera realizar. En la paleta Capas se representan por dos miniaturas: en la izquierda la miniatura de capa de ajuste y en la derecha la máscara de capa asociada.
Si se quiere modificar el ajuste: Layer>Layer Content Options (Capas>Opciones de contenido de Capa)
Si se quiere cambiar el tipo de ajuste: Layer>Change Layer Content (Capas>Cambiar contenido de Capa)
• Capa de relleno
Su función es producir un relleno que se superpone a las capas inferiores. El relleno puede ser un color sólido, un degradado o un motivo. Al igual que la capa de ajuste este tipo de capas están formadas por dos capas, la que introduce el relleno y la máscara de capa.
o Para crear una capa de relleno:
Layer>New Fill Layer>y elegir uno de los tres posibles rellenos: Solid Color, Gradient o Pattern.
• Capa de forma
Conservan las formas vectoriales creadas con las herramientas de forma o con las de pluma. En realidad, es una capa de relleno con un trazado de recorte de capa. La primera define el color de la figura vectorial y el trazado define su contorno.

Introducción al tratamiento de imágenes digitales de mapa de bits Compilación Manual de Referencia
Centro CEAC FAUD UNMdP 2010
46 / 89
• Paleta Capas Permite controlar y gestionar todas las capas. El orden en el que aparecen las capas indica su orden real de apilamiento. La capa activa se visualiza en azul. La casilla situada más a la izquierda, que muestra un icono en forma de ojo, es la que controla la visibilidad. Haciendo clic sobre él, la capa se oculta y si está oculta al hacer clic se visualiza. En la barra de abajo de la paleta Capas hay botones para: o Añadir estilo de capa; o Añadir máscara de capa; o Crear conjunto; o Crear capa de relleno a ajuste; o Crear capa y eliminar capa Además también se puede acceder a propiedades y comandos desde el botón opciones.
• Organizar capas
o Reordenar capas Desde la paleta Capas se hace clic sobre la capa que se quiere desplazar y se arrastra hasta la nueva posición.
o Grupos de capas En imágenes complejas con muchas capas conviene organizarlas en grupos que reúnen capas en una carpeta. Para crear un grupo se puede usar el botón Crear conjunto o Layer>New>New Layer Set.
o Duplicar capas Se pueden duplicar una capa o conjunto de capas en un mismo documento o en otro distinto. Layer>Duplicate Layer o Duplicate Layer Set
5.2. Crear capas partiendo de una selección
Una selección puede convertirse en una capa como una copia o recortando el área seleccionada de la capa de partida. Seleccione la parte de la imagen que quiera incluir en una nueva capa y elija Layer>New>Layer via Copy si quiere obtener una copia o Layer>New>Layer via Set si quiere cortar la selección para pegarla en la nueva capa.
5.3. Combinar Capas
Consiste en fundir, agrupar las capas. Solo el formato psd y pdf admiten capas. Se puede hacer de tres formas:
o Layer>Merge Down (Capa>Combinar hacia abajo): funde la capa activa con la inmediatamente inferior.
o Layer>Merge Visible (Capa>Combinar visibles): combina todas las capas visibles en ese momento.
o Layer>Flatten Image (Capa>Acoplar imagen): agrupa todas las capas de la imagen

Introducción al tratamiento de imágenes digitales de mapa de bits Compilación Manual de Referencia
Centro CEAC FAUD UNMdP 2010
47 / 89
5.4. Enlace, alineación y distribución de capas
Se pueden enlazar varias capas para que cualquier desplazamiento o transformación realizado con el comando Edit>Transform o Edit>Free Transform se efectúe de forma conjunta en todas las capas elegidas.
o Para enlazar una capa con la capa activa hay que clic sobre la casilla situada inmediatamente a la derecha del icono de visualización de la paleta Capas. Aparecerá un icono en forma de lazo indicando que se trata de una capa enlazada.
o Para desvincular la capa vuelva a hacer un clic sobre la casilla. También se puede
enlazar una capa con un conjunto de capas, quedando vinculadas automáticamente el grupo entero. Si se tienen capas enlazadas se pueden alinear vertical u horizontalmente las imágenes de las capas enlazadas utilizando el comando Layer>Align Linked
5.5. Bloquear capas
En la parte superior de la paleta Capas aparecen las distintas formas de bloqueo: o Lock transparent pixels (bloquear píxeles transparentes): si esta activo sólo pueden editarse los píxeles que contengan algún grado de opacidad, las zonas transparentes no se verán afectadas. Esto permite editar un objeto sin que se añadan píxeles en las zonas transparentes. o Lock image pixels (bloquear píxeles de imágenes): impide la edición sobre los píxeles de la capa. o Lock position (bloquear posición): las imágenes de la capa quedan fijas. o Lock all (bloquear todas): Si está activa la capa queda totalmente bloqueada.
5.6. Opciones de fusión general de capa
Las capas poseen unas propiedades de Opacidad y Modo de fusión. o Opacity (opacidad) controla la transparencia de los píxeles, un valor de 100%
equivale a una opacidad total ocultando completamente los píxeles situados en una capa inferior. Un valor de 0% equivale a una transparencia total. Los píxeles con transparencia dejan ver las imágenes situadas por debajo con mayor o menor nitidez dependiendo de su valor de transparencia. La Opacidad se controla desde la paleta Capas.
o Fill (Relleno) es una propiedad de la opacidad que afecta sólo a la propia imagen sin alterar los rellenos de capa.
o Mode (modo de fusión) determina mediante operaciones matemáticas como interactúan los píxeles de 2 capas superpuestas que coinciden en su posición.

Introducción al tratamiento de imágenes digitales de mapa de bits Compilación Manual de Referencia
Centro CEAC FAUD UNMdP 2010
48 / 89
Valores posibles: o Normal: deja opacos los píxeles de la capa superior, con lo que no se aprecia ningún cambio; o Dissolve (disolver): reemplaza al azar píxeles de la capa superior con píxeles de la capa subyacente; o Darken (oscurecer): muestra sólo los píxeles más oscuros de las capas suprimiendo los más claros; o Multiply (multiplicar): multiplica los valores de luminosidad de los píxeles coincidentes en dos capas contiguas y los divide por 255, el valor máximo de luminosidad. El color resultante es siempre ligeramente más oscuro que el original. Si se multiplica un color por negro el color resultante será negro y si se multiplica por blanco el color no cambiará; o Color Burn (subexponer color): las zonas de la capa inferior que son más claras y menos saturadas se oscurecen y saturan aumentando el contraste; o Linear Burn (subexposición lineal): oscurece los colores de la capa inferior disminuyendo el brillo; o Ligthen (aclarar): aplica el color más claro eligiendo entre el fondo y la pintura; o Screen (trama): multiplica los valores de luminosidad inversos de la pintura y el fondo obteniendo un resultado más brillante que el original; o Color Dodge (sobreexponer color): aumenta la luminosidad de los colores de la capa inferior más claros, disminuyendo el contraste; o Linear Dodge (sobreexposición lineal): aumenta la luminosidad de los colores base subiendo el brillo; o Overlay (superponer): superpone los colores mezclando los píxeles coincidentes conservando luces y sombras; o Soft Light (luz suave): genera colores más claros o más oscuros, dependiendo del color que se esté fusionando. Si es un color claro la imagen se aclara, si es un color oscuro se oscurece. Imita el efecto de iluminar con foco difuso; o Hard Light (luz fuerte): aplica el modo multiplicar o trama dependiendo del color de fusión. Imita el efecto de iluminar con foco intenso; o Vivid Light (luz intensa): aplica el modo sobreexponer o el subexponer dependiendo del color de la capa superior, de forma que el resultado es oscurecer más los colores oscuros y aclarar más los colores claros; o Linear Light (luz lineal): aclara los píxeles del fondo disminuyendo el contraste; o Pin Light (luz focal): reemplaza el color de la capa base dependiendo del grado de luminosidad de la fusión; o Hard Mix (mezcla definida): pasteriza la imagen subyacente empleando de cinco a seis colores. Un color oscuro en la capa superior pasteriza los tonos claros de la capa subyacente y un color claro pasteriza los tonos más oscuros; o Difference (diferencia): resta el valor de luminosidad de la capa superior con la capa subyacente mostrando el valor de la resta; o Exclusion (exclusión): similar al anterior pero con menos contraste; o Hue (tono): superpone los valores de luminosidad y saturación de las capas contiguas; o Saturation (saturación): muestra los colores resultantes de la superposición de los valores de luminosidad y tono de la capa inferior con los valores de saturación de la superior; o Color (color): muestra los colores resultantes de la mezcla de los valores de luminosidad de la capa inferior con los valores de tono y saturación de la capa superior; o Luminosity (luminosidad): es contrario al anterior. Se fusionan los valores de tono y saturación de la capa inferior con los valores de luminosidad de la superior.
5.7. Grupos de recorte
Un grupo de recorte permite tener enmascarado un conjunto de capas con la capa situada más abajo dentro del grupo. Las áreas de transparencia de esta última capa, llamada capa base,

Introducción al tratamiento de imágenes digitales de mapa de bits Compilación Manual de Referencia
Centro CEAC FAUD UNMdP 2010
49 / 89
determinan las zonas que quedarán ocultas en las capas superiores integrantes del grupo mientras que las regiones opacas dejan ver las capas inferiores. Al editar la capa base, todas las transformaciones que afecten a su opacidad y a su capa de transparencia modificarán el enmascaramiento de las capas superiores. Lo mismo sucede si se cambia el orden de apilamiento, el resultado final se verá afectado. Las capas que forman el grupo de recorte adquieren las propiedades de Opacidad y Modo de fusión de la capa base.
o Para crear un grupo de recorte: 1. Tiene que haber dos capas consecutivas. 2. Seleccione la capa que estará por encima y elija Layer>Create Clipping Mask o en la paleta Capas sitúe el cursor sobre la línea que está entre las dos capas y al mismo tiempo pulse la tecla Alt. Observará que se ha creado el grupo de recorte.
o Para deshacer un grupo de recorte:
Layer>Release Clipping Mask O haga clic con la tecla Alt pulsada sobre la línea que separa las capas.
5.8. Máscara de capa
Tienen como función ocultar o mostrar determinadas áreas de una capa consiguiendo dar a cada píxel individual un valor de transparencia determinado. Al añadir una máscara de capa a una capa cualquiera se crea un canal de 8-bits (256 valores de grises) asociado a ella similar a un canal alfa. El color negro en la máscara hará que los píxeles sean visibles. El blanco los ocultará y los valores intermedios de gris darán un grado de transparencia intermedio.
o Para crear máscaras de capa: Se puede hacer de dos formas:
1. Con el botón Add layer mask (añadir máscara)

Introducción al tratamiento de imágenes digitales de mapa de bits Compilación Manual de Referencia
Centro CEAC FAUD UNMdP 2010
50 / 89
Al pulsar el botón se añade una máscara de capa en blanco, o sea la capa se visualizará completamente. Si mantiene pulsada la tecla Alt la máscara será totalmente negra, no se verá la imagen asociada. 2. Layer>Add Layer Mask. En este comando aparecen cuatro opciones Reveal All (descubrir todas), Hide All (ocultar todas), Reveal Selection (descubrir selección) y Hide Selection (ocultar selección) que crean respectivamente máscaras en blanco, en negro y selecciones en blanco y en negro
o Para visualizar en la ventana de imagen el canal de 8 bits:
Haga clic sobre la miniatura mientras pulsa la tecla Alt.
o Para desactivar máscaras de capa de forma temporal: Layer>Disable Layer Mask
o Para desenlazar máscaras de capa:
Hacer clic sobre el icono de enlace que aparece entre la capa y su máscara.
o Para enlazarlas de nuevo haga clic en el mismo sitio.
o Eliminar y aplicar mascaras de capa: Con la máscara seleccionada pulsar el botón Delete layer (eliminar capa actual). Se visualizará una ventana en la que se puede elegir si aplicar los efectos a la capa de forma definitiva o no, antes de suprimir la máscara.
5.9. Trazado de recorte de capa
El concepto es el mismo que el de máscara de capa, define que partes de la imagen serán visibles y cuáles no, pero en vez de hacerlo mediante un mapa de bits utiliza trazados vectoriales. La ventaja que se obtiene es que se obtienen bordes nítidos y bien definidos independientemente de su resolución. Se utiliza cuando se necesitan elementos con contornos bien marcados, por ejemplo botones para la web.
o Para crear trazados de recorte de capa: Layer>Add Vector Mask. Aparecen tres opciones Reveal All (descubrir todas), para comenzar viendo la imagen de la capa. Hide All (ocultar todas), que parte con toda la capa invisible, pues se genera automáticamente un trazado que la cubre totalmente y Current Path (trazado actual) que toma como trazado de máscara de capa el trazado normal que tenga activo en ese momento. En los dos primeros casos dibuje posteriormente el trazado con las herramientas Pluma o Forma.
5.10. Efectos y Estilos de capa
Los estilos de capa reúnen efectos que se aplican a una capa. Permiten imitar relieves, halos, sombras, etc. También agrupan los efectos de fusión, se puede controlar la opacidad y el modo de fusión de las distintas capas.
o Para aplicar los estilos de capa:

Introducción al tratamiento de imágenes digitales de mapa de bits Compilación Manual de Referencia
Centro CEAC FAUD UNMdP 2010
51 / 89
Layer>Layer Style
Se pueden aplicar los diferentes efectos: o Drop Shadow (sombra paralela): produce la sensación de sombreado; o Inner Shadow (sombra interior): produce una sombra hacia el interior de la imagen creando la sensación de recorte; o Outer Glow (resplandor exterior): crea la sensación de un halo alrededor de la imagen; o Inner Glow (resplandor interior): crea la sensación de un halo de luz que parte del interior de la imagen, bien desde el centro, bien desde los bordes de la misma; o Bevel and Emboss (bisel y relieve): crea la sensación de relieve en las imágenes; o Satin (satinado): dota a la imagen de brillos y sombras, imitando el efecto de una tela de satén; o Color Overlay (superposición de colores): rellena la imagen con el color elegido; o Gradient Overlay (superposición de degradado): rellena la capa con un degradado; o Pattern Overlay (superposición de motivo): rellena la capa con un motivo o patrón escogido de la biblioteca de patrones; o Stroke (trazo): crea un contorno en la capa orientado hacia fuera de la misma, hacia dentro o hacia el centro. El contorno puede rellenarse con un color sólido, un degradado o un motivo. Desde Layer>Layer Style>Global Light se puede especificar la incidencia del punto de luz para cualquiera de los efectos que se utilicen, asegurándose de que todos comparten el origen del foco de luz. Si bien dentro de muchos efectos puede modificar este valor de forma individual.

Introducción al tratamiento de imágenes digitales de mapa de bits Compilación Manual de Referencia
Centro CEAC FAUD UNMdP 2010
52 / 89
6. CANALES, SELECCIONES Y TRAZOS
6.1. Tipos de canales
Hay tres tipos de canales: o Canales de Color; o Canales alfa; o Canales de tintas planas. Cada imagen puede almacenar hasta 56 canales distintos incluyendo los canales de color. Tenga en cuenta que los canales incrementan el tamaño de los archivos. • Canales de color
Las imágenes de mapa de bits se componen de uno o varios canales que guardan la información de color de cada píxel, de tal forma que su color final viene determinado por la combinación de los valores de cada uno de los canales que forman la imagen. El número de canales depende del modo de color que se esté dibujando. Por ejemplo, las imágenes RGB tienen tres canales de color (rojo, verde y azul), además del canal compuesto, que es sobre el que normalmente se trabaja, aunque se puede hacer de forma individual sobre cualquiera de ellos. Las imágenes en escala de grises utilizan un único canal. Cada modo de color posee un número específico de canales expecto el modo multicanal que es variable. Photoshop crea estos canales de forma automática al seleccionar un modo u otro de color. Los canales se encuentran en la paleta Channels (canales).
• Canales alfa
Son canales adicionales a los canales de color. Cada canal es una imagen de 8 bits de información en escala de grises, 256 valores distintos. Puede editarse como una imagen normal utilizando cualquiera de las utilidades de Photoshop. Se usan para la creación de máscaras o selecciones complejas, para almacenar selecciones recuperables posteriormente y para dotar de transparencia a las imágenes.
• Canales de tintas planas
Se utilizan para especificar planchas adicionales de tintas para imprimir en imprenta. Las tintas planas son tintas especiales que se pueden utilizar en lugar, o como complemento, de las tintas de cuatricromía. Estas tintas necesitan sus planchas propias.
6.2. Trabajar con canales
Se utiliza la paleta Channels (Canales)
o Para visualizar/ocultar la paleta Canales: Window>Channels
Los diferentes canales se representan con una miniatura en su lado izquierdo que muestra el contenido del canal. En primer lugar aparecen los canales de color, con el compuesto encima de todos, seguidos de los canales de tintas planas, si los hay, y por último los canales alfa. Haciendo clic sobre un canal se puede ver de forma individual. Si se pulsa la tecla Mayús y se hace clic sobre varios canales se visualiza una combinación de ellos.

Introducción al tratamiento de imágenes digitales de mapa de bits Compilación Manual de Referencia
Centro CEAC FAUD UNMdP 2010
53 / 89
Los canales de color individuales se ven por defecto en escala de grises. Para que se muestren en color Edit>Preferences/Display & Cursor y active la casilla Color Channels in Color. En los canales alfa las zonas seleccionadas se ven como blanco, las no seleccionadas como negro y las zonas de selección parcial como valores de gris. Si se activa la casilla Spot Color (tinta plana) convertirá el canal alfa en un canal de tinta plana.
o Editar canales
Cualquier canal es editable, se puede pintar, aplicar efectos sobre ellos etc. En los canales alfa, el blanco añade zonas de selección y el negro las elimina, otros colores añaden selecciones con distintos grados de opacidad.
6.3. Operaciones básicas
• Duplicar canales
Desde el menú desplegable de la paleta elija Duplicate Channel (duplicar canal) o arrastre el canal hasta el botón inferior de la paleta Crear canal nuevo. Si se pulsa a la vez la tecla Alt se abrirá el cuadro de diálogo. Se puede duplicar un canal en otro documento arrastrando el canal hasta la ventana de otra imagen, se creará una copia que pasa a ser un canal alfa.
• Eliminar canales
Conviene eliminar los canales alfa que no se vayan a utilizar pues ralentizan el trabajo. Al eliminar un canal de color la imagen cambia de aspecto y de forma automática pasa al modo de color Multicanal. Al no admitir capas este modo si quiere borrar un canal de color debe ser un canal sin capas o debe acoplar la imagen. Para eliminar un canal selecciónelo y pulse en el botón inferior Eliminar canal, arrástrelo hasta ese botón o utilice el comando Delete Channel el menú desplegable de la paleta Canales.
• Dividir canales
Con el comando Split Channels (dividir) del menú desplegable de la paleta Canales se realiza una separación de los distintos canales en imágenes diferentes e independientes. El archivo original se cerrará y los canales individuales se convertirán en archivos separados con imágenes en escala de grises. Sólo se pueden dividir las imágenes que no contengan capas.
• Combinar canales
Realiza la función opuesta a Dividir. Partiendo de imágenes en escala de grises con las mismas dimensiones de píxel, las une formando una imagen en color.
• Mezclar canales
Permite cambiar el color de un canal realizando una mezcla con los otros canales de color. Su utilidad más destacable es la de transformar imágenes en color a escala de grises variando el porcentaje de intervención de cada canal de color. Con el canal de color compuesto activado Image>Adjustments>Channel Mixed
6.4. Trabajar con Selecciones
Hay que distinguir entre bordes de selección y selección. El borde de selección hace referencia a la línea que delimita el área seleccionada y la selección hace referencia a la propia área delimitada por los bordes.
6.5. Operaciones básicas
• Añadir, restar o intersectar selecciones

Introducción al tratamiento de imágenes digitales de mapa de bits Compilación Manual de Referencia
Centro CEAC FAUD UNMdP 2010
54 / 89
Estas operaciones se pueden realizar con los botones de operación de la barra de propiedades contextual de las herramientas de selección.
• Desplazar bordes de selección y selecciones
Si quiere variar la posición de los bordes de selección sin arrastrar con ellos los píxeles subyacentes, sitúe el cursor con una de las herramientas marco seleccionadas sobre el área de selección. El puntero se transforma en un pequeño rectángulo al lado de una flecha. En ese momento los bordes de selección pueden se arrastrados a cualquier posición, incluso dentro de otra imagen. Si quiere desplazar la imagen delimitada por el borde de selección active la herramienta Mover, haga clic sobre la selección y arrastre hasta la nueva posición.
• Copiar y pegar selecciones
Con la herramienta Mover puede copiar las selecciones entre distintas imágenes o dentro de una misma imagen mientras arrastra. En el segundo caso debe mantener pulsada la tecla Alt mientras desplaza la selección. También se pueden usar los comando Cut (cortar), Copy (copiar), Copy Merged (copiar combinado), Paste (pegar) y Paste Into (pegar dentro) del menú Edit para cortar, copiar selecciones dentro de una misma imagen, entre imágenes diferentes o entre aplicaciones distintas. Estos comandos copiarán la selección, si se quiere copiar únicamente los bordes de selección hay que usar los canales alfa como veremos posteriormente.
• Eliminar bordes de selección
Hacer clic dentro de la ventana teniendo activa cualquier herramienta de selección siempre que esté activo el botón de operación New selection (selección nueva) o en el menú Select>Deselect o con Control-D.
• Eliminar contenido de una selección
Pulsando la tecla Supr o Retroceso o en el menú Edit>Clear.
6.6. Máscaras
Las máscaras son unos canales especiales en escala de grises con 8 bits de información, es decir, con 256 niveles diferentes de gris. Tienen la misma función que las selecciones, pues se encargan de aislar zonas de la imagen para su edición exclusiva o su no edición. La diferencia estriba en que las máscaras son canales y pueden ser cargados y editados de la misma forma que una imagen normal para utilizarlos con posterioridad, generalmente transformándolos en selecciones. Estos canales se conocen como canales alfa. En estos canales los píxeles con un valor de color equivalente al negro (0) se corresponden a las áreas enmascaradas y los blancos (255) a las áreas seleccionadas, las que sufrirán los cambios. Mientras que los valores intermedios representan grados intermedios de enmascaramiento. Los canales alfa constituyen un método para conservar selecciones y crear selecciones sofisticadas mediante la aplicación de filtros y otros métodos de edición. • Crear máscaras
Se puede hacer de dos formas: -Crear una máscara a partir de una selección. Primero se crea la selección y después se ejecuta Select>Save Selection. También se puede guardar una selección como canal alfa usando el botón inferior de la paleta Canal Save Selection as channel. -Crear una máscara generando un canal alfa y pintando o aplicando una serie de efectos sobre él. Desde el botón inferior Create new Channel. Al activar el canal alfa en la paleta, la ventana de la imagen mostrará dicho canal y se podrá pintar, aplicar filtros etc. Los canales alfa se conservan después de cerrar el archivo que los contiene, pero no todos los formatos gráficos admiten guardar canales. Para conservarlos hay que guardar los archivos en los formatos PSD, TIFF o PICT.
• Crear selecciones a partir de canales alfa
Ejecute el comando Select>Load Selection

Introducción al tratamiento de imágenes digitales de mapa de bits Compilación Manual de Referencia
Centro CEAC FAUD UNMdP 2010
55 / 89
6.7. Máscara rápida
La máscara rápida es una máscara de carácter temporal útil para perfeccionar o corregir selecciones. También se puede usar para crear selecciones desde cero incluso si son complicadas. Por ser máscaras pueden editarse, aplicarlas filtros, etc. La ventaja respecto a las máscaras o canales alfa es la rapidez y fácil conversión a máscara y viceversa. Para cambiar del Edit in Quick Mask Mode (modo máscara rápida) al Edit in Estándar Mode (modo estándar) se dispone de dos botones en la Barra de herramientas debajo de los colores frontal y de fondo. El negro produce color y el blanco lo borrará. Los diferentes colores o grados de gris crearán intensidades variables de color, lo que se traducirá en una protección parcial de las zonas de máscara. Por defecto, el color empleado para pintar máscara rápida será el rojo, con una opacidad del 50%. La opacidad de la máscara es sólo relativa a su visualización, no al grado de protección de esta. Al pasar al Modo estándar, por defecto, las zonas de color se convierten en zonas de máscara y las zonas sin color en áreas de selección. Por defecto, el color representa las zonas de máscara, es decir las zonas que quedarán fuera de la selección. Cuando pinte con color negro sobre la máscara rápida estará añadiendo máscara, o lo que es lo mismo quitando selección, y cuando pinte con blanco borrará el color, o sea, está quitando áreas de máscara o lo que es lo mismo, añadiendo selección.
6.8. Trabajar con trazados
Los trazados constituyen un método muy eficaz para realizar selecciones precisas cuando los bordes del objeto a aislar son más o menos nítidos. Con límites poco definidos no es tan útil. También se pueden utilizar trazados para crear objetos vectoriales que mantienen los bordes nítidos sin tener en cuenta la resolución de la imagen o las transformaciones por las que haya pasado. • Dibujar trazados y formas vectoriales
Las herramientas Forma y las herramientas Pluma permiten generar trazados en cualquiera de sus dos modalidades: trazados típicos y formas vectoriales.
• Dibujar trazados con la herramienta Forma
Una vez seleccionada la herramienta hay que pulsar en el botón de la barra de propiedades de la herramienta para elegir el destino de la forma: capa de forma, trazado o imagen rellena. Cuando trabajamos con trazados la última opción no interesa porque genera una figura rellena en mapa de bits y no un trazado. Si ha elegido la primera opción, capa de forma, al crear la forma en la ventana de imagen se ha generado una forma vectorial, una capa de relleno con un trazado de recorte de capa. Si se ha elegido la segunda opción se habrá creado un trazado convencional, un trazado normal.
6.9. Paleta trazados
Los trazados se almacenan en la paleta Paths (trazados).

Introducción al tratamiento de imágenes digitales de mapa de bits Compilación Manual de Referencia
Centro CEAC FAUD UNMdP 2010
56 / 89
Al dibujar un trazado normal se crea en la paleta una miniatura con la denominación Work Path (trazado en uso). Cualquier trazado que se vaya añadiendo forma parte del mismo hasta que se pulsa la tecla Intro. Al dibujar un trazado de recorte de capa se crea en la paleta una miniatura con la denominación Shape Vector Mask (máscara vectorial Foma). Para guardar los trazados hay que hacer doble clic sobre la miniatura o usar el comando Save Path del menú contextual. Al guardar un trazado de recorte de capa se convierte en un trazado normal. • Dibujar trazados con la herramienta Pluma
Un trazado está formado por uno o varios segmentos individuales que se llaman subtrazados. Estos pueden ser abiertos o cerrados. El inicio o final los marcan los puntos de ancla. Todos los trazados dibujados con la herramienta Forma son cerrados. Al dibujar con la herramienta Pluma se genera un trazado abierto. Si en un momento determinado se quiere comenzar a dibujar un subtrazado diferente pero que forme parte del mismo trazado hay que seleccionar una de las herramientas Path Selection Tool (selección del trazado) o Direct Selection Tool (selección directo) y hacer clic sobre cualquier punto de la imagen. Para dibujar líneas rectas basta con hacer clic en el punto inicial y clic en el punto final. Para dibujar segmentos curvos hay que hacer clic en un punto y mantener el botón pulsado y arrastrar al mismo tiempo, aparecen los puntos y líneas de dirección y el segmento se vuelve curvo.
En un trazado hay dos tipos de puntos de ancla: puntos suaves y puntos asimétricos.

Introducción al tratamiento de imágenes digitales de mapa de bits Compilación Manual de Referencia
Centro CEAC FAUD UNMdP 2010
57 / 89
Punto suave Punto asimétrico o de esquina
Al dibujar trazados con la pluma es aconsejable reducir el número de puntos de ancla así se consigue definir el contorno de forma más limpia y con menos información.
• Transformar trazados
Para cerrar un trazado sitúe el cursor sobre el punto inicial, el cursor mostrará un pequeño círculo a la derecha de la pluma y al hacer clic el trazado se cerrará.
• Desplazamientos y cambios de forma
Hay que activar el trazado en la paleta Trazados para hacerlo visible. Con la herramienta Selección de trazado se selecciona el subtrazado completo con todos sus puntos de ancla. Esto permite desplazar el subtrazado entero o transformarlo libremente. Con la herramienta Selección directa se pueden mover de forma individual los segmentos y los puntos de ancla del subtrazado. Los puntos de ancla se mostrarán como cuadrados vacíos. Así se pueden desplazar los puntos de ancla, desplazar los segmentos del subtrazado o cambiar la forma de los segmentos curvos desplazando sus líneas de dirección. Para desplazar los puntos de ancla hay que seleccionarlos haciendo clic sobre ellos, el cuadro se rellena de negro y se puede entonces desplazar.
• Borrar segmentos y subtrazados
Seleccione un punto de ancla y pulse la tecla Supr o Retroceso. • Añadir y eliminar puntos de ancla
Para añadir puntos de ancla seleccione la herramienta Añadir punto de ancla , sitúese sobre el segmento y haga clic. Para eliminar puntos de ancla seleccione la herramienta Eliminar punto de ancla , sitúese encima de uno de ellos y haga clic.
• Transformar trazados
Se pueden transformar desde los comandos: Edit>Transform Path Edit>Free Transform Path
• Combinar, Alinear y Distribuir trazados
Para acceder a estas opciones selecciones la herramienta Selección de Trazado y aparecerán en su barra de propiedades sus opciones: El botón combinar hace que un grupo de subtrazados pase a considerarse como si fuera uno único.
• Rellenar un trazado
Para rellenar un trazado con un color determinado puede seleccionar la opción Fill Path (rellenar trazado) del menú desplegable o desde el botón Fill Path with foreground Color de la paleta Trazados.

Introducción al tratamiento de imágenes digitales de mapa de bits Compilación Manual de Referencia
Centro CEAC FAUD UNMdP 2010
58 / 89
• Contornear un trazado
Para contornear un trazado puede seleccionar la opción Stroke Path (contornear trazado) del menú desplegable o desde el botón Stroke Path with brush (contornea el trazado con el color frontal) de la paleta Trazados.
• Convertir trazados en selecciones
Esta característica hace de los trazados una herramienta muy útil pues permite generar selecciones de calidad ajustadas al perfil de los objetos siempre que los bordes estén bien definidos. Para convertir un trazado o subtrazado en una selección: 1. Seleccione el trazado 2. Use el comando Make Selection (hacer selección) del menú desplegable o use el botón Load Path as a Selection (cargar el trazado como selección) de la paleta Trazados.
• Convertir selecciones en trazados
Para convertir una selección en un trazado puede seleccionar la opción Make Work Path (hacer trazado en uso) del menú desplegable o desde el botón Make work path from selection (hacer trazado en uso desde selección) de la paleta Trazados.

Introducción al tratamiento de imágenes digitales de mapa de bits Compilación Manual de Referencia
Centro CEAC FAUD UNMdP 2010
59 / 89
7. EL TEXTO EN PHOTOSHOP
El texto en Photoshop es un mapa bit, su aspecto depende en gran medida de la resolución del monitor. Las imágenes de este tipo presentan los bordes con falta de nitidez y dentados, que se apreciará más, con menor resolución. Pero se puede trabajar con texto en una capa de texto que conserva las propiedades de imagen vectorial y al final convertirlo en mapa de bits si se desea. Además si se guarda el archivo con formato PDF o EFS o se imprime en una impresora PostScript se puede conservar el texto como vectorial.
7.1. Introducir texto
Hay dos tipos de texto: texto simple y texto de párrafo. El texto simple se utiliza cuando se quiere escribir palabras o frases sueltas. El texto de párrafo se utiliza con textos más extensos. Se selecciona la herramienta texto: Texto Horizontal, Texto Vertical, Selección de Texto Horizontal, Selección de Texto Vertical.
Las dos herramientas últimas crean bordes de selección en vez de texto corriente. Una vez seleccionada la herramienta, se eligen las opciones:
o Ajustar dirección del texto. o La fuente. o El tipo de letra. o El tamaño. o El método de suavizado (la forma en que se representarán los bordes de los
caracteres de las capas de texto). o La alineación. o El color. o Deformar texto. o Desplegar la paleta Carácter.
Para introducir texto simple basta con hacer clic en el punto donde quiera que comience el texto y escribirlo. Para introducir texto de párrafo, arrastre el cursor describiendo el área que ocupará el cuadro de texto. Una vez introducido el texto hay que confirmar o cancelar los cambios haciendo clic en los botones de confirmación que aparecen en el lado derecho de la barra de propiedades de las herramientas. Si no lo hace permanecerá en el modo de edición y la mayoría de comandos se mantendrán inactivos. Para pasar de un modo de texto a otro: Layer>Type>Convert To Paragraph Text Layer>Type>Convert To Point Text
7.2. Editar texto
Ya mencionamos en un tema anterior que cada vez que se añade texto se crea de forma automática una capa de texto y en este tipo de capas no se pueden ejecutar ciertos comandos. Para editar texto y realizar cambios simplemente hay que seleccionar la herramienta Texto y modificar cualquiera de las opciones. Si se quiere modificar sólo una parte del texto hay que seleccionarlo previamente.

Introducción al tratamiento de imágenes digitales de mapa de bits Compilación Manual de Referencia
Centro CEAC FAUD UNMdP 2010
60 / 89
Cuando haya hecho las modificaciones pulse los botones de confirmación. Con la herramienta Mover y con el comando Edit también se puede escalar, rotar, sesgar o hacer cualquier otra transformación con el texto. Si es un texto de párrafo se puede cambiar las dimensiones del cuadrado delimitador. Hay que activar la capa de texto y desplazar los puntos de anclaje del cuadro. También se puede escalar, rotar, etc. Si se quiere escalar hay que pulsar la tecla Control mientras se arrastra. • Paleta Carácter
Desde la paleta Carácter se pueden realizar ajustes muy precisos, tanto en texto simple como en texto de párrafo. Recoge, organizadas por temas todas las opciones de la barra de las propiedades:
o Fuente (tipo de letra). o Tamaño. o Kerning entre caracteres: distancia entre dos caracteres consecutivos. o Escalado vertical, factor de estiramiento. o Distancia a línea de base. o Faux (negrita o cursiva), Mayúsculas, Versalitas, Superíndice, Subíndice, Subrayado y
Tachado. o Seleccionar idioma del diccionario. o Modo de suavizado. o Color. o Espaciado horizontal. o Tracking: permite reajustar globalmente la distancia horizontal entre todos los
caracteres de un bloque de texto. o Interlineado. o Estilo de fuente.
• Paleta Párrafo
Si hay algún retorno de carro al final de una línea de texto, se tiene un párrafo. Desde la paleta Párrafo se controlan los parámetros:
o Botones de alineación. o Botones de justificación. o Sangría en margen izquierdo. o Añadir espacio antes del párrafo.

Introducción al tratamiento de imágenes digitales de mapa de bits Compilación Manual de Referencia
Centro CEAC FAUD UNMdP 2010
61 / 89
o Separación de sílabas automática. o Sangría en margen derecho.
Para corregir la ortografía: En la paleta Carácter elija el idioma del diccionario y Edit>Check Spelling Para buscar y reemplazar texto: Edit>Find and Replace Text Para convertir texto en mapa de bits: Layer>Rasterize>Type Layer>Rasterize>Layer Para modificar la orientación del texto: Layer>Type>Horizontal Layer>Type>Vertical O desde el botón Ajustar la dirección del texto de la barra de propiedades de herramientas. Convertir texto en capa de formas o en trazado en uso: Se utiliza cuando se quiere transformar una tipografía determinada para ajustarla a unas necesidades convertida en trazado. Se tiene control total sobre la forma con la ventaja de seguir conservando su carácter vectorial. Layer>Type>Create Work Path Layer>Type>Convert To Shape Dar formato al texto: Layer>Type>Warp Text
Arco / Arco superior / Arco inferior / Arco2 / Bulto / Caparazón hacia abajo / Caparazón hacia arriba / Bandera / Onda / Pez / Levantar / Ojo de pez / Inflar / Apretar / Torcer Primero seleccione el Estilo y luego modifique el resto de los parámetros a su antojo hasta obtener el resultado deseado. Crear texto a lo largo de un trazado: El proceso a seguir es el siguiente: 1. Crear un trazado abierto o cerrado.

Introducción al tratamiento de imágenes digitales de mapa de bits Compilación Manual de Referencia
Centro CEAC FAUD UNMdP 2010
62 / 89
2. Si tiene más de un trazado en la paleta Path (Trazados) asegurese de que está activo el que quiera usar. 3. Elija una herramienta de texto y haga clic con el cursor sobre el trazado. Ya puede introducir los caracteres. 4. Si seleccionó Texto horizontal los caracteres aparecerán perpendiculares a la línea del trayecto y si seleccionó Texto Vertical se situarán en paralelo con la línea de trazado. 5. Para mover todo el texto por el trazado, active las herramientas Selección de trazado o Selección directa y sitúe el cursor sobre el texto hasta que éste cambie de forma. Deslice el cursor por la línea para desplazar los diferentes caracteres por el trazado. Si el movimiento del cursor es perpendicular a la línea, el texto se volteará. 6. Si el cambio lo realiza en la forma del trazado, el texto se reajustará a la nueva forma. 7. En todo momento el texto continúa siendo editable.

Introducción al tratamiento de imágenes digitales de mapa de bits Compilación Manual de Referencia
Centro CEAC FAUD UNMdP 2010
63 / 89
8. EFECTOS ESPECIALES Y PLUGINS
Los filtros o plugins son un grupo de herramientas cuya función es transformar las imágenes siguiendo procedimientos diferentes. Se crean así efectos especiales sobre las imágenes. Mediante filtros se puede enfocar, imitar efectos pictóricos, distorsionar, etc. una imagen. Además se pueden combinar distintos filtros. Photoshop ofrece una gran variedad de filtros pero también existen multitud de filtros creados por otras marcas.
8.1. Los filtros de Photoshop
Están en el menú Filter (Filtros), están agrupados en 14 categorías diferentes y dentro de cada una de ellas se agrupan filtros relacionados. Además hay algunos filtros individuales.
Extraer / Galería de filtros / Licuar / Creador de motivos / Artístico / Desenfocar / Trazos de pincel / Distorsionar / Ruido / Píxel izar/ Interpretar / Enfocar / Bosquejar / Estilizar / Textura / Vídeo / Otros 7 Digimarc Si el nombre del filtro aparece seguido de unos puntos suspensivos se mostrará un cuadro de diálogo previo a la aplicación del efecto en el que se podrá modificar los parámetros hasta obtener el resultado deseado. Si no aparecen puntos suspensivos la aplicación del filtro será directa. Para aplicar un filtro sólo hay que seleccionarlo. Los filtros actúan sobre toda la imagen, pero se pueden realizar selecciones para limitar el área de transformación. Además si a la selección se le aplica un calado (feather) la transición entre la zona transformada y la original se hará más suave. Si está trabajando con capas, los efectos afectarán sólo a la capa activa visible. Con imágenes que ocupen mucha memoria, algunos filtros pueden tardar bastante en procesarse. Por eso tienen una ventana de previsualización donde se pueden ver los diferentes efectos antes de aplicarlos.
8.2. Galería de filtros
Se accede a ella desde Filter>Filter Gallery (la galería de filtros) permite ver a la vez los efectos de un conjunto de filtros antes de aplicarlos.

Introducción al tratamiento de imágenes digitales de mapa de bits Compilación Manual de Referencia
Centro CEAC FAUD UNMdP 2010
64 / 89
En la galería de filtros no aparecen todos los filtros disponibles.
El panel está dividido en tres secciones:
En el lado izquierdo aparece una previsualización de la imagen. En el centro se muestran carpetas con las 6 categorías de filtros incluidas en la galería. En el lado derecho, en la parte superior están las propiedades del filtro activo y en la parte inferior la secuencia de filtros aplicados.
Conviene trabajar con el panel galería de filtros al mayor tamaño posible para tener una visión más amplia y cómoda. Si se quiere aplicar más de un filtro desde la galería hay que hacer clic en el botón Nueva capa de efecto (en la parte inferior de la sección derecha del cuadro) y seleccionar otro filtro. También se puede alterar el orden de los filtros arrastrandolos igual que se hace con las capas. Al cambiar el orden el resultado puede variar. Para eliminar un filtro hay que seleccionarlo y hacer clic en el botón Eliminar. Desde la galería se puede alterar el orden de aplicación de los filtros para ver los resultados que se obtienen.
8.3. Consejos sobre los filtros
La extensa variedad de filtros hace imposible realizar una descripción de cada uno. Realice pruebas variando los distintos parámetros de cada filtro. Aplique distintos filtros combinados en una misma imagen o aplicando diferentes filtros a cada uno de los canales de una imagen de color. Aplique filtros a las máscaras para obtener selecciones más complejas. Para atenuar los efectos de un filtro pruebe Edit>Fade filtro aplicado y baje el valor de la opacidad, así disminuirá la intensidad del efecto.
8.4. Análisis de algunos filtros
o Extract (Extraer): permite aislar objetos del fondo, convirtiendo éste en transparente. Con este filtro se pueden aislar objetos complejos con bordes difusos como, pelo, hojas de árboles, humo, etc. Al activar dicho filtro aparece un cuadro de diálogo que muestra una ventana de previsualización, una barra de herramientas a la izquierda y diversos parámetros a la derecha.
o Liquify (Licuar): Permite manipular las imágenes como si se hubiesen

Introducción al tratamiento de imágenes digitales de mapa de bits Compilación Manual de Referencia
Centro CEAC FAUD UNMdP 2010
65 / 89
derretido para que pueda distorsionarlas a voluntad. Muestra un cuadro de diálogo que se divide en tres partes: una ventana de visualización, una barra de herramientas a la izquierda y diversos parámetros a la derecha. Todas las herramientas provocan una distorsión acumulativa.
o Pattern Maker (Creador de motivos): permite generar un patrón repetitivo o mosaico que se utilizará como relleno. Crea un azulejo con dimensiones que van desde 1x1 pixel hasta el tamaño de la propia imagen. Al aplicar el filtro se visualiza un cuadro de diálogo que se divide en tres partes: una ventana de visualización, una barra de herramientas a la izquierda y diversos parámetros a la derecha.
o Artistic (Artístico): Conjunto de filtros que transforman las imágenes dándoles el aspecto de haber sido creadas con diferentes técnicas artísticas.
o Blur (Desenfocar): provocan distintos efectos de desenfoque de la imagen, suavizando las transiciones entre píxeles.
o Brush Strokes (Trazos de pincel): dan a la imagen aspecto artístico generando efectos de multitud de trazos de pintura y tinta.
o Distort (Distorsionar): distorsionan de múltiples formas la imagen. Suelen consumir gran cantidad de memoria
o Noise (Ruido): Añaden o eliminan ruido a la imagen. El ruido son píxeles que se distribuyen al azar con colores aleatorios. Se utilizan para eliminar imperfecciones a la imagen como manchas de polvo o arañazos en una diapositiva escaneada.
o Pixelate (Pixelizar): agrupan los píxeles con valores de color próximos. Permiten crear efectos de pintura impresionista.
o ender (Interpretar): permiten crear efectos de iluminación, nubes, etc. o Sharpen (Enfocar): provocan el efecto contrario a los filtros de desenfoque, aumentan
el contraste de los píxeles adyacentes, dando mayor nitidez a la imagen. o Sketch (Bosquejar): Imitan algunos efectos de Bellas Artes, añadiendo textura a las
imágenes o simulando dibujos creados a mano. o Stylize (Estilizar): generan en la imagen efectos pictóricos o impresionistas,
desplazando píxeles en la imagen y variando el contraste para crear efectos de relieve. o Textura (Textura): añaden diferentes impresiones de textura a la imagen. o Vídeo: son de uso exclusivo con video. o Other (Otros): permiten crear filtros personalizados. o Digimarc: insertan información sobre el copyright de una imagen como una marca de
agua.

Introducción al tratamiento de imágenes digitales de mapa de bits Compilación Manual de Referencia
Centro CEAC FAUD UNMdP 2010
66 / 89
9. GUARDAR IMÁGENES
Existen diferentes formatos para guardar las imágenes. Cada formato tiene asociada una determinada extensión, que aparece como un punto y tres letras después del nombre del archivo. Hay formatos que guardan sólo información de imágenes de mapa de bit, otros que guardan sólo información de gráficos vectoriales y otros guardan ambos tipos. Dependiendo del destino para el que se cree la imagen se utilizará un formato u otro.
9.1. Tipos de Compresión
Como las imágenes de mapa de bits pueden tener un tamaño muy grande en muchos formatos se usan técnicas matemáticas de compresión de datos que reducen la cantidad de memoria que ocupan los archivos cerrados. Existen dos tipos de compresión:
o Compresión sin pérdida: guarda la información integra de la imagen. o Compresión con pérdida: se produce una pérdida de información, cuanto mayor sea
el grado de compresión mayor pérdida de información se produce, esto reduce la calidad de la imagen.
Las técnicas de compresión más frecuentes son:
o LZW (Lemple-Zif-Welch), soportan los formatos TIFF; PDF, GIF, PostScript. Es una compresión sin pérdida. Recomendable en imágenes en las que se usa un color homogéneo, como por ejemplo imágenes pintadas sin formas complejas.
o RLE (Run Length Encoding), compresión sin pérdida. Admite los formatos: TIFF, Photoshop (PSD, EPD, DCS), BMP y PCX.
o JPEG (Joint Photographic Experts Group), compresión con pérdida. Se obtienen
buenos resultados en imágenes fotográficas. Permite controlar el grado de compresión que es inversamente proporcional a la calidad final de la imagen. Es admitida por los formatos JPEG, PDF y PostScript.
o Zip, compresión sin pérdida.
9.2. Tipos de formato
Photoshop permite abrir un mayor número de formatos que los que puede guardar. Formatos más frecuentes:
o PSD, PDD. Formato nativo de Photoshop. Admite cualquier modo de color y conserva todas las capas, canales, guías, cuadrículas y cualquier elemento existente en el momento que se guarda la imagen. Es útil para guardar trabajos que no están terminados o que necesitaremos editar en un futuro.
o BMP. Formato estándar del entorno Window. Permite especificar la profundidad de bits de la imagen de 4 a 8 bits y dotar al archivo de compresión RLE. Admite modos de color RGB, color indexado, escala de grises y mapa de bits pero no canales alfa.
o GIF (Graphics Interchange Format). Formato de intercambio de gráficos propiedad de
Compuserve. Se usa mucho en la web. Admite modo de color indexado únicamente y tiene compresión LZW. Permite un canal alfa que permite definir un color como transparente.

Introducción al tratamiento de imágenes digitales de mapa de bits Compilación Manual de Referencia
Centro CEAC FAUD UNMdP 2010
67 / 89
o Photoshop EPS. PostScript encapsulado (EPS). Admite información de gráficos vectoriales y bitmap compatible con cualquier programa gráfico de maquetación de páginas o dibujo vectorial del mercado. Admite los modos de color: CMYK, RGB, color indexado, Lab, duotono, mapa de bits o escala de grises. No admite trazados de recorte ni canales alfa.
o DCS 1.0 y 2.0 (Desktop Color Separations). Separación de Color de Escritorio. Creado
por Quark. Existen dos versiones distintas DCS 1.0 y DCS 2.0. La primera admite archivos en modo CMYK y Multicanal, más una canal alfa y varios canales de tintas planas, así como trazados de recorte. La segunda admite imágenes CMYK con trazados de recorte pero sin canales alfa.
o JPEG (Joint Photographic Experts Group). Formato muy utilizado para presentación de
fotografías en la web por su alta capacidad de compresión. Utiliza compresión con pérdida y ofrece varios niveles. Admite los modos de color CMYK, RGB y escala de grises pero no admite canales alfa.
o JPG2000. Variante más actual del formato JPG. Ofrece una mejor compresión y mayor
calidad. Se puede usar para la web y para publicaciones impresas. Admite compresión con y sin pérdida. Admite archivos de 16 bits por canal, transparencias de 8 bits y puede conservar canales alfa y de tintas planas. Sólo admite los modos Escala de grises, RGB, CMYK y Lab. Photoshop no lo incluye, deberá incorporarlo en la carpeta PhotoShop CS/plugins/Adobe Photoshop Only/Formatos de archivo para poder utilizarlo. Se suministra en el CD-ROM como un extra. Para que se puedan visualizar en web las imágenes con este formato es necesario que el ordenador receptor tenga instalado el plugin correspondiente.
o PDF (Portable Document Format). Es el formato que se utiliza en el programa de
publicación electrónica Adobe Acrobat. Puede contener imágenes vectoriales y de bitmap. Admite documentos en modo RGB, CMYK, color indexado, escala de grises y Lab. No admite canales alfa.
o PICT. Formato muy utilizado por los usuarios de Macintosh como intermediario en la
transferencia de imágenes desde Photoshop a programas de autoedición. Admite archivos de RGB con un único canal alfa y archivos en modo color indexado, escala de grises o mapa de bits sin canales alfa.
o PNG (Portable Network Graphics). Surge como una alternativa al formato GIF para ser
utilizado en la web. Es un formato de patente gratuita que utiliza un sistema de compresión sin pérdida. Existen dos versiones: PNG8 y PNG24. La primera es parecida al formato GIF y la segunda permite mostrar imágenes de 24 bits de color y transparencia con distintos niveles. Admite los modos RGB y escala de grises con un único canal alfa, o imágenes en modo mapa de bits o color indexado sin canales alfa.
o Formato RAW en PhotoShop. Formato reconocido por cualquier plataforma o
programa. Admite archivos CMYK, RGB o escala de grises con canales alfa y archivos multicanal y Lab sin canales alfa. No conservan capas. No confundir este formato con el formato raw (sin formato) de las cámaras digitales.
o TIFF (Tagged-Image File Format). Propiedad de Abobe desde hace unos años. Es muy
universal. Permite guardar capas, transparencia y canales alfa. Admite imágenes CMYK, RGB y escala de grises, junto con canales alfa, capas y hasta canales de transparencia. También admite archivos en modo Lab, color indexado y mapa e bits, pero sin canales alfa.
o Formato de documento grande (PSB) Formato incorporado por Photoshop que
permite trabajar y guardar archivos de gran extensión de hasta 300.000 x 300.000 píxeles, que generan documentos de más de 200 Gb. Es similar al PSD pues permite conservar todas las características asignadas en Photoshop. Para usar este tipo de

Introducción al tratamiento de imágenes digitales de mapa de bits Compilación Manual de Referencia
Centro CEAC FAUD UNMdP 2010
68 / 89
archivos hay que activar la casilla Enable Large Document Format (.psb) que se encuentra en Edit>Preferences>File Handling.
o Prev, EPS TIFF. Esta utilidad permite previsualizar archivos EPS que no pueden
abrirse en Photoshop. Este formato se encuentra en Open o Open As.
o Photo CD. Permite abrir imágenes en formato Kodak Photo CD TM(PCD) pero no podrá volver a guardar en este formato.
o Wireless Bitmap (WBMP, WMP). Son dos formatos pensados para optimizar
imágenes para dispositivos móviles. WBMP soporta sólo imágenes en mapa de bits y aparecen siempre en blanco y negro.
9.3. Comandos para guardar archivos
Existen varias alternativas:
o Comando Save (guardar): salva el archivo en su formato actual a no ser que sea un archivo nuevo en cuyo caso se puede asignar un nombre y elegir un formato.
o Comando Save As (guardar como): Permite guardar el archivo con un nombre y una
ubicación diferentes. También se pueden guardar copias con diferentes formatos incluyendo o excluyendo capas, canales alfa, tintas planas o anotaciones.
o Comando Save a Version (guardar una versión): aparece activo sólo si se trabaja
con imágenes dentro de un espacio de trabajo Versión Cue. Versión Cue en una aplicación suministrada con Adobe Creative Suite.
o Comando Save for Web (guardar para web): permite guardar y optimizar la imagen
para su difusión por internet.

Introducción al tratamiento de imágenes digitales de mapa de bits Compilación Manual de Referencia
Centro CEAC FAUD UNMdP 2010
69 / 89
10. AUTOMATIZAR TAREAS EN PHOTOSHOP
Cuando estamos trabajando con Photoshop muchas veces tenemos que realizar tareas repetitivas sobre diferentes imágenes. Por ejemplo si tenemos varias imágenes y hay que transformar la resolución a 72 ppp en todas ellas, podríamos automatizar esa tarea con el fin de optimizar el tiempo y no tener que repetir en cada imagen el mismo conjunto de operaciones. Existe la posibilidad de grabar y archivar cualquier tarea a través de la paleta acciones para que luego se pueda reproducir.
10.1. Paleta Acciones
Cualquier edición que se realiza en Photoshop se puede grabar como una acción. Una acción es un conjunto de instrucciones que luego se pueden repetir con tan sólo apretar un botón. Podemos crear nuestras acciones o utilizar acciones creadas por otras personas pues se pueden guardar como archivos independientes.
o Para mostrar/ocultar la paleta Acciones: Window>Panel
En la paleta Acciones se pueden visualizar las acciones de dos modos distintos:
Como botones: ofrece una visualización más limpia y ordenada pero el control que se puede ejercer sobre los distintos pasos de la acción es menor. Como lista: permite plegar o desplegar los comandos, acciones y grupos pulsando sobre el triángulo situado a la izquierda del nombre. Para elegir entre un modo y otro hay que activar o desactivar el comando Button Mode (Modo de botón) del menú desplegable de la paleta.

Introducción al tratamiento de imágenes digitales de mapa de bits Compilación Manual de Referencia
Centro CEAC FAUD UNMdP 2010
70 / 89
La paleta se organiza en grupos de acciones, en los que se reúnen varias. Dentro de cada acción individual aparecen los comandos que la forman y dentro de ellos los parámetros. La paleta permite grabar, reproducir, editar y eliminar acciones.
10.2. Crear y grabar acciones
o Para crear un nuevo grupo Si se quiere crear un grupo nuevo de acciones hay que utilizar el botón inferior de la ventana
o Create new set (Crear nuevo grupo). Aparecerá una ventana donde se puede asignar un nombre al grupo.
o Para crear un nueva acción
Si se quiere crear una nueva acción hay que utilizar el botón inferior de la ventana Create new action (Crear acción nueva). Aparecerá una ventana donde además del nombre se puede especificar el grupo al que pertenecerá, la tecla de función, combinada o no con las teclas Control y Mayús, que ejecutará la acción y el color que mostrará el botón cuando se visualice la ventana en modo color.
o Para grabar acciones:
Pulse el botón Begin recording (Grabar). Una vez iniciada la grabación ejecute los distintos pasos para realizar la tarea que necesite. Cuando haya terminado el proceso pulse el botón Stop playing/recording (Detener ejecución/grabación) para finalizar. La acción nueva se incorpora al final de la lista. Se puede reorganizar la posición de las diferentes acciones simplemente arrastrándolas hasta su nueva posición. Las acciones creadas permanecen en la paleta de acciones aunque se salga del programa. Si se elimina el grupo al que pertenecen la próxima vez que lo abra se habrán perdido las nuevas incorporaciones. Esto ocurre porque sólo se han guardado de forma temporal.
o Para guardar acciones: Para guardarlas de forma definitiva hay que activar en la paleta el grupo y desde el menú desplegable elegir Save Actions (Guardar acciones). Los grupos de acciones se guardan como un archivo con extensión .atn.
o Insertar comandos del menú La mayoría de los comandos de Photoshop se pueden incluir en una acción, pero existen algunos que no, como las herramientas de tono y pintura, los comandos de visualización y los comandos de ventana.

Introducción al tratamiento de imágenes digitales de mapa de bits Compilación Manual de Referencia
Centro CEAC FAUD UNMdP 2010
71 / 89
En estos casos hay que utilizar en el menú desplegadle la función Inserta Menú Ítem (Insertar Elemento de Menú).
o Insertar paradas Si se quiere detener la acción para realizar operaciones imposibles de grabar basta con seleccionar el lugar de inserción y en el menú desplegadle elegir Inserta Stop (Insertar parada).
o Insertar controles modales Permiten variar los parámetros antes de seguir ejecutando la acción. Se puede activar un control modal para detener la acción y mostrar su cuadro de diálogo y variar los parámetros. Para familiarizarse son esta potente herramienta realice el siguiente ejercicio:
10.3. Ejecutar acciones
No es necesario comenzar a ejecutar la acción desde el primer comando. Se puede hacer desde cualquiera. También se pueden excluir comandos de la acción, basta con deseleccionar la casilla Toggle item on/off (conmutar item). Si una acción tiene algún comando excluido aparece su señal de verificación en color rojo.
10.4. Editar acciones
o Reorganizar Hacer clic sobre el elemento que se quiere desplazar y arrastrar hasta su nueva posición.
o Añadir comandos Para añadir comandos a una acción ya creada, basta con seleccionar la acción y realizar la grabación.
o Modificar valores de los comandos Seleccionar el comando, hacer doble clic e introducir los nuevos valores.
o Eliminar elementos de la paleta acciones. Seleccione el elemento y pulse el botón Eliminar.
10.5. Comando Automatizar
Reúne una serie de comandos que realizan de forma automática un proceso formado por varios pasos. • Para llegar al comando automatizar:
File>Automate • Comando Batch (Lote)
Permite aplicar una acción, escogida de entre los distintos grupos de acciones disponibles, a un grupo de archivos procedentes de una carpeta o subcarpeta de archivo de todas las imágenes abiertas o de archivos importados, como por ejemplo de las imágenes de una cámara digital.
• Comando PDF Presentation (Presentación de PDF)
Permite reunir varias imágenes para crear una presentación en formato PDF con transiciones entre diapositivas.
• Comando Create Droplet (Crear Droplet)
Un Droplet es una pequeña aplicación que ejecuta una acción determinada sobre aquellos archivos que se arrastran hacia ella. Para mayor accesibilidad conviene guardarla en el escritorio.

Introducción al tratamiento de imágenes digitales de mapa de bits Compilación Manual de Referencia
Centro CEAC FAUD UNMdP 2010
72 / 89
• Comando Condicional Mode Change (Cambio de Modo condicional) Permite cambiar de forma automática el modo de color del documento.
• Comando Contact Sheet II (Hoja de contactos II)
Una hoja de contactos es un grupo de imágenes en miniatura todas con el mismo tamaño que se disponen en una hoja de dimensiones variables y pueden mostrar leyendas y pies de foto. Útil para crear índices visuales de fotografías o dibujos.
• Comando Crop and Straighten Photos (Recortar y enderezar fotografías)
Recorta y endereza una o varias imágenes generando archivos independientes. Agiliza el proceso cuando se escanean varias imágenes o fotografías a la vez; Photoshop las reconoce y las separa. Si la imagen es complicada y no realiza un buen recorte siempre se puede hacer manualmente.
• Comando Fit Image (Encajar imagen)
Ajusta la imagen a una anchura y altura prefijadas conservando la proporción original. • Comando Multi-Page PDF to PSD (PDF multipágina a PSD)
Permite convertir una página PDF en un archivo de Photoshop independiente. • Comando Picture Package (Conjunto de imágenes)
Permite generar una página con copias de una misma imagen en diferentes tamaños. • Comando Web Photo Gallery (Galería de fotografías Web)
Permite elaborar una galería de imágenes para mostrar en Internet. Una galería de imágenes es una página web en la que se muestran unas imágenes en miniatura. Al hacer clic sobre ellas se visualiza una imagen ampliada que muestra unos botones que permiten desplazarse por el conjunto de imágenes. Cuando se termina el proceso el programa ha generado un archivo HTML denominado index y tres carpetas: una con las imágenes en formato JPEG a tamaño normal (images), otra con las miniaturas (thumbnails) y la tercera con paginas html (pages).
• Comando Photomerge
Sirve para crear imágenes panorámicas. Pero para ello las imágenes tienen que cumplir una serie de requisitos mínimos. Conviene seguir los siguientes consejos a la hora de realizar las fotografías: -Use la misma distancia focal para la toma de las imágenes, no cambie el zoom. -Trate de que la exposición sea coherente. -Debe existir un grado de superposición en las imágenes para que se pueda realizar la fusión. -Utilice un trípode para que la cámara esté nivelada y no cambie la posición.

Introducción al tratamiento de imágenes digitales de mapa de bits Compilación Manual de Referencia
Centro CEAC FAUD UNMdP 2010
73 / 89
11. TRABAJAR PARA LA WEB (IMAGEREADY)
ImageReady es una aplicación independiente de Photoshop, incluida en el software original, de tratamiento de imágenes con total orientación a la web. Desde Photoshop se puede conmutar a ImageReady. El entorno del programa posee las familiaridades características de Photoshop, con muchas herramientas, menús y paletas comunes. ImageReady permite retocar imágenes o crear efectos sobre ellas, adaptando sus gamas de colores para la web, con la posibilidad de crear animaciones a partir de imágenes situadas en distintas capas, convirtiéndolas en archivos GIF animados, optimizar imágenes.
11.1. Interfaz del programa
Una vez abierto el programa, la pantalla ofrece una estructura igual a la de Photoshop: o Barra de título. o Barra de menús desplegables. o Barra de opciones. o Barra de estado. o Barra de herramientas. o Paletas flotantes.
11.2. Herramientas más importantes de ImageReady
La herramienta Sector ImageReady utiliza para la confección de una página web el sistema de división de la misma por sectores equivalentes a rectángulos de diferentes proporciones, que cubren totalmente la página. Al crear un documento nuevo, ImageReady crea de forma automática un sector con un formato igual al de la página.
Uso de la herramienta Sector Seleccione la herramienta, pulse sobre el documento y arrastre. El documento se divide en función del sector trazado, creando tantos sectores o rectángulos como sean necesarios para cubrir el documento en función del sector trazado. Los sectores se presentan numerados por orden de izquierda a derecha y de arriba abajo, enlazados entre sí todos los creados de forma automática y presentándose desentrelazado el recién creado.
La herramienta Seleccionar Sector Permite seleccionar el sector o sectores sobre los que se desea actuar. Uso de la herramienta Seleccionar Sector Seleccione la herramienta y pulse sobre el interior del sector que quiera seleccionar.
Las herramientas de Mapa de imagen

Introducción al tratamiento de imágenes digitales de mapa de bits Compilación Manual de Referencia
Centro CEAC FAUD UNMdP 2010
74 / 89
Permiten definir áreas de forma rectangular, circular o poligonal dentro de una imagen que se enlazan con una dirección URL. Uso de la herramientas de Mapa de imagen Seleccione una de sus variantes, sitúela en la imagen sobre la que desea crear el mapa, pulse y arrastre. Después active la paleta Image Map (mapa de imágenes) y especifique en ella el nombre del mapa, la dirección URL vinculada con el área que acaba de crear y el texto alternativo para el navegador.
Previsualice el resultado pulsando la tecla en la barra de herramientas.
Las herramientas Rectángulo, R. Redondeado y Elipse Se utilizan para crear botones para la web y poseen la peculiaridad de crear de forma automática una capa nueva conteniendo su trazado cada vez que se aplica. Esto facilita su uso pues una vez efectuado el trazo sólo es preciso aplicarle un estilo para construir un botón. Uso de las herramientas Rectángulo, R. Redondeado y Elipse Seleccione una de las herramientas, pulse en el espacio del documento donde desee crear la forma y manteniendo pulsado, arrastre. Suelte el ratón cuando obtenga el tamaño deseado. Una vez creada la forma, puede aplicarla automáticamente un estilo con sólo seleccionarlo en la paleta Estilos.
11.3. Las paletas
Tienen especial importancia las paletas Animación, Sectores y Rollover específicas para la web y que permiten crear animaciones, enlaces a otras páginas y efectos sobre los botones.
11.4. La paleta Animation (animación)
Permite crear animaciones a base de fotogramas con pequeñas modificaciones de la imagen, que al visualizarlas de forma continuada con pequeños espacios de tiempo entre cada una crean la ilusión de movimiento. Las imágenes se realizan a través de la paleta Capas y se incorporan en la paleta Animación. • Uso de la paleta Animación
Cree un documento nuevo del tamaño aproximado de la imagen que desee incluir. A continuación cree una nueva capa, pulsando el botón de la paleta Capas y en esta capa aplique o cree la imagen que desea incluir. El paso siguiente consiste en duplicar la capa que ha creado anteriormente. Para ello selecciónela y arrástrela hasta el botón . Sobre la capa recién creada aplique la modificación que quiera. Repita estos dos pasos tantas veces como desee. Una vez creada la animación conteniendo una modificación por capa active la paleta Animaciones. Ésta mostrará un fotograma, desactive la visualización de todas las capas excepto la capa 1. Así en ese primer fotograma sólo se visualizará el contenido de la primera capa.

Introducción al tratamiento de imágenes digitales de mapa de bits Compilación Manual de Referencia
Centro CEAC FAUD UNMdP 2010
75 / 89
A continuación cree un nuevo fotograma en la paleta Animación pulsando en el botón de dicha paleta y visualice la capa 2. Siguiendo este procedimiento incorpore todas las capas. Para ver la animación pulse el botón de la paleta Animación.
• Los tiempos
Una vez comprobado el efecto puede modificar los tiempos de cadencia en que se muestran las animaciones pulsando la cifra 0,00s que aparece al pie de cada cuadro, y seleccionar uno de los tiempos predeterminados u otro en cuyo caso debe incluirlo.
11.5. La paleta Slice (sectores)
Esta paleta permite especificar diversas opciones para los sectores, definir su contenido y la forma de acceso a otras páginas.
Si en la paleta Sectores se tiene el tipo imagen seleccionado se pueden establecer los siguientes valores:
o Name (nombre): nombre del documento. o URL: dirección de la página a la que se va a enlazar. o Target (destino): permite seleccionar el marco donde se visualizará el enlace. o Alt: texto alternativo. o Dimensions (dimensiones): permite especificar la posición exacta en relación a la
esquina superior izquierda del sector y las dimensiones del sector así como seleccionar si queremos que se mantengan las proporciones al cambiar las dimensiones.
o Cell Alignment (alineamiento de celdas): permite especificar el alineamiento en sentido vertical y horizontal.
o Background (fondo): permite especificar un color de fondo para el sector. o Status Bar Message (mensaje de la barra de estado): permite escribir el texto que
aparecerá en la barra de estado del navegador.
11.6. La paleta Web Content (rollover)
Mediante esta paleta se pueden crear efectos de rollover. Los rollover son efectos Web que alteran la apariencia normal de la página web sin enviar al usuario a otra página web. Los efectos o estados de rollover representan condiciones en la paleta Capas. • Estados de rollover en ImageReady:
Over (sobre): activa la imagen cuando el usuario desplaza el puntero del ratón sobre el sector o el área del mapa de imágenes mientras el botón del ratón no está presionado. Down (abajo): activa la imagen cuando el usuario presiona el botón del ratón sobre el sector o el área del mapa de imágenes. El estado aparece siempre que el usuario mantenga presionado el botón del ratón en dicho área.

Introducción al tratamiento de imágenes digitales de mapa de bits Compilación Manual de Referencia
Centro CEAC FAUD UNMdP 2010
76 / 89
Click (hacer clic): activa la imagen cuando el usuario hace clic con el ratón sobre el sector o el área del mapa de imágenes. El estado aparece hasta que el usuario mueva el ratón fuera del área del rollover. Custom (personalizada): activa la imagen del nombre especificado cuando el usuario ejecuta la acción definida en el correspondiente código Javascript. Hay que crear el código Javascript y añadirlo a la página html. None (ninguno): preserva el estado actual de la imagen para su uso posterior, pero no ofrece una salida de imagen cuando el archivo se guarda como página web. Selected (seleccionado): activa el estado de rollover cuando el usuario hace clic con el ratón sobre un sector o área de mapa de imágenes. El estado aparece hasta que el usuario activa otro estado de rollover seleccionado y se pueden producir efectos de rollover mientras el estado seleccionado esté activo. Out (fuera): activa la imagen cuando el usuario desplaza el ratón fuera del sector o del área del mapa de imágenes. Up (arriba): activa la imagen cuando el usuario suelta el botón del ratón sobre el sector o el área de mapa de imágenes.
• Crear un rollover
Vamos a crear un rollover haciendo un ejercicio paso a paso: 1. Cree un documento nuevo. 2. Seleccione la herramienta texto y escriba EJEMPLO. 3. Seleccione la herramienta sector y arrastre un rectángulo alrededor del texto escrito. 4. Seleccione el botón crear estado de rollover de la paleta Contenido de Web. Aparecerá un nuevo estado del rollover Over (sobre) en dicha paleta. 5. En la paleta Capas seleccione la capa que contiene al texto EJEMPLO. 6. En la barra de herramientas seleccione la herramienta Texto para mostrar las opciones de texto de la barra de opciones de la herramienta y haga clic en el botón Deformar texto 7. Seleccione Fisheye (ojo de pez) en el menú desplegable Style (estilo) y arrastre el deslizador Bend (curvar) hasta 30%. 8. En la paleta Contenido de Web haga clic en Normal para desactivar la presentación del estado del rollover en la ventana de la imagen. 9. Guarde el fichero Ya esta creado el rollover, puede previsualizar en el navegador el resultado obtenido.
• Previsualizar un rollover.
Aunque el resultado final de un rollover es una página web, podemos probar los comportamientos interactivos de los sectores en ImageReady entrando en el modo de previsualización. En este modo, algunas paletas, como la paleta Capas, aparecen desactivadas, porque no podemos realizar ajustes en ellas en dicho modo. El procedimiento a seguir es el siguiente: 1. En la paleta Capas haga clic en un área en blanco para anular cualquier selección. 2. En la barra de herramientas seleccione el botón Toggle Slice Visibility (conmuta la visibilidad de sectores) para ocultar los límites del sector y eliminar la apariencia de velo sobre la imagen.

Introducción al tratamiento de imágenes digitales de mapa de bits Compilación Manual de Referencia
Centro CEAC FAUD UNMdP 2010
77 / 89
3. Seleccione el botón Preview Document (previsualizar documento) para activar el modo de previsualización. 4. Desplace el puntero del ratón sobre el texto (en el caso de estar probando el rollover creado en el ejercicio anterior) en la ventana de la imagen y aléjelo para comprobar el efecto.

Introducción al tratamiento de imágenes digitales de mapa de bits Compilación Manual de Referencia
Centro CEAC FAUD UNMdP 2010
78 / 89
GLOSARIO BASICO DE TERMINOS 1
ACOPLAR IMAGEN: Todas las capas existentes en un documento se unirán en una sola. Se utiliza para poder guardar la imagen en formatos que sólo admiten una capa, como JPEG, GIF, etc.
ADITIVOS PRIMARIOS: El rojo, verde y azul son los colores primarios de luz y a partir de ellos se pueden obtener los demás colores.
ALIAS: Escalones o dientes de sierra visibles en las línea en ángulo o en los bordes de los objetos, debidos a contrastes tonales duros entre los píxeles.
ALTAS LUCES ESPECTRALES: Una reflexión brillante de una fuente de luz que tiene muy poco o ningún detalle.
ALTAS LUCES: Los tonos más claros de una imagen. Una luz espectral es una fuente de luz brillante reflejada. El área de puntos de las altas luces oscila entre 0% y 20% aprox.
ANALOGICO, SEÑALES: Datos que varían de forma continua.
ÁNGULOS DE TRAMADO: (o de trama) Ángulos que sirven de referencia para indicar la posición relativa de los cuatro fotolitos de cuatricromía y evitar así la aparición de motivos moiré (ver Moiré).
BAUDIO: Bits por segundo. Medida utilizada en la transferencia de datos a través de las líneas telefónicas.
BINARIA: Tipo de imagen que sólo contiene píxeles blancos y negros.
BIT: (Binary digit) La mínima unidad de información de un ordenador, un 1 o un 0. Define una de dos condiciones posibles: activado o desactivado.
BRILLO: El brillo o luminosidad de un color, independiente de su tono y de su saturación. Se mide en tanto por cien, el 0 % equivale a negro y el 100 % equivale a blanco.
BYTE: Una unidad de medida equivalente a ocho bits de información digital Es la unidad estándar para medir el tamaño de los ficheros. Véase también kilo-byte, megabyte y gigabyte.
CALAR: Suavizar el borde de una selección en un determinado número de píxel (el radio de calado).
CALIBRACION: Ajuste de un dispositivo que mide su desviación a partir de valores estándar, durante el funcionamiento del dispositivo, aplicando valores para compensar la desviación. En la pre-impresión, en particular la calibración es el ajuste del escáneres, monitores, impresoras, filmadoras y proyectores con el fin de aumentar la precisión de su salida.
1 Compilación Glosario básico y Atajos de teclado en Photoshop
Fuentes consultadas:
http://www.webtaller.com/manual-photoshop/glosario-terminos.php (consultado abril 2010)
http://www.faq-mac.com/mt/archives/006052.php (consultado abril 2010)
http://www.webtaller.com/manual-photoshop/atajos-teclado.php (consultado abril 2010)

Introducción al tratamiento de imágenes digitales de mapa de bits Compilación Manual de Referencia
Centro CEAC FAUD UNMdP 2010
79 / 89
CANAL: "Transparencia" o "superpuesto" que contiene la información sobre los píxeles de un color. Toda imagen está compuesta por canales, el número de ellos depende del modo de color de la imagen. Una imagen de escala de grises tiene un canal, una imagen RGB tiene tres canales, y una imagen CMYK tiene cuatro canales.
CANAL ALFA: Canal especial de 8 bits usado para guardar una selección. Son utilizados para guardar selecciones. En la paleta se mostrará una nueva miniatura, las partes blancas indicarán las zona seleccionadas, las partes negras indicarán las zonas no seleccionadas.
CANAL COMPUESTO: Aquel que consta de dos o más canales.
CANAL DE COLOR: Los diferentes canales que posee una imagen y contienen información sobre sus colores.
CAPA: Una capa o layer es un recurso de Photoshop que simula una hoja transparente o acetato. En ésta se podrá escribir, pintar, insertar imágenes, etc. sin que esta pierda su transparencia, pudiendo hacer cada una de estas acciones en capas diferentes. Photoshop permite manejar hasta 100 capas diferentes.
CAPA ACTIVA: La capa se muestra resaltada de color azul y será la que se podrá editar. Es importante saber en todo momento cuál es la capa activa, ya que numerosas veces al hacer una modificación no surge efecto y esto se debe a que la capa activa es otra de la deseada.
CAPA DE FONDO: Todo documento estará compuesto como mínimo de una capa, y esta será la capa de fondo. En documentos de más de una capa, la capa de fondo será la capa inferior, esta no se puede modificar.
CAPA DE IMAGEN: Una capa de imagen será aquella que contiene imágenes y es susceptible a los efectos.
CAPA DE TEXTO: Cada vez que se escribe un texto en el documento se crea automáticamente una capa. Esta capa contendrá sóolo el texto escrito y no se le podrá aplicar ningún efecto.
CAPA ENLAZADA: Es aquella capa en la que se visualiza una pequeña cadena. Las capas enlazadas sufrirán las mismas modificaciones que la capa actual.
CLONAR: Duplicar parte de una imagen o una imagen entera mediante el tampón.
CMS: (Colour Management System) Sistema de gestión que asegura la uniformidad de los colores a través de los dispositivos de entrada y de salida, de forma que el resultado impreso final sea igual al original. Las características o perfiles de los dispositivos se establecen normalmente comparándolos con modelos de colores IT8 estandar.
CMYK: Cián, magenta, amarillo y negro son los colores base utilizados en los procesos de impresión.
CMY: Son los colorantes primarios del modelo de color sustractivo.
COLOR FRONTAL Y COLOR DE FONDO: Son los colores almacenados en la paleta de colores.
COLOR DE FONDO: Color que se aplica cuando se utiliza el borrador o cuando los píxeles seleccionados (no flotantes) son desplazados o borrados. Con éste se rellenarán las zonas borradas y los aumentos del documento.
COLOR FRONTAL: Color que se aplica cuando se utiliza una herramienta de pintura, cuando se crea texto o cuan do se ejecuta un comando rellenar.
COLOR INDEXADO: En Photoshop, modo de color en el cual existe un solo canal y una tabla de colores que puede contener hasta 256 colores. Todos los colores de una imagen de color indexado se muestran en su paleta (o tabla) de colores asociada.
COLOR PRIMARIO: Color base utilizado para obtener otros colores.

Introducción al tratamiento de imágenes digitales de mapa de bits Compilación Manual de Referencia
Centro CEAC FAUD UNMdP 2010
80 / 89
COLOR SECUNDARIO: Color que se obtiene mezclando dos colores primarios. Aunque se conocen como colorantes primarios, el cian (C), el magenta (M) y el amarillo (Y) son los colores secundarios de luz. Por ejemplo, el rojo más el azul crean el amarillo.
COLORES PUROS: Son los colores primarios y sus mezclas. Son puros y no están compuestos por otros.
COMPRESIÓN: La reducción del tamaño de un archivo.
COMPRESIÓN CON PÉRDIDA: Método de compresión de archivos que elimina pequeñas variaciones tonales y/o de color, lo que provoca una pérdida visible de detalle cuando el porcentaje de compresión es alto.
CONTRASTE: Grado de diferencia entre las luces y las sombras de una imagen. Una imagen del máximo contraste está compuesta únicamente por los píxeles más oscuros y más claros. Un contraste mínimo equivale a gris y un contraste máximo convertirá el documento a colores puros.
CONVERTIDOR A/D: Dispositivo que convierte datos analógicos en datos digitales. Los datos analógicos varían continuamente, mientras que los datos digitales contienen niveles.
CORRECCIÓN DE GAMA: Ajuste de imágenes usando curvas de gamma. Debido a las características de una curva de gamma, la corrección de gamma no afecta al rango de densidad de una imagen, sino a la distribución de su intensidad. El proceso de alta luces con gamma>l u oscurecimiento con gamma1, las altas luces están comprimidas y las sombras expandidas; con gamma <1, las altas luces están expandidas y las sombras comprimidas. La corrección de gamma se suele utilizar para expandir uniformemente detalles en la sombras. Esto suele ser necesario con originales transparentes. Los monitores también requieren corrección de gamma.
CURVA TONAL: Es la que representa la modificación de densidades de una imagen. Una curva tonal de un ángulo recto de 45° deja la imagen sin ningún cambio. Cambiando la forma de la curva se modifica la imagen.
CORRECCIÓN DEL COLOR: Ajuste del color de una imagen para que coincida al máximo con el color del original o de la fotografía. La corrección de color suele hacerse en el modo Color CMYK con objeto de preparar la imagen para la separación en cuatricromía.
CUADRICULA: Sinónimo de parrilla. A veces utilizado para referirse a la rejilla de posiciones direccionables de un dispositivo de salida.
CUATRICROMIA: Pigmentos CMYK utilizados en los procesos de impresión, elegidos para obtener la gama más amplia de mezclas de colores.
CURVAS DE BÉZIER: Segmento de línea curvado que se dibuja con la pluma. Consiste en puntos de anclaje y líneas de dirección mediante los cuales puede modificarse la forma de la curva. Las curvas de Bézier pueden crearse también mediante software para ilustración.
CURVAS TONALES: También denominadas curvas gamma. Se utilizan para ajustar suavemente la gama tonal global de una imagen o gamas tonales individuales de cada canal de color.
DCS: (Desktop Color Separation Separación de colores de sobremesa) Formato de archivo en el que una imagen en color queda dividida en cinco archivos PostScript: Cian, Magenta, Amarillo y Negro para la impresión en alta resolución, más un archivo adicional de baja resolución en formato PICT para la previsualización y la impresión láser.
DEGRADADO: En Photoshop, la transición gradual entre el color frontal y el color de fondo que se produce mediante la herramienta de degradado.
DENSIDAD: El grado de opacidad de un filtro, pigmento o emulsión fotográfica expuesta que absorbe la luz. Para el escáner la densidad es la medida de la oscuridad de una imagen en un papel o película. En el caso del papel, que es transparente, cuanta menos luz se muestre a través del papel, más alta será la

Introducción al tratamiento de imágenes digitales de mapa de bits Compilación Manual de Referencia
Centro CEAC FAUD UNMdP 2010
81 / 89
densidad. El papel tiene un rango de densidad de 0 a 2 aproximadamente, mientras que el de la película está entre 0.2 y 0.4.
DESCOMPRESION: La expansión de los archivos de imagen comprimidos. Véase también "con pérdida" y "sin pérdida".
DESTRAMADO: Eliminación de los puntos de la trama desenfocando la imagen durante o después de la digitalización de materiales impresos. Evita el efecto moiré y los desplazamientos de los colores en la impresi6n.
DIENTES DE SIERRA: Véase "alias".
DIGITAL DATOS: o voltajes formados por etapas o niveles concretos, opuesto a datos analógicos o continuos.
DIGITALIZACION EN SERIE: Digitalización secuencial de varios originales utilizando valores previamente definidos para cada uno de ellos.
DIGITALIZACIÓN MULTIPLE: Digitalización secuencial de varios originales utilizando los mismos valores de exposici6n previamente definidos.
DIRECTO-A-PLANCHA: Exposición de los datos de la imagen directamente sobre planchas de impresión, sin utilizar películas intermedias.
DIRECTO-A-PRENSA: Eliminación de las películas y planchas de impresión intermedias mediante la transferencia directa de los datos de la imagen a los cilindros de impresión de la prensa.
DMAX: El punto de máxima densidad de una imagen o del original.
DMIN: El punto de mínima densidad de una imagen o del original.
DPI: (Dots per inch; Puntos por pulga da) Medida de la resolución de los dispositivos de salida. Véase también "lpi"
DUOTONO: Imagen de escala de grises que se imprime utilizando dos planchas para ganar riqueza tonal. Un trítono se imprime usando tres planchas, y un cúa trítono, cuatro.
ECUALIZAR: Equilibrar las luces y las sombras de una imagen.
ELIMINAR PIXELES: Un sistema para reducir la resolución de la imagen que consiste simplemente en eliminar píxeles de la imagen.
ENFOQUE: Grado de fineza en la apreciación de los detalles de una imagen, en el monitor o en la salida impresa.
EPS: (Encapsulated PostScript; PostScript encapsulado) Formato están dar para dibujos, imágenes o páginas completas, que permite colocarlos en otros documentos. Normalmente, los archivos EPS incluyen una versión de la imagen a baja resolución para utilizarla en pantalla.
EQUILIBRIO DE GRISES: El equilibrio entre los colorantes CMYK necesario para obtener grises neutros sin una tonalidad de color dominante.
ESCALA DE GRISES: Imagen de tono continuo que solamente tiene negros, blancos y grises.
ESCANER DE TAMBOR: Dispositivo de exploración de imágenes en el que los originales se colocan sobre un tambor giratorio. Los primeros escáneres de tambor separaban las exploraciones en datos CMYK, registrándolas directa mente sobre películas colocadas en un segundo tambor giratorio.

Introducción al tratamiento de imágenes digitales de mapa de bits Compilación Manual de Referencia
Centro CEAC FAUD UNMdP 2010
82 / 89
ESCANER PLANO: Dispositivo de digitalización que incorpora una superficie transparente plana sobre la que se colocan las imágenes originales que se van a digitalizar. El proceso de digitalización es lineal en vez de giratorio.
ESPEJO DICROICO: Un tipo especial de filtro de interferencia, que refleja una parte especifica del espectro y transmite el resto. Se utiliza en los escáneres para dividir un haz de luz en sus componentes RGB.
FACTOR DE CALIDAD: Factor multiplicador (entre 1 y 2) que aplicado a la lineatura de trama que se va a utilizar, permite calcular la resoluci6n de digitalización óptima para obtener la mejor calidad de salida. También se conoce como factor de tramado.
FIJAR: Reemplazar los píxeles subyacentes por el contenido de una selección flotante. La selección permanece activa una vez "fijada".
FORMATO DE IMAGEN: El formato de imagen o de archivo se refiere a la estructura de datos en que se guardará el documento, por ejemplo: JPEG, TIFF, BMP, etc. Photoshop soporta gran variedad de formatos (ver tipos de formato).
FOTOCOMPONEDORA (IMAGESETTER): Impresora de alta resolución (normalmente 1270 ó 2540 dpi) que se utiliza para generar los fotolitos a partir de archivos de ordenador.
FRECUENCIA DE TRAMA: (También llamado Lineatura) La resolución (densidad de puntos) en un tramado de semitonos, medida en líneas por pulgada (Ipi).
FUENTE: Conjunto de signos tipográficos con una unidad estilística.
FUSION: Ver Degradado.
GAMA: Serie limitada de colores que proporciona un determinado dispositivo de entrada, de salida o un conjunto de pigmentos.
GANANCIA DE PUNTO: Aumento no deseado de la dimensión de los puntos de tinta sobre el papel.
GIGABYTE: (Gb) 1.024 megabytes o 1.048.576 kilo-bytes de datos digitales.
GUÍAS: Son líneas que solamente se ven en pantalla y no se imprimen. Es una herramienta de gran utilidad ya que permite ajustar selecciones, borde de selecciones y herramientas a estas líneas. Se muestra una guía al pinchar sobre una regla y arrastras el puntero hacia el documento.
HALO: Línea de luz alrededor de los bordes de los objetos de una imagen producida por la utilización de la técnica USM (aumento de nitidez).
HISTOGRAMA: Gráfico que muestra las gamas tonales presentes en una imagen como una serie de barras verticales.
HSB: Ver Tono, Saturación y Brillo.
Illustrator: programa de Adobe muy similar a Photoshop en cuanto herramientas, excepto que Illustrator es vectorial.
IMAGEN DE TONO CONTINUO: Imagen, como una fotografía, cuyas transiciones entre grises o entre los colores son imperceptibles.
IMAGEN ENSOMBRECIDA: Imagen oscura que carece intencionalmente de detalles en las luces.
IMPRESORA LASER: Aunque existen distintos tipos de dispositivos que emplean la tecnología láser para imprimir imágenes, está expresión se utiliza normalmente para referirse a las impresoras láser de autoedición de blanco y negro, que utilizan procesos de impresión xerográficos de tóner seco.

Introducción al tratamiento de imágenes digitales de mapa de bits Compilación Manual de Referencia
Centro CEAC FAUD UNMdP 2010
83 / 89
INSTANTÁNEA (TOMAR): Es una captura de la imagen del momento actual que se almacenará en la paleta historia por debajo de la miniatura primera. Pinchándolo en deseada se desharán todas las modificaciones hasta el momento en que se tomó la instantánea.
INTERLETRAJE DE PARES: Ajuste del espaciado horizontal entre un par de caracteres.
INTERLINEADO: Espacio entre dos líneas de texto, medido desde una línea de base a otra. En Photoshop, el interlineado puede medirse en puntos y en píxeles.
INTERPOLACION: Introducción de píxeles nuevos que se da como resultado de cambiar el tamaño del archivo o de cambiar su resolución. 1) La interpolación puede producir una imagen borrosa una vez impresa. Se puede elegir un método de interpolación en el cuadro Preferencias generales. 2) En el contexto de manipulación de imágenes, el aumento de la resolución de la imagen mediante la adición de nuevos píxeles, cuyos colores están basados en los píxeles colindantes.
INTERPRETAR: Convertir una ilustración orientada a objetos en una imagen de mapa de bits, como sucede, por ejemplo, cuando se coloca una ilustración producida por Adobe Illustrator en Photoshop. Todos los archivos tienen que interpretarse en el momento de la impresión (ya que deben convertirse en puntos).
INVERTIR: Conmutar los valores oscuros y claros o los colores de una imagen.
INVERTIR SELECCION: Conmutar las áreas seleccionadas y no seleccionadas de una imagen.
INYECCION DE TINTA: Impresora de color en la cual se obliga a la tinta a pasar por unos finos agujeros para crear los puntos.
JPEG: (Joint Photographic Experts Group) Organización que ha definido varias técnicas de compresión de archivos.
KILOBYTE: (Kb): 1.024 bytes de datos digitales.
LAB: Modo en el cual los colores se relacionan con un sistema de referencia del CE. En Photoshop, una imagen en modo Color Lab está compuesta por tres canales: uno para la luminosidad, uno para los colores del verde al magenta, y un tercero para los colores del azul al amarillo.
LINEATURA DE TRAMA: El número de filas o Líneas de puntos por pulgada (lpi) o por centímetro (Ipcm) en una imagen tramada. Una lineatura de 200 lpi (80 Ipcm) sólo podría usarse en una filmadora de alta calidad.
LPI: (LinesPerlnch-Líneas por pulgada) Unidad utilizada para medir la densidad de filas de celdillas que conforman un tramado de semitono. Suelen oscilar entre 55 y 200. Cuanto más alta sea la frecuencia, más pequeños serán los puntos de medios tonos y más alta será la calidad.
LPVLPCM: Líneas por pulgada o por centímetro. Unidades de medida para la lineatura de trama.
LUCES: Áreas más claras de una imagen.
LUMINOSIDAD: Distribución de los valores de luces y de sombras de una imagen.
LZW: La técnica de compresión de imágenes Lempel-Ziv-Welch.
MAPA DE BITS: Imagen digitalizada transformada en una rejilla de píxeles. El color de cada píxel está definido por un número específico de bits. 2) Visualización de una imagen en la pantalla del ordenador a través de un mapeo geométrico de píxeles en una cuadricula rectangular. En Photoshop, Mapa de bits es un modo de un solo canal que consiste en píxeles únicamente blancos o negros.
MARCAS DE RECORTE: Líneas cortas y finas que se colocan en las esquinas de las hojas de papel para indicar por dónde debe cortarse el papel.

Introducción al tratamiento de imágenes digitales de mapa de bits Compilación Manual de Referencia
Centro CEAC FAUD UNMdP 2010
84 / 89
MARCAS DE REGISTRO: Cruces que se colocan en el borde de la página y que se utilizan para alinear la superposición de fotolitos.
MARCO (DE SELECCION): Borde parpadeante que delimita una selección.
MASCARA: Dispositivo que se utiliza para proteger cierta área de la imagen contra modificaciones.
MASCARA RAPIDA: Modo de pantalla en el cual se utiliza un color para mostrar las áreas de una imagen que se encuentran (o que no se encuentran) seleccionadas. Con las herramientas de pintura puede modificarse una máscara rápida. Las máscaras rápidas no pueden guardarse.
MÁSCARAS DE CAPA: Se utiliza para cubrir partes de una capa que no interesa mostrar. Las zonas enmascaradas no se pierden, sino que se ocultan tras la máscara sin necesidad de borrarlas. Al desactivar la máscara se volverán a ver. Son de gran utilidad si se quiere difuminar los bordes de una imagen, para ello en el menú capas añadimos máscara de capa. Con color negro se añade máscara, con blanco se quita máscara. No funciona en la máscara de fondo.
MATRIZ: Normalmente se refiere a una serie de elementos CCD de dos dimensiones.
MEDIOS TONOS: Tonos de una imagen que se encuentra entre las luces y las sombras.
MEGABYTE: (Mb) 1.024 kilobytes o 1.048.576 bytes de datos digitales.
MEMORIA VIRTUAL: En Photoshop significa el espacio del disco duro destinado a las operaciones de procesamiento y de almacenamiento temporal cuando no hay suficiente memoria RAM disponible para estas funciones. Sirven además para guardar parte de la imagen y una copia de seguridad de la misma.
MODO: 1). Método para especificar cómo debe interpretarse la información sobre color. Una imagen puede convertirse de un modo a otro mediante el menú Modo; Los modos de imagen más comunes son Escala de grises, Color RGB, Color CMYK y Color Lab. 2) Manera que tienen de combinarse los píxeles que salen de una herramienta, o los píxeles de una selecci6n flotante, con los píxeles. subyacentes; se puede elegir un modo para una herramienta de pintura o de modificaci6n mediante los submenús de las paletas. Unos ejemplos son Normal, Aclarar, Oscurecer, etc. 3) Forma de visualizarse y de modificar se la informaci6n en la pantalla, por ejemplo, modo Máscara rápida o modo Estándar.
MODOS DE COLOR: Cada uno de los modelos en que se puede representar una imagen tanto en su visualización como impresión.
MODULO (CONECTABLE): Software creado por terceras empresas y que se coloca en la carpeta Módulos para que sea accesible desde un menú de Photoshop. También, software modular que viene con Photoshop y que facilita las operaciones como Adquirir, Exportar y la conversi6n de formatos de archivo.
MOIRÉ: 1) Motivos no deseados causados por una disposición incorrecta de los ángulos de trama, o cuando un motivo de la imagen entra en conflicto con los tramados de semitono normales. 2) Defecto de impresión por el cual puede verse el solapamiento de las retículas de puntos o líneas. Suele producirse por una mala colocación de las tramas de medio tono.
MONITOR DE 24 BITS: Monitor controlado por una tarjeta de vídeo en la cual cada píxel es definido mediante 24 bits de informaci6n. La tarjeta contiene tres tablas de color para la visualización de una imagen RGB: una para el rojo, otra para el verde y una tercera para el azul, cada una de las cuales contiene 256 colores. Juntas, pueden producir 16,7 millones de colores. En un monitor de 24 bits pueden visualizarse las transiciones de color más sutiles, por lo que no hace falta simularlas con un tramado.
MONITOR DE 8 BITS: Monitor en que cada píxel está definido por 8 bits de información, lo que representa un total de 256 colores disponibles. Para crear la ilusi6n de más colores se utiliza el tramado.
MONOCROMO: Un solo color. Una imagen que sólo tiene blancos y negros o una escala de grises. La escala de grises de un solo color también es monocroma.

Introducción al tratamiento de imágenes digitales de mapa de bits Compilación Manual de Referencia
Centro CEAC FAUD UNMdP 2010
85 / 89
MOTEADO: (mottling) Una textura similar a la piel de la naranja provocada a veces por los sistemas de aumento de nitidez. Es especialmente visible en las zonas planas de la imagen, como en el cielo o en la piel.
MUESTREO: El proceso de conversión de la señal analógica en datos digitales mediante la captación de una serie de muestras o lecturas en intervalos de tiempo iguales.
NIVELES DE GRISES: Intervalos, incrementos o pasos tonales discretos en una imagen de tono continuo propios de los datos digitales. La mayoría de las imágenes de tono continuo tendrán 256 niveles de gris por color.
OCR: Reconocimiento Óptico de Caracteres. El análisis de los datos digitalizados para reconocer caracteres de forma que puedan convertirse en texto editadle.
OFFSET: Proceso de impresión para grandes tiradas basado en tintas, en el que la tinta adherida a las zonas de imagen de una plancha litográfica se transfiere (offset) a un cilindro porta mantilla antes de pasar al papel o a otro soporte.
OPACIDAD: Densidad de un color o tono, que va de transparente a opaco. Permite controlar el grado de transparencia de una capa. Esto variará su propia visibilidad y como se verán las capas que estén por debajo de ella. En Photoshop, la opacidad de una herramienta de pintura o de edición se especifica en la paleta Pinceles.
ORIENTADO/DA A OBJETOS: (Conocido también como "vectorial") Método de software para la descripción y el procesamiento de archivos de ordenador. Los gráficos orientados a objetos y la tipografía PostScript están definidos mediante ecuaciones matemáticas y geométricas. Los gráficos de mapa de bits están definidos por una distibución de píxeles en una cuadrícula regular. Las imágenes de Photoshop son de mapa de bits, no orientadas a objetos.
ORIGINAL: Fuente de ilustración y su forma original, por ejemplo una fotografía o un dibujo.
PALETA: Ventana flotante que se emplea para especificar las diversas opciones de una herramienta o de un comando.
PELÍCULA MEGATIVA: Representación de una imagen en la que las áreas claras y las áreas oscuras se encuentren invertidas.
PERFIL: Las características de color de un dispositivo de entrada o de salida, utilizadas por un CMS para asegurar la fidelidad del color.
PICA: Unidad de medida usada en los ajustes, que representa 12 puntos. Un punto es un tamaño de tipo, que equivale a 0,376 mm. aproximadamente; 72 puntos constituyen una pulgada.
PIXEL: (Picture element; elemento de imagen) Las imágenes digitales están formadas por píxeles adyacentes cada uno de ellos tiene un color o tono especifico. El ojo fusiona los diferentes colores de los píxeles dando la impresión 6ptica de tonos continuos.
PIXELS SUBYACENTES: Píxeles que forman la imagen no modificada, y sobre los cuales puede flotar una selección, un trazado o una imagen colocada.
PORTAPAPELES: Área de la memoria del ordenador que se utiliza para almacenar temporalmente una selección. Se accede al contenido del Portapapeles con los comandos Cortar, Copiar y Pegar.
POSTERIZAR: Conversión de tonos continuos en una serie de bandas o franjas tonales visibles. Producir un efecto especial en una imagen mediante la reducción del número de tonos de gris o de color intermedios entre la sombra más oscuro y la luz más clara.
POSTSCRIPT: Lenguaje de descripción de página creado y cedido bajo licencia por Adobe Systems Incorporated para la visualización y la impresión de caracteres tipográficos y de gráficos.

Introducción al tratamiento de imágenes digitales de mapa de bits Compilación Manual de Referencia
Centro CEAC FAUD UNMdP 2010
86 / 89
PPI/PPCM: Píxeles por pulgada (inch) o píxeles por centímetro. Unidades de medida para imágenes digitalizadas.
PPI: (Pixels Per Inch - píxeles por pulga da) Medida de resolución de una imagen digitalizada, que indica el número de píxeles que el escáner registra sobre I pulgada/centímetro del original.
PROFUNDIDAD DE BITS: 1) Número de bits utilizado para guardar la información sobre el color en un monitor. 2). El número de bits utilizado para representar cada píxel de una imagen; determina su color o gama tonal.
PUNTEADO: Píxeles claros aislados en zonas de la imagen predominantemente oscuras. Este efecto a veces lo provoca una lectura incorrecta o ruidos en el dispositivo de digitalización.
PUNTO: Unidad de medida utilizada para describir el tramado del texto (medido desde los trazos ascendentes a los trazos descendentes), el interlineado (medido desde línea de base a línea de base), y el grosor de las líneas.
PUNTO BLANCO: Punto de referencia desplazadle que define la zona más clara de una imagen. Todas las demás zonas de la imagen se ajustan con respecto a este punto.
PUNTO NEGRO: Punto de referencia movible que define la zona más oscura de una imagen y que hace que el resto de las zonas se ajusten en relaci6n a él.
QUARKXPRESS: Programa utilizado en autoedición, para la composición de revistas y libros, permitiendo combinar texto con ilustraciones.
QUITAR HALOS: Técnica que se utiliza para suavizar los bordes de una selección, fundiendo los píxeles de los bordes de la selecci6n con los píxeles del entorno.
RAM: (Random Access Memory memoria de acceso aleatorio) Memoria utilizada por el sistema del ordenador para ejecutar una aplicación, procesar información y almacenar información temporalmente.
RANGO DE DENSIDAD: La diferencia en densidad entre las altas luces más claras y las sombras más oscuras de una imagen.
RECORTAR: Cortar parte de la imagen, descartándola.
RECORTE: En Photoshop, desaturación automática de los colores que son demasiado puros para imprimirse correctamente.
REDUCCION: Conversión de los tonos más claros que un nivel de gris determinado a blanco, o de los más oscuros que un nivel de gris determinado a negro, lo que provoca pérdida de detalle. También se aplica a los canales individuales de una imagen de color.
REDUCCION DEL MUESTREO: Reducción de la resolución de una imagen que necesita una pérdida en el detalle.
REGLAS: Herramienta de Photoshop que muestra dos reglas, una vertical a la izquierda del documento y otra horizontal en la parte superior. Esta regla es configurada desde preferencias generales. Es de gran utilidad para trabajos precisos, ya que indica en todo momento la posición del puntero.
RELLENAR: Llenar una selección con un tono, un color, un motivo o un degradado.
RELLENO LINEAL: Gradación recta desde un extremo a otro (ver Relleno radial)
RELLENO RADIAL: Degradado que irradia desde un centro hacia su perímetro.
REMUESTREO: Aumento o reducción del número de píxeles de una imagen, necesario para cambiar su resolución sin modificar su tamaño. Véase también reducción del muestreo e interpolación. Alteración de

Introducción al tratamiento de imágenes digitales de mapa de bits Compilación Manual de Referencia
Centro CEAC FAUD UNMdP 2010
87 / 89
la resolución de la imagen. Si se reduce la resolución se habla de remuestreo a la baja. Si se incrementa la resolución, de remuestreo al alza. En ambos casos se produce interpolación (ver Interpolaci6n).
RESOLUCION DE ENTRADA: La resolución a la que el escáner digitaliza una imagen, expresada en píxeles por pulgada
RESOLUCION OPTICA: En el contexto de digitalización, esta expresión se refiere al número de lecturas reales independientes que se realizan en un original por unidad de distancia. No hay que confundir la resolución óptica con la que se consigue mediante interpolación, que aumenta la resolución pero no el detalle.
REVENTADO: Superposición de colores adyacentes para evitar huecos blancos resultantes de una mala alineación de las planchas de impresión o del papel.
RGB: Rojo (Red), Verde (green) y Azul (blue). Los colores primarios de luz percibidos por el ojo.
RPI/RELS: (elementos de filmación) por pulgada (inch). Una medida del número de unidades discretas de exposición que los dispositivos de filmación pueden realizar por pulgada.
RUIDO: 1) En digitalización, este término se refiere a valores de píxeles leídos incorrectamente a causa de interferencias eléctricas o a la inestabilidad del dispositivo. 2 ) En Photoshop, filtros que añaden información visual aleatoria para crear una textura o una imagen que parece granulada.
SATURACION: 1) El grado en que uno o dos de los tres colores primarios RGB predominan en un color. A medida que las cantidades de RGB se igualan, el color va perdiendo saturación hasta con vertirse en gris o blanco. 2) Pureza de un color. Cuanto más gris contiene un color, menos es su satura. Es la medida de la autenticidad de un color, es su pureza. Representa la cantidad de gris de un color respecto a su tono. El 0 % equivale a gris y el 100 % será la saturación completa.
SEGUNDO ORIGINAL: Reproducción de alta calidad en tono continuo de una imagen, con la intención de que sea idéntica al original.
SELECCION: Área de una imagen que es aislada para que pueda modificarse, al tiempo que las áreas no seleccionadas quedan protegidas contra los cambios. La selección viene indicada mediante un marco de líneas discontinuas parpadeantes. Una selección puede contener los píxeles subyacentes, o bien flotar encima de éstos.
SELECCION FLOTANTE: Área de una imagen rodeada por un marco y que puede ser desplazada o modificada sin que ello afecte a los píxeles subyacentes. Los comandos Pegar y Flotar crean selecciones flotantes. El texto, cuando se acaba de teclear, aparece como una selecci6n flotante.
SEPARACION DE COLOR: Producción de hojas de película correspondientes a cada uno de los colores que se utilizará en la impresión del documento. Para la cuatricromía se utilizan cuatro planchas: cian, magenta, amarillo y negro.
SIN PÉRDIDA: Método de compresión de imágenes sin pérdida de calidad.
SISTEMA NUMÉRICO BINARIO: Sistema numérico utilizado por los ordenadores que sólo consta de unos y ceros.
SISTEMAS DE CAPTURA DE FOTOGRAMAS: Una combinación de equipos y programas, diseñada para capturar fotogramas individuales de un video para su posterior manipulación digital o para su reproducci6n en un ordenador.
SOBREEXPONER: Aclarar una área de la imagen.
SOMBRA: La zona más oscura de una imagen. Está representada en medios tonos por los puntos más grandes. El área de puntos de las sombras oscila entre 80% y 100%. Compare este término con altas luces.
SOPORTE: El material de base utiliza do para una imagen; por ejemplo, papel o película.

Introducción al tratamiento de imágenes digitales de mapa de bits Compilación Manual de Referencia
Centro CEAC FAUD UNMdP 2010
88 / 89
SUBEXPONER: Oscurecer el área de una imagen.
SUBLIMACION DE TINTA: Proceso de impresión de tono continuo en el cual un medio de impresión só1ido se convierte en gas antes de alcanzar el papel. Cada color de impresión puede variar en intensidad.
SUBLIMACION DEL COLOR: Proceso de impresión que utiliza pequeños elementos calefactores para evaporar pigmentos de una película portadora, depositándolos suavemente sobre un sustrato.
SUPEMUESTREO: La captura de más niveles de gris por color que los necesarios para la manipulación o impresión de la imagen. Estos datos adicionales permiten resaltar los detalles de las sombras, por ejemplo.
SUSTRACTIVOS PRIMARIOS: Otra expresión para colores primarios.
SUAVIZAR: Atenuar el color de los píxeles de los perímetros de las formas (incluido el texto) para evitar los bordes dentados o escalerillas.
TAMAÑO: Número de unidades de almacenamiento que ocupa un archivo, medido en kilobytes, megabytes o gigabytes.
TAMAÑO DE LIENZO: Tamaño de la imagen, incluyendo los bordes, si los hay, que la rodean.
TAMAÑO "KERNEL": El número de píxeles muestreados como una unidad durante los procesos de manipulación de imágenes y de aumento de nitidez.
TIFF: (Acrónimo de Tagged Image File Format) Formato de archivo utilizado para guardar las imágenes de mapa de bits, como las digitalizaciones. Las imágenes TIFF pueden separarse en cuatricromía. 2) Formato de fichero de imagen disponible en la mayoría de los programas y que es compatible con diversas plataformas informáticas.
TINTA PLANA: Tinta que se imprime por separado. A menudo, se utiliza el sistema de colores Pantone para especificar las tintas planas. (Ver Cuatricromía).
TOLERANCIA: Rango de valores de los píxeles entre los cuales opera una determinada herramienta. Por ejemplo, el rango de tonos o de colores que quedarán seleccionados al hacer clic con la varita mágica o que serán rellenados por el bote de pintura.
TONALIDAD DOMINANTE: Color global que desequilibra la tonalidad de la imagen, como si se viera a través de un filtro de color.
TONO: 1) Longitud de onda de la luz de un color puro, que da al color su nombre, como rojo o azul, independiente mente de su saturación y de su brillo. 2) El color de un objeto percibido por el ojo debido a que predominan uno o dos de los colores primarios RGB. Así, se dice que un objeto tiene tono rojo, azul, verde, pues se expresa por el nombre de color.
TONO CONTINUO: (CT) Imagen de escala de grises o de color con gamas tonales continuas, sin saltos; opuesto a trabajo de línea. Por ejemplo las fotografías son originales de tono continuo.
TONO MEDIO: La gama media de tonos de una imagen.
TONOS UN CUARTO: Los tonos entre la zona de sombras y los tonos medios se denominan tonos 3/4. Los tonos entre la zona de luces y los tonos medios son los tonos 1/4.
TRABAJO DE LINEA: Imágenes que sólo tienen píxeles blancos y negros, también denominadas imágenes binarias. La expresión trabajo de línea se utiliza
TRAZADOS VECTORIALES: Son líneas vectoriales que se pueden crear para su posterior modificación: contornear y rellenar de color. Se podrán adoptar al motivo deseado y convertir en selección, obteniendo así selecciones precisas. Por tener carácter vectorial se podrán exportar a programas como Illustrator.

Introducción al tratamiento de imágenes digitales de mapa de bits Compilación Manual de Referencia
Centro CEAC FAUD UNMdP 2010
89 / 89
ATAJOS DE TECLADO 2
Abrir archivo Ctrl. + o
Cerrar archivo o ventana Ctrl. + w
Archivo nuevo Ctrl. + n
Mostrar / ocultar paletas y herramientas Tabulador
Mostrar / ocultar paletas Mayus + tabulador
Mostrar mano Barra espaciadora
Mostrar lupa Ctrl.+ barra espaciadora
Seleccionar todo Ctrl. + e
Aumentar / disminuir Zoom Cctrl. + (+), ctrl. + (-)
Rellenar selección de color frontal Ctrl. + retroceso
Suma / resta de selecciones Mayus + seleccionar, Alt + seleccionar
Deshacer Ctrl. + z
Cortar Ctrl. + x
Copiar Ctrl. + c
Pegar Ctrl. + v
Pegar dentro Ctrl. + Mayus + v
Salvar Ctrl. + s
Salvar como Ctrl. + Mayus + s
Transformar selección de forma libre Ctrl. + t
Invertir selección Ctrl. + mayus + i
Deseleccionar Ctrl. + d
Imprimir Ctrl. + p
2 Compilación Glosario básico y Atajos de teclado en Photoshop
Fuentes consultadas:
http://www.webtaller.com/manual-photoshop/glosario-terminos.php (consultado abril 2010)
http://www.faq-mac.com/mt/archives/006052.php (consultado abril 2010)
http://www.webtaller.com/manual-photoshop/atajos-teclado.php (consultado abril 2010)