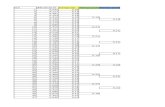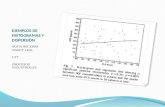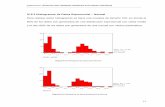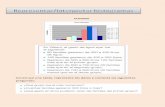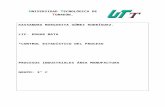Histogramas en Excel
-
Upload
victor-gonzalez-fernandez -
Category
Documents
-
view
856 -
download
4
description
Transcript of Histogramas en Excel

Figura 2. Tabla dinámica con una variable.
Tabla 1. Conjunto
de datos. Longitud
25.8
6.3
45.6
21.3
25.7
20.6
22.2
10.5
18.9
25.9
23.8
22.0
10.6
45.2
16.8
21.8
48.3
Histograma
0
2
4
6
8
10
12
6.3 16.8 27.3 37.8 y
mayor...
Clase
Fre
cu
en
cia
Frecuencia
Figura 1. Histograma creado con la herramienta de análisis de datos de Excel.
Tabla 2. Tabla dinámica con frecuencias.
0
2
4
6
8
10
<5 5-15 15-25 25-35 35-45 45-55 >55
Figura 3. Histograma creado con la herramienta de informe de tablas dinámicas de Excel.
Histogramas en Excel mediante tablas dinámicas Víctor González F., 2008.
Excel tiene la herramienta para crear Histogramas que viene con el complemento de “Análisis de datos”. Sin embargo, los gráficos que produce no son muy impresionantes. Por ejemplo, con el conjunto de datos de la Tabla 1, esa herramienta produce un histograma como el de Figura 1. El usuario puede crear una tabla de clases para mejorar su aspecto, pero aún, el resultado final no es convincente, porque no explicita los rangos para los cuales calcula frecuencias. Una forma de crear histogramas más claros es mediante la herramienta de “Informe de tablas dinámicas”
Procedimiento. Cree una tabla dinámica con la variable que quiere graficar. Comience con un lote de números en el formato de lista (como en Tabla 1). Seleccione los datos y luego, en el menú de “Datos”, escoja “Informe de tablas y gráficos dinámicos” y luego las opciones “lista de Excel “y “Tabla dinámica”. Arrastre el nombre de la variable, al campo de “filas” (ver Figura 2). Con el botón derecho sobre el área de filas, seleccione "Agrupar y mostrar detalle", luego "Agrupar" y "Aceptar". Vuelva a seleccionar “Agrupar” si quiere cambiar los intervalos.
Arrastre luego el nombre de la variable desde el listado de campos al área de datos, para calcular así las frecuencias. Seleccione con botón derecho la “Configuración de campo” y escoja “mostrar elementos sin datos” y “Aceptar”. Eso debe producir una lista de rangos y frecuencias como los de la Tabla 2.
Finalmente, con el cursor sobre el área de la
tabla, active el botón de gráficos ( ). Esto producirá una gráfica que con un par de ajustes se verá como la Figura 3. (Copie la gráfica a otro libro, en Opciones de Formato de serie de datos, fije el Ancho de rango en “0” y luego borre el fondo gris y las etiquetas.)