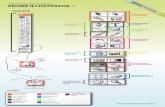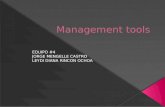4to taller-Huacho-Administracion de la plataforma virtual Educaline
Herramienta de autor – Educaline Tools Manual de...
Transcript of Herramienta de autor – Educaline Tools Manual de...
Índice de contenidos1. Qué es la Herramienta de autor.......................................................................................................2
2. Cómo acceder a la Herramienta de autor........................................................................................3
3. Crear nuevo contenido ....................................................................................................................7
4. Editar contenido................................................................................................................................8
3. Menú: ¿Qué quieres hacer? ..........................................................................................................33
1. Qué es la Herramienta de autor
La Herramienta de Autor del Portal del Profesor permite crear nuevo contenido (combinable con el
resto de contenidos de la Plataforma del Profesor y compatible con el estándar SCORM), con
actividades, texto y recursos interactivos, de una manera rápida y sencilla. Para ello, la herramienta
pone a tu disposición una serie de plantillas para que, sin necesidad de tener conocimientos sobre
programación, puedas crear tus propios contenidos digitales.
Como profesor podrás crear nuevo contenido o editar el que hayas creado previamente
mediante un sencillo sistema de plantillas y actividades modelo.
Ejemplo de pantalla creada con la Herramienta de autor – Educaline Tools.
Las principales características de la Herramienta de Autor son:
Una interfaz usable e intuitiva diseñada especialmente para el profesorado.
Un gran repositorio de actividades configurables y opciones de feedback.
El aspecto profesional y moderno de las plantillas para crear los recursos
interactivos.
La posibilidad de publicar contenido creado en la Plataforma del Profesor
(Educaline Tools) para otros usuarios.
El acceso al contenido a cualquier hora y en cualquier lugar a través de Internet.
2. Cómo acceder a la Herramienta de autor
Para acceder a la Herramienta de autor, lo primero que debes hacer es completar el formulario de
registro del portal desde el botón 'Entrar' de la parte superior derecha de la pantalla.
Al pinchar en esta opción accederás a la siguiente pantalla desde donde podrás trabajar con:
Mis categorías, bloque situado en la parte izquierda de la pantalla, que engloba:
Categorías predeterminadas: son las creadas por defecto por el sistema
Categorías del usuario: espacio donde se ubican las categorías para
organizar recursos, creadas por ti para organizar el contenido. Para añadir una
categoría introduce su nombre en ‘Añadir categoría’ y después pincha en ‘OK’.
Herramienta de autor: en esta tabla irán apareciendo los diferentes contenidos
creados por el usuario. Los contenidos se pueden organizar por ‘Nombre’ o por
‘Fecha de creación’. Además, esta tabla también proporciona el número de
páginas de cada uno de ellos.
Debajo del nombre del contenido hay diferentes opciones disponibles:
Ver: permite visualizar el contenido que se ha creado.
Editar: permite el acceso a la herramienta de autor para poder cambiar/editar el
contenido.
Crear acceso directo: al pinchar en este enlace se crea una copia del contenido,
que pasa a estar en ‘Mis Favoritos’.
Eliminar: con esta opción se borra por completo ese contenido.
Por último, desde la parte inferior de la tabla se puede agregar el recurso a una categoría que
previamente hayas creado o 'Descargar el recurso':
como paquete SCORM, para su visualización en una plataforma educativa como
MOODLE, por ejemplo, o
como paquete off line para trabajar con él sin conexión a Internet.
3. Crear nuevo contenido
Para crear nuevo contenido, hay que pinchar en el botón ‘Crear nuevo contenido’ situado en la
parte superior de la tabla de la Herramienta de autor.
Después, introduce un nombre y pincha en el botón ‘Siguiente’.
Una vez creado el nuevo contenido, el portal mostrará dos opciones:
'Volver al listado de contenidos propios’, para acceder a la tabla con los
contenidos ya creados.
'Editar contenido’, para generar los recursos y páginas de este contenido.
4. Editar contenido
Pestaña ’Edición’
La pestaña ‘Edición’ permite añadir páginas al contenido que se quiere crear.
Para crear las páginas sigue estos pasos:
Pincha en el botón 'Añadir página' en el centro de la pantalla o bien en el botón de
la parte superior izquierda1.
1 Los botones ‘Eliminar página’, ‘Deshacer’ y ‘Rehacer’ sólo se activarán al añadir una página.
Al pinchar en el botón, te aparecerá una ventana emergente con los tipos de plantilla que puedes
utilizar. Selecciona la que más te interese.
Una vez hayas añadido una página, puedes cambiar su nombre desde el campo ‘Nombre’. Para
ello, escribe el nuevo nombre y presiona la tecla ‘Entrar/Enter’ del teclado2.
Para ordenar las páginas como quieras, simplemente pincha en la página que quieras mover y
arrástrala hasta el lugar que te interese.
Cómo insertar recursos
El siguiente paso consiste en añadir los recursos (actividades, textos, test…) que se quieren incluir
en cada página. Para ello, simplemente, pincha en el botón, o botones de 'Insertar recurso', que
aparecen en pantalla. En función de la plantilla seleccionada, el número de botones variará, pero
siempre habrá tantos como módulos en la plantilla. Es importante destacar que se puede añadir
más de un recurso en cada uno de los módulos de la plantilla.
2 El nuevo nombre aparecerá tanto en el campo ‘Nombre’ como debajo de cada página.
Al pinchar en el botón ‘Insertar recurso’ aparecerá una ventana emergente con los diferentes tipos
de recursos disponibles:
Los recursos se pueden englobar en varias categorías:
Actividades:
completar texto
listado de términos
opción múltiple
ordenar
relacionar
Enlace: para insertar URL externas
Imagen: para subir archivos de imagen
Sonido: para insertar archivos de audio
Tabla: para generar tablas de contenido
Texto: insertar textos
Vídeo: para insertar archivos de vídeo
Cuadrículas: para maquetar y organizar en formato tabla varios recursos
Índice de contenidos
Actividades
Opción múltipleActividad en la que el alumno tiene que seleccionar la respuesta o respuestas correctas de entre
varias opciones.
Para insertar una actividad de este tipo, sigue estos pasos:
Pincha en ‘Opción múltiple’.
Determina las propiedades generales (solapa ‘General’) para:
que el alumno pueda seleccionar solo una respuesta (respuesta única) o varias
(respuesta múltiple),
el número de respuestas (hasta 8),
que las opciones de respuesta cambien de posición o no (aleatorias),
que las opciones de respuesta aparezcan como textos o imágenes,
Indica la respuesta o respuestas correctas (para hacerlo,marca las casillas que
están en la parte izquierda de la ventana).
Inserta los textos o las imágenes de la actividad (imágenes o textos).
Inserta los feedbacks de la actividad (solapa ‘feedback’): determina el número que
va a haber para las respuestas incorrectas (máx.4) e introduce sus textos.
Determina, si es necesario, el formato de la actividad (pestaña ‘Formato’):
Estilo.3
Color de fondo (se puede definir en hexadecimal).
Color del borde (se puede definir en hexadecimal).
Estilo de la fuente (el color de la fuente se puede definir en hexadecimal).
Orientación de las opciones de respuesta: vertical u horizontal.
Si hubiera imágenes, puedes definir el ancho y el alto.
Una vez definidos todos los parámetros, pincha en el botón ‘Guardar’.
3 Si se quiere que un estilo esté predeterminado, lo único que se tiene que hacer es configurarlo en la solapa ‘Formato’ y
después pinchar en ‘Guardar como’ . Una vez guardado, hay que pinchar en el desplegable que está junto a Estilo para
seleccionar el estilo que se quiere aplicar.
Completar textoEn este tipo de actividades el alumno tiene que completar una frase o expresión matemática. Para
insertarlas sigue estos pasos:
Pincha en el recurso 'Completar texto' para seleccionarlo.
Determina las propiedades generales (pestaña ‘General’):
Si quieres que el alumno seleccione la respuesta de un desplegable: pincha
en el botón 'Insertar menú desplegable', al hacerlo aparecerá un código en el
que se tienen que incorporar las variables de la actividad. Por ejemplo: si se
quiere que en el desplegable aparezca Sí, No, Tal vez y la respuesta correcta
es Sí, se tiene que pinchar en el botón ‘Insertar desplegable y editar cada
etiqueta de esta forma:
\desplegable{correcta|incorrecta1|incorrecta 2}
\desplegable{Sí|No|Tal vez}
Si se quiere que el alumno escriba la respuesta en una caja de texto:
pinchar en el botón 'Insertar caja de texto editable’.
Indica el feedback tanto para las respuestas correctas como para las incorrectas
(pestaña Feedback):
Indica el número de feedbacks que aparecerán para las respuestas
incorrectas.
Introduce los textos en cada caja.
Determina la apariencia de la actividad (pestaña ‘Formato’):
Estilo.
Color de fondo (se puede definir en hexadecimal).
Color del borde (se puede definir en hexadecimal).
Estilo de la fuente (el color de la fuente se puede definir en hexadecimal).
Una vez definidas todas las características, pincha en el botón ‘Guardar’.
RelacionarEn este tipo de actividades el alumno tiene que relacionar conceptos o expresiones matemáticas,
organizadas en dos columnas. Para insertar este tipo de actividades, sigue estos pasos:
Pincha en el recurso 'Relacionar' para seleccionarlo.
Determina las propiedades generales (pestaña ‘General’) de cada columna:
Número de elementos en cada columna (máximo 10).
Si se quiere que los elementos de cada columna sean texto o imágenes.
Si se quiere que las opciones varíen cada vez que se abra la actividad.
Inserta los textos o las imágenes de cada columna. Una vez introducidos, resuelve
la actividad para guardar la solución correcta..
Indica el feedback que quieres que aparezca, tanto para las respuestas correctas
como para las incorrectas (pestaña Feedback):
Indica el número de feedbacks que aparecerán para las respuestas
incorrectas.
Introduce los textos en cada caja.
Determina, si fuera necesario, la apariencia de la actividad (pestaña ‘Formato’):
Estilo.
Color de fondo (se puede definir en hexadecimal).
Color del borde (se puede definir en hexadecimal).
Estilo de la fuente (el color de la fuente se puede definir en hexadecimal).
Si se introducen imágenes se puede definir el ancho y su alto.
Una vez definidas todas las características, pincha en el botón ‘Guardar’.
OrdenarEn este tipo de actividades, el alumno tiene que ordenar frases o expresiones matemáticas. Para
insertar este tipo de actividades, sigue estos pasos:
Pincha en 'Ordenar' para seleccionarlo.
Determina las propiedades generales (pestaña ‘General’):
Determina la orientación en la que van a aparecer los elementos a ordenar:
vertical u horizontal.
Determina si quieres que las opciones a ordenar sean imágenes o texto.
Inserta los textos o las imágenes uno detrás del otro en el orden correcto de
ordenación. Separa cada elemento con un espacio.
Indica el feedback que quieres que aparezca, tanto para las respuestas correctas
como para las incorrectas (pestaña Feedback):
Indica el número de feedbacks que aparecerán para las respuestas
incorrectas (máximo 4).
Introduce los textos en cada una de las cajas.
Determina, si se considera necesario, la apariencia de la actividad (pestaña
‘Formato’):
Estilo.
Color de fondo (se puede definir en hexadecimal).
Color del borde (se puede definir en hexadecimal).
Estilo de la fuente (el color de la fuente se puede definir en hexadecimal).
Si se introducen imágenes, se puede definir su ancho y su alto.
Una vez definidas todas las características, pincha en el botón ‘Guardar’.
Ejemplo de actividades: ordenar, relacionar, completar texto y opción múltiple.
Listado de términos
Para insertar un listado de términos, sigue estos pasos:
Pincha en el recurso Listado de términos para seleccionarlo.
Determina las palabras que aparecerán en la lista (pestaña ‘General’):
Determina, si fuera necesario, la apariencia de la actividad (pestaña ‘Formato’):
Estilo.
Color de fondo (se puede definir en hexadecimal).
Color del borde (se puede definir en hexadecimal).
Estilo de la fuente (el color de la fuente se puede definir en hexadecimal).
Una vez definidas todas las características, pinchar en el botón ‘Guardar’.
Archivos multimedia
Se pueden insertar los siguientes archivos multimedia dentro de una página de contenido:
Imagen (*.jpg, *.jpeg, *.gif, *.png, *.swf)
Vídeo (*.flv, *.swf)
Audio (*.mp3)
Para insertar un archivo multimedia, sigue estos pasos:
Selecciona el módulo que quieras insertar en función del tipo de archivo (imagen,
vídeo o audio).
En la ventana emergente que aparecerá, pincha en el área en gris.
Selecciona una de las dos opciones: ‘Archivos de tareas (archivos que se han
subido a la tarea) o ‘Subir archivos’.
A continuación, pincha en el botón ‘Subir’ para localizar el archivo que se quiere
subir.
Localiza el archivo en el ordenador y sigue las indicaciones del sistema.
Pincha en el botón ‘Guardar’ para aplicar los cambios.
Otros recursos
EnlacesPermite introducir una URL de una página web o cualquier vídeo o animación que tengamos en
nuestro ordenador. Para insertar un recurso ‘Enlace’, sigue estos pasos:
Pincha en el recurso Enlace para seleccionarlo.
En la pestaña ‘General’ tienes que:
Completar los campos ‘Nombre’ (texto que aparecerá en la pantalla), ‘Texto
adicional’ (alt del enlace) y ‘href’ (enlace a la página web o a cualquier archivo).
Introducir la URL o pinchar en el botón 'Imagen' para buscar el archivo en el
ordenador.
Determina, si fuera necesario, la apariencia del módulo (pestaña ‘Formato’):
Estilo.
Color de fondo (se puede definir con el código hexadecimal).
Color del borde (se puede definir con el código hexadecimal).
Posición (lugar en el que queremos que aparezca).
Imagen (si queremos que en lugar del texto aparezca una imagen).
Estilo de fuente.
Una vez definidas todas las características, pincha en el botón ‘Guardar’.
TablaPara insertar una tabla, sigue estos pasos:
Pincha en el recurso 'Tabla 'para seleccionarlo.
En la pestaña ‘General’:
Determina el número de filas y de columnas de la tabla.
Introduce el texto que aparecerá en la tabla. Para ello sólo se tiene que pinchar
en la celda en la que se quiere introducir el texto y después pinchar en el botón
‘Editar. En la ventana emergente que aparecerá tienes que introducir lo que
quieres que aparezca en la celda y después pinchar en el botón ‘OK’.
Selecciona una de las opciones del desplegable:
texto: es la opción por defecto, el texto aparece en la tabla y el alumno
no puede hacer nada.
imagen e imagen (no ampliable): permite poner una imagen en la tabla.
caja de texto editable: permite poner una caja de texto para que el
alumno complete la tabla.
opción múltiple: permite introducir un desplegable para que el alumno
complete la tabla a partir de los datos del desplegable.
Después de seleccionar cualquiera de estas opciones, pincha en el botón
‘’Aceptar’ para aplicar el cambio. Si se pincha en ‘editar se pueden
modificar sus características.
Determina, si fuera necesario, la apariencia del módulo (pestaña ‘Formato’):
Color de fondo (se puede definir con el código hexadecimal).
Color del borde (se puede definir con el código hexadecimal).
Estilo de la fuente (el color de la fuente se puede definir en hexadecimal).
Una vez definidas todas las características, pinchar en el botón ‘Guardar’.
CuadrículaPara insertar un recurso 'Cuadrícula', sigue estos pasos:
Pincha en el módulo Cuadrícula para seleccionarlo.
En la pestaña ‘General’ tienes que:
Determina el número de filas y de columnas de la cuadrícula.
Pincha en ‘Editar módulo’ para añadir un recurso.
Determinar el recurso que se quiere insertar la celda (puede ser de
cualquier tipo de recurso: imagen, película, actividades, etc.). Y después pincha
en el botón ‘Guardar’.
Determina, si fuera necesario, la apariencia que quieres que tenga la cuadrícula:
Estilo.
Color de fondo (se puede definir en hexadecimal).
Color del borde (se puede definir en hexadecimal).
Estilo de la fuente (el color de la fuente se puede definir en hexadecimal).
Ancho de la columna.
Borde de la celda.
Alineación vertical u horizontal.
Posición.
Una vez definidas todas las características, pincha en el botón ‘Guardar’.
Índice de contenidosEste recurso permite crear un índice con los títulos de las páginas del contenido. Para insertar un
recurso 'Índice de contenidos', sigue estos pasos:
Pincha en el módulo 'Índice de contenidos' para seleccionarlo.
En la pestaña ‘General’ determina si quieres que se muestren o no los resultados de la
actividad.
El nombre de las páginas se cambia al acceder a la sección Edición, donde puedes indicar
el nombre de las páginas que ya están creadas.
Determina, si fuera necesario, la apariencia del módulo:
Estilo
Color de fondo (se puede definir en hexadecimal).
Color del borde (se puede definir en hexadecimal).
Estilo de la fuente (el color de la fuente se puede definir en hexadecimal).
Una vez definidas todas las características, pincha en el botón ‘Guardar’.
TextoPara insertar un recurso 'Texto', sigue estos pasos:
Pincha en el módulo 'Texto' para seleccionarlo.
En la pestaña ‘General’ introduce el texto que aparecerá en pantalla. Tiene un
pequeño editor de texto para darle formato.
Para introducir una URL, selecciona la parte del texto que quieres que tenga el
enlace, y después, en la caja de texto donde pone http:// introducir la URL:
Pincha en el botón ‘Guardar’ para aplicar los cambios.
Determina, si fuera necesario, la apariencia del módulo (pestaña ‘Formato’):
Estilo
Color de fondo (se puede definir en hexadecimal).
Color del borde (se puede definir en hexadecimal).
Estilo de la fuente (el color de la fuente se puede definir en hexadecimal).
Una vez definidas todas las características, pincha en el botón ‘Guardar’.
Pestaña ‘Previsualizar’
En la pestaña ‘Previsualizar’ se pueden ver las páginas del contenido creadas antes de salir de la
Herramienta de autor. Al previsualizar el contenido aparece la siguiente barra de herramientas:
Barra de herramientas: Texto
Este botón permite añadir texto a las páginas. Para hacerlo, simplemente:
Pincha en el botón texto.
Al hacerlo, sitúa el cursor del ratón en la página en la que se quiere añadir el comentario.
Al hacerlo el cursor del ratón cambia, , ahora simplemente se tiene que presionar el
botón izquierdo del ratón y sin soltarlo formar un recuadro.
Al pinchar en el interior del cuadro de texto aparecerá en la parte superior de la caja un pequeño
editor de contenido para poder cambiar el formato del texto:
Funciones de los botones del editor de contenidos:
Botones de navegación de la pantallaLos botones de navegación de la pantalla son:
Título de la página
Botones de páginas, al pinchar en ellos se accede directamente a la página.
Botones de anterior y siguiente, permiten la navegación secuencial por las páginas.
Numeración de páginas, indica la página en la que se está y el número total de páginas.
Botón comprobar, muestra qué respuestas son correctas y cuáles no.
Botón mostrar las respuestas, muestra las respuestas de la pantalla.
3. Menú: ¿Qué quieres hacer?
Si en la tabla de la herramienta de autor pinchas en el botón ‘Ver’, previsualizarás el contenido
antes de proyectarlo en clase o antes de enviarlo a tus alumnos como tarea para casa. En el menú
¿Qué quieres hacer?, de la derecha, podrás realizar varias acciones:
Crear Presentación PDI. Esta opción permite crear una Presentación PDI partiendo del
recurso que se ha creado o integrar el recurso en una Presentación PDI ya existente.
Asignar como Tarea. Esta opción permite enviar el contenido creado con la herramienta
de autor como tarea para los alumnos.
Añadir a Favoritos. Crea una copia del contenido creado y la ubica en ‘Mis favoritos’.
Exportar a EVA. Crea un paquete SCORM del contenido, en formato *.zip, para poder
descargarlo.
Descargar. Prepara el contenido para poder descargarlo, en formato *.zip, y poder
visualizarlo sin conexión a Internet.
Editar. Al pinchar en enlace Editar, aparecerá en pantalla el contenido para poder editarlo.
La ventana se divide en dos grandes zonas, la parte de la izquierda en la que se puede
previsualizar el contenido con todas las páginas, y en la parte derecha el menú ¿Qué
quieres hacer…? con nuevas opciones:
Vamos a ver para que sirven algunas de estas opciones:
Editar contenido, permite añadir páginas o modificar cualquier contenido. Abre la
herramienta de autor.
Ver, permite previsualizar el contenido.
Información del contenido, muestra una tabla con la valoración del contenido y los
elementos que lo integran.
Editar la descripción, permite cambiar el nombre. El nombre que se indique será el que
aparezca en todas las páginas del contenido.
Guardar como nuevo, crea una copia del contenido para poder modificarlo o ampliarlo sin
modificar el original.



































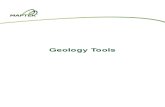







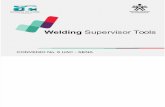

![[Escriba texto] [Escriba texto] [Escriba texto]](https://static.fdocuments.ec/doc/165x107/618525227b4d33278803e534/escriba-texto-escriba-texto-escriba-texto.jpg)