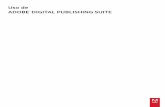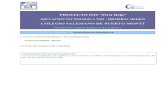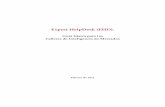Help
-
Upload
fernando-rios-castro -
Category
Documents
-
view
63 -
download
2
Transcript of Help
Manual del producto
Cuida el medio ambiente: “Es lo que hay que hacer”.Symantec ha quitado la cubierta de este manual para reducir el impacto de nuestros productos en el medio ambiente. Este manualestá fabricado con materiales reciclados.
Manual del producto Norton™ Internet SecurityEl software que se describe en este libro se suministra según un acuerdo de licencia y debe utilizarseexclusivamente conforme a los términos del acuerdo.
Documentación versión 19.0
Copyright © 2011 Symantec Corporation. Todos los derechos reservados.
Symantec, el logotipo de Symantec, Norton, SONAR, LiveUpdate, Norton AntiSpam, NortonAntiVirus, Norton Internet Security, Norton 360 y Norton SystemWorks son marcas comercialeso marcas comerciales registradas de Symantec Corporation o de sus filiales en los EE. UU. y enotros países. Windows es una marca registrada de Microsoft Corporation. Parte de este productoes Copyright [1996-2008] de Glyph & Cog, LLC. Otros nombres pueden ser marcas comerciales desus respectivos propietarios.
El producto descrito en este documento se distribuye con licencias que limitan el uso, la copia, ladistribución y la ingeniería inversa o descompilación. No se permite la reproducción de estedocumento de ninguna forma y por ningún medio sin autorización previa por escrito de SymantecCorporation o sus concedentes, de haberlos.
LA DOCUMENTACIÓN SE PROPORCIONA "TAL CUAL", Y SE RENUNCIA A TODAS LASCONDICIONES IMPLÍCITAS O EXPRESAS, REPRESENTACIONES Y GARANTÍAS, INCLUIDACUALQUIER GARANTÍA DE COMERCIABILIDAD, IDONEIDAD PARA UN FIN DETERMINADO ONO VIOLACIÓN DE DERECHOS, EXCEPTO EN CASO DE QUE LAS LIMITACIONES SE DECLARENNO VÁLIDAS LEGALMENTE. SYMANTEC CORPORATION NO SERÁ RESPONSABLE DE NINGÚNDAÑO INCIDENTAL O CONSECUENTE RELACIONADO CON LA ENTREGA, EL RENDIMIENTO OEL USO DE ESTA DOCUMENTACIÓN. LA INFORMACIÓN QUE ESTE DOCUMENTO CONTIENEESTÁ SUJETA A MODIFICACIONES SIN PREVIO AVISO.
Symantec Corporation350 Ellis Street,Mountain View, CA 94043
http://www.symantec.com.mx
Impreso en los Estados Unidos.
10 9 8 7 6 5 4 3 2 1
Capítulo 1 Inicio . . . . . . . . . . . . . . . . . . . . . . . . . . . . . . . . . . . . . . . . . . . . . . . . . . . . . . . . . . . . . . . . . . . . . . . . . . . . . . . . . . . . 5La activación protege . . . . . . . . . . . . . . . . . . . . . . . . . . . . . . . . . . . . . . . . . . . . . . . . . . . . . . . . . . . . . . . . 5Acerca de la ventana principal de Norton Internet Security . . . . . . . . . . . . . . . . . 8Acerca de Norton Account . . . . . . . . . . . . . . . . . . . . . . . . . . . . . . . . . . . . . . . . . . . . . . . . . . . . . . . . 17Acerca de Norton Community Watch . . . . . . . . . . . . . . . . . . . . . . . . . . . . . . . . . . . . . . . . . . . 21Acerca de Norton Bootable Recovery Tool . . . . . . . . . . . . . . . . . . . . . . . . . . . . . . . . . . . . . 22Inicio de Norton Internet Security desde la línea de comandos . . . . . . . . . . . 25Acerca del icono de Norton Internet Security . . . . . . . . . . . . . . . . . . . . . . . . . . . . . . . . . 26Acerca de LiveUpdate . . . . . . . . . . . . . . . . . . . . . . . . . . . . . . . . . . . . . . . . . . . . . . . . . . . . . . . . . . . . . . 27Acerca de la configuración del proxy de red . . . . . . . . . . . . . . . . . . . . . . . . . . . . . . . . . . . 35
Capítulo 2 Supervisar el rendimiento del sistema . . . . . . . . . . . . . . . . . . . . . . . . . . . . . . . . . . . . 39Acerca de Diagnóstico Insight del sistema .. . . . . . . . . . . . . . . . . . . . . . . . . . . . . . . . . . . . 39
Capítulo 3 Protección de archivos y datos . . . . . . . . . . . . . . . . . . . . . . . . . . . . . . . . . . . . . . . . . . . . . . . 67Acerca de cómo mantener la protección . . . . . . . . . . . . . . . . . . . . . . . . . . . . . . . . . . . . . . . 67Acerca de los análisis de Norton Internet Security . . . . . . . . . . . . . . . . . . . . . . . . . . . 69
Capítulo 4 Cómo responder a los problemas de seguridad . . . . . . . . . . . . . . . . . . . . . . . 115Qué hacer si se detecta un riesgo para la seguridad . . . . . . . . . . . . . . . . . . . . . . . . 115
Capítulo 5 Protección de actividades de Internet . . . . . . . . . . . . . . . . . . . . . . . . . . . . . . . . . . . . 123Acerca del Firewall inteligente . . . . . . . . . . . . . . . . . . . . . . . . . . . . . . . . . . . . . . . . . . . . . . . . . 123Acerca de Diagnóstico Insight de descargas . . . . . . . . . . . . . . . . . . . . . . . . . . . . . . . . . 146Acerca de Prevención de intrusiones . . . . . . . . . . . . . . . . . . . . . . . . . . . . . . . . . . . . . . . . . . 153Acerca de Protección contra vulnerabilidades . . . . . . . . . . . . . . . . . . . . . . . . . . . . . . . 158Acerca de los tipos de riesgos para la seguridad . . . . . . . . . . . . . . . . . . . . . . . . . . . . 160Acerca de Norton AntiSpam .. . . . . . . . . . . . . . . . . . . . . . . . . . . . . . . . . . . . . . . . . . . . . . . . . . . . 161Acerca de la configuración de los puertos POP3 y SMTP .. . . . . . . . . . . . . . . . . 172Acerca del Mapa de seguridad de red . . . . . . . . . . . . . . . . . . . . . . . . . . . . . . . . . . . . . . . . . . 173Acerca del Modo de banda ancha medida . . . . . . . . . . . . . . . . . . . . . . . . . . . . . . . . . . . . . 191
Contenido
Capítulo 6 Protección de datos confidenciales . . . . . . . . . . . . . . . . . . . . . . . . . . . . . . . . . . . . . . . 195Acerca de la seguridad de los datos confidenciales . . . . . . . . . . . . . . . . . . . . . . . . . 195
Capítulo 7 Supervisión de las funciones de protección . . . . . . . . . . . . . . . . . . . . . . . . . . . . 243Acerca del Historial de seguridad . . . . . . . . . . . . . . . . . . . . . . . . . . . . . . . . . . . . . . . . . . . . . . 243
Capítulo 8 Personalización de las funciones de protección . . . . . . . . . . . . . . . . . . . . . . 265Resumen de las funciones . . . . . . . . . . . . . . . . . . . . . . . . . . . . . . . . . . . . . . . . . . . . . . . . . . . . . . . 265Acerca de la desactivación de funciones automáticas . . . . . . . . . . . . . . . . . . . . . . 271Acerca de la personalización de la configuración y las
opciones . . . . . . . . . . . . . . . . . . . . . . . . . . . . . . . . . . . . . . . . . . . . . . . . . . . . . . . . . . . . . . . . . . . . . . . 275
Capítulo 9 Búsqueda de soluciones adicionales . . . . . . . . . . . . . . . . . . . . . . . . . . . . . . . . . . . . . 305Búsqueda del número de versión del producto . . . . . . . . . . . . . . . . . . . . . . . . . . . . . . 305Cómo encontrar el acuerdo de licencia de usuario final . . . . . . . . . . . . . . . . . . . 305Acerca de la actualización del producto . . . . . . . . . . . . . . . . . . . . . . . . . . . . . . . . . . . . . . 306Acerca de Autorreparación Norton . . . . . . . . . . . . . . . . . . . . . . . . . . . . . . . . . . . . . . . . . . . . 308Cómo mantenerse informado sobre temas de protección . . . . . . . . . . . . . . . . . 309Acerca de Soporte . . . . . . . . . . . . . . . . . . . . . . . . . . . . . . . . . . . . . . . . . . . . . . . . . . . . . . . . . . . . . . . . . 310Acerca de la desinstalación . . . . . . . . . . . . . . . . . . . . . . . . . . . . . . . . . . . . . . . . . . . . . . . . . . . . . . 314
Índice . . . . . . . . . . . . . . . . . . . . . . . . . . . . . . . . . . . . . . . . . . . . . . . . . . . . . . . . . . . . . . . . . . . . . . . . . . . . . . . . . . . . . . . . . . . . . . . . . . . . . . . . 317
Contenido4
En este capítulo se incluyen los temas siguientes:
1 La activación protege
1 Acerca de la ventana principal de Norton Internet Security
1 Acerca de Norton Account
1 Acerca de Norton Community Watch
1 Acerca de Norton Bootable Recovery Tool
1 Inicio de Norton Internet Security desde la línea de comandos
1 Acerca del icono de Norton Internet Security
1 Acerca de LiveUpdate
1 Acerca de la configuración del proxy de red
La activación protegeLa activación del producto es una tecnología que protege a los usuarios contrael software pirata o falso. Brinda protección al restringir el uso de un productosolamente para los usuarios que lo hayan adquirido legítimamente. La activacióndel producto requiere una clave específica para la instalación de cada producto.Se debe activar el producto dentro de un período especificado después deinstalarlo.
Si está conectado a Internet, la activación del producto se realiza automáticamentecuando inicia el producto por primera vez después de la instalación. Después dela activación, aparece la ventana Norton Account. Puede crear su cuenta deNorton Account y registrar el producto.
Si no está conectado a Internet, puede hacer clic en Intentar más tarde, en laventana Activaciónsinterminar, para iniciar el producto. La ventana Activaciónvolverá a aparecer cada vez que inicie el producto hasta que lo active. Si opta porno realizar la activación en ese momento, recibirá una alerta que le recordará
1Inicio
que debe activar el producto. También puede activar el producto desde la ventanaprincipal de Norton Internet Security.
w Si no se activa el producto dentro del período indicado en la alerta, el productodejará de funcionar. Es posible realizar la activación una vez transcurrido dichoperíodo, pero no recibirá protección hasta que active el producto.
Activación del productoSi no se activa el producto durante la instalación, se mostrará con regularidaduna alerta que indicará que se necesita la activación, hasta que se active elproducto.
La activación del producto disminuye la piratería de software y le garantiza queusa software de Symantec auténtico. La activación le concede un períodoespecífico de suscripción para el producto Norton. También puede renovar lasuscripción para seguir usando Norton Internet Security.
w Debe activar el producto dentro del período que indica la alerta; de lo contrario,dejará de funcionar.
Es posible activar el producto directamente desde la alerta de activación necesariao desde la ventana principal. La activación tarda solo unos minutos.
Durante la activación, aparece la ventana NortonAccount. Puede crear su cuentade Norton Account y registrar el producto. Asimismo, puede visualizar detalles,como la clave de producto, la fecha de registro y las actualizaciones recientes delproducto. Si omite la ventana Norton Account, se activa el producto, pero laclave de producto no se guarda en la cuenta de Norton Account. Puede imprimirla clave de producto para reinstalar el producto más adelante.
Para activar el producto desde la alerta
1 En la alerta, realice una de las siguientes acciones:
1 Si adquirió una versión de suscripción de un producto minorista o si elproducto vino instalado en el equipo, seleccione Activar ahora(recomendado).
1 Si desea renovar la suscripción de su producto, seleccione Renovarahora.
También puede activar o renovar la suscripción del producto desde cualquiercuenta de usuario que no sea administrador.
2 Haga clic en Aceptar.
3 Para activar o renovar el producto, siga las instrucciones que aparecen en lapantalla.
4 En la ventana que aparece, haga clic en Listo.
InicioLa activación protege
6
Para activar el producto desde la ventana principal
1 En la ventana principal de Norton Internet Security, realice una de lassiguientes acciones:
1 Si adquirió una versión de suscripción de un producto de venta al público,haga clic en Activar ahora.
1 Si el producto vino instalado en el equipo, haga clic en Actívelo en líneaahora.
1 Si desea renovar la suscripción de su producto, haga clic en Renovarahora.
También puede activar o renovar la suscripción del producto desde cualquiercuenta de usuario que no sea administrador.
2 Para activar el producto o suscribirse a él, siga las instrucciones que aparecenen la pantalla.
3 En la ventana que aparece, haga clic en Listo.
Dónde encontrar la clave de productoLa clave de producto es una clave exclusiva que le permite instalar y activar elproducto de Symantec en su equipo. La clave de producto es una cadenaalfanumérica de 25 caracteres que se muestra en cinco grupos de cinco caracterescada uno y separados por guiones. La ubicación de la clave del producto varíasegún la forma en que se lo haya adquirido.
Las ubicaciones de la clave de producto pueden ser las siguientes:
Puede encontrar la clave de producto en unaetiqueta en la portada del CD o en elpaquete del producto.
Si compró una copia de venta al público delproducto en CD
La clave del producto se encuentra en elpaquete del DVD.
Si compró el producto en DVD
La clave del producto se almacena en elequipo como parte del proceso de descargay se incluye en el mensaje de correoelectrónico de confirmación de SymantecStore.
Si descargó el producto de Symantec Store
La clave de producto se proporciona comoparte del proceso de activación. Asegúresede guardar la clave de producto; para ello,cree su cuenta de Norton Account, regístreseen ella o imprima la clave. La clave deproducto puede ser necesaria si alguna vezdesea volver a instalar el producto.
Si el equipo incluía el producto instalado
7InicioLa activación protege
La clave de producto está impresa en latarjeta junto con las instrucciones sobrecómo usarla. Asegúrese de guardar la clavede producto; para ello, cree Norton Accounto regístrese en ella. La clave de productopuede ser necesaria si alguna vez deseavolver a instalar el producto.
Si recibe una tarjeta con la clave deproducto
Para recuperar o acceder a la clave deproducto, inicie sesión enhttps://www.mynortonaccount.com. Si noestá registrado, regístrese en NortonAccount. Puede encontrar la clave deproducto en la ficha Productos en la páginade Norton Account.
Si aún no puede ubicar la clave del producto,puede recuperarla con Norton Account
Acerca de los problemas durante la activaciónSi no puede conectarse con los servidores de Symantec para activar el producto,primero, compruebe la conexión a Internet. Luego debe fijarse si algún softwarede control para padres, ya sea instalado o perteneciente a su ISP, está bloqueandola conexión.
Si se usa este tipo de software, pueden ocurrir problemas de conectividad. Sisupone que los controles para padres pueden estar bloqueando la conexión,configúrelos de manera que no bloqueen el procedimiento de activación. Deberáiniciar sesión en el software de control para padres o conectarse a Internetmediante su ISP como administrador a fin de modificar la configuración.
Si usa un servidor proxy para conectarse a Internet, debe establecer laconfiguración del proxy. Para utilizar la opción Servidorproxy, vaya a la ventanaprincipal de Norton Internet Security y haga clic en Configuración > Red >Configuración de seguridad de red > Servidor proxy > Configurar.
Acerca de la ventana principal de Norton Internet SecurityLa ventana principal de Norton Internet Security actúa como una interfaz deadministración de la seguridad. Puede acceder a las funciones principales ysupervisar el rendimiento del equipo desde la ventana principal.
En la ventana principal, se encuentran los siguientes elementos:
Permite ver el estado general de la protección del equipo.
Cuando el estado del sistema es Seguro, el equipo estácompletamente protegido. Cuando el estado del sistema esAtención, asegúrese de reparar todos los problemas. Cuandoel estado del sistema es En riesgo, debe tomar medidas deinmediato para reparar los problemas.
Estado del sistema
InicioAcerca de la ventana principal de Norton Internet Security
8
Permite acceder a la ventana Configuración.
Puede ver y configurar varias opciones para personalizar laconfiguración de Norton Internet Security.
Configuración
Permite acceder a la ventana Rendimiento.
La ventana Rendimiento muestra una descripción de todaslas instalaciones, descargas, optimizaciones, detecciones,alertas y sesiones de análisis rápido. La ventana tambiénmuestra una representación gráfica detallada del uso de laCPU y de la memoria del producto Norton.
Rendimiento
Permite hacer comentarios sobre el producto en una páginaweb de Symantec.
w Es posible que esta función no esté disponible enalgunas versiones de Norton Internet Security.
Comentarios
Permite crear una cuenta de Norton Account o acceder a unacuenta existente.
Norton Account permite administrar todos los productosNorton en un lugar.
w Es posible que esta función no esté disponible enalgunas versiones de Norton Internet Security.
Cuenta
Permite acceder a la ventana Autorreparación Norton, quele proporciona varias opciones de soporte.
También puede acceder a la ayuda en pantalla desde el menúdesplegable Soporte. Allí se incluyen vínculos a informaciónque sirve como asistencia para las tareas específicas quedesee realizar. La Ayuda en pantalla lo ayuda a configurartodas las funciones del producto.
También puede acceder al número de versión del producto.
Soporte
9InicioAcerca de la ventana principal de Norton Internet Security
Puede utilizar las siguientes opciones para realizar las tareas importantes enNorton Internet Security:
Permite acceder a diferentes tipos de análisis para protegerel equipo y los datos confidenciales.
Al usar la opción Analizar ahora, puede ejecutar los siguientestipos de análisis:
1 Análisis del equipo
Permite ejecutar diferentes análisis del equipo, incluidoel Análisis rápido, el Análisis de todo el sistema y elAnálisis personalizado.
1 Análisis de reputación
Permite ejecutar diferentes análisis de reputación, incluidoel Análisis rápido, el Análisis de todo el sistema y elAnálisis personalizado.
1 Analizar muro de Facebook
Permite analizar noticias en el muro de Facebookperiódicamente para protegerle contra vínculos maliciosos.
Analizar ahora
Permite ejecutar LiveUpdate para descargar las definicionesde virus y las actualizaciones de programas más recientes.
Norton Internet Security utiliza las últimas definiciones devirus de los servidores de Symantec para detectar y eliminarlas amenazas para la seguridad más recientes.
LiveUpdate
Permite acceder a la ventana avanzada de Norton InternetSecurity.
Al utilizar la ventana avanzada de Norton Internet Security,puede realizar las siguientes tareas:
1 Ejecutar análisis diferentes.
1 Ver el Historial de seguridad.
1 Ver los elementos en cuarentena en la ventana Historialde seguridad.
1 Ver Norton Insight - Calificaciones de aplicaciones.
1 Ver la lista de programas que son vulnerables en el equipoy descubrir cómo Norton le protege contra lasvulnerabilidades de los programas.
1 Ver y configurar el Mapa de seguridad de red.
1 Administrar los inicios de sesión y las tarjetas.
1 Configurar los controles para padres.
Además, puede elegir activar o desactivar las funciones deprotección desde esta ventana.
Avanzadas
La sección inferior de la ventana principal de Norton Internet Security le brindainformación actualizada sobre virus y amenazas. Cuando el estado del sistema
InicioAcerca de la ventana principal de Norton Internet Security
10
es Enriesgo o Atención, esta sección le proporciona automáticamente la opciónReparar ahora para reparar todos los problemas a la vez.
La sección inferior de la ventana principal de Norton Internet Security, le ayudaa realizar una de las siguientes acciones:
Permite acceder al mapa mundial quecontiene las zonas activas del cibercrimeny las últimas amenazas.
En el mapa de actividad, puede ver lasprincipales ciudades del mundo en las queocurren actividades de cibercrimen. Estasciudades están marcadas con puntosamarillos en el mapa. Puede hacer clic enun continente del mapa mundial para verlas ciudades de dicho continente quepresentan la mayor cantidad de amenazas.Los detalles incluidos en el mapa deactividad se actualizan regularmente en unservidor de Symantec. El equipo debe estarconectado a Internet para recibir lasactualizaciones del mapa de actividad.
Puede ver la fecha y hora en las que el mapade actividad se actualizó por última vez.También puede usar el vínculoDetallesparaobtener una breve descripción del mapa deactividad.
Al hacer clic en Detalles, el mapa deactividad muestra los virus y las amenazasmás recientes de los que el producto protegeal equipo. Puede usar el vínculo Informaciónjunto a cada elemento para ver sus detallesenunaventana superpuesta. Además, puedeusar el vínculo Ver detalles que seencuentra en la ventana superpuesta paraobtener más información sobre la amenazaen una página web de Symantec.
Mapa de actividad
11InicioAcerca de la ventana principal de Norton Internet Security
Permite supervisar las actividades de losniños en Internet.
w Es posible que Norton Online Familyno esté disponible en algunas versiones deNorton Internet Security.
Al hacer clic en el icono Online Family quese encuentra en la ventana principal, lasección inferior de la ventana principal deNorton Internet Security muestra lasopciones de inicio de sesión de NortonOnline Family. Norton Online Family lebrinda controles avanzados para supervisarlas actividades que los niños llevan a caboal estar en línea.
Puede usar el vínculo que se encuentra enla sección inferior de Norton InternetSecurity para configurar su cuenta enNorton Online Family.
Symantec recomienda usar las credencialesde inicio de sesión de la cuenta de NortonAccount para iniciar sesión en Norton OnlineFamily. Si registra el producto en NortonAccount, su dirección de correo electrónicode Norton Account se completaráautomáticamente en el cuadro de texto dela dirección de correo electrónico.
Una vez que configura su cuenta, puedeiniciar sesión en la sección inferior de lapantalla principal de Norton InternetSecurity y ver las actividades de Internet desus hijos. La parte inferior de la ventanaprincipal de Norton Internet Security incluyeinformación, como los términos debúsqueda más actuales que usan sus hijosy las alertas más recientes. Una vez iniciadala sesión, puede usar la opción Obtenerdetalles que se encuentra en la seccióninferior de la ventana principal de NortonInternet Security para ver más detalles enel sitio web de Norton Online Family.
Online Family
InicioAcerca de la ventana principal de Norton Internet Security
12
Permite acceder a Norton Management.
Norton Management permite administrarlos productos Norton en todos losdispositivos desde una sola ubicación. Hagaclic en el icono Administrar ubicado en laparte inferior de la ventana principal pararegistrarse o iniciar sesión en NortonManagement. El agente de NortonManagement se debe instalar en cadadispositivo que desea agregar a NortonManagement. Puede utilizar la informaciónde inicio de sesión de la cuenta de NortonAccount existente para acceder a NortonManagement.
w Es posible que Norton Managementno esté disponible en algunas versiones deNorton Internet Security.
Administrar
Permite descargar Norton Mobile Securitypara Android.
Puede utilizar Norton Mobile Security entodos los dispositivos que utilizan el sistemaoperativo Android.
w Es posible que Norton Mobile Securityno esté disponible en algunas versiones deNorton Internet Security.
Móvil
Permite configurar la cuenta de NortonOnline Backup o acceder al estado de lacopia de seguridad en línea.
w Es posible que Norton Online Backupno esté disponible en algunas versiones deNorton Internet Security.
Al hacer clic en el icono Copia de seguridadque se encuentra en la ventana principal, lasección inferior muestra las opciones deNorton Online Backup. Norton OnlineBackup brinda una solución segura de copiade seguridad en línea que protege los datosimportantes contra bloqueos del sistema,eliminación accidental, infección por virusy otros desastres. Puede acceder o restaurarlos datos de los que se realizaron copias deseguridad desde cualquier equipo que estáconectado a Internet.
Copia de seguridad
13InicioAcerca de la ventana principal de Norton Internet Security
Permite comprobar la seguridad de un sitioweb.
También puede realizar una navegaciónsegura.
w Es posible que esta opción no estédisponible con algunas versiones de NortonInternet Security.
Al hacer clic en el icono Safe Web que seencuentra en la ventana principal, la seccióninferior de la ventana principal de NortonInternet Security muestra las opciones deNorton Safe Web.
Puede usar la opción Comprobar sitio quese encuentra en la sección inferior de laventana principal de Norton InternetSecurity para analizar los niveles deseguridad de cualquier sitio web que deseavisitar. Cuando se escribe la dirección de unsitio web en el cuadro de texto y se hace clicen Comprobar sitio, aparece la calificacióndel sitio web que realizó Symantec.
Puede utilizar la opción Safe Search que seencuentra en la sección inferior de laventana principal de Norton InternetSecurity para buscar información enInternet. Norton Safe Search usa Ask.compara generar resultados de la búsqueda.Norton Safe Search proporciona el estadode seguridad del sitio y la calificación Nortonpara cada uno de los resultados debúsqueda generados.
También puede usar la opción Ver laactividad reciente deNortonSafeWebquese encuentra en la sección inferior de laventana principal de Norton InternetSecurity para ver las estadísticas recientesde Norton Safe Web sobre los sitios y lasdirecciones URL maliciosos. Además, puedever la lista de las nuevas URL maliciosas.
Safe Web
En la parte inferior de la ventana principal, aparece el estado de activación osuscripción. Puede utilizar la opción Activar ahora para activar su productoNorton o suscribirse a él.
Acerca de la ventana avanzada de Norton Internet SecurityLa ventana avanzada de Norton Internet Security actúa como una interfaz deadministración de seguridad. Las opciones que se encuentran disponibles en la
InicioAcerca de la ventana principal de Norton Internet Security
14
ventana ayudan a abordar todos los problemas importantes de rendimiento yseguridad del equipo. Las opciones se clasifican en diferentes paneles. Cada unode ellos contiene funciones importantes a las que se puede acceder o que sepueden configurar fácilmente en esta ventana.
Los paneles son los siguientes:
Proporciona opciones importantes deprotección del equipo.
Además, contiene vínculos para analizar elequipo, ver el historial de eventos deprotección y administrar los elementos encuarentena. También puede ver la ventanaNorton Insight - Calificaciones deaplicaciones y mejorar el rendimiento delos análisis de Norton Internet Security.
Además, puede ejecutar LiveUpdate.Muestra la disponibilidad de actualizacionesen cuanto al momento en que seactualizaron las últimas definiciones devirus.
Protección del equipo
Proporciona opciones esenciales deprotección de la red.
Además, contiene vínculos para acceder ala lista de programas vulnerables y al Mapade seguridad de red.
Protección de la red
Proporciona opciones esenciales deprotección en la Web.
Además, contiene vínculos para administrarlos inicios de sesión y las tarjetas de crédito.Asimismo, el Control para padres le permiteadministrar y supervisar el uso que dan losniños al equipo y las actividades que llevana cabo en Internet.
w La función Control para padres no estádisponible en algunas versiones de NortonInternet Security.
Protección en la Web
Puede ver las diferentes funciones de protección en el margen derecho de laventana. Puede mover el puntero del mouse sobre cada función para ver unresumen de cada una de ellas. También puede optar por omitir o supervisar elestado de la protección de una función. Puede elegir activar o desactivar lasfunciones de protección desde esta ventana.
También permite supervisar el uso general de la CPU del sistema y el uso de laCPU específicamente relacionado con esta ventana.
15InicioAcerca de la ventana principal de Norton Internet Security
Cómo responder a los indicadores de estado del sistemaNorton Internet Security muestra el estado general de la protección del equipocomo Estado del sistema en la parte superior de la ventana principal. CuandoEstado del sistema necesita atención o está en riesgo, usted puede tomar lamedida adecuada para mejorar el Estado del sistema. La protección del equipose basa en los programas instalados en el equipo. Para mejorar el estado de laprotección, asegúrese de que los programas instalados estén actualizados.
El indicador de Estado del sistema muestra los siguientes estados:
Indica que el equipo y las actividades están protegidos contraamenazas, riesgos y daños.
Seguro
Indica que el equipo y las actividades necesitan atención.
Lleve a cabo la acción adecuada para mejorar el estado de laprotección.
Atención
Indica que el equipo y las actividades están en riesgo.
Lleve a cabo una acción inmediata para mejorar el estado de laprotección.
En riesgo
Puede responder a los indicadores de Estado del sistema directamente desde laventana principal.
Para responder a los indicadores de estado del sistema desde la ventana principal
1 En la sección inferior de la ventana principal de Norton Internet Security,haga clic en Reparar ahora.
2 Siga las instrucciones en pantalla.
Supervisión del estado de la protección de una funciónLa ventana principal de Norton Internet Security actúa como interfaz de laadministración de la seguridad. Puede acceder a las funciones principales ysupervisar el rendimiento del equipo desde la ventana principal.
En ciertas ocasiones, es posible que desee desactivar cualquier opción para unfin determinado. Al hacerlo, el estado del sistema cambia a Atención o Enriesgo.En tales casos, puede omitir el estado de la protección de una función en particularpara mantener el buen estado general del sistema. Por ejemplo, usted deseadesactivar Protección del navegador durante un período limitado y desea queel estado del sistema continúe siendo Seguro. En este caso, puede omitir el estadode la protección de Protección del navegador y, luego, desactivar la opción.Cuando ignora el estado de la protección de una función, no se afecta el Estadodel sistema general.
Además, puede supervisar en cualquier momento el estado de la protección dela función que se omitió.
InicioAcerca de la ventana principal de Norton Internet Security
16
Puede omitir o supervisar el estado de la protección únicamente de las funcionesseleccionadas disponibles en la ventana principal.
Las funciones son las siguientes:
1 Antivirus
1 Antispyware
1 Protección SONAR
1 Firewall inteligente
1 Prevención de intrusiones
1 Protección de correo electrónico
1 Protección del navegador
1 Navegación segura
Para supervisar el estado de la protección de una función
1 En la ventana principal de Norton Internet Security, haga clic en Opc.avanzadas.
2 En la ventana que aparece, mueva el puntero del mouse sobre el nombre dela función.
3 En el elemento emergente que aparecerá, realice una de las siguientes acciones:
1 Para omitir el estado de la protección de la función que afecta la evaluacióndel estado general del equipo, haga clic en Omitir.
1 Para supervisar el estado de la protección de la función que se ha omitido,haga clic en Supervisar.
Acerca de Norton AccountCuando crea una cuenta de Norton Account, puede administrar todos losproductos Norton desde una sola ubicación. Puede almacenar las claves deproducto en la cuenta de Norton Account y también adquirir claves de productoadicionales. También puede registrar el producto con la cuenta de Norton Account.Para crear una cuenta de Norton Account, solo se requieren unos minutos. Debeestar conectado a Internet para hacerlo.
Una vez que crea una cuenta de Norton Account, puede acceder a ella yadministrar la información de cuenta y de los productos desde cualquier lugar.Ayuda a reinstalar los productos y descargar su versión más reciente. Si se instalael producto en más de un equipo, se puede usar la misma cuenta de NortonAccount. Para acceder a Norton Account, vaya a la siguiente dirección URL:
https://www.mynortonaccount.com
Puede crear una cuenta de Norton Account de las siguientes maneras:
1 Durante la activación
Puede crear la cuenta de Norton Account y registrar el producto desde laventana NortonAccount que aparece cuando activa el producto. Debe escribirla información de cuenta en la ventana Norton Account que aparece.
1 En cualquier momento después de la activación
17InicioAcerca de Norton Account
Si omite la ventana Norton Account durante la activación, puede crear unacuenta de Norton Account en cualquier momento después de la activación.Puede crear una cuenta de Account y registrar el producto desde el vínculoNorton Account que aparece en la parte superior de la ventana principal deNorton Internet Security.
Después de iniciar sesión en su cuenta de Norton Account, puede administrar lainformación del producto con las opciones siguientes:
Guarda la información de todos los productos Norton queposee.
La fichaProductos brinda la información sobre los productosNorton que posee y su fecha de caducidad. Puede hacer clicen el icono de la flecha correspondiente a un producto paraobtener más información, como la clave de producto y la fechade registro. Asimismo, puede comprar una nueva clave deproducto para proteger equipos adicionales. En el Centro deactualizaciones de Norton, puede usar la opción Actualizarpara buscar y descargar la versión más reciente del producto.
Productos
Contiene información sobre el pedido de los productos Nortonadquiridos en la tienda en línea de Norton.
Historial de pedidos
Guarda la información de cuenta y los detalles de facturación.
Las opciones de Perfil son las siguientes:1 Información de cuenta
Puede actualizar la información de la cuenta de NortonAccount y la dirección de envío en la ficha Información decuenta. Después de realizar la actualización, haga clic enActualizar para guardar los cambios.
1 Información de facturación
Puede guardar la información de la tarjeta de crédito y ladirección de facturación en la ficha Información defacturación. Esto facilita el guardado de los pedidos enlínea. Después de realizar la actualización, haga clic enActualizar para guardar los cambios.
1 Cambiar contraseña
Puede cambiar la contraseña actual de la cuenta de NortonAccount en la ficha Cambiar contraseña.
Perfil
Es posible utilizar estos iconos de la parte inferior de la página web de su cuentade Norton Account para acceder y utilizar las siguientes funciones:
Norton Online Family supervisa y administralas actividades que llevan a cabo los niñosy el uso que le dan al equipo.
Norton Online Family
InicioAcerca de Norton Account
18
Norton Online Backup brinda una soluciónde copia de seguridad en línea fácil de usary segura que protege los datos importantesde bloqueos del sistema, eliminaciónaccidental, infección por virus y otrosdesastres.
Norton Online Backup
Norton Safe Web comprueba la seguridadde un sitio web y permite realizar unanavegación web segura.
Norton Safe Web
El sitio web de Symantec proporciona másinformación sobre diferentes productos deSymantec, las actualizaciones más recientesrelacionadas con la seguridad en Internet ydiversas opciones de soporte.
Norton.com
El Centro de actualizaciones de Nortoncomprueba si existe una versión másreciente del producto Norton y permitedescargarla.
Centro de actualizaciones de Norton
Si olvida la contraseña de la cuenta, puede obtener una contraseña temporal sihace clic en el vínculo Olvidó sucontraseña de la página web de inicio de sesiónde NortonAccount. Debe escribir su dirección de correo electrónico. Es necesarioutilizar la misma dirección de correo electrónico que se proporcionó al crear lacuenta de Norton Account. Symantec le envía una contraseña temporal a esadirección de correo electrónico. Puede utilizar la contraseña temporal por unperíodo limitado. Debe restablecer la contraseña después de iniciar sesión en sucuenta de Norton Account.
Creación de una cuenta de Norton AccountSu cuenta de Norton Account almacena la clave de producto y la información defacturación del producto. También puede registrar el producto con la cuenta deNorton Account.
Además, Norton Account le permite hacer lo siguiente:
1 Acceder a la clave de producto y a otra información del producto cuando lonecesite.
1 Reinstalar el producto Norton.
1 Comprar claves de producto adicionales para el hogar o la oficina.
1 Buscar y descargar la versión más reciente del producto mediante el Centrode actualizaciones de Norton.
1 Guardar pedidos en línea y actualizar información de facturación.
1 Iniciar sesión en otros complementos del producto, como Norton OnlineFamily y Norton Online Backup.
19InicioAcerca de Norton Account
Para crear una cuenta de Norton Account, el equipo debe estar conectado aInternet. Si usa un servidor proxy para conectarse a Internet, debe establecer laconfiguración del proxy. Para establecer la configuración de proxy en la red, vayaa la ventana principal de Norton Internet Security y haga clic en Configuración> Red > Configuración de seguridad de red > Servidor proxy > Configurar.
También puede crear una cuenta de Norton Account al activar el producto. Alcrear la cuenta de Norton Account desde el producto, se registra el producto enla cuenta. Si ya tiene cuenta de Norton Account, puede proporcionar la mismadirección de correo electrónico en la ventana Norton Account del producto. Deesta manera, puede registrar el producto actual y agregarlo a la lista de productosNorton de la cuenta de Norton Account que ya tenía. Si actualiza su productoregistrado a la versión más reciente disponible, el producto permanece registradoen la misma cuenta de Norton Account. En este caso, es posible seguir usandolas mismas credenciales de inicio de sesión de la cuenta de Norton Account.
w Los productos de Symantec anteriores al año 2006 no aparecen en NortonAccount.
Para crear una cuenta de Norton Account desde la página web de Norton Account
1 En la ventana principal de Norton Internet Security, haga clic en Cuenta.
2 En la página web de Norton Account que aparece, haga clic en Registrarseahora.
3 En la página web RegistroenNortonAccount, proporcione los detalles acercade su cuenta y, a continuación, haga clic en Registrarse.
Para crear una cuenta de Norton Account y registrar el producto después de laactivación
1 En la ventana principal de Norton Internet Security, haga clic en Cuenta.
2 En la ventana Complete su activación, escriba su dirección de correoelectrónico y haga clic en Siguiente.
3 En la ventana CreesucuentadeNortonAccount, proporcione los detalles dela cuenta y haga clic en Siguiente.La información del producto se guarda en la cuenta de Norton Accountsolamente una vez que haya iniciado sesión en ella.
4 En la ventana que aparece, haga clic en Listo.
Para iniciar sesión en la cuenta de Norton Account y acceder a la informacióndel producto, visite https://www.mynortonaccount.com.
Acceso a Norton AccountLa clave de cada producto Norton se almacena en Norton Account. Después dehaber creado correctamente la cuenta de Norton Account, puede acceder a sucuenta desde cualquier lugar del mundo. Puede iniciar sesión en Norton Accounten cualquier momento desde la siguiente URL:
https://www.mynortonaccount.com
Puede buscar y actualizar fácilmente su cuenta, el producto y la información defacturación desde Norton Account. De ser necesario, también puede cambiar la
InicioAcerca de Norton Account
20
contraseña de Norton Account. Para acceder a la cuenta de Norton Account, elequipo debe estar conectado a Internet.
w Los productos de Symantec anteriores al año 2006 no aparecen en NortonAccount.
Para acceder a Norton Account
1 En la ventana principal de Norton Internet Security, haga clic en Cuenta.
2 En la página web que aparece, escriba la dirección de correo electrónico y lacontraseña, y haga clic en Iniciar sesión.
Acerca de Norton Community WatchNorton Community Watch ayuda a identificar nuevos riesgos para la seguridadmediante el envío a Symantec de datos seleccionados sobre seguridad yaplicaciones para su análisis. Symantec analiza los datos para detectar nuevasamenazas y sus orígenes. Los esfuerzos colectivos de los usuarios de productosde seguridad Norton ayudan a identificar las soluciones de estos riesgos yamenazas con rapidez. Norton Community Watch mejora la seguridad del usuarioy la funcionalidad del producto. Además, ayuda a Symantec a analizar la ejecución,programación y eficacia de las tareas específicas de Norton y la configuraciónen el equipo.
Norton Community Watch recopila y envía los siguientes tipos de datos:
1 El software identificado como malicioso, por ejemplo, archivos ejecutablesportátiles y procesos en ejecución.
1 Todas las URL de sitios web que el producto identifica como fraudulentas.
1 Todas las URL de sitios web visitados antes de la detección de un riesgo
1 Las aplicaciones y los procesos ejecutados en el equipo con regularidad ydurante la detección de cualquier riesgo para la seguridad.
1 Versiones de respuestas enviadas por el equipo a los riesgos potenciales parala seguridad
1 Información general del sistema y atributos de rendimiento del equipo.
1 Información general sobre el equipo, como la configuración del tiempo deinactividad, tiempo en espera y protector de pantalla.
Después de evaluar los riesgos potenciales para la seguridad de los datos enviados,Symantec vuelve a enviar la información a Norton Internet Security. Las funcionesde Norton, como Norton Insight y la Red de Norton Insight utilizan estainformación para identificar archivos y procesos en riesgo.
Debe participar en los envíos de Norton Community Watch para brindar unacontribución valiosa a toda la comunidad que utiliza los productos de seguridadNorton. Symantec mantiene un nivel adecuado de protección de la informaciónrecopilada. Para permitir o denegar los envíos de datos detallados, es necesarioconfigurar la opción Recopilación detallada de datos de error en NortonCommunity Watch. Para acceder a la opción Recopilación detallada de datosde error, vaya a la ventana principal de Norton Internet Security y, luego, hagaclic en Configuración>General>Otraconfiguración>Recopilacióndetalladade datos de error. Es posible que los datos detallados varíen en función de los
21InicioAcerca de Norton Community Watch
errores y los componentes específicos de Norton. Puede configurar la opciónpara administrar los envíos de datos.
w Norton Community Watch recopila y envía datos detallados sobre los errores ylos componentes específicos de Norton únicamente. No recopila ni almacenainformación personal de los usuarios.
Si decidió no inscribirse en Norton Community Watch cuando instaló el productoNorton, puede activarlo más adelante. Para acceder a la opción NortonCommunity Watch, vaya a la ventana principal de Norton Internet Security y,luego, haga clic en Configuración > General > Otra configuración > NortonCommunity Watch. Asimismo, puede revisar los datos que Norton CommunityWatch recopila y envía a Symantec, en la ventana Historial de seguridad.
Acerca de Norton Bootable Recovery ToolNorton Bootable Recovery Tool analiza y elimina virus, spyware y otros tipos deriesgos para la seguridad del equipo. El equipo puede estar infectado por un virussi alguno de los siguientes síntomas se manifiesta:
1 No puede instalar Norton Internet Security.
1 No es posible iniciar el equipo.
1 El equipo está demasiado lento.
Norton Bootable Recovery Tool se integra con Windows PreinstallationEnvironment (WinPE). Por lo tanto, puede ejecutar Norton Bootable RecoveryTool solamente desde un CD, un DVD o una llave USB. Es necesario utilizar elasistente de Norton Bootable Recovery Tool para crear el CD, el DVD o la claveUSB de Norton Bootable Recovery Tool.
w No es posible ejecutar Norton Bootable Recovery Tool en WinPE durante más de72 horas. Si ejecuta Norton Bootable Recovery Tool durante más de 72 horas, elequipo se reinicia sin emitir ninguna notificación.
Es posible utilizar el CD, el DVD o la clave USB de Norton Bootable Recovery Toolpara recuperar un equipo que está infectado con virus u otro tipo de amenazapara la seguridad. Este programa de seguridad no debe reemplazar la proteccióncontinua en tiempo real contra los virus y los riesgos para la seguridad másrecientes. Para proteger el equipo de futuras infecciones, asegúrese de instalaro seguir utilizando los productos Norton Internet Security que ya ha adquirido.
Norton Bootable Recovery Tool detecta y resuelve las siguientes amenazas parala seguridad:
Programas que infectan otros programas,sectores de arranque, sectores departiciones o documentos, introduciéndoseo adjuntándose a ellos. La mayoría de losvirus solo se replican; muchos de ellostambién provocan daños.
Virus
InicioAcerca de Norton Bootable Recovery Tool
22
Programas que contienen códigosmaliciosos, que se ocultan o se encubren enobjetos benignos, como juegos o utilidades.
Caballos de Troya
Herramientas utilizadas por un hacker paraobtener acceso no autorizado a un equipo.Un tipo de herramienta de hacking, elregistrador de pulsaciones, realiza unseguimiento y registra cada tecla que sepresiona, y puede reenviar esta informaciónal hacker.
Herramientas de hacking
Programas que pueden analizar sistemas osupervisar actividades, y transmitir esainformación a otros equipos o ubicacionesdel ciberespacio.
Spyware
Programas que facilitan la entrega decontenido publicitario a través de su propiaventana o mediante la interfaz de otroprograma.
Software de publicidad no deseada
Programas que realizan un seguimiento dela actividad del sistema, recopilaninformación del sistema, registran loshábitos del usuario y transmiten los datosrecopilados a organizaciones externas. Lainformación que recopilan dichos programasno es identificable ni confidencial. Losprogramas de seguimiento se instalan conconsentimiento del usuario y es posible queestén incluidos como parte de otro softwareque haya instalado.
Software de seguimiento
Descarga del Asistente de Norton Bootable Recovery ToolSi se produce un error al intentar instalar un producto Norton, puede descargarel Asistente de Norton Bootable Recovery Tool. Este asistente es fácil de usar yle ayuda a crear Norton Bootable Recovery Tool en un CD, DVD o clave de USB.Puede utilizar Norton Bootable Recovery Tool para analizar el equipo y eliminarlas amenazas para la seguridad que impiden la correcta instalación.
Se recomienda descargar e instalar el Asistente de Norton Bootable RecoveryTool en un equipo que no presente amenazas para la seguridad y crear NortonBootable Recovery Tool. Si crea Norton Bootable Recovery Tool en un equipoinfectado, es posible que el CD, el DVD o la clave USB de recuperación se infecten.
23InicioAcerca de Norton Bootable Recovery Tool
w Para utilizar Norton Bootable Recovery Tool, debe utilizar la clave de productoNorton adquirido. Si utiliza una versión de prueba de Norton Internet Security,es necesario crear una cuenta de Norton Account para recibir una clave deproducto que le permitirá usar Norton Bootable Recovery Tool.
Puede descargar el asistente de Norton Bootable Recovery Tool de una de lassiguientes maneras:
1 En el menú Inicio.
1 Desde el sitio web de Soporte para productos Norton.
Para descargar el asistente deNortonBootable Recovery Tool desde elmenú Inicio
1 En la barra de tareas de Windows, realice una de las siguientes acciones:
1 En Windows XP, haga clic en Inicio > Programas > Norton InternetSecurity > Norton Recovery Tools.
1 En Windows Vista o Windows 7, haga clic en Inicio>Todoslosprogramas> Norton Internet Security > Norton Recovery Tools.
2 Siga las instrucciones en pantalla.
Para descargar el asistente de Norton Bootable Recovery Tool de Internet
1 Abra el navegador web y vaya a la siguiente dirección URL:http://www.norton.com.mx/recoverytool
2 Siga las instrucciones en pantalla.
Para descargar el asistente de Norton Bootable Recovery Tool de Norton InternetSecurity
1 En la ventana principal de Norton Internet Security, haga clic en Analizarahora.
2 En el panel Análisis del equipo, realice una de las siguientes acciones:
1 Haga clic en Análisis rápido.
1 Haga clic en Análisis completo del sistema.
3 En la parte inferior de la ventana de análisis, junto a Si piensa que todavíahay riesgos, haga clic en Haga clic aquí.
4 En la página web Herramientas de rescate Norton, haga clic en DescargarNorton Bootable Recovery Tool.
5 Siga las instrucciones en pantalla.
Cómo utilizar Norton Bootable Recovery ToolSi se produce un error en la instalación del producto Norton, puede utilizar NortonBootable Recovery Tool para analizar y eliminar las amenazas para la seguridadque impiden la correcta instalación. Si el equipo está infectado y no puede iniciarel sistema operativo Windows, puede usar Norton Bootable Recovery Tool paraeliminar las amenazas y recuperar el equipo.
Norton Bootable Recovery Tool está disponible en el CD del producto adquirido.Puede usar el CD del producto como un medio de recuperación.
InicioAcerca de Norton Bootable Recovery Tool
24
w Para utilizar Norton Bootable Recovery Tool, debe utilizar la clave del productoNorton adquirido. Si utiliza una versión de prueba de Norton Internet Security,es necesario crear una cuenta de Norton Account para recibir una clave deproducto que le permitirá usar Norton Bootable Recovery Tool.
Para utilizar Norton Bootable Recovery Tool
1 Inserte el medio de recuperación e inicie el equipo desde el medio derecuperación.El medio de recuperación puede ser un CD, DVD, una clave USB o el CD delproducto Norton Recovery Tool.
2 Lea el Acuerdo de licencia de Norton, escriba la clave de producto y, luego,haga clic en Acepto.Si se usa un teclado que no es QWERTY, use la opción Teclado virtual paraespecificar la clave de producto.
3 En la ventana Norton Bootable Recovery Tool, haga clic en Análisis derecuperación avanzado de Norton.
4 Haga clic en Iniciar análisis.
5 Una vez que el análisis haya finalizado, elimine el medio de recuperación dela unidad o del puerto USB y reinicie el equipo.
Inicio de Norton Internet Security desde la línea decomandos
Si trabaja desde la línea de comandos (por ejemplo, si está escribiendo un scripto código), puede iniciar Norton Internet Security mientras se encuentre en DOS.
Para iniciar Norton Internet Security desde la línea de comandos
1 En la línea de comandos, escriba el directorio en el que se encuentra NortonInternet Security y el archivo ejecutable.
1 En la versión de Windows de 32 bits, Norton Internet Security y el archivoejecutable están ubicados en la siguiente ruta:
\Archivos de programa\Norton InternetSecurity\Engine\versión\Uistub.exe
donde versión representa el número de versión de Norton Internet Securityinstalado.
1 En la versión de Windows de 64 bits, Norton Internet Security y el archivoejecutable están ubicados en la siguiente ruta:
\Archivos de programa (x86)\Norton InternetSecurity\Engine\versión\Uistub.exe
donde versión representa el número de versión de Norton Internet Securityinstalado.
2 Pulse Intro.
25InicioInicio de Norton Internet Security desde la línea de comandos
Acerca del icono de Norton Internet SecurityDespués de instalar Norton Internet Security, aparecerá un icono en el área denotificaciones, en el extremo derecho de la barra de tareas de Windows. Esteicono indica el estado actual del equipo.
Norton Internet Security emite alertas y notificaciones para informarle de quémanera se detectan y se resuelven los virus y otras amenazas para la seguridad.Estas alertas y notificaciones se muestran en el área de notificaciones del equipo.En la mayoría de los casos, puede hacer clic en el vínculo disponible en la alertapara ver los detalles y reparar los problemas.
Este icono de Norton Internet Security representa el estado actual del equipo. Elicono cambia de color cuando soluciona activamente problemas o desea informarloacerca de advertencias o problemas urgentes.
En el área de notificaciones, puede ver las siguientes representaciones de losiconos de Norton Internet Security:
Indica que el equipo está completamente protegido.Icono con distintivo verde
Indica que existen algunos problemas con la protección delequipo que requieren la atención del usuario.
Icono con distintivonaranja
Indica que existen algunos problemas urgentes con laprotección del equipo que requieren su resolución inmediata.
Icono con distintivo rojo
Indica que el producto está deshabilitado.Icono con distintivo gris
Indica que Norton Internet Security está solucionandoproblemas.
Icono con distintivoamarillo
Indica que la función Modo silencioso está activada.
Este icono también muestra el distintivo de estado actual dela protección.
Icono con forma demedialuna
Al hacer clic con el botón derecho en el icono de Norton Internet Security, seabre el menú de acceso directo, que le permite acceder con rapidez a varias tareasimportantes de Norton Internet Security.
Acerca del menú de acceso directo de Norton Internet SecurityNorton Internet Security ejecuta actividades en segundo plano a fin de mantenerel equipo protegido. El icono que se encuentra en el área de notificacionesgarantiza que la protección esté actualizada. El icono cambia de color cuando seproduce alguna modificación en el estado.
Es posible que los mensajes que aparecen en el área de notificaciones requieranuna respuesta, por ejemplo, abrir una ventana y realizar una acción. A menudo,
InicioAcerca del icono de Norton Internet Security
26
los mensajes informan sobre las actividades actuales y desaparecen después deunos segundos. Puede seleccionar la ventana Historialdeseguridad para obtenermás detalles.
Puede hacer clic con el botón derecho en el icono de Norton Internet Securitypara acceder a actividades específicas de Norton Internet Security. En funciónde las actividades actuales, algunas de las opciones pueden ser:
Permite iniciar la ventana principal de Norton Internet Securitya fin de completar tareas, ver el estado actual o acceder aotras funciones.
Abrir Norton InternetSecurity
Permite ejecutar un análisis rápido a fin de proteger áreasdel equipo posiblemente infectadas por virus.
Ejecutar Análisis rápido
Permite ejecutar LiveUpdate a fin de buscar actualizacionesdel programa y de definiciones.
Ejecutar LiveUpdate
Permite revisar la información acerca de los eventos deseguridad de todas las categorías.
Ver Historial reciente
Permite solucionar problemas con facilidad medianteAutorreparación Norton.
Obtener soporte
Permite activar o desactivar el Modo silencioso.Activar/Desactivar Modosilencioso
Permite activar o desactivar el firewall.Habilitar/DeshabilitarFirewall inteligente
Permite activar o desactivar Antivirus Auto-Protect.Habilitar/DeshabilitarAntivirus Auto-Protect
Permite comprobar si hay disponible una nueva versión delproducto.
Esta opción está disponible solo si activó el producto y sicuenta con una suscripción activa.
Comprobar si existe unaversión nueva
Acerca de LiveUpdateLos productos de Symantec regularmente descargan las actualizaciones dedefiniciones y del programa más recientes de los servidores de Symantec. Lasactualizaciones de definiciones protegen el equipo contra los virus y las amenazaspara la seguridad desconocidas más recientes. Mediante la tecnología LiveUpdate,los productos de Symantec le ayudan a obtener e instalar estas actualizaciones.
27InicioAcerca de LiveUpdate
LiveUpdate tarda poco tiempo en descargar y procesar las actualizaciones delprograma y de definición. Puede elegir definiciones inteligentes para reducir eltiempo de descarga, el tiempo de instalación y el consumo de memoria, ya queestas definiciones son un subconjunto de definiciones de virus. Para acceder ala opción Definicionesinteligentes, vaya a la ventana principal de Norton InternetSecurity y luego haga clic en Configuración > Actualizaciones > Definicionesinteligentes. Puede cancelar la sesión de LiveUpdate en cualquier momento.
LiveUpdate descarga estas actualizaciones para el equipo mediante la conexióna Internet. Si la red utiliza servidores proxy para conectarse a Internet, LiveUpdateutiliza la configuración del proxy del producto para descargar las actualizacionesmás recientes. Para establecer la configuración del proxy en la red, vaya a laventana principal de Norton Internet Security y haga clic en Configuración >Red > Configuración de seguridad de red > Servidor proxy > Configurar.
LiveUpdate no descarga las últimas actualizaciones de definición y de programassi la opción Modo de banda ancha medida en la ventana Configuración estádefinida en Sintráfico. Modo de banda ancha medida permite definir la cantidadde ancho de banda de red que puede usar Norton Internet Security. Por lo tanto,debe asegurarse de que la opción Modo de banda ancha medida esté activada yconfigurada en Sin límite o Solamente actualizaciones críticas para queLiveUpdate se ejecute correctamente.
Acerca de las actualizaciones del programa y de definicionesLiveUpdate descarga actualizaciones del programa y de definiciones para elequipo mediante la conexión a Internet.
Las actualizaciones de programas son pequeñas mejoras a los productos instaladosy difieren de las actualizaciones de productos, que son versiones completamentenuevas de estos. Generalmente, las actualizaciones de programas se crean paraincrementar la compatibilidad del sistema operativo o del hardware, ajustar elrendimiento o corregir errores de programas. Las actualizaciones de programasaparecen cuando son necesarias.
w Es posible que, después de instalar algunas actualizaciones de programas, debareiniciar el equipo.
LiveUpdate automatiza el proceso de descarga e instalación de actualizacionesdel programa. Localiza y obtiene archivos de un sitio de Internet, los instala y,luego, elimina los archivos antiguos y las definiciones descargadas de la carpetatemporal después del procesamiento de las actualizaciones.
Las actualizaciones de definiciones son los archivos que mantienen actualizadoslos productos de Symantec con las últimas novedades en tecnología contraamenazas. Las actualizaciones de definiciones que recibe el usuario dependendel producto que utilice.
InicioAcerca de LiveUpdate
28
A continuación, se indica el tipo de actualizaciones de definiciones que recibecada producto de Symantec:
Los usuarios de estos productos reciben lasdefiniciones de virus más recientes de Symantec queprotegen el equipo de todo tipo de amenazas para laseguridad.
Norton AntiVirus, NortonAntiVirus Online
Además de las actualizaciones de virus y riesgos parala seguridad, los usuarios de estos productos recibenactualizaciones de definiciones que brindan protecciónde la seguridad. Para los productos que disponen deprotección contra phishing, los usuarios recibenactualizaciones de definiciones contra phishing.
Las actualizaciones de definiciones de seguridadproporcionan las reglas de firewall predefinidas másrecientes, las listas actualizadas de las aplicacionesque tienen acceso a Internet y las firmas de prevenciónde intrusiones y los archivos de definiciones de spamdesarrollados por Symantec. Estas listas se utilizanpara identificar los intentos de acceso no autorizadoal equipo.
Norton Internet Security, NortonInternet Security Online
Los usuarios de estos productos reciben lasdefiniciones de virus más recientes de Symantec queprotegen el equipo de todo tipo de amenazas para laseguridad.
Además, los usuarios de estos productos recibenarchivos de definiciones de spam desarrollados porSymantec y actualizaciones de definiciones contraphishing.
Norton 360, Norton 360 Online
Los usuarios de estos productos reciben lasdefiniciones de virus más recientes de Symantec queprotegen el equipo de todo tipo de amenazas para laseguridad.
Además, los usuarios de estos productos recibenarchivos de definiciones de spam desarrollados porSymantec y actualizaciones de definiciones contraphishing.
Norton Security Suite, NortonBusiness Suite
Acerca de Definiciones inteligentesNorton Internet Security descarga e instala definiciones de virus regularmentepara proteger el equipo contra las amenazas para la seguridad más actuales. Paradescargar e instalar más rápidamente, Norton Internet Security clasifica estasdefiniciones de virus en dos conjuntos.
29InicioAcerca de LiveUpdate
Las definiciones de virus se clasifican en los dos siguientes conjuntos:
Contiene todas las definiciones de virus de cada amenazaidentificada por Symantec.
Conjunto completo
Contiene las definiciones de virus más importantes que senecesitan para las últimas amenazas para la seguridadidentificadas por Symantec.
El conjunto principal es un subconjunto del conjunto completoy es aproximadamente un 30% más pequeño que el conjuntocompleto. El conjunto principal reduce el tiempo de descarga,el tiempo de instalación y el tiempo de inicio del sistema.También ocupa menos espacio libre en disco en comparacióncon las definiciones de virus del conjunto completo. Por lotanto, gracias al conjunto principal, el equipo tiene unrendimiento superior.
Conjunto principal
Las definiciones de virus del conjunto principal se denominan definicionesinteligentes. Norton Internet Security brinda la opción Definicionesinteligentesa fin de elegir entre definiciones de virus del conjunto principal y definicionesde virus del conjunto completo para las sesiones de LiveUpdate. Para acceder ala opción Definicionesinteligentes, vaya a la ventana principal de Norton InternetSecurity y luego haga clic en Configuración > Actualizaciones > Definicionesinteligentes.
Durante LiveUpdate automático o cada vez que usted ejecuta LiveUpdatemanualmente, Norton Internet Security comprueba si la opción Definicionesinteligentes está activada o desactivada. Luego, descarga e instala el conjuntodeseado de definiciones de virus según la configuración de la opción. De formapredeterminada, la opción Definicionesinteligentes está activada, lo que significaque las definiciones de virus del conjunto completo están descargadas e instaladas.
Desactivación o activación de Definiciones inteligentes
Las definiciones inteligentes son un subconjunto de definiciones de virus quecontiene las definiciones más importantes para las últimas amenazas para laseguridad.
Como las definiciones inteligentes tienen un tamaño considerablemente máspequeño, se obtiene un menor tiempo de descarga, un menor tiempo deinstalación, un menor tiempo de inicio y un menor uso de la memoria. Tambiénocupan menos espacio libre en disco en comparación con el conjunto completode definiciones de virus. Por lo tanto, gracias a las definiciones inteligentes, elequipo tiene un rendimiento superior.
Norton Internet Security comprueba la configuración de la opción Definicionesinteligentes durante cada sesión de LiveUpdate. Si la opción está activada, lasdefiniciones inteligentes se descargan y se instalan. Si la opción está desactivada,todas las definiciones de virus se descargan y se instalan.
InicioAcerca de LiveUpdate
30
Para desactivar o activar Definiciones inteligentes
1 En la ventana principal de Norton Internet Security, haga clic enConfiguración.
2 En el panel izquierdo de la ventana Configuración, haga clic enActualizaciones.
3 En la fila Definiciones inteligentes, realice una de las siguientes acciones:
1 Para desactivar las Definiciones inteligentes, mueva el interruptor deencendido y apagado hacia la derecha, a la posición de apagado.
1 Para activar las Definiciones inteligentes, mueva el interruptor deencendido y apagado hacia la izquierda, a la posición de encendido.
4 En la ventana Configuración, haga clic en Aplicar.
5 Haga clic en Aceptar.
Acerca de la ejecución de LiveUpdateDebe ejecutar LiveUpdate inmediatamente después de instalar Norton InternetSecurity. Algunos productos de Symantec ejecutan LiveUpdate automáticamentepara mantener actualizada la protección. Si no utiliza la opción LiveUpdateautomático, debe ejecutar manualmente LiveUpdate una vez por semana.
Además de las actualizaciones de definiciones que descarga LiveUpdateautomático, el producto emplea tecnología de transmisión para descargar lasdefiniciones de virus más recientes. Estas descargas se denominan actualizacionesrápidas. Las actualizaciones rápidas son más livianas y más rápidas queLiveUpdate automático. Permiten mantener el equipo protegido contra lasamenazas continuas en la Web.
Cuando se habilitan las actualizaciones rápidas, LiveUpdate busca actualizacionesde definiciones de manera constante y descarga las definiciones de virustransmitidas. Las actualizaciones rápidas protegen el equipo contra las amenazaspara la seguridad más recientes sin poner en peligro el rendimiento del sistema.Incluso si desactiva las actualizaciones rápidas, LiveUpdate recopila todas lastransmisiones perdidas y actualiza el equipo durante las actualizaciones dedefiniciones completas.
Cada sesión de LiveUpdate comprueba si la opción Definiciones inteligentesestá activada o desactivada, y descarga e instala las actualizaciones según lasopciones de configuración. Para acceder a la opción Definiciones inteligentes,vaya a la ventana principal de Norton Internet Security y luego haga clic enConfiguración > Actualizaciones > Definiciones inteligentes. De formapredeterminada, la opción Definiciones inteligentes está activada. Como lasDefiniciones inteligentes solamente son un subconjunto de todas las definicionesde virus, puede minimizar el tiempo de descarga, el tiempo de instalación y elconsumo de memoria. Sin embargo, si desea que todas las definiciones de virusse descarguen y se instalen, puede desactivar la opción Definicionesinteligentes.
Comprobación manual de actualizacionesLiveUpdate busca actualizaciones para el producto instalado en el equipo.
31InicioAcerca de LiveUpdate
Estas actualizaciones protegen el equipo contra las amenazas descubiertasrecientemente. LiveUpdate utiliza la conexión a Internet para conectarse alservidor de Symantec, busca actualizaciones y, luego, las descarga e instalaautomáticamente.
Debe mantener la opción LiveUpdate automático activada para asegurarse detener las actualizaciones de definiciones y de programas más recientes. Lasactualizaciones de definiciones contienen información que permite al productoreconocer la presencia de un determinado virus o de una amenaza para laseguridad y enviar una alerta que lo indique. Symantec emite actualizaciones deprogramas de forma periódica, que constituyen mejoras al producto. Lasactualizaciones del programa se crean generalmente para reparar errores delprograma, mejorar el rendimiento del programa o extender la compatibilidaddel sistema operativo o del hardware. Una vez instaladas las actualizaciones delprograma, no necesariamente notará la diferencia en el funcionamiento delproducto.
Si no está conectado a Internet, primero, conéctese y, después, ejecute LiveUpdate.O bien, si usa un servidor proxy para conectarse a Internet, especifique laconfiguración del proxy y, después, ejecute LiveUpdate. Para establecer laconfiguración del proxy de su red, vaya a la ventana principal de Norton InternetSecurity y luego haga clic en Configuración>Red>Configuracióndeseguridadde red > Servidor proxy > Configurar.
Cuando se completa la sesión de LiveUpdate, puede usar el vínculo Verresumenpara ver el resumen de las actualizaciones instaladas en el equipo.
Para comprobar actualizaciones de forma manual
1 En la ventana principal de Norton Internet Security, haga clic en LiveUpdate.LiveUpdate se conecta al servidor de Symantec, comprueba si hayactualizaciones disponibles y, luego, las descarga y las instalaautomáticamente.
2 En la ventana principal de Norton LiveUpdate, cuando haya finalizado lainstalación, haga clic en Aceptar.Es posible que, después de instalar algunas actualizaciones de programas,deba reiniciar el equipo.
InicioAcerca de LiveUpdate
32
Acerca de cómo mantener actualizada la protecciónLas actualizaciones de definiciones estarán a su disposición siempre que el estadodel producto esté activo. Las maneras en que puede adquirir el producto ymantener el estado son las siguientes:
El producto incluye una suscripción por tiempo limitado alas actualizaciones de definiciones. Antes de que caduque lasuscripción, se le preguntará si desea renovarla. Para hacerlo,siga las instrucciones que aparecen en la pantalla.
Una vez que caduque el producto, no podrá obteneractualizaciones de ningún tipo, y todas las funciones deseguridad se desactivarán. Si no renueva el producto, ya noestará protegido contra las amenazas para la seguridad. Sibien LiveUpdate sigue comprobando la existencia deactualizaciones después de que caduca, debe renovar elproducto para habilitar todas las funciones de seguridad.
Si adquirió una versión desuscripción de un productode venta al público.
Si no activa el servicio ni renueva la suscripción, no puedeobtener actualizaciones de ningún tipo y el software deja defuncionar.
Si adquirió un productocomo un servicio o estevino instalado en el equipo
El estado del producto estará siempre activo mientras elservicio de seguridad esté activo con su proveedor deservicios.
Si el servicio de seguridad no está activo, no podrá descargaractualizaciones de ningún tipo y el software no funcionará.
Si recibe el servicio através de su proveedor deservicios
Activación y desactivación de LiveUpdate automáticoPuede hacer que LiveUpdate busque las actualizaciones de definiciones y delproducto de forma automática, según una programación establecida, con soloactivar la opción LiveUpdateautomático. También se puede ejecutar LiveUpdatecuando la opción LiveUpdate automático está activada. Sin embargo, debeejecutar LiveUpdate manualmente para obtener actualizaciones si ha desactivadola opción LiveUpdate automático.
w Si está conectado a Internet, LiveUpdate automático descarga las actualizacionesdel producto y de definiciones cada hora. Si tiene un router de red digital deservicios integrados (RDSI) configurado para establecer automáticamente unaconexión con su proveedor de servicios de Internet (ISP), puede representar ungasto en su cuenta telefónica. Si no desea esta configuración, puede desactivarla conexión automática en el router RDSI o desactivar la opción LiveUpdateautomático.
Para desactivar LiveUpdate automático
1 En la ventana principal de Norton Internet Security, haga clic enConfiguración.
33InicioAcerca de LiveUpdate
2 En la ventana Configuración, en el panel izquierdo, haga clic enActualizaciones.
3 En la fila LiveUpdate automático, mueva el interruptor de encendido yapagado hacia la derecha, a la posición de apagado.
4 En la ventana Configuración, haga clic en Aplicar.
5 En el cuadro de diálogo Solicitud de seguridad, en la lista desplegableSeleccionarladuración, seleccione cuánto tiempo desea desactivar LiveUpdateautomático y luego haga clic en Aceptar.
6 En la ventana Configuración, haga clic en Aceptar.
Para activar LiveUpdate automático
1 En la ventana principal de Norton Internet Security, haga clic enConfiguración.
2 En la ventana Configuración, en el panel izquierdo, haga clic enActualizaciones.
3 En la fila LiveUpdate automático, mueva el interruptor de encendido yapagado hacia la izquierda, a la posición de encendido.
4 En la ventana Configuración, haga clic en Aplicar.
5 Haga clic en Aceptar.
Acerca de Actualizaciones rápidasAdemás de las actualizaciones de definiciones que descarga LiveUpdateautomático, Norton Internet Security emplea tecnología de transmisión paradescargar las definiciones de virus más recientes. Estas descargas se denominanactualizaciones rápidas. Las actualizaciones rápidas son más livianas y másrápidas que LiveUpdate automático. Mantienen el equipo protegido contra lasamenazas continuas de Internet. La función Actualizaciones rápidas brindaprotección contra el cambiante entorno de amenazas para la seguridad, sin poneren peligro el rendimiento del equipo. Esta función debe estar activada siemprepara poder obtener las actualizaciones más recientes.
La función Actualizaciones rápidas busca actualizaciones de definiciones cada5 minutos. Si hay actualizaciones de definiciones disponibles, LiveUpdate descargalas definiciones de virus transmitidas. La función Actualizaciones rápidasproporciona actualizaciones entre actualizaciones completas, que LiveUpdateautomático descarga automáticamente cada hora. Norton Internet Securitycombina la nueva transmisión que se descarga con las últimas actualizacionesinstaladas. Las descargas de actualizaciones rápidas ofrecen protección rápiday adicional contra las amenazas más recientes entre actualizaciones completassin interrupciones en la navegación.
Incluso si no activa las actualizaciones rápidas, LiveUpdate recopila todas lastransmisiones perdidas y actualiza el equipo durante las actualizaciones dedefiniciones completas.
Desactivación o activación de Actualizaciones rápidas
La función Actualizaciones rápidas proporciona actualizaciones frecuentes ylivianas cada 5 minutos entre medio de actualizaciones completas. Asegúrese
InicioAcerca de LiveUpdate
34
siempre de que la opción Actualizacionesrápidas esté activada. Brinda proteccióncontra las amenazas más recientes sin poner en peligro el rendimiento del sistemani interrumpir la navegación.
Debe estar conectado a Internet para obtener las actualizaciones de definicionesmás recientes mediante la opción Actualizaciones rápidas. Puede activar odesactivar las Actualizaciones rápidas solamente si la función LiveUpdateautomático está activada.
Para desactivar y activar Actualizaciones rápidas
1 En la ventana principal de Norton Internet Security, haga clic enConfiguración.
2 En el panel izquierdo de la ventana Configuración, haga clic enActualizaciones.
3 En LiveUpdate automático, en la fila Actualizaciones rápidas, lleve a cabouna de las siguientes acciones:
1 Para desactivar Actualizaciones rápidas, mueva el interruptor de encendidoy apagado hacia la derecha, a la posición de apagado.
1 Para activar Actualizaciones rápidas, mueva el interruptor de encendidoy apagado hacia la izquierda, a la posición de encendido.
4 En la ventana Configuración, haga clic en Aplicar.
5 Haga clic en Aceptar.
Acerca de la configuración del proxy de redUn servidor proxy controla el acceso a Internet y evita que equipos externosaccedan a su red. Si se encuentra en una red que utiliza un servidor proxy paraconectarse a Internet, puede proporcionarle a Norton Internet Security los detallesdel servidor proxy. Para especificar la dirección URL de configuración automática,la configuración del proxy y los detalles de la autenticación, puede utilizar laventana Configuración del proxy de red. Norton Internet Security utiliza laconfiguración de proxy y los detalles de autenticación para conectarse a Internetautomáticamente cuando sea necesario. Por ejemplo, LiveUpdate utiliza laconfiguración del servidor proxy especificada para recuperar actualizaciones.Para que LiveUpdate se ejecute correctamente, debe asegurarse de especificarlos detalles del servidor proxy.
En algunos casos, la red usa una URL o un script de configuración automáticapara administrar el acceso a Internet. En este caso, debe proporcionar la direcciónURL del archivo de Configuración automática de proxy (PAC) necesario. Unarchivo PAC contiene el código que permite al navegador conocer la configuracióndel proxy para los diversos sitios web mediante Internet. Además, contiene laspalabras que se desea filtrar y bloquear mientras tiene acceso a Internet.Asimismo, es posible seleccionar la opción que permite al navegador detectarautomáticamente la configuración del proxy. Si desea configurar manualmentela red, asegúrese de deshabilitar las opciones de Configuración automática.
35InicioAcerca de la configuración del proxy de red
La ventana Configuración del proxy de red permite especificar la siguienteconfiguración:
Permite especificar la URL o el script de configuraciónautomática para administrar el acceso a Internet.
Cuenta con las siguientes opciones:1 Detectar configuración automáticamente
Permite al navegador detectar la configuración de red demanera automática.
Si no desea anular la configuración manual de lasconexiones de red, es necesario que deshabilite estaopción.
1 Usar el script de configuración automática
Permite al navegador usar la URL o el script deconfiguración automática para administrar el acceso aInternet.
Utilice el cuadro URL para proporcionar la URL del HTTPo el script para el archivo PAC necesario (por ejemplo,archivo://C:/Proxy.pac).
Configuraciónautomática
Le permite proporcionar los detalles de la Configuración delproxy.
En Configuración del proxy, seleccione Usar un servidorproxy para conexiones HTTP y realice una de las siguientesacciones:
1 En el cuadro Dirección, escriba la dirección URL o ladirección IP del servidor proxy.
1 En el cuadro Puerto, escriba el número de puerto delservidor proxy.
Puede especificar un valor entre 1 y 65535.
Configuración del proxy
Permite conectarse a Internet por medio de un servidor querequiere autenticación.
Utilice el cuadro Nombre de usuario y el cuadro Contraseñapara escribir los detalles de autenticación.
Autenticación
Establecer la Configuración del proxy de redCuando se usa un servidor proxy para conectarse a Internet, se deben especificarlos detalles de dicho servidor. La ventana Configuración del proxy de red lepermite escribir las opciones de configuración automática, del proxy y de laautenticación del servidor proxy. La Configuración del proxy de red permiteconectarse a Internet mientras realiza tareas, como la activación del producto oel acceso a las opciones de soporte.
InicioAcerca de la configuración del proxy de red
36
Para establecer la Configuración del proxy de red
1 En la ventana principal de Norton Internet Security, haga clic enConfiguración.
2 En la ventana Configuración, haga clic en la ficha Red.
3 En el panel izquierdo, haga clic en Configuración de seguridad de red.
4 En la fila Servidor proxy, haga clic en Configurar.
5 En la ventana Configuración del proxy de red, puede realizar las siguientesacciones:
1 Si desea que el navegador detecte automáticamente la configuración de laconexión de red, en Configuración automática, seleccione Detectarconfiguración automáticamente.
1 Si el servidor proxy requiere una URL de configuración automática, enConfiguración automática, seleccione Usar el script de configuraciónautomática. Escriba la URL (por ejemplo, archivo://C:/Proxy.pac) en elcuadro URL.
1 Si la red utiliza un servidor proxy, en Configuracióndelproxy, seleccioneUsar un servidor proxy para conexiones HTTP. En el cuadro Dirección,escriba la dirección URL o la dirección IP del servidor proxy y, en el cuadroPuerto, escriba el número de puerto del servidor proxy. Puede especificarun valor entre 1 y 65535.
1 Si el servidor proxy requiere un nombre de usuario y una contraseña, enAutenticación, seleccione Necesito autorización para establecer laconexión mediante mi firewall o servidor proxy. Escriba el nombre deusuario en el cuadro Nombre de usuario, y la contraseña en el cuadroContraseña.
6 En la ventana Configuración del proxy de red, haga clic en Aplicar.
37InicioAcerca de la configuración del proxy de red
En este capítulo se incluyen los temas siguientes:
1 Acerca de Diagnóstico Insight del sistema
Acerca de Diagnóstico Insight del sistemaNorton Internet Security supervisa constantemente el equipo para evitar que seproduzcan problemas y para mantener un nivel óptimo de funcionamiento.Norton Internet Security analiza constantemente las áreas fundamentales delequipo, incluidos la memoria, las claves del registro y los procesos en ejecución.Supervisa las actividades importantes, como el funcionamiento general de losarchivos, el tráfico de red y la navegación en Internet. Además, Norton InternetSecurity garantiza que las actividades que realiza en el equipo no reduzcan elrendimiento general del equipo.
Diagnóstico Insight del sistema proporciona una ubicación centralizada en laque se pueden ver y supervisar las actividades realizadas en el sistema.Diagnóstico Insight del sistema muestra esa información en la ventanaRendimiento.
Puede utilizar la ventana Rendimiento para realizar lo siguiente:
1 Para ver el historial mensual de las actividades importantes del sistemarealizadas o que ocurrieron durante los últimos tres meses.
El gráfico de eventos que aparece en la parte superior de la ventanaproporciona una representación gráfica de las actividades importantes delsistema. Entre las actividades, se incluyen instalaciones de aplicaciones,descargas de aplicaciones, optimizaciones de discos, detecciones de amenazas,alertas de rendimiento o análisis rápidos. El gráfico muestra las actividadescomo icono o franja, y la descripción de cada icono o franja aparece en la parteinferior del gráfico. La ventana emergente que aparece al mover el punterodel mouse sobre un icono le proporciona detalles sobre la actividad. El vínculoVer detalles de la ventana emergente le permite ver más detalles sobre laactividad en la ventana Historial de seguridad. Puede utilizar las fichas queaparecen en la parte superior del gráfico para obtener detalles del mes actualy detalles de los últimos dos meses.
2Supervisar el rendimientodel sistema
1 Para reorganizar archivos en el sistema.
La optimización del sistema lo ayuda a aumentar el espacio libre del discoque se puede utilizar agrupando los archivos en función del modo en que seutilizan. La opción Optimizar que aparece en la parte superior del gráfico deeventos le permite desfragmentar el sistema.
1 Para ver y analizar el efecto de Norton Internet Security en el rendimientodel equipo
El gráfico de rendimiento que aparece en la parte inferior de la ventanaproporciona una representación gráfica del uso de la CPU y de la memoria.La ficha CPU muestra un gráfico que representa el uso general de la CPU delsistema y el uso de la CPU específico de Norton. Al hacer clic en cualquierpunto del gráfico de la CPU y de la memoria, Norton Internet Security muestrauna lista de los procesos que consumen la mayor cantidad de recursos en esepunto. Asimismo, muestra el porcentaje de uso de cada proceso. Puede hacerclic en un proceso disponible en la lista para obtener más información acercadel proceso en la ventana DiagnósticoInsightdearchivos. La ficha Memoriamuestra un gráfico que representa el uso general de la memoria y el uso dememoria específico de Norton. Puede seleccionar cualquiera de las opcionesde Zoom para obtener una vista ampliada o los datos históricos de los gráficos.
1 Para ver los detalles de trabajos específicos de Norton que se están ejecutandoactualmente en segundo plano.
La ventana Tareas de Norton proporciona diversos detalles, como la marcade fecha, la duración y el estado de los trabajos en segundo plano. Los detallestambién incluyen el tipo de potencia que necesita el trabajo para ejecutarsey si se realizó un trabajo durante el tiempo de inactividad. Puede seleccionardiferentes fuentes de alimentación para los trabajos en segundo plano.También puede iniciar o detener un trabajo en segundo plano cuando lo desee.
1 Para ver detalles de los archivos de interés.
La ventana Norton Insight - Calificaciones de aplicaciones brinda detallessobre el nivel de confianza, la prevalencia, el uso de recursos y el índice deestabilidad de los archivos de interés.
Puede utilizar la opción Supervisión del rendimiento para supervisar elrendimiento del equipo. Para acceder a la opción Supervisión del rendimiento,vaya a la ventana principal de Norton Internet Security y, luego, haga clic enConfiguración > General > Supervisión del rendimiento > Supervisión delrendimiento.
También se puede usar el vínculo Más información de la ventana Rendimientopara acceder a la página del tutorial en línea a fin de obtener más información.
Cómo acceder a la ventana RendimientoDiagnóstico Insight del sistema proporciona una ubicación centralizada, en laque puede visualizar y supervisar las actividades del sistema. Diagnóstico Insightdel sistema muestra esa información en la ventana Rendimiento. Puede accedera la ventana Rendimiento para ver detalles sobre actividades importantes delsistema, el uso de la CPU, el uso de la memoria y los trabajos en segundo planoespecíficos de Norton. También puede visualizar detalles acerca de Norton Insighty desfragmentar el volumen de arranque.
Supervisar el rendimiento del sistemaAcerca de Diagnóstico Insight del sistema
40
Para acceder a la ventana Rendimiento :
4 En la ventana principal de Norton Internet Security, haga clic en Rendimiento.
Acerca de la supervisión de las actividades del sistemaLa ventana Diagnóstico Insight del sistema proporciona información acerca delas actividades importantes del sistema que se realizaron o que se produjerondurante los últimos tres meses. Diagnóstico Insight del sistema muestra lainformación en la ventana Rendimiento. El gráfico de eventos que aparece enla parte superior de la ventana Rendimiento muestra cada actividad como iconoo franja. La descripción de cada icono o franja aparece en la parte inferior delgráfico. Puede utilizar las fichas que aparecen en la parte superior del gráficopara obtener detalles del mes actual y de los últimos dos meses. Entre lasactividades, se incluyen:
Proporciona detalles sobre las actividades de instalaciónrealizadas en el sistema durante los últimos tres meses.
Los detalles incluyen la aplicación instalada, la fecha deinstalación de la aplicación y la cantidad total de instalacionesen esa fecha.
Instalaciones
Proporciona detalles sobre las actividades de descarga deaplicaciones realizadas en el sistema durante los últimos tresmeses.
Los detalles incluyen la fecha en la que se descargó un archivoy la cantidad total de descargas en esa fecha. Puede hacerclic en el vínculo del nombre del archivo para ver detallesadicionales acerca del archivo descargado, como, por ejemplo,el informe de Diagnóstico Insight de descargas, el nombre delarchivo, el nivel de reputación y la acción recomendada.
Descargas
Proporciona detalles sobre las actividades de optimizaciónrealizadas en el sistema durante los últimos tres meses.
Optimizadas
Proporciona detalles sobre las actividades de detección deamenazas realizadas por Norton Internet Security en elsistema durante los últimos tres meses.
Los detalles incluyen la fecha en la que Norton InternetSecurity detectó una amenaza y la cantidad total de amenazasque Norton Internet Security detectó en esa fecha. El vínculoVer detalles proporciona detalles adicionales acerca delriesgo, como, por ejemplo, su impacto y origen. Los detallestambién incluyen la acción que realizó una amenaza en elsistema y la acción que recomienda Symantec para eliminarla amenaza.
Detecciones
41Supervisar el rendimiento del sistemaAcerca de Diagnóstico Insight del sistema
Proporciona detalles sobre las alertas de rendimiento queNorton Internet Security mostró durante los últimos tresmeses.
Los detalles incluyen la fecha de supervisión y la cantidad dealertas de rendimiento generadas. El vínculo Ver detallesproporciona detalles adicionales sobre las actividadesrelacionadas con el rendimiento, el nombre del programa, laubicación del programa y el uso de recursos del sistema.
Alertas
Proporciona detalles sobre los análisis rápidos realizados porNorton Internet Security en el sistema durante los últimostres meses.
Los detalles incluyen la fecha en la que se realizó el análisisrápido y la cantidad de análisis rápidos realizados en esafecha. El vínculoVer detallesproporciona detalles adicionales,como la hora del análisis, el total de elementos analizados, eltotal de riesgos detectados, el total de riesgos resueltos y laacción recomendada.
Análisis rápidos
Visualización de detalles de las actividades del sistema
Diagnóstico Insight del sistema le permite ver en la ventana Rendimiento losdetalles de las actividades del sistema que se realizaron o que se produjerondurante los últimos tres meses. Entre las actividades, se incluyen instalacionesde aplicaciones, descargas de aplicaciones, optimizaciones de discos, deteccionesde amenazas, alertas de rendimiento o análisis rápidos. Puede utilizar las fichasque aparecen en la parte superior del gráfico de eventos para obtener detallesdel mes actual y de los últimos dos meses. El gráfico de eventos que aparece enla parte superior de la ventana Rendimiento muestra cada actividad como iconoo franja. La descripción de cada icono o franja aparece en la parte inferior delgráfico. La ventana emergente que aparece al mover el puntero del mouse sobreun icono le proporciona detalles sobre la actividad. Los detalles incluyen la fechaen que se realizó una actividad y la cantidad de actividades realizadas en esafecha. El vínculo Verdetalles proporciona detalles adicionales sobre la actividaden la ventana Historial de seguridad.
Para ver detalles de las actividades del sistema
1 En la ventana principal de Norton Internet Security, haga clic en Rendimiento.
2 En la ventana Rendimiento, en la parte superior del gráfico de eventos, hagaclic en la ficha de un mes para ver detalles.
3 En el gráfico de eventos, mueva el puntero del mouse sobre el icono o la franjade una actividad.
4 En la ventana emergente que aparece, puede visualizar los detalles de laactividad.
5 Si aparece la opción Ver detalles en la ventana emergente, haga clic en Verdetalles para ver más detalles en la ventana Historial de seguridad.
Supervisar el rendimiento del sistemaAcerca de Diagnóstico Insight del sistema
42
Acerca de las alertas de rendimientoNorton Internet Security supervisa el rendimiento del sistema. Si detecta que unprograma o proceso está usando más recursos de lo habitual, lo notifica conalertas de rendimiento. Las alertas de rendimiento funcionan solamente cuandola opción Supervisiónderendimiento y la opción Alertasderendimiento estánactivadas.
Las alertas de rendimiento lo notifican con información sobre el nombre delprograma y los recursos que el programa usa excesivamente. El vínculo Detallesy configuración en la alerta de notificación de rendimiento permite ver detallesadicionales sobre los recursos que consume el programa. Se abre la ventanaDiagnóstico Insight de archivos, que muestra los detalles del archivo, el origendel archivo y la lista completa del uso de recursos del programa. Desde la ventanaDiagnóstico Insight de archivos, puede escoger excluir el programa de lasupervisión. Puede usar la opción Configuración en la ventana DiagnósticoInsight de archivos para desactivar la opción Alertas de rendimiento.
w Las alertas de rendimiento no se muestran cuando el equipo está inactivo o enmodo silencioso.
Para cada recurso del sistema, como la CPU, la memoria y el disco duro, hay unumbral de consumo de recursos definido. Cuando el consumo de recursos de unprograma excede el límite del umbral definido, Norton Internet Security le alertacon una alerta de rendimiento.
Es posible usar la opción Perfil del umbral de recursos para alertas paraconfigurar el límite del umbral. Para acceder a la opción Perfil del umbral derecursos para alertas, vaya a la ventana principal de Norton Internet Securityy, luego, haga clic en Configuración > General > Supervisión de rendimiento >Perfil del umbral de recursos para alertas.
Puede usar la opción Usarperfildebajos recursoscuandoseuse labatería paraque Norton Internet Security cambie automáticamente el perfil del umbral derecursos a "bajo" cuando el equipo se ejecute con batería.
Además, puede agregar programas a la lista Exclusiones de programas usandola opción Exclusiones de programas. Cuando agrega un programa a la listaExclusiones de programas, Norton Internet Security no le avisa cuando elprograma excede el límite del umbral de consumo de recursos.
Puede ver los registros relacionados con el rendimiento en la categoría Alertasde rendimiento, en la ventana Historial de seguridad.
Configuración de las alertas de rendimiento
Puede usar la opción Alertasderendimiento para recibir alertas de rendimientocuando un programa o proceso usa más recursos del sistema de lo habitual.
43Supervisar el rendimiento del sistemaAcerca de Diagnóstico Insight del sistema
Puede utilizar las opciones siguientes para configurar las alertas de rendimiento:
Desactiva las alertas de rendimiento.
Seleccione esta opción si no desea queNorton Internet Security lo notifique conalertas de rendimiento.
Desactivado
Activa las alertas de rendimiento.
Seleccione esta opción si desea que NortonInternet Security lo notifique con alertas derendimiento cuando un programa o procesoexcede el límite del umbral de uso derecursos del sistema.
De forma predeterminada, la opciónAlertasde rendimiento se encuentra activada.
Activado
Supervisa y registra el uso de recursos delsistema.
Seleccione esta opción si desea que NortonInternet Security solamente supervise el usode recursos del sistema de cada programao proceso que se ejecuta en el equipo.
Cuando un programa o proceso excede ellímite del umbral de uso de recursos delsistema, Norton Internet Security registraestos detalles en la ventana Historial deseguridad. Puede ver los detallesrelacionados con las alertas de rendimientoen la categoría Alertas de rendimiento, enla ventana Historial de seguridad.
Registrar solamente
Para configurar las alertas de rendimiento
1 En la ventana principal de Norton Internet Security, haga clic enConfiguración.
2 En la ventana Configuración, haga clic en la ficha General.3 En el panel izquierdo, haga clic en Supervisión de rendimiento.
4 En Supervisión del rendimiento, en la fila Alertas de rendimiento, realiceuna de las siguientes acciones:
1 Para desactivar las alertas de rendimiento, mueva el interruptor de Alertasde rendimiento a la posición de apagado.
1 Para activar las alertas de rendimiento, mueva el interruptor de Alertasde rendimiento a la posición de encendido.
1 Para suprimir las alertas de rendimiento, mueva el interruptor de Alertasde rendimiento a la posición Registrar solamente.
Supervisar el rendimiento del sistemaAcerca de Diagnóstico Insight del sistema
44
5 En Alerta por uso elevado de, realice lo siguiente:
1 Si desea que Norton Internet Security supervise el uso de la CPU, muevael interruptor de la CPU a la posición de encendido. De formapredeterminada, este interruptor se encuentra en la posición de encendido.
1 Si desea que Norton Internet Security supervise el uso de la memoria,mueva el interruptor de la Memoria a la posición de encendido. De formapredeterminada, este interruptor se encuentra en la posición de encendido.
1 Si desea que Norton Internet Security supervise el uso del disco, mueva elinterruptor del Disco a la posición de encendido. De forma predeterminada,este interruptor se encuentra en la posición de encendido.
1 Si desea que Norton Internet Security supervise el recuento decontroladores, mueva el interruptor de los Controladores a la posición deencendido.
6 Haga clic en Aplicar y, luego, haga clic en Aceptar.
Configuración del perfil del umbral de recursos
El límite del umbral para los recursos del sistema determina en qué punto NortonInternet Security debe notificarlo con alertas de rendimiento. Cuando unprograma específico excede el límite del umbral al utilizar los recursos del sistema,Norton Internet Security lo notifica con una alerta de rendimiento.
Para configurar el perfil del umbral de recursos
1 En la ventana principal de Norton Internet Security, haga clic enConfiguración.
2 En la ventana Configuración, haga clic en la ficha General.3 En el panel izquierdo, haga clic en Supervisión de rendimiento.
45Supervisar el rendimiento del sistemaAcerca de Diagnóstico Insight del sistema
4 En Supervisióndelrendimiento, en la fila Perfildelumbralderecursosparaalertas, seleccione una de las siguientes opciones:
Configura un límite del umbral bajo para lasalertas.
Si elige esta opción, Norton Internet Securitylo notifica con alertas de rendimiento cadavez que un programa alcanza el límite delumbral más bajo al utilizar los recursos delsistema.
Symantec le recomienda que seleccione estaopción cuando el equipo funciona conbatería.
Bajo
Configura un límite del umbral medio paralas alertas.
De forma predeterminada, el límite delumbral está configurado en medio.
Medio
Configura un límite del umbral alto para lasalertas.
Si elige esta opción, Norton Internet Securitylo notifica con alertas de rendimiento cadavez que un programa alcanza el límite delumbral más alto al utilizar los recursos delsistema.
Alto
5 Haga clic en Aplicar y, luego, haga clic en Aceptar.
Desactivación o activación de la opción Usar perfil de bajos recursos cuando se usala batería
Cuando el equipo funciona con batería, es importante que todos los programasde software activos consuman una mínima cantidad de recursos. Al reducir eluso de recursos, la batería dura más, y el equipo consume menos energía.
Puede configurar un perfil del umbral bajo y garantizar que todos los programasconsuman una mínima cantidad de recursos. Cuando un programa o procesoexcede el límite del umbral bajo para el uso de recursos, Norton Internet Securitylo alerta con una alerta de rendimiento. Puede optar por cerrar el programa o elproceso de manera manual y liberar el recurso.
Si la opción Usarperfildebajosrecursoscuandoseusa labatería está activada,Norton Internet Security cambia automáticamente el perfil del umbral a "bajo"cuando el equipo funciona con batería. De forma predeterminada, esta opción seencuentra activada.
w Symantec le recomienda mantener activada la opción Usar perfil de bajosrecursos cuando se usa la batería.
Supervisar el rendimiento del sistemaAcerca de Diagnóstico Insight del sistema
46
Para desactivar la opción Usar perfil de bajos recursos cuando se usa la batería
1 En la ventana principal de Norton Internet Security, haga clic enConfiguración.
2 En la ventana Configuración, haga clic en la ficha General.3 En el panel izquierdo, haga clic en Supervisión de rendimiento.
4 En Supervisiónderendimiento, en la fila Usarperfildebajosrecursoscuandose usa la batería, mueva el interruptor Activ./Desactiv. hacia la derecha, ala posición de Desactivado.
5 Haga clic en Aplicar y, luego, haga clic en Aceptar.
Para activar la opción Usar perfil de bajos recursos cuando se usa la batería
1 En la ventana principal de Norton Internet Security, haga clic enConfiguración.
2 En la ventana Configuración, haga clic en la ficha General.3 En el panel izquierdo, haga clic en Supervisión de rendimiento.
4 En Supervisión del rendimiento, en la fila Usar perfil de bajos recursoscuandoseusa labatería, mueva el interruptor de encendidoyapagado haciala izquierda, a la posición de encendido.
5 Haga clic en Aplicar y, luego, haga clic en Aceptar.
Exclusión de programas de las alertas de rendimiento
Norton Internet Security permite excluir programas para que no aparezcan enlas alertas de rendimiento. Puede agregar los programas que tienen un alto nivelde uso de la CPU, la memoria o el disco a la lista Exclusiones de programas.Cuando agrega un programa a la lista Exclusionesdeprogramas, Norton InternetSecurity no le avisa cuando el programa excede el límite del umbral de consumode recursos.
Para excluir un programa de las alertas de rendimiento
1 En la ventana principal de Norton Internet Security, haga clic enConfiguración.
2 En la ventana Configuración, haga clic en la ficha General.3 En el panel izquierdo, haga clic en Supervisión de rendimiento.
4 En Supervisión del rendimiento, en la fila Exclusiones de programas, hagaclic en Configurar.
5 En la ventana Exclusiones de programas, haga clic en Agregar.
6 En el cuadro de diálogo Seleccionarunprograma, busque el archivo ejecutabledel programa que desea agregar.
7 Haga clic en Abrir.
8 En la ventana Exclusiones de programas, haga clic en Aceptar.
9 En la ventana Configuración, haga clic en Aplicar.
10 Haga clic en Aceptar.
47Supervisar el rendimiento del sistemaAcerca de Diagnóstico Insight del sistema
Eliminación de programas de Exclusiones de programas
En la ventana Exclusionesdeprogramas, se enumeran todos los programas queno deben aparecer en las alertas de rendimiento. Si lo desea, puede eliminarcualquiera de los programas que ha agregado a la ventana Exclusiones deprogramas. Cuando elimina un programa, dicho programa aparece en la alertade rendimiento la próxima vez que pasa el límite del umbral de consumo derecursos.
Para eliminar un programa
1 En la ventana principal de Norton Internet Security, haga clic enConfiguración.
2 En la ventana Configuración, haga clic en la ficha General.3 En el panel izquierdo, haga clic en Supervisión de rendimiento.
4 En Supervisión del rendimiento, en la fila Exclusiones de programas, hagaclic en Configurar.
5 En la ventana Exclusiones de programas, seleccione el programa que deseaeliminar y, a continuación, haga clic en Eliminar.
6 Haga clic en Aceptar.
7 En la ventana Configuración, haga clic en Aplicar.
8 Haga clic en Aceptar.
Acerca del gráfico de la CPU y del gráfico de la memoriaNorton Internet Security supervisa el uso de la CPU y de la memoria de todo elsistema, junto con el uso específico de la CPU y de la memoria de Norton. NortonInternet Security muestra los detalles en el gráfico de la CPU y el gráfico de lamemoria. El gráfico de la CPU y el gráfico de la memoria son gráficos en tiemporeal del uso de la CPU y de la memoria.
Los gráficos muestran un tiempo de rendimiento de los últimos 90 minutos o dela duración desde el inicio del equipo. Los gráficos actualizan la información cada15 segundos. Los gráficos progresan de derecha a izquierda, y los datos másrecientes se muestran en el extremo derecho del gráfico. El patrón azul de losgráficos representa el uso general del sistema, y el amarillo representa el usoespecífico de Norton. Los bloques grises que están marcados como inactivosindican el período de inactividad del equipo. Los bloques grises incluyen el períodoen el que el equipo está apagado, en suspensión o con sesión cerrada.
Los gráficos muestran un tiempo de rendimiento predeterminado de 90 minutos.No obstante, puede utilizar la opción Zoom para definir una región del gráficoque desee visualizar. Puede seleccionar una opción de Zoom para obtener unavista ampliada o los datos históricos de los gráficos. Por ejemplo, si se seleccionala opción 10min, Norton Internet Security muestra la vista ampliada del gráficode la CPU o de la memoria de los últimos 10 minutos. Si se selecciona la opción1 d, Norton Internet Security muestra los datos históricos del último día.
Al hacer clic en cualquier punto del gráfico de la CPU o de la memoria, NortonInternet Security muestra una lista de los procesos que consumen la mayorcantidad de recursos en ese punto. Asimismo, muestra el porcentaje de uso de
Supervisar el rendimiento del sistemaAcerca de Diagnóstico Insight del sistema
48
cada proceso. Puede hacer clic en un proceso disponible en la lista para obtenermás información en la ventana Diagnóstico Insight de archivos.
La ventana Diagnóstico Insight de archivos brinda información acerca delproceso, por ejemplo:
1 El nombre de archivo, el número de versión, la firma digital y la fecha deinstalación del proceso
1 La fecha en la que el proceso se usó por última vez y si es un archivo de inicio
1 Los detalles de estabilidad
1 El nivel de confianza
1 Los detalles de uso de recursos
1 Las acciones que el proceso realiza en el sistema
Además, la ventana Diagnóstico Insight de archivos muestra el gráfico de laCPU y los detalles del uso de recursos de los procesos en ejecución. El gráficomuestra el análisis del uso general de la CPU del sistema y el uso de la CPU delproceso.
Visualización del gráfico de la CPU y del gráfico de la memoria
Norton Internet Security supervisa el uso de la CPU y de la memoria de todo elsistema, junto con el uso específico de la CPU y de la memoria de Norton. La fichaCPU y la ficha Memoria ubicadas en la parte superior del gráfico de rendimientomuestran el gráfico de la CPU y el gráfico de la memoria, respectivamente.
Las opciones de Zoom ofrecen la vista ampliada del gráfico de la CPU y de lamemoria. Por ejemplo, si se selecciona la opción 10min, Norton Internet Securitymuestra la vista ampliada del gráfico de la CPU o de la memoria de los últimos10 minutos. Si se selecciona la opción 30min, Norton Internet Security muestrala vista ampliada del gráfico de la CPU y de la memoria de los últimos 30 minutos.
w De forma predeterminada, los gráficos muestran el tiempo de rendimiento delos últimos 90 minutos.
Para ver el gráfico de la CPU y el gráfico de la memoria
1 En la ventana principal de Norton Internet Security, haga clic en Rendimiento.
2 En la ventana Rendimiento, realice una de las siguientes acciones:
1 Para ver el gráfico de la CPU, haga clic en la ficha CPU.
1 Para ver el gráfico de la memoria, haga clic en la ficha Memoria.
1 Para obtener una vista ampliada, haga clic en 10 minutos o 30 minutosque se encuentran junto a la opción Zoom
Obtención de datos históricos del uso de la CPU y de la memoria
Las opciones de Zoom también le proporcionan datos históricos sobre el gráficode la CPU y de la memoria. Por ejemplo, si selecciona la opción 1d, Norton InternetSecurity muestra los datos del gráfico de la CPU o de la memoria del último día.
Para ver los datos históricos del uso de la CPU o de la memoria
1 En la ventana principal de Norton Internet Security, haga clic en Rendimiento.
49Supervisar el rendimiento del sistemaAcerca de Diagnóstico Insight del sistema
2 En la ventana Rendimiento, realice una de las siguientes acciones:
1 Para ver el gráfico de la CPU, haga clic en la ficha CPU.
1 Para ver el gráfico de la memoria, haga clic en la ficha Memoria.
3 Realice una de las siguientes acciones:
1 Para obtener datos históricos del último día, haga clic en 1 d.
1 Para obtener datos históricos de la última semana, haga clic en 1 s.
1 Para obtener datos históricos del último mes, haga clic en 1 m.
Identificación de procesos que consumen muchos recursos
Puede hacer clic en cualquier punto del gráfico de la CPU o de la memoria paraver una lista de los procesos que consumen la mayor cantidad de recursos en elequipo, en ese punto. Puede hacer clic en un proceso disponible en la lista paraobtener más información acerca del proceso en la ventana Diagnóstico Insightde archivos.
Para identificar procesos que consumen muchos recursos
1 En la ventana principal de Norton Internet Security, haga clic en Rendimiento.
2 En la ventana Rendimiento, realice una de las siguientes acciones:
1 Para ver el gráfico de la CPU, haga clic en la ficha CPU.
1 Para ver el gráfico de la memoria, haga clic en la ficha Memoria.
3 Haga clic en cualquier punto del gráfico de la para obtener una lista de procesosque consumen muchos recursos.
4 Haga clic en el nombre de un proceso para obtener información adicionalsobre el proceso, en la ventana Diagnóstico Insight de archivos.
Acerca del Administrador de inicioAlgunos programas se configuran para iniciarse durante el inicio del equipo. Lacantidad de elementos de inicio aumenta a medida que se instalan aplicacionesnuevas y, como resultado, se produce un aumento del tiempo necesario parainiciar el equipo. El Administrador de inicio ayuda a administrar los elementosde inicio del equipo. Es posible ver información detallada de cualquier programaque aparezca en el Administrador de inicio, por ejemplo, uso en la comunidad yuso de recursos. Además, es posible hacer clic en el nombre de la aplicación yconsultar los detalles de Diagnóstico Insight de archivos. Estos detalles puedenser útiles para determinar si se debe habilitar la aplicación durante el inicio.
Norton Internet Security muestra los detalles del uso en la comunidad en lassiguientes condiciones:
1 Se debe activar la opción Norton Community Watch en la ventanaConfiguración.
1 La opción Modo de banda ancha medida en la ventana Configuración debeestar configurada en Sin límite o Solamente actualizaciones críticas.
El Administrador de inicio permite ver la lista de programas que se incluyen enlos elementos de inicio. Según las prioridades, es posible configurar elAdministrador de inicio para que ejecute o no ejecute estos programas cuando
Supervisar el rendimiento del sistemaAcerca de Diagnóstico Insight del sistema
50
se inicia el equipo. También es posible optar por retrasar el inicio de los programasy ejecutarlos manualmente desde el Administrador de inicio. De esta manera, sepuede mejorar el rendimiento del equipo. Se puede deshabilitar un programa ymedir el rendimiento del equipo la próxima vez que se lo inicie.
Si elige instalar la última versión de Norton Internet Security, aún puede retenerla configuración de Administrador de inicio. Al desinstalar Norton InternetSecurity, los programas que había agregado al Administrador de inicio serestablecen a su configuración de inicio predeterminada.
w Para agregar un elemento de inicio, puede abrir la carpeta Inicio que estádisponible en el menú Inicio de Windows y agregar programas según seanecesario. Para obtener más información sobre cómo agregar programas al Iniciode Windows, vaya al sitio web de soporte técnico de Windows o a la ayuda enpantalla de Windows.
Habilitación o deshabilitación de elementos de inicio
Cada vez que enciende el equipo, algunos programas se inician de formaautomática y se ejecutan en paralelo. Estos programas se denominan elementosde inicio. Los elementos de inicio aumentan el tiempo de inicio del equipo.
El Administrador de inicio ayuda a administrar los elementos de inicio del equipode manera eficaz. Si no desea que un programa se inicie automáticamente alencender el equipo, puede deshabilitar el programa con el Administrador deinicio. Además, es posible retrasar un elemento de inicio que desee iniciar mástarde.
Para deshabilitar los elementos de inicio
1 En la ventana principal de Norton Internet Security, haga clic en Rendimiento.
2 En la ventana Rendimiento, haga clic en Administrador de inicio.
3 En la ventana Administradordeinicio, en la columna Activado/Desactivado,anule la selección del programa que no desee que se inicie automáticamenteal encender el equipo.
4 Haga clic en Aplicar.
5 Haga clic en Cerrar.
Para habilitar los elementos de inicio
1 En la ventana principal de Norton Internet Security, haga clic en Rendimiento.
2 En la ventana Rendimiento, haga clic en Administrador de inicio.
3 En la ventana Administradordeinicio, en la columna Activado/Desactivado,seleccione el programa que desee que se inicie automáticamente al encenderel equipo.
4 Haga clic en Aplicar.
5 Haga clic en Cerrar.
Administración de elementos de inicio
El Administrador de inicio de Norton Internet Security supervisa y enumera losprogramas que se inician automáticamente al encender el equipo. Para reducir
51Supervisar el rendimiento del sistemaAcerca de Diagnóstico Insight del sistema
el tiempo de inicio del equipo y mejorar el rendimiento, es posible retrasar elinicio de algunos programas al encender el equipo.
Para retrasar los elementos de inicio
1 En la ventana principal de Norton Internet Security, haga clic en Rendimiento.
2 En la ventana Rendimiento, haga clic en Administrador de inicio.
3 En la ventana Administrador de inicio, en la columna Retrasar el inicio,seleccione el programa que desea retrasar.
4 Haga clic en Aplicar.
5 Haga clic en Cerrar.
Para ejecutar elementos de inicio retrasados manualmente
1 En la ventana principal de Norton Internet Security, haga clic en Rendimiento.
2 En la ventana Rendimiento, haga clic en Administrador de inicio.
3 En la ventana Administrador de inicio, haga clic en Ejecutar elementosretrasados ahora.
4 Espere que se inicie el programa y, a continuación, haga clic en Cerrar en laventana Administrador de inicio.
Acerca de la optimizaciónEl espacio de almacenamiento de datos de un disco se divide en unidadesindependientes. Estas unidades se denominan clústeres. Al grabar archivos enel disco, estos se dividen en partes del tamaño de un clúster. Cuando todos losfragmentos de un archivo se encuentran en clústeres adyacentes o contiguos, sepuede acceder rápidamente al archivo.
El disco duro del equipo almacena todos los archivos, las aplicaciones y el sistemaoperativo Windows. Los bits de información que componen los archivos sedispersan gradualmente en todo el disco. Este proceso se denomina fragmentación.Cuanto más usa el equipo, más se fragmenta el disco.
Cuando se tiene acceso a un archivo fragmentado, el rendimiento del discodisminuye. El rendimiento del disco disminuye debido a que el cabezal del discolocaliza, carga y guarda todos los fragmentos del archivo, y realiza un seguimientode ellos. Si el espacio libre también se encuentra fragmentado, el cabezal deldisco tendrá que buscar el espacio libre adecuado para almacenar los archivostemporales o los recién agregados.
La optimización reordena los fragmentos en clústeres contiguos o adyacentes.Cuando el cabezal del disco accede a todos los datos del archivo en una solaubicación, el archivo se lee en memoria más rápidamente. La optimización tambiénamplía el espacio libre utilizable de un disco, mediante la agrupación de losarchivos utilizados con mayor frecuencia y los archivos utilizados con menorfrecuencia. La optimización consolida el espacio libre e impide la fragmentaciónde los archivos recién agregados. Agrega espacio adicional tras las estructurasde datos principales, a fin de que puedan aumentar sin sufrir una nuevafragmentación.
Es posible optimizar el volumen de arranque manualmente mediante la opciónOptimizar en la ventana Rendimiento.
Supervisar el rendimiento del sistemaAcerca de Diagnóstico Insight del sistema
52
También permite configurar Norton Internet Security para desfragmentar elvolumen de arranque o el disco local que contiene el volumen de arranque cuandoel equipo está inactivo. Norton Internet Security programa automáticamente laoptimización cuando detecta que se ha instalado una aplicación en el equipo. Elproceso de optimización comenzará la próxima vez que el equipo esté inactivo.
Es posible usar la opción Optimizacióndeltiempodeinactividad para optimizarel volumen de arranque durante el tiempo de inactividad. Para acceder a la opciónOptimización del tiempo de inactividad, vaya a la ventana principal de NortonInternet Security y, luego, haga clic en Configuración > General > Tareas deNorton > Optimización del tiempo de inactividad.
Optimización del volumen de arranque
La opción Optimizar le permite optimizar el volumen de arranque para agilizarel tiempo de arranque del equipo. La optimización del volumen de arranquemaximiza el espacio libre utilizable mediante la reorganización de los fragmentosde archivos en clústeres adyacentes y contiguos. Cuando el cabezal del disco duroaccede a todos los datos del archivo desde una sola ubicación, el archivo se leeen la memoria más rápidamente.
Al utilizar la opción Optimizar en Windows XP, Norton Internet Security optimizael volumen de arranque (por ejemplo, C:\Windows). Por lo tanto, la optimizaciónse realizará en menos tiempo. Sin embargo, cuando usa la opción Optimizar enWindows Vista o en Windows 7, Norton Internet Security optimiza la unidad quecontiene el volumen de arranque. Por lo tanto, la optimización se realizará enmás tiempo.
Puede acceder a la opción Optimizar en la parte superior del gráfico de estadode seguridad, en la ventana Rendimiento. También puede optimizar el volumende arranque mediante la opción Optimizador Insight en la ventana Tareas deNorton. La fila OptimizadorInsight en la lista de trabajos en segundo plano queestá disponible en la ventana TareasdeNorton muestra los detalles del procesode optimización del volumen de arranque. Puede ver los detalles, como la marcade fecha, la duración y el estado de los trabajos en segundo plano.
Para optimizar el volumen de arranque desde la ventana Rendimiento
1 En la ventana principal de Norton Internet Security, haga clic en Rendimiento.
2 En la ventana Rendimiento, en la parte superior del gráfico de estado deseguridad, haga clic en Optimizar.
Para optimizar el volumen de arranque desde la ventana Tareas de Norton
1 En la ventana principal de Norton Internet Security, haga clic en Rendimiento.
2 En la ventana Rendimiento, haga clic en Tareas de Norton.
3 En la ventana Tareas de Norton, en Tareas de Norton, haga clic en el iconoReproducir que aparece antes del Optimizador Insight.
Acerca de la Optimización del tiempo de inactividad
La opción Optimización del tiempo de inactividad permite configurar NortonInternet Security para que desfragmente el volumen de arranque o el disco localque contiene el volumen de arranque cuando el equipo está inactivo. Norton
53Supervisar el rendimiento del sistemaAcerca de Diagnóstico Insight del sistema
Internet Security programa automáticamente la optimización cuando detectaque se ha instalado una aplicación en el equipo y este está inactivo. Si vuelve ausar el equipo, Norton Internet Security detiene la tarea de optimización y lareinicia la próxima vez que el equipo está inactivo. De esta manera, el trabajo deoptimización en segundo plano no afecta el rendimiento del equipo.
La optimización reordena los fragmentos en clústeres contiguos o adyacentesen el disco duro. Mejora el rendimiento del equipo al leer los archivos en lamemoria con mayor velocidad. La optimización también amplía el espacio libreutilizable de un disco, mediante la agrupación de los archivos utilizados conmayor frecuencia y los archivos utilizados con menor frecuencia. Además,consolida el espacio libre e impide la fragmentación de los archivos reciénagregados.
Es posible usar la opción Optimizacióndeltiempodeinactividad para optimizarel volumen de arranque durante el tiempo de inactividad. Para acceder a la opciónOptimización del tiempo de inactividad, vaya a la ventana principal de NortonInternet Security y, luego, haga clic en Configuración > General > Tareas deNorton > Optimización del tiempo de inactividad.
Desactivación o activación de la Optimización del tiempo de inactividad
Norton Internet Security programa automáticamente la optimización cuandodetecta que se ha instalado una nueva aplicación en el equipo. Norton InternetSecurity ejecuta esta optimización solamente cuando el equipo está inactivo.
Es posible usar la opción Optimizacióndeltiempodeinactividad para optimizarel volumen de inicio durante el tiempo de inactividad. De forma predeterminada,esta opción se encuentra activada.
Para desactivar la Optimización del tiempo de inactividad
1 En la ventana principal de Norton Internet Security, haga clic enConfiguración.
2 En la ventana Configuración, haga clic en la ficha General.3 En el panel izquierdo, haga clic en Tareas de Norton.
4 En la fila Optimización del tiempo de inactividad, mueva el interruptor deencendido y apagado hacia la derecha, a la posición de apagado.
5 Haga clic en Aplicar y, luego, haga clic en Aceptar.
Para activar la Optimización del tiempo de inactividad
1 En la ventana principal de Norton Internet Security, haga clic enConfiguración.
2 En la ventana Configuración, haga clic en la ficha General.3 En el panel izquierdo, haga clic en Tareas de Norton.
4 En la fila Optimización del tiempo de inactividad, mueva el interruptor deencendido y apagado hacia la izquierda, a la posición de encendido.
5 Haga clic en Aplicar y, luego, haga clic en Aceptar.
Supervisar el rendimiento del sistemaAcerca de Diagnóstico Insight del sistema
54
Acerca de Tareas de NortonLa ventana Tareas de Norton proporciona una interfaz donde se pueden ver ysupervisar todas las tareas en segundo plano específicas de Norton. NortonInternet Security ejecuta la mayoría de las tareas en segundo plano cuando elequipo está inactivo. La ventana Tareas de Norton brinda los detalles de lastareas en segundo plano que realiza Norton Internet Security.
Los detalles incluyen, por ejemplo:
1 El nombre de la tarea de Norton
Puede utilizar el icono que aparece antes del nombre de un trabajo en segundoplano para iniciar o detener una tarea en segundo plano. Puede iniciar odetener una tarea en segundo plano cuando lo desee.
1 La marca de fecha de la tarea de Norton
Puede ver detalles, como la fecha y la hora en que se ejecutó el trabajo ensegundo plano por última vez. Estos detalles lo ayudan a decidir si inicia unatarea en segundo plano o espera a que Norton Internet Security ejecute untrabajo durante el tiempo de inactividad.
1 La duración de la tarea de Norton
Puede ver el período durante el que una tarea de Norton se ejecutó por últimavez. Los detalles también lo ayudan a determinar el tiempo que tarda encompletarse una tarea en segundo plano si la inicia.
1 La tarea en segundo plano se ejecutó durante el tiempo de inactividad o no
Este detalle ayuda a determinar si una tarea ya se ha ejecutado durante eltiempo de inactividad o debe ejecutarla.
1 El estado de la tarea de Norton
Es posible ver detalles sobre la realización de la tarea.
1 La fuente de alimentación que usa la tarea de Norton
Puede especificar el tipo de fuente de alimentación que usa cada tarea deNorton. Use el vínculo Configurar disponible junto al icono de fuente dealimentación a fin de configurar la fuente de alimentación para las tareas deNorton.
Además de ver y supervisar los detalles de las tareas en segundo plano, puedeespecificar la duración del Tiempo de espera inactivo. Después de cumplirse elTiempo de espera inactivo, Norton Internet Security identifica el equipo comoinactivo y ejecuta las tareas en segundo plano. Puede utilizar la barra Cuentaregresiva de inactividad para confirmar el estado de inactividad del equipo.
También es posible activar manualmente el Modo silencioso durante un períodoespecificado.
Supervisión de los trabajos en segundo plano de Norton Internet Security
La ventana Tareas de Norton brinda los detalles de las tareas en segundo planoque Norton Internet Security ejecuta y permite ver y supervisar las tareas ensegundo plano. Norton Internet Security ejecuta la mayoría de las tareas ensegundo plano cuando el equipo está inactivo. La realización de todas las tareasen segundo plano cuando el equipo está inactivo permite obtener un nivel óptimode rendimiento del equipo cuando se lo utiliza. No obstante, puede iniciar o
55Supervisar el rendimiento del sistemaAcerca de Diagnóstico Insight del sistema
detener una tarea manualmente cuando lo desee. Asimismo, puede especificarla duración del Tiempo de espera inactivo. Después de cumplirse el Tiempo deespera inactivo, Norton Internet Security identifica el equipo como inactivo yejecuta las tareas en segundo plano. Puede utilizar la barra Cuenta regresivadeinactividad para confirmar el estado de inactividad del equipo. Asimismo, esposible ver el gráfico de la CPU y el gráfico de la memoria para obtener los datosde rendimiento del equipo.
Para supervisar los trabajos en segundo plano
1 En la ventana principal de Norton Internet Security, haga clic en Rendimiento.
2 En la ventana Rendimiento, haga clic en Tareas de Norton.
3 En la ventana Tareas de Norton, visualice los detalles de los trabajos ensegundo plano.
4 Realice una de las siguientes acciones:
1 Para ejecutar un trabajo en segundo plano, haga clic en el icono Reproducirque aparece antes del nombre del trabajo en segundo plano.
1 Para detener un trabajo en segundo plano, haga clic en el icono Detenerque aparece antes del nombre del trabajo en segundo plano.
5 Haga clic en Cerrar.
Acerca de la fuente de alimentación
Puede elegir la fuente de alimentación para que Norton Internet Security realicelas tareas de Norton cuando el equipo está inactivo. Las tareas de Norton sontareas en segundo plano que Norton Internet Security realiza cuando el equipoestá inactivo. Las tareas de Norton incluyen análisis rápidos, LiveUpdateautomático, Norton Community Watch, Norton Insight, análisis de todo el sistema,Protección mediante diagnóstico Insight y actualizaciones rápidas. NortonInternet Security consume más energía cuando ejecuta las tareas de Norton.
De forma predeterminada, Norton Internet Security realiza estas tareas solamentecuando el equipo está conectado a una fuente externa. Por ejemplo, si se encuentraen un aeropuerto y el equipo está funcionando con batería, Norton InternetSecurity no ejecuta tareas de Norton. De esta manera, es posible extender laduración de la energía de la batería en el equipo. Sin embargo, es posible elegirla fuente de alimentación con la que Norton Internet Security ejecuta las tareasde Norton.
Puede seleccionar una de las siguientes opciones:
Permite que las tareas de Norton se ejecutensolamente cuando el equipo utiliza unafuente externa.
Si selecciona esta opción, Norton InternetSecurity realiza las tareas de Norton cuandoel equipo está inactivo y conectado a unafuente externa.
Externa
Supervisar el rendimiento del sistemaAcerca de Diagnóstico Insight del sistema
56
Permite que las tareas de Norton se ejecutensin importar si el equipo utiliza alimentaciónexterna o energía de la batería.
Si selecciona esta opción, Norton InternetSecurity realiza las tareas de Norton cuandoel equipo está inactivo. No tiene en cuentael tipo de fuente de alimentación que utilizael equipo.
Externa y batería
Es posible configurar la fuente de alimentación para cada una de las tareas deNorton.
Configuración de la fuente de alimentación
Puede elegir la fuente de alimentación para que Norton Internet Security realicelas tareas de Norton cuando el equipo está inactivo. Las tareas de Norton sontareas en segundo plano que Norton Internet Security realiza cuando el equipoestá inactivo.
De forma predeterminada, Norton Internet Security realiza estas tareas solamentecuando el equipo está conectado a una fuente externa. Es posible configurar lafuente de alimentación para cada una de las tareas de Norton.
Para configurar la fuente de alimentación
1 En la ventana principal de Norton Internet Security, haga clic en Rendimiento.
2 En el panel izquierdo de la ventana Rendimiento, haga clic en Tareas deNorton.
3 En la ventana TareasdeNorton, en la columna Fuentedealimentación, hagaclic en el vínculo Configurar de la tarea de Norton para la cual desea configurarla fuente de alimentación.
4 En la ventana Fuente de alimentación, seleccione una de las siguientesopciones:
1 ExternaPermite que la tarea de Norton se ejecute solamente cuando el equipoutiliza una fuente externa.
1 Externa y bateríaPermite que la tarea de Norton se ejecute sin importar si el equipo utilizauna fuente externa o batería.
Si selecciona esta opción, Norton Internet Security realiza la tarea deNorton cuando el equipo está inactivo. No tiene en cuenta el tipo de fuentede alimentación que utiliza el equipo.
5 Haga clic en Aceptar.
6 En la ventana Tareas de Norton, haga clic en Cerrar.
57Supervisar el rendimiento del sistemaAcerca de Diagnóstico Insight del sistema
Acerca de Norton InsightNorton Insight permite realizar análisis inteligentes de los archivos del equipo.Mejora el rendimiento de los análisis de Norton Internet Security, ya que permiteanalizar menos archivos sin comprometer la seguridad del equipo.
Los análisis de Norton Internet Security pueden identificar amenazas en el equipode las siguientes maneras:
Norton Internet Security obtiene las actualizaciones dedefiniciones de Symantec a intervalos regulares. Estasactualizaciones contienen firmas de amenazas conocidas.Cada vez que Norton Internet Security obtiene lasactualizaciones de definiciones, analiza todos los archivosdisponibles en el equipo. Compara la firma de los archivoscon la de las amenazas conocidas para identificar amenazaspresentes en el equipo.
La técnica de lista negra
Norton Internet Security obtiene información específica sobrelos archivos de interés y envía la información a Symantecdurante el tiempo de inactividad. La información incluyeelementos, como la clave hash y el nombre y el tamaño delarchivo. Symantec analiza la información de cada archivo deinterés y su valor hash exclusivo, y le asigna un nivel deconfianza. El servidor de Symantec almacena el valor hash yel nivel de confianza de los archivos de interés. Tambiénproporciona la información inmediatamente después de abrirla ventana Norton Insight - Calificaciones de aplicaciones.Hasta la menor modificación del archivo genera un cambioen el valor hash y el nivel de confianza. Por lo general, lamayoría de los archivos de interés pertenecen al sistemaoperativo, o a aplicaciones conocidas, y nunca cambian. Nohace falta supervisar ni analizar varias veces estos archivos.Por ejemplo, Excel.exe es un archivo que no cambia nunca,pero en los análisis normales de seguridad se lo analizasiempre.
La técnica de lista blanca
Supervisar el rendimiento del sistemaAcerca de Diagnóstico Insight del sistema
58
Symantec asigna, a los archivos de interés, los siguientes niveles de confianza:
Symantec considera que el archivo es bueno según laevaluación estadística llevada a cabo en los archivos que estándisponibles en la Comunidad Norton.
Symantec califica los archivos de confianza de la siguientemanera:
1 Si el archivo tiene tres barras verdes, Symantec lo calificacomo De confianza de Norton.
Los archivos que tienen tres barras verdes muestran unaventana emergente con el texto De confianza de Nortoncuando se mueve el puntero del mouse sobre las barrasverdes.
1 Si el archivo tiene dos barras verdes, Symantec lo calificacomo Bueno.
1 Si el archivo tiene una barra verde, Symantec lo calificacomo Favorable.
Bueno
Symantec no cuenta con suficiente información acerca delarchivo para asignarle un nivel de confianza.
Sin comprobar
Symantec tiene solamente algunas indicaciones de que elarchivo no es de confianza.
Bajo
Symantec tiene muchas indicaciones de que el archivo no esde confianza.
Malo
Norton Internet Security también proporciona diferentes perfiles para configurarel rendimiento del análisis. Al utilizar el perfil Análisiscompleto, Norton InternetSecurity usa la técnica de lista negra para analizar el equipo. Compara todos losarchivos del equipo con las firmas obtenidas en las actualizaciones de definiciones.Al utilizar los perfiles Nivel estándar de confianza o Nivel alto de confianza,Norton Internet Security usa la técnica de lista blanca para analizar los archivos,según su nivel de confianza. De esta manera, Norton Internet Security reducesignificativamente el tiempo que tarda en buscar amenazas para la seguridad entodo el equipo.
La técnica de lista blanca empleada por Norton Insight también contribuye enla detección heurística de aplicaciones sospechosas. Normalmente, elcomportamiento de ejecución de las aplicaciones conocidas parece idéntico al delas desconocidas. Esto da lugar a la identificación errónea de aplicaciones buenascomo sospechosas y hace necesario tener aplicaciones de seguridad para mantenerun umbral bajo de detecciones heurísticas. Sin embargo, mantener un umbralbajo no brinda protección heurística absoluta de las aplicaciones maliciosas.Norton Internet Security emplea la técnica de lista blanca que ayuda a mantenerun umbral alto de detecciones heurísticas. Se excluyen las aplicaciones conocidasde la detección heurística para evitar falsos positivos y para garantizar una tasaalta de detección de aplicaciones maliciosas.
59Supervisar el rendimiento del sistemaAcerca de Diagnóstico Insight del sistema
Visualización de archivos con Norton Insight
Norton Insight brinda información acerca de los archivos de interés disponiblesen el equipo. Norton Internet Security permite ver las categorías específicas delos archivos en función de la opción que se seleccione en la ventana NortonInsight - Calificaciones de aplicaciones.
La lista desplegable disponible en la ventana Norton Insight - Calificaciones deaplicaciones brinda las siguientes opciones:
Enumera los procesos que se ejecutan en el equipo en elmomento preciso en que se seleccionó esta opción.
Todos los procesos enejecución
Enumera los archivos de interés.Todos los archivos
Enumera los programas que se inician cuando se inicia elequipo.
Elementos de inicio
Enumera todos los archivos y programas que estánactualmente cargados en la memoria del programa.
Todos losmódulos cargados
Enumera todos los programas que consumen la mayorcantidad de recursos del equipo.
Norton Internet Security muestra una lista de los diezrecursos principales que provocan un gran impacto en elrendimiento del equipo.
Máximo impacto en elrendimiento
Enumera los archivos que tienen el máximo uso por lacomunidad
Máximousoen la comunidad
Enumera los archivos que se instalaron recientemente.
La lista contiene los archivos que se instalaron en losúltimos 30 días posteriores a la instalación de NortonInternet Security.
Detectados másrecientemente
Supervisar el rendimiento del sistemaAcerca de Diagnóstico Insight del sistema
60
Enumera los archivos de interés que estableció de formamanual como seguros en la ventana Diagnóstico Insightde archivos.
Esta categoría no enumera los archivos que no pertenecena los archivos de interés, aun cuando el usuario losestablezca como seguros de forma manual. Sin embargo,Norton Internet Security excluye todos los archivosestablecidos como seguros de forma manual de sus análisiscuando se configura Perfiles de rendimiento de análisisen Nivel alto de confianza.
Es posible eliminar la confianza del usuario de todos losarchivos de interés que estableció de forma manual comoseguros. Esto se logra utilizando la opción Anularconfianza de todos los usuarios, ubicada junto a la listadesplegable.
Archivos de confianza delusuario
Enumera los archivos que no son archivos de confianza deNorton.
Es posible establecer manualmente la confianza para todoslos archivos que no son de confianza haciendo clic en laopción Confiar en todos los archivos, ubicada junto a lalista desplegable.
Archivos que no son deconfianza
Es posible ver detalles del archivo, como el nombre de archivo, el nivel deconfianza, el uso en la comunidad, el uso de recursos y el índice de estabilidad.En algunos casos, es probable que el nivel de confianza de un archivo hayacambiado o que un proceso en ejecución se haya detenido. Es posible actualizarla ventana Norton Insight - Calificaciones de aplicaciones para actualizar lalista de archivos y los detalles de archivos. La medición de cobertura proporcionauna representación gráfica del porcentaje de los archivos de confianza de Nortony el total de archivos de interés. Cuanto mayor sea el porcentaje, menor será eltiempo que tomará el análisis.
Para visualizar los archivos con Norton Insight
1 En la ventana principal de Norton Internet Security, haga clic en Opc.avanzadas.
2 En el panel Protección del equipo, haga clic en Calificaciones de lasaplicaciones.
3 En la ventana NortonInsight-Calificacionesdeaplicaciones, seleccione unaopción de la lista desplegable para ver una categoría de archivos.Es posible que deba desplazarse por la ventana para ver todos los archivosenumerados en el área de detalles.
4 Haga clic en Cerrar.
Para actualizar la lista de archivos
4 En la ventana Norton Insight - Calificaciones de aplicaciones, en la partesuperior del icono del archivo, haga clic en el icono Actualizar.
61Supervisar el rendimiento del sistemaAcerca de Diagnóstico Insight del sistema
Comprobación del nivel de confianza de un archivo
Norton Insight permite comprobar los detalles de los archivos de interésdisponibles en el equipo. Es posible ver detalles, como la firma del archivo y lafecha de instalación del archivo. También puede ver detalles, como el nivel deconfianza, los detalles de estabilidad, el uso en la comunidad, uso de recursos yel origen del archivo. Puede utilizar la opción Localizar para buscar la ubicacióndel archivo en el equipo. Al hacer clic con el botón derecho en un archivodisponible en el equipo, el menú de acceso directo muestra la opción NortonInternet Security y, luego, la opción Diagnóstico Norton Insight de archivos.Es posible utilizar las opciones para comprobar los detalles de un archivo deinterés.
w Norton Internet Security muestra la opción Diagnóstico Norton Insight dearchivos solamente cuando usted hace clic con el botón derecho en un archivode interés. En el modo seguro de Windows, no puede acceder a esta opción paraningún archivo. Norton Internet Security también clasifica todos los archivospara los que se abre la ventana Diagnóstico Insight de archivos para ver losdetalles de un archivo de interés.
El servidor de Symantec almacena el valor hash y el nivel de confianza del archivode interés. También proporciona la información del archivo inmediatamentedespués de abrir la ventana Norton Insight - Calificacionesde aplicaciones. Noobstante, se puede utilizar la opción Comprobar confianza ahora de la ventanaDiagnóstico Insight de archivos para actualizar el valor de confianza de unarchivo. Además, se pueden establecer manualmente como seguros todos losarchivos conocidos. Es posible cambiar el nivel de confianza de cualquier archivopor el de Archivo de confianza del usuario, excepto los archivos de confianzade Norton.
Se puede determinar el uso de recursos de un archivo que está disponible en elequipo. La ventana DiagnósticoInsightdearchivos muestra el gráfico de la CPUy los detalles del uso de recursos del sistema de los procesos en ejecución. Elgráfico muestra el análisis del uso general de la CPU del sistema y el uso de laCPU o de la memoria del proceso.
Para comprobar el nivel de confianza de un archivo
1 En la ventana principal de Norton Internet Security, haga clic en Opc.avanzadas.
2 En la ventana que aparece, en el panel Protección del equipo, haga clic enCalificaciones de aplicaciones.
3 En la ventana Norton Insight - Calificaciones de aplicaciones, haga clic enel archivo del cual desea comprobar los detalles.
4 En la ventana Diagnóstico Insight de archivos, vea los detalles del archivo.
5 Haga clic en Cerrar para cerrar la ventana Diagnóstico Insight de archivos.
Para comprobar el nivel de confianza de un archivo específico
1 En la ventana principal de Norton Internet Security, haga clic en Opc.avanzadas.
2 En la ventana que aparece, en el panel Protección del equipo, haga clic enCalificaciones de aplicaciones.
Supervisar el rendimiento del sistemaAcerca de Diagnóstico Insight del sistema
62
3 En la ventana Norton Insight - Calificaciones de aplicaciones, haga clic enComprobar un archivo específico.
4 Vaya a la ubicación del archivo cuyos detalles desee comprobar.
5 Seleccione el archivo y haga clic en Abrir.
6 En la ventana Diagnóstico Insight de archivos, vea los detalles del archivo.
7 Haga clic en Cerrar para cerrar la ventana Diagnóstico Insight de archivos.
Para buscar la ubicación del archivo
4 En la ventana Diagnóstico Insight de archivos, haga clic en Localizar.
Para actualizar el nivel de confianza del archivo
4 En la ventana Diagnóstico Insight de archivos, haga clic en Comprobarconfianza ahora.
Para establecer manualmente la confianza del archivo
4 En la ventana Diagnóstico Insightde archivos, haga clic en la ficha Detallesy en Confiar ahora.Es posible establecer manualmente la confianza en los archivos que no sonde confianza de Norton o que tienen una confianza baja o sin probar.
Para determinar el uso de recursos de un proceso
1 En el panel izquierdo de la ventana Diagnóstico Insight de archivos, hagaclic en Actividad.
2 En la lista desplegable Mostrar, realice una de las siguientes acciones:
1 Seleccione Rendimiento para ver el gráfico de rendimiento del proceso.
1 Seleccione Alerta de rendimiento para ver los detalles relacionados conlas alertas de rendimiento del proceso.
1 Seleccione Red para ver las actividades de red del proceso.
1 Seleccione Ejecutarcambiodeclave para incluir los cambios del registro.
Configuración de Perfiles de rendimiento de análisis
La opción Perfiles de rendimiento de análisis permite configurar la manera enque Norton Internet Security debe analizar el equipo sobre la base de la firmadigital y el nivel de confianza de los archivos. Para que los análisis de NortonInternet Security sean más livianos, rápidos y eficaces, es posible excluir losarchivos que contienen firmas digitales conocidas o niveles de confianza altos.
Puede configurar las opciones de Perfilesderendimientodeanálisis para hacerlo siguiente:
1 La opción Análisiscompleto permite realizar un análisis completo del equipo.
El análisis completo incluye un análisis de todos los archivos del equipo,independientemente del nivel de confianza o de la firma digital de los archivos.
1 La opción Nivelestándardeconfianza permite realizar un análisis que excluyalos archivos de confianza de Norton.
Norton Internet Security analiza los archivos que tienen un nivel de confianzadistinto al de los archivos de confianza de Norton.
63Supervisar el rendimiento del sistemaAcerca de Diagnóstico Insight del sistema
1 La opción Nivel alto de confianza permite realizar un análisis que excluyalos archivos que contienen firmas digitales conocidas o niveles de confianzaaltos.
Norton Internet Security no analiza los archivos que tienen niveles deconfianza como los de los archivos de confianza de Norton o los Archivos deconfianza del usuario. También excluye del análisis a los Archivos buenoscon nivel de confianza alto. Analiza los archivos que tienen un nivel deconfianza bajo, sin comprobar o malo, y los archivos que no tienen una firmadigital clase 3.
Se deben configurar los valores de Perfiles de rendimiento de análisis antes deejecutar un análisis o antes del momento para el cual se programó un análisis.Norton Internet Security analiza el equipo de acuerdo con la configuración quese especificó en los valores de Perfiles de rendimiento de análisis.
Para configurar Perfiles de rendimiento de análisis desde la ventanaConfiguración
1 En la ventana principal de Norton Internet Security, haga clic enConfiguración.
2 En el panel izquierdo de la ventana Configuración, haga clic en Análisis delequipo.
3 En la fila Perfiles de rendimiento de análisis, haga clic en una de lasconfiguraciones. Las opciones disponibles son las siguientes:
1 Análisis completo
1 Nivel estándar de confianza
1 Nivel alto de confianza
4 Haga clic en Aplicar y, luego, haga clic en Aceptar.
Para configurar Perfiles de rendimiento de análisis desde la ventanaNorton Insight- Calificaciones de aplicaciones
1 En la ventana principal de Norton Internet Security, haga clic en Opc.avanzadas.
2 En la ventana que aparece, en el panel Protección del equipo, haga clic enCalificaciones de aplicaciones.
3 En la ventana Norton Insight - Calificaciones de las aplicaciones, mueva elcontrol deslizante de Perfilesderendimientodeanálisis a una de las opcionesde configuración. Las opciones disponibles son las siguientes:
1 Análisis completo
1 Nivel estándar de confianza
1 Nivel alto de confianza
4 Haga clic en Cerrar.
Acerca del Informe mensualEl Informe mensual permite visualizar un resumen de la actividad de NortonInternet Security. Norton Internet Security muestra el informe mensual cada 30días después de la instalación del producto. Transcurridos los 30 días de lainstalación, Norton Internet Security muestra el Informe mensual de manera
Supervisar el rendimiento del sistemaAcerca de Diagnóstico Insight del sistema
64
automática. Si no desea que Norton Internet Security muestre el Informe mensualautomáticamente, puede seleccionar la opción No visualizar los informesmensuales automáticamente en la ventana Informe mensual de Norton.
Para activar la opción Informe mensual, vaya a la ventana principal de NortonInternet Security y, luego, haga clic en Configuración > General > Otraconfiguración> Informemensual>Desactivado. La ventana InformemensualNorton muestra la Sugerenciadelmes, en la que se recomiendan algunas de lasfunciones y algunos de los servicios del producto.
Cuando el producto caduca después del período de prueba, el Informe mensualmuestra el estado de activación del producto. Sin embargo, cuando el productocaduca después del período de suscripción, el Informe mensual muestra el estadode la suscripción del producto.
Norton Internet Security proporciona informes en función de las siguientescategorías:
Permite ver los detalles de los diversos ataques de los queestá protegido el equipo
Por ejemplo, puede ver la cantidad total de virus y spywarecontra los que está protegido.
Equipo
Permite ver los diversos tipos de ataques de Internet contralos que está protegido.
Por ejemplo, puede ver la cantidad total de intentos deintrusión bloqueados.
Red
Permite ver los detalles de las actividades de Antiphishing.
Por ejemplo, puede ver la cantidad total de sitios autenticadosconocidos que visitó.
Web
El Informe mensual permite ver las noticias más recientes acerca de la seguridaden Internet y, además, brinda información sobre cómo mantener la seguridadmientras está en línea. Puede hacer clic en la opción Obtener más informaciónen la ventana Informe mensual Norton para ver más información acerca decómo estar seguro cuando está en línea.
Visualización del informe mensual
El Informe mensual proporciona estadísticas actualizadas. Puede ver un resumende la actividad de Norton Internet Security desde la instalación.
Para ver el Informe mensual
1 En la ventana principal de Norton Internet Security, haga clic enConfiguración.
2 En la ventana Configuración, haga clic en la ficha General.3 En el panel izquierdo, haga clic en Otra configuración.
4 En la fila Informe mensual, haga clic en Ver informe.
65Supervisar el rendimiento del sistemaAcerca de Diagnóstico Insight del sistema
5 Vea el informe y haga clic en Cerrar.
Supervisar el rendimiento del sistemaAcerca de Diagnóstico Insight del sistema
66
En este capítulo se incluyen los temas siguientes:
1 Acerca de cómo mantener la protección
1 Acerca de los análisis de Norton Internet Security
Acerca de cómo mantener la protecciónDespués de instalar el producto y ejecutar LiveUpdate, dispone de proteccióncompleta contra virus y otros riesgos para la seguridad. Sin embargo, los nuevosriesgos de seguridad son una amenaza constante. Los riesgos para la seguridadpueden propagarse cuando el equipo se inicia desde un disco infectado o cuandose ejecuta un programa infectado. Para evitar riesgos para la seguridad, se puedenllevar a cabo diversas acciones.
Llevar a cabo un mantenimiento regular de los archivos y tener actualizada laprotección de la seguridad ayuda a proteger el equipo.
Para evitar riesgos para la seguridad:
1 Manténgase informado acerca de los virus y riesgos para la seguridad másrecientes iniciando sesión en el sitio web de Symantec Security Response, enla siguiente dirección URL:
http://securityresponse.symantec.com
Este sitio web incluye gran cantidad de información actualizada con frecuenciasobre virus y protección automática contra ellos.
1 Mantenga LiveUpdate automático activado en todo momento para recibircontinuamente actualizaciones de definiciones.
1 Ejecute LiveUpdate periódicamente para recibir nuevas actualizaciones deprogramas.
1 Mantenga la función Auto-Protect activada en todo momento para evitarque los virus infecten el equipo.
1 Tenga cuidado con los mensajes de correo electrónico procedentes deremitentes desconocidos. No abra adjuntos de estos remitentes.
1 Mantenga la Protección de correo electrónico activada para evitar enviar orecibir archivos adjuntos de correo electrónico infectados.
3Protección de archivos ydatos
1 Configure las opciones de protección al nivel más alto recomendado.
1 Mantenga las opciones predeterminadas siempre activadas.
Debe estar siempre preparado en el caso de que un virus infecte el equipo.
Verificación de que la configuración de protección está activadaNorton Internet Security está configurado para proporcionarle al equipo unaprotección completa contra virus.
Además, Norton Internet Security brinda protección antispyware, contra softwarede publicidad no deseada y contra otros riesgos para la seguridad.
La configuración predeterminada proporciona al equipo una protección completa.No obstante, para obtener la máxima protección, asegúrese de que las funcionesde protección estén activadas.
Para verificar que la configuración de protección está activada
1 En la ventana principal de Norton Internet Security, haga clic enConfiguración.
2 En la ventana Configuración, en la ficha Equipo, mueva el interruptor deencendido y apagado hacia la izquierda, a la posición de encendido, para lassiguientes opciones:
Análisis del equipo ofrece las siguientes opciones:Análisis del equipo1 Análisis de archivos comprimidos
1 Omisión inteligente de análisis
1 Eliminar archivos comprimidos infectados
1 Análisis automático de Microsoft Office
1 Análisis de rootkits y elementos de ocultación
1 Análisis de unidades de red
Protección en tiempo real ofrece las siguientesopciones:
Protección en tiempo real
1 Antispyware
1 Auto-Protect
1 Almacenamiento en caché
1 Análisis de soportes extraíbles
1 Protección SONAR
Actualizaciones ofrece las siguientes opciones:Actualizaciones1 LiveUpdate automático
1 Actualizaciones rápidas
1 Definiciones inteligentes
3 En la ventana Configuración, haga clic en la ficha Red.
Protección de archivos y datosAcerca de cómo mantener la protección
68
4 En la sección Prevencióndeintrusiones, en la fila Prevencióndeintrusiones,mueva el interruptor de encendidoyapagado hacia la izquierda, a la posiciónde encendido.
5 En la sección Firewall inteligente, en la fila Firewall inteligente, mueva elinterruptor de encendido y apagado hacia la izquierda, a la posición deencendido.
6 En la sección Protección de mensajes, mueva el interruptor de encendido yapagado hacia la izquierda, a la posición de encendido, haga clic en Configurary seleccione todas las opciones para las siguientes funciones:
Análisis antivirus de correo electrónico ofrece las siguientesopciones:
Análisis antivirus decorreo electrónico
1 Analizar mensajes de correo electrónico entrantes
1 Analizar mensajes de correo electrónico salientes
1 Analizar mensajes salientes en busca de presuntosgusanos
1 Proteger contra tiempos de espera
1 Mostrar indicador de progreso
Debe configurar todos los nuevos programas de mensajeríainstantánea que haya instalado después de la instalación deNorton Internet Security.
Análisis de mensajeríainstantánea
1 Seleccione los clientes de mensajería instantánea quedesea proteger.
7 En la ventana Configuración, haga clic en la ficha General.8 En el panel izquierdo, haga clic en Otra configuración.
9 En la fila Protección mediante diagnóstico Insight, mueva el interruptor deencendido y apagado hacia la izquierda, a la posición de encendido.
10 Haga clic en Aplicar y, luego, haga clic en Aceptar.
Acerca de los análisis de Norton Internet SecurityEl análisis de Norton Internet Security protege el equipo contra todos los tiposde virus y amenazas desconocidas mediante las últimas definiciones de virus.Además, analiza todas las actividades de Internet que se realizan en el equipopara protegerlo contra amenazas basadas en Internet que explotan lasvulnerabilidades de software.
Norton Internet Security realiza automáticamente diferentes tipos de análisispara proteger el equipo de las amenazas más recientes. También permite ejecutardiferentes tipos de análisis de manera manual para proteger el equipo.
69Protección de archivos y datosAcerca de los análisis de Norton Internet Security
Con Norton Internet Security, puede ejecutar los siguientes tipos de análisis:
El Análisis del equipo usa las definiciones de virus másactuales que están disponibles localmente en el equipo.
Si supone que el equipo está infectado, puede ejecutar trestipos de análisis del equipo manualmente para evitarinfecciones por virus en el equipo. Los tres tipos de análisisque están disponibles en Análisis del equipo son Análisisrápido, Análisis completo del sistema y Análisispersonalizado.
Análisis del equipo
El Análisis de red de Norton Insight usa las definiciones devirus disponibles localmente y alojadas en la nube. ElAnálisisde red de Norton Insight detecta los archivos sospechosos ovulnerables en el equipo mediante la detección de amenazasbasada en reputación. Norton Internet Security realiza unAnálisis de red deNorton Insight solamente cuando la opciónProtección mediante diagnóstico Insight está activada. Deforma predeterminada, la opción Protección mediantediagnóstico Insight se encuentra activada.
Para activar la opción Protección mediante diagnósticoInsight, vaya a la ventana principal de Norton Internet Securityy, a continuación, haga clic en Configuración > General >Otra configuración > Protección mediante diagnósticoInsight > Encendido.
Análisis de red deNortonInsight
El Análisis de reputación muestra la información dereputación de los archivos en el equipo. Muestra lainformación de reputación como el nivel de confianza, laprevalencia, el índice de estabilidad y el uso de recursos. ElAnálisis de reputación muestra información detallada de lareputación de los archivos buenos y de la cantidad de archivosmalos que se han detectado o eliminado.
El Análisis de reputación también realiza internamente elAnálisis del equipo y el Análisis de red de Norton Insightpara detectar las amenazas. Los diferentes tipos de análisisque están disponibles en Análisis de reputación son Análisisrápido, Análisis completo del sistema y Análisispersonalizado.
w El Análisis de reputación de Norton Internet Security seaplica solamente para los archivos ejecutables y los archivosdel instalador.
Análisis de reputación
Protección de archivos y datosAcerca de los análisis de Norton Internet Security
70
Analizar muro de Facebook permite analizar los vínculos ylas direcciones URL que se encuentran en su perfil deFacebook.
Al hacer clic en la opción Analizarmuro de Facebook, NortonInternet Security lo lleva a la página web de inicio de sesiónde Facebook. Una vez que inicia sesión en su perfil deFacebook, Norton Safe Web le solicita que le conceda permisopara acceder a su muro de Facebook. Para hacerlo, use laopción Otorgarnos permiso para acceder a su transmisiónque se encuentra disponible en la página web de Facebook y,luego, siga las instrucciones en pantalla. Después de otorgarel permiso, Norton Safe Web analiza todos los vínculosdisponibles en su muro de Facebook cada vez que usa laopciónAnalizarmuro de Facebook. Luego, muestra el estadode seguridad de las direcciones URL analizadas.
Analizar muro deFacebook
Norton Internet Security también realiza un Análisis durante inactividad. ElAnálisis durante inactividad detecta el momento en el que no se usa el equipoy ejecuta un análisis inteligente según el historial de análisis del equipo. NortonInternet Security mantiene el equipo protegido de las amenazas más recientesal ejecutar análisis automáticamente en el equipo mediante la función Análisisdurante inactividad. Puede usar la opción Análisis durante inactividad paraproteger el equipo de infecciones sin comprometer su rendimiento. El Análisisdurante inactividad detecta automáticamente el momento en el que el equipoestá inactivo y ejecuta un análisis rápido o un análisis completo del sistema.
Norton Internet Security proporciona opciones para configurar los análisis deNorton Internet Security. La configuración del equipo y algunas de las opcionesde la configuración de red permiten configurar la manera en la que desea queNorton Internet Security analice el equipo en busca de virus y otras amenazaspara la seguridad. Puede hacer clic en el vínculo Configuración que se encuentraen la ventana principal de Norton Internet Security para ver las opcionesdisponibles en la ficha Equipo y en la ficha Red.
Acceso a los análisis de Norton Internet SecurityLos análisis de Norton Internet Security pueden usarse para proteger el equipocontra todo tipo de virus y amenazas desconocidas.
Puede acceder al Análisis de todo el sistema y a los análisis personalizados desdela ventana principal de Norton Internet Security. Puede acceder al Análisis rápidodesde la ventana principal de Norton Internet Security o a través del icono deNorton Internet Security, que se encuentra en la barra de tareas.
Asimismo, puede analizar una carpeta específica mediante la función de análisiscontextual. El menú contextual de análisis está disponible al hacer clic con elbotón derecho en la carpeta que desea analizar.
Si la opción ProtecciónmediantediagnósticoInsight está activada, al hacer cliccon el botón derecho en un archivo, el menú de acceso directo muestra NortonInternet Security y, a continuación, Análisis de red de Norton Insight. Este
71Protección de archivos y datosAcerca de los análisis de Norton Internet Security
comando permite analizar un archivo mediante las definiciones locales y lasdefiniciones almacenadas en la nube.
También puede ejecutar el análisis de reputación para ver la información dereputación de los archivos.
Para acceder al análisis desde la ventana principal de Norton Internet Security
1 En la ventana principal de Norton Internet Security, en el panel Proteccióndel equipo, haga clic en Analizar ahora.
2 En la ventana que aparece, realice una de las siguientes acciones:
1 Haga clic en el panel Análisis del equipo y haga clic en el análisis quedesee ejecutar.
1 Haga clic en Análisis de reputación y, a continuación, haga clic en elanálisis que desee ejecutar.
1 Haga clic en Analizar muro de Facebook para analizar los vínculos queestán disponibles en su muro de Facebook.
Para acceder al análisis desde el área de notificaciones
4 En el área de notificaciones de la barra de tareas, haga clic con el botón derechoen el icono de Norton Internet Security y, a continuación, haga clic en EjecutarAnálisis rápido.De forma predeterminada, la opción ProtecciónmediantediagnósticoInsightse encuentra activada. En este caso, Norton Internet Security ejecuta unanálisis rápido de red de Norton Insight simultáneamente con un análisisrápido tradicional.
Para analizar una carpeta específica
4 Haga clic con el botón derecho en la carpeta y haga clic en > Analizar ahorade Norton Internet Security.
Para analizar un archivo específico
4 Haga clic con el botón derecho en el archivo y, luego, haga clic en NortonInternet Security > Análisis de red de Norton Insight.La opción Análisis de red de Norton Insight está disponible solamente si laopción Protecciónmediantediagnóstico Insight está activada. Para accedera la opción Protección mediante diagnóstico Insight, vaya a la ventanaprincipal de Norton Internet Security y, luego, haga clic en Configuración >General > Otra configuración > Protección mediante diagnóstico Insight.
Acerca del Análisis del equipoNorton Internet Security descarga de manera automática y periódica lasdefiniciones de virus más actuales y protege el equipo contra todo tipo de virusy amenazas desconocidas. Cuando Norton Internet Security realiza un Análisisdel equipo, usa las últimas definiciones de virus que Symantec proporciona.
Las detecciones de amenazas que se basan en la definición local estánespecificadas con un nombre específico. Por ejemplo, si se detecta un troyano,los resultados del análisis del Análisis del equipo muestran la amenaza comoTrojan.Foo. Puede hacer clic en la opción Analizar ahora que se encuentra
Protección de archivos y datosAcerca de los análisis de Norton Internet Security
72
disponible en la ventana principal de Norton Internet Security para acceder alos diferentes tipos de análisis del equipo.
Si supone que el equipo está infectado, puede ejecutar tres tipos de análisis delequipo manualmente para evitar infecciones por virus en el equipo.
Puede ejecutar los siguientes tipos de análisis del equipo:
Analiza las principales ubicaciones del equipo que los virus yotras amenazas para la seguridad atacan con más frecuencia.
El Análisis rápido tarda menos que un Análisis completo delsistema debido a que no analiza todo el equipo.
Análisis rápido
Analiza el equipo para todos los tipos de virus y de amenazaspara la seguridad.
ElAnálisis completo del sistema realiza un análisis detalladodel equipo para eliminar virus y otras amenazas para laseguridad. Analiza todos los registros de arranque, archivosy procesos en ejecución a los que puede acceder el usuario.En consecuencia, cuando se ejecuta un análisis completo delsistema con privilegios de administrador, se analizan másarchivos que cuando se ejecuta sin privilegios deadministrador.
w Análisis completo del sistema analiza todas las unidadeslocales, las unidades de red asignadas y las unidadesextraíbles, excepto las unidades de disquete. También puedeminimizar la ventana y ejecutar el Análisis completo delsistema en segundo plano.
Análisis completo delsistema
Analiza un archivo concreto, las unidades extraíbles ycualquier unidad, carpeta o archivo del equipo.
Si analiza con frecuencia una ubicación determinada delequipo, puede crear un análisis personalizado. Norton InternetSecurity le permite analizar esta ubicación con frecuencia sintener que especificarlo cada vez. También se puedenprogramar análisis personalizados para que se ejecutenautomáticamente.
Análisis personalizado
El Análisis del equipo proporciona detalles sobre los elementos analizados. Puedever los detalles, como la cantidad de elementos analizados, los riesgos para laseguridad totales detectados, los riesgos para la seguridad totales resueltos y loselementos totales que necesitan atención. También proporciona diferentesmaneras de reparar los elementos que no se repararon automáticamente duranteel análisis. Puede ver, además, la gravedad del riesgo, el nombre del riesgo y elestado del riesgo acerca de los elementos resueltos.
73Protección de archivos y datosAcerca de los análisis de Norton Internet Security
Ejecución de un Análisis completo del sistema
El Análisis completo del sistema realiza un análisis detallado del sistema paraeliminar virus y otras amenazas para la seguridad. Analiza todos los registrosde arranque, archivos y procesos en ejecución a los que puede acceder el usuario.En consecuencia, cuando se ejecuta un Análisis completo del sistema conprivilegios de administrador, se analizan más archivos que cuando se ejecuta sinprivilegios de administrador.
w También puede minimizar la ventana y ejecutar el Análisiscompletodelsistemaen segundo plano.
Para ejecutar un Análisis completo del sistema
1 En la ventana principal de Norton Internet Security, haga clic en Analizarahora.
2 En el panel Análisis del equipo, haga clic en Análisis completo del sistema.Puede usar las siguientes opciones para suspender un Análisis completo delsistema :
Suspende un Análisis completo del sistema de formatemporal.
Haga clic en Reanudar para continuar el análisis.
Pausa
Finaliza un Análisis completo del sistema.
Haga clic en Sí para confirmar.
Detener
3 En la ventana Resumen de los resultados, realice una de las siguientesacciones:
1 Si no hay elementos que necesiten atención, haga clic en Finalizar.
1 Si hay elementos que necesitan atención, revise los riesgos en la ventanaAmenazas detectadas.
Ejecución de un Análisis rápido
El Análisis rápido analiza rápidamente las áreas del equipo que los virus y otrasamenazas para la seguridad atacan con más frecuencia. Dado que este análisisno analiza todo el equipo, tarda menos que un Análisis completo del sistema.
Si la opción Protección mediante diagnóstico Insight está activada, NortonInternet Security realiza el análisis rápido tradicional y el análisis rápido de redde Norton Insight de manera simultánea. De forma predeterminada, la opciónProtección mediante diagnóstico Insight se encuentra activada.
Para ejecutar un Análisis rápido
1 En la ventana principal de Norton Internet Security, haga clic en Analizarahora.
Protección de archivos y datosAcerca de los análisis de Norton Internet Security
74
2 En el panel Análisis del equipo, haga clic en Análisis rápido.Para suspender un Análisis rápido, puede usar las siguientes opciones:
Suspende un Análisis rápido de manera temporal.
Haga clic en Reanudar para continuar el análisis.
Pausa
Finaliza un Análisis rápido.
Haga clic en Sí para confirmar.
Detener
3 En la ventana Resumen de los resultados, realice una de las siguientesacciones:
1 Si no hay elementos que necesiten atención, haga clic en Finalizar.
1 Si hay elementos que necesitan atención, revise los riesgos en la ventanaAmenazas detectadas.
Análisis de unidades, carpetas o archivos seleccionados
Es posible que, en algún momento, desee analizar un archivo concreto, lasunidades extraíbles, un disco, o cualquier unidad, carpeta o archivo del equipo.Por ejemplo, cuando trabaja con un soporte extraíble y sospecha que contienevirus, puede analizar ese disco en particular. Además, si ha recibido un archivocomprimido en un mensaje de correo electrónico y sospecha que contiene unvirus, puede analizar ese elemento.
Para analizar elementos individuales
1 En la ventana principal de Norton Internet Security, haga clic en Analizarahora.
2 En el panel Análisis del equipo, haga clic en Análisis personalizado.
75Protección de archivos y datosAcerca de los análisis de Norton Internet Security
3 En la ventana Análisis, realice una de las siguientes acciones:
1 Para analizar unidades específicas, haga clic en Ejecutar ubicado junto aAnálisisdeunidades, seleccione las unidades que desea analizar y, luego,haga clic en Analizar.
1 Para analizar carpetas específicas, haga clic en Ejecutar ubicado junto aAnálisis de carpetas, seleccione las carpetas que desea analizar y, luego,haga clic en Analizar.
1 Para analizar archivos específicos, haga clic en Ejecutar ubicado junto aAnálisis de archivos, seleccione los archivos que desea analizar y, luego,haga clic en Analizar.
También puede pulsar Ctrl y seleccionar varios archivos para analizar.
Puede usar las siguientes opciones para suspender un análisis:
Suspende un análisis personalizado de forma temporal.
Haga clic en Reanudar para continuar el análisis.
Pausa
Finaliza el análisis.
Haga clic en Sí para confirmar.
Detener
4 En la ventana Resumen de los resultados, realice una de las siguientesacciones:
1 Si no hay elementos que necesiten atención, haga clic en Finalizar.
1 Si hay elementos que necesitan atención, revíselos en la ventana Amenazasdetectadas.
Acerca de la ventana Resumen de los resultados
Norton Internet Security muestra la ventana Resumen de los resultados alejecutar un análisis manual. Cuando finaliza un análisis, la ventana Resumende los resultados proporciona un resumen de los resultados del análisis.
Si el análisis más reciente fue un análisis rápido, esta ventana muestra losresultados de un análisis rápido de las áreas del equipo. Por lo general, virus,spyware y otros riesgos afectan estas áreas.
Si el análisis más reciente fue un Análisis completo del sistema, esta ventanamuestra los resultados de un análisis completo de todo el equipo.
La ventana Resumen de los resultados proporciona la siguiente información:
1 Cantidad total de elementos analizados
1 Cantidad total de riesgos para la seguridad detectados
1 Cantidad total de riesgos para la seguridad resueltos
1 Cantidad total elementos que requieren atención
Protección de archivos y datosAcerca de los análisis de Norton Internet Security
76
Acerca de la ventana Amenazas detectadas
Norton Internet Security muestra la ventana Amenazas detectadas cuandodetecta amenazas. Al finalizar un análisis, la ventana Amenazas detectadasofrece distintas maneras para resolver elementos que no se resolvieronautomáticamente durante el análisis.
La ventana Amenazas detectadas proporciona información como la gravedad,el nombre y el estado del riesgo. Además, sugiere la acción que se puede realizarpara resolver el elemento. La ventana Amenazas detectadas ofrece diferentesopciones, como Reparar, Reparaciónmanual, Excluir, Obtenerayuda y Volvera analizar para resolver el elemento.
También proporciona la opción Omitir solamente una vez durante la deteccióninicial de elementos de bajo riesgo.
La opción Omitir estará disponible solamente una vez hasta que se modifique laconfiguración predeterminada de la opción Riesgosbajos en Análisisdelequipo.
Las opciones de la ventana Amenazas detectadas varían según los tipos dearchivo que Norton Internet Security identificó como infectados durante elanálisis.
Acerca de los análisis personalizados
Si analiza con frecuencia un segmento determinado del equipo, puede crear unanálisis personalizado. Este análisis personalizado permite analizar el segmentocon frecuencia sin tener que especificarlo cada vez. También puede programarel análisis personalizado para que se ejecute automáticamente en fechas y horasconcretas o a intervalos periódicos. Puede programar un análisis según suspreferencias. Si el análisis programado comienza mientras se está utilizando elequipo, se puede ejecutar en segundo plano para no interrumpir el trabajo.
Cuando el análisis ya no es necesario, puede eliminarlo. Por ejemplo, si trabajaen un proyecto para el cual necesita intercambiar archivos frecuentemente conotras personas. En ese caso, puede crear una carpeta en la cual copiar y analizarlos archivos antes de utilizarlos. Una vez concluido el proyecto, puede eliminarel análisis personalizado de esa carpeta.
Creación de un análisis personalizado
En lugar de ejecutar los análisis predeterminados que se enumeran en el panelAnálisis, puede crear análisis propios, que cumplan con requisitos específicos.Por ejemplo, puede crear un análisis que examine una carpeta en la que sealmacenan archivos descargados.
Puede crear un análisis personalizado en la ventana Análisis.
Cuando crea análisis personalizados, también puede programarlos para que seejecuten automáticamente en fechas y horas concretas, o a intervalos periódicos.
Para crear un análisis personalizado
1 En la ventana principal de Norton Internet Security, haga clic en Analizarahora.
2 En el panel Análisis del equipo, haga clic en Análisis personalizado.
77Protección de archivos y datosAcerca de los análisis de Norton Internet Security
3 En la ventana Análisis, haga clic en Crear análisis.
4 En la ventana Nuevo análisis, en el cuadro Nombre del análisis, escriba unnombre para el análisis.
5 En la ficha Analizar elementos, agregue los elementos que desea analizar.Ver “Selección de elementos de análisis” en la página 78.
6 En la ficha Programación de análisis, configure la frecuencia y la hora a laque desea realizar el análisis. Ver “Programación de un análisis”en la página 81.
7 En la ficha Opcionesdeanálisis, configure las opciones de análisis según seanecesario. Ver “Configuración de las opciones de análisis” en la página 79.
8 Haga clic en Guardar.
Selección de elementos de análisis
Al configurar un análisis personalizado, debe seleccionar los elementos que deseaincluir en el análisis. Puede incluir archivos individuales, carpetas o unidades.Puede incluir múltiples unidades, carpetas y archivos, y agregarlos al análisis.También puede excluir elementos del análisis.
w Cuando selecciona una unidad, todos los elementos, incluidos archivos y carpetas,que se encuentren en esa unidad se agregarán automáticamente al análisis.Cuando selecciona una carpeta, todos los archivos de la carpeta se incluirán enel análisis.
Para seleccionar elementos de análisis
1 En la ventana principal de Norton Internet Security, haga clic en Analizarahora.
2 En el panel Análisis del equipo, haga clic en Análisis personalizado.
3 En la ventana Análisis, realice una de las siguientes acciones:
1 Para agregar elementos a un análisis nuevo, haga clic en Crear análisis.
Debe otorgarle un nombre al análisis en el cuadro Nombre del análisis.
1 Para agregar elementos a un análisis existente, en la columna Editaranálisis, haga clic en el icono de edición del análisis que desea modificar.
4 En la ventana que aparece, en la ficha Analizarelementos, realice lo siguiente:
1 Para agregar unidades, haga clic en Agregar unidades ; en el cuadro dediálogo Analizar unidades, seleccione las unidades que deben analizarsey, luego, haga clic en Agregar.
1 Para agregar carpetas, haga clic en Agregar carpetas ; en el cuadro dediálogo Analizar carpetas, seleccione las carpetas que deben analizarsey, luego, haga clic en Agregar.
1 Para agregar archivos, haga clic en Agregar archivos ; en el cuadro dediálogo Archivos para el análisis, seleccione los archivos que debenanalizarse y, luego, haga clic en Agregar.
Si necesita eliminar un elemento de la lista, selecciónelo y haga clic enEliminar.
5 Haga clic en Guardar.
Protección de archivos y datosAcerca de los análisis de Norton Internet Security
78
Configuración de las opciones de análisis
Norton Internet Security permite configurar las opciones de análisis para cadaanálisis que crea. De forma predeterminada, las opciones de análisis reflejan laconfiguración actual de Análisis del equipo en la ventana Configuración. Loscambios que realizan se aplican al análisis actual solamente. Cualquier cambioque se realiza en la configuración de Análisis del equipo en la ventanaConfiguración no afecta la configuración de las opciones de análisis para elanálisis actual.
Además de los análisis personalizados que crea, también puede configurar lasopciones de análisis para los análisis personalizados. Puede configurar lasopciones de análisis para el análisis de todo el sistema, el análisis rápido, elanálisis de unidades, el análisis de carpetas y el análisis de archivos.
Para configurar las opciones de análisis
1 En la ventana principal de Norton Internet Security, haga clic en Analizarahora.
2 En el panel Análisis del equipo, haga clic en Análisis personalizado.
3 En la ventana Análisis, en la columna Editar análisis, haga clic en el iconode edición junto al análisis que desee programar.
4 En la ventana Editar análisis, en la ficha Opciones de análisis, configure lasopciones de análisis según sea necesario.
5 Haga clic en Guardar.
Edición de un análisis personalizado
Puede editar un análisis personalizado que haya creado. Puede incluir en elanálisis archivos o carpetas adicionales, o quitar los archivos y las carpetas queno desee analizar. También se puede modificar el nombre del análisis.
Es posible editar un análisis personalizado en la ventana Análisis.
Para editar un análisis personalizado
1 En la ventana principal de Norton Internet Security, haga clic en Analizarahora.
2 En el panel Análisis del equipo, haga clic en Análisis personalizado.
3 En la ventana Análisis, en la columna Editar análisis, haga clic en el iconode edición ubicado al lado del análisis personalizado que desea modificar.
4 En la ventana Editar análisis, en la ficha Analizar elementos, seleccione loselementos que desea analizar. Ver “Selección de elementos de análisis”en la página 78.
5 En la ficha Programación de análisis, configure la frecuencia y la hora a laque desea realizar el análisis. Ver “Programación de un análisis”en la página 81.
6 En la ficha Opcionesdeanálisis, configure las opciones de análisis según seanecesario. Ver “Configuración de las opciones de análisis” en la página 79.
7 Haga clic en Guardar.
79Protección de archivos y datosAcerca de los análisis de Norton Internet Security
Ejecución de un análisis personalizado
Cuando se ejecuta un análisis personalizado, no es necesario volver a especificarlos elementos que se desea analizar.
Puede ejecutar un análisis personalizado en la ventana Análisis.
Para ejecutar un análisis personalizado
1 En la ventana principal de Norton Internet Security, haga clic en Analizarahora.
2 En el panel Análisis del equipo, haga clic en Análisis personalizado.
3 En la ventana Análisis, haga clic en Ejecutar junto al análisis personalizadoque desee ejecutar.Puede usar las siguientes opciones para suspender un análisis personalizado:
Suspende un análisis personalizado de forma temporal.
Haga clic en Reanudar para continuar el análisis.
Pausa
Finaliza un análisis personalizado.
Haga clic en Sí para confirmar.
Detener
4 En la ventana Resumen de los resultados, realice una de las siguientesacciones:
1 Si no hay elementos que necesiten atención, haga clic en Finalizar.
1 Si hay elementos que necesitan atención, revise los riesgos en la ventanaAmenazas detectadas.
Eliminación de un análisis personalizado
Cuando el análisis personalizado no es necesario, puede eliminarlo.
Puede eliminar un análisis personalizado en la ventana Análisis.
Para eliminar un análisis personalizado
1 En la ventana principal de Norton Internet Security, haga clic en Analizarahora.
2 En el panel Análisis del equipo, haga clic en Análisis personalizado.
3 En la ventana Análisis, en la columna Eliminar, haga clic en el icono paraeliminar junto al análisis personalizado que desee eliminar.
4 Haga clic en Sí para confirmar que desea eliminar el análisis.
Acerca de la programación de análisis
Norton Internet Security utiliza el Análisis durante inactividad para detectarautomáticamente el estado de inactividad del equipo y ejecuta un Análisiscompleto del sistema cuando el equipo se encuentra inactivo. No obstante, esposible programar un Análisis completo del sistema según sus preferencias.Norton Internet Security le notifica que se desactiva la opción Análisis durante
Protección de archivos y datosAcerca de los análisis de Norton Internet Security
80
inactividad cuando programa un Análisis completo del sistema. Asimismo, esposible crear una programación para un análisis rápido y análisis de viruspersonalizados.
Puede programar análisis para que se ejecuten automáticamente en fechas yhoras concretas o a intervalos periódicos. Si el análisis programado comienzamientras se está utilizando el equipo, se puede ejecutar en segundo plano parano interrumpir el trabajo. Norton Internet Security permite programar el análisisde todo el sistema, el análisis rápido y análisis de virus personalizados. Sinembargo, no es posible programar el Análisis de unidad, el Análisis de la carpetani el Análisis de archivo.
También es posible configurar Norton Internet Security para que apague el equipoautomáticamente cuando finaliza el análisis programado.
Programación de un análisis
Puede programar los análisis personalizados con total libertad. Al seleccionar lafrecuencia con la que desea que se ejecute un análisis (diaria, semanal o mensual),se le ofrecen opciones adicionales. Por ejemplo, es posible solicitar un análisismensual y, luego, programarlo para que se ejecute varios días.
Además de los análisis personalizados que usted crea, Norton Internet Securitypermite programar el análisis de todo el sistema y el análisis rápido.
También es posible programar el análisis para que se ejecute en intervalos detiempo específicos (horas o días). Puede programar un análisis personalizado enla ventana Análisis.
w Norton Internet Security permite seleccionar varias fechas si programa un análisismensual.
Para programar un análisis personalizado
1 En la ventana principal de Norton Internet Security, haga clic en Analizarahora.
2 En el panel Análisis del equipo, haga clic en Análisis personalizado.
3 En la ventana Análisis, en la columna Editar análisis, haga clic en el iconopara editar junto al análisis personalizado que desee programar.
4 En la ventana Editar análisis, en la ficha Programación de análisis, realicelas siguientes acciones:
1 Para ejecutar el análisis en intervalos de tiempo específicos, seleccioneEjecutar en intervalos de tiempo específicos.
1 Para ejecutar el análisis a una hora específica todos los días, seleccioneDiario.
1 Para ejecutar el análisis en un día específico de la semana, seleccioneSemanal.
1 Para ejecutar el análisis en un día específico del mes, seleccione Mensual.
Estas opciones periódicas incluyen opciones adicionales que podrá usar pararefinar la programación. Ajuste las opciones adicionales según sea necesario.
81Protección de archivos y datosAcerca de los análisis de Norton Internet Security
5 En Ejecutar análisis, haga lo siguiente:
1 Para ejecutar el análisis solamente en el tiempo de inactividad, seleccioneSolamente en tiempo de inactividad.
1 Para ejecutar el análisis solamente cuando el equipo está conectado conuna fuente de alimentación externa, seleccione Solamente con corrientealterna.
1 Para evitar que el equipo pase al modo de suspensión o al modo de espera,seleccione Evitar modo de espera.
6 En Después de finalizar el análisis:, seleccione el estado en el que debe estarel equipo después de completarse el análisis. Las opciones disponibles son lassiguientes:
1 Permanecer encendido
1 Desactivar
1 Suspender
1 Hibernar
7 Haga clic en Guardar.
Programación de un Análisis completo del sistema
Norton Internet Security utiliza los Análisis durante inactividad para detectarautomáticamente el estado de inactividad del equipo. Norton Internet Securityejecuta un Análisis completo del sistema semanalmente cuando el equipo seencuentra inactivo. El Análisis completo del sistema protege el equipo contrainfecciones sin comprometer su rendimiento. Es posible anular la configuraciónde los Análisis durante inactividad para programar la ejecución de un Análisiscompleto del sistema en fechas y horas concretas o a intervalos periódicos. Noobstante, antes de programar un Análisis completo del sistema, se debedesactivar la opción Análisis durante inactividad.
Es posible programar un Análisis completo del sistema en la ventana Análisis.
w El Análisis durante inactividad brinda protección suficiente para el equipo alejecutar un Análisiscompletodelsistema cuando el equipo se encuentra inactivo.Symantec recomienda no desactivar la opción Análisis durante inactividad.
Para programar un Análisis completo del sistema
1 En la ventana principal de Norton Internet Security, haga clic en Analizarahora.
2 En el panel Análisis del equipo, haga clic en Análisis personalizado.
3 En la ventana Análisis, en la columna Editar análisis, haga clic en el iconode edición ubicado al lado de Análisis de todo el sistema.
4 En la ventana Editar análisis, en ¿Cuándo desea ejecutar el análisis? yconfigure la frecuencia y la hora en que desea que se ejecute el análisis.La mayor parte de las opciones de frecuencia incluyen otras opcionesadicionales, con las que podrá afinar aún más la programación. Ajuste lasopciones adicionales según sea necesario.
5 Haga clic en Guardar.
Protección de archivos y datosAcerca de los análisis de Norton Internet Security
82
Programación de un análisis rápido
El análisis rápido analiza las principales ubicaciones del equipo que los virus yotras amenazas para la seguridad atacan con más frecuencia. Cuando realiza unanálisis rápido, Norton Internet Security analiza solamente los procesos enejecución y los programas cargados. El análisis rápido tarda menos que un Análisisde todo el sistema debido a que no analiza todo el equipo.
Norton Internet Security permite programar un análisis rápido. Puede programarun análisis rápido en la ventana Análisis.
Para programar un análisis rápido
1 En la ventana principal de Norton Internet Security, haga clic en Analizarahora.
2 En el panel Análisis del equipo, haga clic en Análisis personalizado.
3 En la ventana Análisis, en la columna Editar análisis, haga clic en el iconode edición ubicado al lado de Análisis rápido.
4 En la ventana Editar análisis, en ¿Cuándo desea ejecutar el análisis? yconfigure la frecuencia y la hora en que desea que se ejecute el análisis.La mayor parte de las opciones de frecuencia incluyen otras opcionesadicionales, con las que podrá afinar aún más la programación. Ajuste lasopciones adicionales según sea necesario.
5 Haga clic en Guardar.
Edición de un análisis programado
Desde la ventana Análisis, puede cambiar la programación de cualquier análisispersonalizado programado, del Análisisrápido o del Análisisdetodoelsistema.
Para editar un análisis programado desde el cuadro de diálogo Análisis de NortonInternet Security
1 En la ventana principal de Norton Internet Security, haga clic en Analizarahora.
2 En el panel Análisis del equipo, haga clic en Análisis personalizado.
3 En la ventana Análisis, en la columna Editar análisis, haga clic en el iconopara editar junto al análisis que desee editar.
4 En la ventana Editar análisis, en la ficha Programación de análisis, cambiela programación según sea necesario.La mayor parte de las opciones de frecuencia incluyen otras opcionesadicionales, con las que podrá afinar aún más la programación. Ajuste lasopciones adicionales según sea necesario.
5 Haga clic en Guardar.
Ejecución de un análisis en la línea de comandos
Puede ejecutar un análisis de Norton Internet Security desde la línea de comandossin necesidad de abrir la ventana principal de Norton Internet Security. Escribala ruta y el nombre del archivo que desea analizar o agregue uno de los comandos
83Protección de archivos y datosAcerca de los análisis de Norton Internet Security
indicados en la siguiente tabla para personalizar el análisis. Los siguientescomandos están disponibles:
NAVW32 inicia la ayuda y finaliza./?
Analiza todas las unidades./A
Analiza las unidades locales./L
Habilita (+) o deshabilita (-) el análisis de lassubcarpetas.
/S[+|-]
Habilita (+) o deshabilita (-) el análisis del registrode arranque y el análisis del registro de arranquemaestro (por ejemplo, NAVW32 C: /B+ o NAVW32 C:/B-).
/B[+|-]
Analiza solamente los registros de arranque./BOOT
Ejecuta un Análisis rápido./QUICK
Habilita (+) o deshabilita (-) el Análisis rápido./SE[+|-]
Habilita (+) o deshabilita (-) el análisis de loselementos de ocultación.
/ST[+|-]
Utiliza un archivo de tareas como entrada a la listade elementos que se analizarán.
La ruta del archivo de tareas debe seguir a ':' (porejemplo, TASK:C:\Documents and Settings\AllUsers\Application Data\Symantec\Norton InternetSecurity\Tasks\Full.sca).
/TASK:[taskfile.sca]
Utiliza un archivo de tareas como entrada a la listade elementos que se analizarán.
La ruta del archivo de tareas debe seguir a ':' (porejemplo, TASK:C:\Documents and Settings\AllUsers\Application Data\Symantec\Norton InternetSecurity\Tasks\Full.sca).
w Supone que el archivo de tareas es un archivotemporal y lo elimina cuando finaliza elprocesamiento.
/TTASK:[taskfile.sca]
Analiza los archivos que coinciden con el comodínespecificado.
[ruta_archivo]\*[?]
Protección de archivos y datosAcerca de los análisis de Norton Internet Security
84
Analiza la unidad, la carpeta o el archivo especificado[unidad|carpeta|archivo]
Ejecuta el Análisis rápido en segundo plano.
w Norton Internet Security muestra la ventanade análisis solamente cuando se detecta unaamenaza.
/SESCAN
Para ejecutar un análisis desde la línea de comandos
1 En la línea de comandos, escriba la ruta en la que se encuentra Norton InternetSecurity y el nombre del archivo ejecutable.Los siguientes ejemplos muestran la sintaxis de un comando de análisis:
1 "\Archivos de programa\Norton InternetSecurity\Engine\versión\NAVW32" /nombre_comando
Donde versión representa el número de versión de Norton Internet Securityy nombre_comando, el comando.
1 "\Archivos de programa\Norton InternetSecurity\Engine\versión\NAVW32" [ruta]nombre_archivo
Donde versión representa el número de versión de Norton Internet Securityy [ruta]nombre_archivo representa la ubicación, el nombre y la extensióndel archivo.
2 Pulse Intro.
Acerca del Análisis de red de Norton InsightEl Análisis de red de Norton Insight utiliza la tecnología en la nube, en la que unservidor remoto en la Web contiene las definiciones de virus más recientes.Norton Internet Security analiza el equipo en busca de las amenazas para laseguridad más recientes. Cuando Norton Internet Security realiza un Análisisde red de Norton Insight, utiliza las definiciones de virus disponibles de maneralocal en la nube. Norton Internet Security ofrece protección adicional mediantelas más recientes definiciones de la nube, además de las definiciones disponibleslocalmente en su equipo.
Norton Internet Security realiza un análisis de red de Norton Insight sólo cuandola opción Protección mediante diagnóstico Insight está activada. Para activarla opción Protecciónmediantediagnóstico Insight, vaya a la ventana principalde Norton Internet Security y, a continuación, haga clic en Configuración >General > Otra configuración > Protección mediante diagnóstico Insight >Encendido. De forma predeterminada, la opción ProtecciónmediantediagnósticoInsight se encuentra activada.
Cuando la opción ProtecciónmediantediagnósticoInsight está activada, NortonInternet Security realiza simultáneamente un análisis tradicional y un análisisde red de Norton Insight. El análisis tradicional utiliza las definiciones del sistemalocal, mientras que el Análisis de red de Norton Insight usa las definicionesalmacenadas en la nube.
85Protección de archivos y datosAcerca de los análisis de Norton Internet Security
La detección de amenazas basada en las definiciones de la nube es idéntica a ladetección de amenazas basada en las definiciones locales. Sin embargo, lasdefiniciones de la nube se especifican con datos adicionales sobre las amenazasque detecta, que indican que se obtuvieron de Internet. Las definiciones de lanube proporcionan un nombre genérico para el riesgo detectado, pero lasdefiniciones locales proporcionan el nombre específico del riesgo detectado. Porejemplo, si se detecta un troyano, los resultados de la Red de Norton Insightpueden indicar Nube.Troyano. Sin embargo, los resultados del análisis de ladefinición local pueden indicar Troyano.Foo.
Si el análisis tradicional finaliza antes que el análisis de red de Norton Insight,puede ver el avance como Análisis de red de Norton Insight.
Si la opción Protección mediante diagnóstico Insight está activada, puedeejecutar manualmente los siguientes tipos de Análisis mediante Red de NortonInsight:
1 Análisis rápido de red de Norton Insight
Norton Internet Security realiza simultáneamente un análisis rápidotradicional y un análisis rápido de red de Norton Insight para analizar lasáreas del equipo que los virus atacan con más frecuencia. Norton InternetSecurity también realiza un análisis rápido de red de Norton Insightsimultáneamente con un análisis rápido durante inactividad.
1 Análisis de un archivo único de Insight Network
Norton Internet Security realiza simultáneamente un análisis tradicional deun archivo y un Análisis de un archivo único de Insight Network con el fin deanalizar un archivo específico del equipo. También analiza los archivosrecibidos mediante los programas de mensajería instantánea. Este análisisse puede realizar ejecutando un análisis de red de Norton Insight de un archivomediante la opción Análisis personalizado en la ventana Análisis.
1 Análisis de red de Norton Insight del menú contextual
Al hacer clic con el botón derecho en un archivo, el menú de acceso directomuestra Norton Internet Security y, luego, la opción AnálisisdereddeNortonInsight. Este comando permite analizar un archivo mediante las definicioneslocales y las definiciones almacenadas en la nube.
w El comando AnálisisdereddeNortonInsight está disponible solamente paraun archivo.
Desactivación o activación de Protección mediante diagnóstico Insight
La opción Protección mediante diagnóstico Insight permite a Norton InternetSecurity realizar un análisis de red de Norton Insight en el equipo.
Cuando la opción ProtecciónmediantediagnósticoInsight está activada, NortonInternet Security realiza simultáneamente un análisis tradicional y un análisisde red de Norton Insight. El análisis tradicional utiliza las definiciones del sistemalocal, mientras que el Análisis de red de Norton Insight usa las definicionesalmacenadas en la nube. Norton Internet Security realiza solamente un análisistradicional si la opción ProtecciónmediantediagnósticoInsight está desactivada.
Norton Internet Security realiza un análisis de red de Norton Insight sólo cuandola opción Protección mediante diagnóstico Insight está activada. De forma
Protección de archivos y datosAcerca de los análisis de Norton Internet Security
86
predeterminada, la opción ProtecciónmediantediagnósticoInsight se encuentraactivada.
Para desactivar o activar la Protección mediante diagnóstico Insight
1 En la ventana principal de Norton Internet Security, haga clic enConfiguración.
2 En la ventana Configuración, haga clic en la ficha General.3 En el panel izquierdo, haga clic en Otra configuración.
4 En la fila Protección mediante diagnóstico Insight, realice una de lassiguientes acciones:
1 Para desactivar la Protección mediante diagnóstico Insight, mueva elinterruptor de encendido y apagado hacia la derecha, a la posición deapagado.
1 Para activar la Protección mediante diagnóstico Insight, mueva elinterruptor de encendido y apagado hacia la izquierda, a la posición deencendido.
5 En la ventana Configuración, haga clic en Aplicar.
Acerca del análisis de reputaciónEl análisis de reputación proporciona información sobre la confianza de los todoslos programas y los procesos en ejecución del equipo. Ayuda a detectar losarchivos sospechosos o vulnerables en el equipo mediante la detección deamenazas basada en reputación. Norton Internet Security permite ejecutardiferentes tipos de análisis de reputación y detectar programas sospechosos enel equipo.
El Análisis de reputación filtra los archivos de acuerdo con criterios de filtradodeterminados y realiza un Análisis de red de Norton Insight en los archivosfiltrados. El análisis de reputación filtra los archivos como archivos de reputación.Filtra archivos .exe, .scr, .sys, .dll, .drv, .ocx, .loc y .msi, y los analiza.
Al ejecutar un Análisis rápido de reputación o un Análisis completo del sistema,Norton Internet Security tiene en cuenta todos los archivos de interés que estándisponibles en el equipo.
Después de filtrar los archivos de reputación, Norton Internet Security realizaun Análisis de red de Norton Insight. Cuando Norton Internet Security realizaun Análisis de red de Norton Insight, también realiza un Análisis del equipo.Norton Internet Security usa el Análisisdel equipo para realizar la detección deamenazas basada en firma. Compara la firma de los archivos de reputaciónfiltrados con la de las amenazas conocidas para identificar amenazas presentesen el equipo. Si se detecta una amenaza para la seguridad, Norton InternetSecurity elimina automáticamente la amenaza del equipo.
Norton Internet Security usa el Análisis de reddeNorton Insight para detectararchivos sospechosos o vulnerables en el equipo mediante la detección deamenazas basada en reputación. El Análisis de red de Norton Insight utiliza latecnología en la nube, en la que un servidor de Symantec remoto en la Webalmacena la información de reputación más actualizada. Comprueba la nube paraver si tiene la información de reputación sobre los archivos filtrados.
87Protección de archivos y datosAcerca de los análisis de Norton Internet Security
Norton Internet Security obtiene información específica, como el nombre delarchivo y la clave hash, sobre los archivos de reputación filtrados, y envía estainformación a la nube. La nube analiza la información de los archivos y asignaun nivel de confianza a cada archivo. El servidor de Symantec envía la informaciónde reputación de nuevo al equipo. Si alguno de los archivos filtrados es sospechosoo vulnerable, Norton Internet Security asigna un nivel de confianza Malo o Bajo.Además de la información de reputación, Norton Internet Security también buscalas definiciones de virus más recientes en la nube.
w El equipo debe estar conectado a Internet para acceder desde la nube a lainformación de reputación y a las definiciones de virus más recientes. Si el equipono está conectado a Internet, Norton Internet Security usa la información dereputación que se encuentra disponible localmente.
Al realizar un análisis de reputación, Norton Internet Security tiene en cuentasolamente las siguientes categorías de archivos:
Esta categoría incluye archivos de script(.scr) y archivos ejecutables (.exe) deWindows.
Archivos ejecutables
Esta categoría incluye archivos decontroladores de dispositivos (.drv), archivosde la biblioteca de vínculos dinámicos (.dll)y archivos del sistema (.sys) de Windows.
Archivos del sistema
Esta categoría incluye archivos del controlActiveX (.ocx).
Archivos de desarrollo
Esta categoría incluye archivos del paquetede Windows Installer (.msi) y archivos DLLsolo de recursos (.loc).
Archivos varios
Norton Internet Security permite analizar áreas específicas del equipo según eltipo de análisis de reputación que se seleccione. Puede ejecutar manualmentelos siguientes tipos de análisis de reputación:
Analiza las principales ubicaciones delequipo que los virus y otras amenazas parala seguridad atacan con más frecuencia.
Al ejecutar un análisis rápido, NortonInternet Security tiene en cuenta losarchivos de interés que se relacionan conlos programas cargados y los procesos enejecución.
Análisis rápido
Protección de archivos y datosAcerca de los análisis de Norton Internet Security
88
Analiza todos los archivos de interés queestán disponibles en el equipo.
Al ejecutar un Análisis completo del sistema,Norton Internet Security busca los archivosde interés en todas las ubicaciones delequipo. Entre ellas, se encuentran todas lasunidades, los procesos en ejecución, losprogramas cargados y los archivos de inicio.
Análisis completo del sistema
Analiza archivos, carpetas, unidades ounidades extraíbles específicos.
Al realizar un análisis personalizado, NortonInternet Security tiene en cuenta solamentelos archivos de reputación filtrados.
Análisis personalizado
Symantec califica un archivo según la evaluación estadística que se realiza en elarchivo usando los datos de Norton Community Watch y el análisis de Symantec.Symantec asigna a los archivos de reputación los siguientes niveles de confianza:
Symantec tiene muchas indicaciones de queel archivo es de confianza.
Bueno
Symantec no cuenta con suficienteinformación acerca del archivo paraasignarle un nivel de confianza.
El archivo no es seguro ni no seguro.
Sin comprobar
Symantec tiene algunas indicaciones de queel archivo no es de confianza.
El archivo es sospechoso y puede dañar elequipo.
Bajo
Symantec tiene muchas indicaciones de queel archivo no es de confianza.
El archivo es sospechoso y puede dañar elequipo.
Malo
Cuando el análisis de reputación finaliza, puede ver el resumen de los resultadosdel análisis en la ventana Análisis de reputación Norton. Allí puede ver lainformación de reputación, como el nombre del archivo, el nivel de confianza, laantigüedad del archivo, el índice de estabilidad y el uso de la comunidad de cadaarchivo de reputación. El nivel de confianza determina si un archivo es seguroo no. Si un archivo tiene un nivel de confianza Bajo o Malo, Norton InternetSecurity permite poner en cuarentena el archivo.
89Protección de archivos y datosAcerca de los análisis de Norton Internet Security
Ejecución de un análisis completo del sistema de reputación
Al ejecutar un Análisis completo del sistema, Norton Internet Security analizatodos los archivos de interés que están disponibles en el equipo. Este conjuntode archivos incluye los archivos que se relacionan con los procesos en ejecución,los archivos de inicio y los programas cargados.
Para ejecutar un análisis completo del sistema de reputación
1 En la ventana principal de Norton Internet Security, haga clic en Analizarahora.
2 En la ventana que aparece, haga clic en Análisis de reputación.
3 En el panel Análisisdereputación, haga clic en Análisiscompletodelsistema.En la ventana Análisis de reputación Norton, puede analizar el nivel deconfianza, la prevalencia, el uso de recursos y la estabilidad de los elementosanalizados.
4 Si hay un archivo con un nivel de confianza Bajo o Malo, en la columna Nivelde confianza, haga clic en el icono de la cruz roja (x).
5 En la ventana Archivoencuarentena, haga clic en Ponerencuarentenaestearchivo.
6 En la ventana Cuarentena manual, haga clic en Agregar.
7 Haga clic en Cerrar.
8 En la ventana Análisis de reputación Norton, haga clic en Cerrar.
Ejecución de un Análisis rápido de reputación
Cuando realiza un Análisis rápido, Norton Internet Security analiza solamentelos procesos en ejecución y los programas cargados. El Análisis rápido dereputación no analiza todo el equipo y tarda menos que un análisis completo delsistema de reputación.
Para ejecutar un Análisis rápido de reputación
1 En la ventana principal de Norton Internet Security, haga clic en Analizarahora.
2 En la ventana que aparece, haga clic en Análisis de reputación.
3 En el panel Análisis de reputación, haga clic en Análisis rápido.En la ventana Análisis de reputación Norton, puede analizar el nivel deconfianza, la prevalencia, el uso de recursos y la estabilidad de los elementosanalizados.
4 Si hay un archivo con un nivel de confianza Bajo o Malo, en la columna Nivelde confianza, haga clic en el icono de la cruz roja (x).
5 En la ventana Archivoencuarentena, haga clic en Ponerencuarentenaestearchivo.
6 En la ventana Cuarentena manual, haga clic en Agregar.
7 Haga clic en Cerrar.
8 En la ventana Análisis de reputación Norton, haga clic en Cerrar.
Protección de archivos y datosAcerca de los análisis de Norton Internet Security
90
Ejecución de un análisis personalizado de reputación
Norton Internet Security permite analizar áreas específicas del equipo medianteun Análisis personalizado de reputación. Puede analizar cualquiera de lasunidades, las unidades extraíbles, las carpetas o los archivos del equipo. Porejemplo, si desea comprobar el nivel de confianza de un archivo específico, puedeanalizar ese archivo particular.
Para ejecutar un Análisis personalizado de reputación
1 En la ventana principal de Norton Internet Security, haga clic en Analizarahora.
2 En la ventana que aparece, haga clic en Análisis de reputación.
3 En el panel Análisis de reputación, haga clic en Análisis personalizado.
4 En la ventana Análisis personalizado de reputación, realice una de lassiguientes acciones:
1 Haga clic en Análisis de unidad, seleccione la unidad que desea analizary, a continuación, haga clic en Analizar.
1 Haga clic en Análisisdelacarpeta, seleccione la carpeta que desea analizary, a continuación, haga clic en Aceptar.
1 Haga clic en Análisis de archivo, seleccione el archivo que desea analizary, a continuación, haga clic en Abrir.
En la ventana Análisis de reputación Norton, puede analizar el nivel deconfianza, la prevalencia, el uso de recursos y la estabilidad de los elementosanalizados.
5 Si hay un archivo con un nivel de confianza Bajo o Malo, en la columna Nivelde confianza, haga clic en el icono de la cruz roja (x).
6 En la ventana Archivoencuarentena, haga clic en Ponerencuarentenaestearchivo.
7 En la ventana Cuarentena manual, haga clic en Agregar.
8 Haga clic en Cerrar.
9 En la ventana Análisis de reputación Norton, haga clic en Cerrar.
Acerca de los resultados del análisis de reputación
Norton Internet Security permite ejecutar diferentes análisis de reputación paradetectar programas sospechosos o vulnerables en el equipo. Norton InternetSecurity permite ejecutar manualmente los siguientes tipos de análisis dereputación:
1 Análisis rápido de reputación
1 Análisis completo del sistema de reputación
1 Análisis personalizado de reputación
Al ejecutar un Análisis rápido de reputación, Norton Internet Security tiene encuenta los archivos de interés de los procesos en ejecución y los programascargados. Al ejecutar un análisis completo del sistema de reputación, NortonInternet Security tiene en cuenta todos los archivos de interés que estándisponibles en el equipo. Al ejecutar un análisis personalizado de reputación,
91Protección de archivos y datosAcerca de los análisis de Norton Internet Security
Norton Internet Security le permite seleccionar la unidad, la carpeta o el archivoque desea analizar.
El Análisis de reputación filtra los archivos de acuerdo con criterios de filtradodeterminados y realiza un Análisis de red de Norton Insight en los archivosfiltrados. El análisis de reputación filtra archivos .exe, .scr, .sys, .dll, .drv, .ocx, y.msi, y los analiza.
Norton Internet Security muestra la información de reputación de los archivosanalizados en la ventana Análisis de reputación Norton.
Norton Internet Security consolida la información de reputación del análisis másreciente y presenta la información de reputación mediante diferentes formatosgráficos.
En la parte superior de la ventana Análisis de reputación Norton se muestranlas siguientes estadísticas:
1 El gráfico Nivel de confianza muestra el nivel de confianza promedio de losarchivos del equipo. También muestra el nivel de confianza promedio de losarchivos que Symantec analiza dentro de la Comunidad Norton.
1 El gráfico Prevalencia muestra la cantidad promedio de archivos conprevalencia de usuarios alta en el equipo. También muestra la cantidadpromedio de archivos con prevalencia de usuarios alta que Symantec analizadentro de la Comunidad Norton.
1 El gráfico Estabilidad muestra el promedio de archivos confiables del equipo.También muestra el promedio de archivos confiables que Symantec analizadentro de la Comunidad Norton.
w Los índices de estabilidad varían en función del sistema operativo.
1 El gráfico RedNorton muestra los detalles sobre los archivos buenos y malosconocidos.
Puede ver la cantidad de archivos de confianza en el equipo. Además, puedever la cantidad total de archivos analizados por Symantec dentro de laComunidad Norton.
w El equipo debe estar conectado a Internet para ver estos detalles. Norton InternetSecurity se conecta a los servidores de Symantec para recopilar la informaciónde reputación.
En la parte inferior de la ventana Análisis de reputación Norton muestra lainformación de reputación de cada elemento analizado. Para cada elementoanalizado, puede ver los siguientes detalles:
Indica el nombre del archivo y el tipo dearchivo.
Puede hacer clic en el nombre un archivopara ver más detalles sobre el archivo en laventana Diagnóstico Insight de archivos.
Nombre del archivo
Protección de archivos y datosAcerca de los análisis de Norton Internet Security
92
Indica el nivel de confianza asignado a unarchivo.
Symantec analiza la información específicadel archivo, como la firma digital y el valorhash, para determinar su nivel de confianza.Symantec califica un archivo según laevaluación estadística que se realiza en elarchivo usando los datos de NortonCommunity Watch y el análisis de Symantec.
Symantec asigna a los archivos dereputación los siguientes niveles deconfianza:
1 De confianza : Symantec tiene muchasindicaciones de que el archivo es deconfianza.
1 Bueno : Symantec tiene muchasindicaciones de que el archivo es deconfianza.
1 Sin comprobar : Symantec no cuentacon suficiente información acerca delarchivo para asignarle un nivel deconfianza.
1 Bajo : Symantec tiene algunasindicaciones de que el archivo no es deconfianza.
1 Malo : Symantec tiene muchasindicaciones de que el archivo no es deconfianza.
Si un archivo tiene un nivel de confianzaBajo o Malo, Norton Internet Securitymuestra un icono de cruz roja (x) junto alnivel de confianza. Puede hacer clic en elicono de cruz roja (x) y poner en cuarentenael archivo sospechoso.
Nivel de confianza
93Protección de archivos y datosAcerca de los análisis de Norton Internet Security
Indica el nivel de uso por la comunidad delarchivo.
Los resultados de la búsqueda se agrupanen las siguientes categorías:
1 Muy pocos usuarios : Muestra losarchivos que tienen una prevalencia deusuarios muy baja.
1 Pocos usuarios : Muestra los archivosque tienen una prevalencia de usuariospromedio.
1 Muchos usuarios : Muestra los archivosque tienen una prevalencia de usuariosmuy alta.
También puede ver el uso del archivo por lacomunidad para determinar la legitimidaddel archivo. Symantec usa un métodoestadístico riguroso para evaluar lalegitimidad de un archivo y para clasificarlocomo archivo bueno.
Prevalencia
Indica el nivel de uso de recursos delsistema del archivo.
Las niveles de uso son los siguientes:
1 Bajo Indica que el archivo consume unacantidad mínima de recursos delsistema.
1 Moderado : Indica que el archivoconsume una cantidad moderada derecursos del sistema.
1 Alto : Indica que el archivo consume lamáxima cantidad de recursos delsistema.
1 Desconocido : Indica que el archivo noha realizado ninguna acción en elequipo.
Uso de recursos
Protección de archivos y datosAcerca de los análisis de Norton Internet Security
94
Indica el índice de estabilidad del archivo.
El índice de estabilidad depende de lafrecuencia con que se bloquea el programa.Los diferentes índices de estabilidad son lossiguientes:
1 Confiable : Indica que el programa esconfiable.
1 Estable : Indica que el programa esrelativamente estable. Sin embargo, enocasiones, se bloquea.
1 Levemente inestable : Indica que elprograma es levemente inestable.
1 Inestable : Indica que el programa esinestable.
1 Muy inestable : Indica que el programase bloquea con frecuencia.
1 Desconocido : Indica que el historial debloqueos del programa no se conoce.
w Los índices de estabilidad varían enfunción del sistema operativo.
Estabilidad
Acerca del análisis del muro de FacebookNorton Safe Web protege el equipo mientras usted utiliza Facebook. Analizatodas las URL disponibles en su muro de Facebook y muestra los iconos decalificación Norton de las URL analizadas.
Además, usted puede comprobar si una URL es segura o no lo es para, luego,compartirla con sus amigos en Facebook. Norton Safe Web analiza la URL queusted publica en Facebook y le informa el estado de seguridad de la URL. De estemodo, no solo está usted protegido contra sitios no seguros, sino que tambiénpermite que otros usuarios de Facebook conozcan el estado de seguridad decualquier sitio web.
Sin embargo, Norton Safe Web necesita su permiso para analizar las URLdisponibles en su muro de Facebook. Cuando inicia sesión en Facebook, NortonSafe Web le solicita permiso para acceder a su muro de Facebook. Puede optarpor permitir o rechazar el permiso para que Norton Safe Web acceda a su murode Facebook.
La función de análisis automático de la página de la aplicación Norton Safe Weble ayuda a proteger su muro de Facebook. Norton Safe Web analiza el alimentadorde Noticias de su muro de Facebook de manera periódica y le protege de vínculosmaliciosos. Cuando Norton Safe Web detecta un vínculo malicioso, lo notificamediante una publicación en su muro de Facebook. Para activar Norton Auto-Scan,vaya a la página de NortonSafeWeb en Facebook y haga clic en HabilitarAnálisisautomático.
Para eliminar el vínculo malicioso de su muro de Facebook, vaya a su perfil yelimine el vínculo malicioso. Si un amigo publicó el vínculo malicioso, puede usarla opción ADVIERTA A SUS AMIGOS en el mensaje para alertar a su amigo de
95Protección de archivos y datosAcerca de los análisis de Norton Internet Security
Facebook. También, puede hacer clic en Consultar informedeNortonSafeWebpara ver las calificaciones Norton y otros detalles del vínculo malicioso. Cuandono se detecta ninguna actividad maliciosa en su muro de Facebook, Norton SafeWeb publica un mensaje en el que notifica que su muro de Facebook es seguro.Norton Safe Web publica este mensaje en su muro de Facebook una vez cada 30días.
Si más tarde decide eliminar Norton Safe Web de su perfil de Facebook, puedeusar la opción Configuración de las aplicaciones de Facebook.
Los estados de seguridad que proporciona Norton Safe Web una vez que analizalos vínculos en su muro de Facebook son los siguientes:
Indica que es seguro visitar el sitio y que es de confianza deNorton.
Los sitios con esta calificación no dañan en equipo, de modoque usted puede visitarlos.
Seguro
Indica que el sitio tiene riesgos para la seguridad.
Los sitios con esta calificación pueden instalar softwaremalicioso en el equipo. Symantec recomienda no visitar estesitio.
Advertencia
Indica que Norton Safe Web aún no ha analizado este sitio yque no posee información suficiente sobre él.
No comprobado
Indica que el sitio puede tener amenazas para la seguridad.Symantec recomienda que sea precavido cuando visita estossitios web.
Precaución
Análisis del muro de Facebook
La función Norton Safe Web analiza el muro de Facebook y examina el nivel deseguridad de todos los vínculos disponibles en él. Luego, muestra el estado deseguridad de las direcciones URL analizadas. Sin embargo, Norton Safe Webnecesita su permiso para analizar el muro de Facebook.
Para analizar el muro de Facebook
1 En la ventana principal de Norton Internet Security, haga clic en Analizarahora.
2 En la ventana que aparece, haga clic en Analizar muro de Facebook.
3 En el panel Norton Safe Web para Facebook, haga clic en Analizar muro deFacebook.
4 En la página web de inicio de sesión de Facebook, inicie sesión en su perfil deFacebook.
5 En la página Solicitar permiso, haga clic en Permitir.
6 En la página web que aparece, haga clic en Permítanos acceder a sualimentador de Noticias y a su Muro.
Protección de archivos y datosAcerca de los análisis de Norton Internet Security
96
7 Siga las instrucciones en pantalla para permitir que Norton Safe Web accedaa su muro de Facebook.
Acerca del Análisis durante inactividadNorton Internet Security mantiene el equipo protegido contra amenazas continuasal ejecutar análisis automáticamente en el equipo mediante la función Análisisdurante inactividad. El Análisis durante inactividad detecta el momento en queno se usa el equipo y ejecuta un análisis inteligente según el historial de análisisdel equipo.
El Análisis durante inactividad se inicia automáticamente cuando se instalaNorton Internet Security. Aunque el Análisis durante inactividad ejecuta elanálisis de forma automática, es posible personalizar su configuración. NortonInternet Security decide cuándo ejecutar Análisis durante inactividad, según laconfiguración y otros parámetros predefinidos.
La siguiente lista proporciona detalles sobre la configuración que puede realizary los parámetros predefinidos:
Puede establecer la duración del tiempo de inactividad en elque Norton Internet Security debe identificar al equipo comoinactivo. Puede seleccionar un valor (en minutos) entre 1 y30. Cuando no use el equipo durante el tiempo queespecifique, Norton Internet Security comprobará los otrosparámetros predefinidos y ejecutará el Análisis duranteinactividad.
Duración del tiempo deespera inactivo
Algunos de los parámetros predefinidos que compruebaNorton Internet Security son el tiempo de inactividad de laCPU, uso del disco y tipo de corriente eléctrica que utiliza elequipo.
Por ejemplo, establece la duración del tiempo de esperainactivo en 10 minutos y mira un vídeo en línea durante 11minutos sin ninguna intervención. En este caso, el Análisisdurante inactividad no se ejecutará debido al uso intensivode la CPU.
Parámetro predefinido
w Debe ejecutar el equipo con energía de corriente alterna (CA) para que NortonInternet Security ejecute el Análisis durante inactividad.
Puede ver los resultados de estos análisis en cualquiera de las siguientesubicaciones:
1 En la categoría Resultados del análisis, en la ventana Historial de seguridad
1 La categoría Tareas de Norton en la ventana Tareas de Norton
Norton Internet Security suspende el Análisis durante inactividad, que se iniciadurante el tiempo de inactividad, si se vuelve a usar el equipo. Sin embargo,reanuda el análisis cuando el equipo vuelve a estar inactivo.
97Protección de archivos y datosAcerca de los análisis de Norton Internet Security
w Debe desactivar el Análisis durante inactividad para programar un Análisiscompleto del sistema. Sin embargo, siempre debe tener el Análisis duranteinactividad activado para que Norton Internet Security pueda analizar el equipocuando este esté inactivo.
Desactivación o activación del Análisis durante inactividad
El Análisis durante inactividad se inicia automáticamente cuando se instalaNorton Internet Security. Cuando se activa la opción Análisis duranteinactividad, Norton Internet Security detecta el momento en que no se utilizael equipo. Entonces, Norton Internet Security ejecuta un análisis de manerainteligente, según el historial de análisis del equipo. Sin embargo, puede habermomentos en los que desee desactivar el Análisis durante inactividad.
Para desactivar el Análisis durante inactividad
1 En la ventana principal de Norton Internet Security, haga clic enConfiguración.
2 En el panel izquierdo de la ventana Configuración, haga clic en Análisis delequipo.
3 En la fila Análisis durante inactividad, en la lista desplegable, seleccioneDesactivado.
4 Haga clic en Aplicar.
Para activar el Análisis durante inactividad
1 En la ventana principal de Norton Internet Security, haga clic enConfiguración.
2 En el panel izquierdo de la ventana Configuración, haga clic en Análisis delequipo.
3 En la fila Análisis durante inactividad, en la lista desplegable, seleccione laopción que desee configurar. Las opciones disponibles son las siguientes:
1 Semanal
1 Mensual
1 Trimestral
4 Haga clic en Aplicar.
Especificación de la duración del Tiempo de espera inactivo
Puede establecer la duración del tiempo de inactividad en el que Norton InternetSecurity debe identificar al equipo como inactivo. Puede seleccionar un valor (enminutos) entre 1 y 30. Cuando no use el equipo durante el tiempo que especifique,Norton Internet Security comprobará los otros parámetros predefinidos yejecutará el Análisis durante inactividad.
Después de especificar la duración del Tiempo de espera inactivo, puede ver labarra Cuentaregresivade inactividad en la ventana TareasdeNorton. La barraCuenta regresiva de inactividad muestra el estado de inactividad del equipo.
Protección de archivos y datosAcerca de los análisis de Norton Internet Security
98
Para especificar la duración del Tiempo de espera inactivo desde la ventanaConfiguración
1 En la ventana principal de Norton Internet Security, haga clic enConfiguración.
2 En la ventana Configuración, haga clic en la ficha General.3 En la fila Tiempo de espera inactivo, en la lista desplegable, seleccione la
duración que desee especificar.Es posible que deba desplazarse por la ventana para ver la opción.
4 En la ventana Configuración, haga clic en Aplicar.
Para especificar la duración del Tiempode espera inactivo desde la ventana Tareasde Norton
1 En la ventana principal de Norton Internet Security, haga clic en Rendimiento.
2 En la ventana Rendimiento, haga clic en Tareas de Norton.
3 En la ventana Tareas de Norton, en la lista desplegable Tiempo de esperainactivo, seleccione la duración que desee especificar.
4 Haga clic en Cerrar.
Acerca de Protección SONARRed en línea de Symantec para respuesta avanzada (SONAR) proporcionaprotección en tiempo real contra las amenazas y detecta activamente los riesgospara la seguridad desconocidos en el equipo. SONAR identifica amenazasemergentes según el comportamiento de las aplicaciones. SONAR identifica lasamenazas con mayor rapidez que las técnicas tradicionales de detección deamenazas basada en firmas. SONAR detecta código malicioso y lo protege contraél, incluso antes de que las definiciones de virus estén disponibles a través deLiveUpdate.
SONAR supervisa el equipo en busca de actividades maliciosas mediantedetecciones heurísticas.
SONAR bloquea y elimina automáticamente amenazas de alta certeza. NortonInternet Security lo notifica cuando se detectan amenazas de alta certeza y laselimina. SONAR ofrece el máximo control cuando se detectan amenazas de bajacerteza. También puede suprimir las notificaciones SONAR deshabilitando laopción Mostrar notificaciones de bloqueos SONAR.
El vínculo Verdetalles de la alerta de notificación permite ver el resumen de lasamenazas de alta certeza resueltas. Además, puede ver los detalles en la categoríaRiesgos para la seguridad resueltos, en la ventana Historial de seguridad.
Desactivación o activación de Protección SONAR
SONAR lo protege contra código malicioso, incluso antes de que las definicionesde virus estén disponibles por medio de LiveUpdate. De forma predeterminada,Protección SONAR está activada para que detecte activamente riesgos para laseguridad desconocidos en el equipo.
99Protección de archivos y datosAcerca de los análisis de Norton Internet Security
Al desactivar Protección SONAR, se le enviará una alerta de protección. Estaalerta de protección le permite especificar la cantidad de tiempo que desea queesté desactivada la función Protección SONAR.
w Cuando se desactiva Auto-Protect, se deshabilita también Protección SONAR. Enese caso, el equipo no tiene protección contra amenazas emergentes.
Para desactivar o activar Protección SONAR
1 En la ventana principal de Norton Internet Security, haga clic enConfiguración.
2 En la ventana Configuración, en el panel izquierdo, haga clic en Protecciónen tiempo real.
3 En la fila Protección SONAR, realice una de las siguientes acciones:
1 Para desactivar Protección SONAR, mueva el interruptor de encendido yapagado hacia la derecha, a la posición de apagado.
1 Para activar Protección SONAR, mueva el interruptor de encendido yapagado hacia la izquierda, a la posición de encendido.
4 En la ventana Configuración, haga clic en Aplicar.
Acerca de Exclusiones en tiempo real
Red en línea de Symantec para respuesta avanzada (SONAR) proporcionaprotección en tiempo real contra las amenazas y detecta activamente los riesgospara la seguridad desconocidos en el equipo. SONAR identifica amenazasemergentes según el comportamiento de las aplicaciones. SONAR identifica lasamenazas con rapidez en comparación con las técnicas tradicionales de detecciónde amenazas basada en firmas. SONAR detecta programas maliciosos y lo protegecontra ellos, incluso antes de que las definiciones de virus estén disponibles através de LiveUpdate.
SONAR supervisa el equipo en busca de actividades maliciosas mediantedetecciones heurísticas. Bloquea y elimina automáticamente amenazas de altacerteza. Norton Internet Security lo notifica cuando se detectan amenazas dealta certeza y las elimina.
Sin embargo, puede configurar Norton Internet Security para excluir ciertosprogramas de los análisis de Auto-Protect y los análisis de SONAR de NortonInternet Security. Excluya programas solamente cuando sepa con certeza queno están infectados. Puede excluir los programas de los análisis de Auto-Protecty de SONAR agregándolos a la ventana Exclusiones en tiempo real. Al agregarun programa a la ventana Exclusiones en tiemporeal, Norton Internet Securityomite el archivo cuando realiza el análisis de Auto-Protect y de SONAR. Estaopción también excluye las subcarpetas de una carpeta.
w Excluya un programa de los análisis de Norton Internet Security solamente sisabe con certeza que el programa es seguro. Por ejemplo, si otro programadepende de un programa que representa un riesgo para la seguridad para poderfuncionar, se puede optar por conservarlo en el equipo.
Para agregar programas a la ventana Exclusiones en tiempo real, vaya a laventana principal de Norton Internet Security y, luego, haga clic en Configuración>Equipo>ExclusionesdeAntiVirusySONAR>Elementosquesedebenexcluir
Protección de archivos y datosAcerca de los análisis de Norton Internet Security
100
de la detección de Auto-Protect, SONAR e Inteligencia sobre descargas >Configurar.
Exclusión de amenazas para la seguridad del análisis
Puede usar la ventana Exclusiones del análisis y la ventana Exclusiones entiempo real para excluir del análisis virus y otras amenazas para la seguridadde alto riesgo.
Para excluir del análisis las amenazas para la seguridad de alto riesgo
1 En la ventana principal de Norton Internet Security, haga clic enConfiguración.
2 En el panel izquierdo de la ventana Configuración, haga clic en Exclusionesde AntiVirus y SONAR.
3 Realice una de las siguientes acciones:
1 En la fila Elementos que se deben excluir del análisis, haga clic enConfigurar.
1 En la fila ElementosquesedebenexcluirdeladeteccióndeAuto-Protect,SONAR e Inteligencia sobre descargas, haga clic en Configurar.
4 En la ventana que aparece, haga clic en Agregar.
5 En el cuadro de diálogo Agregarelemento, haga clic en el icono de navegación.
6 En el cuadro de diálogo que aparece, seleccione el elemento que desea excluirdel análisis.
7 Haga clic en Aceptar.
8 En el cuadro de diálogo Agregar elemento, haga clic en Aceptar.
9 En la ventana que aparece, haga clic en Aplicar y, luego, en Aceptar.
Acerca de Exclusiones de firmas
Norton Internet Security permite seleccionar riesgos para la seguridad conocidosy excluirlos de los análisis de Norton Internet Security. Excluya un riesgo de losanálisis de Norton Internet Security solamente si es absolutamente necesario.Por ejemplo, si otro programa depende de un programa que representa un riesgopara la seguridad para poder funcionar, se puede optar por conservarlo en elequipo. También se puede optar por no recibir más notificaciones sobre elprograma en análisis futuros.
w Cuando excluye un riesgo para la seguridad conocido de los análisis de NortonInternet Security, se reduce el nivel de seguridad del equipo. Excluya elementossolamente cuando sepa con certeza que no están infectados.
Para excluir un riesgo para la seguridad de los análisis, necesita agregar el riesgopara la seguridad específico a la ventana Exclusiones de firmas. La ventanaExclusionesdefirmas contiene la lista de todos los riesgos para la seguridad quese pueden excluir de los análisis de Norton Internet Security. Para cada riesgopara la seguridad, puede ver los detalles del riesgo y el efecto del riesgo en elequipo
Para agregar riesgos para la seguridad a la ventana Exclusionesde firmas, vayaa la ventana principal de Norton Internet Security y, luego, haga clic en
101Protección de archivos y datosAcerca de los análisis de Norton Internet Security
Configuración > Equipo > Exclusiones de AntiVirus y SONAR > Firmas que sedeben excluir de todas las detecciones > Configurar.
Cómo agregar elementos a Exclusiones de firmas
Para excluir un riesgo para la seguridad de los análisis, debe agregar el riesgopara la seguridad específico a la ventana Exclusionesdefirmas. Puede seleccionarun riesgo conocido por el nombre y agregarlo a la lista.
w Cuando excluye un riesgo para la seguridad conocido de los análisis de NortonInternet Security, se reduce el nivel de seguridad del equipo. Excluya elementossolamente cuando sepa con certeza que no están infectados.
Para agregar una firma a Exclusiones de firmas
1 En la ventana principal de Norton Internet Security, haga clic enConfiguración.
2 En el panel izquierdo de la ventana Configuración, haga clic en Exclusionesde AntiVirus y SONAR.
3 En la fila Firmas que se deben excluir de todas las detecciones, haga clic enConfigurar.
4 En la ventana Exclusiones de firmas, haga clic en Agregar.
5 En la ventana Riesgos para la seguridad, haga clic en el riesgo para laseguridad que desee excluir y, luego, haga clic en Agregar.
6 En la ventana Exclusiones de firmas, haga clic en Aplicar y, luego, haga clicen Aceptar.
7 En la ventana Configuración, haga clic en Aceptar.
Acerca del análisis de documentos de OfficeNorton Internet Security protege todos los documentos de Office que recibe pormedio de mensajes de correo electrónico, descargas de Internet y disquetes uotros soportes extraíbles introducidos. Al analizar automáticamente todos losarchivos de Office, Norton Internet Security mantiene un nivel de seguridad máselevado. Norton Internet Security analiza los archivos de Office al abrirlos.
Puede utilizar la opción Análisis automáticodeMicrosoftOffice, en la ventanaConfiguración, para analizar documentos de las siguientes aplicaciones deMicrosoft Office:
Microsoft Wordwinword.exe
Microsoft Excelexcel.exe
Microsoft PowerPointpowerpnt.exe
Microsoft Visiovisio.exe
Microsoft Accessmsaccess.exe
Protección de archivos y datosAcerca de los análisis de Norton Internet Security
102
Microsoft Projectwinproj.exe
Norton Internet Security analiza los documentos de Office y los protege contraamenazas, incluidos los macros de virus y los objetos integrados infectados.
La opción AnálisisautomáticodeMicrosoftOffice en la ventana Configuraciónestá desactivada de forma predeterminada. Active esta opción para analizararchivos de Microsoft Office automáticamente.
Activación o desactivación del Análisis automático de Microsoft Office
Al analizar automáticamente todos los archivos de Office, Norton InternetSecurity mantiene un nivel de seguridad más elevado. Puede activar la opciónAnálisis automático de Microsoft Office para proteger el equipo de las macrosde virus y los objetos integrados.
Para activar o desactivar el Análisis automático de Microsoft Office
1 En la ventana principal de Norton Internet Security, haga clic enConfiguración.
2 En el panel izquierdo de la ventana Configuración, haga clic en Análisis delequipo.
3 En la fila AnálisisautomáticodeMicrosoftOffice, realice una de las siguientesacciones:
1 Para activar el Análisis automático de Microsoft Office, mueva elinterruptor de encendido y apagado hacia la izquierda, a la posición deencendido.
1 Para desactivar el Análisis automático de Microsoft Office, mueva elinterruptor de encendido y apagado hacia la derecha, a la posición deapagado.
4 En la ventana Configuración, haga clic en Aplicar y, luego, en Aceptar.
Acerca del Modo silenciosoNorton Internet Security proporciona muchas soluciones y funciones para elcontrol de virus y otras amenazas para la seguridad. Norton Internet Securityemite alertas y notificaciones para informarle de qué manera se detectan y seresuelven los virus y otras amenazas para la seguridad. Al realizar tareasimportantes en el equipo, puede ser preferible no recibir mensajes de alerta.Norton Internet Security suprime las alertas y notificaciones, y suspendetemporalmente la mayoría de las actividades en segundo plano en función deltipo de Modo silencioso activado.
Norton Internet Security incluye los siguientes tipos de Modo silencioso:
El Modo silencioso que se activa manualmente durante unperíodo especificado.
Modo silencioso
103Protección de archivos y datosAcerca de los análisis de Norton Internet Security
El Modo silencioso que Norton Internet Security activaautomáticamente cuando detecta una aplicación de pantallacompleta y desactiva cuando se deja de utilizar la aplicaciónde pantalla completa.
Detección de pantallacompleta
El Modo silencioso que Norton Internet Security activaautomáticamente cuando detecta una tarea de grabación dedisco o una tarea de Grabación de TV de Media Center. NortonInternet Security también activa automáticamente el Modosilencioso discreto cuando el usuario ejecuta un programaque ha incluido en la lista Programas en Modo silenciosodiscreto. Norton Internet Security desactiva el Modo silenciosodiscreto cuando finaliza la sesión de grabación de disco o lasesión de grabación de programa televisivo. Norton InternetSecurity también desactiva el Modo silencioso discreto cuandodeja de detectar las sesiones de ejecución de los programasque el usuario incluyó en la lista Programas en Modosilencioso discreto.
Modo silencioso discreto
El icono de Norton Internet Security muestra el estado de activación del Modosilencioso en el área de notificaciones, en el extremo derecho de la barra de tareas.El icono cambia a un icono con forma de medialuna cuando se activa el Modosilencioso. Norton Internet Security también lo notifica después de desactivarel Modo silencioso.
Es posible ver el resumen de las sesiones de Modo silencioso en las categoríasHistorialreciente, Historialcompleto y Modosilencioso de la ventana Historialde seguridad.
Este resumen incluye la siguiente información:
1 La activación y desactivación del estado del Modo silencioso.
1 El tipo de Modo silencioso, por ejemplo, Modo silencioso o Modo silenciosodiscreto.
1 El tipo de programa que activa el Modo silencioso, por ejemplo, la grabaciónde disco o de programa televisivo.
1 El nombre de un programa definido por el usuario que activa el Modosilencioso.
1 La hora y la fecha de activación o desactivación del Modo silencioso.
Acerca de la activación manual del Modo silencioso
Norton Internet Security permite activar manualmente el Modo silencioso duranteun período especificado. Mientras el Modo silencioso está activado, NortonInternet Security suprime las alertas y suspende las actividades en segundo planodurante el período especificado. Puede verificar el estado de activación del Modosilencioso en el área de notificaciones, en el extremo derecho de la barra de tareas.El icono de Norton Internet Security en el área de notificaciones cambia a unicono con forma de medialuna para mostrar el estado activado del Modo silencioso.La activación manual del Modo silencioso antes de realizar sus tareas lo ayuda
Protección de archivos y datosAcerca de los análisis de Norton Internet Security
104
a evitar alertas, notificaciones o actividades en segundo plano que lo interrumpandurante el período especificado.
Puede activar el Modo silencioso por un período de una hora, dos horas, cuatrohoras, seis horas o un día. Al concluir el período especificado, Norton InternetSecurity desactiva el Modo silencioso. Además, es posible desactivar manualmenteel Modo silencioso en cualquier momento. Norton Internet Security lo notificadespués de desactivar el Modo silencioso. Las actividades suspendidas cuandose activa el Modo silencioso se ejecutan cuando se lo desactiva.
Activación y desactivación manual del Modo silencioso
Puede activar manualmente el Modo silencioso durante un período determinadoantes de realizar cualquier tarea importante en el equipo. Puede activar el Modosilencioso por un período de una hora, dos horas, cuatro horas, seis horas o undía. El icono de Norton Internet Security muestra el estado de activación delModo silencioso en el área de notificaciones, en el extremo derecho de la barrade tareas. Norton Internet Security lo notifica después de desactivar el Modosilencioso. Una vez desactivado el Modo silencioso, Norton Internet Securitytambién muestra alertas si se detectaron actividades de seguridad que seprodujeron durante la sesión de Modo silencioso.
Es posible activar o desactivar el modo silencioso desde la sección Configuracióndel Modo silencioso de la ventana Configuración o desde la ventana Tareas deNorton. Asimismo, es posible activar o desactivar el Modo silencioso medianteel icono de Norton Internet Security que se encuentra en el área de notificaciones.
Para activar el Modo silencioso desde la ventana Configuración
1 En la ventana principal de Norton Internet Security, haga clic enConfiguración.
2 En la ventana Configuración, haga clic en la ficha General.3 En el panel izquierdo, haga clic en Configuración del Modo silencioso.
4 En la fila Modo silencioso, mueva el interruptor de encendido y apagadohacia la izquierda, a la posición de encendido.
5 En la ventana Configuración, haga clic en Aplicar.
6 En el cuadro de diálogo Activar Modo silencioso, en la lista desplegableSeleccione la duración, seleccione el período durante el que desea activar elModo silencioso y haga clic en Aceptar.
7 En la ventana Configuración, haga clic en Aceptar.
Para desactivar el Modo silencioso desde la ventana Configuración
1 En la ventana principal de Norton Internet Security, haga clic enConfiguración.
2 En la ventana Configuración, haga clic en la ficha General.3 En el panel izquierdo, haga clic en Configuración del Modo silencioso.
4 En la fila Modo silencioso, mueva el interruptor de encendido y apagadohacia la derecha, a la posición de apagado.
5 En la ventana Configuración, haga clic en Aplicar.
6 Haga clic en Aceptar.
105Protección de archivos y datosAcerca de los análisis de Norton Internet Security
Para activar el Modo silencioso desde la ventana Tareas de Norton
1 En la ventana principal de Norton Internet Security, haga clic en Rendimiento.
2 En la ventana Rendimiento, haga clic en Tareas de Norton.
3 En la ventana Tareas de Norton, en Modo silencioso, mueva el interruptorde encendido y apagado hacia la izquierda, a la posición de encendido.
4 En el cuadro de diálogo Activar Modo silencioso, en la lista desplegableSeleccione la duración, seleccione el período durante el que desea activar elModo silencioso y haga clic en Aceptar.
5 En la ventana Tareas de Norton, haga clic en Cerrar.
Para desactivar el Modo silencioso desde la ventana Tareas de Norton
1 En la ventana principal de Norton Internet Security, haga clic en Rendimiento.
2 En la ventana Rendimiento, haga clic en Tareas de Norton.
3 En la ventana Tareas de Norton, en Modo silencioso, mueva el interruptorde encendido y apagado hacia la derecha, a la posición de apagado.
4 En la ventana Tareas de Norton, haga clic en Cerrar.
Para activar el Modo silencioso desde el área de notificaciones
1 En el área de notificaciones de la barra de tareas de Windows, haga clic conel botón derecho en el icono de Norton Internet Security y, luego, en ActivarModo silencioso.
2 En el cuadro de diálogo Activar Modo silencioso, en la lista desplegableSeleccione la duración, seleccione el período durante el que desea activar elModo silencioso y haga clic en Aceptar.
Para desactivar el Modo silencioso desde el área de notificaciones
4 En el área de notificaciones de la barra de tareas de Windows, haga clic conel botón derecho en el icono de Norton Internet Security y, luego, en Desactivarel Modo silencioso.
Acerca del Modo silencioso que se activa automáticamente
Al mirar una película, jugar un juego o hacer una presentación, la aplicación seejecuta en modo de pantalla completa. Norton Internet Security detecta laaplicación que se ejecuta en modo de pantalla completa y habilitaautomáticamente el Modo silencioso. Mientras el Modo silencioso se encuentrahabilitado, Norton Internet Security suprime la mayoría de las alertas y suspendelas actividades en segundo plano. Solo las actividades relacionadas con laprotección del equipo contra virus y otras amenazas para la seguridad siguenejecutándose. La mínima cantidad de actividades en segundo plano tambiénaseguran el alto rendimiento del equipo. Las actividades suspendidas se ejecutancuando se termina de utilizar una aplicación en el modo de pantalla completa.
El Modo silencioso también ayuda a mantener una sesión de Media CenterExtender sin interrupciones. Una sesión de Media Center Extender es una sesiónde Media Center extendida a un dispositivo de entretenimiento, como un televisor.Las alertas y notificaciones que aparecen durante una sesión de Media CenterExtender desconectan la sesión entre el equipo host y el dispositivo deentretenimiento. Norton Internet Security identifica una sesión de Media Center
Protección de archivos y datosAcerca de los análisis de Norton Internet Security
106
Extender como aplicación activa de pantalla completa y activa el Modo silencioso.Cuando el Modo silencioso está habilitado, Norton Internet Security suprime lasalertas y las notificaciones, y suspende las actividades en segundo plano paraproporcionar una sesión de Media Center Extender sin interrupciones.
Activación o desactivación de la opción Detección de pantalla completa
Puede utilizar la opción Detección de pantalla completa en la ventanaConfiguración para activar y desactivar el Modo silencioso automáticamentecuando Norton Internet Security detecta una aplicación de pantalla completa.De forma predeterminada, la opción Deteccióndepantallacompleta permaneceactivada después de instalar Norton Internet Security.
Para desactivar la opción Detección de pantalla completa
1 En la ventana principal de Norton Internet Security, haga clic enConfiguración.
2 En la ventana Configuración, haga clic en la ficha General.3 En el panel izquierdo, haga clic en Configuración del Modo silencioso.
4 En la fila Deteccióndepantallacompleta, mueva el interruptor de encendidoy apagado hacia la derecha, a la posición de apagado.
5 En la ventana Configuración, haga clic en Aplicar.
6 Haga clic en Aceptar.
Para activar la opción Detección de pantalla completa
1 En la ventana principal de Norton Internet Security, haga clic enConfiguración.
2 En la ventana Configuración, haga clic en la ficha General.3 En el panel izquierdo, haga clic en Configuración del Modo silencioso.
4 En la fila Deteccióndepantallacompleta, mueva el interruptor de encendidoy apagado hacia la izquierda, a la posición de encendido.
5 En la ventana Configuración, haga clic en Aplicar.
6 Haga clic en Aceptar.
Acerca del Modo silencioso discreto
Norton Internet Security habilita automáticamente el Modo silencioso discretoal realizar algunas tareas que necesitan mayor uso de recursos del sistema.Cuando el Modo silencioso discreto está activado, Norton Internet Securitysuspende las actividades en segundo plano y permite que la tarea utilice la máximacantidad de recursos para lograr un mejor rendimiento.
Puede elegir establecer que Norton Internet Security habilite automáticamenteel Modo silencioso discreto cuando realice las siguientes tareas:
1 Grabación del disco IMAPI 2.0
1 Grabación de TV de Media Center
1 Programas especificados por el usuario
Además, puede establecer que Norton Internet Security habilite el Modo silenciosodiscreto cuando ejecute un programa a elección.
107Protección de archivos y datosAcerca de los análisis de Norton Internet Security
En la siguiente tabla, se explican las opciones:
Cuando se usa la aplicación Media Center para grabar un CDo un DVD, Norton Internet Security habilita automáticamenteel Modo silencioso discreto si está activada la opciónGrabación del disco IMAPI 2.0. De forma predeterminada, laopciónGrabación del disco IMAPI 2.0 se encuentra activada.Cuando se habilita el Modo silencioso discreto, Norton InternetSecurity suspende las actividades en segundo plano paramejorar el rendimiento de la sesión de grabación de disco.Sin embargo, Norton Internet Security continúa mostrandoalertas y notificaciones durante la sesión.
Norton Internet Security admite las siguientes aplicacionesde grabación de disco de Media Center para activar el Modosilencioso discreto:1 IMAPI 2.0
1 J. River MEDIA CENTER (versión 13.0.125 y posteriores)
Norton Internet Security activa el Modo silencioso discreto aliniciar la grabación de un CD o DVD mediante una aplicaciónMedia Center. Norton Internet Security desactiva el Modosilencioso discreto una vez que se completa la sesión. El Modosilencioso discreto no se puede desactivar durante la sesiónde grabación de disco desactivando la opción Grabación deldisco IMAPI 2.0 en la ventana Configuración.
Grabación del discoIMAPI 2.0
Protección de archivos y datosAcerca de los análisis de Norton Internet Security
108
Cuando se usa la aplicación Media Center para grabar unprograma televisivo, Norton Internet Security habilitaautomáticamente el Modo silencioso discreto si está activadala opción Grabación de TV de Media Center. De formapredeterminada, la opciónGrabación de TV deMedia Centerestá activada. Cuando se habilita el Modo silencioso discreto,Norton Internet Security suspende las actividades en segundoplano para mejorar el rendimiento de la sesión de grabacióndel programa de TV. Sin embargo, Norton Internet Securitycontinúa mostrando alertas y notificaciones durante la sesión.
Norton Internet Security admite las siguientes aplicacionesMedia Center para activar el Modo silencioso discreto:1 Windows Media Center
Para que Windows Media Center habilite el Modosilencioso discreto durante una sesión de programa deTV, es posible que deba reiniciar el equipo después de lainstalación de Norton Internet Security.
1 J. River MEDIA CENTER (versión 13.0.125 y posteriores)
Norton Internet Security activa el Modo silencioso discreto aliniciar la grabación de un programa de TV. Una vez activado,el Modo silencioso discreto se desactiva al finalizar lagrabación. El Modo silencioso discreto no se puede desactivardurante una sesión de grabación de programa de TVdesactivando la opción Grabación de TV de Media Center enla ventana Configuración.
GrabacióndeTVdeMediaCenter
Norton Internet Security activa automáticamente el Modosilencioso discreto cuando detecta una sesión de grabaciónde un programa de TV o una sesión de grabación de disco.Además, puede agregar manualmente los programas para loscuales desee que Norton Internet Security active el Modosilencioso discreto a la lista deProgramas enModo silenciosodiscreto. Cuando Norton Internet Security detecta una sesiónen ejecución de un programa que se agregó a la lista,automáticamente activa el Modo silencioso discreto. Cuandose activa el Modo silencioso discreto, Norton Internet Securitysuspende las actividades en segundo plano, pero no suprimelas alertas y notificaciones.
También es posible agregar un programa en ejecución de lalista de Programas en Modo silencioso discreto o quitarlode ella.
Programas especificadospor el usuario
Activación o desactivación de las opciones del Modo silencioso discreto
Puede activar o desactivar las opciones del Modo silencioso discreto, comoGrabacióndeldiscoIMAPI2.0 o GrabacióndeTVdeMediaCenter en la ventanaConfiguración. De forma predeterminada, las opciones del Modo silenciosodiscreto se encuentran activadas. Si realiza una tarea para una opción activada,Norton Internet Security detecta la tarea y activa automáticamente el Modo
109Protección de archivos y datosAcerca de los análisis de Norton Internet Security
silencioso. Por ejemplo, active la opción Grabación del disco IMAPI 2.0 e iniciela grabación de un disco mediante una aplicación Media Center. En este caso,Norton Internet Security detecta la sesión de grabación de disco y activa el Modosilencioso discreto.
Norton Internet Security activa el Modo silencioso discreto al iniciar la grabaciónde un programa de TV o de un CD o DVD. Una vez que el Modo silencioso discretose activa, se desactiva después de finalizada la sesión de grabación del programade TV o de disco. No se puede desactivar el Modo silencioso discreto durante lassesiones mediante las opciones de la ventana Configuración.
Para activar o desactivar Grabación del disco IMAPI 2.0
1 En la ventana principal de Norton Internet Security, haga clic enConfiguración.
2 En la ventana Configuración, haga clic en la ficha General.3 En el panel izquierdo, haga clic en Configuración del Modo silencioso.
4 En Modo silencioso discreto en la detección de:, siga uno de estos pasos:
1 Para desactivar la detección de una sesión de grabación de disco, en la filaEscritura en disco IMAPI 2.0, mueva el interruptor de encendido yapagado hacia la derecha, a la posición de apagado.
1 Para desactivar la detección de una sesión de grabación de disco, en la filaEscritura en disco IMAPI 2.0, mueva el interruptor de encendido yapagado hacia la derecha, a la posición de apagado.
5 En la ventana Configuración, haga clic en Aplicar.
6 Haga clic en Aceptar.
Para activar o desactivar la Grabación de Media Center TV
1 En la ventana principal de Norton Internet Security, haga clic enConfiguración.
2 En la ventana Configuración, haga clic en la ficha General.3 En el panel izquierdo, haga clic en Configuración del Modo silencioso.
4 En Modo silencioso discreto en la detección de:, siga uno de estos pasos:
1 Para desactivar la detección de una sesión de grabación de un programade TV, en la fila Grabación de TV de Media Center, mueva el interruptorde encendido y apagado hacia la derecha, a la posición de apagado.
1 Para activar la detección de una sesión de grabación de un programa deTV, en la fila Grabación de TV de Media Center, mueva el interruptor deencendido y apagado hacia la izquierda, a la posición de encendido.
5 En la ventana Configuración, haga clic en Aplicar.
6 Haga clic en Aceptar.
Acerca de los Programas especificados por el usuario
Norton Internet Security activa automáticamente el Modo silencioso discretocuando detecta una sesión de grabación de un programa de TV o una sesión degrabación de disco. Además, puede agregar manualmente los programas paralos cuales desee que Norton Internet Security active el Modo silencioso discretoa la lista Modo silencioso discreto: programas. Cuando Norton Internet Security
Protección de archivos y datosAcerca de los análisis de Norton Internet Security
110
detecta una sesión en ejecución de un programa que se agregó a la lista,automáticamente activa el Modo silencioso discreto. Cuando se activa el Modosilencioso discreto, Norton Internet Security suspende las actividades en segundoplano, pero no suprime las alertas y notificaciones.
También es posible agregar un programa en ejecución a la lista Modo silenciosodiscreto: programas. Sin embargo, al agregar un programa en ejecución, NortonInternet Security no detecta la sesión en ejecución del programa para activar elModo silencioso discreto. Norton Internet Security activa el Modo silenciosodiscreto la siguiente vez que se ejecuta el programa.
También es posible eliminar un programa en ejecución de la lista Modo silenciosodiscreto: programas. Sin embargo, si el Modo silencioso discreto está activado,solamente se desactiva tras la finalización de las sesiones en ejecución de todoslos programas de la lista. No puede desactivar el Modo silencioso discretomediante la eliminación de un programa de la lista cuando está en ejecución.
Puede ver los detalles de los programas que agrega a la lista Modo silenciosodiscreto: programas o elimina de la lista en la ventana Historial de seguridad.
Cómo agregar programas a Programas especificados por el usuario
Puede agregar manualmente los programas para los cuales desee que NortonInternet Security active el Modo silencioso discreto a la lista Modo silenciosodiscreto: programas. Cuando se ejecuta el programa agregado a la lista, NortonInternet Security detecta el programa y activa el Modo silencioso discreto.
También es posible agregar un programa en ejecución a la lista de ProgramasenModosilenciosodiscreto. Sin embargo, al agregar un programa en ejecución,Norton Internet Security no detecta la sesión en ejecución del programa paraactivar el Modo silencioso discreto. Norton Internet Security activa el Modosilencioso discreto la siguiente vez que se ejecuta el programa.
Solamente puede agregar programas que tienen la extensión de archivo .exe ala lista de Programas en Modo silencioso discreto.
Para agregar un programa
1 En la ventana principal de Norton Internet Security, haga clic enConfiguración.
2 En la ventana Configuración, haga clic en la ficha General.3 En el panel izquierdo, haga clic en Configuración del Modo silencioso.
4 En Modo silencioso discreto al detectar, en la fila Programas definidos porel usuario, haga clic en Configurar.
5 En la ventana ProgramasenModosilenciosodiscreto, haga clic en Agregar.
6 En el cuadro de diálogo Agregar programa, vaya a la ubicación del archivoque desea agregar a la lista Modo silencioso discreto: programas.
7 Seleccione el archivo y haga clic en Abrir.
8 Haga clic en Aplicar.
9 En la ventana ProgramasenModosilenciosodiscreto, haga clic en Aceptar.
111Protección de archivos y datosAcerca de los análisis de Norton Internet Security
Cómo eliminar programas de Programas especificados por el usuario
Es posible eliminar un programa de la lista de Programas en Modo silenciosodiscreto. Después de eliminar un programa, Norton Internet Security no activael Modo silencioso discreto cuando detecta una sesión en ejecución del programa.
También es posible eliminar un programa en ejecución de la lista de Programasen Modo silencioso discreto. Sin embargo, si el Modo silencioso discreto estáactivado, solamente se desactiva tras la finalización de las sesiones en ejecuciónde todos los programas de la lista. No puede desactivar el Modo silencioso discretomediante la eliminación de un programa de la lista cuando está en ejecución.
Para eliminar un programa
1 En la ventana principal de Norton Internet Security, haga clic enConfiguración.
2 En la ventana Configuración, haga clic en la ficha General.3 En el panel izquierdo, haga clic en Configuración del Modo silencioso.
4 En Modo silencioso discreto al detectar, en la fila Programas definidos porel usuario, haga clic en Configurar.
5 En la ventana ProgramasenModosilenciosodiscreto, seleccione el programaque desee eliminar y haga clic en Quitar.
6 En el cuadro de diálogo de confirmación, haga clic en Sí.7 En la ventana ProgramasenModosilenciosodiscreto, haga clic en Aceptar.
Acerca de la protección de tiempo de inicioLa función Protección de tiempo de inicio brinda un mayor nivel de seguridaddesde el momento en el que se inicia el equipo. Garantiza una mejor seguridad,ya que ejecuta todos los componentes necesarios para la protección del equipoen cuanto inicia el equipo.
Para proteger el equipo durante el tiempo de inicio, debe configurar la opciónHabilitar protección de tiempo de inicio. Para acceder a la opción Habilitarprotección de tiempo de inicio, vaya a la ventana principal de Norton InternetSecurity y, luego, haga clic en Configuración > Equipo > Protección en tiemporeal.
Para configurar Habilitar protección de tiempo de inicio, puede usar lassiguientes opciones:
1 IntensoProporciona protección máxima durante el tiempo de inicio del equipo.
Esta opción garantiza una protección completa durante el tiempo de inicio,ya que Auto-Protect comienza a funcionar en cuanto usted inicia el equipo.
1 NormalProporciona una protección mejorada durante el tiempo de inicio del equiposin afectar el rendimiento del inicio del equipo.
Cuando esta opción está seleccionada, los controladores y complementoscomienzan a funcionar durante el tiempo de inicio del equipo antes del retrasode tiempo especificado. Esta opción garantiza un mejor rendimiento de inicioy buenos niveles de seguridad.
Protección de archivos y datosAcerca de los análisis de Norton Internet Security
112
1 DesactivadoDesactiva la protección de tiempo de inicio.
Si desactiva la opción Habilitarproteccióndetiempodeinicio, se disminuyeel nivel de protección del equipo.
Configuración de la protección de tiempo de inicio
La función Protección de tiempo de inicio brinda un mayor nivel de seguridaddesde el momento en el que se inicia el equipo. En cuanto se inicia el equipo,Norton Internet Security inicia Auto-Protect, y todos los controladores ycomplementos requeridos comienzan a funcionar. Esta función garantiza unmayor nivel de seguridad desde el momento en el que se enciende el equipo.
Para configurar la protección de tiempo de inicio
1 En la ventana principal de Norton Internet Security, haga clic enConfiguración.
2 En la ventana Configuración, en el panel izquierdo, haga clic en Protecciónen tiempo real.
3 En la fila Habilitar protección de tiempo de inicio, haga clic en una de lasopciones de configuración. Las opciones disponibles son las siguientes:
1 Intenso
1 Normal
1 Desactivado
4 Haga clic en Aplicar y, luego, haga clic en Aceptar.
113Protección de archivos y datosAcerca de los análisis de Norton Internet Security
En este capítulo se incluyen los temas siguientes:
1 Qué hacer si se detecta un riesgo para la seguridad
Qué hacer si se detecta un riesgo para la seguridadEl producto proporciona muchas soluciones y funciones para el control de virusy otras amenazas para la seguridad que detecta.
Cuando Norton Internet Security detecta un riesgo para la seguridad en el equipo,debe seleccionar la acción adecuada con respecto al riesgo. Norton InternetSecurity emite una notificación cuando detecta un riesgo para la seguridad. Puedever los detalles del riesgo en la ventana que aparece y seleccionar una acción quedesea que Norton Internet Security realice con respecto al riesgo.
De forma predeterminada, Norton Internet Security elimina el riesgo para laseguridad del equipo y lo pone en cuarentena. Sin embargo, puede restaurar elarchivo de la Cuarentena a su ubicación original y excluirlo de futuros análisis.
w Excluya un programa de los análisis de Norton Internet Security solamente sisabe con certeza que el programa es seguro. Por ejemplo, si otro programadepende de un programa que representa un riesgo para la seguridad para poderfuncionar, se puede optar por conservarlo en el equipo.
En algunos casos, Norton Internet Security requiere su atención para resolvermanualmente el riesgo para la seguridad detectado. Puede acceder al sitio webde Symantec Security Response Web y consultar las instrucciones de eliminaciónmanual.
En algunos casos, Norton Internet Security puede no identificar un elementocomo una amenaza para la seguridad, pero usted puede sospechar que el elementoestá infectado. En algunos casos, puede enviar el elemento a Symantec para quelo analice.
Además, proporciona soluciones para riesgos para la seguridad, como spywarey software de publicidad no deseada.
4Cómo responder a losproblemas de seguridad
Acerca de la detección de virus, spyware y otros riesgosLos virus y otras amenazas para la seguridad se pueden detectar durante unanálisis manual o programado. Auto-Protect detecta estas amenazas cuandorealiza algún tipo de acción con un archivo infectado. Las amenazas puedenaparecer durante una sesión de mensajería instantánea, al enviar un mensaje decorreo electrónico o durante un análisis manual o programado.
Los riesgos para la seguridad, tales como spyware y publicidad no deseada,también se pueden detectar al realizar estas actividades.
Primero se analizan los archivos que podrían infectar el sistema al iniciarse elequipo.
Estos archivos son:
1 Archivos asociados con procesos que actualmente se ejecutan en la memoria.
1 Archivos que contienen entradas en la carpeta de inicio.
1 Archivos que contienen entradas en los archivos INI de inicio del sistema.
1 Archivos que contienen entradas de archivos por lotes de inicio del sistema.
1 Archivos a los que hacen referencia las claves del Registro de inicio del sistema.
Si se detecta un archivo infectado en esta parte del análisis manual, se repara ose elimina. Las referencias innecesarias también se eliminan del equipo. Antesde reparar, poner en cuarentena o eliminar los archivos infectados que tienenun proceso en ejecución en la memoria, el producto intenta finalizar el proceso.Se envía una alerta y se le indica que cierre todos los programas innecesariosantes de finalizar el proceso.
Puede ver información acerca de los virus detectados y otras amenazas para laseguridad en el Historial de seguridad.
El Historial de seguridad también incluye información acerca de spyware, softwarede publicidad no deseada y otros riesgos para la seguridad.
Revisión de las notificaciones de Auto-ProtectLa función Auto-Protect analiza los archivos en busca de virus, gusanos y troyanoscuando se lleva a cabo alguna acción con ellos, como cambiarlos de lugar, copiarloso abrirlos.
También busca spyware, software de publicidad no deseada y otros riesgos parala seguridad.
Si Auto-Protect detecta una actividad sospechosa, se registra una notificaciónen el Historial de seguridad que informa que se encontró y se reparó un riesgo.
Si Auto-Protect detecta uno o más virus, los repara o los elimina, y le envía unanotificación. La notificación informa qué archivo se reparó o se eliminó, y quévirus, troyano o gusano infectaba el archivo. No se requieren más medidas.
Para revisar las notificaciones de Auto-Protect
1 En la ventana principal de Norton Internet Security, haga clic en Opc.avanzadas.
2 En el panel Protección del equipo, haga clic en Historial.
Cómo responder a los problemas de seguridadQué hacer si se detecta un riesgo para la seguridad
116
3 En la lista desplegable Mostrar, seleccione la categoría para la cual desearevisar las alertas de Auto-Protect.Las opciones disponibles son las siguientes:
Notificaciones de Auto-Protect que ha recibido en losúltimos siete días.
Historial reciente
Todas las notificaciones de Auto-Protect que harecibido.
Historial completo
Revisar todas las amenazas para la seguridad resueltas.
La categoría Riesgos para la seguridad resueltosincluye los archivos infectados que Norton InternetSecurity repara, elimina o pone en cuarentena.
Riesgos para la seguridadresueltos
Revisar la lista de riesgos para la seguridad sin resolver.
La categoría Riesgos para la seguridad sin resolverincluye los archivos infectados para los que NortonInternet Security no pudo realizar ninguna acción. Estacategoría incluye, principalmente, los riesgos de nivelbajo que requieren que usted determine una acciónadecuada.
Riesgos para la seguridad sinresolver
4 En el panel derecho, haga clic en el vínculo Opciones.El nombre de la opción aparece como Restauración y opciones para algunoselementos.De ser necesario, si se detectan riesgos para la seguridad, como spyware, puedetomar una medida al respecto.
117Cómo responder a los problemas de seguridadQué hacer si se detecta un riesgo para la seguridad
5 En la ventana Amenaza detectada, seleccione la acción adecuada para elriesgo.A continuación, se presentan algunas de las opciones disponibles en la ventanaAmenaza detectada :
Restaura el elemento de Cuarentena seleccionado a suubicación original y lo excluye de manera que no se lodetecte durante análisis futuros.
Restaurar y excluir este archivo
Esta opción está disponible para las amenazas víricasy no víricas detectadas.
Excluye el riesgo para la seguridad de futuros análisis.Excluir este programa
Norton Internet Security agrega el riesgo para laseguridad a la lista de exclusiones adecuada.
Elimina el riesgo para la seguridad del equipo y lo poneen cuarentena.
Eliminar este archivo (puedeprovocar que el navegador secierre) (recomendado) Esta opción se encuentra disponible para los riesgos
para la seguridad que necesitan atención.
Elimina el riesgo para la seguridad seleccionado delequipo y lo pone en cuarentena.
Eliminar este archivo (puedeprovocar que el navegador secierre) Esta opción está disponible para los riesgos para la
seguridad que necesitan atención y deben eliminarsemanualmente.
Esta opción también está disponible para los riesgospara la seguridad que han sido puestos en cuarentenade forma manual.
Elimina el elemento de riesgo para la seguridadseleccionado del registro del Historial de seguridad.
Eliminar del historial
Lo lleva al sitio web de Symantec Security Response.Obtener ayuda (recomendado)
Esta opción está disponible para los riesgos para laseguridad que necesitan atención y deben eliminarsemanualmente. Es posible consultar el sitio web deSymantec Security Response para obtenerinstrucciones sobre la eliminación manual u otro tipode información acerca del riesgo.
Cómo responder a los problemas de seguridadQué hacer si se detecta un riesgo para la seguridad
118
Envía el riesgo para la seguridad a Symantec.
En algunos casos, Norton Internet Security puede noidentificar un elemento como una amenaza para laseguridad, pero usted puede sospechar que el elementoestá infectado. En algunos casos, puede usar estaopción para enviar el elemento a Symantec para quelo analice.
Enviar a Symantec
Respuesta a las alertas de Bloqueo de gusanosSi un programa intenta enviar por correo electrónico una copia de sí mismo oenviarse a sí mismo, podría tratarse de un gusano que intenta propagarse a travésdel correo electrónico. Los gusanos son capaces de enviarse o copiarse a sí mismosen los mensajes de correo electrónico sin intervención del usuario.
La función Bloqueo de gusanos analiza constantemente los archivos adjuntosdel correo saliente en busca de gusanos. Si se detecta un gusano, recibe una alertaque lo notifica sobre la detección de un gusano malicioso.
La alerta de bloqueo de gusanos aparece solo al habilitar la opción Solicitar unaacción en Qué hacer cuando se encuentra una amenaza saliente, en la ventanaAnálisis antivirus de correo electrónico. Si la opción Solicitar una acción estádeshabilitada, Norton Internet Security pondrá en cuarentena el gusano detectadoy le informará al respecto.
La alerta presenta opciones y le pregunta qué acción desea realizar. Si, en esemomento, no envía un mensaje de correo electrónico, es probable que se tratede un gusano y debe colocar el archivo en cuarentena.
Para responder a las alertas de Bloqueo de gusanos
4 En la ventana de la alerta, seleccione la acción que desea realizar. Las opcionesdisponibles son las siguientes:
Detiene el gusano de forma definitiva al colocarlo enel Historial de seguridad. Mientras se encuentre dentrodel Historial de seguridad, el gusano no podrápropagarse. Esta cuarentena es la acción más segura.
Cuarentena
Envía el mensaje de correo electrónico por el cual ustedrecibió la alerta de bloqueo de gusanos. Si permite quese envíe el mensaje, puede infectar el sistema deldestinatario. Seleccione esta opción si está seguro deque el mensaje no está infectado por un gusano.
Permitir
Omite este riesgo.Omitir
Si se encuentra un gusano malicioso, se debe poner en cuarentena.
119Cómo responder a los problemas de seguridadQué hacer si se detecta un riesgo para la seguridad
Para poner en cuarentena un archivo infectado con un gusano
1 En la lista desplegable de la alerta, haga clic en Poner en cuarentena.
2 Después de poner el gusano en cuarentena, realice las siguientes tareas:
1 Ejecute LiveUpdate para asegurarse de que dispone de las últimasactualizaciones de la definición.
Ver “Acerca de las actualizaciones del programa y de definiciones”en la página 28.
1 Analice el equipo.
Ver “Ejecución de un Análisis completo del sistema ” en la página 74.
Si, en el análisis, no se detecta nada, envíe el archivo infectado al servicioSymantec Security Response. Además, indique que se detectó el archivo y quelo analizó con las últimas actualizaciones de la definición. Symantec SecurityResponse le responderá en un plazo de 48 horas.
Acerca de cómo responder a los riesgos que se detectan durante elanálisis
Cuando finaliza un análisis, la ventana Resumen de los resultados proporcionaun resumen de los resultados del análisis. Puede utilizar la ventana Amenazasdetectadas para reparar los elementos que no se repararon automáticamentedurante el análisis.
La sección Acción recomendada en la ventana Historial de seguridad muestrala acción que se debe realizar para resolver la amenaza para la seguridad.
Acerca de las acciones cuando Norton Internet Security no puede repararun archivo
Una de las causas habituales por las que Norton Internet Security no puedereparar o eliminar automáticamente un archivo infectado es la ausencia de lasactualizaciones de definiciones recientes. Ejecute LiveUpdate y realice el análisisnuevamente.
Antes de ejecutar LiveUpdate para recibir las actualizaciones de protección,asegúrese de tener activado el Análisis rápido (está activado de manerapredeterminada). Después de que LiveUpdate recibe las actualizaciones dedefiniciones más recientes, el Análisis rápido busca automáticamente infeccionesque tengan procesos en ejecución en la memoria. También busca infecciones alas que hagan referencia archivos o carpetas de inicio.
Cómo responder a los problemas de seguridadQué hacer si se detecta un riesgo para la seguridad
120
Si esto no funciona, lea la información de la ventana Amenazasdetectadas paraidentificar los tipos de archivos que no se pueden reparar. Se puede realizar unade las siguientes acciones, según el tipo de archivo:
Puede ver el tipo de archivo de unriesgo detectado. Esta informaciónayuda a decidir qué acción se puederealizar según el tipo de archivo.
Por ejemplo, puede ver archivosinfectados con las siguientesextensiones de nombre de archivo(cualquier archivo puede estarinfectado):1 .exe
1 .doc
1 .dot
1 .xls
Use la ventana Amenazas detectadaspara resolver el problema.
Archivos infectados
Reemplácelos por los discos delsistema operativo.
Registro de arranque maestro, registro dearranque o archivos de sistema del disco duro(por ejemplo, IO.SYS y MSDOS.SYS), y registro dearranque y archivos de sistema de disquete
Resolución de un presunto riesgo para la seguridadNorton Internet Security necesita cerrar un programa de riesgo para la seguridadsospechoso para repararlo.
Para reparar el riesgo para la seguridad sospechoso
4 Guarde todos los archivos abiertos y, luego, haga clic en Ir.Si no se responde a este cuadro de diálogo, se cierra automáticamente sinrealizar la reparación y cierra el riesgo para la seguridad sospechoso.
121Cómo responder a los problemas de seguridadQué hacer si se detecta un riesgo para la seguridad
En este capítulo se incluyen los temas siguientes:
1 Acerca del Firewall inteligente
1 Acerca de Diagnóstico Insight de descargas
1 Acerca de Prevención de intrusiones
1 Acerca de Protección contra vulnerabilidades
1 Acerca de los tipos de riesgos para la seguridad
1 Acerca de Norton AntiSpam
1 Acerca de la configuración de los puertos POP3 y SMTP
1 Acerca del Mapa de seguridad de red
1 Acerca del Modo de banda ancha medida
Acerca del Firewall inteligenteEl Firewall inteligente supervisa las comunicaciones entre el equipo del usuarioy otros equipos en Internet. También protege el equipo contra problemas deseguridad habituales como:
Advierte acerca de los intentos de conexiónprocedentes de otros equipos y de los intentos deconectarse a otros equipos por parte de los programasinstalados en su equipo.
Intentos de conexión extraños
Oculta los puertos inactivos del equipo y, por lo tanto,brinda protección contra ataques mediante técnicasde hacking, como el análisis de puertos.
Análisis de puertos
5Protección de actividadesde Internet
Supervisa el tráfico de red, hacia el equipo o desde él,en busca de comportamiento sospechoso, y detienecualquier ataque antes de que amenace el sistema.
Intrusiones
Un firewall bloquea hackers y otro tipo de tráfico no autorizado y, al mismotiempo, permite que pase el tráfico autorizado. La desactivación del Firewallinteligente disminuye la protección del sistema. Asegúrese siempre de que elFirewall inteligente esté activado.
Acerca de las reglas de firewallUn firewall es un sistema de seguridad que utiliza reglas para bloquear o permitirconexiones y transmisiones de datos entre el equipo e Internet. Las reglas defirewall controlan cómo el Firewall inteligente protege el equipo contra programasmaliciosos y acceso no autorizado. El firewall compara de manera automáticaestas reglas con todo el tráfico que entra en el equipo o sale de él.
El Firewall inteligente utiliza dos tipos de reglas de firewall:
Controlan el acceso a la red de los programas instalados enel equipo.
Reglas del programa
Controlan todo el tráfico de red saliente y entrante.Reglas generales
Acerca del orden en que se procesan las reglas de firewall
El Firewall inteligente procesa las reglas generales antes de procesar las reglasde programa. Por ejemplo, considere el caso de una regla de programa que permiteel acceso de Internet Explorer a Internet mediante el puerto 80 con el protocoloTCP y de una regla general que bloquea la comunicación por TCP mediante elpuerto 80 para todas las aplicaciones. En este caso, la aplicación Internet Explorerno puede acceder a Internet ya que Norton Internet Security otorga prioridad alas reglas generales con respecto a las reglas de programa.
Dentro de la lista de reglas generales, las reglas se procesan por orden deaparición, de arriba hacia abajo. Las entradas de Control de programas no seprocesan en orden. Sin embargo, las reglas de cada entrada de Control deprogramas se procesan por orden de aparición, desde arriba hacia abajo.
Por ejemplo, existe una regla de programa para la aplicación SymantecpcAnywhere que bloquea el uso de la aplicación con cualquier otro equipo. Seagrega otra regla para la misma aplicación que permite su uso con un equipoespecífico. Luego, la regla nueva se mueve antes de la regla original en la lista dereglas de programa. Norton Internet Security procesa la regla nueva primero ypermite usar Symantec pcAnywhere con ese equipo específico. Luego, procesala regla original y evita que se utilice con cualquier otro equipo.
Protección de actividades de InternetAcerca del Firewall inteligente
124
Acerca de las reglas generales
Norton Internet Security Incluye una cantidad de reglas de firewall generalespredeterminadas. Estas reglas proporcionan funcionalidad de red y proteccióncontra los riesgos conocidos de Internet. Estos son algunos ejemplos de reglasde firewall predeterminadas:
Permiten todo tipo de salidas y todo tipo de entradasseguras de mensajería ICMP (Protocolo de mensajesde control de Internet).
Los mensajes ICMP ofrecen información sobre el estadoy el control.
Permisopredeterminadode ICMPde entrada específico
Permisopredeterminadode ICMPde salida específico
Permiten la utilización del servicio de nombres NetBIOSy del servicio de datagramas NetBIOS que emplea lared Microsoft en el uso compartido de archivos eimpresoras.
Permiso predeterminado denombre NetBIOS de entrada(redes compartidas)
Permiso predeterminado denombre NetBIOS de entrada(redes compartidas)
Permiten el uso del servicio BOOTP.
BOOTP es la abreviatura del protocolo Bootstrap(protocolo de secuencia de arranque), que permite aun equipo detectar su propia dirección IP.
Permiso predeterminado deBOOTP de entrada
Permiso predeterminado deBOOTP de salida
La ventana Reglasgenerales muestra una lista de reglas generales predefinidas.Estas reglas se ordenan según los niveles de prioridad. Las reglas que aparecenen la parte superior de la lista anulan las reglas que aparecen más abajo.
Puede agregar una nueva regla general en esta ventana. Además, puede realizarlas siguientes actividades:
Puede cambiar la configuración de una regla general que nofunciona de la manera deseada.
Sin embargo, no es posible modificar alguna de las reglaspredeterminadas que se encuentran bloqueadas.
Ver “Modificación de reglas de programa y reglas generales”en la página 135.
Modificar una reglageneral
Puede deshabilitar una regla general.
Sin embargo, no es posible desactivar alguna de las reglaspredeterminadas que se encuentran bloqueadas.
Ver “Desactivación temporal de una regla general”en la página 137.
Desactivar una reglageneral
125Protección de actividades de InternetAcerca del Firewall inteligente
Puede cambiar la prioridad de una regla general si cambia suubicación en la lista.
w Solo deben realizar esta acción usuarios avanzados ousuarios novatos bajo la dirección de soporte técnico.
Ver “Modificación del orden de las reglas de firewall”en la página 136.
Cambiar la prioridad deuna regla general.
Acerca de las reglas de programa
Las reglas del programa controlan el acceso a la red de los programas instaladosen el equipo. Puede usar la función Control de programas para crear y modificarreglas de programa.
La ventana Control de programas muestra una lista de programas. En estaventana, puede realizar las siguientes acciones:
1 Agregar un programa.
1 Cambiar el nombre de un programa.
1 Modificar las reglas de un programa.
1 Agregar una regla para un programa.
1 Modificar la configuración de acceso de una regla de programa.
1 Cambiar la secuencia de las reglas de la lista a fin de modificar la prioridadde una regla de programa.
1 Eliminar una regla de programa.
1 Eliminar un programa.
Puede crear reglas del programa de las siguientes maneras:
Permite que el firewall configure automáticamente elacceso de los programas la primera vez que los ejecutenlos usuarios. Este método es el más sencillo para crearreglas de firewall.
Personalizar automáticamentela configuración de acceso aInternet.
Administra la lista de programas que tienen acceso aInternet.
Utilizar el Control de programas
Protección de actividades de InternetAcerca del Firewall inteligente
126
Permite que el firewall notifique cuando los programasintenten tener acceso a Internet. Después, los usuariospueden permitir o bloquear el acceso a Internet delprograma.
En algunos casos, como cuando mira una película, talvez prefiera no recibir ningún mensaje de alerta. Enestos casos, puede activar el Control automático deprogramas. Norton Internet Security no le avisa sobreninguna alerta de firewall en este estado.
El firewall notificará solo si ha cambiado los valoresrecomendados de las opciones de Configuraciónavanzada del Firewall inteligente.
Responder a las alertas
Desactivación del Control automático de programas
El Control automático de programas configura automáticamente las opciones deacceso a Internet para los programas habilitados para la Web la primera vez quese ejecutan. Cuando un programa intenta acceder a Internet por primera vez,Control automático de programas crea reglas para él.
Control automático de programas configura el acceso a Internet solamente paralas versiones de programas que Symantec reconozca como seguras. Cuando unprograma infectado intenta acceder al equipo, se genera una alerta.
Si desea determinar la configuración del acceso a Internet de los programas,puede desactivar Control automático de programas. Cuando un programa intentetener acceso a Internet por primera vez, aparecerá una alerta que le solicitaráque configure el acceso.
Al desactivar Control automático de programas, aparece una advertencia.Symantec recomienda que Control automático de programas permanezca activado.Al desactivarlo, pueden tomarse decisiones incorrectas que pueden permitir laejecución de programas maliciosos o bloquear funciones o programas críticos deInternet.
Una vez que se desactiva el Control automático de programas, es posible activarla función Supervisión avanzada de eventos.
w Al activar cualquier función de Supervisión avanzada de eventos, aparecennumerosas alertas de firewall para permitir o rechazar el acceso a la red de losprogramas no reconocidos la primera vez que se ejecutan en el equipo o que noestán actualmente controlados por las reglas de firewall o la función Supervisiónavanzada de eventos.
Cuando se activa Control automático de programas, se deshabilitan las funcionesde Supervisión avanzada de eventos. Las opciones de Supervisión avanzada deeventos que configuró ya no se aplican.
Para desactivar Control automático de programas
1 En la ventana principal de Norton Internet Security, haga clic enConfiguración.
2 En la ventana Configuración, haga clic en la ficha Red.
127Protección de actividades de InternetAcerca del Firewall inteligente
3 En el panel izquierdo, haga clic en Firewall.4 En Firewall inteligente, en la fila Configuración avanzada, haga clic en
Configurar.
5 En la ventana Configuración avanzada, en la fila Control automático deprogramas, mueva el interruptor de encendido y apagado hacia la derecha,en posición de apagado.
6 En la ventana que aparece, haga clic en Sí.7 En la ventana Configuraciónavanzada, haga clic en Aplicar y luego haga clic
en Aceptar.
Cómo agregar un programa a Control de programas
Puede agregar un programa a Control de programas para controlar su acceso aInternet. Cuando agrega el programa, puede configurar las opciones de accesoen Control de programas. Puede permitir, bloquear o crear las reglaspersonalizadas específicas del programa que agrega.
La configuración manual de las opciones del firewall para programas anulacualquier configuración previa de Control automático de programas. Sin embargo,Symantec recomienda mantener la configuración de Control automático deprogramas mientras se ejecutan los programas.
Para agregar un programa a Control de programas
1 En la ventana principal de Norton Internet Security, haga clic enConfiguración.
2 En la ventana Configuración, haga clic en la ficha Red.
3 En el panel izquierdo, haga clic en Firewall.4 En Firewall inteligente, en la fila Control de programas, haga clic en
Configurar.
5 En la ventana Control de programas, haga clic en Agregar.
6 En el cuadro de diálogo Seleccionarunprograma, busque el archivo ejecutabledel programa que desea agregar.
7 Haga clic en Abrir.
Protección de actividades de InternetAcerca del Firewall inteligente
128
8 En la ventana Solicitud de seguridad: Control de programas, en la listadesplegable ¿Quédeseahacer?, seleccione el nivel de acceso que desea asignara este programa. Las opciones disponibles son las siguientes:
Permite todos los intentos de acceso que realice esteprograma.
Permitir
Rechaza todos los intentos de acceso que realice esteprograma.
Bloquear
Crea reglas que controlan la forma en que accede aInternet este programa.
Para una regla se pueden configurar los siguientescriterios:
Configurar manualmente elacceso a Internet(recomendado)
1 Acción
1 Conexiones
1 Equipos
1 Comunicaciones
1 Avanzadas
1 Descripción
Si selecciona esta opción, debe seguir las instruccionesen el asistente que aparece y configurar la regla.
9 Haga clic en Aceptar.
Eliminación de un programa del Control de programas
Puede eliminar programas del Control de programas si es necesario. En este caso,Norton Internet Security elimina todas las reglas asociadas a la aplicación queusted elimine.
La configuración del firewall para los programas no migra de las versionesanteriores de Norton Internet Security. Si eliminó programas en la versiónanterior y no los desea en la versión actual, debe volver a eliminarlos.
Para eliminar un programa de Control de programas
1 En la ventana principal de Norton Internet Security, haga clic enConfiguración.
2 En la ventana Configuración, haga clic en la ficha Red.
3 En Firewall inteligente, en la fila Control de programas, haga clic enConfigurar.
4 En la ventana Control de programas, en la columna Programa, seleccione elprograma que desea eliminar.
5 Haga clic en Quitar.
6 En el cuadro de diálogo Confirmación, haga clic en Sí.El cuadro de diálogo de confirmación únicamente aparece cuando la opciónControl automático de programas está desactivada.
129Protección de actividades de InternetAcerca del Firewall inteligente
7 Haga clic en Aceptar.
Personalización de Control de programas
Después de usar Norton Internet Security durante un tiempo, es posible que debacambiar la configuración de acceso de determinados programas.
Para personalizar Control de programas
1 En la ventana principal de Norton Internet Security, haga clic enConfiguración.
2 En la ventana Configuración, haga clic en la ficha Red.
3 En el panel izquierdo, haga clic en Firewall inteligente.
4 En Firewall inteligente, en la fila Control de programas, haga clic enConfigurar.
5 En la ventana Control de programas, en la columna Programa, seleccione elprograma que desea cambiar.
6 Seleccione el nivel de acceso que desea para este programa de la listadesplegable que se encuentra junto al programa que desea cambiar. Lasopciones disponibles son las siguientes:
Permite todos los intentos de acceso que realice esteprograma.
Permitir
Rechaza todos los intentos de acceso que realice esteprograma.
Bloquear
Crea reglas que controlan la forma en que accede aInternet este programa.
Personalizado
La opción Automático es la opción predeterminada que se asignaautomáticamente a un programa cuando está activado Control automático deprogramas.
7 Haga clic en Aceptar.
Incorporación de reglas del programa y reglas generales
Control de programas crea de manera automática la mayoría de las reglas defirewall que se necesitan. Si es necesario, puede agregar reglas personalizadas.
w Sólo los usuarios con experiencia deben crear sus propias reglas de firewall.
Puede agregar los siguientes tipos de reglas de firewall:
1 Reglas generales
1 Reglas del programa
Para agregar una regla general
1 En la ventana principal de Norton Internet Security, haga clic enConfiguración.
Protección de actividades de InternetAcerca del Firewall inteligente
130
2 En la ventana Configuración, haga clic en la ficha Red.
3 En el panel izquierdo, haga clic en Firewall inteligente.
4 En Firewall inteligente, en la fila Configuración avanzada, haga clic enConfigurar.
5 En la ventana Configuraciónavanzada, en la fila Reglas generales, haga clicen Configurar.
6 En la ventana Reglas generales, haga clic en Agregar.
7 Siga las instrucciones del Asistente para agregar reglas.
8 En la ventana Reglas generales, haga clic en Aceptar.
9 En la ventana Configuración avanzada, haga clic en Aceptar.
Para agregar una regla de programa
1 En la ventana principal de Norton Internet Security, haga clic enConfiguración.
2 En la ventana Configuración, haga clic en la ficha Red.
3 En el panel izquierdo, haga clic en Firewall inteligente.
4 En Firewall inteligente, en la fila Control de programas, haga clic enConfigurar.
5 En la ventana Control de programas, en la columna Programa, seleccione elprograma al que desea agregar una regla.
6 Haga clic en Modificar.También puede utilizar la lista desplegable Acceso, junto al programa, paramodificar el nivel de acceso para el programa. Del mismo modo, Firewallinteligente modifica o crea la regla correspondiente para el programa.
7 En la ventana Reglas, haga clic en Agregar.
8 Siga las instrucciones del Asistente para agregar reglas.
9 En la ventana Reglas, haga clic en Aceptar.
10 En la ventana Control de programas, haga clic en Aceptar.
Uso del Asistente para agregar reglas
El Asistente para agregar reglas lo ayuda a realizar los pasos necesarios paracrear reglas de firewall.
Para utilizar el Asistente para agregar reglas
1 Abra el Asistente para agregar reglas mediante la creación de una reglageneral o una regla de programa.
131Protección de actividades de InternetAcerca del Firewall inteligente
2 En el primer panel del Asistenteparaagregarreglas, seleccione la acción quedesea para la regla. Las opciones disponibles son las siguientes:
Permite las comunicaciones de este tipo.
Por ejemplo, considere el caso de una regla generalcon los siguientes criterios: todas las conexionesentrantes de la dirección de Internet 192.168.1.1 debenpasar por el puerto 8080. Cuando selecciona Permitir,el Firewall inteligente permite todas las conexionesque cumplen los criterios de esta regla general.
Permitir
Evita las comunicaciones de este tipo.
Por ejemplo, considere el caso de una regla generalcon los siguientes criterios: todas las conexionesentrantes de la dirección de Internet 192.168.1.1 debenpasar por el puerto 8080. Cuando seleccionaBloquear,el Firewall inteligente bloquea todas las conexionesque cumplen los criterios de esta regla general.
Bloquear
Actualiza la categoría Firewall: actividades en elregistro de eventos cada vez que se establece unacomunicación de este tipo. Esta opción permitesupervisar la frecuencia con la que se utiliza esta reglade firewall. Norton Internet Security lo notifica cadavez que el tráfico que coincide con los criterios de laregla de supervisión pasa por el equipo. Puede utilizarlos vínculos incluidos en estas notificaciones para verlos registros. Puede ver el registro de eventos en lacategoría Firewall: actividades de la ventanaHistorialde seguridad.
Norton Internet Security crea reglas de acciónindependientes para permitir o bloquear los programasque únicamente tienen una regla de Supervisiónasociada a ellos. La regla de Supervisión debe ser deorden superior a la regla de acción para que el eventode red relacionado con el programa se introduzcacorrectamente en el registro.
Supervisar
3 Haga clic en Siguiente.
Protección de actividades de InternetAcerca del Firewall inteligente
132
4 Seleccione el tipo de conexión para la regla. Las opciones disponibles son lassiguientes:
La regla se aplica a las conexiones salientes desde suequipo hacia otro.
Conexiones a otros equipos
La regla se aplica a las conexiones entrantesprocedentes desde otro equipo hacia su equipo.
Conexionesdesdeotros equipos
La regla se aplica a las conexiones tanto entrantescomo salientes.
Conexiones a otros equipos ydesde ellos
5 Haga clic en Siguiente y, luego, seleccione los equipos en los que se debeaplicar la regla. Las opciones disponibles son las siguientes:
La regla se aplica a todos los equipos.Cualquier equipo
Esta regla se aplica solo a equipos de la subred local.
La red de una organización se divide en subredes parapermitir comunicaciones de Internet eficaces. Unasubred representa todos los equipos de una mismaLAN.
Cualquier equipo de la subredlocal
La regla solo se aplica a los equipos, sitios y dominiosque especifique.
Puede especificar los nombres y direcciones de equiposa los que se debe aplicar esta regla. Los detalles de losequipos especificados aparecen en la lista. Tambiénpuede eliminar equipos de la lista.
Cuando selecciona esta opción, la opciónAgregar pasaa estar disponible. Puede especificar o eliminar unequipo mediante las opciones Agregar o Quitar.
Solo los equipos y sitios de lasiguiente lista
133Protección de actividades de InternetAcerca del Firewall inteligente
6 Haga clic en Siguiente y, luego, seleccione los protocolos para la regla. Lasopciones disponibles son las siguientes:
La regla se aplica a comunicaciones por TCP (Protocolode control de transmisión).
TCP
La regla se aplica a comunicaciones por UDP (Protocolode datagramas de usuario).
UDP
La regla se aplica a las conexiones por TCP y por UDP.TCP y UDP
La regla se aplica a comunicaciones por ICMP(Protocolo de mensajes de control de Internet).
Esta opción solamente está disponible cuando seagrega o se modifica una regla general.
ICMP
La regla se aplica a comunicaciones por ICMP(Protocolo de mensajes de control de Internet para elprotocolo de Internet versión 6).
Esta opción solamente está disponible cuando seagrega o se modifica una regla general.
ICMPv6
La regla se aplica a todos los protocolos compatibles.
Cuando selecciona esta opción, no puede especificarlos tipos de comunicaciones o puertos a los que se debeaplicar esta regla.
Todos
Protección de actividades de InternetAcerca del Firewall inteligente
134
7 Seleccione los puertos para esta regla. Las opciones disponibles son lassiguientes:
La regla se aplica a las comunicaciones que utilicencualquier puerto.
Todos los tipos de comunicación(todos los puertos, locales yremotos)
La regla se aplica a los puertos que especifica. Paraespecificar los puertos, puede seleccionarlos de losque aparecen en la lista o agregar intervalos de puertoso puertos específicos.
Solo las comunicaciones quecoincidan con todos los tipos ylos puertos que se enumeran acontinuación
w Si selecciona el protocolo ICMP o ICMPv6, puedeespecificar los comandos. Para hacerlo, seleccione uncomando de la lista de comandos conocidos o agregueintervalos de comandos o comandos específicos.
Cuando selecciona esta opción, la opciónAgregar pasaa estar disponible. Puede utilizar la opción Agregar ola opción Quitar para especificar o para quitar unpuerto o un comando.
8 Haga clic en Siguiente.
9 Seleccione CrearunaentradaderegistroenelHistorialdeseguridad si deseaque Norton Internet Security cree una entrada en el registro de eventos delfirewall.Norton Internet Security crea una entrada cuando un evento de comunicaciónde red coincide con esta regla. Puede ver el registro de eventos en la ventanaHistorial de seguridad, en Firewall: actividades. Si seleccionó la opciónSupervisar en la ventana Acción, la opción CrearunaentradaderegistroenelHistorialdeseguridad se selecciona automáticamente. No es posible anularla selección de la casilla para desactivar la opción porque es la configuraciónpredeterminada.
10 Seleccione Aplicarestaregla si desea aplicar la regla al tráfico NAT transversalde IPv6.
11 Haga clic en Siguiente y, luego, en el cuadro de texto, escriba un nombre parala regla.
12 Haga clic en Siguiente y, luego, revise la configuración de la nueva regla.
13 Haga clic en Finalizar.
14 Cuando haya terminado de agregar reglas, haga clic en Aceptar.
Modificación de reglas de programa y reglas generales
Es posible cambiar una regla de firewall existente si no funciona de la maneraque desea. Puede usar la opción Modificar para cambiar la configuración de unaregla de firewall existente. Cuando cambia una regla, el firewall usa los nuevoscriterios de la regla modificada para controlar el tráfico de red.
135Protección de actividades de InternetAcerca del Firewall inteligente
No es posible modificar alguna de las reglas predeterminadas que se encuentranbloqueadas. No obstante, puede ver la configuración de estas reglas mediante laopción Ver.
Para modificar una regla general
1 En la ventana principal de Norton Internet Security, haga clic enConfiguración.
2 En la ventana Configuración, haga clic en la ficha Red.
3 En el panel izquierdo, haga clic en Firewall inteligente.
4 En Firewall inteligente, en la fila Configuración avanzada, haga clic enConfigurar.
5 En la ventana Configuraciónavanzada, en la fila Reglas generales, haga clicen Configurar.
6 En la ventana Reglas generales, seleccione la regla que desea cambiar.
7 Haga clic en Modificar.
8 En la ventana Modificar regla, realice los cambios necesarios para modificarcualquier aspecto de la regla.
9 Cuando haya terminado de modificar la regla, haga clic en Aceptar.
10 En la ventana Reglas generales, haga clic en Aceptar.
11 En la ventana Configuración avanzada, haga clic en Aceptar.
Para modificar una regla de programa
1 En la ventana principal de Norton Internet Security, haga clic enConfiguración.
2 En la ventana Configuración, haga clic en la ficha Red.
3 En el panel izquierdo, haga clic en Firewall inteligente.
4 En Firewall inteligente, en la fila Control de programas, haga clic enConfigurar.
5 En la ventana Control de programas, en la columna Programa, seleccione elprograma que desea cambiar.
6 Haga clic en Modificar.También puede utilizar la lista desplegable Acceso, junto al programa, paramodificar el nivel de acceso para el programa. Del mismo modo, Firewallinteligente modifica o crea la regla correspondiente para el programa.
7 En la ventana Reglas, seleccione la regla que desea cambiar.
8 Haga clic en Modificar.
9 En la ventana Modificar regla, realice los cambios necesarios para modificaro cambiar cualquier aspecto de la regla.
10 Cuando haya terminado de modificar la regla, haga clic en Aceptar.
11 En la ventana Reglas, haga clic en Aceptar.
12 En la ventana Control de programas, haga clic en Aceptar.
Modificación del orden de las reglas de firewall
Cada lista de reglas de firewall se procesa en orden descendente. Puede ajustarcómo desea que se procesen las reglas de firewall cambiando el orden.
Protección de actividades de InternetAcerca del Firewall inteligente
136
w No cambie el orden de las reglas generales predeterminadas, a menos que sea unusuario avanzado. Si se cambia el orden de las reglas generales predeterminadas,se puede afectar la funcionalidad del firewall y reducir la seguridad del equipo.
Para cambiar el orden de las reglas generales
1 En la ventana principal de Norton Internet Security, haga clic enConfiguración.
2 En la ventana Configuración, haga clic en la ficha Red.
3 En el panel izquierdo, haga clic en Firewall inteligente.
4 En Firewall inteligente, en la fila Configuración avanzada, haga clic enConfigurar.
5 En la ventana Configuraciónavanzada, en la fila Reglas generales, haga clicen Configurar.
6 En la ventana Reglas generales, seleccione la regla que desea mover.
7 Realice una de las siguientes acciones:
1 Para mover esta regla para que se procese antes de la que se encuentraencima de ella, haga clic en Subir.
1 Para mover esta regla para que se procese después de la que se encuentradebajo de ella, haga clic en Bajar.
8 Cuando haya terminado de mover las reglas, haga clic en Aceptar.
9 En la ventana Configuración avanzada, haga clic en Aceptar.
Para cambiar el orden de las reglas del programa
1 En la ventana principal de Norton Internet Security, haga clic enConfiguración.
2 En la ventana Configuración, haga clic en la ficha Red.
3 En el panel izquierdo, haga clic en Firewall inteligente.
4 En Firewall inteligente, en la fila Control de programas, haga clic enConfigurar.
5 En la ventana Control de programas, en la columna Programa, seleccione elprograma que contiene la regla que desea mover.
6 Haga clic en Modificar.
7 En la ventana Reglas, seleccione la regla que desea mover.
8 Realice una de las siguientes acciones:
1 Para mover esta regla para que se procese antes de la que se encuentraencima de ella, haga clic en Subir.
1 Para mover esta regla para que se procese después de la que se encuentradebajo de ella, haga clic en Bajar.
9 Cuando haya terminado de mover las reglas, haga clic en Aceptar.
10 En la ventana Control de programas, haga clic en Aceptar.
Desactivación temporal de una regla general
Puede desactivar temporalmente una regla general si necesita permitir el accesoespecífico a un equipo o programa. Recuerde volver a activar la regla cuandohaya terminado de trabajar con el programa o equipo que necesitaba el cambio.
137Protección de actividades de InternetAcerca del Firewall inteligente
w Algunas de las reglas de firewall predeterminadas que aparecen en la lista nopueden desactivarse. Solo puede ver la configuración de estas reglas al utilizarla opción Ver.
Para desactivar una regla general de forma temporal
1 En la ventana principal de Norton Internet Security, haga clic enConfiguración.
2 En la ventana Configuración, haga clic en la ficha Red.
3 En el panel izquierdo, haga clic en Firewall inteligente.
4 En Firewall inteligente, en la fila Configuración avanzada, haga clic enConfigurar.
5 En la ventana Configuraciónavanzada, en la fila Reglas generales, haga clicen Configurar.
6 En la ventana Reglas generales, anule la selección de la casilla que seencuentra junto a la regla que desea desactivar.
7 Haga clic en Aceptar.
8 En la ventana Configuración avanzada, haga clic en Aceptar.
Eliminación de una regla de firewall
Si es necesario, puede eliminar algunas de las reglas de firewall. Sin embargo,no pueden eliminarse algunas de las reglas generales predeterminadas queaparecen en la lista. Puede ver la configuración de estas reglas utilizando laopción Ver.
w No quite una regla de firewall a menos que sea un usuario avanzado. Laeliminación de reglas de firewall podría afectar la funcionalidad del firewall yreducir la seguridad del equipo.
Para eliminar una regla general
1 En la ventana principal de Norton Internet Security, haga clic enConfiguración.
2 En la ventana Configuración, haga clic en la ficha Red.
3 En el panel izquierdo, haga clic en Firewall inteligente.
4 En Firewall inteligente, en la fila Configuración avanzada, haga clic enConfigurar.
5 En la ventana Configuraciónavanzada, en la fila Reglas generales, haga clicen Configurar.
6 En la ventana Reglas generales, seleccione la regla que desea eliminar.
7 Haga clic en Quitar.
8 En el cuadro de diálogo Confirmación, haga clic en Sí.9 Cuando haya terminado de eliminar las reglas, haga clic en Aceptar.
10 En la ventana Configuración avanzada, haga clic en Aceptar.
Para eliminar una regla de programa
1 En la ventana principal de Norton Internet Security, haga clic enConfiguración.
2 En la ventana Configuración, haga clic en la ficha Red.
Protección de actividades de InternetAcerca del Firewall inteligente
138
3 En el panel izquierdo, haga clic en Firewall inteligente.
4 En Firewall inteligente, en la fila Control de programas, haga clic enConfigurar.
5 En la ventana Control de programas, en la columna Programa, seleccione elprograma que contiene la regla que desea eliminar.
6 Haga clic en Modificar.Para eliminar todas las reglas de programa asociadas al programa, haga clicen Eliminar.
7 En la ventana Reglas, seleccione la regla que desea quitar.
8 Haga clic en Quitar.
9 En el cuadro de diálogo Confirmación, haga clic en Sí.10 Cuando haya terminado de eliminar las reglas, haga clic en Aceptar.
11 En la ventana Control de programas, haga clic en Aceptar.
12 Haga clic en Aceptar.
Acerca de la configuración del Firewall inteligenteLas opciones de Firewall inteligente permiten personalizar la manera en que elfirewall supervisa las comunicaciones entrantes y salientes, y cómo responde aellas.
w Puede cambiar la configuración del Firewall inteligente únicamente si tienepermisos de administrador.
Puede configurar las siguientes opciones de Firewall inteligente :
Configuración de control de las funciones de protección avanzadade Firewall inteligente.
Configuraciónavanzada
Configuración de control de los programas que tienen acceso aInternet.
Control deprogramas
Permite ver las redes a las que está conectado el equipo, y agregarlas redes y los equipos a la lista de confianza o a la lista deelementos restringidos.
Control de confianza
Permite configurar la manera en que Norton Internet Security debecontrolar las comunicaciones de red del equipo, ya sean entranteso salientes.
Por ejemplo, supongamos que debe alejarse del equipo duranteun período prolongado. Durante este período, debe proteger susistema. Para ello, no debe permitir que se comunique con otrosequipos de la red. En esos casos, puede usar la opción Bloqueartodo el tráfico de red para que se bloqueen todas lascomunicaciones del equipo, ya sean entrantes o salientes.
Bloquear todo eltráfico de red
139Protección de actividades de InternetAcerca del Firewall inteligente
Acerca de la configuración de Control de programas del Firewall inteligente
La configuración de Control de programas del Firewall inteligente permitecontrolar opciones para los programas que tienen acceso a Internet.
En la lista de programas, puede modificar el acceso a Internet de cada programa.También puede agregar un programa a la lista o quitar un programa de ella. Lasopciones disponibles son las siguientes:
Muestra el nombre del programa o el nombre del archivo ejecutabledel programa.
Programa
Muestra el nivel de acceso del que dispone el programa.
Puede cambiar el nivel de acceso seleccionando una entradadiferente de la lista desplegable.
Las opciones son Permitir, Bloquear y Personalizar. La opciónAutomático es la opción predeterminada que se asignaautomáticamente a un programa cuando está activado Controlautomático de programas.
Acceso
Permite agregar un programa manualmente a Control deprogramas.
Agregar
Abre la ventana Reglas, en la que puede personalizar las reglasde un programa seleccionado.
Modificar
Permite quitar un programa seleccionado de Control de programas.Quitar
Permite cambiar la descripción del programa seleccionado.
En este caso, el nombre de archivo no se modifica.
Cambiar nombre
Acerca de la configuración de Control de confianza del Firewall inteligente
Puede utilizar la configuración de Control de confianza del Firewall inteligentepara ver los dispositivos de la red a los que está conectado el equipo.
Esta función también permite hacer lo siguiente:
1 Seleccionar las redes o los equipos en los que puede confiar en ciertos nivelesde acceso.
1 Seleccionar las redes o los equipos para los que desea restringir completamenteel acceso directo a su equipo.
Al seleccionar Control de confianza, aparece la ventana Mapa de seguridad dered. Algunas de las actividades que se pueden realizar en esta ventana son lassiguientes:
1 Ver detalles de los dispositivos presentes en la red.
1 Supervisar el estado de conexión de los dispositivos presentes en la red.
Protección de actividades de InternetAcerca del Firewall inteligente
140
1 Ver el estado de seguridad de la conexión de red.
1 Ver el estado de seguridad de todos los equipos que supervisa de maneraremota.
1 Ver el estado de Control de confianza de todos los dispositivos del Mapa deseguridad de red.
Acerca de la Configuración avanzada del Firewall inteligente
La Configuración avanzada del Firewall inteligente permite activar las funcionesde protección avanzada de Firewall inteligente. Las opciones disponibles son lassiguientes:
Determina cómo el Firewall inteligente controla eltráfico de red entrante y saliente
Reglas generales
Determina cómo el Firewall inteligente controla losprotocolos poco comunes, como el Protocolo deadministración de grupos de Internet (IGMP) y la Opciónsalto a salto de IPv6 (HOPOPT)
Protocolos poco comunes
Restaura el Firewall inteligente a su estadopredeterminado. Puede hacer clic enRestablecerparaasegurarse de que estén configuradas todas lasopciones y reglas de firewall recomendadas. NortonInternet Security muestra un cuadro de diálogo deconfirmación cuando se restablece el firewall.
Si restablece el firewall, se eliminan todas las reglaspersonalizadas y opciones que haya configurado.Restablecer el firewall borra los equipos con AutoBlocky también cambia la configuración Control deconfianza en el Mapa de seguridad de red.
En Windows XP, Norton Internet Security le solicita queseleccione el nivel de confianza de la red después derestablecer el firewall. La alerta aparece únicamentesi el equipo coincide con los siguientes criterios:1 Es necesario configurar Control automático de uso
compartido de impresoras y archivos enPreguntar.1 El equipo debe tener por lo menos un recurso
compartido, o el sistema operativo debe serWindows Media Center Edition.
1 El equipo debe usar un intervalo de direcciones IPprivadas.
1 El equipo debe estar conectado a una conexióninalámbrica o por cable segura.
Restablecimiento de firewall
141Protección de actividades de InternetAcerca del Firewall inteligente
Garantiza que los puertos bloqueados y los inactivosno respondan a los intentos de conexión.
Evita que los puertos activos respondan a los intentosde conexión con información incorrecta de origen o dedestino.
Ocultar puertos bloqueados
Autoriza automáticamente el tráfico de Internet quecoincide con las conexiones que una aplicación abre.
Seleccione esta opción para realizar las siguientesacciones:
1 Analizar el tráfico de red que ingresa en el equipo.
1 Bloquear aplicaciones sospechosas que intentanconectarse al equipo.
Filtro de protocolo de estado
Permite que los equipos de la red compartan recursos,como archivos, carpetas e impresoras (con conexiónlocal).
Algunas de las funciones de Windows 7, como HomeMedia Experience, funcionan solo cuando el nivel deconfianza de la red a la que está conectado el equipoestá establecido en Compartido o Plena confianza.Cuando Control automático de uso compartido deimpresoras y archivos está activado, configura el nivelde confianza de la red en Compartido solamente sicoinciden ciertos criterios de seguridad, como lossiguientes:1 El equipo debe tener por lo menos un recurso
compartido, o el sistema operativo debe serWindows Media Center Edition.
1 El equipo debe usar un intervalo de direcciones IPprivadas.
1 El equipo debe estar conectado a una conexióninalámbrica o por cable segura.
Puede configurar esta opción en el estado Activado oDesactivado. En Windows XP, también puedeconfigurar esta opción en Preguntar. En este estado,Norton Internet Security le pregunta qué desea hacerantes de clasificar como Compartido o Protegido elnivel de una red nueva a la que está conectado elequipo. El aviso aparece únicamente cuando coincidenlos criterios de seguridad para el nivel compartido.
Control automático de usocompartido de impresoras yarchivos
Protección de actividades de InternetAcerca del Firewall inteligente
142
Control automático deprogramas
143Protección de actividades de InternetAcerca del Firewall inteligente
Configura automáticamente las opciones deconfiguración del acceso a Internet para los programashabilitados para la Web que se ejecutan por primeravez
La opción Aprendizaje automático del tráfico NATtransversal de IPv6 está disponible solamente si estáactivado Control automático de programas. NortonInternet Security proporciona esta opción paracontrolar el tráfico de red que utiliza Teredo paracomunicarse con su equipo. Algunas de las funcionesde Windows 7, como Remote Media Experience yRemote Assistance, solo funcionan cuando la opciónAprendizaje automático del tráfico NAT transversal deIPv6 está activada.
Cuando desactiva el Control automático de programas,es posible activar la Supervisión avanzada de eventos.Puede utilizar las opciones de Supervisión avanzadade eventos para configurar las opciones del acceso aInternet para los programas habilitados para Internetla primera vez que se ejecutan.
Cuando se activa una función de Supervisión avanzadade eventos, aparecen numerosas alertas de firewall. Sino desea recibir alertas de firewall, puede activarControl automático de programas.
La configuración deSupervisión avanzada de eventosconsta de las siguientes categorías que le proporcionanprotección avanzada al equipo:
1 Componente de programa
Esta opción protege contra los programasmaliciosos que inician programas con acceso aInternet.
1 Inicio de programas
Esta opción protege contra los programasmaliciosos que se adjuntan a programas segurossin que se los detecte.
1 Ejecución de línea de comandos
Esta opción protege contra los troyanos o losprogramas maliciosos que inician aplicaciones deconfianza en modo oculto a través de parámetrosde línea de comandos.
1 Inserción de código
Esta opción protege contra los troyanos o losprogramas maliciosos que insertan código en losprocesos de una aplicación sin alertas de firewall.
1 Mensajes de ventanas
Esta opción protege contra los troyanos y losprogramas maliciosos que manipulan elcomportamiento de una aplicación para conectarse
Protección de actividades de InternetAcerca del Firewall inteligente
144
a Internet sin alertas de firewall.1 Acceso directo a la red
Esta opción protege contra los troyanos y otrosprogramas maliciosos que evitan el tráfico de red.
Estos programas penetran la capa TCP/IP deWindows para enviar y recibir datos sin activar lasalertas de firewall.
1 Cambio de Active Desktop
Esta opción protege contra los programasmaliciosos que utilizan interfaces documentadasprovistas por las aplicaciones de confianza paratransmitir datos fuera de la red sin emitir alertasde firewall.
1 Supervisor de registradores de pulsaciones
Esta opción protege contra los programasmaliciosos registradores de pulsaciones queacceden a la información personal de un usuariode un equipo en particular al supervisar las teclasque pulsan.
1 Control COM
Esta opción protege contra los programasmaliciosos que manipulan el comportamiento deuna aplicación al inicializar objetos COMcontrolados.
Acerca de Norton Firewall DiagnosticsEs posible que, a veces, el firewall bloquee el tráfico de red que usted deseapermitir, según las opciones de configuración. En estos casos, es posible quetenga problemas para acceder a Internet, la red u otro equipo, para realizar ciertastareas, como compartir recursos.
Cuando se experimentan problemas de conexión de red, Norton Firewall actúacon rapidez para identificar la causa del error y proporciona un diagnóstico.Norton Internet Security muestra el Asistente de Firewall Diagnostics cuandose presentan problemas de conexión de red.
w Norton Firewall Diagnostics está disponible únicamente en Windows 7.
El asistente contiene el informe de diagnóstico sobre el problema, y dicho informees único para cada caso particular de bloqueo de red. Por ejemplo, un bloqueo dered se puede producir en cualquiera de los siguientes casos:
1 La opción de un solo clic para detener todo el tráfico de red está activa.
1 El protocolo poco común que controla el tráfico está bloqueado.
1 La regla de firewall actualmente activa está configurada para bloquear eltráfico que usted desea permitir.
1 El tráfico ha infringido la política de procesos del firewall.
1 El tráfico ha infringido la política de tráfico del firewall.
1 El tráfico proviene de la zona restringida de equipos o redes.
145Protección de actividades de InternetAcerca del Firewall inteligente
1 El tráfico coincide con una firma de ataques de prevención de intrusiones.
Puede utilizar el Asistente de Firewall Diagnostics como guía para solucionarel problema de conexión de red usted mismo.
Para cada caso de bloqueo de red, el asistente contiene el análisis del firewallpara determinar la causa y las posibles soluciones para reparar el bloqueo.
Norton Internet Security recomienda que utilice el Asistente de FirewallDiagnostics para eliminar todo tipo de bloqueo. Las soluciones incluidas en elasistente permiten analizar el problema y realizar la acción adecuada pararesolverlo.
Utilizar el asistente para solucionar el problema presenta las siguientes ventajas:
1 Intenta automáticamente reparar el problema por sí mismo.
1 Le permite modificar las opciones de configuración relacionadas con elbloqueo.
1 Le permite ver los detalles de registro relacionados con el evento de bloqueode red.
1 Le ofrece la opción de desactivar el firewall como última medida parasolucionar el problema.
Acerca de Diagnóstico Insight de descargasDiagnóstico Insight de descargas brinda información acerca de la reputación decualquier archivo ejecutable que se descarga de los portales admitidos. Los detallesde reputación indican si es seguro instalar el archivo descargado. Puede usarestos detalles para decidir la acción que desea realizar en el archivo.
Algunos de los portales admitidos son:
1 Internet Explorer (navegador)
1 Opera (navegador)
1 Firefox (navegador)
1 Chrome (navegador)
1 AOL (navegador)
1 Safari (navegador)
1 Yahoo (navegador)
1 MSN Explorer (navegador, correo electrónico y chat)
1 QQ (chat)
1 ICQ (chat)
1 Skype (chat)
1 MSN Messenger (chat)
1 Yahoo Messenger (chat)
1 Limewire (P2P)
1 BitTorrent (P2P)
1 Thunder (P2P)
Protección de actividades de InternetAcerca de Diagnóstico Insight de descargas
146
1 Vuze (P2P)
1 Bitcomet (P2P)
1 uTorrent (P2P)
1 Outlook (correo electrónico)
1 Thunderbird (correo electrónico)
1 Windows Mail (correo electrónico)
1 Outlook Express (correo electrónico)
1 FileZilla (administrador de archivos)
1 UseNext (administrador de descargas)
1 FDM (administrador de descargas)
1 Adobe Acrobat Reader (visor de PDF)
En función del tipo de portal que utiliza para descargar el archivo, Norton InternetSecurity realiza una de las siguientes acciones:
1 Analiza el archivo según los detalles de reputación cuando la descarga secompleta.
1 Analiza el archivo según los detalles de reputación cuando intenta ejecutarel archivo.
Diagnóstico Insight de descargas usa los resultados del análisis del archivo parabrindarle los detalles de reputación del archivo. Los niveles básicos de reputaciónde los archivos son: bueno, malo, sin comprobar y bajo. Según los niveles dereputación, los archivos generalmente se pueden clasificar de la siguiente manera:
Incluye los archivos que son de confianza para Norton o elusuario.
Los archivos seguros tienen el nivel de reputación "bueno".Estos archivos no dañan el equipo. De forma predeterminada,Auto-Protect permite la ejecución de los archivos seguros.
Seguro
Incluye los archivos que Norton Internet Security identificacomo riesgo para la seguridad o amenaza.
Los archivos que no son seguros se caracterizan por tener unnivel de reputación malo o bajo, y Norton Internet Securitylos elimina del equipo.
No seguro
147Protección de actividades de InternetAcerca de Diagnóstico Insight de descargas
Incluye los archivos que no son seguros ni son no seguros.
Los archivos desconocidos tienen una reputación sincomprobar. Estos archivos pueden dañar el equipo. En el casode un archivo desconocido, Diagnóstico Insight de descargaslo notifica que no está seguro del nivel de reputación delarchivo. Puede usar el vínculo Ver detalles que se encuentraen las notificaciones para ver más detalles sobre el archivo.
En el caso de archivos desconocidos, Norton Internet Securityle permite decidir la acción que desea realizar en el archivo.Por ejemplo, puede ejecutar un archivo, impedir que el archivose ejecute, instalar el archivo, cancelar la instalación delarchivo o eliminar el archivo del equipo.
Desconocido
De forma predeterminada, Diagnóstico Insight de descargas permite instalararchivos seguros. Para archivos de niveles de reputación desconocidos,Diagnóstico Insight de descargas le solicita que seleccione una acción que deseerealizar en el archivo. En el caso de un archivo no seguro, Diagnóstico Insight dedescargas le informa que Norton Internet Security ha detectado el archivo comoamenaza y lo ha eliminado.
En función de los detalles de reputación que proporcionan las notificaciones deDiagnóstico Insight de descargas para los archivos que necesitan atención, esposible realizar una acción en el archivo. La ventana Diagnóstico Insight dedescargas proporciona varias opciones que permiten seleccionar una acción. Lasopciones que aparecen en la ventana varían según el nivel de reputación delarchivo descargado. A continuación, se presentan algunas de las opcionesdisponibles en esta ventana:
Permite instalar el programa ejecutable.Ejecutar este programa
Permite cancelar la instalación del programa ejecutable.Cancelar instalación
Permite eliminar el archivo del equipo.Eliminar este archivo demi sistema
El Historial de seguridad registra detalles de todos los eventos que DiagnósticoInsight de descargas procesa y notifica. También contiene información acercadel nivel de seguridad del archivo y la acción que realizó en su archivo, sicorresponde. Es posible ver estos detalles en la categoría Diagnóstico Insightdedescargas, en el Historial de seguridad.
Cuando se desactiva Auto-Protect, Norton Internet Security automáticamentedesactiva Diagnóstico Insight de descargas. En este caso, el equipo no cuenta conla protección adecuada contra las amenazas de Internet y los riesgos para laseguridad. De esa manera, se garantiza que Auto-Protect esté siempre activadopara proteger el equipo contra riesgos para la seguridad.
Cuando el Modo silencioso se encuentra activado, Norton Internet Securitysuprime las notificaciones de Diagnóstico Insight de descargas.
Protección de actividades de InternetAcerca de Diagnóstico Insight de descargas
148
Activación y desactivación de Inteligencia sobre descargasDiagnóstico Insight de descargas protege el equipo contra cualquier archivo noseguro que pueda ejecutar después de descargarlo mediante un navegador webadmitido. De forma predeterminada, la opción Inteligenciasobredescargas estáactivada. En este caso, Diagnóstico Insight de descargas brinda informaciónacerca del nivel de reputación de cualquier archivo ejecutable que descarga. Losdetalles de reputación que proporciona Diagnóstico Insight de descargas indicansi es seguro instalar el archivo descargado.
Es posible que, a veces, desee desactivar la función Diagnóstico Insight dedescargas. Por ejemplo, si desea descargar un archivo no seguro. En este caso,debe desactivar Diagnóstico Insight de descargas para que Norton InternetSecurity le permita descargar el archivo y no lo elimine del equipo.
Puede usar la opción Inteligencia sobre descargas para activar o desactivarDiagnóstico Insight de descargas.
Para desactivar Inteligencia sobre descargas
1 En la ventana principal de Norton Internet Security, haga clic enConfiguración.
2 En la ventana Configuración, haga clic en la ficha Web.
3 En el panel izquierdo, haga clic en Inteligencia sobre descargas.
4 En la fila Inteligencia sobre descargas, mueva el interruptor de encendidoy apagado hacia la derecha, a la posición de apagado.
5 En la ventana Configuración, haga clic en Aplicar.
6 En el cuadro de diálogo Solicitud de seguridad, en la lista desplegableSeleccionar la duración, seleccione cuánto tiempo desea desactivarDiagnóstico Insight de descargas y luego haga clic en Aceptar.
7 En la ventana Configuración, haga clic en Aceptar.
Para activar Inteligencia sobre descargas
1 En la ventana principal de Norton Internet Security, haga clic enConfiguración.
2 En la ventana Configuración, haga clic en la ficha Web.
3 En el panel izquierdo, haga clic en Inteligencia sobre descargas.
4 En la fila Inteligencia sobre descargas, mueva el interruptor de encendidoy apagado hacia la izquierda, a la posición de encendido.
5 En la ventana Configuración, haga clic en Aplicar.
6 Haga clic en Aceptar.
Configuración de la opción Notificaciones de Diagnóstico Insight dedescargas
Puede usar la opción Notificaciones de Diagnóstico Insight de descargas paraelegir cuándo desea que el Diagnóstico Insight de descargas muestre lasnotificaciones.
149Protección de actividades de InternetAcerca de Diagnóstico Insight de descargas
De forma predeterminada, la opción Notificaciones de Diagnóstico Insight dedescargas está activada. En función del tipo de portal que utiliza para descargarel archivo, Norton Internet Security realiza una de las siguientes acciones:
1 Le notifica cada vez que descarga un archivo ejecutable.
1 Le notifica solamente cuando descarga un archivo infectado con unaidentificación de virus local. Si el archivo que descarga está infectado conuna identificación de virus de la nube, Norton Internet Security elimina elarchivo del equipo y le notifica los detalles de la amenaza.
Cuando la opción Notificaciones de Diagnóstico Insight de descargas estáestablecida en Riesgossolamente, el Diagnóstico Insight de descargas lo notificasolamente cuando descarga un archivo ejecutable sospechoso o infectado.
Si establece la opción Notificaciones de Diagnóstico Insight de descargas enRiesgos solamente, no se desactiva el análisis de todos los demás archivosejecutables que descarga. Ya sea que reciba o no notificaciones de todos losarchivos, el Historial de seguridad lleva un registro de todas las actividades delDiagnóstico Insight de descargas. Es posible revisar el resumen de alertas ynotificaciones del Diagnóstico Insight de descargas en el Historial de seguridad.
Para configurar la opción Notificaciones de Diagnóstico Insight de descargas
1 En la ventana principal de Norton Internet Security, haga clic enConfiguración.
2 En la ventana Configuración, haga clic en la ficha Web.
3 En el panel izquierdo, haga clic en Inteligencia sobre descargas.
4 En Inteligencia sobre descargas, en la fila Notificaciones de DiagnósticoInsight de descargas, realice una de las siguientes acciones:
1 Para recibir notificaciones del Diagnóstico Insight de descargas solamentepor los archivos ejecutables sospechosos o infectados que descarga, muevael interruptor de NotificacionesdeDiagnósticoInsightdedescargas haciala derecha, a la posición Riesgos solamente.
1 Para recibir notificaciones del Diagnóstico Insight de descargas por todoslos archivos que descarga, mueva el interruptor de Notificaciones deDiagnóstico Insight de descargas hacia la izquierda, a la posición deencendido.
5 En la ventana Configuración, haga clic en Aplicar.
6 Haga clic en Aceptar.
Configuración de la opción Mostrar informe al iniciar archivosLa opción Mostrarinformeal iniciararchivos permite especificar cuándo y paraqué tipo de archivo desea que se le solicite seleccionar una acción adecuada. Porejemplo, puede especificar el tipo de archivos descargados para el que DiagnósticoInsight de descargas le pide que decida qué hacer con el archivo y con quéfrecuencia deben aparecer estas notificaciones para determinar la acciónadecuada.
Protección de actividades de InternetAcerca de Diagnóstico Insight de descargas
150
Puede utilizar las siguientes opciones para configurar Mostrarinformeal iniciararchivos :
Cuando establece la opción Mostrar informe al iniciararchivos en Siempre, Diagnóstico Insight de descargas lesolicita que seleccione una acción adecuada en el caso de losarchivos seguros y desconocidos. En este caso, la ventanaDiagnóstico Insight de descargas aparece cuando intentainiciar algún archivo descargado con un nivel de reputaciónseguro o desconocido. En esta ventana, puede ver detallesacerca del archivo y las opciones que permiten seleccionaruna acción adecuada para el archivo.
En el caso de los archivos que no son seguros, Norton InternetSecurity los identifica como amenazas y los elimina.
Siempre
Cuando establece la opción Mostrar informe al iniciararchivos en Solamente archivos sin comprobar, DiagnósticoInsight de descargas le solicita que seleccione una acciónadecuada solamente para los archivos desconocidos. En estecaso, la ventana Diagnóstico Insight de descargas aparececuando intenta iniciar algún archivo descargado con un nivelde reputación desconocido. En esta ventana, puede verdetalles acerca del archivo y las opciones que permitenseleccionar una acción adecuada para el archivo.
De forma predeterminada, la opciónMostrar informeal iniciararchivos está configurada en Solamente archivos sincomprobar. En este caso, Norton Internet Security permiteejecutar los archivos seguros sin solicitar la selección de unaacción adecuada. En el caso de los archivos que no sonseguros, Norton Internet Security los identifica comoamenazas y los elimina.
Solamente archivos sincomprobar
Cuando establece la opción Mostrar informe al iniciararchivos en Nunca, Diagnóstico Insight de descargas no lesolicita que seleccione una acción adecuada para ningún tipode archivo que descargue. En este caso, la ventanaDiagnóstico Insight de descargas no aparece cuando intentainiciar algún archivo descargado.
Sin embargo, si la opción Alerta de baja estabilidad estáactivada, Diagnóstico Insight de descargas le solicita queseleccione una acción adecuada cuando intenta descargar unarchivo inestable. En el caso de los archivos que no sonseguros, Norton Internet Security los identifica comoamenazas y los elimina.
Los mensajes de alerta que suprime y los detalles deactividades se pueden revisar en cualquier momento, en elHistorial de seguridad.
Nunca
151Protección de actividades de InternetAcerca de Diagnóstico Insight de descargas
Para configurar la opción Mostrar informe al iniciar archivos
1 En la ventana principal de Norton Internet Security, haga clic enConfiguración.
2 En la ventana Configuración, haga clic en la ficha Web.
3 En el panel izquierdo, haga clic en Inteligencia sobre descargas.
4 En Inteligenciasobredescargas, en la fila Mostrarinformealiniciararchivos,realice una de las siguientes acciones:
1 Si desea que Diagnóstico Insight de descargas le solicite seleccionar unaacción adecuada en el caso de los archivos seguros y desconocidos, muevael interruptor de Mostrarinformealiniciararchivos a la posición Siempre.
1 Si desea que Diagnóstico Insight de descargas le solicite seleccionar unaacción adecuada solamente para los archivos desconocidos, mueva elinterruptor de Mostrarinformealiniciararchivos a la posición Solamentearchivos sin comprobar.
1 Si no desea que Diagnóstico Insight de descargas le solicite seleccionaruna acción adecuada para ningún tipo de archivo, mueva el interruptor deMostrar informe al iniciar archivos a la posición Nunca.
5 En la ventana Configuración, haga clic en Aplicar.
6 Haga clic en Aceptar.
Activación y desactivación de Alerta de baja estabilidadCuando activa la opción Alerta de baja estabilidad, Diagnóstico Insight dedescargas solicita que seleccione una acción adecuada cuando intenta descargarun archivo inestable.
Cuando configura la opción Mostrar informe al iniciar archivos en Nunca,Diagnóstico Insight de descargas realiza una de las siguientes acciones:
1 No solicita que seleccione una acción adecuada para ningún tipo de archivoque descargue si la opción Alerta de baja estabilidad está desactivada. Laventana Diagnóstico Insight de descargas no aparece cuando intenta abriralgún archivo descargado.
1 Solicita que seleccione una acción adecuada cuando intenta descargar unarchivo inestable si la opción Alerta de baja estabilidad está desactivada.Norton Internet Security identifica los archivos que no son seguros comoamenazas para la seguridad y los elimina.
De forma predeterminada, la opción Alertadebajaestabilidad está desactivada.
Para activar y desactivar Alerta de baja estabilidad
1 En la ventana principal de Norton Internet Security, haga clic enConfiguración.
2 En la ventana Configuración, haga clic en la ficha Web.
3 En el panel izquierdo, haga clic en Inteligencia sobre descargas.
Protección de actividades de InternetAcerca de Diagnóstico Insight de descargas
152
4 En Inteligencia sobre descargas, en la fila Alerta de baja estabilidad, llevea cabo una de las siguientes acciones:
1 Para activar Alertadebajaestabilidad, mueva el interruptor de encendidoy apagado hacia la izquierda, a la posición de encendido.
1 Para desactivar Alerta de baja estabilidad, mueva el interruptor deencendido y apagado hacia la derecha, a la posición de apagado.
5 En la ventana Configuración, haga clic en Aplicar.
6 Haga clic en Aceptar.
Acerca de Prevención de intrusionesPrevención de intrusiones analiza todo el tráfico de red que ingresa en el equipoy que sale de él, y compara esa información con un conjunto de firmas de ataques.Las firmas de ataques contienen la información que identifica los intentos deatacantes de aprovechar una vulnerabilidad conocida del sistema operativo o deun programa. Prevención de intrusiones protege el equipo contra los ataques deInternet más comunes.
Para obtener más información sobre los ataques bloqueados por Prevención deintrusiones, vaya a la siguiente URL:
http://www.symantec.com/business/security_response/attacksignatures
Si la información coincide con una firma de ataques, Prevención de intrusionesdescarta automáticamente el paquete y corta la conexión con el equipo que enviólos datos. Esta acción impide que el equipo se vea afectado de modo alguno.
El análisis de prevención de intrusiones de cada solicitud de todos los dispositivosque acceden a su equipo aumenta el tiempo de análisis y, como resultado,disminuye la velocidad de la red del equipo. Puede reducir el tiempo de análisisy mejorar la velocidad de la red del equipo excluyendo los dispositivos deconfianza del análisis de prevención de intrusiones. Si está seguro de que undispositivo de su red es confiable, puede modificar el nivel de confianza deldispositivo y establecerlo en Plena confianza. Estos dispositivos de confianza sepueden excluir del análisis de prevención de intrusiones.
Prevención de intrusiones utiliza una amplia lista de firmas de ataques paradetectar y bloquear una actividad de red sospechosa. Norton Internet Securityejecuta LiveUpdate automáticamente para mantener actualizada la lista de firmasde ataques. Si no utiliza LiveUpdate automático, debe ejecutar LiveUpdate unavez por semana.
Desactivación o activación de las notificaciones de Prevención deintrusiones
Puede elegir si desea recibir notificaciones cuando Prevención de intrusionesbloquea los posibles ataques. Ya sea que reciba notificaciones o no, las actividadesde Prevención de intrusiones quedan registradas en el Historial de seguridad.Las entradas del Historial de seguridad incluyen información sobre el equipoatacante y el ataque.
153Protección de actividades de InternetAcerca de Prevención de intrusiones
Puede elegir si desea recibir notificaciones cuando Prevención de intrusionesbloquee ataques sospechosos sobre la base de una firma en particular.
Para desactivar o activar las notificaciones de Prevención de intrusiones
1 En la ventana principal de Norton Internet Security, haga clic enConfiguración.
2 En la ventana Configuración, haga clic en la ficha Red.
3 En el panel izquierdo, haga clic en Prevención de intrusiones.
4 En la fila Notificaciones, en Prevención de intrusiones, realice una de lassiguientes acciones:
1 Para desactivar las notificaciones, mueva el interruptor de encendido yapagado hacia la derecha, a la posición de apagado.
1 Para activar las notificaciones, mueva el interruptor de encendido yapagado hacia la izquierda, a la posición de encendido.
5 En la ventana Configuración, haga clic en Aplicar.
6 Haga clic en Aceptar.
Para desactivar o activar una notificación individual de Prevención de intrusiones
1 En la ventana principal de Norton Internet Security, haga clic enConfiguración.
2 En la ventana Configuración, haga clic en la ficha Red.
3 En el panel izquierdo, haga clic en Prevención de intrusiones.
4 En Prevención de intrusiones, en la fila Firmas de intrusiones, haga clic enConfigurar.
5 En la ventana Firmasdeintrusiones, haga clic en una firma de ataque y, luego,en Propiedades.
6 En la ventana Propiedades de firmas, seleccione Notificarme cuando sedetecte esta firma o anule la selección.
7 Haga clic en Aceptar.
8 En la ventana Firmas de intrusiones, haga clic en Aceptar.
Exclusión o inclusión de firmas de ataques en la supervisiónEn ocasiones, una actividad de red benigna puede parecer similar a una firma deataques. Es posible que reciba notificaciones repetidas acerca de los posiblesataques. Si sabe que los ataques que generan estas notificaciones son seguros,puede crear una exclusión para la firma de ataques que coincide con la actividadbenigna.
Cada exclusión que cree hará que su equipo se vuelva vulnerable ante los ataques.
Si se han excluido las firmas de ataques y desea volver a supervisarlas, puedeincluirlas en la lista de firmas activas.
Para excluir la supervisión de firmas de ataques
1 En la ventana principal de Norton Internet Security, haga clic enConfiguración.
2 En la ventana Configuración, haga clic en la ficha Red.
Protección de actividades de InternetAcerca de Prevención de intrusiones
154
3 En el panel izquierdo, haga clic en Prevención de intrusiones.
4 En Prevención de intrusiones, en la fila Firmas de intrusiones, haga clic enConfigurar.
5 En la ventana Firmas de intrusiones, anule la selección de las firmas deataques que desea excluir.
6 Haga clic en Aceptar.
Para incluir las firmas de ataques excluidas anteriormente
1 En la ventana principal de Norton Internet Security, haga clic enConfiguración.
2 En la ventana Configuración, haga clic en la ficha Red.
3 En el panel izquierdo, haga clic en Prevención de intrusiones.
4 En Prevención de intrusiones, en la fila Firmas de intrusiones, haga clic enConfigurar.
5 En la ventana Firmas de intrusiones, seleccione las firmas de ataques quedesea incluir.
6 Haga clic en Aceptar.
Desactivación o activación de AutoBlockCuando se detecta un intento de ataque, la conexión se bloquea automáticamentepara garantizar la seguridad del equipo. Si el ataque proviene de un equipo queya ha intentado tener acceso a su equipo mediante otra firma de ataques, NortonInternet Security puede activar AutoBlock. La función AutoBlock bloquea todoel tráfico entre su equipo y el equipo atacante durante un período específico.Durante este período, se bloquea incluso el tráfico que no coincide con la firmade ataques.
AutoBlock detiene el tráfico entre su equipo y un equipo específico. Si deseadetener todo el tráfico que entra a su equipo y sale de él, puede utilizar la funciónBloquear todo el tráfico de red.
Si AutoBlock bloquea un equipo al que necesita tener acceso, puede desactivarlo.
Para desactivar o activar AutoBlock
1 En la ventana principal de Norton Internet Security, haga clic enConfiguración.
2 En la ventana Configuración, haga clic en la ficha Red.
3 En el panel izquierdo, haga clic en Prevención de intrusiones.
4 En Prevenciónde intrusiones, en la fila AutoBlockde intrusiones, haga clicen Configurar.
5 En la ventana AutoBlock de intrusiones, en AutoBlock, realice una de lassiguientes acciones:
1 Para desactivar AutoBlock de intrusiones, haga clic en Desactivado.
1 Para activar AutoBlock de intrusiones, haga clic en Activado(Recomendado) y, luego, en la lista desplegable Bloquear equiposatacantesautomáticamentedurante, seleccione el tiempo durante el cualdesea activar AutoBlock.
155Protección de actividades de InternetAcerca de Prevención de intrusiones
6 Haga clic en Aceptar.
Desbloqueo de equipos bloqueados por AutoBlockEn ocasiones, AutoBlock puede interpretar una actividad normal como un ataque.Es posible que la lista de equipos que AutoBlock ha bloqueado incluya el equipocon el que debería poder comunicarse.
Si un equipo al que necesita tener acceso aparece en la lista de equipos bloqueados,puede desbloquearlo. Si cambió la configuración de protección, será mejor querestablezca la lista de AutoBlock. Para restablecer la lista de AutoBlock, puededesbloquear todos los equipos de la lista al mismo tiempo.
Para desbloquear los equipos bloqueados por AutoBlock
1 En la ventana principal de Norton Internet Security, haga clic enConfiguración.
2 En la ventana Configuración, haga clic en la ficha Red.
3 En el panel izquierdo, haga clic en Prevención de intrusiones.
4 En Prevenciónde intrusiones, en la fila AutoBlockde intrusiones, haga clicen Configurar.
5 En la sección EquiposbloqueadosactualmenteporAutoBlock de la ventanaAutoBlock de intrusiones, realice una de las siguientes acciones:
1 Para desbloquear un equipo, seleccione su dirección IP y haga clic enDesbloquear.
1 Para desbloquear todos los equipos de la lista de AutoBlock, haga clic enDesbloquear todos.
6 Haga clic en Aceptar.
Bloqueo permanente de un equipo que ha sido bloqueado por AutoBlockPuede bloquear de manera permanente los equipos que han sido bloqueados porAutoBlock. El equipo bloqueado de manera permanente se elimina de la lista deAutoBlock y se agrega como un equipo restringido en el Mapa de seguridad dered.
Para bloquear de manera permanente un equipo que ha sido bloqueado porAutoBlock
1 En la ventana principal de Norton Internet Security, haga clic enConfiguración.
2 En la ventana Configuración, haga clic en la ficha Red.
3 En el panel izquierdo, haga clic en Prevención de intrusiones.
4 En Prevenciónde intrusiones, en la fila AutoBlockde intrusiones, haga clicen Configurar.
5 En la sección EquiposbloqueadosactualmenteporAutoBlock de la ventanaAutoBlockdeintrusiones, haga clic en el equipo que desea bloquear de manerapermanente.
6 Haga clic en Restringir.
7 Haga clic en Aceptar.
Protección de actividades de InternetAcerca de Prevención de intrusiones
156
Acerca de la lista de exclusiones de Prevención de intrusionesEl sistema de prevención de intrusiones de Norton Internet Security analiza todoel tráfico de red que entra y sale del equipo. Cuando un dispositivo de la redsolicita acceso al equipo, Prevención de intrusiones analiza dicha solicitud paragarantizar que no sea un ataque de virus. Si la información coincide con unafirma de ataques, Prevención de intrusiones bloquea el tráfico proveniente deldispositivo sospechoso y protege el equipo. Al analizar cada solicitud de todoslos dispositivos que acceden a su equipo, se aumenta el tiempo de análisis y, comoresultado, se disminuye la velocidad de la red del equipo.
Si está seguro de que un dispositivo de su red es confiable, puede modificar elnivel de confianza del dispositivo y establecerlo en Plena confianza. Puedeconfigurar el nivel de confianza de un dispositivo usando el Mapa de seguridadde red. Puede excluir estos dispositivos de confianza del análisis de prevenciónde intrusiones. Al excluir los dispositivos de Plena confianza del análisis deprevención de intrusiones, se reduce el tiempo de análisis y se mejora la velocidadde la red del equipo. Cuando excluye un dispositivo que está establecido en Plenaconfianza, Norton Internet Security no analiza ningún tipo de información quese recibe de dicho dispositivo. Los dispositivos de Plena confianza que se excluyendel análisis de prevención de intrusiones son agregados a la lista de exclusionesde Prevención de intrusiones.
Cuando un dispositivo de la red intenta infectar el equipo, AutoBlock detienetodas las solicitudes de acceso de dicho dispositivo. Si agrega este dispositivo ala lista de exclusiones de Prevención de intrusiones, Norton Internet Securityelimina el dispositivo de la lista de exclusiones.
w Asegúrese de que nunca se modifique la dirección IP de los dispositivos agregadosa la lista de exclusiones de Prevención de intrusiones.
Si nota que alguno de los dispositivos que excluyó del análisis de prevención deintrusiones está infectado, puede depurar la lista de exclusiones guardada. Cuandodepura la lista de exclusiones, Norton Internet Security elimina todos losdispositivos de confianza de la lista de exclusiones.
Eliminación de todos los dispositivos de la lista de exclusiones dePrevención de intrusiones
Si está seguro de que un dispositivo de su red es confiable, puede modificar elnivel de confianza del dispositivo y establecerlo en Plena confianza. Estosdispositivos de confianza se pueden excluir del análisis de prevención deintrusiones. Al excluir los dispositivos de Plena confianza del análisis deprevención de intrusiones, se reduce el tiempo de análisis y se mejora la velocidadde la red del equipo. Cuando excluye un dispositivo de Plena confianza del análisisde prevención de intrusiones, Norton Internet Security no analiza ningún tipode información que se recibe de dicho dispositivo. Los dispositivos de Plenaconfianza que se excluyen del análisis de prevención de intrusiones son agregadosa la lista de exclusiones de Prevención de intrusiones.
Si nota que alguno de los dispositivos que excluyó del análisis de prevención deintrusiones está infectado, puede depurar la lista de exclusiones guardada yeliminar todos los dispositivos.
157Protección de actividades de InternetAcerca de Prevención de intrusiones
Puede depurar la lista de exclusiones guardada en los siguientes casos:
1 Alguno de los dispositivos que excluyó del análisis de prevención deintrusiones está infectado.
1 Alguno de los dispositivos que excluyó del análisis de prevención deintrusiones intenta infectar el equipo.
1 Su red doméstica está infectada.
Cuando un dispositivo de la red intenta infectar el equipo, AutoBlock detienetodas las solicitudes de acceso de dicho dispositivo. Si agrega este dispositivo ala lista de exclusiones de Prevención de intrusiones, Norton Internet Securityelimina el dispositivo de la lista de exclusiones.
Cuando elimina todos los dispositivos de la lista de exclusiones guardada,Prevención de intrusiones analiza cada solicitud de todos los dispositivos queacceden al equipo.
Para eliminar todos los dispositivos de la lista de exclusiones de Prevención deintrusiones
1 En la ventana principal de Norton Internet Security, haga clic enConfiguración.
2 En la ventana Configuración, haga clic en la ficha Red.
3 En el panel izquierdo, haga clic en Prevención de intrusiones.
4 En Prevención de intrusiones, en la fila Lista de exclusiones, haga clic enDepurar.
5 En el cuadro de diálogo de confirmación, haga clic en Sí.6 En la ventana Configuración, haga clic en Aceptar.
Acerca de Protección contra vulnerabilidadesProtección contra vulnerabilidades es un componente del Sistema de prevenciónde intrusiones. Protección contra vulnerabilidades proporciona informaciónacerca de la vulnerabilidad a ataques maliciosos de los programas que puedenestar instalados en el equipo. Además, proporciona información sobre los ataquesconocidos contra los que estos programas están protegidos.
Las vulnerabilidades son fallas de los programas o del sistema operativo quepueden generar debilidades en la seguridad general del sistema. Lasconfiguraciones incorrectas del equipo o de su seguridad también generanvulnerabilidades. Los atacantes externos aprovechan los puntos vulnerables yrealizan actividades malintencionadas en el equipo. Algunos ejemplos de ataquesmalintencionados son la supervisión de Active Desktop, el registro de pulsacionesy el hacking. Estos ataques pueden disminuir el rendimiento del equipo, producirerrores en los programas o dejar expuestos ante los hackers datos personales einformación confidencial.
Norton Internet Security proporciona las soluciones basadas en firmas queprotegen un equipo contra la mayoría de los ataques más frecuentes de Internet.Las firmas de ataques contienen información que identifica los intentos deatacantes de aprovechar una vulnerabilidad conocida del sistema operativo o delos programas del equipo. La función Prevención de intrusiones de Norton Internet
Protección de actividades de InternetAcerca de Protección contra vulnerabilidades
158
Security utiliza una amplia lista de firmas de ataques para detectar y bloquearuna actividad de red sospechosa.
Protección contra vulnerabilidades le permite ver la correlación entre lasvulnerabilidades contra las que el equipo está protegido y los programas quepueden contener esas vulnerabilidades. Por ejemplo, si Internet Explorer noadministra determinadas respuestas HTTP, se puede producir una vulnerabilidadque puede ser aprovechada. En ese caso, Protección contra vulnerabilidadesmuestra Internet Explorer como programa vulnerable. Además, proporcionadetalles sobre las firmas que utiliza Prevención de intrusiones para detectarintentos de aprovechamiento de esta vulnerabilidad.
Visualización de la lista de programas vulnerablesLa ventana Protección contra vulnerabilidades permite ver la amplia lista deprogramas con vulnerabilidades conocidas contra las que Norton Internet Securitybrinda protección.
Para cada programa, puede ver detalles, como el nombre del programa, eldistribuidor y la cantidad de vulnerabilidades que contiene el programa. Tambiénpuede ver más detalles sobre las vulnerabilidades haciendo clic en el nombre delprograma.
Para ver la lista de programas vulnerables
1 En la ventana principal de Norton Internet Security, haga clic en Avanzadas.
2 En el panel Protección de redes, haga clic en Protección contravulnerabilidades.
3 En la ventana Proteccióncontravulnerabilidades, vea la lista de aplicacionesvulnerables.
4 Después de ver la lista, haga clic en Cerrar.
Visualizar los detalles acerca de una aplicación vulnerableLa ventana Proteccióncontravulnerabilidades muestra la lista de los programasdel equipo que son propensos a ataques maliciosos. Además, es posible ver detallesde las vulnerabilidades que un programa contiene. La ventana Detalles de lasvulnerabilidades del programa muestra los nombres de las firmas de ataquesque Prevención de intrusiones usa para detectar cualquier intento de aprovecharlas vulnerabilidades del programa.
Puede hacer clic en una firma de ataques para obtener más información acercade la firma en el sitio web de Symantec Security Response.
La ventana Firmas de intrusiones de Prevención de intrusiones permite veruna lista de las firmas de ataques. Prevención de intrusiones utiliza una lista defirmas de ataques para detectar y bloquear actividad sospechosa. Puede anularla selección de una firma de la lista si no desea que Norton Internet Security lasupervise. La lista Detallesde lasvulnerabilidadesdelprograma no incluye lasfirmas que se deshabilitan en la ventana Firmas de intrusiones. De formapredeterminada, todas las firmas en la ventana Firmas de intrusiones seencuentran activadas. A menos que tenga un buen motivo para deshabilitar una
159Protección de actividades de InternetAcerca de Protección contra vulnerabilidades
firma, debe dejar las firmas activadas. Si deshabilita una firma, es posible que elequipo se vuelva vulnerable a ataques.
Para ver los detalles acerca de una aplicación vulnerable
1 En la ventana principal de Norton Internet Security, haga clic en Opc.avanzadas.
2 En el panel Protección de redes, haga clic en Protección contravulnerabilidades.
3 En la ventana Proteccióncontravulnerabilidades, en la columna Programa,haga clic en el nombre del programa del que desea ver los detalles.
4 En la ventana Detallesdelasvulnerabilidadesdelprograma, vea los detallesde la firma del programa.
5 Si desea ver más información sobre la firma, haga clic en el nombre de lafirma.
6 Después de visualizar los detalles de las vulnerabilidades, en la ventanaDetalles de las vulnerabilidades del programa, haga clic en Cerrar.
7 En la ventana Protección contra vulnerabilidades, haga clic en Cerrar.
Acerca de los tipos de riesgos para la seguridadLos riesgos para la seguridad, como el spyware y la publicidad no deseada, puedenponer en peligro su información personal y su privacidad. Los programas despyware y de publicidad no deseada están estrechamente relacionados. En algunoscasos, sus funciones se superponen; pero a pesar de que ambos recopilaninformación, los tipos de información pueden diferir.
Los programas de spyware pueden ponerlo en riesgo por robo de identidad ofraude. Estos programas pueden registrar lo que se escribe en el teclado y capturanel tráfico de correo electrónico y mensajería instantánea. También pueden robarinformación personal importante, como contraseñas, ID de inicio de sesión onúmeros de tarjetas de crédito. Luego, envían estos datos a otras personas.
El software de publicidad no deseada muestra anuncios en el equipo y recopilainformación acerca de los hábitos de navegación por Internet. Luego, entregaestos datos a empresas que pueden enviarle anuncios sobre la base de estaspreferencias.
Las cookies de seguimiento son pequeños archivos que los programas colocanen el equipo para realizar un seguimiento de las actividades del equipo. Lascookies de seguimiento pueden divulgar esa información a un tercero.
Algunos programas, para funcionar, dependen de otros programas clasificadoscomo riesgos para la seguridad. Por ejemplo, un programa de shareware o gratuitodescargado puede utilizar un software de publicidad no deseada para mantenerbajo su precio. En ese caso, quizás se desee permitir que el programa querepresenta un riesgo para la seguridad permanezca en el equipo. Además, esposible que deba restaurar el programa que representa un riesgo para la seguridadsi la Protección antispyware lo ha eliminado.
De manera predeterminada, Norton Internet Security permite que los programasde broma y otros elementos de bajo riesgo se instalen en el equipo. Puede
Protección de actividades de InternetAcerca de los tipos de riesgos para la seguridad
160
modificar las opciones en la ventana Configuración para que Norton InternetSecurity detecte estos riesgos para la seguridad.
Comprobación de la configuración de antispywareAunque la configuración predeterminada proporciona una máxima proteccióncontra spyware y contra software de publicidad no deseada y otros riesgos parala seguridad, esta configuración se puede personalizar.
Para comprobar la configuración de Antispyware
1 En la ventana principal de Norton Internet Security, haga clic enConfiguración.
2 En Protecciónentiemporeal, en la fila Antispyware, haga clic en Configurar.
3 En la ventana Antispyware, compruebe la categoría de riesgos para laseguridad que desea que Antispyware detecte.
4 Haga clic en Aceptar.
Acerca de Norton AntiSpamNorton AntiSpam permite clasificar los mensajes de correo electrónico que recibeen los programas de correo electrónico como correo electrónico legítimo y spam.Filtra los correos electrónicos y envía los legítimos a la carpeta Bandeja de entrada,y los correos spam, a la carpeta Correo no deseado o a la carpeta Norton AntiSpam.
Norton AntiSpam utiliza la tecnología de filtrado de spam de nivel empresarialde Symantec para separar los mensajes de correo electrónico no deseado de losmensajes legítimos. Norton AntiSpam utiliza un mecanismo de entrega de filtradoen tiempo real y filtra los mensajes de correo electrónico mediante diversos filtroslocales en distintos niveles. Los filtros locales clasifican un mensaje de correoelectrónico como spam o legítimo. Si los filtros locales clasifican un mensaje decorreo electrónico como legítimo, Norton AntiSpam recopila información, comola firma y los hashes de URL del mensaje. Norton AntiSpam luego envía estainformación al servidor web de Symantec para realizar un análisis adicional.
Norton AntiSpam cambia el asunto del mensaje de correo electrónico y lo envíaal cliente de correo electrónico cuando clasifica un mensaje como spam. El clientede correo electrónico identifica el cambio en el asunto del mensaje de correoelectrónico y lo mueve a la carpeta Correo no deseado o a la carpeta NortonAntiSpam.
Los filtros locales de Norton AntiSpam aplican la técnica de lista blanca, la técnicade lista negra y la tecnología patentada de filtrado para clasificar los mensajesde correo electrónico como legítimos o como spam. Para que estos filtrosfuncionen de manera eficaz, Norton AntiSpam requiere actualizaciones dedefiniciones antispam a intervalos regulares por medio de LiveUpdate. Estasactualizaciones contienen información de firmas de mensajes de correoelectrónico legítimos y spam. Las actualizaciones también contienen todas lasreglas nuevas que Symantec crea para filtrar los mensajes de correo electrónicospam.
161Protección de actividades de InternetAcerca de Norton AntiSpam
Norton AntiSpam utiliza reglas predefinidas de correo electrónico, la Lista depermitidos y la Lista de direcciones bloqueadas definidas por el usuario, parafacilitar el análisis de correo electrónico. Acepta mensajes de correo electrónicode la lista de remitentes permitidos y bloquea los mensajes de la lista deremitentes bloqueados.
Norton AntiSpam también importa automáticamente listas de direcciones desdelos programas de correo electrónico compatibles durante la integración inicial.Permite mantener sincronizada la lista de remitentes de correo electrónicopermitidos y bloqueados con las libretas de direcciones actuales. Cuando NortonAntiSpam importa direcciones desde la libreta de direcciones de Outlook o deWindows , también importa las direcciones que están disponibles en las listas deremitentes seguros y de remitentes bloqueados.
w La desactivación de Norton AntiSpam aumenta la exposición para recibir mensajesde correo electrónico no deseado. Asegúrese siempre de que Norton AntiSpamesté activado. Protege al cliente de correo electrónico contra el contenido en líneano deseado.
Se pueden revisar todas las estadísticas de antispam en la categoría AntiSpamde la ventana Historial de seguridad.
Acerca de la configuración de Norton AntiSpamCon el aumento del uso de correo electrónico, muchos usuarios reciben unacantidad de correos electrónicos no solicitados ni deseados conocidos como spam.Este spam no solo dificulta la identificación del correo válido, sino que a vecescontiene mensajes e imágenes ofensivos.
Norton AntiSpam incorpora varias funciones muy potentes destinadas a reducirla exposición al contenido no deseado de la red.
La configuración de Norton AntiSpam permite determinar lo siguiente:
1 El cliente de correo electrónico con el que Norton AntiSpam debe integrarse.
1 La lista de remitentes de correo electrónico permitidos.
1 La lista de remitentes de correo electrónico bloqueados.
1 Los dominios y direcciones de correo electrónico que Norton AntiSpam nodebe importar a la lista de remitentes de correo electrónico permitidos ybloqueados.
1 La opción para enviar comentarios a Symantec sobre correo electrónicoclasificado incorrectamente.
1 La opción para filtrar mensajes de correo electrónico por medio de unaConsulta web a fin de mantener una alta eficacia en la detección de spam.
Configuración de Integración con el cliente
La ventana Integración con el cliente enumera los programas de correo electrónicoadmitidos, o clientes, que están instalados en el equipo y las libretas de direccionesrelacionadas. Cuando se selecciona un programa de correo electrónico, NortonInternet Security agrega una lista desplegable o algunas opciones de NortonAntiSpam a la barra de herramientas del programa de correo electrónicoadmitido. Puede utilizar la lista desplegable o las opciones de NortonAntiSpam
Protección de actividades de InternetAcerca de Norton AntiSpam
162
para clasificar los mensajes de correo electrónico como spam o legítimos. Tambiénpuede utilizar estas opciones para vaciar la carpeta de spam y abrir la ventanaConfiguración para establecer la configuración de Norton AntiSpam. Si elprograma de correo electrónico no tiene la carpeta Correo no deseado, tambiénse añade una carpeta de Norton AntiSpam en el área de carpetas. Puede usar lacarpeta de Norton AntiSpam para ordenar y almacenar los mensajes de spam.No obstante, si el cliente de correo electrónico tiene una carpeta Norton AntiSpamde la versión anterior de Norton Internet Security, Norton AntiSpam emplea lacarpeta Norton AntiSpam y no la carpeta Correo no deseado.
w La integración de la barra de herramientas de Norton AntiSpam no se admite enWindows Mail en Windows Vista.
Al clasificar un mensaje de correo electrónico como spam o legítimo, NortonAntiSpam permite enviar un comentario a Symantec sobre el mensaje de correoelectrónico clasificado incorrectamente. Es posible utilizar la opción Comentariospara enviar el mensaje de correo electrónico clasificado incorrectamente aSymantec para su análisis.
También puede importar la lista de las direcciones que están en el programa decorreo electrónico admitido a la Lista de permitidos y a la Lista de bloqueadosde Norton AntiSpam. Norton AntiSpam agrega automáticamente las nuevasdirecciones de correo electrónico desde la libreta de direcciones del programade correo electrónico admitido una vez al día, mientras el equipo está inactivo.No obstante, si desea importar direcciones de forma manual, utilice la opciónImportar en la ventana Lista de permitidos.
Al abrir el cliente de correo electrónico, aparece la pantalla de bienvenida. Si nodesea que la pantalla de bienvenida se muestre en el futuro, seleccione la opciónNovolveramostraresto antes de hacer clic en Cerrar. Norton Internet Securitynotifica la integración correcta de Norton AntiSpam con el cliente de correoelectrónico.
Norton AntiSpam también importa automáticamente listas de direcciones desdelos programas de correo electrónico compatibles durante la integración inicialcon el cliente. Permite mantener sincronizada la lista de remitentes de correoelectrónico permitidos y bloqueados con las libretas de direcciones actuales.Cuando Norton AntiSpam importa direcciones desde la libreta de direcciones deOutlook o de Windows , también importa las direcciones que están disponiblesen las listas de remitentes seguros y de remitentes bloqueados.
Norton Internet Security admite la integración de Norton AntiSpam con lossiguientes programas de correo electrónico:
1 Microsoft Outlook 2002/2003/2007/2010
1 Outlook Express 6.0 o posterior
1 Windows Mail en Windows Vista
w Norton Internet Security admite únicamente la versión de 32 bits de MicrosoftOutlook 2010.
Norton Internet Security no agrega ninguna opción a la barra de herramientasde Windows Mail. Sin embargo, sí identifica los mensajes de correo electrónicospam y los mueve a la carpeta Correo no deseado o Norton AntiSpam.
163Protección de actividades de InternetAcerca de Norton AntiSpam
w Después de la integración correcta, Outlook Express se reinicia de maneraautomática.
Para configurar Integración con el cliente
1 En la ventana principal de Norton Internet Security, haga clic enConfiguración.
2 En la ventana Configuración, haga clic en la ficha Red.
3 En el panel izquierdo, haga clic en Protección de mensajes.
4 En Antispam, en la fila Integración con el cliente, haga clic en Configurar.
5 En la ventana Integración con el cliente, seleccione los programas con loscuales desea integrar Norton AntiSpam.
6 Seleccione una o más libretas de direcciones para importar a la Lista depermitidos.
7 Haga clic en Aceptar para guardar los cambios y cerrar la ventana Integracióncon el cliente.
Configuración de Exclusiones de la libreta de direcciones
Al agregar una dirección de correo electrónico a la lista Exclusiones de la libretade direcciones, Norton AntiSpam no la importa a la Lista de permitidos ni a laLista de direcciones bloqueadas. Si se elimina una dirección de correo electrónicode la Lista de permitidos o de la Lista de direcciones bloqueadas, Norton AntiSpamagrega automáticamente la dirección a la lista Exclusiones de la libreta dedirecciones. No obstante, al eliminar una dirección de correo electrónico que seagregó manualmente a la Lista de permitidos o a la Lista de direccionesbloqueadas, Norton AntiSpam no agrega la dirección a la lista Exclusiones de lalibreta de direcciones.
No es posible agregar un nombre de dominio a la lista Exclusiones de la libretade direcciones. Al eliminar un nombre de dominio de la Lista de permitidos o dela Lista de direcciones bloqueadas, Norton AntiSpam no agrega el nombre dedominio a la lista Exclusiones de la libreta de direcciones.
w Puede especificar las Exclusiones de la libreta de direcciones antes de importarla libreta de direcciones. Agregue a la lista Exclusiones de la libreta de direccionestodas las direcciones de correo electrónico que no desee importar de la libretade direcciones del programa de correo electrónico.
Para agregar entradas a la lista Exclusiones de la libreta de direcciones
1 En la ventana principal de Norton Internet Security, haga clic enConfiguración.
2 En la ventana Configuración, haga clic en la ficha Red.
3 En el panel izquierdo, haga clic en Protección de mensajes.
4 En Antispam, en la fila Exclusionesde la libretadedirecciones, haga clic enConfigurar.
5 En la ventana Exclusionesde la libretadedirecciones, haga clic en Agregar.
6 En el cuadro de diálogo Agregar dirección de correo electrónico, escriba ladirección de correo electrónico.Si lo desea, escriba el nombre que corresponda a la dirección de correoelectrónico para identificarla con facilidad.
Protección de actividades de InternetAcerca de Norton AntiSpam
164
7 Haga clic en Aceptar para cerrar el cuadro de diálogo Agregar dirección decorreo electrónico.
8 Haga clic en Aceptar para guardar y cerrar la ventana Exclusiones de lalibreta de direcciones.
Para editar o eliminar entradas de la lista Exclusiones de la libreta de direcciones
1 En la ventana principal de Norton Internet Security, haga clic enConfiguración.
2 En la ventana Configuración, haga clic en la ficha Red.
3 En el panel izquierdo, haga clic en Protección de mensajes.
4 En Antispam, en la fila Exclusionesde la libretadedirecciones, haga clic enConfigurar.
5 En la ventana Exclusionesdela libretadedirecciones, seleccione el elementocon el que desea trabajar.
6 Realice una de las siguientes acciones:
1 Para editar una entrada, haga clic en Editar a fin de abrir la ventana Editardireccióndecorreo electrónico, edite los detalles y haga clic en Aceptar.
1 Para eliminar una entrada, haga clic en Quitar.
7 Haga clic en Aceptar para guardar y cerrar la ventana Exclusiones de lalibreta de direcciones.
Identificación de remitentes autorizados
Cuando sepa que desea recibir todos los mensajes de correo electrónico dedeterminadas direcciones o determinados dominios, puede agregarlos a la Listade permitidos.
Norton AntiSpam importa automáticamente las entradas de la libreta dedirecciones y de la lista de remitentes seguros una vez por día cuando el equipose encuentra inactivo.
Si ha agregado un nuevo programa de correo electrónico admitido, puede importarla libreta de direcciones manualmente a la Lista de permitidos de forma inmediatao en cualquier momento. También puede agregar nombres y dominiosindividualmente a la Lista de permitidos.
w Antes de importar la libreta de direcciones, puede especificar las Exclusiones dela libreta de direcciones. Norton AntiSpam no importa las direcciones de correoelectrónico que se agregan a la lista Exclusiones de la libreta de direcciones.
Para importar una libreta de direcciones
1 En la ventana principal de Norton Internet Security, haga clic enConfiguración.
2 En la ventana Configuración, haga clic en la ficha Red.
3 En el panel izquierdo, haga clic en Protección de mensajes.
4 En Antispam, en la fila Lista de permitidos, haga clic en Configurar.
5 En la ventana Lista de permitidos, haga clic en Importar.
6 Haga clic en Aceptar para guardar y cerrar la ventana Lista de permitidos.
165Protección de actividades de InternetAcerca de Norton AntiSpam
Para agregar entradas a la Lista de permitidos
1 En la ventana principal de Norton Internet Security, haga clic enConfiguración.
2 En la ventana Configuración, haga clic en la ficha Red.
3 En el panel izquierdo, haga clic en Protección de mensajes.
4 En Antispam, en la fila Lista de permitidos, haga clic en Configurar.
5 En la ventana Lista de permitidos, haga clic en Agregar.
6 En el cuadro de diálogo Agregar dirección de correo electrónico, en la listadesplegable Tipo de dirección, especifique si agrega una dirección de correoelectrónico o un nombre de dominio.
7 Realice una de las siguientes acciones:
1 Para agregar una dirección de correo electrónico, escriba la dirección quedesea permitir y, si lo desea, el nombre y el apellido del remitente.
1 Para agregar un nombre de dominio, escriba la dirección del dominio (porejemplo, symantec.com) y, si lo desea, el nombre del dominio.
8 Haga clic en Aceptar para cerrar el cuadro de diálogo Agregar dirección decorreo electrónico.
9 Haga clic en Aceptar para guardar y cerrar la ventana Lista de permitidos.
Para editar o eliminar entradas de la Lista de permitidos
1 En la ventana principal de Norton Internet Security, haga clic enConfiguración.
2 En la ventana Configuración, haga clic en la ficha Red.
3 En el panel izquierdo, haga clic en Protección de mensajes.
4 En Antispam, en la fila Lista de permitidos, haga clic en Configurar.
5 En la ventana Lista de permitidos, seleccione el elemento con el que deseatrabajar.
6 Realice una de las siguientes acciones:
1 Para editar una entrada, haga clic en Editar para abrir el cuadro de diálogoEditarunadireccióndecorreoelectrónico, modifique los detalles y hagaclic en Aceptar.
1 Para eliminar una entrada, haga clic en Quitar.
Cuando elimina una entrada que se importó, Norton AntiSpam la agregaautomáticamente a la lista Exclusiones de la libreta de direcciones.
7 Haga clic en Aceptar para guardar y cerrar la ventana Lista de permitidos.
Identificación de remitentes de spam
Cuando no desea recibir ningún mensaje de correo electrónico de determinadadirección o determinado dominio, puede agregarlo a la Lista de direccionesbloqueadas. Norton AntiSpam marca todos los mensajes de correo electrónicode estas direcciones o dominios como spam.
Protección de actividades de InternetAcerca de Norton AntiSpam
166
w Norton AntiSpam también importa automáticamente listas de direccionesdisponibles en las listas de remitentes bloqueados del programa de correoelectrónico a la Lista de direcciones bloqueadas durante la integración inicialcon el cliente o la importación de la libreta de direcciones.
Norton AntiSpam permite escribir las direcciones de correo electrónico no válidasen la Lista de direcciones bloqueadas.
w Siempre agregue direcciones de correo electrónico y dominios desconocidos a laLista de direcciones bloqueadas para no recibir mensajes de correo electrónicono deseado de esas direcciones o dominios.
Para agregar direcciones a la Lista de direcciones bloqueadas
1 En la ventana principal de Norton Internet Security, haga clic enConfiguración.
2 En la ventana Configuración, haga clic en la ficha Red.
3 En el panel izquierdo, haga clic en Protección de mensajes.
4 En Antispam, en la fila Lista de permitidos, haga clic en Configurar.
5 En la ventana Lista de permitidos, haga clic en Importar.
6 Haga clic en Aceptar para guardar y cerrar la ventana Lista de permitidos.
Para agregar entradas a la Lista de direcciones bloqueadas
1 En la ventana principal de Norton Internet Security, haga clic enConfiguración.
2 En la ventana Configuración, haga clic en la ficha Red.
3 En el panel izquierdo, haga clic en Protección de mensajes.
4 En Antispam, en la ventana Lista de direcciones bloqueadas, haga clic enConfigurar.
5 En la ventana Lista de direcciones bloqueadas, haga clic en Agregar.
6 En el cuadro de diálogo Agregar dirección de correo electrónico, en la listadesplegable Tipo de dirección, especifique si agrega una dirección de correoelectrónico o un nombre de dominio.
7 Realice una de las siguientes acciones:
1 Para agregar una dirección de correo electrónico, escriba la dirección quedesea bloquear y el nombre y el apellido del remitente.
1 Para agregar un dominio, escriba la dirección del dominio (por ejemplo,symantec.com) y el nombre del dominio.
8 Haga clic en Aceptar para cerrar el cuadro de diálogo Agregar dirección decorreo electrónico.
9 Haga clic en Aceptar para guardar y cerrar la ventana Lista de direccionesbloqueadas.
Para editar o eliminar entradas de la Lista de direcciones bloqueadas
1 En la ventana principal de Norton Internet Security, haga clic enConfiguración.
2 En la ventana Configuración, haga clic en la ficha Red.
3 En el panel izquierdo, haga clic en Protección de mensajes.
167Protección de actividades de InternetAcerca de Norton AntiSpam
4 En Antispam, en la ventana Lista de direcciones bloqueadas, haga clic enConfigurar.
5 En la ventana Listadedireccionesbloqueadas, seleccione el elemento con elque desea trabajar.
6 Realice una de las siguientes acciones:
1 Para editar una entrada, haga clic en Editar para abrir el cuadro de diálogoEditar una dirección de correo electrónico, modifique los detalles y, acontinuación, haga clic en Aceptar.
1 Para eliminar una entrada, haga clic en Quitar.
Cuando elimina una entrada que se importó, Norton AntiSpam la agregaautomáticamente a la lista Exclusiones de la libreta de direcciones.
7 Haga clic en Aceptar para guardar y cerrar la ventana Lista de direccionesbloqueadas.
Acerca de la barra de herramientas del programa de correo electrónico
Norton AntiSpam agrega una lista desplegable o varias opciones a la barra deherramientas de los programas de correo electrónico admitidos.
w La integración de la barra de herramientas de Norton AntiSpam no se admite enWindows Mail en Windows Vista.
Puede usar las siguientes opciones:
Marca el correo electrónico seleccionado como spam y mueve el mensajede correo electrónico a la carpeta Correo no deseado o a la carpeta NortonAntiSpam.
Al volver a clasificar un mensaje de correo electrónico como spam, NortonInternet Security ofrece una opción para enviar un comentario a Symantecsobre el mensaje de correo electrónico clasificado incorrectamente. Estaopción solo se muestra si la opción Comentarios en la sección Protecciónde mensajes de la ventana Configuración se configuró en Preguntar. Lasección Protección de mensajes está disponible en la ficha Red.
Al volver a clasificar un mensaje de correo electrónico como spam, NortonInternet Security muestra un mensaje para determinar si se debe agregarla dirección de correo electrónico del remitente a la Lista de direccionesbloqueadas. Este mensaje aparece según la opción que se seleccione enla lista desplegable ubicada en la parte inferior de la ventana Lista dedirecciones bloqueadas.
Esto es spam
Protección de actividades de InternetAcerca de Norton AntiSpam
168
Marca el correo electrónico seleccionado como permitido (esto no es spam)y mueve el mensaje a la Bandeja de entrada.
Al volver a clasificar un mensaje de correo electrónico como legítimo,Norton Internet Security ofrece una opción para enviar un comentario aSymantec sobre el mensaje de correo electrónico clasificadoincorrectamente. Esta opción solo se muestra si la opción Comentariosen la sección Protección de mensajes de la ventana Configuración seconfiguró enPreguntar. La secciónProteccióndemensajes está disponibleen la ficha Red.
Al volver a clasificar un mensaje de correo electrónico como legítimo,Norton Internet Security muestra un mensaje para determinar si se debeagregar la dirección de correo electrónico del remitente a la Lista depermitidos. Este mensaje aparece según la opción que se seleccione en lalista desplegable ubicada en la parte inferior de la ventana Lista depermitidos.
Esto no esspam
Elimina los mensajes de correo electrónico que se colocaron en la carpetaCorreo no deseado o en la carpeta Norton AntiSpam.
Vaciarcarpeta despam
Muestra la sección Protección de mensajes de la ventana Configuración.
La sección Protección de mensajes está disponible en la ficha Red.
Abrir NortonAntiSpam
Configuración de la opción Comentarios
A veces, los mensajes de correo electrónico en el cliente de correo electrónico sepueden clasificar erróneamente como spam o legítimos. La opción Comentariospermite enviar un comentario a Symantec sobre el mensaje de correo electrónicoclasificado incorrectamente para su análisis.
w La opción Comentarios está disponible sólo cuando Microsoft Outlook o OutlookExpress están instalados en el equipo.
Para configurar la opción Comentarios
1 En la ventana principal de Norton Internet Security, haga clic enConfiguración.
2 En la ventana Configuración, haga clic en la ficha Red.
3 En el panel izquierdo, haga clic en Protección de mensajes.
169Protección de actividades de InternetAcerca de Norton AntiSpam
4 En Antispam, en la fila Comentarios, seleccione alguna de las tres opcionessiguientes:
Envía automáticamente el mensaje de correo electrónicoclasificado incorrectamente a Symantec cuando se clasificaun mensaje de correo electrónico como spam o legítimo.
Activado
Envía un aviso antes de que Norton AntiSpam envíe el mensajede correo electrónico clasificado incorrectamente a Symanteccuando se clasifica un mensaje de correo electrónico comospam o legítimo.
Preguntar
No envía el mensaje de correo electrónico clasificadoincorrectamente a Symantec.
Desactivado
5 Haga clic en Aceptar para guardar y cerrar la ventana Configuración.
Acerca de Consulta web
Con el aumento del uso de correo electrónico, muchos usuarios reciben unacantidad de correos electrónicos no solicitados ni deseados conocidos como spam.Este spam no solo dificulta la identificación del correo válido, sino que a vecescontiene mensajes e imágenes ofensivos. Consulta web es una función de NortonAntiSpam que Norton Internet Security utiliza para clasificar los mensajes decorreo electrónico de manera más eficaz.
Cuando cada mensaje de correo electrónico recibido se analiza mediante diferentesfiltros, la filtración de spam resulta eficaz. Con solo uno o dos niveles de filtrosde correo electrónico, un alto porcentaje de mensajes de correo electrónicolegítimos se clasifica incorrectamente como spam, o bien el spam se clasificacomo legítimo. Para evitar esta clasificación incorrecta, Norton AntiSpam empleadiferentes filtros. Cada filtro de correo electrónico utiliza un único método parafiltrar los mensajes de correo electrónico spam de los mensajes de correoelectrónico legítimos.
Los mensajes de correo electrónico recibidos en el programa de correo electrónicose analizan mediante diversos filtros locales de Norton AntiSpam. Los filtroslocales aplican la técnica de lista blanca, la técnica de lista negra y la tecnologíapatentada de filtrado para clasificar los mensajes de correo electrónico comolegítimos o como spam. Si los filtros locales clasifican un mensaje de correoelectrónico como spam, Norton AntiSpam cambia el asunto del mensaje. Luego,Norton AntiSpam envía el mensaje de correo electrónico al cliente de correoelectrónico. Si los filtros locales no clasifican el mensaje de correo electrónicocomo spam, Norton AntiSpam recopila información, como la firma y los hashesde URL del mensaje. Luego, Norton AntiSpam envía esta información al filtroConsulta web para realizar otro análisis.
El filtro Consulta web analiza la firma y los hashes de la dirección URL del mensajey envía el informe del análisis a Norton AntiSpam. Si el mensaje de correoelectrónico se identifica como spam, Norton AntiSpam modifica el asunto del
Protección de actividades de InternetAcerca de Norton AntiSpam
170
mensaje y lo envía al programa de correo electrónico. En función de reglaspredefinidas de correo electrónico, el programa de correo electrónico mueve elmensaje a la carpeta Correo no deseado o a la carpeta Norton AntiSpam.
w Symantec recomienda mantener activada la opción Consultaweb. Al desactivarla opción Consultaweb, aumenta la exposición a mensajes de correo electrónicono deseados que contienen direcciones URL de phishing o spam.
Puede activar o desactivar la opción Consulta web en la ventana Configuraciónde Norton Internet Security.
Desactivación o activación de Consulta web
Norton AntiSpam utiliza filtros locales para identificar mensajes de correoelectrónico spam. Los mensajes de correo electrónico que los filtros locales noidentifican como spam se analizan nuevamente mediante el filtro Consulta web.El filtro Consulta web analiza la firma y los hashes de URL de los mensajes decorreo electrónico y los clasifica como mensajes de correo electrónico legítimoso spam.
Si el mensaje de correo electrónico se identifica como spam, Norton AntiSpammodifica el asunto del mensaje de correo electrónico. Luego, Norton AntiSpamenvía el mensaje de correo electrónico al programa de correo electrónico. Enfunción de reglas predefinidas de correo electrónico, el programa de correoelectrónico mueve el mensaje a la carpeta Correo no deseado o a la carpeta NortonAntiSpam.
w Symantec recomienda mantener activada la opción Consultaweb. Al desactivarla opción Consultaweb, aumenta la exposición a mensajes de correo electrónicono deseados que contienen direcciones URL de phishing o spam.
Para desactivar el filtro Consulta web
1 En la ventana principal de Norton Internet Security, haga clic enConfiguración.
2 En la ventana Configuración, haga clic en la ficha Red.
3 En el panel izquierdo, haga clic en Protección de mensajes.
4 En la fila Consulta web, en Antispam, mueva el interruptor de encendido yapagado hacia la derecha, a la posición de apagado.
5 Haga clic en Aceptar para guardar y cerrar la ventana Configuración.
Para activar el filtro Consulta web
1 En la ventana principal de Norton Internet Security, haga clic enConfiguración.
2 En la ventana Configuración, haga clic en la ficha Red.
3 En el panel izquierdo, haga clic en Protección de mensajes.
4 En la fila Consulta web, en Antispam, mueva el interruptor de encendido yapagado hacia la izquierda, a la posición de encendido.
5 Haga clic en Aceptar para guardar y cerrar la ventana Configuración.
171Protección de actividades de InternetAcerca de Norton AntiSpam
Acerca de la configuración de los puertos POP3 y SMTPNorton Internet Security configura automáticamente el programa de correoelectrónico para protegerlo contra virus y otras amenazas para la seguridad.Norton Internet Security es compatible con todos los programas de correoelectrónico que utilizan los protocolos de comunicación POP3 y SMTP sin SSL.Norton Internet Security también analiza todos los mensajes de correo electrónicoentrantes y salientes.
Norton Internet Security permite configurar manualmente los puertos de correoelectrónico POP3 y SMTP para proteger el correo electrónico. Por lo general, elproveedor de servicios de Internet (ISP) le proporciona los números de los puertospara su programa de correo electrónico. Si los números de los puertos SMTP yPOP3 para su programa de correo electrónico son diferentes de los números delos puertos predeterminados, debe configurar Norton Internet Security.
Para garantizar la protección de correo electrónico, Symantec recomiendacomprobar los números de los puertos POP3 y SMTP del programa de correoelectrónico. Si no son los puertos predeterminados, agréguelos a la ventanaPuertos protegidos. Para configurar la opción Configuración de puertosprotegidos, vaya a la ventana principal de Norton Internet Security y, acontinuación, haga clic en Configuración > Red > Protección de mensajes >Configuración de puertos protegidos > Configurar.
Si no desea que Norton Internet Security proteja un puerto, puede eliminar elpuerto de la ventana Puertos protegidos.
w No puede eliminar el puerto SMTP 25 ni el puerto POP3 110 predeterminados.Norton Internet Security protege automáticamente estos puertospredeterminados.
Adición de los puertos POP3 y SMTP a Puertos protegidosNorton Internet Security es compatible con todos los programas de correoelectrónico que utilizan los protocolos de comunicación POP3 y SMTP con puertospredeterminados. No obstante, si el programa de correo electrónico no estáconfigurado con los puertos predeterminados, puede configurar manualmentelos puertos de correo electrónico POP3 y SMTP.
Para garantizar la protección de correo electrónico, se deben proteger los númerosde los puertos POP3 y SMTP. Si los números de los puertos POP3 y SMTP no sonlos puertos predeterminados, Symantec recomienda que agregue los númerosde los puertos a la ventana Puertos protegidos.
Para agregar los puertos POP3 y SMTP a Puertos protegidos
1 En la ventana principal de Norton Internet Security, haga clic enConfiguración.
2 En la ventana Configuración, haga clic en la ficha Red.
3 En el panel izquierdo, haga clic en Protección de mensajes.
4 En la fila Configuración de puertos protegidos, haga clic en Configurar.
5 En la ventana Puertos protegidos, haga clic en Agregar.
Protección de actividades de InternetAcerca de la configuración de los puertos POP3 y SMTP
172
6 En la ventana Agregar puerto para proteger, en la lista desplegable Tipo depuerto, realice una de las siguientes acciones:
1 Para agregar el puerto de correo electrónico entrante, haga clic en POP3.
1 Para agregar el puerto de correo electrónico saliente, haga clic en SMTP.
7 En el cuadro Puerto, escriba el número de puerto.El número de puerto debe estar entre 1 y 65535.
8 Haga clic en Aceptar.
9 En la ventana Puertos protegidos, haga clic en Aplicar y luego haga clic enAceptar.
10 En la ventana Configuración, haga clic en Aceptar.
Eliminación de un puerto de correo electrónico de Puertos protegidosSi no desea que Norton Internet Security proteja un puerto, puede eliminar elpuerto de la ventana Puertos protegidos.
w Norton Internet Security protege automáticamente el puerto SMTP 25predeterminado y el puerto POP3 110 predeterminado. No puede eliminar estospuertos predeterminados.
Para eliminar un puerto de correo electrónico de Puertos protegidos
1 En la ventana principal de Norton Internet Security, haga clic enConfiguración.
2 En la ventana Configuración, haga clic en la ficha Red.
3 En el panel izquierdo, haga clic en Protección de mensajes.
4 En la fila Configuración de puertos protegidos, haga clic en Configurar.
5 En la ventana Puertos protegidos, haga clic en el puerto que desea eliminary, luego, haga clic en Eliminar.
6 Haga clic en Aplicar y, luego, haga clic en Aceptar.
7 En la ventana Configuración, haga clic en Aceptar.
Acerca del Mapa de seguridad de redUna red doméstica, por lo general, está compuesta por equipos y otros dispositivosque comparten una conexión a Internet. El Mapa de seguridad de red permitever y administrar la red.
Después de configurar el Mapa de seguridad de red, Norton Internet Securitydetecta automáticamente los dispositivos que están conectados a la red y losmuestra en el Mapa de seguridad de red. Puede ver dispositivos y personalizarel Mapa de seguridad de red para supervisar de forma remota los equipos en loscuales se instaló un producto Norton.
w Asegúrese de que los equipos que desea supervisar de forma remota tengan unaversión de un producto Norton que admita Supervisión remota.
En el Mapa de seguridad de red, puede supervisar lo siguiente:
1 Estado de seguridad de los equipos conectados a la red.
173Protección de actividades de InternetAcerca del Mapa de seguridad de red
1 Estado de las funciones de protección de los equipos conectados a la red.
1 Estado de la suscripción y versión del producto Norton de los equiposconectados a la red.
1 Estado de la conexión de red inalámbrica.
1 Estado de conexión de los dispositivos de la red.
1 Dispositivos conocidos, desconocidos o intrusos de la red.
Puede otorgar o denegar permiso para que los dispositivos de red tengan accesoal equipo.
También puede ver y modificar detalles sobre un equipo o un dispositivoconectado a la red.
Desactivación o activación de la descripción de la seguridad de la redEn la ventana Descripción de la seguridad de la red, encontrará un resumen delas siguientes funciones:
1 Seguridad inalámbrica
1 Supervisión remota
1 Mapa de la red
1 Controles de confianza
Haga clic en cada una de las funciones y lea el resumen acerca de cómo usar elMapa de seguridad de red para administrar la red doméstica. De formapredeterminada, la ventana Descripción de la seguridad de la red aparece cadavez que abre el Mapa de seguridad de red.
Si no desea ver la ventana Descripción de la seguridad de la red, puededesactivarla. La desactivación de la ventana Descripción de la seguridad de lared no afecta el rendimiento ni la seguridad del equipo.
w También puede desactivar la ventana Descripción de la seguridad de la red alseleccionar la opción Novolveramostrar que se encuentra disponible en la parteinferior de la ventana Descripción de la seguridad de la red.
Para desactivar la descripción de la seguridad de la red
1 En la ventana principal de Norton Internet Security, haga clic enConfiguración.
2 En la ventana Configuración, haga clic en la ficha Red.
3 En el panel izquierdo, haga clic en Configuración de seguridad de red.
4 En la fila Pantalla de bienvenida, mueva el interruptor de encendido yapagado hacia la derecha, a la posición de apagado.
5 Haga clic en Aplicar.
6 Haga clic en Aceptar.
Para activar la descripción de la seguridad de la red
1 En la ventana principal de Norton Internet Security, haga clic enConfiguración.
2 En la ventana Configuración, haga clic en la ficha Red.
3 En el panel izquierdo, haga clic en Configuración de seguridad de red.
Protección de actividades de InternetAcerca del Mapa de seguridad de red
174
4 En la fila Pantalla de bienvenida, mueva el interruptor de encendido yapagado hacia la izquierda, a la posición de encendido.
5 Haga clic en Aplicar.
6 Haga clic en Aceptar.
Visualización de dispositivos en el Mapa de seguridad de redLa ventana Mapa de seguridad de red ofrece una representación gráfica de losdispositivos de la red con los cuales está conectado el equipo. Es posible verdetalles de cada dispositivo, como el nombre del dispositivo, el estado de seguridady la dirección IP.
La ventana Mapadeseguridaddered también proporciona el estado de seguridadde los siguientes equipos:
1 El equipo en el cual está viendo el estado de supervisión remota (Mi PC)
1 Los equipos supervisados de manera remota.
El nivel de confianza del dispositivo se encuentra en la parte inferior del iconoen el mapa de la red.
Norton Internet Security muestra los dispositivos en el siguiente orden:
1 Mi PC.
1 Dispositivos con estado de conexión en línea.
1 Dispositivos con estado de conexión fuera de línea.
Al conectar un dispositivo nuevo a la red, Norton Internet Security actualizaautomáticamente la ventana Mapadeseguridaddered y muestra el dispositivo.
w Norton Internet Security requiere la configuración de Symantec Security Driverpara abrir el Mapa de seguridad de red. No se puede instalar Symantec SecurityDriver cuando se ejecuta LiveUpdate. Puede permitir que Norton LiveUpdatecomplete o cierre la sesión de Norton LiveUpdate antes de instalar SymantecSecurity Driver.
Para visualizar dispositivos en el Mapa de seguridad de red
1 En la ventana principal de Norton Internet Security, haga clic en Opc.avanzadas.
2 En Protección de redes, haga clic en Mapa de seguridad de red.
3 Si aparece el panel Configuración de producto, haga clic en Continuar.El panel Configuración de producto aparece al hacer clic en Mapa deseguridaddered por primera vez. El panel Configuracióndeproducto ayudaa instalar el Symantec Security Driver que se requiere para ver la ventanaMapa de seguridad de red. El proceso de instalación de Symantec SecurityDriver interrumpe temporalmente la conexión de red.
175Protección de actividades de InternetAcerca del Mapa de seguridad de red
4 Si aparece la ventana Descripción de la seguridad de la red, haga clic enAceptar.La ventana Descripción de la seguridad de la red permite ver el resumen delas funciones del Mapa de seguridad de red. La ventana Descripción de laseguridad de la red aparece en los siguientes casos:
1 Cuando abre la ventana Mapa de seguridad de red por primera vez.
1 Cuando activa la pantalla de bienvenida en Mapa de seguridad de red,en la ventana Configuración.
Si no desea volver a ver la ventana Descripción de la seguridad de la red enel futuro, seleccione No volver a mostrar antes de hacer clic en Aceptar.
5 En la lista desplegable Detalles de la red, seleccione la red que enumera eldispositivo del cual desea ver los detalles.
Protección de actividades de InternetAcerca del Mapa de seguridad de red
176
Para ver los detalles de un dispositivo en Mapa de seguridad de red
177Protección de actividades de InternetAcerca del Mapa de seguridad de red
4 En la ventana Mapadeseguridaddered, haga clic en el icono de un dispositivo.Puede usar las flechas de desplazamiento para ver todos los dispositivosenumerados en el mapa de la red.La sección de detalles del dispositivo que se ubica debajo del mapa de la redmuestra los siguientes datos:
Muestra el nombre del dispositivo.Nombre del dispositivo
Para un equipo, el Mapa de seguridad de red muestra elnombre NetBIOS de forma predeterminada. Sin embargo, elMapa de seguridad de red muestra el nombre del dispositivocomo NUEVO si cumple con las siguientes condiciones:
1 El dispositivo no tiene un nombre NetBIOS.
1 El dispositivo tiene un firewall habilitado.
Es posible cambiar el nombre del dispositivo en la ventanaEditar detalles del dispositivo.
Muestra el nombre del fabricante del adaptador de red deldispositivo.
Fabricante del adaptador
El nombre del fabricante del adaptador se basa en la direcciónfísica (también conocida como dirección MAC, del inglés MediaAccess Control) del dispositivo.
Muestra la categoría a la que pertenece el dispositivo.Categoría
El icono de categoría de dispositivo ofrece detalles sobre elestado de la conexión y de la seguridad. Norton InternetSecurity marca todos los dispositivos desconocidos comoNUEVO y establece la categoría como DISPOSITIVO GENÉRICO.
Esta categoría puede incluir varios dispositivos relacionadoscon el equipo, como impresoras, dispositivos multimedia yconsolas de juegos.
Es posible cambiar la categoría del dispositivo en la ventanaEditar detalles del dispositivo.
Muestra el grado de protección contra amenazas, riesgos ydaños con el que cuenta el equipo.
Estado de seguridad
w Solo muestra el estado de seguridad de Mi PC y de losequipos supervisados de forma remota.
Protección de actividades de InternetAcerca del Mapa de seguridad de red
178
Muestra el estado de conexión de Supervisión remota
Los estados son los siguientes:
1 Activado
1 Desactivado
Puede desactivar Supervisión remota para equiposindividuales o para todos los equipos que supervisa de formaremota.
Supervisión remota
Muestra el nivel de acceso otorgado a un dispositivo remotopara conectarse a su equipo.
El nivel de confianza inicial se establece de acuerdo con laconfiguración del equipo. Es posible establecer niveles deconfianza para todos los dispositivos, excepto para Mi PC.
Nivel de confianza
Muestra el estado de la conexión.
Los estados son los siguientes:
1 EN LÍNEA
1 SIN CONEXIÓN
Conexión
Muestra la dirección física (también conocida como direcciónMAC, del inglés Media Access Control) del equipo o dispositivo.
Dirección física
Muestra la dirección IP del equipo o del dispositivo.
Si cambia la dirección IP de un dispositivo, la dirección IPactualizada aparece en la ventanaMapa de seguridad de redcuando actualiza la lista.
Dirección IP
Muestra si el dispositivo está excluido del análisis deprevención de intrusiones.
Puede excluir un dispositivo de Plena confianza del análisisde prevención de intrusiones. Cuando excluye un dispositivode confianza del análisis de prevención de intrusiones, NortonInternet Security confía en ese dispositivo y no analiza ningúntipo de información que se recibe de él. Esto mejora lavelocidad de la red del equipo y ayuda al dispositivo deconfianza a acceder a su dispositivo rápidamente.
Excluido del análisis delIPS
Configuración de Supervisión remotaPuede configurar Supervisión remota si permite que los equipos de la red secomuniquen con su equipo.
w Asegúrese de que los equipos que desea supervisar de forma remota tengan unaversión de un producto Norton que admita Supervisión remota.
179Protección de actividades de InternetAcerca del Mapa de seguridad de red
Norton Internet Security requiere una clave para configurar Supervisión remota.Debe escribir la misma clave en todos los equipos que desee supervisar de formaremota.
Después de configurar Supervisión remota, puede conectar cualquier equipo ala red e introducir la misma clave. Norton Internet Security identificaautomáticamente el equipo y lo conecta al Mapa de seguridad de red.
Para configurar Supervisión remota
1 En la ventana principal de Norton Internet Security, haga clic en Opc.avanzadas.
2 En Protección de redes, haga clic en Mapa de seguridad de red.
3 En la parte izquierda de la ventana Mapadeseguridaddered, en Supervisiónremota, haga clic en Configuración.
4 En la ventana Configuración de la supervisión remota, escriba una clave.La clave debe tener entre 6 y 20 caracteres de longitud. La clave distingueentre mayúsculas y minúsculas.
5 En Elija el modo predeterminado para la Detección de equipos, seleccioneuna de las siguientes opciones:
Permite que el equipo reconozca siempre otros equiposconectados a la red.
Detección de equipossiempre activada
Permite que el equipo detecte otros equipos conectados a lared cuando la ventanaMapade seguridad de red está abierta.
Detección de equiposactivada solamentecuando se muestra lapantalla del Mapa deseguridad de red
6 Haga clic en Aceptar.
7 Configura Supervisión remota para todos los equipos que desee supervisarde forma remota.
Desactivación de la Supervisión remotaCuando se desactiva Supervisión remota, se detiene la supervisión remota de losequipos que están conectados a la red.
Puede desactivar Supervisión remota para:
1 Todos los equipos que se supervisan de manera remota.
1 Un único equipo que se supervisa de manera remota.
w Puede desactivar Supervisión remota solamente después de completar el procesode Configuración de la supervisión remota.
Para desactivar Supervisión remota de todos los equipos
1 En la ventana principal de Norton Internet Security, haga clic en Opc.avanzadas.
2 En Protección de redes, haga clic en Mapa de seguridad de red.
Protección de actividades de InternetAcerca del Mapa de seguridad de red
180
3 En la parte izquierda de la ventana Mapadeseguridaddered, en Supervisiónremota, haga clic en Deshabilitar.
4 En el cuadro de diálogo de confirmación, haga clic en Sí.
Para desactivar Supervisión remota de un único equipo
1 En la ventana principal de Norton Internet Security, haga clic en Avanzadas.
2 En Protección de redes, haga clic en Mapa de seguridad de red.
3 En la ventana Mapa de seguridad de red, en el mapa de la red, haga clic en elequipo para el cual desea deshabilitar Supervisión remota.
4 En el área de detalles del dispositivo, junto a Supervisión remota, haga clicen Deshabilitar.
5 En el cuadro de diálogo de confirmación, haga clic en Sí.
Cómo agregar un dispositivo al Mapa de seguridad de redEs posible agregar un equipo o un dispositivo al Mapa de seguridad de red deforma manual.
Al agregar un dispositivo, es posible incluir los siguientes detalles:
1 El nombre o la descripción.
1 La dirección IP o la dirección física.
El Mapa de seguridad de red detecta todos los equipos conectados a la red. Noobstante, se pueden agregar equipos y dispositivos que no estén conectadosactualmente.
Norton Internet Security agrega a la red de Control de confianza todos losdispositivos agregados manualmente al Mapa de seguridad de red. Puedeseleccionar la red de Control de confianza en la lista desplegable Detalles de lared para ver los dispositivos que agregó. También puede editar el nombre deldispositivo.
w No puede editar los detalles de la red de Control de confianza.
El nivel de confianza predeterminado de los dispositivos que agrega al Mapa deseguridad de red es Protegido. Sin embargo, es posible modificar el nivel deconfianza de los dispositivos.
w Si confía en un dispositivo que no está en la red, puede exponer el equipo aposibles riesgos para la seguridad.
Para agregar un dispositivo al Mapa de seguridad de red
1 En la ventana principal de Norton Internet Security, haga clic en Opc.avanzadas.
2 En Protección de redes, haga clic en Mapa de seguridad de red.
3 En la parte izquierda de la ventana Mapa de seguridad de red, en Total en lared, haga clic en el símbolo más.
4 En el cuadro Nombre de la ventana Agregarundispositivo, escriba el nombredel dispositivo que desea agregar al Mapa de seguridad de red.La longitud máxima del nombre del dispositivo es de 15 caracteres.
181Protección de actividades de InternetAcerca del Mapa de seguridad de red
5 En el cuadro Dirección física o IP, escriba la dirección física o la dirección IPdel dispositivo que desea agregar al Mapa de seguridad de red.Puede usar los siguientes formatos en el cuadro Dirección física o IP :
172.16.0.0Dirección IPv4
fe80::12ac:fe44:192a:14ccDirección IPv6
11-22-c3-5a-fe-a4Dirección física
ftp.myfiles.comHost detectable
Las direcciones proporcionadas no se verifican hasta que el dispositivo sedetecta físicamente en la red.
6 Haga clic en Agregar dispositivo.
Búsqueda de la dirección IP de un equipoLa dirección IP del equipo se puede encontrar de distintas formas. En equiposcon Windows 2000/XP, Windows Vista y Windows 7, puede usar Ipconfig paraencontrar la dirección IP de un equipo.
Ipconfig solamente informa la dirección IP del equipo local. Este programa debeejecutarse en el equipo que se desea identificar.
Para detectar una dirección IP mediante Ipconfig en Windows 2000/XP
1 En el equipo que desea identificar, haga clic en Inicio > Ejecutar, en la barrade tareas de Windows.
2 En el cuadro de diálogo Ejecutar, escriba cmd.
3 Haga clic en Aceptar.
4 En la línea de comandos, escriba ipconfig y, luego, pulse la tecla Intro delteclado.
5 Tome nota de la dirección IP.
Para detectar una dirección IP mediante Ipconfig en Windows Vista
1 En el equipo que desea identificar, haga clic en Inicio, en la barra de tareasde Windows.
2 En el cuadro de texto Iniciar búsqueda, escriba cmd y, luego, pulse la teclaIntro del teclado.
3 En la línea de comandos, escriba ipconfig y, luego, pulse la tecla Intro delteclado.
4 Tome nota de la dirección IP.
Para detectar una dirección IP mediante Ipconfig en Windows 7
1 En el equipo que desea identificar, haga clic en Inicio, en la barra de tareasde Windows.
Protección de actividades de InternetAcerca del Mapa de seguridad de red
182
2 En el cuadro de texto Buscar programas y archivos, escriba cmd y pulse latecla Intro.
3 En la línea de comandos, escriba ipconfig y, luego, pulse la tecla Intro delteclado.
4 Tome nota de la dirección IP.
Edición de detalles del dispositivoEs posible modificar el nombre y la categoría de un dispositivo disponible en elMapa de seguridad de red. Se pueden seleccionar categorías, como Dispositivogenérico, Equipo portátil, Dispositivo multimedia o Consola de juegos.
No se puede cambiar la categoría de un dispositivo que se agregó de forma manual.De forma predeterminada, Norton Internet Security muestra la categoría deldispositivo que se agregó manualmente como DEFINIDO POR EL USUARIO.
La ventana Mapadeseguridaddered muestra iconos diferentes, de acuerdo conla categoría seleccionada. Los iconos ayudan a identificar los dispositivosenumerados en el mapa de la red.
Para editar los detalles del dispositivo que está en la red
1 En la ventana principal de Norton Internet Security, haga clic en Opc.avanzadas.
2 En Protección de redes, haga clic en Mapa de seguridad de red.
3 En la ventana Mapa de seguridad de red, en el mapa de red, haga clic en elicono de un dispositivo.
4 En la sección de detalles del dispositivo, junto a Nombredeldispositivo, hagaclic en Editar.
5 En la ventana Editar detalles del dispositivo, en el cuadro Nombre, escribaun nuevo nombre.La longitud máxima del nombre del dispositivo es de 15 caracteres.
6 En la lista desplegable Categoría, haga clic en una de las siguientes categoríasde dispositivo:
1 DISPOSITIVO GENÉRICO
1 EQUIPO DE ESCRITORIO
1 EQUIPO PORTÁTIL
1 EQUIPO SERVIDOR
1 IMPRESORA DE RED
1 ROUTER/CONMUTADOR
1 MÓDEM DE CABLE O DSL
1 DISPOSITIVO MULTIMEDIA
1 CONSOLA DE JUEGOS
1 PDA/TELÉFONO MÓVIL
1 DISPOSITIVO DE ALMACENAMIENTO EN RED
1 CÁMARA WEB
7 Haga clic en Aceptar.
183Protección de actividades de InternetAcerca del Mapa de seguridad de red
Para editar el nombre del dispositivo que agregó de forma manual
1 En la ventana principal de Norton Internet Security, haga clic en Opc.avanzadas.
2 En Protección de redes, haga clic en Mapa de seguridad de red.
3 En la ventana Mapa de seguridad de red, en la lista desplegable Detalles dela red, haga clic en Control de confianza.
4 En el mapa de la red, seleccione un dispositivo que haya agregado.
5 En el área de detalles del dispositivo, junto a Nombre del dispositivo, hagaclic en Editar.
6 En el cuadro de diálogo Editardetallesdeldispositivo, en el cuadro Nombre,escriba un nuevo nombre.
7 Haga clic en Aceptar.
Edición de detalles de la redPuede ver los detalles y cambiar el nombre de la red en la ventana Editardetallesde la red.
w No puede editar los detalles de la red de Control de confianza.
Para editar los detalles de la red
1 En la ventana principal de Norton Internet Security, haga clic en Opc.avanzadas.
2 En Protección de redes, haga clic en Mapa de seguridad de red.
3 En la ventana Mapa de seguridad de red, a la derecha de Detalles de la red,haga clic en Editar.
4 En el cuadro de diálogo Editar detalles de la red, en el cuadro Nombre de lared, escriba un nuevo nombre.
5 Haga clic en Aceptar.
Modificación del nivel de confianza de la red y los dispositivosEl nivel de confianza determina el nivel predeterminado de acceso a su equipoque tienen los dispositivos de la red. Los dispositivos de la red que no seanexplícitamente de confianza o restringidos utilizan el nivel de confianza de lared. El nivel de confianza inicial de la red se establece de acuerdo con laconfiguración del equipo.
w Asegúrese de modificar el nivel de confianza del dispositivo a Plena confianza,si el dispositivo es conocido y está conectado a su red.
Las siguientes condiciones son necesarias para que el nivel de confianza de undispositivo sea Compartido:
1 El equipo no debe tener una dirección IP pública.
El equipo no tiene una dirección IP pública si no está conectado directamentea Internet.
1 El equipo debe estar conectado a una LAN mediante una conexión segura.
1 La categoría de red debe ser privada en Windows Vista.
Protección de actividades de InternetAcerca del Mapa de seguridad de red
184
Además, el nivel de confianza de un dispositivo es Compartido en los siguientescasos:
1 Cuando uno de los equipos de la red tiene una o más carpetas o impresorasque se comparten.
1 Cuando el equipo es compatible con Media Center (por ejemplo, si tieneWindows XP Media Center Edition, Windows Vista Home Premium, WindowsVista Ultimate, Windows 7 Home Premium, Windows 7 Professional oWindows 7 Ultimate).
w Si utiliza una red inalámbrica que no es segura, el nivel de confianzapredeterminado de todos los dispositivos que se encuentran en la red es Protegido.
El nivel de confianza de un dispositivo también depende del nivel de confianzade su red. Al modificar el nivel de confianza de una red, Norton Internet Securityasigna el mismo nivel de confianza a todos los dispositivos que están conectadosa esa red. Sin embargo, Norton Internet Security no modifica el nivel de confianzade los dispositivos en los que se confía o que se restringen.
Es posible modificar esta configuración si desea cambiar el nivel de confianzapara los siguientes grupos:
1 Su red
1 Dispositivos conectados al Mapa de seguridad de red.
Para modificar el nivel de confianza de la red
1 En la ventana principal de Norton Internet Security, haga clic en Opc.avanzadas.
2 En Protección de redes, haga clic en Mapa de seguridad de red.
3 En la ventana Mapa de seguridad de red, a la derecha de Detalles de la red,haga clic en Editar.
4 En la ventana Editar detalles de la red, junto a Nivel de confianza, haga clicen EditarPuede ver los detalles de la red en la ventana Editar detalles de la red antesde cambiar el nivel de confianza.
185Protección de actividades de InternetAcerca del Mapa de seguridad de red
5 Para seleccionar un nivel de confianza para la red, haga clic en una de lassiguientes opciones en la ventana Editar nivel de confianza de la red :
Agrega la red a la lista de confianza.
El paso de todo el tráfico de red que recibe su equipo de unared de confianza se filtra y se admite a través del firewall. Sinembargo, continúa la supervisión en busca de infecciones yataques conocidos. Solamente debe seleccionar estaconfiguración si está convencido de que la red escompletamente segura.
PLENA CONFIANZA
Agrega la red a la lista de elementos compartidos.
Se filtra todo el tráfico de red que su equipo recibe de unared compartida. Solo se admiten los recursos compartidosdel equipo, como los archivos, las carpetas y las impresoras.Debe seleccionar esta configuración si desea que el firewalllo proteja del tráfico, excepto el que pertenece al usocompartido de archivos e impresoras.
COMPARTIDO
Agrega la red a la lista de elementos protegidos.
Una red está incluida en el nivel de confianza Protegidocuando no fue clasificada como de confianza, compartida orestringida. Seguirá protegido contra ataques conocidos ytodo tráfico no esperado.
PROTEGIDO
Agrega la red a la lista de elementos restringidos.
Los dispositivos que se encuentran en una red restringida nopueden establecer comunicación con su equipo. Sin embargo,puede utilizar la red para examinar sitios web, enviar mensajesde correo electrónico o transmitir otras comunicaciones.
RESTRINGIDO
6 Haga clic en Aceptar.
Para modificar el nivel de confianza de un dispositivo
1 En la ventana principal de Norton Internet Security, haga clic en Opc.avanzadas.
2 En Protección de redes, haga clic en Mapa de seguridad de red.
3 En la ventana Mapadeseguridaddered, realice una de las siguientes acciones:
1 Para editar el nivel de confianza de un dispositivo de la red, en el mapa dela red, haga clic en el dispositivo.
1 Para editar el nivel de confianza de un dispositivo que agregó de maneramanual, en la lista desplegable Detalles de la red, haga clic en Control deconfianza y haga clic en el dispositivo.
4 En la sección de detalles del dispositivo, junto a Nivel de confianza, haga clicen Editar.
Protección de actividades de InternetAcerca del Mapa de seguridad de red
186
5 Para seleccionar un nivel de confianza para un dispositivo, haga clic en unade las siguientes opciones en la ventana Editar nivel de confianza deldispositivo :
Agrega un dispositivo a la lista de Plena confianza.
Los dispositivos de Plena confianza solo se supervisan enbusca de infecciones y ataques conocidos. Solo debeseleccionar esta configuración si está convencido de que eldispositivo es completamente seguro.
PLENA CONFIANZA
Agrega un dispositivo a la lista de elementos restringidos.
Los dispositivos restringidos no tienen acceso a su equipo.
RESTRINGIDO
Agrega un dispositivo al nivel de confianza predeterminado.
Los dispositivos que se quitan del nivel de confianza Plenaconfianza o Restringido adoptan el nivel de confianzapredeterminado de la red. El nivel de confianza de la red puedeser Plena confianza, Restringido, Protegido o Compartido.
USAR CONFIANZA DE LARED (nivel de confianza)
6 Haga clic en Aceptar.Norton Internet Security muestra el estado del nivel de confianza de losdispositivos restringidos en el icono del dispositivo.
Exclusión de un dispositivo del análisis de prevención de intrusionesEl sistema de prevención de intrusiones de Norton Internet Security analiza todoel tráfico de red que entra y sale del equipo. Cuando un dispositivo de la redsolicita acceso al equipo, Prevención de intrusiones analiza dicha solicitud paragarantizar que no sea un ataque de virus. Al analizar cada solicitud de todos losdispositivos que acceden a su equipo, se aumenta el tiempo de análisis y, comoresultado, se disminuye la velocidad de la red del equipo.
Si sabe que un dispositivo específico de su red es seguro, puede establecer sunivel de confianza en Plena confianza. Además, puede excluir este dispositivoespecífico del análisis de prevención de intrusiones. Cuando excluye un dispositivodel análisis de prevención de intrusiones, Norton Internet Security confía en esedispositivo y no analiza ningún tipo de información que se recibe de él. Estomejora la velocidad de la red del equipo y ayuda al dispositivo de confianza aacceder a su dispositivo rápidamente.
w Puede excluir solamente los dispositivos totalmente de confianza que seencuentran en la subred local.
Para excluir un dispositivo del análisis de prevención de intrusiones, debeasegurarse de que la dirección IP del dispositivo nunca cambie. Norton InternetSecurity usa las direcciones IP para identificar dispositivos en la red doméstica.Si la dirección IP del dispositivo cambia, Norton Internet Security no puedeidentificar al dispositivo de confianza que debe ser excluido del análisis deprevención de intrusiones.
187Protección de actividades de InternetAcerca del Mapa de seguridad de red
w Puede excluir un dispositivo de confianza del análisis de prevención de intrusionessolamente si está seguro de que ese dispositivo no presenta ninguna amenazapara la seguridad.
Cuando aplica el nivel Plena confianza a un dispositivo y lo excluye del análisisde prevención de intrusiones, la dirección IP y la dirección MAC del dispositivoson agregadas al control de confianza.
Para excluir un dispositivo del análisis de prevención de intrusiones
1 En la ventana principal de Norton Internet Security, haga clic en Opc.avanzadas.
2 En Protección de redes, haga clic en Mapa de seguridad de red.
3 Si aparece la ventana Informacióngeneralsobre laseguridadde lared, hagaclic en Aceptar.
4 En la ventana Mapadeseguridaddered, realice una de las siguientes acciones:
1 Para editar el nivel de confianza de un dispositivo de la red, en el mapa dela red, haga clic en el dispositivo.
1 Para editar el nivel de confianza de un dispositivo que agregó de maneramanual, en la lista desplegable Detalles de la red, haga clic en Control deconfianza y haga clic en el dispositivo.
5 En la sección de detalles del dispositivo, en la fila Nivel de confianza, hagaclic en Editar.
6 En la ventana Editar nivel de confianza del dispositivo, haga clic en PLENACONFIANZA.
7 En la parte inferior de la ventana, Editar nivel de confianza del dispositivo,seleccione Excluir del análisis del IPS.
8 En el cuadro de diálogo Excluir del análisis del IPS, haga clic en Sí paraconfirmar.
9 Haga clic en Aceptar.
Eliminación de dispositivos del Mapa de seguridad de redLa ventana Mapa de seguridad de red enumera los dispositivos conectados a lared. Puede eliminar un dispositivo o equipo del Mapa de seguridad de red. Puededepurar todos los dispositivos del mapa de la red y crear una nueva lista dedispositivos. Por ejemplo, puede depurar todos los dispositivos que se encontrabanen la red anterior antes de conectarse a una red nueva. Asegúrese de deshabilitarSupervisión remota antes de depurar el mapa de la red. Norton Internet Securityno puede depurar el mapa de la red cuando Supervisión remota está activada.Además, no olvide cerrar la ventana Mapadeseguridaddered antes de depurarel mapa de la red. La depuración no se puede realizar si la ventana Mapa deseguridad de red está abierta.
w Norton Internet Security depura los dispositivos que agrega de forma manual ala red de Control de confianza según su nivel de confianza. No depura losdispositivos que tienen un nivel de confianza de Plena confianza o Restringido.
Cuando elimine un dispositivo individual, los dispositivos en línea apareceránotra vez la próxima vez que abra el Mapa de seguridad de red. Sin embargo,
Protección de actividades de InternetAcerca del Mapa de seguridad de red
188
Norton Internet Security elimina de forma permanente los dispositivos sinconexión.
Para eliminar un dispositivo individual
1 En la ventana principal de Norton Internet Security, haga clic en Opc.avanzadas.
2 En Protección de redes, haga clic en Mapa de seguridad de red.
3 En la ventana Mapadeseguridaddered, realice una de las siguientes acciones:
1 Para eliminar un dispositivo que está en la red, en el mapa de la red, hagaclic en el dispositivo.
1 Para eliminar un dispositivo que agregó de forma manual, en la listadesplegable Detallesdelared, seleccione Controldeconfianza y haga clicen el dispositivo.
4 En la parte izquierda de la ventana Mapa de seguridad de red, en Total en lared, haga clic en el símbolo menos.
5 En el cuadro de diálogo de confirmación, haga clic en Sí.
Para depurar el Mapa de seguridad de red
1 En la ventana principal de Norton Internet Security, haga clic enConfiguración.
2 En la ventana Configuración, haga clic en la ficha Red.
3 En el panel izquierdo, haga clic en Configuración de seguridad de red.
4 En la fila Mapa de seguridad de red, haga clic en Depurar.
5 En el cuadro de diálogo de confirmación, haga clic en Sí.
Visualización del estado de la red inalámbricaEs posible ver el estado de la red inalámbrica desde la ventana Mapadeseguridaddered. El Mapa de seguridad de red muestra el estado de la red inalámbrica comoseguro o no seguro. Una red segura necesita un cifrado inalámbrico eficaz. Si lared inalámbrica no es segura, puede activar el cifrado del router inalámbrico.
Para obtener más información sobre la protección de la red inalámbrica, en laparte izquierda de la ventana Mapa de seguridad de red, haga clic en el vínculoPor qué no es seguro. Siga las instrucciones.
w Solo se debe confiar en las conexiones inalámbricas seguras. Si se confía en unaconexión inalámbrica que no es segura, todos los dispositivos de la red estaránen riesgo.
Para ver el estado de la red inalámbrica
1 En la ventana principal de Norton Internet Security, haga clic en Opc.avanzadas.
2 En Protección de redes, haga clic en Mapa de seguridad de red.
189Protección de actividades de InternetAcerca del Mapa de seguridad de red
3 En la parte izquierda del Mapa de seguridad de red, vea el estado de la redinalámbrica. Los estados de la red inalámbrica son:
Indica que la red inalámbrica es segura.Red inalámbrica segura
Indica que la red inalámbrica no es segura.Red inalámbrica nosegura
Visualización de los detalles del dispositivoEl Mapa de seguridad de red permite ver los detalles de los equipos que supervisade forma remota. Puede ver los siguientes detalles:
1 El estado de configuración de las funciones de protección, como Auto-Protect,Prevención de intrusiones y Análisis de correo electrónico.
1 El estado de configuración de las actualizaciones de definiciones, comoLiveUpdate automático y Actualizaciones rápidas.
1 El número de versión de su producto Norton.
1 El estado de la suscripción de su producto Norton.
1 El estado de configuración de la seguridad de transacciones, como IdentitySafe y Antiphishing.
Para ver los detalles del dispositivo
1 En la ventana principal de Norton Internet Security, haga clic en Opc.avanzadas.
2 En Protección de redes, haga clic en Mapa de seguridad de red.
3 En la ventana Mapa de seguridad de red, en el mapa de la red, haga clic en eldispositivo del cual desea ver los detalles.Solamente puede ver los detalles de los equipos que supervisa de maneraremota.
4 En la sección de detalles del dispositivo, junto a Categoría, haga clic enDetalles.
5 En la ventana Detalles del dispositivo, vea los detalles del dispositivo.
6 Haga clic en Cerrar.
Modificación del puerto de comunicaciones para el Mapa de seguridadde red
La configuración del Mapa de seguridad de red permite configurar el número delpuerto de comunicaciones que utilizan los productos Norton para comunicarseentre ellos en una red. De forma predeterminada, los productos Norton usan31077 como el número del puerto de comunicaciones.
Si modifica el número del puerto de comunicaciones de su producto Norton, debecambiarlo en todos los equipos conectados a su red doméstica. Además, cuandoencuentre más equipos que utilizan el proceso de configuracióndelasupervisión
Protección de actividades de InternetAcerca del Mapa de seguridad de red
190
remota, asegúrese de que se emplee el mismo número de puerto en todos losequipos.
w Si bien el número del puerto de comunicaciones se puede modificar, se recomiendano hacerlo. Si modifica el número del puerto de comunicaciones, debe utilizarun valor entre 1 y 65535.
Para modificar el puerto de comunicaciones para el Mapa de seguridad de red
1 En la ventana principal de Norton Internet Security, haga clic enConfiguración.
2 En la ventana Configuración, haga clic en la ficha Red.
3 En el cuadro Puerto de comunicaciones, escriba un número de puerto decomunicaciones nuevo.Debe usar el mismo número de puerto para cada dispositivo conectado alMapa de seguridad de red.
4 Haga clic en Aplicar.
5 Haga clic en Aceptar.
Acerca del Modo de banda ancha medidaLa función Modo de banda ancha medida permite establecer políticas pararestringir el uso de Internet de Norton Internet Security. Es posible definir lacantidad de ancho de banda de red que Norton Internet Security puede usar.
Puede elegir una política de comunicación que se ajuste a su conexión de Internet.Si cuenta con un plan de Internet ilimitado, puede establecer la política Sinlímitepara que Norton Internet Security se conecte con los servidores de Symantec afin de garantizar la protección completa. Sin embargo, si cree que Norton InternetSecurity utiliza una proporción demasiado grande de su conexión a Internet,puede restringir el uso de Internet de Norton Internet Security. El Modo de bandaancha medida permite administrar la transferencia de datos entre Norton InternetSecurity y su adaptador.
Para conectarse a Internet, Norton Internet Security accede al gateway medianteun adaptador. El adaptador está presente en el equipo o en el dispositivo deconexión. El dispositivo de conexión puede ser un teléfono 3G, una tarjeta dedatos de Internet o una tarjeta de red inalámbrica. La función Modo de bandaancha medida permite establecer una política para cada adaptador que NortonInternet Security utiliza para conectarse a Internet.
Puede establecer una de las siguientes políticas para cada uno de los adaptadoresque Norton Internet Security utiliza para conectarse a Internet:
1 Sin límitePermite que Norton Internet Security utilice el ancho de banda de red que serequiere para garantizar una protección completa. Symantec recomiendaaplicar esta política.
1 Solamente actualizaciones críticasPermite que Norton Internet Security acceda a Internet solamente para recibiractualizaciones de productos o definiciones de virus críticas. Si tiene unaconexión a Internet limitada, puede seleccionar la opción Solamente
191Protección de actividades de InternetAcerca del Modo de banda ancha medida
actualizaciones críticas a fin de garantizar la protección contra diferentesamenazas para la seguridad.
1 Sin tráficoPermite impedir que Norton Internet Security se conecte a Internet. Si eligeesta política, Norton Internet Security no puede recibir actualizaciones deprogramas ni definiciones de virus críticas. Por lo tanto, su equipo quedavulnerable a posibles peligros y ataques de virus.
Desactivación o activación del Modo de banda ancha medidaPuede establecer políticas para restringir el uso de Internet de Norton InternetSecurity. Si no desea restringir el uso de Internet de Norton Internet Security,puede desactivar la función Modo de banda ancha medida.
Si considera que Norton Internet Security utiliza demasiado ancho de banda dered, puede activar la función Modo de banda ancha medida. Luego, puedeestablecer políticas para restringir el uso de Internet de Norton Internet Security.Norton Internet Security se conecta a Internet según la política que establece enla ventana Configuración de red medida. De forma predeterminada, la funciónModo de banda ancha medida se encuentra activada.
Para desactivar la función Modo de banda ancha medida
1 En la ventana principal de Norton Internet Security, haga clic enConfiguración.
2 En la ventana Configuración, haga clic en la ficha Red.
3 En el panel izquierdo, haga clic en Configuración de seguridad de red.
4 En la fila Modo de banda ancha medida, mueva el conmutador Activado /Desactivado hacia la derecha, a la posición Desactivado.
5 Haga clic en Aplicar.
6 Haga clic en Aceptar.
Para activar la función Modo de banda ancha medida
1 En la ventana principal de Norton Internet Security, haga clic enConfiguración.
2 En la ventana Configuración, haga clic en la ficha Red.
3 En el panel izquierdo, haga clic en Configuración de seguridad de red.
4 En la fila Modo de banda ancha medida, mueva el conmutador Activado /Desactivado hacia la izquierda, a la posición Activado.
5 Haga clic en Aplicar.
6 Haga clic en Aceptar.
Definición del uso de Internet de Norton Internet SecuritySi considera que Norton Internet Security utiliza demasiado ancho de banda dered, puede restringirle el uso de Internet. Puede establecer una política para cadaadaptador que Norton Internet Security utiliza para conectarse a Internet.
La ventana Configuraciónde redmedida enumera todos los adaptadores que elequipo utiliza para conectarse a Internet. Puede visualizar el estado de los
Protección de actividades de InternetAcerca del Modo de banda ancha medida
192
adaptadores que están en uso actualmente. La política de red que establece definela cantidad de ancho de banda de red que Norton Internet Security puede usar.
Para definir el uso de Internet de Norton Internet Security
1 En la ventana principal de Norton Internet Security, haga clic enConfiguración.
2 En la ventana Configuración, haga clic en la ficha Red.
3 En el panel izquierdo, haga clic en Configuración de seguridad de red.
4 En la fila Modo de banda ancha medida, mueva el conmutador Activado /Desactivado hacia la izquierda, a la posición Activado.
5 Haga clic en Configurar.La ventana Configuraciónderedmedida enumera todos los adaptadores queNorton Internet Security utiliza para conectarse a Internet.
6 En la columna Política, haga clic en la lista desplegable junto al adaptadorpara el que desea configurar una política.
7 Seleccione una de las siguientes opciones:
1 Sin límitePermite que Norton Internet Security utilice el ancho de banda de red quese requiere para garantizar una protección completa.
1 Solamente actualizaciones críticasPermite que Norton Internet Security acceda a Internet solamente pararecibir actualizaciones de productos o definiciones de virus críticas.
Si su conexión a Internet es limitada, puede seleccionar la opciónSolamente actualizaciones críticas para garantizar la protección contradiferentes amenazas para la seguridad.
1 Sin tráficoPermite impedir que Norton Internet Security se conecte a Internet. Sielige esta política, Norton Internet Security no puede recibir actualizacionesde programas ni definiciones de virus críticas. Por lo tanto, su equipo quedavulnerable a posibles peligros y ataques de virus.
8 Haga clic en Aplicar y en Aceptar.
9 En la ventana Configuración, haga clic en Aceptar.
193Protección de actividades de InternetAcerca del Modo de banda ancha medida
En este capítulo se incluyen los temas siguientes:
1 Acerca de la seguridad de los datos confidenciales
Acerca de la seguridad de los datos confidencialesInternet proporciona la manera más rápida y fácil de intercambiar información.A pesar de que Internet proporciona muchas ventajas, los usuarios son vulnerablesal robo de información y de identidad. Existen varias maneras de robarinformación y utilizarla de manera indebida.
A continuación, se presentan algunos de los métodos más comunes de robo deinformación:
1 Transacciones financieras en línea
1 Almacenamiento en línea de información confidencial con baja seguridad
1 Uso indebido de la identidad durante comunicaciones en línea
La función Identity Safe de Norton Internet Security ofrece varias maneraseficaces de evitar el robo de identidad. Identity Safe es la mejor herramienta quepuede utilizar para resguardar su identidad mientras está en línea.
Acerca de Navegación seguraLa Navegación segura incluye las funciones Antiphishing y Norton Safe Web.Antiphishing analiza el nivel de seguridad de los sitios web que se visitan ymuestra los resultados en la ventana emergente Seguridad Norton de sitios. Lafunción Norton Safe Web proporciona un entorno seguro de búsqueda en la Web,ya que muestra los iconos de calificación de sitios junto a los resultados de labúsqueda.
Cuando instala Norton Internet Security, se agrega la BarradeherramientasdeNorton a los navegadores Internet Explorer, Firefox y Chrome. Norton InternetSecurity protege los navegadores web al activar las opciones Antiphishing yNorton Safe Web en la sección Navegación segura de la ventana Configuraciónde Norton Internet Security. La sección Navegación segura está disponible enla ficha Web.
6Protección de datosconfidenciales
w Las funciones Antiphishing y Norton Safe Web son compatibles con losnavegadores web Internet Explorer, Firefox o Chrome.
Es posible que, al desactivar las funciones Antiphishing y Norton Safe Web,Identity Safe complete automáticamente los sitios web fraudulentos con suinformación confidencial. Symantec recomienda no navegar por la Web cuandolas funciones Antiphishing y Norton Safe Web están desactivadas.
Acerca de Antiphishing
Antiphishing evita que visite sitios web no seguros. Al activarse la funciónAntiphishing, el componente de antiphishing analiza el nivel de seguridad de lossitios web que se visitan. Luego, muestra los resultados en la ventana emergenteSeguridad Norton de sitios. Antiphishing también bloquea la navegación ensitios web que está confirmado que son fraudulentos.
Antiphishing proporciona la siguiente información acerca de los sitios web quevisita:
1 Si el sitio web es seguro para escribir información confidencial.
1 Si el sitio web es fraudulento.
1 Si el sitio web es sospechoso.
1 Si se sabe que el sitio web proporciona resultados molestos.
La ventana emergente Seguridad Norton de sitios en los navegadores webExplorer, Firefox o Chrome Web le permiten ver más detalles sobre el estado dela seguridad de los sitios web que visita.
Además, la ventana emergente SeguridadNortonde sitios incluye informaciónacerca de los sitios web autenticados por Symantec. Los hackers de los sitios websuelen imitar sitios web de empresas al crear sitios web fraudulentos. NortonInternet Security identifica los sitios web fraudulentos.
Symantec analiza las páginas de estos sitios y verifica que pertenezcan a lacompañía a la que dicen pertenecer. Puede confiar en que la información queproporcione llegará a la compañía con la que quiere hacer negocios.
Puede informar a Symantec sobre un sitio web que sospecha que es fraudulentopara obtener una evaluación más detallada. Utilice la opción Reportar sitio dela BarradeherramientasNorton para informar acerca de un sitio web. Tambiénes posible informar la evaluación de un sitio web que sospecha que es fraudulento,pero que Antiphishing informa que es seguro.
Incluso si se desactiva la opción Antiphishing, Norton Internet Security brindaprotección contra las amenazas de Internet mediante las funciones de NortonSafe Web. Cuando la función Antiphishing está activada, no se puede utilizar laopción Reportar sitio del menú Norton para enviar la evaluación del sitio weba Symantec.
La ventana emergente Seguridad Norton de sitios muestra los siguientesmensajes:
1 El sitio es seguro
1 El sitio es inseguro
1 Sitio no comprobado
Protección de datos confidencialesAcerca de la seguridad de los datos confidenciales
196
1 Protegido con Norton
1 Precaución
1 Sitio fraudulento
1 Sitio sospechoso
1 Página no analizada
Elaboración de informes sobre la evaluación incorrecta de un sitio web
En ciertas ocasiones, Antiphishing puede informar la evaluación incorrecta deun sitio web. Por ejemplo, es posible que visite un sitio en el que normalmentehace compras y que Antiphishing le informe que el sitio es fraudulento. Por elcontrario, es posible que visite un sitio web que considera que puede ser un sitiode phishing, pero que Antiphishing le informe que no se detectó ningún fraude.En cualquiera de estos dos casos, puede informar a Symantec sobre el sitio webpara que se realicen más evaluaciones.
w El sitio web sobre el que desea informar a Symantec para que se realicen másevaluaciones debe mantenerse abierto en el navegador web.
Para informar sobre una evaluación incorrecta de un sitio web sospechoso
1 Abra el navegador y vaya al sitio web que considera sospechoso.
2 En la BarradeherramientasNorton, en el menú Norton, haga clic en Reportarsitio.
3 En el cuadro de diálogo que aparece, verifique la dirección del sitio web y hagaclic en Enviar.
4 En el cuadro de diálogo de confirmación, haga clic en Cerrar.
Para informar sobre una evaluación incorrecta de un sitio web seguro
1 Abra el navegador y vaya al sitio web que considera seguro.
2 En la BarradeherramientasNorton, en el menú Norton, haga clic en Reportarsitio.
3 En el cuadro de diálogo que aparece, verifique la dirección del sitio web y hagaclic en Enviar.
4 En el cuadro de diálogo de confirmación, haga clic en Cerrar.
Desactivación o activación de Antiphishing
Antiphishing evita que visite sitios web no seguros. La función Antiphishing deNorton Internet Security analiza el nivel de seguridad de los sitios web que sevisitan y muestra los resultados en la ventana emergente Seguridad Norton desitios. Antiphishing también bloquea la navegación en sitios web que estáconfirmado que son fraudulentos.
La ventana emergente Seguridad Norton de sitios ayuda a comprender si unsitio web que se visita es seguro o inseguro.
Puede activar o desactivar Antiphishing en la sección Navegación segura de laventana Configuración. La sección Navegaciónsegura está disponible en la fichaWeb.
197Protección de datos confidencialesAcerca de la seguridad de los datos confidenciales
Para desactivar o activar Antiphishing
1 En la ventana principal de Norton Internet Security, haga clic enConfiguración.
2 En la ventana Configuración, haga clic en la ficha Web.
3 En el panel izquierdo, haga clic en Navegación segura.
4 En la fila Antiphishing, realice una de las siguientes acciones:
1 Para desactivar Antiphishing, en la fila Antiphishing, mueva el interruptorde encendido y apagado hacia la derecha, a la posición de apagado.
1 Para activar Antiphishing, en la fila Antiphishing, mueva el interruptorde encendido y apagado hacia la izquierda, a la posición de encendido.
5 En la ventana Configuración, haga clic en Aplicar.
6 Haga clic en Aceptar.
Acerca de Norton Safe Web
Norton Safe Web ayuda a navegar, buscar y comprar con más seguridad enInternet. Mediante Norton Safe Web, puede comprobar si un sitio web es maliciosoo no incluso antes de visitarlo. Norton Safe Web analiza los sitios web que visitay detecta si hay virus, spyware, software malicioso u otras amenazas para laseguridad que existen en los sitios web. Según el análisis, Norton Safe Webproporciona calificaciones de seguridad para todos los sitios web.
Además, Norton Safe Web permite ver la calificación de la comunidad y loscomentarios de usuarios de los sitios web que visita.
w Norton Safe Web admite los navegadores web Internet Explorer, Firefox o Chrome.
Permite ver el estado de seguridad de cualquier sitio web mediante la opciónInformecompleto de la ventana emergente SeguridadNortondesitios. Tambiénpuede utilizar la opción Noticias de la comunidad en el menú Norton para verel estado de seguridad de los sitios web.
w La opción Noticias de la comunidad solamente está disponible en las versionesde Windows en inglés.
Para cada sitio web del que desee conocer el estado de seguridad, Norton SafeWeb permite hacer lo siguiente:
1 Ver la calificación de Norton.
1 Ver la calificación de la comunidad.
1 Agregar sus comentarios.
1 Ver los comentarios de los usuarios.
1 Ver una lista de palabras clave etiquetadas para el sitio web.
1 Ver la información de amenazas y la información general sobre el sitio web.
Si usa un servidor proxy para conectarse a Internet, debe establecer laConfiguración del proxy de red de Norton Internet Security.
Al realizar búsquedas en Internet mediante los motores de búsqueda de Google,Yahoo o Bing, Norton Safe Web muestra los iconos de calificación del sitio juntoa los resultados de la búsqueda. A medida que se mueve el puntero del mouse
Protección de datos confidencialesAcerca de la seguridad de los datos confidenciales
198
sobre un icono, aparece una ventana emergente con información de seguridaddel sitio y de las compras. El elemento emergente muestra información brevesobre la seguridad del sitio. Norton Safe Web también proporciona un informedetallado sobre la seguridad de los sitios web que visita.
Puede hacer clic en el icono junto a los resultados de la búsqueda o en la opciónInformecompleto de la ventana emergente SeguridadNortondesitios para verel informe detallado. El informe se muestra en el sitio de Norton Safe Web.
Norton Safe Web proporciona los siguientes estados de seguridad de los sitiosweb cuando el usuario navega por Internet:
Se puede ver el icono Protegido con Norton junto a losresultados de la búsqueda.
Symantec ha analizado esta página y determinó que el sitioweb está avalado por VeriSign y es seguro.
Protegido con Norton
Puede ver el icono Aceptar verde junto a los resultados de labúsqueda.
Cuando visita un sitio web con este estado, puede ver un iconode estado similar en laBarra de herramientasNorton. NortonSafe Web ha analizado este sitio web y determinó que esseguro visitarlo.
El sitio es seguro
Se puede ver el icono de signo de interrogación gris junto alos resultados de la búsqueda.
Al visitar este sitio web, la Barra de herramientas de Nortonmuestra un icono de Aceptar verde. Norton Safe Web no haanalizado este sitio web y no posee información suficientesobre él. Dado que Symantec no analizó el sitio web, serecomienda que no lo visite.
Sitio no comprobado
Puede ver el icono de cruz roja (x) junto a los resultados dela búsqueda.
Cuando visita un sitio web con este estado, puede ver un iconode estado similar en la Barra de herramientas de Norton.Norton Safe Web ha analizado este sitio web y determinó queno es seguro visitarlo. Es posible que este sitio web intenteinstalar software malicioso en el equipo.
El sitio es inseguro
199Protección de datos confidencialesAcerca de la seguridad de los datos confidenciales
Puede ver el icono de signo de exclamación amarillo junto alos resultados de la búsqueda.
Cuando visita un sitio web con este estado, puede ver un iconode estado similar en la Barra de herramientas de Norton.Norton Safe Web ha analizado este sitio web y determinó quecontiene algunas amenazas clasificadas como Factores demolestia. Estos factores de molestia no son peligrosos, peropueden instalar aplicaciones no deseadas en el equipo sin suconsentimiento.
Precaución
Además de la información de seguridad del sitio, Norton Safe Web proporcionala siguiente información de seguridad para compras en Internet:
Norton Safe Web ha analizado este sitio web y determinó queel usuario puede tener una experiencia de compra segura.
Seguro
Norton Safe Web no cuenta con información suficiente sobreel sitio web para proporcionar una clasificación de seguridadde compras.
No comprobado
Norton Safe Web ha analizado este sitio web y determinó quepresenta riesgos para las compras.
Symantec recomienda no visitar esta página. Es posible queeste sitio web venda artículos falsos sin indicación adecuada.
Riesgoso
Norton Safe Web ha analizado este sitio web y detectó quesolamente cuenta con cierta información acerca del sitio webpara proporcionar información de seguridad de compras.
Esta información no es suficiente para declarar que el sitioweb es seguro para realizar compras.
Limitado
Al visitar cualquier sitio web que tiene un estado no seguro, Norton Safe Webbloquea esa página web. Si desea ver el sitio web de todos modos, utilice la opciónIr al sitio de todos modos que aparece en la página bloqueada. Puede usar laopción Bloquear páginas maliciosas para bloquear páginas maliciosas. Paraacceder a la opción Bloquearpáginasmaliciosas, vaya a la ventana principal deNorton Internet Security y, luego, haga clic en Configuración>Web>Navegaciónsegura>Bloquearpáginasmaliciosas. Si desactiva la opción Bloquearpáginasmaliciosas, Norton Safe Web no bloquea los sitios web no seguros. Sin embargo,la BarradeherramientasNorton muestra el estado de estos sitios web como noseguros incluso cuando la opción está desactivada.
Además, Norton Safe Web protege el equipo mientras usted utiliza Facebook.Analiza todas las URL disponibles en su muro de Facebook y muestra los iconosde calificación Norton de las URL analizadas. También es posible permitir queotros usuarios de Facebook conozcan el estado de seguridad de cualquier sitioweb.
Protección de datos confidencialesAcerca de la seguridad de los datos confidenciales
200
Para analizar el muro de Facebook mediante Norton Safe Web, utilice la opciónAnalizar muro de Facebook. La opción aparece cuando se hace clic en la opciónAnalizar ahora en la ventana principal de Norton Internet Security.
Búsqueda en la Web mediante Norton Safe Search
Norton Safe Search mejora la experiencia de búsqueda en la Web. Al buscar enInternet, Norton Safe Search emplea Ask.com para generar los resultados de labúsqueda. Norton Safe Search proporciona el estado de seguridad del sitio y lacalificación Norton para cada uno de los resultados generados de la búsqueda.
De forma predeterminada, el cuadro Norton Safe Search se encuentradeshabilitado. Una vez que instala Norton Internet Security y abre los navegadoresweb Internet Explorer, Firefox o Chrome por primera vez, se muestra un mensajede alerta. El mensaje de alerta le solicita que habilite Norton Safe Search. Puedeelegir habilitar o deshabilitar Norton Safe Search.
Norton Safe Search proporciona una función de búsqueda inteligente que muestrasugerencias de búsqueda a medida que escribe algunas letras de la frase debúsqueda.
Además, Norton Safe Search ofrece las siguientes funciones:
Al realizar búsquedas en Internet con Norton Safe Search, seanalizan los niveles de seguridad de los sitios web y semuestran los resultados de la búsqueda.
Es posible utilizar la opción Filtrar sitios no seguros en elsitio web de Norton Safe Search para filtrar los sitios web noseguros de los resultados de la búsqueda. Al hacer clic en laopción Filtrar sitios no seguros, se activa la opción Filtro desitio inseguro. De forma predeterminada, esta opción seencuentra desactivada.
Filtro de sitio inseguro
Norton Safe Search permite borrar todos los datosrelacionados con las actividades de búsqueda del servidor deAsk.com. La función Protección de la privacidad de NortonSafe Search elimina los datos de la búsqueda, como ladirección IP, el identificador de usuario y el identificador desesión del servidor de Ask.com.
Se puede activar o desactivar la Protección de la privacidadmediante las opciones Activar Protección de la privacidad yDesactivar Protección de la privacidad, respectivamente.
Borrar historial debúsquedas
w La función Norton Safe Search está disponible solo para algunas regiones,incluidos los Estados Unidos, el Reino Unido, Canadá, Australia y Alemania. Lafunción Protección de la privacidad está disponible solo en los Estados Unidos,el Reino Unido y Canadá.
Puede usar Norton Safe Search aun cuando desactive las funciones de IdentitySafe.
201Protección de datos confidencialesAcerca de la seguridad de los datos confidenciales
w Norton Safe Search es compatible solo con los navegadores web Internet Explorer,Firefox o Chrome.
Para buscar en la Web mediante Norton Safe Search
1 Inicie el navegador web.
2 En la BarradeherramientasNorton, en el cuadro NortonSafeSearch, escribala cadena de búsqueda que desea buscar.
3 Realice una de las siguientes acciones:
1 Haga clic en Buscar.
1 En la ventana emergente que aparece, seleccione una sugerencia debúsqueda que coincida con la cadena de búsqueda.
Desactivación o activación de Norton Safe Web
Norton Safe Web protege el equipo mientras navega por Internet con losnavegadores web Internet Explorer, Firefox o Chrome. Esta opción permiteanalizar los niveles de seguridad de los sitios web que visita el usuario e indicasi estos están libres de amenazas. Proporciona un entorno seguro en la Web, yaque muestra los iconos de calificación del sitio junto a cada resultado de labúsqueda. Los iconos de calificación del sitio le permiten saber si el sitio web esmalicioso, incluso, antes de visitarlo.
Puede activar o desactivar Norton Safe Web en la sección Navegaciónsegura dela ventana Configuración.
Para desactivar o activar Norton Safe Web
1 En la ventana principal de Norton Internet Security, haga clic enConfiguración.
2 En la ventana Configuración, haga clic en la ficha Web.
3 En el panel izquierdo, haga clic en Navegación segura.
4 En la fila Norton Safe Web, realice una de las siguientes acciones:
1 Para desactivar Norton Safe Web, en la fila Norton Safe Web, mueva elinterruptor de encendido y apagado hacia la derecha, a la posición deapagado.
1 Para activar Norton Safe Web, en la fila Norton Safe Web, mueva elinterruptor de encendido y apagado hacia la izquierda, a la posición deencendido.
5 En la ventana Configuración, haga clic en Aplicar.
6 Haga clic en Aceptar.
Acerca de Identity SafeIdentity Safe ayuda a administrar las identidades y proporcionar seguridadadicional mientras se realizan transacciones en línea.
Protección de datos confidencialesAcerca de la seguridad de los datos confidenciales
202
Las siguientes funciones de Identity Safe ofrecen un almacenamiento seguropara su información confidencial:
Almacena información de inicio de sesión, como lascredenciales de inicio de sesión de su cuenta bancaria enlínea, el Id. de usuario de correo electrónico y la contraseña.
Editar inicios de sesión
Almacena información personal, como direcciones, fechas denacimiento e información de las tarjetas de crédito.
Editar tarjetas deidentidad
Almacena los detalles, como números de pasaporte y númerosde la seguridad social.
Editar notas
Además de ser un depósito de información confidencial, Identity Safe proporcionalas siguientes funciones:
1 Lo protege contra el robo de identidad cuando realiza transacciones en línea.
La función Antiphishing también lo ayuda a protegerse de los sitios webmaliciosos cuando realiza transacciones en línea.
1 Administra la información de sus tarjetas si cuenta con varias tarjetas decrédito.
1 Protege los datos que se guardan en el equipo.
Al guardar los datos con un depósito local, puede impedir el uso indebido delos datos confidenciales de Identity Safe contenidos en el equipo. Un depósitolocal es específico para cada una de las cuentas de usuario de Windows delequipo.
1 Facilita el traslado y el uso de los datos de Identity Safe cuando el usuarioestá viajando.
Al guardar los datos mediante un depósito en línea, se puede acceder a losdatos confidenciales de Identity Safe contenidos en el equipo que tieneinstalado Norton Internet Security.
Norton Internet Security, agrega la Barra de herramientas Norton a losnavegadores web Internet Explorer, Firefox o Chrome. La Barradeherramientasde Norton cuenta con los siguientes componentes:
1 Menú Norton
1 Norton Safe Search
1 Indicador de Safe Web
1 Menú de Identity Safe
Cuando tiene tarjetas o inicios de sesión en Identity Safe, el menú de IdentitySafe muestra la lista de tarjetas e inicios de sesión.
w Norton Internet Security admite Google Chrome 10.0 o versiones posteriores.
Si desactiva Identity Safe, no tendrá acceso a sus funciones de inicio de sesión yde Identity Safe en la Barra de herramientas de Norton.
Norton Internet Security permite ver algunas funciones de Identity Safe y accedera ellas incluso después de que el producto caduca. De este modo, puede seguir
203Protección de datos confidencialesAcerca de la seguridad de los datos confidenciales
viendo los detalles de inicio de sesión incluso después de que Norton InternetSecurity caduca. Sin embargo, no es seguro navegar por Internet después de queNorton Internet Security caduca porque el equipo queda vulnerable a robos enlínea y ataques de phishing.
A continuación, se mencionan las actividades que puede realizar después de queel producto caduca:
1 Hacer copia de seguridad de datos de Identity Safe y guardarla como un archivo.DAT o .CSV.
1 Abrir la ventana Editar iniciosdesesión y ver los inicios de sesión guardados.
Acerca de la configuración de Identity Safe
Identity Safe ayuda a administrar la información confidencial y a proporcionarseguridad adicional mientras se realizan transacciones en línea. Las funcionesde Identity Safe proporcionan almacenamiento seguro para la informaciónpersonal, como la dirección, la información de inicio de sesión, las contraseñasy los detalles de la tarjeta de crédito.
Identity Safe proporciona almacenamiento seguro para:
1 Información de inicio de sesión, como Id. de usuario y contraseñas para lascuentas de correo electrónico.
1 Información personal, como dirección, fecha de nacimiento, número depasaporte y número de la seguridad social.
1 Detalles de la tarjeta de crédito, entre ellos, el número de la tarjeta y la fechade caducidad de la tarjeta.
w Es posible ver todas las opciones disponibles en Identity Safe solamente despuésde configurar Identity Safe.
Para cada cuenta de usuario de Windows, Identity Safe le permite crear undepósito local para guardar los datos de Identity Safe. Los datos que se guardany la configuración de Identity Safe que se establece son específicos de ese depósitolocal. No es posible acceder a los datos que se guardan en una cuenta de usuariode Windows desde otra cuenta de usuario. De esta manera, Identity Safe protegelos datos confidenciales contra su uso indebido, incluso cuando se comparte elequipo con otras personas.
Además del depósito local que se crea en una cuenta de usuario de Windows,también es posible guardar los datos de Identity Safe en un depósito en línea.
Es posible acceder a los datos de Identity Safe almacenados en línea desdecualquier equipo que cumpla con los siguientes criterios:
1 La versión más reciente de Norton Internet Security debe estar instalada.
1 El equipo debe estar conectado a Internet.
Los datos de Identity Safe se almacenan en línea mediante su cuenta de NortonAccount. Puede crearse un solo depósito en línea por cada cuenta de NortonAccount.
Protección de datos confidencialesAcerca de la seguridad de los datos confidenciales
204
w Si tiene datos de Identity Safe almacenados en unidades externas de versionesanteriores de Norton Internet Security, puede convertir ese perfil portátil en undepósito local o en un depósito en línea. Cuando se conecta una unidad externaal equipo, el menú de Identity Safe de la Barra de herramientas Norton brindala opción de fusionar o eliminar los datos de Identity Safe del perfil portátil. Esposible fusionar los datos del perfil portátil al depósito local o en línea.
Activación y desactivación de Identity Safe
Identity Safe ayuda a administrar las identidades y proporciona seguridadadicional mientras se realizan transacciones en línea. Puede utilizar las distintasfunciones de Identity Safe para administrar datos personales, como direcciones,fechas de nacimiento y datos de las tarjetas de crédito. Los inicios de sesión, lastarjetas y las notas sirven como ayuda para almacenar y utilizar la informaciónpersonal de manera segura.
w Después de activar Identity Safe, es necesario iniciar sesión en Identity Safe paraacceder a las distintas funciones.
Para desactivar o activar Identity Safe desde la ventana Configuración
1 En la ventana principal de Norton Internet Security, haga clic enConfiguración.
2 En la ventana Configuración, haga clic en la ficha Web.
3 En el panel izquierdo, haga clic en Identity Safe.
4 En la fila Identity Safe, realice una de las siguientes acciones:
1 Para desactivar Identity Safe, en la fila IdentitySafe, mueva el conmutadorActivado / Desactivado hacia la derecha, a la posición Desactivado.
1 Para activar Identity Safe, en la fila Identity Safe, mueva el conmutadorActivado / Desactivado hacia la izquierda, a la posición Activado.
5 En la ventana Configuración, haga clic en Aplicar.
6 Haga clic en Aceptar.
Acerca de los depósitos de Identity Safe
Puede crear un depósito local para cada cuenta de usuario de Windows de suequipo. Los datos que se guardan y la configuración de Identity Safe que seestablece son específicos de ese depósito local. No es posible acceder a los datosque se guardan en una cuenta de usuario de Windows desde otra cuenta de usuariode Windows. De esta forma, Identity Safe protege los datos confidenciales deluso indebido por parte de varios usuarios del equipo.
Symantec recomienda crear diferentes cuentas de usuario de Windows protegidaspor contraseña si desea compartir el equipo con otros usuarios.
Además del depósito local que se crea en una cuenta de usuario de Windows, esposible guardar los datos de Identity Safe en un depósito en línea. Cuando muevelos datos de Identity Safe del depósito local al depósito en línea, los datos deldepósito local se eliminan de manera definitiva. Los datos de Identity Safe sealmacenan en línea mediante su cuenta de Norton Account.
205Protección de datos confidencialesAcerca de la seguridad de los datos confidenciales
Es posible acceder a los datos de Identity Safe almacenados en línea desdecualquier equipo que cumpla con los siguientes criterios:
1 La versión más reciente de Norton Internet Security debe estar instalada.
1 El equipo debe estar conectado a Internet.
Puede crearse un solo depósito en línea por cada cuenta de Norton Account.
w Si tiene datos de Identity Safe almacenados en unidades externas de versionesanteriores de Norton Internet Security, puede convertir ese perfil portátil en undepósito local o en un depósito en línea. Al conectar la unidad externa al equipo,el menú Identity Safe en la Barra de herramientas de Norton proporciona laopción de fusionar los datos de Identity Safe del perfil portátil. Es posible fusionarlos datos del perfil portátil en el depósito local o en línea.
Además de diversas funciones, como guardar inicios de sesión, tarjetas y notas,puede realizar las siguientes acciones mediante el depósito de Identity Vault:
1 Importar los datos de Identity Safe del archivo al que ya se le hizo copia deseguridad. También puede importar los datos que almacenó en el perfil portátilde una versión anterior del producto a una versión actual.
1 Exportar los datos de Identity Safe al archivo .DAT.
1 Restablecer Identity Safe.
Acerca de la creación de depósitos de Identity Safe
Identity Safe ayuda a administrar la información confidencial y a proporcionarseguridad adicional mientras se realizan transacciones en línea. Las diferentesfunciones de Identity Safe proporcionan almacenamiento seguro para lainformación personal, como la dirección, la información de inicio de sesión, lascontraseñas y los detalles de la tarjeta de crédito.
Identity Safe permite crear un depósito local por cuenta de usuario de Windows.
Además del depósito local, puede guardar los datos de Identity Safe en el depósitoen línea. Cuando mueve los datos de Identity Safe del depósito local al depósitoen línea, los datos del depósito local se eliminan de manera definitiva.
Es posible acceder a los datos de Identity Safe almacenados en línea desdecualquier equipo que cumpla con los siguientes criterios:
1 La versión más reciente de Norton Internet Security debe estar instalada.
1 El equipo debe estar conectado a Internet.
w Puede crearse un solo depósito en línea por cada cuenta de Norton Account. Debeiniciar sesión en su cuenta de Norton Account para mover los datos de IdentitySafe del depósito local al depósito en línea.
Puede crear depósitos de Identity Safe desde la sección IdentitySafe de la ventanaConfiguración. La sección Identity Safe está disponible en la ficha Web.
Creación de depósito en línea y depósito local
Identity Safe permite crear un depósito local para guardar los datos de IdentitySafe. Puede crear un depósito local para cada cuenta de usuario de Windows.
Protección de datos confidencialesAcerca de la seguridad de los datos confidenciales
206
Además del depósito local que se crea en una cuenta de usuario de Windows,también es posible guardar los datos de Identity Safe en un depósito en línea.Los datos de Identity Safe se almacenan en el depósito en línea mediante sucuenta de Norton Account.
Es posible acceder a los datos de Identity Safe almacenados en línea desdecualquier equipo que cumpla con los siguientes criterios:
1 La versión más reciente de Norton Internet Security debe estar instalada.
1 El equipo debe estar conectado a Internet.
w Puede crearse un solo depósito en línea por cada cuenta de Norton Account.
Para crear el depósito local
1 En la ventana principal de Norton Internet Security, haga clic enConfiguración.
2 En la ventana Configuración, haga clic en la ficha Web.
3 En el panel izquierdo, haga clic en Identity Safe.
4 En la fila Configuración de Identity Safe, en Identity Safe, haga clic enConfigurar.
5 En la ventana ConfigurarIdentitySafe, en el cuadro Crearcontraseña, escribasu contraseña.
6 En el cuadro Confirmar contraseña, escriba la contraseña nuevamente paraconfirmarla.
7 En el cuadro Sugerencia de contraseña, escriba una sugerencia para lacontraseña.
8 Anule la selección de la casilla Almacenar información en línea mediante lacuenta de Norton Account.Esta opción aparece solamente si inicia sesión en su cuenta de Norton Account.De forma predeterminada, esta opción se encuentra seleccionada.
9 Haga clic en Crear.
10 En la ventana Configuración correcta de Identity Safe, haga clic enCompletado.
Para crear el depósito en línea
1 En la ventana principal de Norton Internet Security, haga clic enConfiguración.
2 En la ventana Configuración, haga clic en la ficha Web.
3 En el panel izquierdo, haga clic en Identity Safe.
4 En la fila Configuración de Identity Safe, en Identity Safe, haga clic enConfigurar.
5 En la ventana ConfigurarIdentitySafe, en el cuadro Crear contraseña, escribala contraseña.Debe proporcionar una contraseña segura para la creación de un depósito enlínea. Haga clic en el vínculo Cómocrearunacontraseñasegura para obtenermás información acerca de la creación de contraseñas seguras.
6 En el cuadro Confirmar contraseña, escriba la contraseña nuevamente paraconfirmarla.
207Protección de datos confidencialesAcerca de la seguridad de los datos confidenciales
7 En el cuadro Sugerencia de contraseña, escriba una sugerencia para lacontraseña.
8 Seleccione la casilla Almacenar información en línea mediante la cuenta deNorton Account.Esta opción aparece solamente si inicia sesión en su cuenta de Norton Account.
9 Haga clic en Crear.
10 En la ventana Configuración correcta de Identity Safe, haga clic enCompletado.
Inicio de sesión en Norton Account
Identity Safe permite crear un depósito local y un depósito en línea para guardarlos datos de Identity Safe. Es necesario iniciar sesión en la cuenta de NortonAccount para crear un depósito en línea. Los datos de Identity Safe se almacenanen línea mediante su cuenta de Norton Account.
Es posible acceder a los datos de Identity Safe almacenados en línea desdecualquier equipo que cumpla con los siguientes criterios:
1 La versión más reciente de Norton Internet Security debe estar instalada.
1 El equipo debe estar conectado a Internet.
w Puede crearse un solo depósito en línea por cada cuenta de Norton Account. Siya tiene una cuenta de Norton Account, puede iniciar sesión con sus credencialeso crear una cuenta nueva.
Para iniciar sesión en Norton Account
1 En la ventana principal de Norton Internet Security, haga clic enConfiguración.
2 En la ventana Configuración, haga clic en la ficha Web.
3 En el panel izquierdo, haga clic en Identity Safe.
4 En la fila Configuración de Identity Safe, en Identity Safe, haga clic enConfigurar.
5 En la parte inferior de la ventana ConfigurarIdentitySafe, haga clic en Iniciarsesión.
6 En la ventana Iniciar sesión en Norton Account, escriba su Dirección decorreo electrónico y su Contraseña.
7 Haga clic en Iniciar sesión.
Transferencia del depósito local al depósito en línea
Es posible mover los datos de Identity Safe del depósito local al depósito en línea.Cuando se mueven los datos del depósito local al depósito en línea, todos los datosdel depósito local se eliminan de forma definitiva.
La opción Mover Identity Safe en línea de Identity Safe le permite guardar susdatos en línea.
A continuación, se enumerar las ventajas de transferir datos de Identity Safe enlínea:
1 Permite acceder a los datos de Identity Safe desde cualquier equipo.
Protección de datos confidencialesAcerca de la seguridad de los datos confidenciales
208
w El equipo debe contar con la versión más reciente de Norton Internet Securityinstalada y debe estar conectado a Internet.
1 Permite acceder a los datos de Identity Safe desde el depósito en línea sindepender de una unidad externa.
1 Brinda un modo práctico para sincronizar los datos de Identity Safe dediferentes equipos de manera automática mediante la cuenta de NortonAccount.
w Debe iniciar sesión en su cuenta de Norton Account para mover los datos deIdentity Safe del depósito local al depósito en línea.
Para mover el depósito local al depósito en línea
1 En la ventana principal de Norton Internet Security, haga clic enConfiguración.
2 En la ventana Configuración, haga clic en la ficha Web.
3 En el panel izquierdo, haga clic en Identity Safe.
4 En Identity Safe, en la fila Mover Identity Safe en línea, haga clic enConfigurar.
5 En la ventana Mover datos de Identity Safe en línea, en el cuadro Escribircontraseña, escriba la contraseña del depósito local.
6 Haga clic en Iniciar sesión.Si proporcionó una contraseña de bajo nivel de seguridad al crear el depósitolocal, Identity Safe le solicitará que proporcione una contraseña segura antesde mover los datos del depósito local al depósito en línea.
7 En la ventana Mover datos de Identity Safe en línea, haga clic en Moverdepósito.
8 En el cuadro de diálogo de confirmación, haga clic en Sí.9 En la ventana MoverdatosdeIdentitySafeenlínea, haga clic en Completado.
Eliminación de depósito en línea y depósito local
Identity Safe permite crear un depósito local y un depósito en línea para guardarlos datos de Identity Safe. Si ya no necesita los datos de Identity Safe que estánalmacenados en su depósito local y su depósito en línea, puede eliminar losdepósitos. Cuando elimina el depósito local y el depósito en línea, todos los datosde Identity Safe se eliminan de forma definitiva.
Para eliminar el depósito local y el depósito en línea
1 En la ventana principal de Norton Internet Security, haga clic enConfiguración.
2 En la ventana Configuración, haga clic en la ficha Web.
3 En el panel izquierdo, haga clic en Identity Safe.
4 En Identity Safe, en la fila Eliminar Identity Safe, haga clic en Configurar.
5 En la ventana Advertencia, haga clic en Sí.6 En la ventana Configuración, haga clic en Aplicar.
7 Haga clic en Aceptar.
209Protección de datos confidencialesAcerca de la seguridad de los datos confidenciales
Fusión del perfil portátil en el depósito local o en el depósito en línea
Si tiene datos de Identity Safe almacenados en unidades externas de versionesanteriores de Norton Internet Security, puede fusionar ese perfil portátil aldepósito local o en línea. Al conectar la unidad externa al equipo, el menú IdentitySafe en la Barra de herramientas de Norton proporciona la opción de fusionarlos datos de Identity Safe del perfil portátil. Es posible fusionar los datos delperfil portátil al depósito local o en línea.
w Permite fusionar los datos de Identity Safe del perfil portátil al depósito en elque se ha iniciado sesión.
Para fusionar los datos de Identity Safe del perfil portátil en el depósito local oen línea
1 En la Barra de herramientas de Norton, en el menú Identity Safe, haga clicen Fusionar datos portátiles (Unidad:\).Esta opción aparece solamente si se conecta una unidad externa con un perfilportátil.
2 En el cuadro de diálogo que aparece, haga clic en Sí.3 En la ventana Importar los datos de Identity Safe, en Importar mis datos
desde, haga clic en Perfil portátil (Unidad:\).4 En el cuadro Contraseña, escriba la contraseña.
5 Realice una de las siguientes acciones:
1 Si desea eliminar los datos del perfil portátil después de la importación,seleccione Eliminar datos una vez fusionados.
1 Si no desea eliminar los datos del perfil portátil después de la importación,anule la selección de Eliminar datos una vez fusionados.
Importación de inicios de sesión
Identity Safe permite importar los inicios de sesión guardados en InternetExplorer. Una vez configurados los depósitos de Identity Safe, aparece la ventanaConfiguración correcta de Identity Safe.
Es posible utilizar esta ventana para importar los inicios de sesión. Los iniciosde sesión importados aparecen en el menú Identity Safe, en la Barra deherramientasNorton y en la ventana Editar iniciosdesesión. Es posible utilizarlos inicios de sesión importados de la misma forma en que se utilizan los iniciosde sesión creados.
Para importar inicios de sesión
1 En la ventana principal de Norton Internet Security, haga clic enConfiguración.
2 En la ventana Configuración, haga clic en la ficha Web.
3 En el panel izquierdo, haga clic en Identity Safe.
4 En la fila Configuración de Identity Safe, en Identity Safe, haga clic enConfigurar.
5 Configurar Identity Safe.
Protección de datos confidencialesAcerca de la seguridad de los datos confidenciales
210
6 En la ventana Configuración correcta de Identity Safe, realice una de lassiguientes acciones:
1 Seleccione la casilla Importar mis inicios de sesión de Internet Explorerpara importar todos lo inicios de sesión que guardó en el navegador web.
1 Anule la selección de la casilla Importarmis iniciosdesesiónde InternetExplorer si no desea importar todos lo inicios de sesión que guardó en elnavegador web.
7 En la ventana Configuración correcta de Identity Safe, haga clic enCompletado.
Restablecimiento de Identity Safe
Se pueden presentar situaciones en las que sea necesario restablecer IdentitySafe.
Es posible que deba restablecer Identity Safe en las siguientes ocasiones:
1 El equipo presenta errores.
1 Olvidó su contraseña de Identity Safe.
w Si olvida la contraseña de Identity Safe, puede restablecerla. Solo es posiblerestablecer Identity Safe y volver a almacenar todos los datos.
Norton Internet Security permite escribir una contraseña incorrecta tres veces.Si los intentos son incorrectos, Norton Internet Security proporciona la opciónde restablecer Identity Safe. Si restablece Identity Safe, perderá todos los datosde Identity Safe almacenados, como la información de inicio de sesión, las tarjetasy las notas.
Para restablecer Identity Safe
1 En la ventana principal de Norton Internet Security, haga clic enConfiguración.
2 En la ventana Configuración, haga clic en la ficha Web.
3 En el panel izquierdo, haga clic en Identity Safe.
4 En la fila Iniciar sesión en Identity Safe, en Identity Safe, haga clic enConfigurar.
5 En el cuadro Escribir contraseña, escriba la contraseña de Identity Safe.Si olvidó su contraseña, Identity Safe permite escribir la contraseña incorrectatres veces. Si los intentos son incorrectos, aparece la ventana ¿Problemaspara iniciar sesión?.
6 En la ventana ¿Problemas para iniciar sesión?, haga clic en RestablecerIdentity Safe.Si olvida la contraseña de Identity Safe del depósito en línea, debe proporcionarlas credenciales de Norton Account para restablecer Identity Safe.
7 En el cuadro de diálogo de confirmación, haga clic en Sí.
Acceso a Identity Safe
Puede acceder a la configuración de Identity Safe desde las siguientes seccionesde Norton Internet Security:
211Protección de datos confidencialesAcerca de la seguridad de los datos confidenciales
1 Desde la ficha Web de la ventana Configuración de Norton Internet Security
1 Desde la Barra de herramientas de Norton.
Con Norton Internet Security es posible acceder a algunas funciones de IdentitySafe y configurarlas incluso después de que el producto caduca. A continuación,se mencionan las funciones que puede ver o a las que puede acceder después deque el producto caduca:
Es posible ver la ventana Editar inicios de sesión por mediodel menú Identity Safe en la Barra de herramientas Norton.
Aunque el producto haya caducado, puede ver todos los iniciosde sesión guardados para un sitio web. Sin embargo, no esposible guardar, agregar o actualizar inicios de sesión despuésde que el producto caduca.
Editar inicios de sesión
Puede utilizar esta función para realizar una copia deseguridad de los datos de Identity Safe.
Las copias de seguridad de datos se almacenan como archivos.DAT.
Exportar los datos deIdentity Safe
w Es necesario haber iniciado sesión en Identity Safe para acceder a sus funciones.Las funciones de Identity Safe son compatibles solo con los navegadores webInternet Explorer, Firefox, o Chrome.
Para acceder a Configuración de Identity Safe desde la ventana principal
1 En la ventana principal de Norton Internet Security, haga clic enConfiguración.
2 En la ventana Configuración, haga clic en la ficha Web.
3 En el panel izquierdo, haga clic en Identity Safe.
4 En la opción Identity Safe correspondiente a la función de Identity Safe quedesee abrir, haga clic en Configurar.
Para acceder a Configuración de Identity Safe desde la Barra de herramientas deNorton.
1 Inicie el navegador web.
2 En la Barra de herramientas de Norton, en el menú de Norton, haga clic enConfiguración.
3 Haga clic en la opción Configurar correspondiente a la función de IdentitySafe que desee abrir.
Inicio y cierre de sesión de Identity Safe
Puede iniciar o cerrar sesión en Identity Safe desde las siguientes áreas de NortonInternet Security:
1 La ficha Web de la ventana Configuración de Norton Internet Security
1 La Barra de herramientas de Norton
Protección de datos confidencialesAcerca de la seguridad de los datos confidenciales
212
Para proteger los datos de Identity Safe de otros , cierre la sesión de Identity Safecuando se encuentra alejado del equipo.
Identity Safe cierra automáticamente la sesión del depósito actual cuando iniciasesión en un depósito local o en línea y hace clic en Configuración de IdentitySafe para crear un depósito nuevo.
Para iniciar sesión en Identity Safe
1 En la ventana principal de Norton Internet Security, haga clic enConfiguración.
2 En la ventana Configuración, haga clic en la ficha Web.
3 En el panel izquierdo, haga clic en Identity Safe.
4 En la fila Iniciar sesión en Identity Safe, en Identity Safe, haga clic enConfigurar.
5 En la ventana IniciarsesiónenIdentitySafe, en el cuadro Escribircontraseña,escriba la contraseña del depósito en el que desea iniciar sesión.
6 Haga clic en Inicio de sesión.
Para cerrar la sesión de Identity Safe
1 En la ventana principal de Norton Internet Security, haga clic enConfiguración.
2 En la ventana Configuración, haga clic en la ficha Web.
3 En el panel izquierdo, haga clic en Identity Safe.
4 En IdentitySafe, en la fila CerrarsesióndeIdentitySafe, haga clic en Cerrarsesión ahora.
Para iniciar sesión en Identity Safe desde la Barra de herramientas de Norton
1 Inicie el navegador web.
2 En la Barra de herramientas Norton, haga clic en el menú de Identity Safe.
3 En la ventana IniciarsesiónenIdentitySafe, en el cuadro Escribircontraseña,escriba la contraseña del depósito en el que desea iniciar sesión.
4 Haga clic en Inicio de sesión.
Para cerrar la sesión de Identity Safe desde la Barra de herramientas Norton
1 Inicie el navegador web.
2 En la Barra de herramientas Norton, haga clic en Identity Safe y, acontinuación, haga clic en Cerrar sesión de Identity Safe.
Configuración de opciones de Identity Safe
Puede usar las distintas funciones de Identity Safe para administrar informaciónconfidencial personal. Los inicios de sesión, las tarjetas y las notas sirven comoayuda para almacenar y utilizar la información de manera segura.
Para configurar las opciones de Identity Safe
1 En la ventana principal de Norton Internet Security, haga clic enConfiguración.
2 En la ventana Configuración, haga clic en la ficha Web.
3 En el panel izquierdo, haga clic en Identity Safe.
213Protección de datos confidencialesAcerca de la seguridad de los datos confidenciales
4 En Identity Safe, identifique la función que desea utilizar y haga clic enConfigurar. Las opciones disponibles son las siguientes:
Permite configurar los depósitos de Identity Safe.Configuración de IdentitySafe Es posible crear un depósito local o un depósito en línea y
almacenar datos de Identity Safe.
w Es necesario iniciar sesión en la cuenta de NortonAccount para crear un depósito en línea.
Permite hacer copias de seguridad de los datos de IdentitySafe en formato de archivo .DAT o .CSV.
Exportar datos deIdentity Safe
w Se recomienda hacer una copia de seguridad de todoslos datos de Identity Safe periódicamente.
Permite mover datos de Identity Safe almacenados en eldepósito local al depósito en línea.
Mover Identity Safe enlínea
w Cuando mueve los datos de Identity Safe del depósitolocal al depósito en línea, los datos del depósito local seeliminan de manera definitiva.
Permite eliminar permanentemente el depósito de IdentitySafe.
Eliminar Identity Safe
Permite establecer las opciones que permiten a Identity Saferecopilar y almacenar de manera segura la información deinicio de sesión en páginas web.
Opciones de Identity Safe
Además, puede realizar las siguientes actividades:1 Configurar una región para la información de la tarjeta.
1 Especificar de qué manera desea que Norton Identity Safeutilice la función Completar automáticamente.
1 Configurar las opciones que permiten que Identity Safemuestre un mensaje que le notifique que ha insertado unaunidad externa.
1 Configurar las opciones que permiten que Identity Safe loinforme acerca de la extracción no segura de unidadesexternas.
Permite cambiar la configuración de la contraseña y el nivelde seguridad de la contraseña de Identity Safe.
Contraseña y seguridadde Identity Safe
w La contraseña de Identity Safe debe modificarse confrecuencia para evitar que los datos de Identity Safe se utilicenindebidamente.
Protección de datos confidencialesAcerca de la seguridad de los datos confidenciales
214
Permite administrar información personal, como el nombre,la fecha de nacimiento, la dirección de correo electrónico ylos datos de su tarjeta de crédito, en una sola ubicación.
Puede usar la información que almacena para completarformularios automáticamente. Esta función le permite brindarinformación confidencial sin tener que escribirla cuando estáen línea. De esta manera, Identity Safe lo protege contraregistradores de pulsaciones que roban su identidad parausos indebidos.
Editar tarjetas deidentidad
Permite administrar la variada información de inicio de sesión.
La información de inicio de sesión incluye datos como lascredenciales de inicio de sesión del correo electrónico y lascredenciales para operaciones bancarias en Internet.
Al guardar toda la información de inicio de sesión en IdentitySafe, puede realizar las siguientes acciones:1 Realizar un seguimiento con facilidad de todos los inicios
de sesión.1 Iniciar rápidamente los sitios web de inicio de sesión.
1 Ver o actualizar la contraseña de un sitio web.
1 Usar carpetas para organizar sus inicios de sesión.
1 Cambiar la configuración de los inicios de sesión.
Editar inicios de sesión
Permite almacenar y administrar información confidencial.
Es posible guardar el número de la seguridad social, de lalicencia de conducir, de la póliza de seguro y del pasaporte.También puede guardar cuentas privadas, combinaciones deseguridad, documentos, notas, números de viajero frecuente,números de cuentas bancarias, preguntas de validación deseguridad e información legal y financiera.
Editar notas
Permite importar datos de Identity Safe del archivo del quese hizo copia de seguridad o del perfil portátil que tiene delas versiones anteriores de Norton Internet Security.
Al importar los datos de Identity Safe, cuenta con lassiguientes opciones:
1 Fusionar los datos importados en el depósito en el que hainiciado sesión.
1 Reemplazar los datos existentes de Identity Safe quealmacenó en el depósito en el que ha iniciado sesión conlos datos importados.
Importar los datos deIdentity Safe
Acerca de Editar inicios de sesión
La función Editar inicios de sesión de Identity Safe permite ver todos los iniciosde sesión que desea que Identity Safe administre. La información de inicio de
215Protección de datos confidencialesAcerca de la seguridad de los datos confidenciales
sesión incluye datos como las credenciales de inicio de sesión del correoelectrónico y las credenciales para transacciones bancarias en Internet.
Identity Safe ofrece la opción de guardar los inicios de sesión cuando se escribeesta información en la página de inicio de sesión de un sitio web. Puede guardarla información de inicio de sesión en Identity Safe instantáneamente.
w Para administrar los inicios de sesión, debe iniciar sesión en Identity Safe.
Identity Safe ofrece las siguientes funciones:
1 Almacena de manera segura información de inicio de sesión de sitios web.
1 Permite guardar varios ID o cuentas y contraseñas para un sitio web.
1 Permite organizar los inicios de sesión en varias carpetas.
1 Realiza una búsqueda inteligente de un inicio de sesión específico.
1 Permite guardar el nombre del sitio web con un nombre diferente delpredeterminado.
1 Muestra el ID de inicio de sesión y permite mostrar u ocultar la contraseña.
1 Muestra el nivel de seguridad de la contraseña para el inicio de sesión.
1 Permite abrir rápidamente la página de inicio de sesión del sitio web.
1 Completa automáticamente el inicio de sesión al volver a visitar las páginasweb.
1 Permite agregar inicios de sesión de forma manual.
1 Permite cambiar la URL de los inicios de sesión guardados.
1 Permite ver la última vez que se realizaron cambios a la configuración de losinicios de sesión guardados.
1 Le permite ver y completar los detalles de inicio de sesión guardados para unsitio web incluso después de que Norton Internet Security caduca. Para hacerlo,use el menú IdentitySafe de la BarradeherramientasNorton en el navegadorweb.
Las funciones de Identity Safe son compatibles con los navegadores web InternetExplorer, Firefox o Chrome.
w Norton Internet Security admite Google Chrome 10.0 o versiones posteriores.
Cómo guardar inicios de sesión
Identity Safe permite guardar los inicios de sesión cuando inicia sesión en unsitio web por primera vez. Puede guardar varios inicios de sesión para el mismositio web. También puede guardar el mismo inicio de sesión para diferentes sitiosweb.
Cuando proporciona las credenciales de inicio de sesión en un sitio web, IdentitySafe muestra el cuadro de diálogo ¿Guardar el inicio de sesión de este sitio? enla Barra de herramientas Norton. Es posible proporcionar un nombre para elinicio de sesión y seleccionar una carpeta en la que desee guardar el inicio desesión. Las carpetas que se crean aparecen en la lista desplegable Carpeta en elcuadro de diálogo Guardar inicio de sesión para el sitio.
Una vez que Identity Safe guarde un inicio de sesión, la próxima vez que visiteel sitio web, se completarán automáticamente los detalles del inicio de sesión.
Protección de datos confidencialesAcerca de la seguridad de los datos confidenciales
216
Debe iniciar sesión en Identity Safe para guardar las contraseñas y completarlasautomáticamente. Si el campo correspondiente a la contraseña o el nombre deusuario se deja en blanco, Identity Safe no solicita confirmación para guardarlos datos de inicio de sesión.
Identity Safe permite ver y completar la información de inicio de sesión guardadapara un sitio web incluso después de que el producto caduca. Puede utilizar elmenú de Identity Safe de la Barra de herramientas Norton para ver los iniciosde sesión.
w Puede continuar viendo los inicios de sesión guardados después de que NortonInternet Security caduca; no es posible guardar ni agregar nuevos inicios desesión.
Al intentar guardar un inicio de sesión después de que el producto caduca, apareceuna ventana emergente que le sugiere renovar la suscripción del producto. Puedeusar la ventana emergente para renovar la suscripción.
Para guardar un inicio de sesión
1 Vaya al sitio web cuyo inicio de sesión desea guardar.
2 Escriba los datos de inicio de sesión y haga clic en la opción o el vínculo deinicio de sesión.
3 En la Barra de herramientas Norton, en la fila ¿Guardar el inicio de sesiónde este sitio?, realice una de las siguientes acciones:
1 Si desea guardar el inicio de sesión, haga clic en Guardar. En el cuadro dediálogo Guardar inicio de sesión para el sitio, escriba un nombre para elinicio de sesión en el cuadro Nombre, seleccione la carpeta en la que deseaguardar el inicio de sesión de la lista desplegable Carpeta y, luego, hagaclic en Guardar.
1 Si no desea guardar el inicio de sesión esta vez, haga clic en No guardar.
1 Si no desea guardar el inicio de sesión nunca, haga clic en Nunca.
Para guardar inicios de sesión adicionales para un sitio web
1 Vaya a la página web para la que desea guardar otro inicio de sesión.Las credenciales de inicio de sesión aparecen automáticamente en la páginaweb.
2 Borre las credenciales de inicio de sesión que aparecen en la página web.
3 Escriba los nuevos datos de inicio de sesión y haga clic en la opción o el vínculode inicio de sesión.
4 En la Barra de herramientas Norton, en la fila ¿Guardar el inicio de sesiónde este sitio?, haga clic en Guardar.
5 En el cuadro de diálogo Guardar inicio de sesión para el sitio, escriba unnombre para el inicio de sesión en el cuadro Nombre, seleccione la carpetaen la que desea guardar el inicio de sesión de la lista desplegable Carpeta.
6 Haga clic en Guardar.
Edición de inicios de sesión
La función Editar inicios de sesión permite ver todos los inicios de sesión quedesea que administre Identity Safe.
217Protección de datos confidencialesAcerca de la seguridad de los datos confidenciales
La opción Editar inicios de sesión proporciona las siguientes funciones:
1 Permite almacenar información de inicio de sesión a sitios web de manerasegura.
1 Permite guardar varios Id. o cuentas y contraseñas para un sitio web.
1 Permite organizar los inicios de sesión en varias carpetas.
1 Realiza una búsqueda inteligente de un inicio de sesión específico.
1 Permite guardar el nombre del sitio web con un nombre diferente delpredeterminado.
1 Muestra el Id. de inicio de sesión y permite mostrar u ocultar la contraseña.
1 Muestra el nivel de seguridad de la contraseña para cada inicio de sesión.
1 Permite abrir rápidamente la página de inicio de sesión del sitio web.
1 Completa automáticamente el inicio de sesión al volver a visitar las páginasweb.
1 Permite agregar inicios de sesión de forma manual.
1 Permite cambiar la URL de los inicios de sesión guardados.
1 Permite ver la última vez que se realizaron cambios a la configuración de losinicios de sesión guardados.
w La opción Editar inicios de sesión también permite ver y completar los detallesde inicio de sesión guardados para un sitio web incluso después de que NortonInternet Security caduca. Para hacerlo, utilice el menú de Identity Safe de laBarra de herramientas Norton.
Para crear una nueva carpeta
1 En la ventana principal de Norton Internet Security, haga clic enConfiguración.
2 En la ventana Configuración, haga clic en la ficha Web.
3 En el panel izquierdo, haga clic en Identity Safe.
4 En Identity Safe, en la fila Editar inicios de sesión, haga clic en Configurar.
5 En la ventana Editar inicios de sesión, haga clic en Crear nueva carpeta.
6 En el cuadro de diálogo Nuevacarpeta, en el cuadro Escribirnombredenuevacarpeta, escriba un nombre.
7 Haga clic en Aceptar.
8 Haga clic en Cerrar.
9 En la ventana Configuración, haga clic en Aceptar.
Para agregar un inicio de sesión de forma manual
1 En la ventana principal de Norton Internet Security, haga clic enConfiguración.
2 En la ventana Configuración, haga clic en la ficha Web.
3 En el panel izquierdo, haga clic en Identity Safe.
4 En Identity Safe, en la fila Editar inicios de sesión, haga clic en Configurar.
5 En la ventana Editar inicios de sesión, haga clic en Crear nuevo inicio desesión.
Protección de datos confidencialesAcerca de la seguridad de los datos confidenciales
218
6 En el cuadro de diálogo Nuevo inicio de sesión, escriba la URL del sitio webo el nombre para el que desea utilizar este inicio de sesión.Si se trata de una URL, asegúrese de agregar el prefijo HTTP.
7 Haga clic en Aceptar.
8 En el cuadro de diálogo Nombre de usuario, en el cuadro Escribir un nuevonombre de usuario, escriba el nombre de usuario del inicio de sesión y, acontinuación, haga clic en Aceptar.
9 En el cuadro de diálogo Información, haga clic en Aceptar.El cuadro de diálogo Información le solicita configurar una contraseña parael inicio de sesión creado.
10 En la ventana Editar inicios de sesión, en el cuadro Contraseña, escriba lacontraseña de inicio de sesión.
11 Haga clic en Cerrar.
12 En el cuadro de diálogo Guardar, haga clic en Sí para guardar los cambios.El cuadro de diálogo Guardar aparece solo si se configura una contraseñapara el inicio de sesión creado.
13 En la ventana Configuración, haga clic en Aceptar.
Para establecer una contraseña para el inicio de sesión que agregó de formamanual
1 En la ventana principal de Norton Internet Security, haga clic enConfiguración.
2 En la ventana Configuración, haga clic en la ficha Web.
3 En el panel izquierdo, haga clic en Identity Safe.
4 En Identity Safe, en la fila Editar inicios de sesión, haga clic en Configurar.
5 En la ventana Editar inicios de sesión, en Inicios de sesión, seleccione elinicio de sesión para el que desea establecer una contraseña.
6 En Detalles, junto al cuadro Contraseña, haga clic en Mostrar.Aparece la ventana Validar contraseña para Identity Safe. Esta ventanaaparece solamente cuando se cambia el nivel de seguridad de la contraseñade Identity Safe por Pedir la contraseña antes de completar un inicio desesión en la ventana Contraseña y seguridad.
7 En la ventana Validar contraseña para Identity Safe, puede realizar lassiguientes acciones:
1 En el cuadro Escribir contraseña, escriba la contraseña de Identity Safe.
1 Haga clic en Inicio de sesión.
8 En la ventana Editar inicios de sesión, en el cuadro Contraseña, escriba lacontraseña de Identity Safe.
9 Haga clic en Cerrar.
10 En el cuadro de diálogo de confirmación, haga clic en Sí para guardar loscambios.
11 En la ventana Configuración, haga clic en Aceptar.
Para eliminar un inicio de sesión o una carpeta
1 En la ventana principal de Norton Internet Security, haga clic enConfiguración.
219Protección de datos confidencialesAcerca de la seguridad de los datos confidenciales
2 En la ventana Configuración, haga clic en la ficha Web.
3 En el panel izquierdo, haga clic en Identity Safe.
4 En Identity Safe, en la fila Editar inicios de sesión, haga clic en Configurar.
5 En la ventana Editar inicios de sesión, en la sección Inicios de sesión,seleccione el nombre del sitio web o la carpeta que desea eliminar.
6 Haga clic en Eliminar.
7 En el cuadro de diálogo de confirmación, haga clic en Aceptar.
8 Haga clic en Cerrar.
9 En la ventana Configuración, haga clic en Aceptar.
Administración de detalles de URL
La opción Editar inicios de sesión permite ver la URL de los inicios de sesiónguardados. Puede ver la URL de los inicios de sesión en el sitio web que guardaen Administrar inicios de sesión.
Al guardar un inicio de sesión, puede realizar las siguientes acciones:
1 Iniciar rápidamente la página de inicio de sesión del sitio web mediante laURL.
1 Cambiar la URL del inicio de sesión de forma manual.
Asegurarse de que la URL que se modifica pertenece al mismo dominio de laURL actual.
1 Ver los detalles de la fecha y la hora de la última modificación de laconfiguración de Editar inicios de sesión.
Para iniciar rápidamente una página web de inicio de sesión
1 En la ventana principal de Norton Internet Security, haga clic enConfiguración.
2 En la ventana Configuración, haga clic en la ficha Web.
3 En el panel izquierdo, haga clic en Identity Safe.
4 En Identity Safe, en la fila Editar inicios de sesión, haga clic en Configurar.
5 En la ventana Editar inicios de sesión, en la sección Inicios de sesión,seleccione el inicio de sesión con el que desea iniciar el sitio web.Si guardó el inicio de sesión en una carpeta, haga doble clic en la carpeta yseleccione el inicio de sesión.
6 En Detalles, haga clic en la URL disponible junto a la opción Dirección parainiciar el sitio web.
7 Haga clic en Cerrar.
8 En la ventana Configuración, haga clic en Aceptar.
Para cambiar la URL del inicio de sesión
1 En la ventana principal de Norton Internet Security, haga clic enConfiguración.
2 En la ventana Configuración, haga clic en la ficha Web.
3 En el panel izquierdo, haga clic en Identity Safe.
4 En Identity Safe, en la fila Editar inicios de sesión, haga clic en Configurar.
Protección de datos confidencialesAcerca de la seguridad de los datos confidenciales
220
5 En la ventana Editar inicios de sesión, en la sección Inicios de sesión,seleccione el inicio de sesión con el que desea iniciar el sitio web.
6 En Detalles, haga clic en Cambiar, disponible junto a la opción Dirección.
7 En la ventana Actualizar URL, en el cuadro Escriba la nueva dirección URLaquí, escriba la URL nueva.Asegúrese de que la URL que modifica sea válida y tenga el prefijo HTTP.
8 Haga clic en Aceptar.
9 En la ventana Editar inicios de sesión, haga clic en Cerrar.
10 En la ventana Configuración, haga clic en Aceptar.
Modificación del nombre de usuario y la contraseña
Identity Safe le permite cambiar el nombre de usuario y la contraseña para losinicios de sesión guardados en la ventana Editariniciosdesesión. La informaciónactualizada se completará automáticamente la próxima vez que visite esa páginaweb.
Para modificar el nombre de usuario
1 En la ventana principal de Norton Internet Security, haga clic enConfiguración.
2 En la ventana Configuración, haga clic en la ficha Web.
3 En el panel izquierdo, haga clic en Identity Safe.
4 En Identity Safe, en la fila Editar inicios de sesión, haga clic en Configurar.
5 En la ventana Editar inicios de sesión, en Inicios de sesión, seleccione elnombre del sitio web para el que desea modificar el nombre de usuario.
6 En Detalles, junto al cuadro Nombre de usuario, haga clic en Cambiar.
7 En el cuadro de diálogo Nombredeusuario, en el cuadro Escribaunnombrede usuario nuevo, escriba un nuevo nombre de usuario.
8 Haga clic en Aceptar.
9 En la ventana Editar inicios de sesión, haga clic en Cerrar.
10 En la ventana Configuración, haga clic en Aceptar.
Para modificar la contraseña
1 En la ventana principal de Norton Internet Security, haga clic enConfiguración.
2 En la ventana Configuración, haga clic en la ficha Web.
3 En el panel izquierdo, haga clic en Identity Safe.
4 En Identity Safe, en la fila Editar inicios de sesión, haga clic en Configurar.
5 En la ventana Editar inicios de sesión, en Inicios de sesión, seleccione elnombre del sitio web para el que desea modificar la contraseña.
6 En Detalles, junto al cuadro Contraseña, haga clic en Mostrar.Aparece la ventana Validar contraseña para Identity Safe. Esta ventanaaparece solamente cuando se cambia el nivel de seguridad de la contraseñade Identity Safe por Pedir la contraseña antes de completar un inicio desesión en la ventana Contraseña y seguridad.
221Protección de datos confidencialesAcerca de la seguridad de los datos confidenciales
7 En la ventana Validar contraseña para Identity Safe, puede realizar lassiguientes acciones:
1 En el cuadro Escribir contraseña, escriba la contraseña de Identity Safe.
1 Haga clic en Iniciar sesión.
8 En la ventana Editar inicios de sesión, en el cuadro Contraseña, escriba lanueva contraseña.
9 Haga clic en Cerrar.
10 En el cuadro de diálogo de confirmación, haga clic en Sí para guardar loscambios.
11 En la ventana Configuración, haga clic en Aceptar.
Actualización de la contraseña de un inicio de sesión
Como medida de seguridad recomendada, se debe modificar frecuentemente lacontraseña de un inicio de sesión. Es posible mantener actualizadas lascredenciales de inicio de sesión en Identity Safe cada vez que cambie la contraseñapara una página web. La información actualizada se completará automáticamentela próxima vez que visite la página web relacionada con ese inicio de sesión.
También es posible actualizar la nueva información de inicio de sesión en IdentitySafe desde la página web. Identity Safe le pregunta si desea actualizar los datosde inicio de sesión.
Para actualizar la contraseña de un inicio de sesión
1 Vaya a la página web cuya información de contraseña desee cambiar.
2 Borre la entrada de contraseña que Identity Safe completó automáticamente.
3 Escriba la nueva contraseña y haga clic en el botón o el vínculo de inicio desesión.
4 En la barra de menú ¿Deseaguardarlanuevacontraseñaparainiciarsesión?,haga clic en Guardar.
Acerca de Editar tarjetas de identidad
La opción Editar tarjetas de identidad en Identity Safe permite administrarinformación personal, como el nombre, la fecha de nacimiento, la dirección decorreo electrónico y los datos de la tarjeta de crédito en una sola ubicación.
La información almacenada en las tarjetas puede usarse para realizar lassiguientes acciones:
1 Completar formularios automáticamente.
1 Proporcionar información confidencial sin necesidad de escribirla mientrasestá en línea.
De esta manera, Identity Safe lo protege contra registradores de pulsaciones queroban su identidad para usos indebidos.
Protección de datos confidencialesAcerca de la seguridad de los datos confidenciales
222
w Algunos sitios web cuentan con formularios con campos para tarjetas de créditou otra información personal. El menú de Identity Safe en la Barra deherramientas de Norton enumera las tarjetas creadas para completarautomáticamente. Puede elegir una tarjeta de la lista para completar losformularios automáticamente.
Es posible agregar, ver, editar y duplicar los detalles de cualquiera de las tarjetascreadas. Cuando la tarjeta ya no sea necesaria, puede eliminarla.
Además, Editar tarjetas de identidad ofrece las siguientes funciones:
1 Permite proteger con una contraseña la tarjeta a fin de evitar el uso indebidode información confidencial y personal.
1 Reconoce las páginas web que contienen formularios y muestrainmediatamente una ventana emergente con la lista de tarjetas.
1 Proporciona una vista rápida de cualquiera de las tarjetas que no esté protegidacon contraseña.
Identity Safe ofrece seguridad adicional para las tarjetas protegidas porcontraseña al no mostrar el resumen de la tarjeta.
Si está en una página Web con formularios, la barra de menú ¿Completarcamposen esta página? de la Barra de herramientas Norton muestra las tarjetas queguardó. Es posible hacer clic en la opción Completar formulario en la barra demenú ¿Completarcamposenestapágina? y seleccionar la tarjeta que desea usarpara completar el sitio web. También es posible usar la opción Completar contarjeta de identidad en el menú Identity Safe para seleccionar las tarjetas.
Cómo agregar tarjetas
Las tarjetas en la ventana Editar tarjetas de identidad ayudan a completarautomáticamente formularios en los sitios web con solo un clic. Puede creartarjetas para almacenar información, como detalles personales, de contacto y delas tarjetas de crédito. Es posible proporcionar un nombre para la tarjeta a finde poder identificarla.
Si tiene más de una tarjeta de crédito, puede crear varias tarjetas con distintosconjuntos de información. Al visitar un sitio web en el que se realicentransacciones, puede proporcionar los detalles de tarjeta de crédito de alguna delas tarjetas creadas.
También puede crear tarjetas anónimas para utilizarlas en sitios web desconocidosen los que no desee proporcionar información personal. Puede completarautomáticamente formularios en línea al visitar un sitio web.
Para agregar una tarjeta
1 En la ventana principal de Norton Internet Security, haga clic enConfiguración.
2 En la ventana Configuración, haga clic en la ficha Web.
3 En el panel izquierdo, haga clic en Identity Safe.
4 En Identity Safe, en la fila Editar tarjetas de identidad, haga clic enConfigurar.
5 En la ventana Editar tarjetas de identidad, haga clic en Agregar tarjeta.
223Protección de datos confidencialesAcerca de la seguridad de los datos confidenciales
6 Use las siguientes fichas para escribir los detalles de su tarjeta:
Permite proporcionar detalles, como el nombre de la tarjetao su nombre, sexo y fecha de nacimiento. Puede estableceruna contraseña para proporcionar seguridad adicional a latarjeta.
La función para completar formularios en línea estádeterminada para un idioma específico. En el cuadro País oregión, está seleccionado de forma predeterminada el paísEstados Unidos. Debe cambiar la región y crear una tarjetanueva antes de completar formularios en línea en cualquierotro idioma.
General
Proporcione su información de contacto en esta sección. . Lainformación de contacto incluye su dirección de correoelectrónico, domicilio y números telefónicos.
Contacto
Proporcione los detalles de su tarjeta de crédito, como el tipode tarjeta, la fecha de caducidad y el número de tarjeta enesta sección. No es posible escribir un número de tarjeta decrédito de más de 16 dígitos.
Tarjeta de crédito
7 Haga clic en Guardar.
8 Haga clic en Cerrar.
Edición, eliminación o duplicación de tarjetas
Todas las tarjetas guardadas en Identity Safe se enumeran en la ventana Editartarjetas de identidad. Es posible seleccionar, ver, duplicar y editar detalles decualquier tarjeta creada. Cuando la tarjeta ya no sea necesaria, puede eliminarla.Asimismo, puede duplicar una tarjeta guardada y cambiar solo los campos quedesee.
Es posible ver un resumen de la tarjeta que se creó. Puede seleccionar cualquierade las tarjetas disponibles en la lista de tarjetas en la parte inferior de la ventanaEditartarjetasdeidentidad. Al seleccionar una tarjeta, se puede ver un resumende ella.
w Cuando se bloquea una tarjeta con una contraseña, Identity Safe proporcionaseguridad adicional a la tarjeta. No se puede ver el resumen de la tarjeta bloqueada.No se puede editar, eliminar ni duplicar una tarjeta, a menos que se proporcionela contraseña.
Si cuenta con varias tarjetas, use las flechas de desplazamiento para examinarla lista.
Al crear, duplicar o editar una tarjeta, la región de la tarjeta se establece en laregión predeterminada del usuario. Si va a un sitio web que no es la regiónpredeterminada y usa la tarjeta para completar el formulario de ese sitio web, esposible que los campos no se completen correctamente. Por ejemplo, la tarjetatiene como región predeterminada los Estados Unidos, pero se encuentra en una
Protección de datos confidencialesAcerca de la seguridad de los datos confidenciales
224
página web de Francia. En este caso, debe usar la tarjeta que tiene a Francia comoregión para completar el formulario de la página web.
Para editar una tarjeta
1 En la ventana principal de Norton Internet Security, haga clic enConfiguración.
2 En la ventana Configuración, haga clic en la ficha Web.
3 En el panel izquierdo, haga clic en Identity Safe.
4 En Identity Safe, en la fila Editar tarjetas de identidad, haga clic enConfigurar.
5 En la ventana Editar tarjetas de identidad, seleccione la tarjeta que deseaeditar.
6 Haga clic en Editar tarjeta.
7 Modifique los detalles necesarios que desee cambiar.
8 Haga clic en Guardar.
9 Haga clic en Cerrar.
Para eliminar una tarjeta
1 En la ventana principal de Norton Internet Security, haga clic enConfiguración.
2 En la ventana Configuración, haga clic en la ficha Web.
3 En el panel izquierdo, haga clic en Identity Safe.
4 En Identity Safe, en la fila Editar tarjetas de identidad, haga clic enConfigurar.
5 En la ventana Editar tarjetas de identidad, seleccione la tarjeta que deseaeliminar.
6 Haga clic en Eliminar tarjeta.
7 En el cuadro de diálogo de confirmación, haga clic en Aceptar.
8 Haga clic en Cerrar.
Para duplicar una tarjeta
1 En la ventana principal de Norton Internet Security, haga clic enConfiguración.
2 En la ventana Configuración, haga clic en la ficha Web.
3 En el panel izquierdo, haga clic en Identity Safe.
4 En Identity Safe, en la fila Editar tarjetas de identidad, haga clic enConfigurar.
5 En la ventana Editar tarjetas de identidad, seleccione la tarjeta que deseaduplicar.
6 Haga clic en Duplicar tarjeta.
7 Modifique los detalles que desee cambiar.
8 Haga clic en Guardar.
9 Haga clic en Cerrar.
225Protección de datos confidencialesAcerca de la seguridad de los datos confidenciales
Acerca de Editar notas
Identity Safe almacena y administra la información confidencial. Puede ser difíciladministrar todos los números de identidad que se utilizan al navegar por laWeb. La opción Editarnotas en Identity Safe almacena todos los Id. confidencialesde manera muy segura y permite utilizarlos fácilmente al estar en línea. Tambiénes posible usar Editar notas para guardar información, como el número de laseguridad social, el número de licencia de conductor, el número de la póliza deseguro e información legal y financiera.
Edición de notas
Puede utilizar la opción Editarnotas en Identity Safe para almacenar informaciónpersonal, que puede recuperarse o usarse cuando es necesario. Puede utilizaresta información para completar formularios de registro en sitios web. Tambiénes posible ver, editar y eliminar las notas almacenadas.
Para crear notas
1 En la ventana principal de Norton Internet Security, haga clic enConfiguración.
2 En la ventana Configuración, haga clic en la ficha Web.
3 En el panel izquierdo, haga clic en Identity Safe.
4 En Identity Safe, en la fila Editar notas, haga clic en Configurar.
5 En la ventana Editarnotas, en Detalles, en el cuadro Título, escriba un títulopara la nota que desea guardar.Si ya existe una nota, haga clic en Crear notas nuevas y, luego, en Detalles,en el cuadro Título, escriba un título para la nota que desea guardar.
6 Escriba la información adicional que corresponda en el cuadro Información.
7 Haga clic en Guardar.
8 En la ventana Editar notas, haga clic en Aceptar.
9 En la ventana Configuración, haga clic en Aceptar.
Para editar notas
1 En la ventana principal de Norton Internet Security, haga clic enConfiguración.
2 En la ventana Configuración, haga clic en la ficha Web.
3 En el panel izquierdo, haga clic en Identity Safe.
4 En Identity Safe, en la fila Editar notas, haga clic en Configurar.
5 En la ventana Editarnotas, en Título, seleccione el título de la nota que deseaeditar.
6 Haga clic en Editar notas y modifique la información de la sección Detalles.Puede cambiar la categoría, modificar el título y editar la información adicionalque ha proporcionado.
7 Haga clic en Guardar.
8 En la ventana Editar notas, haga clic en Aceptar.
9 En la ventana Configuración, haga clic en Aceptar.
Protección de datos confidencialesAcerca de la seguridad de los datos confidenciales
226
Para eliminar notas
1 En la ventana principal de Norton Internet Security, haga clic enConfiguración.
2 En la ventana Configuración, haga clic en la ficha Web.
3 En el panel izquierdo, haga clic en Identity Safe.
4 En Identity Safe, en la fila Editar notas, haga clic en Configurar.
5 En la ventana Editarnotas, en Título, seleccione el título de la nota que deseaeliminar.
6 Haga clic en Eliminar notas.
7 En el cuadro de diálogo de confirmación, haga clic en Aceptar.
8 En la ventana Editar notas, haga clic en Aceptar.
9 En la ventana Configuración, haga clic en Aceptar.
Acerca de la exportación e importación de datos de Identity Safe
Puede exportar los datos de Identity Safe por razones de seguridad, para larecuperación de datos o para transferir los datos de Identity Safe a otro equipo.Los archivos de copia de seguridad se guardan como archivos .DAT.
Puede proteger con una contraseña los archivos a los que realizó copia deseguridad. Symantec recomienda utilizar una contraseña para proporcionarmayor seguridad a los datos de Identity Safe. No es necesario que la contraseñade la copia de seguridad sea igual a la contraseña de Identity Safe. Se debeproporcionar la contraseña al restaurar los datos de Identity Safe incluidos enla copia de seguridad.
Es posible importar los datos de Identity Safe del archivo del que se hizo copiade seguridad anteriormente. También es posible importar los datos de IdentitySafe del perfil portátil.
Al importar los datos de Identity Safe, cuenta con las siguientes opciones:
1 Fusionar los datos importados en el depósito en el que ha iniciado sesión.
1 Reemplazar los datos existentes de Identity Safe que almacenó en el depósitoen el que ha iniciado sesión con los datos importados.
w También puede eliminar los datos una vez que se completa la importación.
Exportación de datos de Identity Safe
Puede exportar los datos de Identity Safe por razones de seguridad, para larecuperación de datos o para transferir los datos de Identity Safe a otro equipo.
Puede recuperar datos de Identity Safe cuando su producto caduque.
Para exportar datos de Identity Safe
1 En la ventana principal de Norton Internet Security, haga clic enConfiguración.
2 En la ventana Configuración, haga clic en la ficha Web.
3 En el panel izquierdo, haga clic en Identity Safe.
227Protección de datos confidencialesAcerca de la seguridad de los datos confidenciales
4 En Identity Safe, en la fila Hacer copia de seguridad datos de Identity Safe,haga clic en Configurar.
5 En la ventana Exportar los datos de Identity Safe, seleccione el Formato delarchivo de copia de seguridad.Es posible seleccionar una de las siguientes opciones:
1 Formato de la copia de seguridad de Identity Safe
1 Texto sin formato
6 En el cuadro Nombredearchivo, escriba o busque la ubicación en la que deseaguardar los datos.
7 Escriba el nombre que desea asignarle al archivo con el sufijo .DAT.
8 Si desea hacer copias de seguridad de los datos con una contraseña a fin delograr mayor seguridad, escriba y confirme la contraseña.
9 Haga clic en Aceptar.
10 En el cuadro de diálogo de confirmación, haga clic en Aceptar.
Importación de los datos de Identity Safe
Es posible importar los datos de Identity Safe del archivo del que se hizo copiade seguridad anteriormente. También puede importar los datos de Identity Safedel perfil portátil que guardó en la versión anterior de Norton Internet Security.
Puede fusionar los datos importados en el depósito en el que ha iniciado sesióno reemplazar los datos existentes de Identity Safe que almacenó en el depósitoen el que ha iniciado sesión por los datos importados.
w Las opciones Fusionar con los datos existentes y Reemplazar datos existentessolo aparecen cuando importa datos de Identity Safe desde un archivo de copiade seguridad.
Cuando importa los datos de Identity Safe de un perfil portátil o local, solo puedefusionar los datos. La opción Eliminar datos una vez fusionados solo aparececuando importa datos del perfil portátil o local. De forma predeterminada, estaopción está activada.
Para restaurar los datos
1 En la ventana principal de Norton Internet Security, haga clic enConfiguración.
2 En la ventana Configuración, haga clic en la ficha Web.
3 En el panel izquierdo, haga clic en Identity Safe.
4 En Identity Safe, en la fila Importar los datos de Identity Safe, haga clic enConfigurar.
Protección de datos confidencialesAcerca de la seguridad de los datos confidenciales
228
5 En la ventana Importar los datos de Identity Safe, en Importar mis datosdesde, seleccione una de las siguientes opciones:
1 Perfil portátil (Unidad: Unidad:\)Esta opción aparece solamente si se conecta una unidad externa con unperfil portátil.
1 Perfil localSeleccione esta opción si desea importar los datos de Identity Safe deldepósito local al depósito en línea. Esta opción solo se muestra si iniciósesión en el depósito en línea.
1 Archivo de copia de seguridadSi selecciona esta opción, debe escribir la ruta o ir a la ubicación del archivodesde el cual desea importar los datos.
6 Si hizo copia de seguridad de los datos con una contraseña, en el cuadroContraseña, escriba la contraseña.
7 Si desea importar datos de un archivo de copia de seguridad, en Cuandoimporta datos, seleccione una de las siguientes opciones:
1 Fusionar con los datos existentes
1 Reemplazar datos existentes
8 Haga clic en Aceptar.
9 En el cuadro de diálogo de confirmación, haga clic en Aceptar.
Acerca de las opciones de Identity Safe
Opciones de Identity Safe le permite configurar la manera en la que Identity Safedebe recopilar, almacenar y mostrar la información de inicio de sesión de laspáginas web que visita. Puede configurar Identity Safe para que muestre lastarjetas que creó para los sitios web que tienen formularios. También puedeestablecer la configuración de la función completar automáticamente para lossitios web que contienen amenazas para la seguridad.
w Symantec recomienda mantener la configuración predeterminada para los iniciosde sesión.
Puede configurar las opciones siguientes en la ventana Opciones de IdentitySafe :
Le pregunta si desea guardar lascredenciales de inicio de sesión para lossitios web que visita.
Ofrecer guardar mis credenciales cuandoinicio sesión en sitios web
Configura Identity Safe para que muestrelos inicios de sesión cada vez que visite unsitio web que tenga varios inicios de sesión.
Mostrar los inicios de sesión cada vez quevisito una página que contiene variosinicios de sesión
Completa automáticamente sus detalles deinicio de sesión cuando visita un sitio web.
Completar automáticamente los inicios desesión cuando visite sitios web
229Protección de datos confidencialesAcerca de la seguridad de los datos confidenciales
Muestra sus tarjetas de identidad cada vezque visita una página web que contieneformularios para completar con sus detallespersonales.
Mostrar las tarjetas de identidad cada vezque visito una página que contieneformularios para completar
Además, es posible utilizar la opción Completar automáticamente sitios quecontienen amenazas para la seguridad para especificar de qué manera deseaque Identity Safe responda a los sitios web que presentan amenazas para laseguridad.
Acerca de las opciones de Contraseña y seguridad de Identity Safe
Es posible utilizar Contraseña y seguridad de Identity Safe para cambiar lacontraseña de Identity Safe. También puede utilizar esta opción para establecerel nivel de seguridad que desea para el uso de la contraseña de Identity Safe.
Las siguientes secciones permiten cambiar la contraseña de Identity Safe yconfigurar sus niveles de seguridad:
Cambie la contraseña de Identity Safe yestablezca una nueva sugerencia decontraseña mediante la opción Cambiarcontraseña.
Contraseña de Identity Safe
Protección de datos confidencialesAcerca de la seguridad de los datos confidenciales
230
Seguridad de contraseñas
231Protección de datos confidencialesAcerca de la seguridad de los datos confidenciales
Especifique el nivel de seguridad de lacontraseña de Identity Safe.
Identity Safe ofrece cuatro niveles deseguridad para proteger su contraseña deIdentity Safe. Seleccione una de lassiguientes opciones:1 Pedir la contraseña al comienzode cada
inicio de sesión
Solicita la contraseña de Identity Safe laprimera vez que tiene acceso a IdentitySafe.
Mientras esté abierta la sesión deWindows, no necesitará volver aproporcionar la contraseña.
Debe usar esta opción para que suscredenciales de inicio de sesión seanmás seguras.
1 Pedir la contraseña antes de completarun inicio de sesión
Solicita la contraseña de Identity Safecon todos los formularios en línea antesde que se complete automáticamentecualquier inicio de sesión.
Puede especificar que ciertos inicios desesión individuales requieran que seintroduzca la contraseña de Identity Safeantes de que los datos se completenautomáticamente.
1 Cerrar sesión automáticamente enIdentity Safe si el equipo está inactivodurante:
Cierra la sesión de Identity Safeautomáticamente cuando el equipo semantiene inactivo durante el períodoespecificado. Puede seleccionar 15, 30o 45 minutos.
Esta opción resulta útil cuando se alejafrecuentemente del equipo en un ámbitodonde otras personas tienen acceso aél.
1 No se necesita contraseña. Iniciarsesión automáticamente cuando seinicia Windows
Elija esta opción si desea iniciar sesiónautomáticamente en Identity Safecuando se inicia Windows. Symantecrecomienda no elegir esta opción.
La configuración de esta opción esespecífica de la cuenta de usuario de
Protección de datos confidencialesAcerca de la seguridad de los datos confidenciales
232
Windows.
w Es necesario validar la contraseña deIdentity Safe cada vez que se cambia el nivelde seguridad del depósito con unaconfiguración que es menos segura que elnivel de seguridad actual.
Modificación de la contraseña de Identity Safe
Debe modificar la contraseña de Identity Safe regularmente para evitar el accesono autorizado a su información personal dentro de Identity Safe.
Si desea cambiar la contraseña de Identity Safe del depósito en línea, la contraseñaque proporcione debe cumplir con las siguientes características:
1 Al menos ocho caracteres.
1 Al menos una letra mayúscula.
1 Al menos dos números (del 0 al 9)
1 Al menos un símbolo (por ejemplo, * > & $ %)
1 La contraseña no debe coincidir con el nombre de usuario ni la contraseña deNorton Account.
w En el mismo lugar, puede establecer una sugerencia de contraseña si no especificóuna al configurar Identity Safe.
Para cambiar la contraseña de Identity Safe
1 En la ventana principal de Norton Internet Security, haga clic enConfiguración.
2 En la ventana Configuración, haga clic en la ficha Web.
3 En el panel izquierdo, haga clic en Identity Safe.
4 En Identity Safe, en la fila Contraseña y seguridad de Identity Safe, hagaclic en Configurar.
5 En la ventana Contraseña y seguridad, haga clic en Cambiar contraseña.
6 En la ventana Cambiar contraseña de Identity Safe, escriba la contraseñaactual y la nueva, y confirme esta última.
7 Haga clic en Aceptar.
8 En el cuadro de diálogo de confirmación, haga clic en Aceptar.
Acerca de la Barra de herramientas de NortonAl instalar Norton Internet Security, se agrega la BarradeherramientasNortona los navegadores web Internet Explorer, Firefox y Chrome.
233Protección de datos confidencialesAcerca de la seguridad de los datos confidenciales
En la Barra de herramientas Norton, tiene las siguientes opciones:
Permite acceder a la configuración web y a otras opciones deconfiguración.
Las siguientes opciones están disponibles en el menú Norton:1 Reportar sitio
1 Minimizar la barra de herramientas
1 Configuración
1 Noticias de la comunidad
1 Visite el sitio web de Norton Safe Web
1 Habilitar Norton Safe Web
1 Habilitar Norton Safe Search / Deshabilitar Norton SafeSearch
1 Mi cuenta de Norton Account
1 Iniciar tutorial
1 Ayuda
w La opciónMinimizar la barra de herramientas aparecesolamente en el navegador Internet Explorer. Además, laopción Noticias de la comunidad solamente está disponibleen las versiones de Windows en inglés.
Menú Norton
Permite realizar una búsqueda mejorada en Internet medianteNorton Safe Search.
Puede escribir una cadena de búsqueda en el cuadro NortonSafe Search y realizar una búsqueda. Al realizar una búsquedamediante el cuadro de búsqueda, aparece una ventanaemergente que muestra los resultados relevantes de labúsqueda.
Norton Internet Security utiliza Ask.com para mostrar losresultados de la búsqueda. De forma predeterminada, elcuadro de búsquedaNorton Safe Search se encuentra oculto.Una vez que instala Norton Internet Security y se conecta aInternet, se muestra un mensaje de alerta. El mensaje dealerta le solicita que habilite Norton Safe Search. Puede elegirhabilitar o deshabilitar Norton Safe Search.
Norton Safe Search
Permite conocer si el sitio web que visita es seguro o noseguro.
Las opciones Antiphishing y Norton Safe Web en la secciónNavegación segura de la ficha Web de la ventanaConfiguración analizan el nivel de seguridad de los sitios webque visita. Luego, muestra los resultados en la ventanaemergente Seguridad Norton de sitios.
Indicador de Safe Web
Protección de datos confidencialesAcerca de la seguridad de los datos confidenciales
234
Permite ver los inicios de sesión y las tarjetas que seguardaron en Identity Safe.
Algunos sitios web tienen formularios para completar orequieren información de inicio de sesión. Puede utilizar elmenú de Identity Safe para completar los detalles en esossitios web. El menú de Identity Safemuestra la lista de todoslos inicios de sesión y las tarjetas que se guardaron. Puedeseleccionar un inicio de sesión de la lista y utilizarlo parainiciar sesión en el sitio web. Además, puede seleccionar unatarjeta de la lista y usarla para completar formularios.
También puede acceder a todas las opciones de Identity Safey a la ventana Configuración desde el menú de Identity Safe.
w Es necesario iniciar sesión en cualquier depósito deIdentity Safe para acceder al menú de Identity Safe.
Menú de Identity Safe
Norton Internet Security permite instalar la Barra de herramientas de Nortonsin cargo alguno incluso después de desinstalar el producto. Cuando desinstalaNorton Internet Security, se ofrece dejar la Barra de herramientas de Nortonsin cargo alguno para que se puedan realizar búsquedas y navegar por Internetcon toda seguridad. Sin embargo, cuando opta por instalar la Barra deherramientasdeNorton, las únicas funciones que tiene son Norton Safe Searchy Norton Safe Web.
w El equipo debe estar conectado a Internet para aprovechar esta opción. NortonInternet Security no ofrece dejar la Barra de herramientas de Norton si seactualiza el producto a la versión más reciente o se elige reinstalar otro productoNorton.
Cómo ocultar y mostrar la Barra de herramientas de Norton
Puede ocultar la BarradeherramientasNorton si no desea ver la evaluación decada sitio web que visita. Cuando oculta la barra de herramientas, Norton InternetSecurity no muestra la ventana emergente SeguridadNortondesitios. De todasmaneras, Norton Internet Security le notifica acerca de los sitios web fraudulentosy sospechosos, y si hay algún error que necesita su atención.
Para ocultar o mostrar la Barra de herramientas Norton en los navegadores webInternet Explorer y FireFox
1 En la parte superior de la ventana de su navegador, haga clic en Ver.
2 En el submenú Barrasdeherramientas, realice una de las siguientes acciones:
1 Anule la selección de Barra de herramientas de Norton para ocultar labarra de herramientas.
1 Seleccione Barra de herramientas de Norton para ver la barra deherramientas.
Acceso a la configuración de Identity Safe desde la Barra de herramientas de Norton
Al instalar Norton Internet Security, se agrega la BarradeherramientasNortona los navegadores web Internet Explorer, Firefox y Chrome. El menú Identity
235Protección de datos confidencialesAcerca de la seguridad de los datos confidenciales
Safe de la Barra de herramientas Norton ofrece vínculos directos para accedera las opciones de Identity Safe.
Para acceder a la configuración de Identity Safe desde el menú Norton
1 Inicie el navegador web.
Protección de datos confidencialesAcerca de la seguridad de los datos confidenciales
236
2 En la Barra de herramientas de Norton, en el menú Norton, seleccione unade las siguientes opciones:
Permite informar a Symantec acerca de la evaluación actualde Antiphishing.
Reportar sitio
Permite minimizar la barra de herramientas de Norton.Minimizar la barra deherramientas Al seleccionar esta opción, la frase de Identity Safe y de Safe
Web desaparecen y solamente permanecen los indicadoresde Identity Safe y de Safe Web.
Además, se reduce el tamaño del cuadroNorton Safe Search.
w La opciónMinimizar la barra de herramientas aparecesolamente en el navegador Internet Explorer.
Permite abrir la ficha Web en la ventana Configuración deNorton Internet Security.
Configuración
Permite ver la calificación del sitio de la comunidad de lossitios web que visita.
Noticias de la comunidad
Puede hacer clic en Noticias de la comunidad para obtenermás detalles sobre los sitios web. Norton Safe Web clasificalos sitios y proporciona informes detallados. Además, puedever los comentarios de los usuarios y enviarnos su opiniónsobre los sitios web.
Si no abrió ningún sitio, puede hacer clic en Noticias de lacomunidadpara visitar el sitio web de Norton Safe Web. Puedeproporcionar la dirección de cualquier sitio web y buscar losdetalles de seguridad, la calificación Norton y los comentariosde la comunidad del sitio web.
w La opción Noticias de la comunidad solamente estádisponible en las versiones de Windows en inglés.
Permite abrir el sitio web Norton Safe Webhttp://www.safeweb.norton.com..
Visite el sitio web deNorton Safe Web
Permite activar la función Norton Safe Web, que proporcionauna experiencia de navegación en línea segura.
Habilitar Norton SafeWeb
Las siguientes son funciones exclusivas de Norton Safe Web:
1 Muestra los iconos de calificación de seguridad de sitiosal lado de los resultados de la búsqueda.
1 Muestra los iconos de clasificación de seguridad de sitioscuando está en un sitio web.
237Protección de datos confidencialesAcerca de la seguridad de los datos confidenciales
Permite abrir el sitio web https://www.mynortonaccount.com.
Norton Account le permite registrar su producto en Symantecy administrar todos sus productos Norton desde un solo lugar.
Mi cuenta de NortonAccount
Permite ver el tutorial en línea para obtener más informaciónacerca de Identity Safe.
Iniciar tutorial
Permite ver la página de ayuda del menú Norton.Ayuda
Acceso al menú de Identity Safe
El menú Identity Safe en la Barra de herramientas Norton permite ver yadministrar inicios de sesión, tarjetas de identidad y notas que haya guardado.También es posible acceder a la ventana Web de la ventana Configuraciónmediante el menú Identity Safe.
Además, puede realizar las siguientes acciones:
1 Navegar en cualquier sitio web para el cual haya guardado credenciales deinicio de sesión.
1 Enviar comentarios acerca de su experiencia con Identity Safe.
1 Exportar datos de Identity Safe.
1 Importar datos de Identity Safe del archivo del que se hizo copia de seguridado del perfil portátil.
1 Convertir el depósito local en un depósito en línea.
Al visitar una página web de inicio de sesión sin configurar Identity Safe, apareceuna barra de menú en la BarradeherramientasNorton. Puede utilizar la opciónConfigurar que aparece en la barra de menú para configurar Identity Safe.
w El menú de Identity Safe permite ver los inicios de sesión guardados, incluso,después de la fecha de caducidad del producto.
Para acceder a los inicios de sesión desde el menú de Identity Safe
1 Inicie el navegador web.
Protección de datos confidencialesAcerca de la seguridad de los datos confidenciales
238
2 En la BarradeherramientasNorton, en el menú de IdentitySafe, seleccioneuna de las siguientes opciones:
Permite fusionar los datos de Identity Safedel perfil portátil que haya credo de las
Fusionar datos portátiles (Unidad:\)
versiones anteriores de Norton InternetSecurity.
w Esta opción aparece en el menúIdentity Safe solo si se ha conectado unaunidad externa con un perfil portátil.
Es posible seleccionar esta opción si deseaque se complete automáticamente la
Detener la omisión de esta página
información de inicio de sesión en la páginaweb actual.
w Esta opción solo aparece en el menúIdentity Safe si seleccionó la opción Omitiresta página en Opciones.
Permite ver la lista de inicios de sesión quese usaron recientemente en ese equipo.
Inicios de sesión usados recientemente
w Es posible ver solo los últimos cincoinicios de sesión que se usaron.
Permite ver la lista de todos los inicios desesión que se han almacenado en IdentitySafe.
Todos los inicios de sesión
239Protección de datos confidencialesAcerca de la seguridad de los datos confidenciales
Permite ver las diferentes opcionesdisponibles en Identity Safe.
Las opciones son las siguientes:1 Omitir esta página
Es posible seleccionar esta opción si nodesea que se complete automáticamentela información de inicio de sesión en lapágina web actual.
1 Editar inicios de sesión
Permite abrir la ventana Editar iniciosde sesión.
1 Editar tarjetas de identidad
Permite abrir la ventana Editar tarjetasde identidad.
1 Editar notas
Permite abrir la ventana Editar notas.1 Configuración
Permite abrir la fichaWeb en la ventanaConfiguración.
1 Exportar
Permite abrir la ventana Exportar losdatos de Identity Safe.
1 Importar
Permite abrir la ventana Importar losdatos de Identity Safe.
1 Mover a en línea
Permite abrir la ventanaMover datos deIdentity Safe en línea.
Es posible mover datos de Identity Safealmacenados en el depósito local aldepósito en línea. Es necesario iniciarsesión en la cuenta de Norton Accountpara mover datos en línea.w Esta opción aparece en el menúIdentity Safe solo cuando se ha iniciadosesión en el depósito local.
Opciones
Permite abrir el sitio web Comentarios deNorton.
Es posible enviar comentarios sobre suexperiencia con Identity Safe. También esposible enviar los problemas que hayanaparecido al usar Identity Safe. Es posibleseleccionar de la lista de problemas o, de locontrario, describir el problema.
Informar problema
Protección de datos confidencialesAcerca de la seguridad de los datos confidenciales
240
Permite ver la información de inicio desesión que guardó para ese sitio web.
Completar campos de inicio de sesión
Permite usar una tarjeta cuando visita unapágina web que contiene formularios. Laopción muestra las tarjetas que ustedguardó, y es posible elegir la que desee paracompletar el formulario.
w La opción aparece solo cuando estáen un sitio web que contiene formularios.
Completar con tarjeta de identidad
Permite cerrar la sesión de Identity Safe oiniciar sesión en Identity Safe.
Para proteger los datos de Identity Safecuando se encuentra alejado del equipo,cierre la sesión de Identity Safe.
Iniciar sesión en Identity Safe o Cerrarsesión de Identity Safe
241Protección de datos confidencialesAcerca de la seguridad de los datos confidenciales
En este capítulo se incluyen los temas siguientes:
1 Acerca del Historial de seguridad
Acerca del Historial de seguridadLa ventana Historial de seguridad permite realizar las siguientes acciones:
1 Ver el resumen de mensajes de eventos y alertas.
1 Ver los resultados de los análisis en ejecución en el equipo.
1 Ver los elementos que envió al sitio web de Symantec Security Response.
1 Administrar los elementos en cuarentena.
1 Supervisar las tareas de seguridad que realizan los productos en segundoplano.
El Historial de seguridad le permite supervisar las tareas de seguridad que elproducto realiza en segundo plano. Además, las alertas que recibe pueden verseen el Historial de seguridad en cualquier momento. Si no puede revisar una alertacuando la recibe, podrá revisarla más tarde en el Historial de seguridad.
Las alertas, los resultados del análisis y otros elementos de seguridad que estánrelacionados con distintas funciones del producto aparecen en las categoríascorrespondientes en la ventana Historialdeseguridad. Por ejemplo, los elementosde seguridad que están relacionados con la función Cuarentena aparecen en lacategoría Cuarentena. Además, la ventana Historial de seguridad muestra losdetalles de cada elemento en el panel Detalles.
Según sus funcionalidades, el Historial de seguridad organiza, en general, todaslas categorías en los grupos Todas las actividades, Protección y rendimiento,Envíos y errores e Informativo.
De manera predeterminada, las siguientes categorías de información estándisponibles en la ventana Historial de seguridad :
1 Historial reciente
1 Historial completo
1 Resultados del análisis
7Supervisión de lasfunciones de protección
1 Riesgos para la seguridad resueltos
1 Riesgos para la seguridad sin resolver
1 Cuarentena
1 Actividad de SONAR
1 Firewall: red y conexiones
1 Firewall: actividades
1 Prevención de intrusiones
1 Diagnóstico Insight de descargas
1 Antispam
1 Identity
1 Protección Norton de productos contra intervenciones
1 Alerta de rendimiento
1 Red medida
1 Sitios informados a Symantec
1 Elaboración de informes de error de Norton
1 Errores de correo electrónico
1 Norton Community Watch
1 Modo silencioso
1 LiveUpdate
Puede ver los elementos de seguridad según la categoría de eventos que seleccionay la cadena de búsqueda que proporciona. Norton Internet Security restringe lacantidad de resultados de búsqueda que aparecen en cada página, en la ventanaHistorialdeseguridad. Por lo tanto, el Historial de seguridad divide los elementosdevueltos para los criterios de búsqueda y los muestra en páginas separadas.Puede usar las flechas de desplazamiento ubicadas en la parte inferior de laventana para ir a diferentes páginas de manera secuencial. En caso de que deseever una página específica, puede usar la opción Ir a la página para abrir esapágina. La cantidad máxima de elementos que aparecen por página es 100.
De acuerdo con el estado de seguridad de un elemento en una categoría deinformación, puede llevar a cabo una acción adecuada para resolver un riesgo ouna amenaza. Entras las acciones que se pueden realizar, se incluyen lassiguientes:
1 Restaurar y excluir un elemento en cuarentena.
1 Eliminar un elemento del Historial de seguridad.
1 Enviar un elemento a Symantec para analizarlo.
1 Confiar o restringir dispositivos en una red determinada.
1 Eliminar el estado de confianza o de restricción de dispositivos en una reddeterminada.
1 Permitir el acceso a Internet del programa seleccionado.
1 Configurar Norton Internet Security para que le notifique cuando bloqueauna firma de ataque determinada.
Supervisión de las funciones de protecciónAcerca del Historial de seguridad
244
Norton Internet Security también permite guardar el historial de eventos deseguridad. Puede ver la información sobre eventos de seguridad cuando lo desee.Si desea analizar los eventos de seguridad de un día específico, puede guardarlos registros del Historial de seguridad de ese día. Luego, puede importar elarchivo al Historial de seguridad y analizar los datos.
Cómo abrir el Historial de seguridadEl Historial de seguridad proporciona un registro de todas las actividades queNorton Internet Security realizó en el equipo.
Puede tener acceso al Historial de seguridad desde las siguientes áreas:
1 Ventana avanzada de Norton Internet Security
1 Diversas notificaciones y ventanas de alertas
1 Área de notificaciones de la barra de tareas de Windows
1 Sección Amenazas detectadas en diferentes ventanas Analizar
Para abrir el Historial de seguridad
1 En la ventana principal de Norton Internet Security, haga clic en Opc.avanzadas.
2 En el panel Protección del equipo, haga clic en Historial.
Visualización de elementos en el Historial de seguridadEl Historial de seguridad proporciona un registro de todas las actividades queNorton Internet Security realizó en el equipo.
Puede ver detalles de todas estas actividades, que incluyen:
1 Mensajes de eventos y alertas del Historial de seguridad
1 Resultados de distintos análisis
1 Información que envió al sitio web de Symantec Security Response
1 Elementos en cuarentena
1 Actividades del firewall de Norton Internet Security
1 Tareas de seguridad que Norton Internet Security realizó en segundo plano
Según sus funcionalidades, todas las categorías del Historial de seguridadaparecen en los siguientes grupos de la lista desplegable Mostrar :
1 Todas las actividades
1 Protección y rendimiento
1 Envíos y errores
1 Informativo
Los elementos que están relacionados con las distintas funciones del productoaparecen en las categorías correspondientes en la ventana Historialdeseguridad.Por ejemplo, los elementos de seguridad que están relacionados con la funciónCuarentena aparecen en la categoría Cuarentena, en la ventana Historial deseguridad. Además, la ventana Historial de seguridad muestra los detalles decada elemento en el panel Detalles.
245Supervisión de las funciones de protecciónAcerca del Historial de seguridad
Para ver los elementos del Historial de seguridad
1 En la ventana principal de Norton Internet Security, haga clic en Opc.avanzadas.
2 En el panel Protección del equipo, haga clic en Historial.
Supervisión de las funciones de protecciónAcerca del Historial de seguridad
246
3 En la lista desplegable Mostrar de la ventana Historial de seguridad,seleccione la categoría de elementos que desea ver. Las opciones disponiblesson las siguientes:
La vista Historial reciente en la ventanaHistorial de seguridad muestra las alertas
Historial reciente
que recibió en los últimos siete días.Enumera el historial de ciertos eventos deseguridad recientes.
La vista Historial completo en la ventanaHistorial de seguridad muestra el historialde seguridad completo.
Historial completo
Puede analizar el equipo para comprobar siestá infectado por virus, spyware, softwaremalicioso o riesgos para la seguridad.
Resultados del análisis
La vista Resultados del análisis en laventanaHistorial de seguridadmuestra losdetalles de los análisis que ejecutó en elequipo.
Los riesgos para la seguridad incluyenprogramas sospechosos que puedencomprometer la seguridad del equipo.
Riesgos para la seguridad resueltos
La vistaRiesgospara la seguridad resueltosde la ventana Historial de seguridadmuestra una lista de los riesgos para laseguridad que Norton Internet Securitydetectó y, luego, reparó, puso en cuarentenao eliminó. Los elementos en cuarentena seencuentran en la vista Cuarentena. En lavista Cuarentena, también puede ver loselementos en cuarentena.
Los riesgos para la seguridad incluyenprogramas sospechosos que puedencomprometer la seguridad del equipo.
Riesgos para la seguridad sin resolver
La vista Riesgos para la seguridad sinresolver en la ventana Historial deseguridadmuestra una lista de riesgos parala seguridad que Norton Internet Securityno pudo reparar, eliminar ni poner encuarentena.
Historial de seguridad no permite eliminarlos registros de los riesgos para la seguridadsin resolver.
247Supervisión de las funciones de protecciónAcerca del Historial de seguridad
La sección Cuarentena del Historial deseguridad proporciona una ubicación seguraen el equipo, donde puede aislar elementosmientras decide qué acción llevará a cabo.
La vistaCuarentena en la ventanaHistorialde seguridadmuestra todos los riesgos parala seguridad que se aislaron en laCuarentena del Historial de seguridad.
Cuarentena
SONAR (Red en línea de Symantec pararespuesta avanzada) identifica nuevasamenazas según el comportamientosospechoso de las aplicaciones. SONARdetecta códigos maliciosos y le protege deellos, incluso antes de que las definicionesde virus estén disponibles por LiveUpdate.
La vista Actividad de SONAR en la ventanaHistorial de seguridad proporciona detallessobre los riesgos para la seguridad queSONAR detecta. Esta categoría tambiénmuestra todas las actividades que modificanla configuración del equipo.
La opción Más detalles de esta categoríaproporciona detalles sobre los recursos quefueron afectados por esta actividad.
Actividad de SONAR
El firewall supervisa las comunicacionesentre su equipo y otros equipos en Internet.
La categoría Firewall: red y conexiones enla ventana Historial de seguridad muestrainformación sobre las redes a las que seconecta su equipo. También muestra lasmedidas que se tomaron para confiar enredes y equipos, o bien para restringirlos.
Esta categoría también muestra un historialde todas las conexiones de red TCP/IPefectuadas con este equipo. Las conexionesde red se registran cuando se cierra laconexión.
La vista Detalles avanzados en estacategoría permite modificar la configuraciónde confianza o restricción de los equipos olas redes.
Firewall: red y conexiones
Supervisión de las funciones de protecciónAcerca del Historial de seguridad
248
El firewall supervisa las comunicacionesentre su equipo y otros equipos en Internet.El firewall mantiene reglas para controlarel acceso a Internet desde el equipo y haciaél.
La vista Firewall: actividades en la ventanaHistorial de seguridad muestra las reglasque crea el firewall. Las reglas que creatambién aparecen en esta vista.
La ventanaHistorial de seguridad: detallesavanzados de esta categoría muestra lasreglas de programa creadas. Además, brindala posibilidad de admitir una regla deprograma bloqueado.
Firewall: actividades
Prevención de intrusiones analiza el tráficode red que entra en el equipo y sale de él enbusca de amenazas conocidas.
La vista Prevención de intrusiones en laventana Historial de seguridad muestradetalles sobre actividades recientes dePrevención de intrusiones.
La vista Detalles avanzados de estacategoría permite controlar si desea que lonotifiquen cuando Prevención de intrusionesdetecta una firma de Prevención deintrusiones.
Prevención de intrusiones
La función Diagnóstico Insight de descargasprocesa los archivos ejecutables que sedescargan para analizar su nivel dereputación. Luego, le informa los resultadosdel procesamiento en función de laconfiguración de Diagnóstico Insight dedescargas.
La vista Diagnóstico Insight de descargasde la ventana Historial de seguridadmuestra los detalles de todos los eventosque la función Diagnóstico Insight dedescargas procesa y notifica. La vistatambién contiene información acerca de lasacciones que se realizan en función de losdatos de reputación de los eventos.
Diagnóstico Insight de descargas
249Supervisión de las funciones de protecciónAcerca del Historial de seguridad
Norton AntiSpam protege su equipo de laexposición a mensajes de correo electrónicono deseados.
La vista Antispam de la ventana Historialde seguridad muestra los detalles acercade los mensajes de correo electrónico queAntispam procesó.
Antispam
Las diferentes opciones de Identity Safe loayudan a administrar las identidades yproporcionar seguridad adicional mientrasse realizan transacciones en línea.
La vista Identidad de la ventana Historialde seguridad muestra las definiciones deantiphishing que Norton Internet Securitydescarga cuando se ejecuta LiveUpdate paraobtener las definiciones de virus másrecientes.
Identity
Norton Product Tamper Protection permiteproteger su producto Norton contra ataqueso modificaciones por parte de aplicacionesdesconocidas, sospechosas o maliciosas.
La vistaNorton Product Tamper Protectionde la ventana Historial de seguridadmuestra detalles de los intentos noautorizados para modificar los procesos deSymantec. Las tareas que el producto deSymantec bloquea también aparecen en lalista.
Norton Product Tamper Protection
La función Alerta de rendimiento permitever, supervisar y analizar el impacto de lasactividades del sistema en el equipo.
La vistaAlerta de rendimiento en la ventanaHistorial de seguridad proporciona detallesdel impacto que tienen los procesos que seejecutan en el equipo. Los detalles incluyenel nombre del proceso, los recursosutilizados, el alcance del uso de los recursosy el impacto general que el proceso tiene enel equipo. En la lista, se incluyen, además,los registros relacionados con alertas derendimiento y los programas que se hanexcluido de las alertas de rendimiento.
Alerta de rendimiento
Supervisión de las funciones de protecciónAcerca del Historial de seguridad
250
La opción Modo de banda ancha medidapermite configurar políticas y restringir eluso de Internet de Norton Internet Security.Es posible definir la cantidad de ancho debanda de red que Norton Internet Securitypuede usar.
La vista Red medida en la ventana Historialde seguridad proporciona detalles sobre lasacciones que realiza para restringir el usode Internet de Norton Internet Security.
Red medida
En algunos casos, es posible que hayaenviado a Symantec la evaluación de ciertaspáginas web.
La vista Sitios informados a Symantec dela ventana Historial de seguridad muestratodos los sitios web sobre los cuales solicitóa Symantec verificación de autenticidad.
Sitios informados a Symantec
Norton Internet Security puede generarerrores en algunos casos. Por ejemplo,puede ocurrir un error cuando ejecutaLiveUpdate o analiza una carpeta. Erroresde motores, errores de tiempo de espera yerrores de programas son algunos tipos deerrores.
La vista Elaboración de informes de errorde Norton en la ventana Historial deseguridad muestra los errores que hagenerado Norton Internet Security.
Elaboraciónde informesdeerror deNorton
Los errores de correo electrónico incluyentodos los errores que ocurren cuando NortonInternet Security intenta enviar, descargaro analizar un mensaje de correo electrónicoque se envía o se recibe.
La vista Errores de correo electrónico delHistorial de seguridad muestra los detallesacerca de todas las alertas de errores decorreo electrónico que recibe cuando seproduce un error de correo electrónico. Losdetalles incluyen el ID de error y elMensajede error. Esta vista también muestrainformación acerca del asunto, la direccióndel remitente y la dirección del destinatariocorrespondientes al mensaje de correoelectrónico de la alerta.
Errores de correo electrónico
251Supervisión de las funciones de protecciónAcerca del Historial de seguridad
La función Norton Community Watchpermite enviar los datos de la aplicaciónsospechosa o los datos de seguridadsospechosos para que Symantec los analice.Symantec evalúa los datos para detectarnuevas amenazas.
La vista Norton Community Watch en laventanaHistorial de seguridadmuestra unalista de los archivos que se enviaron paraque Symantec analice. También aparecenen la lista los archivos en distintas etapasde envío.
Norton Community Watch
El Modo silencioso suprime las alertas ynotificaciones, y suspende temporalmentela mayoría de las actividades en segundoplano.
La vista Modo silencioso de la ventanaHistorial de seguridadmuestra el resumende las sesiones de Modo silencioso.
Este resumen incluye la siguienteinformación:1 El tipo de Modo silencioso, por ejemplo,
Modo silencioso o Modo silenciosodiscreto.
1 El tipo de programa que activa el Modosilencioso, por ejemplo, la grabación dedisco o de programa televisivo.
1 El nombre del programa definido por elusuario que activa el Modo silencioso.
1 Si el Modo silencioso está activado odesactivado.
Modo silencioso
LiveUpdate obtiene las actualizaciones másrecientes de definiciones de virus y deprogramas para todos los productos deSymantec instalados en el equipo. Estasactualizaciones protegen el equipo contralas amenazas descubiertas recientemente.
La vista LiveUpdate en la ventana Historialde seguridad muestra los detalles de lasactividades de LiveUpdate del equipo. Losdetalles incluyen la gravedad, el estado y laduración de las sesiones de LiveUpdate enel equipo.
LiveUpdate
Supervisión de las funciones de protecciónAcerca del Historial de seguridad
252
4 Haga clic en una fila para ver los detalles de ese elemento.Si desea ver información adicional sobre un elemento, haga clic en la opciónMás detalles en el panel Detalles. Puede ver los detalles avanzados sobre unelemento en la ventana DetallesavanzadosdelHistorialdeseguridad y llevara cabo las acciones necesarias. En algunas categorías, la opción Más detallesabre la ventana Diagnóstico Insightdearchivos que muestra los detalles delevento seleccionado del Historial de seguridad. Debe usar el vínculo Opcionesde la ventana Historial de seguridad para seleccionar la acción que NortonInternet Security debe realizar en cualquier elemento de estas categorías. Elvínculo Opciones también está disponible en la ventana Diagnóstico Insightde archivos para ciertos elementos.
Acerca de la ventana Historial de seguridad - Detalles avanzadosLa ventana Historial de seguridad - Detalles avanzados permite ver másinformación sobre los elementos que selecciona en le lista desplegable Mostrarde la ventana Historial de seguridad. También puede realizar cualquier accióndisponible para el elemento seleccionado desde esta ventana.
La siguiente tabla enumera las categorías que proporcionan los detalles avanzadosde los elementos del Historial de seguridad:
Muestra la siguiente información acerca del elemento:1 Gravedad
Esta categoría muestra el nivel de riesgo del elementoseleccionado. Los distintos niveles de riesgos para laseguridad son Alto, Medio, Bajo e Información.
1 Actividad
Esta categoría muestra la actividad que causó que elHistorial de seguridad identificara el elemento como unaamenaza para la seguridad.
1 Fecha y hora
Esta categoría muestra la fecha y la hora de la actividad.1 Estado
Esta categoría muestra el estado de la acción que se llevóa cabo en el elemento.
1 Acción recomendada
Esta categoría muestra las acciones que debe llevar a cabopara resolver la amenaza para la seguridad.
Resumen de la alerta
Muestra información detallada acerca del elemento
Es posible ver detalles, como la categoría, el nivel, la categoría,la fecha de envío, el estado y la descripción del riesgo, y lasacciones recomendadas para los elementos.
Detalles avanzados
253Supervisión de las funciones de protecciónAcerca del Historial de seguridad
Muestra las acciones que están disponibles para el elementoseleccionado
Las opciones de la vista Acciones varían según lascaracterísticas que se encuentran disponibles en la listadesplegable Mostrar de la ventana Historial de seguridad.
Estas son algunas de las opciones en Acciones :1 Confiar
Esta acción permite acceder al equipo seleccionado o atodos los equipos sin clasificar de la red seleccionada, oacceder desde ellos.
Esta opción está disponible en la vista Firewall: red yconexiones del Historial de seguridad.
1 Restringir
Esta acción bloquea el acceso al equipo seleccionado o atodos los equipos sin clasificar de la red seleccionada, oel acceso desde ellos.
Esta opción está disponible en la vista Firewall: red yconexiones del Historial de seguridad.
1 Quitar confianza
Quita el estado de confianza del equipo seleccionado o detodos los equipos sin clasificar de la red seleccionada.
Esta opción está disponible en la vista Firewall: red yconexiones del Historial de seguridad.
1 Quitar restricción
Esta acción elimina el estado de restricción del equiposeleccionado o de todos los equipos sin clasificar de la redseleccionada.
Esta opción está disponible en la vista Firewall: red yconexiones del Historial de seguridad.
1 Permitir
Esta acción permite que el programa seleccionado accedaa Internet.
Esta opción está disponible en la vista Prevención deintrusiones del Historial de seguridad.
1 Dejar de notificarme
Esta acción evita que Norton Internet Security lo notifiquecuando bloquee la firma de ataques seleccionada en elfuturo.
Esta opción está disponible en la vista Prevención deintrusiones del Historial de seguridad.
1 Notificarme
Esta acción permite que Norton Internet Security lonotifique cuando bloquee la firma de ataques seleccionadaen el futuro.
Esta opción está disponible en la vista Prevención deintrusiones del Historial de seguridad.
Acciones
Supervisión de las funciones de protecciónAcerca del Historial de seguridad
254
Muestra los vínculos que proporcionan la informaciónrelacionada con el elemento seleccionado.
Para algunos elementos del Historial de seguridad, esta vistapermite acceder al panel relevante de configuración de laventana de Norton Internet Security.
Administración deriesgos
Acerca de la ventana Diagnóstico Insight de archivosLa ventana Diagnóstico Insight de archivos proporciona detalles acerca decualquier archivo de interés que se encuentre en el equipo. Esta opción de análisisde archivo está disponible para los archivos que usted descarga, analiza o utilizapara realizar una actividad.
Puede acceder a la ventana DiagnósticoInsightdearchivos de diferentes formas.Por ejemplo, puede utilizar las diversas notificaciones, alertas, ventanasrelacionadas con el rendimiento y el análisis, y el menú de acceso directo de losdiversos archivos presentes en el equipo para abrir la ventana. Historial deseguridad proporciona una ubicación centralizada donde se puede acceder a lasventanas Diagnóstico Insight de archivos de los diversos eventos relacionadoscon los riesgos para la seguridad, Diagnóstico Insight de descargas y elrendimiento.
La ventana Diagnóstico Insight de archivos permite ver más detalles de eventospertenecientes a algunas de las siguientes categorías de la ventana Historial deseguridad :
Permite ver de manera organizada información detalladasobre los riesgos para la seguridad resueltos.
La categoría Riesgos para la seguridad resueltos incluye losarchivos infectados que Norton Internet Security repara,elimina o pone en cuarentena. Esta categoría incluye,principalmente, los riesgos de nivel medio o alto que estánen cuarentena o bloqueados.
La ventana Diagnóstico Insight de archivos proporcionadetalles sobre el nivel de riesgo, el origen y el informe deactividad de los riesgos para la seguridad resueltos delsistema.
Riesgos para la seguridadresueltos
255Supervisión de las funciones de protecciónAcerca del Historial de seguridad
Permite ver de manera organizada información detalladasobre los riesgos para la seguridad sin resolver.
La categoría Riesgos para la seguridad sin resolver incluyelos archivos infectados para los que Norton Internet Securityno pudo realizar ninguna acción. Esta categoría incluye,principalmente, los riesgos de nivel bajo que requieren queusted determine una acción adecuada.
La ventana Diagnóstico Insight de archivos proporcionadetalles sobre el nivel de riesgo, el origen y el informe deactividad de los riesgos para la seguridad no resueltos delsistema.
Riesgos para la seguridadsin resolver
Permite ver de manera organizada información detalladasobre los riesgos para la seguridad en cuarentena.
La categoría Cuarentena incluye los archivos infectados queestán aislados del resto del equipo mientras esperan queusted determine una acción adecuada.
La ventana Diagnóstico Insight de archivos proporcionadetalles sobre el nivel de riesgo, el origen y informe deactividad de los riesgos para la seguridad en cuarentena delsistema.
Cuarentena
Permite ver los detalles de reputación del archivo descargado.
Puede utilizar estos detalles para determinar el nivel deseguridad del archivo y, luego, decidir la acción que desearealizar.
Diagnóstico Insight dedescargas
Permite ver los detalles del rendimiento de cualquier archivode interés disponible en el equipo.
La información incluye los detalles generales, los detalles delinaje y origen, el uso de recursos y las acciones realizadaspor el archivo en el sistema.
Alerta de rendimiento
La ventana Diagnóstico Insight de archivos proporciona numerosos detallessobre el elemento Historial de seguridad. Estos detalles están clasificados endiferentes fichas en la ventana Diagnóstico Insight de archivos.
Supervisión de las funciones de protecciónAcerca del Historial de seguridad
256
Es posible seleccionar una ficha para ver obtener más detalles sobre ella. Laventana Diagnóstico Insight de archivos proporciona diversos detalles sobreun archivo en las siguientes fichas:
Muestra información, como el nivel de confianza, el uso de lacomunidad del archivo, hace cuánto tiempo se publicó y quétan estable es.
w Es posible que los índices de estabilidad de un archivovaríen según el sistema operativo.
Se pueden ver detalles, como la firma y la fecha en la que secreó el archivo. Se puede determinar si un archivo es unarchivo de inicio y se puede ver la última fecha en que se lousó.
Detalles
Proporciona los detalles de linaje de un archivo.
Se puede ver el nombre del archivo y la URL de donde sedescargó. Los detalles de linaje de un archivo se encuentrandisponibles solo si descargó o creó el archivo después deinstalar Norton Internet Security.
w Si los detalles históricos de un archivo no estándisponibles, Norton Internet Security deshabilita esta secciónOrigen.
Origen
Proporciona detalles sobre las acciones que el archivo realizóen el equipo. También proporciona información acerca deluso de recursos de un proceso y el efecto del proceso sobrela utilización general de la CPU del equipo.
Actividad
Según la gravedad de los riesgos para la seguridad y el tipo de riesgo, es posibleque Norton Internet Security muestre algunas de las siguientes opciones en laventana Diagnóstico Insight de archivos.
Permite localizar un archivo en el equipo.
Esta opción está disponible en la partesuperior de la ventana.
Localizar
Permite copiar datos de la ventanaDiagnóstico Insight de archivos alPortapapeles.
Después de copiar el contenido en elPortapapeles, puede abrir un documento,pegar los datos y guardar el documento.
Copiar al Portapapeles
257Supervisión de las funciones de protecciónAcerca del Historial de seguridad
Permite acceder a la ventana Amenazadetectada para obtener más detalles yrealizar acciones.
Opciones
Permite acceder a la página del tutorial enlínea para obtener más información sobreel archivo.
Más información
Acerca de la ventana Amenaza detectadaLa ventana Amenaza detectada aparece siempre que Norton Internet Securitydetecta un riesgo para la seguridad en el equipo. Es posible utilizar esta ventanapara ver los detalles del riesgo y seleccionar una acción para abordarlo. Es posibleque, a veces, desee volver a acceder a la ventana Amenaza detectada del mismoriesgo. En ese caso, es posible abrir la ventana desde el Historial de seguridad encualquier momento. El Historial de seguridad es la ubicación centralizada en laque puede acceder a las ventanas Amenaza detectada de los riesgos quepertenecen a las siguientes categorías:
Esta categoría incluye los riesgos para la seguridad o losarchivos infectados que Norton Internet Security detectó y,luego, reparó, puso en cuarentena o eliminó.
Riesgos para la seguridadresueltos
Esta categoría incluye los riesgos para la seguridad o losarchivos infectados que Norton Internet Security no pudoreparar, eliminar ni poner en cuarentena.
Riesgos para la seguridadsin resolver
Esta categoría incluye los elementos de riesgos para laseguridad que están aislados del resto del equipo mientrasesperan que usted determine una acción adecuada.
Cuarentena
Las opciones de acción de la ventana Amenaza detectada para un riesgo varíanen función del tipo de riesgo y del nivel de gravedad. A continuación, se presentanalgunas de las opciones disponibles en esta ventana:
Devuelve el elemento en cuarentena seleccionado a suubicación original sin repararlo y excluye el elemento paraque no se detecte en futuros análisis.
Restaurar y excluir estearchivo
Elimina el riesgo para la seguridad del equipo y lo pone encuarentena
Eliminar este archivo
Excluye el riesgo para la seguridad de futuros análisis.Excluir este programa
Elimina el elemento de riesgo para la seguridad seleccionadodel registro del Historial de seguridad.
Eliminar del historial
Supervisión de las funciones de protecciónAcerca del Historial de seguridad
258
Lo lleva al sitio web de Symantec Security Response.Obtener ayuda
Envía el riesgo para la seguridad a Symantec.Enviar a Symantec
Búsquedas en el Historial de seguridadPuede buscar los elementos que se encuentran en el Historial de seguridad. Puedeutilizar la función Búsqueda rápida para encontrar elementos mediante unapalabra clave o el nombre de un riesgo para la seguridad. Si desea ver todos loselementos del Historial de seguridad que pertenecen a un riesgo para la seguridadespecífico, puede filtrar los riesgos por medio de la función Búsqueda rápida.Por ejemplo, si desea ver todas las alertas generadas por Auto-Protect, puedeescribir Auto-Protect y filtrar la lista.
Puede borrar los resultados de la búsqueda y regresar a la lista actual del Historialde seguridad haciendo clic en el icono de la cruz negra (x) del cuadro Búsquedarápida.
La opción Búsqueda rápida funciona en la vista actual solamente. Si desea quela búsqueda incluya todos los elementos del Historial de seguridad, debeseleccionar la vista Historial completo.
Para realizar búsquedas en el Historial de seguridad
1 En el cuadro de texto Búsquedarápida de la ventana Historialde seguridad,escriba el nombre del elemento que desea buscar.
2 Haga clic en Ir.
Exportación o importación de la información del Historial de seguridadNorton Internet Security permite exportar los eventos del Historial de seguridada un archivo. Es posible exportar y guardar los eventos del Historial de seguridad,y consultarlos cuando lo desee.
Por ejemplo, puede analizar los eventos de seguridad de un día específico. Puedeusar la opción Búsqueda rápida para obtener una lista de todos los elementosrelacionados con un riesgo para la seguridad específico. Puede guardar la listaen el registro de Historial de seguridad con la opción Exportar. Luego, puedeimportar el archivo de registro y analizar los datos.
El Historial de seguridad almacena la información en un archivo separado. Cuandoel tamaño del archivo alcanza su límite máximo, la información relacionada conlos eventos nuevos sobrescribe la de los anteriores. Es posible exportar el registrode forma periódica, si desea mantener toda la información del Historial deseguridad.
Puede guardar el archivo de registro en uno de los siguientes formatos de archivo:
1 Archivos de registro del Historial de seguridad (.mcf)
El formato de archivo .mcf es un formato de archivo de registro del Historialde seguridad y es propiedad de Symantec.
Cuando se usa esta opción de tipo de archivo, solo se puede ver el archivo enla ventana Historial de seguridad.
259Supervisión de las funciones de protecciónAcerca del Historial de seguridad
1 Archivos de texto (.txt)
Los datos se guardan en un formato de texto separado por comas.
Cuando usa esta opción de tipo de archivo, puede abrir y ver el archivo deforma externa sin usar el Historial de seguridad.
Puede importar solamente los archivos de registro que tienen la extensión dearchivo .mcf. Cuando importa un archivo de registro, aparece la lista deinformación del Historial de seguridad exportada en el archivo de registro. Estalista reemplaza a la lista actual de eventos de seguridad. Puede seleccionar unaopción de la lista desplegable Mostrar para visualizar los detalles específicos dela opción que se guardan en el archivo de registro. Para revertir la lista delHistorial de seguridad actual, es necesario hacer clic en el vínculo Cierre elarchivo: nombre_archivo.mcf.
Para exportar la información del Historial de seguridad
1 En la ventana principal de Norton Internet Security, haga clic en Opc.avanzadas.
2 En el panel Protección del equipo, haga clic en Historial.3 En la lista desplegable Mostrar de la ventana Historial de seguridad,
seleccione una opción.
4 Haga clic en Exportar.
5 En el cuadro de diálogo Guardar como que se muestra, busque una ubicacióny especifique el nombre del archivo.El nombre de la categoría de la lista desplegable Mostrar aparece como elnombre del archivo predeterminado. Puede proporcionar el nombre que deseepara el archivo.
6 En el cuadro Guardarcomotipo, seleccione el formato en el que desee guardarel archivo de registro.
7 Haga clic en Guardar.
Para importar la información del Historial de seguridad
1 En la ventana principal de Norton Internet Security, haga clic en Opc.avanzadas.
2 En el panel Protección del equipo, haga clic en Historial.3 En la ventana Historial de seguridad, haga clic en Importar.
4 En el cuadro de diálogo Abrir que se muestra, vaya a la carpeta que contieneel archivo que desea importar.
5 Seleccione el archivo .mcf y haga clic en Abrir.Solamente es posible abrir los archivos de registro de formato .mcf en laventana Historial de seguridad. Puede abrir y ver archivos de registro deformato .txt de forma externa sin usar el Historial de seguridad.En el modo de importación, no es posible modificar la información. Por ejemplo,no puede borrar los registros. Para revertir a la lista del Historial de seguridadactual, puede cerrar el archivo.
Administración de elementos en CuarentenaLa sección Cuarentena del Historial de seguridad proporciona una ubicaciónsegura en el equipo, donde puede aislar elementos mientras decide qué acción
Supervisión de las funciones de protecciónAcerca del Historial de seguridad
260
llevará a cabo con respecto a ellos. Los elementos en cuarentena están aisladosdel resto del equipo, por lo que no pueden propagarse o volver a infectarlo. Enalgunos casos, es posible que crea que tiene un elemento infectado, pero losanálisis de Norton Internet Security no lo identifican como un riesgo. Puedecolocar esos elementos en Cuarentena de forma manual.
No puede abrir elementos en cuarentena por accidente y propagar el virus, peropuede evaluar los elementos en cuarentena para determinar si es posible enviarlosa Symantec.
La sección Cuarentena del Historial de seguridad incluye los siguientes gruposde elementos:
Incluye elementos como spyware y publicidad nodeseada que, generalmente, presentan un nivel bajode riesgo y son necesarios para que otro programafuncione correctamente.
Si es necesario, puede restaurar esos elementos.
Riesgos para la seguridad
Incluye virus y otros elementos de alto riesgo.Amenazas para la seguridad
Una vez que se pone el elemento en cuarentena, existen varias opciones. Todaslas acciones que realice con elementos en cuarentena deben llevarse a cabo enla sección Cuarentena del Historial de seguridad.
Para abrir Cuarentena
1 En la ventana principal de Norton Internet Security, haga clic en Opc.avanzadas.
2 En el panel Protección del equipo, haga clic en Cuarentena.
Para llevar a cabo una acción en un elemento en cuarentena
1 En la vista Cuarentena de la ventana Historial de seguridad, seleccione elelemento en el que desea realizar la acción.
2 En el panel Detalles, haga clic en Acciones.Puede usar el vínculo Más detalles para ver más detalles sobre el elementoantes de seleccionar una acción para él. El vínculo abre la ventana DiagnósticoInsight de archivos que contiene más información sobre el riesgo.
261Supervisión de las funciones de protecciónAcerca del Historial de seguridad
3 En la ventana Amenaza detectada, seleccione la acción que desea realizar. Acontinuación, se muestran algunas de las opciones:
Devuelve el elemento en cuarentenaseleccionado a su ubicación original sinrepararlo y excluye el elemento para que nose detecte en futuros análisis.
Esta opción está disponible para lasamenazas víricas y no víricas detectadas.
Restaurar y excluir este archivo
Elimina el elemento seleccionado delHistorial de seguridad.
Eliminar del historial
Envía el elemento seleccionado a Symantecpara que evalúe el riesgo para la seguridad.
En algunos casos, Norton Internet Securitypuede no identificar un elemento como unaamenaza para la seguridad, pero ustedpuede sospechar que el elemento estáinfectado. En algunos casos, puede usar estaopción para enviar el elemento a Symantecpara que lo analice.
Enviar a Symantec
También puede ir a esta ventana mediante el vínculo Opciones que seencuentra en la ventana DiagnósticoInsightdearchivos para algunos riesgos.
4 Siga las instrucciones en pantalla.
Cómo agregar un elemento a Cuarentena
La sección Cuarentena del Historial de seguridad proporciona una ubicaciónsegura en el equipo, donde puede aislar elementos mientras decide una acciónpara llevar a cabo con respecto a cada elemento.
La vista Cuarentena de la ventana Historial de seguridad muestra una lista delos elementos en cuarentena. Puede ver el nombre y el estado del riesgo de cadaelemento en cuarentena.
Puede agregar un elemento a la Cuarentena del Historial de seguridad de formamanual. Puede utilizar la opción Agregar a cuarentena en la vista Cuarentenade la ventana Historial de seguridad para poner en cuarentena los elementosque crea que pueden estar infectados. Esta acción no surte efecto en los elementosque ya están en cuarentena.
w No es posible agregar un archivo bueno conocido a la cuarentena.
Para agregar un elemento a Cuarentena
1 En la vista Cuarentena de la ventana Historial de seguridad, haga clic enAgregar a cuarentena.
Supervisión de las funciones de protecciónAcerca del Historial de seguridad
262
2 En el cuadro de texto Descripción del cuadro de diálogo Cuarentenamanual,escriba un nombre corto para el elemento que desea agregar.Este texto aparece en la vista Cuarentena, por lo que debe utilizar unadescripción reconocible.
3 Haga clic en Examinar.
4 En el cuadro de diálogo SeleccioneelarchivoquedeseaponerenCuarentena,vaya al elemento que desea agregar, selecciónelo y, luego, haga clic en Abrir.
5 Haga clic en Agregar.
6 Haga clic en Cerrar.
Restauración de un elemento de Cuarentena
Algunos programas, para funcionar, dependen de otros programas clasificadoscomo riesgos para la seguridad. Es posible que el programa no funcione si seelimina un archivo de seguridad específico. Se crea automáticamente una copiade seguridad de los riesgos eliminados en la lista Cuarentena del Historial deseguridad. De esta manera, Norton Internet Security permite restaurar cualquierriesgo a fin de garantizar el funcionamiento de los programas que requieren elriesgo para poder ejecutarse.
Por ejemplo, un programa de shareware o gratuito descargado puede utilizar unsoftware de publicidad no deseada para mantener bajo su precio. En este caso,puede permitir que el programa que representa un riesgo para la seguridadpermanezca en el equipo o que se restaure si la protección antispyware lo haeliminado.
Algunos elementos en cuarentena se desinfectan correctamente una vez queNorton Internet Security los vuelve a analizar. También puede restaurar esoselementos.
w Si restaura un elemento a un directorio distinto del directorio de la ubicaciónoriginal, es posible que no funcione correctamente. Por lo tanto, se recomiendaque vuelva a instalar el programa.
Para restaurar un elemento de Cuarentena
1 En la vista Cuarentena de la ventana Historial de seguridad, seleccione elelemento que desea restaurar.
2 En el panel Detalles, haga clic en Acciones.
3 En la ventana Amenaza detectada, haga clic en Restaurar y excluir estearchivo.Esta opción devuelve el elemento de Cuarentena seleccionado a su ubicaciónoriginal sin repararlo y excluye el elemento para que no se detecte en futurosanálisis.
4 En la ventana Restauración de Cuarentena, haga clic en Sí.En el caso de amenazas no víricas, puede usar la opción que está disponibleen esta ventana para excluir el riesgo para la seguridad. Norton InternetSecurity no detecta los riesgos para la seguridad que usted excluye de losfuturos análisis.
5 En el cuadro de diálogo Buscar carpeta, seleccione la carpeta o unidad dondedesea restaurar el archivo y, luego, haga clic en Aceptar.
263Supervisión de las funciones de protecciónAcerca del Historial de seguridad
6 Haga clic en Cerrar.
Envío manual de elementos a Symantec
Cuando se detecta un virus u otro riesgo, se envía automáticamente al sitio webde Symantec Security Response para analizar. Si ha desactivado la opción deenviar riesgos de forma automática, puede enviarlos de forma manual desde lavista Cuarentena del Historial de seguridad. Para enviar un elemento, debe contarcon una conexión a Internet.
El envío de archivos a Symantec, ya sea de forma manual o automática, contribuyea la eficacia del producto de Symantec. Por ejemplo, puede enviar un elementoque no se detectó durante el análisis, pero que usted considera un riesgo para laseguridad. Symantec Security Response analiza el archivo. Si lo identifica comoun riesgo para la seguridad, lo agrega a una actualización de definicionesposterior.
En los envíos nunca se incluye información de identificación personal.
En algunos casos es necesario que Symantec Security Response bloquee envíosde un tipo o volumen particular. Estos elementos aparecen como No enviadosen el Historial de seguridad.
Para enviar un elemento a Symantec de forma manual
1 En la vista Cuarentena de la ventana Historial de seguridad, seleccione elelemento que desea enviar a Symantec.
2 En el panel Detalles, haga clic en Acciones.
3 En la ventana Amenaza detectada, haga clic en Enviar a Symantec.
4 En el cuadro de diálogo que aparece, haga clic en Aceptar.
Supervisión de las funciones de protecciónAcerca del Historial de seguridad
264
En este capítulo se incluyen los temas siguientes:
1 Resumen de las funciones
1 Acerca de la desactivación de funciones automáticas
1 Acerca de la personalización de la configuración y las opciones
Resumen de las funcionesUtilice la información de esta sección para familiarizarse con el producto.
Esta sección incluye la siguiente información:
1 Una lista de todas las funciones del producto
1 Una breve descripción de cada función
El resumen de las funciones puede ayudarlo a determinar qué función utilizarpara solucionar un problema. Lea las descripciones de las funciones paraencontrar el componente adecuado que debe utilizar.
Para obtener más información, seleccione una de las subentradas de este temade Ayuda.
Acerca de las funciones de protección contra virus y riesgos para laseguridad
Las funciones de protección contra virus y riesgos para la seguridad proporcionanprevención completa contra virus y detección de riesgos para la seguridad parael equipo. Los virus conocidos se detectan y se reparan automáticamente. Losarchivos adjuntos de mensajes de correo electrónico, los archivos adjuntosenviados por mensajería instantánea, las descargas de Internet y otros archivosse analizan en busca de virus y otros riesgos potenciales. Además, mientras suequipo está conectado a Internet, las actualizaciones de definiciones que descargaLiveUpdate automático lo mantienen preparado para afrontar los riesgos parala seguridad más recientes.
8Personalización de lasfunciones de protección
Se supervisa continuamente el equipo y se lo protege contra amenazas conocidasy desconocidas mediante las siguientes funciones:
Busca virus y otros riesgos para la seguridad cada vez que seejecutan programas en el equipo. Las opciones de Auto-Protectle permiten personalizar la protección del equipo. Las opcionesde Auto-Protect son las siguientes:1 Se carga en la memoria al iniciar Windows y proporciona
protección constante mientras se trabaja.1 Comprueba la existencia de virus y riesgos para la
seguridad cada vez que se usan programas de softwareen el equipo. Además, realiza comprobaciones cada vezque se insertan soportes extraíbles, se accede a Interneto se utilizan archivos.
1 Busca en el equipo cualquier síntoma inusual que puedaindicar la presencia de una amenaza activa.
Auto-Protect
Lo notifica sobre las actualizaciones de programas y descargaactualizaciones de definiciones automáticamente.
Ver “Acerca de LiveUpdate” en la página 27.
LiveUpdate automático
Detecta virus, spyware y otros riesgos para la seguridad dentrode los archivos comprimidos durante los análisis manuales.
Ver “Qué hacer si se detecta un riesgo para la seguridad”en la página 115.
Análisis de archivoscomprimidos
Protege el equipo contra las amenazas que puede recibirmediante archivos adjuntos de correo electrónico.
Puede utilizar las opciones Análisis antivirus de correoelectrónico yAntiSpampara configurar el programa de correoelectrónico de modo que esté protegido contra virus y otrasamenazas para la seguridad.
Protección de correoelectrónico
Permite a Norton Internet Security realizar un Análisis de redde Norton Insight en el equipo.
El Análisis de red de Norton Insight usa las definiciones devirus disponibles localmente y alojadas en la nube. NortonInternet Security ofrece protección adicional mediante lasmás recientes definiciones de la nube, además de lasdefiniciones disponibles localmente en su equipo.
Ver “Acerca del Análisis de red de Norton Insight ”en la página 85.
Protección mediantediagnóstico Insight
Personalización de las funciones de protecciónResumen de las funciones
266
Analiza los adjuntos de los mensajes instantáneos y detectalos virus que contengan.
Analiza los archivos adjuntos enviados por medio de losprogramas de mensajería instantánea admitidos que seencontraban en el equipo en el momento de instalar elproducto. Los programas de mensajería instantánea nuevosinstalados posteriormente deben configurarse en la ventanaAnálisis de mensajería instantánea.
Análisis de mensajeríainstantánea
Detecta virus nuevos y desconocidos por medio del análisisde la estructura y el comportamiento de los archivosejecutables. También analiza otros atributos, como la lógicade programación, las instrucciones y cualquier otro tipo dedatos incluidos en el archivo.
Protección heurística
Protege la configuración de Norton Internet Security contracambios no autorizados.
Protección mediantecontraseña de laconfiguración
Busca las infecciones que tengan procesos en ejecución en lamemoria y las infecciones a las que hagan referencia archivoso carpetas de inicio.
Se ejecuta de forma automática una vez que LiveUpdateactualiza los programas y las definiciones del equipo.
Ver “Ejecución de un Análisis rápido ” en la página 74.
Análisis rápido
Acerca de las funciones de protección contra spyware y contra otrosriesgos para la seguridad
Las funciones de protección contra spyware y contra otros riesgos para laseguridad proporcionan protección contra los riesgos para la seguridad másrecientes, como spyware y software de publicidad no deseada. Estas funcionesrealizan un análisis en busca de los riesgos existentes y bloquean los nuevosriesgos antes de que puedan instalarse en el equipo.
Las funciones de protección contra spyware y contra otros riesgos para laseguridad incluyen lo siguiente:
Auto-Protect bloquea los programas que seidentificaron como spyware o software depublicidad no deseada antes de que puedaninstalarse en el equipo.
Bloqueo de spyware de Auto-Protect
267Personalización de las funciones de protecciónResumen de las funciones
De forma predeterminada, los análisismanuales y programados buscan spyware,software de publicidad no deseada y otrosriesgos para la seguridad. Auto-Protecttambién analiza en busca de estoselementos.
Análisis de riesgos para la seguridad
Si un análisis elimina un programa querepresenta un riesgo para la seguridad delcual depende otro programa para funcionar,puede restaurarlo desde el Historial deseguridad.
Restauración de riesgos para la seguridad
Si no está seguro acerca de cómoadministrar un programa clasificado comoriesgo para la seguridad, puede ver laevaluación de riesgos para la seguridad. Laevaluación de riesgos para la seguridaddescribe el nivel de impacto que el programaque representa un riesgo para la seguridadcausa en el equipo. Puede acceder a laevaluación de riesgos para la seguridaddesde la ventana Detalles del riesgo. Estaventana está disponible cuando losresultados del análisis requieren que elusuario realice alguna acción antes deprocesar un programa que representa unriesgo para la seguridad.
Evaluación de riesgos para la seguridad
Acerca de las funciones de protección de la seguridadNorton Internet Security incluye una serie de herramientas de seguridad queayudan a proteger el equipo de los riesgos para la seguridad.
Las funciones de protección de la seguridad incluyen:
Protege el equipo frente a ataques deInternet, análisis de puertos y otroscomportamientosdenaturaleza sospechosa.
Ver “Acerca del Firewall inteligente”en la página 123.
Firewall inteligente
Analiza toda la información entrante ysaliente, y bloquea de forma automáticacualquier ataque de Internet.
Ver “Acerca de Prevención de intrusiones”en la página 153.
Prevención de intrusiones
Personalización de las funciones de protecciónResumen de las funciones
268
Detecta el momento en que el equipo seconecta a una red nueva. Podrá permitir obloquear conexiones de todos los equiposque estén conectados a esa red.
Ver “Acerca de la configuración de Controlde confianza del Firewall inteligente”en la página 140.
Control de confianza
Acerca de las funciones de filtrado de spamCon el aumento del uso de correo electrónico, muchos usuarios reciben unacantidad de correos electrónicos no solicitados ni deseados conocidos como spam.Este spam no solo dificulta la identificación del correo válido, sino que a vecescontiene mensajes e imágenes ofensivos.
Norton Internet Security proporciona varias funciones muy potentes destinadasa reducir la exposición al contenido no deseado de la red.
Agrega diversas opciones a la barra de herramientas en programasde correo electrónico admitidos.
Ver “Acerca de la barra de herramientas del programa de correoelectrónico” en la página 168.
Integración conprogramas de correoelectrónico
1 Utiliza una lista de direcciones definida por el usuario parafacilitar el análisis del correo electrónico.
1 Acepta todos los mensajes de correo electrónico procedentesde la Lista de permitidos.
1 Procesa como mensajes de spam todos los correos electrónicosde la Lista de bloqueados.
1 Permite y bloquea los mensajes de correo electrónico dedominios completos y de direcciones de correo electrónicoindividuales.
Ver “Acerca de la configuración de Norton AntiSpam”en la página 162.
Listas de permitidosy de direccionesbloqueadas
Importa listas de direcciones automáticamente desde los programasde correo electrónico compatibles para mantener sincronizada lalista de los remitentes de correo electrónico permitidos y de losremitentes bloqueados.
Ver “Identificación de remitentes autorizados” en la página 165.
Importaciónautomática dedirecciones
Permite consultar los servidores web de Symantec para filtrar losmensajes de correo electrónico spam que los filtros locales noclasifican como spam.
Ver “Acerca de Consulta web” en la página 170.
Consulta web
269Personalización de las funciones de protecciónResumen de las funciones
Actualiza las copias de los archivos de definiciones de spam deSymantec de modo automático.
Ver “Comprobación manual de actualizaciones” en la página 31.
Actualizaciónautomatizada de lasdefiniciones de spam
Acerca de Control para padresLa opción Control para padres le permite crear una cuenta de Norton OnlineFamily. Norton Online Family es una aplicación de control para padres que ofreceun modo inteligente de mantener a los niños protegidos cuando están en línea.Norton Online Family ayuda a los padres a comprender mejor lo que hacen sushijos cuando están en línea para que puedan brindarles protección y orientaciónmás adecuadas.
Puede usar el icono Online Family en la sección inferior de la ventana principalpara crear su cuenta Norton Online Family. Es posible que el icono no estédisponible con algunas versiones de Norton Internet Security. En este caso,probablemente usted no pueda acceder a las opciones de Norton Online Family.Es necesario instalar Protector de la seguridad Norton en cada equipo que utilizansus hijos. Si sus hijos utilizan el mismo equipo, debe crear cuentas de usuariopara cada uno de ellos e instalar Protector de la seguridad Norton en el equipo.
También puede utilizar el vínculo Control para padres que se encuentra en elpanel Protecciónenlaweb, en la ventana avanzada de Norton Internet Security,para crear una cuenta de Norton Online Family. Symantec recomienda usar lascredenciales de Norton Account para registrarse en Norton Online Family.
Después de configurar su cuenta, puede configurar las opciones en el sitio webde Norton Online Family para supervisar las actividades de Internet de sus hijos.Puede iniciar sesión en la cuenta de Norton Online Family cuando lo desee paraver sus actividades en línea. También puede utilizar el icono Online Family quese encuentra en la sección inferior de la ventana principal para iniciar sesión ensu cuenta y ver las actividades en Internet de sus hijos.
Con Norton Online Family, es posible administrar las actividades en Internet delos niños de las siguientes maneras:
1 Supervisa y administra los sitios web que los niños visitan.
1 Administra y supervisa el uso del equipo por los niños.
1 Supervisa y administra las actividades de las redes sociales de los niños.
1 Supervisa y administra las actividades de la mensajería instantánea de losniños.
1 Supervisa y administra las búsquedas en Internet que realizan los niños.
1 Define las reglas de la casa para los niños según la edad y la madurez.
w Es posible que Norton Online Family no esté disponible con algunas versionesde Norton Internet Security. En este caso, probablemente usted no pueda accedera las opciones de Norton Online Family.
Personalización de las funciones de protecciónResumen de las funciones
270
Acerca de la desactivación de funciones automáticasEl producto de Symantec está configurado de forma predeterminada paraproporcionar una protección completa al equipo. La mayoría de estasconfiguraciones incluyen las funciones automáticas que proporcionan unaprotección continua. En ciertas circunstancias, es posible que necesite desactivaruna función automática para llevar a cabo una tarea.
w Una vez que haya terminado la tarea por la cual desactivó la función automática,asegúrese de volver a activarla.
Ver “Desactivacióntemporal deAuto-Protect y nuevaactivación”en la página 271.Ver “Desactivación yactivación delfiltrado de spam”en la página 272.
Desactivación temporal de Auto-Protect y nueva activaciónSi no modificó la configuración predeterminada, Auto-Protect se cargará cuandoinicie el equipo. Auto-Protect, además, lo protege contra virus, troyanos, gusanosy otras amenazas maliciosas. Esta función analiza en busca de virus los programascuando se ejecutan, y supervisa el equipo. Además, analiza los soportes extraíblespara detectar cualquier actividad que pueda indicar la presencia de un virus. Sise detecta un virus o una actividad propia de virus, Auto-Protect le avisará.
En algunos casos, es posible que Auto-Protect informe la existencia de unaactividad propia de virus y que el usuario sepa que no se debe a un virus. Si elusuario realiza esta clase de actividad y no desea recibir advertencias, puededesactivar Auto-Protect.
Si estableció una contraseña para la configuración, Norton Internet Security sela solicitará para ver o modificar la configuración.
w Al desactivar Auto-Protect, también se desactivan Protección SONAR eInteligencia sobre descargas.
Para desactivar Auto-Protect de manera temporal
1 En la ventana principal de Norton Internet Security, haga clic enConfiguración.
2 En la ventana Configuración, en el panel izquierdo, haga clic en Protecciónen tiempo real.
3 En la fila Auto-Protect, mueva el interruptor de encendido y apagado haciala derecha, a la posición de apagado.
4 En la ventana Configuración, haga clic en Aplicar.
5 En el cuadro de diálogo que aparece, en la lista desplegable Seleccionar laduración, seleccione por cuánto tiempo desea desactivar Auto-Protect y, acontinuación, haga clic en Aceptar.
271Personalización de las funciones de protecciónAcerca de la desactivación de funciones automáticas
Para activar Auto-Protect de manera temporal
1 En la ventana principal de Norton Internet Security, haga clic enConfiguración.
2 En la ventana Configuración, en el panel izquierdo, haga clic en Protecciónen tiempo real.
3 En la fila Auto-Protect, mueva el interruptor de encendido y apagado haciala izquierda, a la posición de apagado.
4 En la ventana Configuración, haga clic en Aplicar.
Desactivación y activación del filtrado de spamCon el aumento del uso de correo electrónico, muchos usuarios reciben una grancantidad de mensajes de correo electrónico comerciales no solicitados ni deseadosconocidos como spam. Este spam no solo dificulta la identificación del correoválido, sino que a veces contiene mensajes e imágenes ofensivos.
Para controlar este spam, puede utilizar el filtrado de spam. De formapredeterminada, la protección contra spam permanece activa. Si deseadeshabilitarla por algún motivo, puede hacerlo en el mismo programa.
w La desactivación de Norton AntiSpam aumenta la exposición para recibir mensajesde correo electrónico no deseado.
Para desactivar el filtrado de spam
1 En la ventana principal de Norton Internet Security, haga clic enConfiguración.
2 En la ventana Configuración, haga clic en la ficha Red.
3 En el panel izquierdo, haga clic en Protección de mensajes.
4 En la fila Antispam, mueva el interruptor de encendido y apagado hacia laderecha, a la posición de apagado.
5 En la ventana Configuración, haga clic en Aplicar.
6 En la ventana Solicitud de seguridad, en la lista desplegable Seleccionar laduración, seleccione la duración por la cual desea desactivar el filtrado despam.
7 Haga clic en Aceptar.
8 En la ventana Configuración, haga clic en Aceptar.
Para activar el filtrado de spam
1 En la ventana principal de Norton Internet Security, haga clic enConfiguración.
2 En la ventana Configuración, haga clic en la ficha Red.
3 En el panel izquierdo, haga clic en Protección de mensajes.
4 En la fila Antispam, mueva el interruptor de encendido y apagado hacia laizquierda, a la posición de encendido.
5 En la ventana Configuración, haga clic en Aplicar.
Personalización de las funciones de protecciónAcerca de la desactivación de funciones automáticas
272
Desactivación o activación de Norton Community WatchEs posible usar la opción Norton Community Watch para enviar informaciónacerca de un archivo sospechoso a Symantec para analizar. Symantec analizalos datos para detectar nuevas amenazas y sus orígenes. Las funciones de Norton,como Norton Insight y la Red de Norton Insight, utilizan la información evaluadapor Symantec para detectar amenazas para la seguridad.
w Norton Community Watch recopila y envía datos detallados sobre los errores ylos componentes específicos de Norton únicamente. No recopila ni almacenainformación personal de los usuarios.
Para ver la información enviada a Symantec, puede utilizar el Historial deseguridad.
Para desactivar o activar Norton Community Watch
1 En la ventana principal de Norton Internet Security, haga clic enConfiguración.
2 En la ventana Configuración, haga clic en la ficha General.3 En el panel izquierdo, haga clic en Otra configuración.
4 En la fila Norton Community Watch, realice una de las siguientes acciones:
1 Para desactivar Norton Community Watch, mueva el interruptor deencendido y apagado hacia la derecha, a la posición de apagado.
1 Para activar Norton Community Watch, mueva el interruptor de encendidoy apagado hacia la izquierda, a la posición de encendido.
5 En la ventana Configuración, haga clic en Aplicar.
6 Haga clic en Aceptar.
Activación y desactivación de las funciones de protección de la seguridadEs posible que, a veces, desee desactivar una función de protección de la seguridad.Por ejemplo, para saber si el Firewall inteligente le impide ver correctamenteuna página web.
Al desactivar las funciones de protección de la seguridad, disminuye la seguridaddel equipo. Cuando desactiva una función, puede especificar la cantidad de tiempoque debe permanecer desactivada. Después de ese límite de tiempo, la funciónse vuelve a activar de manera automática.
Para asegurarse de que el equipo permanezca protegido, puede activar lasfunciones de protección de la seguridad manualmente antes de que transcurrael tiempo especificado.
Para desactivar una función de protección de la seguridad
1 En la ventana principal de Norton Internet Security, haga clic enConfiguración.
2 En la ventana Configuración, haga clic en la ficha Red.
3 En el panel izquierdo, haga clic en Firewall inteligente.
4 En la fila Prevencióndeintrusiones, mueva el interruptor de Activ./Desactiv.hacia la derecha, a la posición de Desactivado.
273Personalización de las funciones de protecciónAcerca de la desactivación de funciones automáticas
5 En la fila Firewall inteligente, mueva el interruptor de encendidoyapagadohacia la derecha, a la posición de apagado.Es posible que deba desplazarse por la ventana para ver la opción.
6 En la ventana Configuración, haga clic en Aplicar.
7 En la lista desplegable Seleccionar la duración, seleccione la cantidad detiempo que la función de protección de la seguridad debe estar desactivada y,a continuación, haga clic en Aceptar.
Para asegurarse de que el equipo permanezca protegido, puede activar lasfunciones de protección de la seguridad manualmente antes de que transcurrael tiempo especificado.
Para activar una función de protección de la seguridad
1 En la ventana principal de Norton Internet Security, haga clic enConfiguración.
2 En la ventana Configuración, haga clic en la ficha Red.
3 En el panel izquierdo, haga clic en Firewall inteligente.
4 En la fila Prevención de intrusiones, mueva el interruptor de encendido yapagado hacia la izquierda, a la posición de encendido.
5 En la fila Firewall inteligente, mueva el interruptor de encendidoyapagadohacia la izquierda, a la posición de encendido.
6 En la ventana Configuración, haga clic en Aplicar.
Activación o desactivación de Configuración webLas funciones de Configuración web se activan automáticamente cuando instalaNorton Internet Security. Configuración web le protege contra sitios no segurosmientras navega por Internet.
w Cuando desactiva y, luego, activa la función Configuración web, debe iniciarsesión en Identity Safe para usar las diferentes opciones de Identity Safe.
Para desactivar Configuración web
1 En la ventana principal de Norton Internet Security, haga clic enConfiguración.
Personalización de las funciones de protecciónAcerca de la desactivación de funciones automáticas
274
2 En la ventana Configuración, haga clic en la ficha Web y realice lo siguiente:
1 En la sección Protección del navegador, en la fila Protección delnavegador, mueva el interruptor de encendidoyapagado hacia la derecha,a la posición de apagado.
1 En la sección Inteligencia sobre descargas, en la sección Inteligenciasobre descargas, en la fila Inteligencia sobre descargas, mueva elinterruptor de encendido y apagado hacia la derecha, a la posición deapagado.
1 En la sección Identity Safe, en la fila Identity Safe, mueva el interruptorde encendido y apagado hacia la derecha, a la posición de apagado.
1 En la sección Navegación segura, en la fila Antiphishing, mueva elinterruptor de encendido y apagado hacia la derecha, a la posición deapagado.
1 En la sección Navegación segura, en la fila Norton Safe Web, mueva elinterruptor de encendido y apagado hacia la derecha, a la posición deapagado.
3 Haga clic en Aplicar.
Para activar Configuración web
1 En la ventana principal de Norton Internet Security, haga clic enConfiguración.
2 En la ventana Configuración, haga clic en la ficha Web y realice lo siguiente:
1 En la sección Protección del navegador, en la fila Protección delnavegador, mueva el interruptor de encendido y apagado hacia laizquierda, a la posición de encendido.
1 En la sección Inteligencia sobre descargas, en la fila Inteligencia sobredescargas, mueva el interruptor de encendidoyapagado hacia la izquierda,a la posición de encendido.
1 En la sección Identity Safe, en la fila Identity Safe, mueva el interruptorde encendido y apagado hacia la izquierda, a la posición de encendido.
1 En la sección Navegación segura, en la fila Antiphishing, mueva elinterruptor de encendido y apagado hacia la izquierda, a la posición deencendido.
1 En la sección Navegación segura, en la fila Norton Safe Web, mueva elinterruptor de encendido y apagado hacia la izquierda, a la posición deencendido.
3 Haga clic en Aplicar.
Acerca de la personalización de la configuración y lasopciones
La configuración predeterminada proporciona al equipo una protección completa.No obstante, se recomienda ajustar la configuración para mejorar el rendimientodel sistema o deshabilitar las opciones que no se desean utilizar. También sepuede modificar la configuración del producto para que se adapte a cada entornode trabajo.
275Personalización de las funciones de protecciónAcerca de la personalización de la configuración y las opciones
Si se desea modificar la configuración del producto desde una cuenta que no esde administrador en el equipo, se precisa la autenticación del administrador. Enel caso de que sea administrador, tenga en cuenta que los cambios realizadosafectan a todos los que usan el equipo.
Sin embargo, también puede configurar las opciones de Identity Safe desdecuentas de usuario que no sean de administrador. Cada cuenta de usuariosolamente puede configurar y acceder de manera individual a las opciones propiasde Identity Safe.
Para obtener más información, seleccione una de las subentradas de este temade ayuda.
Ajustes de las opciones de Norton Internet SecurityLa configuración predeterminada de Norton Internet Security proporciona unaforma segura, automática y eficaz de proteger el equipo. Si desea modificar opersonalizar la protección, puede acceder a la mayoría de las funciones desde laventana principal.
Si desea controlar otras opciones de configuración, como Control de confianzao Control de programas, puede utilizar la ventana Configuración de NortonInternet Security.
Para configurar la configuración de cada función de Norton Internet Security
1 En la ventana principal de Norton Internet Security, haga clic enConfiguración.
2 En la ventana Configuración, haga clic en la ficha de cualquier opción paraabrirla.
3 Mueva el interruptor a la posición deseada.
4 Haga clic en Configurar en la función que desea modificar.
5 En la ventana que aparece, haga los cambios necesarios y, a continuación,haga clic en Aceptar.
6 Para aplicar la configuración predeterminada en una sección específica, hagaclic en Usar valores predeterminados de sección, en la ficha.
7 En la ventana Configuración, realice una de las siguientes acciones:
1 Para guardar los cambios y cerrar la ventana Configuración, haga clic enAceptar.
1 Para guardar los cambios sin cerrar la ventana Configuración, haga clicen Aplicar.
1 Para aplicar la configuración predeterminada, haga clic en Volvera todoslos valores predeterminados y, luego, en Aceptar o Aplicar.
8 Si aparece el cuadro de diálogo Solicitud de seguridad, seleccione cuántotiempo desea desactivar la función y haga clic en Aceptar.
Para configurar las opciones de Norton Internet Security
1 En la ventana principal de Norton Internet Security, haga clic enConfiguración.
Personalización de las funciones de protecciónAcerca de la personalización de la configuración y las opciones
276
2 En la ventana Configuración, configure las opciones en las siguientes fichas:
Permite configurar la manera en que desea que NortonInternet Security analice el equipo en busca de virus yotras amenazas para la seguridad.
Equipo
También puede configurar Norton Internet Securitypara obtener actualizaciones frecuentes para completarla protección de su equipo. Puede incluir protecciónadicional en el equipo mediante las definiciones másrecientes de la nube en los análisis.
Las opciones disponibles son las siguientes:1 Exclusiones de AntiVirus y SONAR
1 Análisis del equipo
1 Protección en tiempo real
1 Actualizaciones
Permite configurar la manera en que desea que NortonInternet Security supervise las actividades de red.
Red
Puede proteger el equipo contra amenazas que puederecibir mediante archivos adjuntos de correoelectrónico o archivos adjuntos de programas demensajería instantánea. También puede configurar elpuerto de comunicaciones utilizado por los productosNorton para comunicarse entre ellos.
Además, puede proteger el equipo contra los intentosde intrusión y el tráfico no autorizado. También puedeconfigurar las opciones de Norton AntiSpam para filtrarlos mensajes de correo electrónico no deseado.
Las opciones disponibles son las siguientes:1 Prevención de intrusiones
1 Protección de mensajes
1 Configuración de seguridad de red
1 Firewall inteligente
277Personalización de las funciones de protecciónAcerca de la personalización de la configuración y las opciones
Permite proteger la información confidencial y lastransacciones en línea.
Puede administrar la información de inicio de sesión,por ejemplo, las credenciales de inicio de sesión delcorreo electrónico, y la información financiera, comolos detalles de la tarjeta de crédito. Además, puedeadministrar otro tipo de información personal, comoel número de seguridad social o el número de licenciade conducir. También puede navegar por Internet conseguridad.
Puede, además, proteger el navegador web contraataques de sitios web maliciosos. Asimismo, puedeconfigurar Norton Internet Security para que indiquesi el archivo ejecutable que se descarga es seguro parainstalarlo.
Las opciones disponibles son las siguientes:1 Protección del navegador
1 Inteligencia sobre descargas
1 Identity Safe
1 Navegación segura
Web
Permite configurar la apariencia y la seguridad delproducto.
Además, puede configurar la manera en que NortonInternet Security envía detalles de los riesgos aSymantec. Puede especificar la configuración del proxypara obtener actualizaciones de definiciones. Tambiénpuede configurar el Modo silencioso, las opciones deSupervisión del rendimiento, la duración del tiempode espera inactivo, las opciones del informe mensualy otras opciones.
Las opciones disponibles son las siguientes:1 Tareas de Norton
1 Otra configuración
1 Supervisión del rendimiento
1 Seguridad del producto
1 Configuración del Modo silencioso
General
Si configura una contraseña para acceder a la ventana Configuración, debeescribir la contraseña para ver o configurar las opciones, aunque seaadministrador. Por lo tanto, asegúrese de establecer una contraseña sencilla. Noobstante, si olvida la contraseña de la configuración, puede restablecerla en laventana que aparece cuando escoge desinstalar Norton Internet Security. Nonecesita desinstalar el producto para restablecer la contraseña. Puede usar laopción Restablecer contraseña de configuración ubicada en la ventana de laspreferencias de desinstalación para restablecer la contraseña.
Personalización de las funciones de protecciónAcerca de la personalización de la configuración y las opciones
278
Acerca de la Configuración del equipo
Las diferentes opciones de la ficha Equipo permiten configurar la manera en quedesea que Norton Internet Security analice el equipo en busca de virus y otrasamenazas para la seguridad.
Las opciones disponibles son las siguientes:
Las opciones de Exclusiones de AntiVirus y SONAR permitenespecificar los elementos que Norton Internet Security excluyedel análisis. Los análisis y las firmas son algunos de los objetosque se pueden excluir del análisis.
Las opciones de Exclusiones de AntiVirus y SONAR tambiénpermiten seleccionar qué categorías de riesgo desea queNorton Internet Security detecte.
w Las exclusiones de AntiVirus y SONAR reducen el nivelde protección, y solamente deben usarse para finesespecíficos.
Exclusiones de AntiVirusy SONAR
Norton Internet Security permite ejecutar diferentes tipos deanálisis para detectar y evitar infecciones por virus en elequipo.
Puede usar las diferentes opciones de Análisis del equipopara seleccionar el tipo de análisis, el tipo de archivo y elanálisis programado. También es posible especificar el análisisde archivos comprimidos y de documentos de Microsoft Office.Puede realizar un análisis completo del sistema. Tambiénpuede analizar unidades, carpetas o archivos de formaindividual.
Además, las opciones de Análisis del equipo permitenespecificar análisis en busca de rootkits, otros elementos deocultación, unidades de red, cookies de seguimiento yamenazas para la seguridad desconocidas.
La opción de Perfiles de rendimiento de análisis permitenconfigurar un análisis de Norton Internet Security en funciónde la firma digital y el nivel de confianza de los archivos en elequipo.
w Se deben configurar los valores de Analizar perfiles derendimiento antes de ejecutar un análisis o antes del momentopara el cual se programó un análisis. Norton Internet Securityanaliza el equipo de acuerdo con la configuración que seespecificó en los valores de Perfiles de rendimiento de análisis.
Análisis del equipo
279Personalización de las funciones de protecciónAcerca de la personalización de la configuración y las opciones
La opción Protección en tiempo real protege el equipomediante la búsqueda continua de virus y otros riesgos parala seguridad.
Puede usar las opciones de Protección en tiempo real paracontrolar el análisis y la supervisión del equipo.
Las opciones disponibles son las siguientes:
1 Antispyware
Antispyware protege el equipo contra riesgos para laseguridad que pueden poner en peligro la informaciónpersonal y la privacidad. Las opciones de Antispyware lepermiten seleccionar qué categorías de riesgo desea queNorton Internet Security detecte durante el análisismanual, de correo electrónico y de mensajería instantánea.
1 Auto-Protect
Auto-Protect se carga en la memoria al iniciar Windows yproporciona protección constante mientras se trabaja.Auto-Protect busca riesgos para la seguridad cada vez quese emplean programas de software en el equipo, seinsertan soportes extraíbles, se accede a Internet o seutilizan archivos de documentos. También supervisa elequipo en busca de cualquier síntoma inusual que puedaindicar la presencia de una amenaza activa.
Las opciones de Auto-Protect pueden utilizarse parapersonalizar la protección del equipo.
1 Protección SONAR
SONAR (Red en línea de Symantec para respuestaavanzada) proporciona protección en tiempo real contralas amenazas, ya que detecta activamente riesgos para laseguridad desconocidos en el equipo.
SONAR identifica amenazas emergentes según elcomportamiento de las aplicaciones. Protección SONARes más rápida que las técnicas tradicionales de detecciónde amenazas basada en firmas. SONAR detecta códigomalicioso y lo protege contra él, incluso antes de que lasdefiniciones de virus estén disponibles a través deLiveUpdate. Además, puede activar esta opción paradetectar activamente riesgos para la seguridaddesconocidos en el equipo.
SONAR ofrece el máximo control cuando se detectanamenazas de baja certeza.
1 Habilitar protección de tiempo de inicio
Habilitar protección de tiempo de inicio iniciaAuto-Protect cuando se inicia el equipo. Brinda un mayornivel de seguridad desde el momento en el que inicia elequipo.
Protección en tiempo real
Personalización de las funciones de protecciónAcerca de la personalización de la configuración y las opciones
280
Norton Internet Security protege el equipo contravulnerabilidades mediante las actualizaciones de programasy de definiciones más recientes. Las actualizaciones dedefiniciones contienen información que permite a NortonInternet Security reconocer la presencia de virus o amenazaspara la seguridad específicos, y alertarlo sobre ellos.
Puede usar las opciones en la sección Actualizaciones paraobtener las definiciones de virus más recientes y manteneral equipo protegido contra las últimas amenazas para laseguridad.
Las opciones disponibles son las siguientes:
1 LiveUpdate automático
LiveUpdate automático comprueba automáticamente siexisten actualizaciones de definiciones y de programaspara la protección contra virus cuando se conecta aInternet.
1 Actualizaciones rápidas
Además de las actualizaciones de definiciones quedescarga LiveUpdate automático, Norton Internet Securityemplea tecnología de transmisión para descargar lasdefiniciones de virus más recientes. Estas descargas sedenominan actualizaciones rápidas. Las actualizacionesrápidas son menos pesadas y más rápidas, y permitenmantener el equipo protegido contra las amenazascontinuas de Internet.
1 Descarga automática de versión nueva
Descarga automáticamente la versión más recientedisponible y le ofrece realizar la instalación gratuita. Paraobtener la última versión, esta opción debe estar activada.
1 Definiciones inteligentes
Activa las definiciones de virus del conjunto principal quecontienen las definiciones de virus más importantes quese requieren para las amenazas para la seguridad másrecientes, según Symantec. Al activar la opciónDefiniciones inteligentes, se reduce el tiempo de descarga,el tiempo de instalación y el tiempo de inicio del sistema.Por lo tanto, gracias al conjunto principal, el equipo tieneun rendimiento superior.
Actualizaciones
Acerca de la Configuración de red
Las opciones en la ficha Red permiten configurar Norton Internet Security paraque supervise las actividades de Internet.
Es posible configurar Norton Internet Security para que proteja el equipo contracualquier amenaza que pueda recibir a través de archivos adjuntos de correoelectrónico o de mensajería instantánea. Además, puede usar las opciones en laficha Red para proteger el equipo contra intentos de intrusión y tráfico noautorizado.
281Personalización de las funciones de protecciónAcerca de la personalización de la configuración y las opciones
Las opciones disponibles son las siguientes:
Prevención de intrusiones analiza todo el tráfico de red queingresa en el equipo y que sale de él, y compara esainformación con un conjunto de firmas de ataques. Las firmasde ataques contienen información que identifica los intentosde atacantes de aprovechar una vulnerabilidad conocida delsistema operativo o de un programa. Si la información coincidecon la firma de ataques, Prevención de intrusiones bloqueael tráfico proveniente del equipo sospechoso.
Mediante las opciones de Prevención de intrusiones, puederealizar algunas de las siguientes actividades:
1 Ver la lista de firmas de Prevención de intrusiones.
1 Excluir las firmas individuales de la supervisión.
1 Especificar si se lo debe notificar o no cuando se detectenfirmas de Prevención de intrusiones.
1 Activar AutoBlock durante un período específico parabloquear todo el tráfico entrante de un equipo quecontinúa atacando el sistema.
1 Ver, restringir o desbloquear la lista de equipos quebloquea AutoBlock.
1 Ver o desbloquear la lista de equipos que bloqueaAutoBlock.
1 Determinar si se lo debe notificar o no cuando se detectenactividades de Prevención de intrusiones.
Prevención deintrusiones
Personalización de las funciones de protecciónAcerca de la personalización de la configuración y las opciones
282
Protección de mensajes
283Personalización de las funciones de protecciónAcerca de la personalización de la configuración y las opciones
La Protección de mensajes protege el equipo contra lasamenazas que puede recibir mediante archivos adjuntos decorreo electrónico. Puede usar las opcionesAnálisis antivirusde correo electrónico,AntiSpam yConfiguración depuertosprotegidos para configurar el programa de correo electrónicode modo que esté protegido contra virus y otras amenazaspara la seguridad.
Análisis antivirus de correo electrónico lo protege contra lasamenazas que se envían o se reciben en los archivos adjuntosde correo electrónico.
Puede emplear las opciones de Análisis antivirus de correoelectrónico para definir la manera en que Norton InternetSecurity debe comportarse cuando analiza mensajes de correoelectrónico. Según la opción que elija, Norton Internet Securityanaliza automáticamente los mensajes de correo electrónicoque envía o recibe.
Norton AntiSpam permite clasificar los mensajes de correoelectrónico que recibe como correo electrónico spam ylegítimo.
Puede usar las siguientes opciones de Antispam para realizarlas acciones siguientes:1 Especificar las direcciones de la libreta de direcciones que
Norton Internet Security no debe agregar a la Lista depermitidos.
1 Especificar las direcciones o los dominios desde los quedesea recibir o bloquear correo electrónico.
1 Seleccionar los programas de correo electrónico en elequipo con los que desea integrar Norton AntiSpam.
1 Enviar comentarios acerca de mensajes de correoelectrónico clasificados incorrectamente a Symantec parasu análisis.
1 Clasificar, de manera eficaz, los mensajes de correoelectrónico spam.
La opción Análisis de mensajería instantánea permitepersonalizar el análisis de los archivos recibidos por losprogramas de mensajería instantánea. Puede seleccionar losprogramas de mensajería instantánea admitidos para larecepción de archivos. Norton Internet Security analiza losarchivos recibidos por medio de los programas de mensajeríainstantánea seleccionados.
Es posible usar la opciónConfiguracióndepuertosprotegidospara proteger los puertos POP3 y SMTP que están asociadosa su programa de correo electrónico. Norton Internet Securityprotege automáticamente el puerto SMTP 25 predeterminadoy el puerto POP3 110 predeterminado. Si el programa decorreo electrónico no está configurado con los puertospredeterminados, es posible configurar Norton InternetSecurity de forma manual para proteger los puertos POP3 y
Personalización de las funciones de protecciónAcerca de la personalización de la configuración y las opciones
284
SMTP.
La opción Modo de banda ancha medida permite configurarpolíticas y restringir el uso de Internet de Norton InternetSecurity. Es posible definir la cantidad de ancho de banda dered que Norton Internet Security puede usar.
La opción Mapa de seguridad de red ofrece unarepresentación gráfica de los dispositivos de la red a los queestá conectado el equipo. Es posible visualizar el estado deseguridad y el nivel de confianza de los dispositivosconectados a la red a los que el equipo está conectado.
Mapa de seguridad de red también permite configurar elpuerto de comunicaciones que utilizan los productos Nortonpara comunicarse entre ellos.
La opción Pantalla de bienvenida muestra la ventanaInformación general sobre la seguridad de red cuando seabre el Mapa de seguridad de red.
La opción Servidor proxy permite especificar la URL deconfiguración automática, la configuración del proxy y losdetalles de autenticación del firewall o del servidor proxy. Enel caso de los servidores proxy, Norton Internet Security usala configuración del proxy de red para conectarse al servidorde Symantec y a Internet.
Además, mediante la función Mapa de seguridad de Norton,puede realizar algunas de las siguientes actividades:1 Visualizar o modificar detalles relacionados con los
equipos o dispositivos de la red.1 Otorgar o denegar permisos para que los dispositivos de
red tengan acceso al equipo.1 Agregar cualquier dispositivo a Mapa de seguridad de red,
o eliminarlo de él.1 Cambiar el nivel de control de confianza para una dirección
de red específica o una dirección IP.
Configuración deseguridad de red
285Personalización de las funciones de protecciónAcerca de la personalización de la configuración y las opciones
El Firewall inteligente supervisa las comunicaciones entre suequipo y los otros equipos en Internet. También protege elequipo contra problemas de seguridad habituales.
Las opciones de Firewall inteligente permiten personalizar lamanera en que el firewall supervisa las comunicacionesentrantes y salientes, y cómo responde a ellas. Las opcionesdisponibles son las siguientes:
1 Configuración avanzada
Permite activar las funciones de protección avanzada deFirewall inteligente.
1 Control de programas
Permite controlar la configuración de los programas quetienen acceso a Internet.
1 Control de confianza
Muestra todas las redes a las que está conectado el equipo.1 Bloquear todo el tráfico de red
Permite configurar la manera en que Norton InternetSecurity debe controlar las comunicaciones de red desdeel equipo y hacia él.
Firewall inteligente
Acerca de la configuración web
Norton Internet Security proporciona protección completa para su informaciónconfidencial mientras la utiliza en Internet.
Las opciones en la ficha Web permiten configurar Norton Internet Security parasupervisar las actividades de Internet.
Las opciones disponibles son las siguientes:
La función Protección del navegador busca lasvulnerabilidades del navegador en los siguientes navegadores:
1 Internet Explorer 6 o posterior
1 Firefox 3.0 o posterior
Debe activar la opciónProteccióndel navegadorpara habilitaresta función.
Protección del navegador
Diagnóstico Insight de descargas ofrece la opción Inteligenciasobre descargas que protege el equipo contra cualquierarchivo no seguro que se descarga mediante el navegadorweb. Esta función solamente admite las descargas medianteel protocolo HTTP, y los navegadores Internet Explorer 6 oversiones posteriores y FireFox 3.0 o versiones posteriores.
Inteligencia sobredescargas
Personalización de las funciones de protecciónAcerca de la personalización de la configuración y las opciones
286
La función Identity Safe de Norton Internet Security permiteguardar y proteger los inicios de sesión.
Identity Safe ofrece las siguientes funciones:1 Exportar los datos de Identity Safe
1 Mover Identity Safe en línea
1 Eliminar Identity Safe
1 Opciones de Identity Safe
1 Contraseña y seguridad de Identity Safe
1 Editar tarjetas de identidad
1 Editar inicios de sesión
1 Editar notas
1 Importar los datos de Identity Safe
Identity Safe
Norton Internet Security protege los navegadores web InternetExplorer, Firefox y Chrome con las opciones Navegaciónsegura.
Al activarse la opción Navegación segura, Antiphishing yNorton Safe Web analizan el nivel de seguridad de los sitiosweb que se visitan. Luego, muestra la información deseguridad en la ventana emergente Seguridad Norton desitios.
Navegación segura
Acerca de la configuración general
Puede usar la configuración general para programar las tareas del producto yestablecer distintas configuraciones de Norton Internet Security. Puede accedera la configuración general en la ficha General en la ventana Configuración.También puede establecer la configuración de seguridad del producto desdeConfiguración general.
Mediante Configuración general, también puede realizar las siguientes acciones:
1 Programar tareas de Norton.
1 Establecer la configuración general del producto.
1 Monitorean el desempeño del sistema.
1 Establecer la configuración de seguridad.
1 Personalizar la configuración del modo silencioso.
287Personalización de las funciones de protecciónAcerca de la personalización de la configuración y las opciones
Las opciones disponibles son las siguientes:
Tareas de Norton
Personalización de las funciones de protecciónAcerca de la personalización de la configuración y las opciones
288
Permite establecer la configuración deTareas de Norton.
Las opciones disponibles son las siguientes:
1 Retraso de reanudación automática
Esta opción retrasa las tareasautomáticas en segundo plano duranteun período específico incluso si el equipoestá inactivo durante ese período. Esposible especificar que la duración delretraso de reanudación automática seextienda entre 1 y 20 minutos. De formapredeterminada, la opción Retraso dereanudación automática se configuraen 10 minutos.
1 Retraso de tareas automáticas
Permite retrasar el inicio de programasespecíficos de Norton en el equipo quese ejecutan automáticamente alencenderlo.
Retraso de tareas automáticas no retrasala protección de Norton InternetSecurity. Es posible especificar que laduración del retraso de las tareasautomáticas se extienda entre 1 y 20minutos. La duración predeterminadaes de 20 minutos.
1 Optimización del tiempo de inactividad
Permite configurar Norton InternetSecurity para que desfragmente elvolumen de arranque o el disco local quecontiene el volumen de arranque cuandoel equipo está inactivo.
Cuando la opción está activada, NortonInternet Security programaautomáticamente la optimizacióndespués de instalar una aplicación en elequipo. La optimización mejora elrendimiento del equipo mediante ladesfragmentación de las partesfragmentadas del disco.
1 Tiempo de espera inactivo
Permite especificar el tiempo de esperainactivo que debe transcurrir para queNorton Internet Security identifique elequipo como inactivo. Es posibleespecificar que el Tiempo de espera deinactividad sea entre 1 y 30 minutos. Laduración predeterminada es de 10minutos.
289Personalización de las funciones de protecciónAcerca de la personalización de la configuración y las opciones
Notificación de tareas de Norton1
Permite configurar Norton InternetSecurity para que muestre u oculte lasnotificaciones que aparecen cuando seinician Tareas de Norton automáticas.
Personalización de las funciones de protecciónAcerca de la personalización de la configuración y las opciones
290
Otra configuración
291Personalización de las funciones de protecciónAcerca de la personalización de la configuración y las opciones
Permite establecer la configuración variada.
Las opciones disponibles son las siguientes:
1 Modo de ahorro de energía
Permite ahorrar la carga de la batería alsuspender las Tareas de Norton cuandoel equipo funciona con la carga de labatería.
De forma predeterminada, esta opciónse encuentra activada.
1 Informe mensual
Permite ver el Informe mensual de losúltimos 30 días.
Puede configurar las opciones deInforme mensual para que le recuerdever el Informe mensual.
1 Notificación de ofertas especiales
Permite configurar Norton InternetSecurity para que le notifique sobreofertas especiales de los productosNorton más recientes, complementos einformación útil de Symantec.
1 Protección mediante diagnósticoInsight
Permite a Norton Internet Securityrealizar un Análisis de red de NortonInsight en el equipo.
El Análisis de red de Norton Insightejecuta un análisis de definiciones devirus disponibles localmente y alojadasen la nube. Norton Internet Securityproporciona protección adicionalmediante las definiciones más recientes.
1 Norton Community Watch
Permite enviar datos seleccionados deaplicaciones y seguridad a Symantecpara su análisis. Symantec analiza losdatos para detectar cualquier posibleriesgo para la seguridad y ofreceinformación estadística útil acerca delas aplicaciones.
La opción Recopilación detallada dedatos de error brinda la opción depermitir o rechazar algunos de los envíosde datos detallados. Es posible que estosdatos detallados varíen en función delos errores y los componentesespecíficos de Norton. Puede usar lasopciones Siempre, Nunca y Preguntar
Personalización de las funciones de protecciónAcerca de la personalización de la configuración y las opciones
292
para configurar los envíos.1 No se ha instalado el Control para
padres
Permite instalar Norton Online Family.
Norton Online Family es una aplicaciónde control para padres que le ayuda aproteger a los niños de los peligros deInternet y los depredadores en línea.Permite otorgarles permiso a sus hijospara acceder a sitios web en función dela edad y la madurez de sus hijos. Puedeutilizar el vínculo Haga clic aquí parainstalarpara instalar el Protector Nortonde la Seguridad y configurar NortonOnline Family. Protector Norton de laSeguridad es una aplicación que se debeinstalar en cada equipo que utilicen losniños.w Después de instalar Norton OnlineFamily, la opción No se ha instalado elControl para padres cambia a NortonOnline Family está instalado. El vínculoHaga clic aquí para instalar tambiéncambia a Haga clic aquí a configurar.Puede usar el vínculo Haga clic aquí aconfigurar para iniciar sesión en NortonOnline Family y modificar laconfiguración de Norton Online Family.
293Personalización de las funciones de protecciónAcerca de la personalización de la configuración y las opciones
Supervisión del rendimiento
Personalización de las funciones de protecciónAcerca de la personalización de la configuración y las opciones
294
Permite supervisar el rendimiento delequipo.
1 Supervisión del rendimiento
Cuando activa la opción Supervisión delrendimiento, Norton Internet Securitysupervisa el uso de la CPU y de lamemoria del equipo. También puedesupervisar las actividades importantesdel sistema que realizó durante losúltimos tres meses en la ventanaRendimiento.
Además, Norton Internet Security lonotifica con alertas de rendimientocuando un programa o proceso usa unamayor cantidad de recursos del sistema.
Las opciones disponibles son lassiguientes:2 Alerta de rendimiento
Permite configurar Norton InternetSecurity para que detecte cuando unprograma o proceso usa una mayorcantidad de recursos del equipo y lonotifique cuando esto ocurre.
Norton Internet Security lo notificacon detalles sobre el nombre delprograma y los recursos que usa elprograma. Puede configurar Alertasde rendimiento en el modoActivado,Registrar solamente oDesactivado.El vínculo Detalles y configuraciónen la alerta de notificación permitever detalles adicionales sobre losrecursos que consume el programa,en la ventanaDiagnóstico Insight dearchivos.
2 Perfil del umbral de recursos paraalertas
Permite configurar el perfil delumbral de recursos para mostraralertas de rendimiento.
2 Usar perfil de bajos recursos cuandose usa la batería
Permite configurar Norton InternetSecurity para que cambie el umbralde recursos a un perfil "bajo" cuandoel equipo funciona con batería.
2 Alerta por uso elevado de:2 CPU
Cuando esta opción está
295Personalización de las funciones de protecciónAcerca de la personalización de la configuración y las opciones
activada, Norton InternetSecurity detecta cuando unprograma o proceso usa unamayor cantidad de recursos de laCPU y lo notifica con detallescuando esto ocurre.
2 Memoria
Cuando esta opción estáactivada, Norton InternetSecurity detecta cuando unprograma o proceso usa unamayor cantidad de memoria y lonotifica cuando esto ocurre.
2 Disco
Cuando esta opción estáactivada, Norton InternetSecurity detecta cuando unprograma o proceso usa unamayor cantidad de espacio endisco y lo notifica cuando estoocurre.
2 Controladores
Cuando esta opción estáactivada, Norton InternetSecurity detecta cuando unprograma o proceso usa unamayor cantidad de controladoresy lo notifica cuando esto ocurre.
2 Exclusiones de programas
Permite seleccionar programasespecíficos para excluirlos de lasalertas de rendimiento.
Personalización de las funciones de protecciónAcerca de la personalización de la configuración y las opciones
296
Permite proteger Norton Internet Securitycontra cambios no autorizados.
Las opciones disponibles son las siguientes:
1 Acceso a la configuración para los queno son administradores
Permite acceder a todas las opciones dela ventana Configuración desde unacuenta de usuario que no seaadministrador y configurarlas.
De forma predeterminada, esta opciónse encuentra desactivada. Debe iniciarsesión en el equipo como administradorpara activar esta opción. No puedeacceder a la ventana Configuración si laventana Configuración está abierta enotra cuenta de usuario en el equipo.
1 Norton Product Tamper Protection
Permite proteger su producto Norton deataques o modificaciones por parte deaplicaciones desconocidas osospechosas.
1 Protección mediante contraseña de laconfiguración
Permite configurar una contraseña paraproteger la configuración de NortonInternet Security.
Protege la configuración del productocontra accesos no autorizados. Siestablece una contraseña, debe escribirla contraseña cada vez que desea ver oconfigurar el producto.
No obstante, si olvida la contraseña dela configuración, puede restablecerla enla ventana que aparece cuando escogedesinstalar Norton Internet Security. Noes necesario desinstalar el producto pararestablecer la contraseña. Puede usar laopción Restablecer contraseña deconfiguración ubicada en la ventana delas preferencias de desinstalación pararestablecer la contraseña.
Seguridad del producto
297Personalización de las funciones de protecciónAcerca de la personalización de la configuración y las opciones
Configuración del Modo silencioso
Personalización de las funciones de protecciónAcerca de la personalización de la configuración y las opciones
298
Permite activar o desactivar el Modosilencioso.
Las opciones disponibles son las siguientes:
1 Modo silencioso
Al activar la opción Modo silencioso, sehabilita el Modo silencioso durante unperíodo especificado. Norton InternetSecurity suprime todas las alertas ysuspende las actividades en segundoplano durante el período especificado.
1 Detección de pantalla completa
Al activar la opción Detección depantalla completa, Norton InternetSecurity detecta automáticamente lasaplicaciones que se ejecutan en modode pantalla completa y habilita el Modosilencioso. Norton Internet Securitysuprime la mayoría de las alertas ysuspende las actividades en segundoplano. Las únicas actividades que seejecutan son aquellas que protegen elequipo contra virus y otras amenazaspara la seguridad.
1 Modo silencioso discreto en ladetección de:2 Grabación del disco IMAPI 2.0
Al usar la aplicación Media Centerpara grabar un CD o DVD, NortonInternet Security detecta la actividady automáticamente activa el Modosilencioso discreto. Al activar elModo silencioso discreto, NortonInternet Security suprime lasactividades en segundo plano, perosigue mostrando alertas ynotificaciones.
2 Grabación de TV de Media Center
Al usar la aplicación Media Centerpara grabar un programa televisivo,Norton Internet Security detecta laactividad y automáticamente activael Modo silencioso discreto. Alactivar el Modo silencioso discreto,Norton Internet Security suprime lasactividades en segundo plano, perosigue mostrando alertas ynotificaciones.
2 Programas especificados por elusuario
299Personalización de las funciones de protecciónAcerca de la personalización de la configuración y las opciones
Al ejecutar una aplicaciónenumerada en la lista Programasespecificados por el usuario, NortonInternet Security detecta la actividady automáticamente activa el Modosilencioso discreto. Al activar elModo silencioso discreto, NortonInternet Security suprime lasactividades en segundo plano, perosigue mostrando alertas ynotificaciones.
Puede configurar la lista deprogramas para los que desea activarel Modo silencioso discreto.
Acerca de Norton Product Tamper Protection
Norton Product Tamper Protection evita que programas externos realicen cambiosen el producto Norton. La función de seguridad también evita que la funciónRestaurar sistema de Windows cambie archivos de Norton, lo que da comoresultado el mensaje de Restauración incompleta.
Norton Product Tamper Protection protege a Norton Internet Security de ataquesy modificaciones por parte de algún virus u otra amenaza desconocida. Puedeproteger el producto de una modificación o eliminación accidental si mantienela opción Norton Product Tamper Protection activada.
Si desea desactivar temporalmente Norton Product Tamper Protection, puedehacerlo por un período específico.
w No puede ejecutar la función Restaurar sistema en el equipo cuando NortonProductTamperProtection está activado. Es necesario desactivar temporalmenteNorton Product Tamper Protection para ejecutar correctamente la funciónRestaurar sistema.
Desactivación o activación de Norton Product Tamper Protection
Norton Product Tamper Protection protege los archivos de Norton InternetSecurity de ataques y modificaciones por parte de algún virus u otra amenazadesconocida. Puede proteger el producto de una modificación o eliminaciónaccidental si mantiene la opción Norton Product Tamper Protection activada.
Si desea desactivar temporalmente Norton Product Tamper Protection, puedehacerlo por un período específico.
w No puede ejecutar la función Restaurar sistema en el equipo cuando NortonProductTamperProtection está activado. Es necesario desactivar temporalmenteNorton Product Tamper Protection para ejecutar correctamente la funciónRestaurar sistema.
Para desactivar Norton Product Tamper Protection
1 En la ventana principal de Norton Internet Security, haga clic enConfiguración.
Personalización de las funciones de protecciónAcerca de la personalización de la configuración y las opciones
300
2 En la ventana Configuración, haga clic en la ficha General.3 En el panel izquierdo, haga clic en Seguridad del producto.
4 En la fila Protección Norton de productos contra intervenciones, mueva elinterruptor de encendidoyapagado hacia la derecha, a la posición de apagado.
5 Haga clic en Aplicar.
6 En el cuadro de diálogo Solicitud de seguridad, en la lista desplegableSeleccionar la duración, seleccione cuánto tiempo desea desactivar NortonProduct Tamper Protection.
7 Haga clic en Aceptar.
8 En la ventana Configuración, haga clic en Aceptar.
Para activar Norton Product Tamper Protection
1 En la ventana principal de Norton Internet Security, haga clic enConfiguración.
2 En la ventana Configuración, haga clic en la ficha General.3 En el panel izquierdo, haga clic en Seguridad del producto.
4 En la fila Protección Norton de productos contra intervenciones, mueva elinterruptor de encendido y apagado hacia la izquierda, a la posición deencendido.
5 Haga clic en Aplicar y, luego, haga clic en Aceptar.
Acerca la protección de la configuración de Norton Internet Securitymediante una contraseña
Es posible configurar Norton Internet Security para evitar el acceso no autorizadoa la configuración del producto. Si comparte el equipo con otras personas y nodesea que ellas modifiquen la configuración de Norton Internet Security, puedeproteger la configuración de Norton Internet Security mediante una contraseña.La opción Protección mediante contraseña de la configuración le permiteproteger la configuración de Norton Internet Security por medio de unacontraseña.
De forma predeterminada, la opción Protección mediante contraseña de laconfiguración está desactivada. Es necesario activar la opción Protecciónmediante contraseña de la configuración para configurar una contraseña parala configuración del producto. Para usar la opción Protección mediantecontraseña de la configuración, vaya a la ventana principal de Norton InternetSecurity y, luego, haga clic en Configuración>General>Seguridaddelproducto.La contraseña debe tener entre 8 y 256 caracteres de longitud.
Después de configurar una contraseña para la configuración de Norton InternetSecurity, es necesario escribir la contraseña cada vez para poder acceder omodificar la configuración del producto. Si olvida la contraseña de laconfiguración, puede restablecerla en la ventana que aparece cuando opta pordesinstalar Norton Internet Security. No es necesario desinstalar el productopara restablecer la contraseña. Es posible utilizar la opción Restablecercontraseñadeconfiguración ubicada en la ventana Seleccionarlaspreferenciasde desinstalación para restablecer la contraseña.
301Personalización de las funciones de protecciónAcerca de la personalización de la configuración y las opciones
w La opción Restablecer contraseña de configuración aparece en la ventanaSeleccionar las preferencias de desinstalación solamente cuando se activa laopción Protección mediante contraseña de la configuración.
Es posible desactivar la opción Protección mediante contraseña de laconfiguración si la protección mediante contraseña para la configuración deNorton Internet Security ya no es necesaria.
Protección de la configuración de Norton Internet Security mediante una
contraseña
Es posible proteger la configuración de Norton Internet Security del acceso noautorizado mediante el establecimiento de una contraseña para la configuracióndel producto. La opción Protección mediante contraseña de la configuraciónpermite proteger la configuración de Norton Internet Security por medio de unacontraseña.
Después de establecer una contraseña para la configuración de Norton InternetSecurity, es necesario escribirla cada vez para poder ver o modificar laconfiguración del producto.
De forma predeterminada, la opción Protección mediante contraseña de laconfiguración está desactivada. Es necesario activar la opción Protecciónmediante contraseña de la configuración para configurar una contraseña parala configuración del producto.
w La contraseña debe tener entre 8 y 256 caracteres de longitud.
Para proteger la configuración de Norton Internet Security mediante unacontraseña
1 En la ventana principal de Norton Internet Security, haga clic enConfiguración.
2 En la ventana Configuración, haga clic en la ficha General.3 En el panel izquierdo, haga clic en Seguridad del producto.
4 En la fila Protección mediante contraseña de la configuración, mueva elinterruptor de encendido y apagado hacia la izquierda, a la posición deencendido.
5 Realice una de las siguientes acciones:
1 En la fila Protección mediante contraseña de la configuración, haga clicen Configurar.
1 En la ventana Configuración, haga clic en Aplicar.
6 Escriba una contraseña en el cuadro Contraseña del cuadro de diálogo queaparece.
7 En el cuadro Confirmar contraseña, escriba la contraseña nuevamente.
8 Haga clic en Aceptar.
9 En la ventana Configuración, haga clic en Aceptar.
Personalización de las funciones de protecciónAcerca de la personalización de la configuración y las opciones
302
Desactivación de la contraseña de la configuración de Norton Internet Security
Es posible proteger la configuración de Norton Internet Security con unacontraseña mediante la opción Protección mediante contraseña de laconfiguración. Si la opción Protecciónmediantecontraseñadelaconfiguraciónestá activada, es necesario escribir la contraseña de la configuración cada vezpara poder ver o modificar la configuración de Norton Internet Security. No esposible acceder a la configuración del producto si no proporciona la contraseñade la configuración.
w En caso de que se olvide la contraseña de la configuración, puede restablecerlamediante la opción Restablecer contraseña de configuración en la ventanaSeleccionar las preferencias de desinstalación.
Es posible desactivar la opción Protección mediante contraseña de laconfiguración si no necesita protección mediante contraseña para laconfiguración de Norton Internet Security.
Para desactivar la contraseña de la configuración de Norton Internet Security
1 En la ventana principal de Norton Internet Security, haga clic enConfiguración.
2 En el cuadro Contraseña del cuadro de diálogo que aparece, escriba lacontraseña de la configuración y, luego, haga clic en Aceptar.
3 En la ventana Configuración, haga clic en la ficha de configuración General.4 En el panel izquierdo, haga clic en Seguridad del producto.
5 Haga clic en Aplicar y, luego, haga clic en Aceptar.
Cómo restablecer la contraseña de la configuración de Norton Internet Security
Si olvida la contraseña de la configuración de Norton Internet Security, puederestablecerla. Puede restablecer la contraseña de la configuración de NortonInternet Security mediante la opción Restablecer contraseñade configuraciónen la ventana Seleccionar las preferencias de desinstalación.
Para acceder a la ventana Seleccionar las preferencia de desinstalación, esnecesario optar por desinstalar Norton Internet Security. No obstante, no esnecesario desinstalar el producto para restablecer la contraseña de laconfiguración.
w La opción Contraseña para restablecer la configuración aparece en la ventanaSeleccionar preferencias de desinstalación solamente si se activa la opciónProtección mediante contraseña de la configuración. Para usar la opciónProtecciónmediantecontraseñadelaconfiguración, vaya a la ventana principalde Norton Internet Security y, luego, haga clic en Configuración > General >Seguridad del producto.
Para restablecer la contraseña de la configuración de Norton Internet Security
1 En la barra de tareas de Windows, haga clic en Inicio > Panel de control.
303Personalización de las funciones de protecciónAcerca de la personalización de la configuración y las opciones
2 En el Panel de control de Windows, realice una de las siguientes acciones:
1 En Windows XP, haga doble clic en Agregar o quitar programas.
1 En Windows Vista, haga clic en Programas y características.
1 En Windows 7, haga clic en Programas > Programas y características.
La opción Programas en Windows 7 está disponible al seleccionar la opciónCategoría en la lista desplegable Ver por.
3 En la lista de programas instalados, realice una de las siguientes acciones:
1 En Windows XP, haga clic en Norton Internet Security y, a continuación,haga clic en Cambiar o quitar.
1 En Windows Vista o Windows 7, haga clic en Norton Internet Security y,a continuación, haga clic en Desinstalar o cambiar.
4 En la parte inferior de la ventana Seleccionar las preferencias dedesinstalación, haga clic en Restablecer contraseña de configuración.
5 En el cuadro de diálogo que aparece, en el cuadro Restablecer clave decontraseña, escriba la clave que se genera aleatoriamente y que se muestracon Restablecer clave de contraseña.
6 En el cuadro Nueva contraseña, escriba la nueva contraseña.
7 En el cuadro Confirmar contraseña nueva, escriba la nueva contraseña otravez.
8 Haga clic en Aceptar.
Personalización de las funciones de protecciónAcerca de la personalización de la configuración y las opciones
304
En este capítulo se incluyen los temas siguientes:
1 Búsqueda del número de versión del producto
1 Cómo encontrar el acuerdo de licencia de usuario final
1 Acerca de la actualización del producto
1 Acerca de Autorreparación Norton
1 Cómo mantenerse informado sobre temas de protección
1 Acerca de Soporte
1 Acerca de la desinstalación
Búsqueda del número de versión del productoSi desea actualizar su producto Norton o desea contactarse con el soporte alcliente para obtener asistencia, debe conocer el número de versión del producto.Puede buscar el número de versión del producto en el equipo.
Para buscar el número de versión del producto
1 En la ventana principal de Norton Internet Security, haga clic en Soporte.
2 En el menú desplegable Soporte, mueva el puntero del mouse sobre Acercade.Encontrará el número de versión de su producto en el cuadro de diálogo queaparece.
Cómo encontrar el acuerdo de licencia de usuario finalEl acuerdo de licencia de usuario final (EULA) es un documento legal que ustedacepta al instalar el producto. El EULA contiene información, como la restricciónpara el uso compartido o el uso del software, los derechos del usuario del softwarey la información de soporte.
9Búsqueda de solucionesadicionales
Puede leer el EULA para conocer más detalles sobre la información siguiente:
1 Las políticas de uso de Norton Internet Security.
1 Los términos y condiciones de uso de Norton Internet Security.
Para encontrar el acuerdo de licencia de usuario final
1 En la ventana principal de Norton Internet Security, haga clic en Soporte.
2 En el menú desplegable Soporte, haga clic en Acuerdodelicenciadelusuario.
3 Lea el Acuerdo de licencia de Norton, haga clic en Cerrar.
Acerca de la actualización del productoNorton Internet Security lo ayuda a actualizar el producto si tiene una suscripciónactiva. Puede actualizar el producto a la versión más reciente sin costo algunosiempre que tenga una suscripción activa del producto actual. Puede acceder aesta opción desde el menú desplegable Soporte ubicado en la ventana principalde Norton Internet Security. Si hay una nueva versión del producto disponible,Norton Internet Security le permite descargarla.
La opción Descargaautomáticadeversiónnueva descarga automáticamente laversión más reciente disponible de Norton Internet Security y avisa que lainstalación es gratuita. Para obtener la versión más reciente de Norton InternetSecurity, debe activar la opción Descarga automática de versión nueva. Paraactivar la opción Descarga automática de versión nueva, vaya a la ventanaprincipal de Norton Internet Security y haga clic en Configuración >Actualizaciones > Descarga automática de versión nueva > Activada.
Si elige instalar la versión más actual del producto, Norton Internet Security ladescarga e instala sin inconvenientes. Asegúrese de guardar todos los datosimportantes, como imágenes y registros financieros, antes de instalar la versiónnueva del producto.
Si descarga e instala la versión más reciente del producto, el estado de lasuscripción seguirá siendo el mismo de la versión anterior del producto. Porejemplo, si le quedan 200 días de suscripción a la versión actual del producto yse actualiza el producto a la versión más reciente, En este caso, el estado de lasuscripción del producto actualizado es válido por 200 días solamente.
Si no hay una versión nueva disponible, la página web le informa que no existeuna versión nueva disponible y que el producto está actualizado. Symantecrecomienda contar con la última versión del producto, ya que contiene funcionesnuevas y mejoradas, que brindan mejor protección contra las amenazas para laseguridad.
La actualización de producto es distinta a las actualizaciones del programa y dedefiniciones que constituyen mejoras menores para el producto instalado. Lasdiferencias principales son las siguientes:
1 La actualización de producto le permite descargar e instalar una nueva versióndel producto completo.
1 Las actualizaciones de definiciones son los archivos que mantienenactualizados los productos de Symantec con las últimas novedades entecnología contra amenazas.
Búsqueda de soluciones adicionalesAcerca de la actualización del producto
306
1 Las actualizaciones del programa son mejoras de Norton Internet Securityque Symantec publica periódicamente.
Si no hay una nueva versión del producto disponible, asegúrese de tener todaslas actualizaciones más recientes del programa y de definiciones. LiveUpdateautomatiza el proceso de descarga e instalación de actualizaciones del programay de definiciones. Puede utilizar LiveUpdate para obtener las actualizacionesmás recientes.
Es posible que el proceso de actualización no funcione si el navegador web no escompatible para comunicarse con los servidores de Symantec.
w El producto debe activarse, y el usuario debe estar conectado a Internet paracomprobar e instalar una nueva versión del producto.
Comprobación de una versión nueva del productoPuede actualizar el producto a la versión más reciente si tiene una suscripciónactiva. Si hay una versión nueva del producto disponible, puede descargarla einstalarla. También puede permitir que Norton Internet Security lo notifiquecuando haya una nueva versión disponible del producto. Además, puede hacerloactivando la opción Descarga automática de versión nueva. Para activar laopción Descarga automática de versión nueva, vaya a la ventana principal deNorton Internet Security y haga clic en Configuración > Actualizaciones >Descargaautomáticadeversiónnueva>Activada. La versión más reciente delproducto puede contener funciones nuevas y mejoradas que brindan una mejorprotección contra las amenazas para la seguridad.
Al comprobar si existe una versión nueva, se envían detalles sobre el producto,como la versión y el nombre del producto, a los servidores de Symantec. Losservidores comprueban si hay disponible una versión nueva del productoespecificado.
Si hay una versión nueva disponible, puede descargarla e instalarla desde lapágina web. Si no hay una versión nueva disponible, la página web lo informa alrespecto. En ese caso, puede ejecutar LiveUpdate para obtener las actualizacionesmás recientes del programa y de definiciones, y mantener actualizada la versiónexistente del producto.
Es posible que el proceso de actualización no funcione si el navegador web no escompatible para comunicarse con los servidores de Symantec. Puede usar laversión 5.5 o superior de Internet Explorer y la versión 3.0 o superior de Firefox.
w El producto debe activarse, y el usuario debe estar conectado a Internet paracomprobar si hay una nueva versión disponible del producto e instalarla.
Para comprobar si existe una versión nueva del producto
1 En la ventana principal de Norton Internet Security, haga clic en Soporte.
2 En el menú desplegable Soporte, haga clic en Comprobacióndenuevaversión.Esta opción está disponible solamente si el producto está activado. La páginaweb que aparece indica si existe una nueva versión del producto disponible.
3 Siga las instrucciones en pantalla para descargar el nuevo producto.
307Búsqueda de soluciones adicionalesAcerca de la actualización del producto
Acerca de Autorreparación NortonAutorreparación Norton ofrece un servicio de soporte adicional al que se puedeacceder con un solo clic desde la ventana principal de Norton Internet Security.Autorreparación Norton realiza un análisis rápido del equipo y repara problemassin intervención del usuario. Si el problema persiste, puede usar la opción Abrirsitio web de soporte para ir al sitio web de soporte de Norton y solicitar ayudapor teléfono, correo electrónico, chat o foro.
Además, el sitio web de soporte para productos Norton proporciona acceso a losartículos de la base de conocimientos. Puede solucionar problemas técnicosmediante estos artículos.
Los técnicos de soporte también pueden ayudarlo a solucionar problemas máscomplejos por medio de la tecnología de asistencia remota.
w Los servicios de soporte pueden variar según el idioma o el producto.
Cuando hace clic en la opción Obtenersoporte, en el menú desplegable Soporte,Norton Internet Security comprueba la conexión a Internet. Para acceder aAutorreparación Norton, asegúrese de que el equipo esté conectado a Internet.Si usa un servidor proxy para conectarse a Internet, debe establecer laconfiguración del proxy de Norton Internet Security. Ver “Establecer laConfiguración del proxy de red ” en la página 36.
Si no conoce la configuración de proxy, póngase en contacto con el proveedor deservicios de Internet o con el administrador de redes para obtener ayuda.
Solución de problemas con Autorreparación NortonAutorreparación Norton realiza un análisis rápido del equipo y repara problemassin intervención del usuario. Si un problema persiste, puede usar el sitio web desoporte para productos Norton con el fin de obtener opciones adicionales decontacto y soporte en línea.
Para acceder a Autorreparación Norton, el equipo debe estar conectado a Internet.Si usa un servidor proxy para conectarse a Internet, debe establecer laconfiguración del proxy de Norton Internet Security.
w Si no desea continuar con la sesión de soporte, puede utilizar la opción Omitirpara evitar el análisis.
Para resolver un problema si el equipo está conectado a Internet.
1 En la ventana principal de Norton Internet Security, haga clic en Soporte.
2 En el menú desplegable Soporte, haga clic en Obtener soporte.
3 En la ventana AutorreparaciónNorton, realice una de las siguientes acciones:
1 Si el problema no se resuelve automáticamente, haga clic en Abrir sitioweb de soporte y siga las instrucciones en pantalla para obtener soporteadicional.
1 Si se resuelve el problema, haga clic en Cerrar.
Para resolver un problema si el equipo no puede conectarse a Internet.
1 En la ventana principal de Norton Internet Security, haga clic en Soporte.
Búsqueda de soluciones adicionalesAcerca de Autorreparación Norton
308
2 En el menú desplegable Soporte, haga clic en Obtener soporte.
3 Siga las instrucciones en pantalla de la ventana Comprobación de conexiónpara intentar corregir el problema de conexión.
4 En la ventana Comprobación de conexión, haga clic en Reintentar.
5 Si usa un servidor proxy para conectarse a Internet, es posible que se le soliciteque lo autentique. En este caso, en la ventana Configuración de proxydetectada, realice lo siguiente:
1 En el cuadro Nombredeusuario, escriba el nombre de usuario que indicócuando estableció la configuración del proxy de la red.
1 En el cuadro Contraseña, escriba la contraseña que indicó cuando establecióla configuración del proxy de la red.
1 Haga clic en Aceptar.
6 Si el problema aún persiste, en la ventana AutorreparaciónNorton, haga clicen el vínculo haga clic aquí.En Númerosde contactode soporte, seleccione la región y luego el país paraver los detalles de contacto. Puede utilizar los detalles de contacto para ponerseen contacto con el equipo de soporte técnico.
Cómo mantenerse informado sobre temas de protecciónSi necesita ayuda para utilizar Norton Internet Security, encontrará informaciónútil en el sitio web de Symantec. Contiene varias características útiles einformativas, especialmente diseñadas para complementar Norton InternetSecurity, incluidas las siguientes:
1 Información complementaria detallada acerca de amenazas y ataques actuales.
1 Un boletín al que puede suscribirse.
1 Un blog de protección que le permite dejar sus comentarios y ver comentariosde expertos.
w El sitio web de Symantec se actualiza y se mejora de forma constante, por lo quelos recursos disponibles pueden variar.
Para mantenerse informado sobre temas de protección
1 Abra el navegador web y vaya a la siguiente dirección URL:http://www.symantec.com/es/mx/norton/clubsymantec/
2 En el sitio web de Symantec, haga clic en Norton.
309Búsqueda de soluciones adicionalesCómo mantenerse informado sobre temas de protección
3 En el menú que aparece, realice lo siguiente:
1 Haga clic en la ficha Virus y riesgos y, a continuación, haga clic encualquier elemento en el panel izquierdo para obtener más detalles.
1 Haga clic en la ficha Comunidad y, a continuación, utilice una de lassiguientes opciones:
Regístrese como usuario y participe en los debates.
Puede crear sus propios subprocesos de temas u obtenerayuda de los debates existentes en el foro.
Foros de Norton
Lea los mensajes publicados por destacados líderes deSymantec y de otros entornos, que le proporcionaráninformación directamente desde la fuente.
Puede agregar comentarios o hacer preguntas en los blogsque le interesan.
Blogs de Norton
Busque información sobre Norton en otros sitios web y redessociales que estén disponibles.
Otras comunidades deNorton
Acerca de SoporteSi ha comprado Norton Internet Security, puede acceder al Soporte del producto.
w Los servicios de soporte pueden variar según el idioma o el producto.
Acerca del sitio web de Soporte de NortonEl sitio web de Soporte de Norton proporciona un rango completo de opcionesde autoservicio.
Mediante el sitio web de Soporte de Norton, puede realizar las siguientes acciones:
1 Buscar ayuda para la descarga, la suscripción, la activación y la instalacióndel producto, y otros temas.
1 Buscar e instalar el manual del producto más reciente.
1 Administrar sus productos y servicios con Norton Account.
1 Buscar en el foro de Norton más ayuda respecto de los errores de instalación,configuración y solución de problemas del producto. También puede publicarpreguntas en el foro y obtener respuestas de los expertos. Para publicarpreguntas, primero, es necesario registrarse en el foro de Norton.
1 Encontrar información acerca de las amenazas de virus y las herramientasde eliminación más recientes.
w La disponibilidad del soporte varía según la región, el idioma o el producto. Paraobtener soporte adicional, visite la siguiente dirección URL:
www.symantec.com/globalsupport
Búsqueda de soluciones adicionalesAcerca de Soporte
310
Además de las opciones de auto ayuda, puede usar la opción Contáctenos en laparte inferior de la página web para comunicarse con el equipo de soporte técnicode las siguientes maneras:
Tenga una sesión de chat en tiempo real conun representante de soporte.
Para problemas técnicos más complejos, elchat brinda la opción de permitir que unrepresentante de soporte se conecte deforma remota a su equipo y resuelva elproblema.
Chat
Envíe una pregunta mediante el sitio web yreciba una respuesta por correo electrónico.
El soporte por correo electrónico tiene untiempo de respuesta más lento comparadocon el chat o el teléfono.
Correo electrónico
Hable con un representante de soporte entiempo real.
Teléfono
Busque ayuda adicional sobre el productocon respecto a la instalación, laconfiguración y la solución de errores.
Foro
Uso del sitio web de Soporte de Norton
El sitio web de Soporte de Norton incluye respuestas a las preguntas máshabituales de los clientes. Puede buscar el manual del producto más reciente,artículos de la base de conocimientos y herramientas de eliminación de virus.
El sitio web de Soporte de Norton cuenta con artículos de resolución de problemasque se presentan en un sencillo formato de paso por paso. Los artículos estánordenados por categorías y enumerados en el lateral izquierdo de la página web.Con las categorías, puede examinar los temas de soporte disponibles. Tambiénpuede utilizar el cuadro Soporte de búsqueda para encontrar una soluciónmediante una palabra clave.
El sitio web de Soporte de Norton, además, contiene vínculos útiles al manualdel producto, a la cuenta de Norton Account, al foro de Norton y a la ayuda paraspyware de Recursos adicionales.
Para utilizar el sitio web de Soporte de Norton
1 En la ventana principal de Norton Internet Security, haga clic en Soporte.
2 En el menú desplegable Soporte, haga clic en Obtener soporte.
3 Siga las instrucciones en pantalla.
4 En la ventana Autorreparación Norton, haga clic en Abrir sitio web desoporte.Aparecerá la página web de Soporte para productos Norton.
311Búsqueda de soluciones adicionalesAcerca de Soporte
5 Siga las instrucciones en pantalla.
Acerca del soporte telefónicoSi tiene un problema que no puede resolver con Autorreparación Norton, utiliceel vínculo hagaclicaquí en la ventana AutorreparaciónNorton a fin de obtenerel número de teléfono para ponerse en contacto con un representante de soporte.
w Los servicios de soporte pueden variar según el idioma o el producto.
Si no puede acceder al soporte telefónico por medio de Autorreparación Norton,puede acceder a las opciones de soporte telefónico en la siguiente URL:
http://www.symantec.com/globalsupport
Soporte telefónico
Cuando hace clic en la opción Obtenersoporte, en el menú desplegable Soporte,Autorreparación Norton realiza un análisis rápido del equipo y repara losproblemas. No obstante, si el problema persiste, puede usar la opción Abrirsitioweb de soporte para ir al sitio web de soporte de Norton y solicitar ayuda porteléfono, por correo electrónico, por chat o por medio del foro.
También es posible usar el vínculo haga clic aquí que se encuentra en la parteinferior de la ventana Autorreparación Norton para ponerse en contacto conun representante de soporte.
w La disponibilidad varía según la región. Se aplican cargos habituales de teléfonoy conexión a Internet en ciertos países.
Para obtener soporte telefónico
1 En la ventana principal de Norton Internet Security, haga clic en Soporte.
2 En el menú desplegable Soporte, haga clic en Obtener soporte.
3 Siga las instrucciones en pantalla.
4 En la parte inferior de la ventana Autorreparación Norton, haga clic en elvínculo haga clic aquí.
5 En la ventana AutorreparaciónNorton, en Númerosdecontactodesoporte,seleccione la región y luego la ubicación.Puede utilizar el número de teléfono para ponerse en contacto con unrepresentante de soporte.
Política de soporteSymantec recomienda contar con la última versión del producto, ya que contienefunciones nuevas y mejoradas, que brindan mejor protección contra las amenazaspara la seguridad. En el caso de las versiones anteriores, se brinda soporte gratuitopor un mínimo de dos años. Sin embargo, la información técnica sobre estosproductos seguirá disponible mediante el sitio web de soporte en la siguientedirección:
www.symantec.com/globalsupport
Búsqueda de soluciones adicionalesAcerca de Soporte
312
Symantec se reserva el derecho de modificar las políticas de soporte cuando lodesee, sin previo aviso. Puede ver la última versión de la política de soporte enla siguiente URL:
www.symantec.com/supportpolicy
Acerca de la renovación de la suscripciónLa duración del período de suscripción varía según el producto de Symantec.Para que la protección no se interrumpa, deberá mantener su suscripciónactualizada. Si no renueva la suscripción, no puede obtener actualizaciones deningún tipo y el software deja de funcionar.
Cuando ejecute LiveUpdate cerca de la finalización del período de suscripción,se le preguntará si desea suscribirse por un precio nominal. Siga las instruccionesen pantalla para renovar la suscripción.
Si renueva su suscripción, las actualizaciones de definición y las nuevas funcionesdel producto estarán disponibles durante el período de suscripción. Tenga encuenta que es posible que se agreguen, modifiquen o eliminen funciones durantedicho período.
Servicios y soporte mundialesLas soluciones de servicios y soporte mundiales varían según el país. Paracontactar con las oficinas de soporte, visite el siguiente sitio web y seleccione suidioma.
www.symantec.com/globalsupport
ClubNortonClubNorton es su centro de recursos integrado de seguridad en Internet. Comocliente de Norton, Symantec quiere ayudarle a tener una experiencia segura,placentera y productiva con su equipo. Ya sea que utilice el equipo paraadministrar sus finanzas personales, comprar en Internet o compartir con amigosy familiares sus fotos digitales más recientes, ClubNorton hace que su experienciasea realmente buena. Nuestra meta consiste en brindar continuamenteinformación y herramientas adecuadas para mantener a nuestros clientes al día.
Para obtener más información, vaya a la siguiente dirección URL y seleccione supaís o región en el menú desplegable Seleccionar país o región :
www.clubnorton.com
La página web de ClubNorton incluye una biblioteca de artículos actualizadosregularmente, un glosario, foros de Norton y el Centro de actualizaciones deNorton. También, puede encontrar los siguientes vínculos útiles en la páginaweb:
1 Symantec Security Check
1 Asistente para solución de problemas de suscripción
1 Seguridad para usuarios y oficinas particulares
1 Manuales del producto
313Búsqueda de soluciones adicionalesAcerca de Soporte
1 Actualizaciones del producto
1 Revisiones del producto
1 Estado de pedidos
1 Devoluciones
1 Descuentos
Acerca de la desinstalaciónPara eliminar el producto de Symantec del equipo, utilice la opción Agregar oquitar programas del Panel de control de Windows.
Deberá reiniciar el equipo después de desinstalar el producto. Por lo tanto,asegúrese de que no haya ningún otro programa en ejecución mientras realizaeste procedimiento.
Desinstalación de Norton Internet SecurityPuede quitar Norton Internet Security de las siguientes maneras:
1 Desde el Panel de control de Windows.
1 En el menú Inicio.
w No puede acceder a la ayuda en pantalla mientras realiza la desinstalación. Porlo tanto, le recomendamos que imprima el tema de ayuda Desinstalación deNorton Internet Security antes de continuar con la desinstalación.
Es posible que deba desinstalar Norton Internet Security por algún fin particular.Puede volver a instalar el producto con el archivo de instalación que descargódel sitio web de Symantec o del CD. Para volver a instalar Norton Internet Security,siga el procedimiento de instalación que se describe en la Guía del usuario.
Durante la desinstalación, Norton Internet Security ofrece dejar la Barra deherramientas de Norton sin cargo alguno para que se puedan realizar búsquedasy navegar por Internet con toda seguridad, incluso después de que el productose desinstala. Es posible optar por mantener la Barra de herramientas de Nortonque incluye las funciones Norton Safe Search y Norton Safe Web sin ningúncosto. Norton Safe Search proporciona el estado de seguridad del sitio y lacalificación Norton para cada uno de los resultados generados de la búsqueda.Norton Safe Web analiza los niveles de seguridad de los sitios web que visita elusuario e indica si estos están libres de amenazas.
w El equipo debe estar conectado a Internet para aprovechar esta opción. NortonInternet Security no ofrece dejar la Barra de herramientas de Norton si seactualiza el producto a la versión más reciente o se elige reinstalar otro productoNorton.
Para desinstalar Norton Internet Security desde el Panel de control de Windows
1 En la barra de tareas de Windows, haga clic en Inicio > Panel de control.
Búsqueda de soluciones adicionalesAcerca de la desinstalación
314
2 En el Panel de control de Windows, realice una de las siguientes acciones:
1 En Windows XP, haga doble clic en Agregar o quitar programas.
1 En Windows Vista, haga clic en Programas y características.
1 En Windows 7, haga clic en Programas > Programas y características.
La opción Programas en Windows 7 está disponible al seleccionar la opciónCategoría en la lista desplegable Ver por.
3 En la lista de programas instalados, realice una de las siguientes acciones:
1 En Windows XP, haga clic en Norton Internet Security y, a continuación,haga clic en Cambiar o quitar.
1 En Windows Vista o Windows 7, haga clic en Norton Internet Security y,a continuación, haga clic en Desinstalar o cambiar.
4 En la página que aparece, en Seleccione las preferencias de desinstalación,haga clic en una de las siguientes opciones:
Le permite conservar los ajustes, las contraseñas y laspreferencias de las funciones de Norton antes de desinstalarNorton Internet Security.
Seleccione esta opción si desea reinstalar Norton InternetSecurity u otro producto Norton.
Pienso volver a instalarun producto Norton en elfuturo. No recordar miconfiguración.
Le permite eliminar Norton Internet Security por completosin guardar los ajustes, las contraseñas ni las preferencias.
Elimine todos los datosde usuario, incluidas lascontraseñasalmacenadasy los contenidos encuarentena.
5 Si Norton Internet Security ofrece instalar la Barra de herramientas de Nortondespués de la desinstalación, realice una de las siguientes acciones:
1 Para mantener la Barra de herramientas de Norton después de ladesinstalación, haga clic en Acepto.
1 Para desinstalar Norton Internet Security sin mantener la Barra deherramientas de Norton, haga clic en No.
6 Para desinstalar Norton Internet Security, haga clic en Siguiente.
7 Realice una de las siguientes acciones:
1 Haga clic en Reiniciar ahora(recomendado) para reiniciar el equipo.
1 Haga clic en Reiniciarmástarde para reiniciar el equipo en otro momento.
La desinstalación de Norton Internet Security no estará completa hasta quese reinicie el equipo.
315Búsqueda de soluciones adicionalesAcerca de la desinstalación
Para desinstalar Norton Internet Security desde el menú Inicio
1 En la barra de tareas de Windows, realice una de las siguientes acciones:
1 En Windows XP, haga clic en Inicio > Programas > Norton InternetSecurity > Desinstalar Norton Internet Security.
1 En Windows Vista o Windows 7, haga clic en Inicio>Todoslosprogramas> Norton Internet Security > Desinstalar.
2 En la página que aparece, en Seleccione las preferencias de desinstalación,haga clic en una de las siguientes opciones:
Le permite conservar los ajustes, las contraseñas y laspreferencias de las funciones de Norton antes de desinstalarNorton Internet Security.
Seleccione esta opción si desea reinstalar Norton InternetSecurity u otro producto Norton.
Pienso volver a instalarun producto Norton en elfuturo. No recordar miconfiguración.
Le permite eliminar Norton Internet Security por completosin guardar los ajustes, las contraseñas ni las preferencias.
Elimine todos los datosde usuario, incluidas lascontraseñasalmacenadasy los contenidos encuarentena.
3 Si Norton Internet Security ofrece instalar la Barra de herramientas de Nortondespués de la desinstalación, realice una de las siguientes acciones:
1 Para mantener la Barra de herramientas de Norton después de ladesinstalación, haga clic en Acepto.
1 Para desinstalar Norton Internet Security sin mantener la Barra deherramientas de Norton, haga clic en No.
4 Para desinstalar Norton Internet Security, haga clic en Siguiente.
5 Realice una de las siguientes acciones:
1 Haga clic en Reiniciar ahora(recomendado) para reiniciar el equipo.
1 Haga clic en Reiniciarmástarde para reiniciar el equipo en otro momento.
La desinstalación de Norton Internet Security no estará completa hasta quese reinicie el equipo.
Ver “Acerca de la desinstalación” en la página 314.
Búsqueda de soluciones adicionalesAcerca de la desinstalación
316
AAcceso
Análisis de Facebook 71Acceso a los análisis de Norton Internet Security
Análisis de reputación 71Análisis del equipo 71
Acerca de Norton Bootable Recovery Tool22
Acerca de Norton Product TamperProtection 300
acerca de soporteal cliente 310
acerca de soporte al cliente 310Acerca del sitio web de soporte de Symantec
310acerca del soporte
técnico 310Activación
acerca de 5alertas 6Norton Account 17problemas 8procedimiento 6solución de problemas 8
Actualizaciónversión nueva 306
Actualizacionesactualizaciones rápidas 34automáticamente 33buscar 31obtención 34resumen 28
Actualizaciones de definiciones 28obtención 34
Actualizaciones de programas 28
Actualizaciones rápidasacerca de 34utilización 34
Administrador de inicioacerca de 50habilitación o deshabilitación de elementos
de inicio 51retraso y ejecución de elementos
retrasados 51Administrar inicios de sesión
acerca de 215Administrar notas
acerca de 226Alertas
bloqueo de gusanos 119respuesta ante 126
Alertas de rendimientoacerca de 43activación 43activación del perfil de bajos recursos 46configurar 43configurar umbral 45desactivación 43desactivación del perfil de bajos recursos 46eliminación de programas de la lista de
exclusiones 48exclusión de programas 47
Amenazasdescubiertas recientemente 33evitar 67protección 123
Amenazas para la seguridad de alto riesgoexclusión del análisis 101
Análisisanálisis completo del sistema 72análisis del equipo 72
Índice
análisis personalizado 72análisis rápido 72archivo 75automáticamente 80carpeta 75creación de un análisis personalizado 77disco duro 75disquete 75ejecución de análisis personalizados 80elementos individuales 75eliminación de análisis personalizados 80línea de comandos 83Norton Bootable Recovery Tool 24problemas detectados durante 120red de Norton Insight 85todo el equipo 74unidad extraíble 75uso de elementos personalizados 77
Análisis completoaparece después de un análisis 120
Análisis completo del sistemaejecución de un análisis completo del
sistema 74programación 82
Análisis de Norton Internet Securityacceso a los análisis de Norton Internet
Security 71acerca de 69análisis completo del sistema 74análisis de la línea de comandos 83análisis de red de Norton Insight 69análisis de reputación 69análisis del equipo 69análisis durante inactividad 69análisis personalizados 77análisis rápido 74red de Norton Insight 85
Análisis de Prevención de intrusioneslista de exclusiones 157
Análisis de prevención de intrusionesdepurar dispositivos 157eliminar dispositivos 157exclusión de un dispositivo 187
Análisis de puertos 123Análisis de reputación
acerca de 87ejecución de un análisis completo del
sistema 90ejecución de un análisis personalizado 91ejecución de un análisis rápido 90
resultados 91Análisis durante inactividad
acerca de 97activación 98Análisis completo del sistema 97Análisis rápido 97desactivación 98
Análisis en la línea de comandoslínea de comandos 83
Análisis personalizadoedición 79ejecución de un análisis personalizado 80programación 80–81, 83selección de elementos 78
análisis personalizadoconfiguración de opciones de análisis 79
Análisis personalizadosacerca de 77análisis con frecuencia 77área específica 77creación 77eliminación 80programación del análisis personalizado 77
Análisis rápido 265programación 83
Analizadoscantidad total de elementos analizados 76
Analizar muro de Facebookacerca de 95análisis 96
Ancho de bandaadministración 191definición del uso 192
Antiphishingacerca de 196activar 197desactivar 197mostrar la barra de herramientas 235ocultar la barra de herramientas 235
AntiSpamacerca de 161comentarios 169configuración 162configurar 162consulta web 170exclusiones de la libreta de direcciones 164integración con el cliente 162lista de direcciones bloqueadas 166lista de permitidos 165
Índice318
Antispywareadministración en la ventana principal 161
Archivos de inicio 116Área de notificaciones
icono 26menú de acceso directo 26
Asistente de Norton Bootable Recovery Tooldescarga 23
Asistente para agregar reglasabrir 130uso 131
Ataquesred 124
Atenciónarchivos infectados 120elementos infectados 77resolver cualquier elemento 77
Auto-Protectactivar y desactivar 271funciones 265notificaciones 116
AutoBlock de intrusionesactivar y desactivar 155bloquear equipos de manera permanente 156desbloquear equipos 156
Autorreparación 308
BBarra de herramientas de Norton
acceso 235acerca de 233configuración 211
Bloqueospam 161
Bloqueo de gusanosamenazas detectadas con 119
Boletín 313Búsqueda
historial de seguridad 259
CCalificaciones de aplicaciones
comprobación del nivel de confianza 62perfiles de rendimiento de análisis 63
Clave de producto 7acceso 20
ClubNortonsugerencias de seguridad 313
ComentariosNorton AntiSpam 169
Configuraciónacceder 276configurar 276Identity Safe 213personalización 275
Configuración de protecciónactivación 68configuración 68verificación 68
Configuración de redacerca de 281
Configuración del equipoacerca de 279
Configuración del proxy de redacerca de 35configuración 36
Configuración webacerca de 286
Configuracionesvarias 287
Consulta webacerca de 170activación 171desactivación 171
Contraseñaactualización 222almacenamiento 216de configuración 276edición 217modificación 233
contraseña de la configuraciónreestablecer 303
Control automático de programasacerca de 126activación y desactivación 127
Control de confianzaacerca de 268opciones 140prevención de intrusiones y 153
Control de programasactivación y desactivación 127agregar programas 128automático 126eliminar programas 129opciones 140personalizar 130
Control para padresconfiguración 270
319Índice
Copia de seguridaddatos de Identity Safe 227
Copia de seguridad y restauraciónacerca de 227
Correo electrónicomenú 168programa 168spam 161
Creación de análisis personalizadosagregar archivos 77agregar carpetas 77
Cuarentenaabrir 260administrar elementos 260agregar un elemento 262elementos, enviar para análisis 264restaurar elementos 263
Cuenta de usuario Supervisorcreación de reglas de firewall 126
Cuenta que no es de administrador 275
DDatos personales
copia de seguridad 227Definiciones inteligentes
acerca de 29activación o desactivación 30
Descripción de la seguridad de la redactivar 174desactivar 174
Desinstalaciónacerca de 314
Desinstalarprocedimiento 314
Detecciónriesgos para la seguridad 116
Detección de pantalla completaacerca de 103
Detención del bloqueo de correo no deseado 272Diagnóstico Insight de descargas
acerca de 146activación de notificaciones 149configurar alertas 150desactivación de notificaciones 149
Diagnóstico Insight del sistemaacerca de 39gráfico de eventos 39gráfico de rendimiento 39supervisión de actividades 41
Direccionesagregar bloqueadas 166agregar permitidas 165importar permitidas 165
Direcciones IP 182buscar 182
Dispositivoagregar 181depurar de la lista de exclusiones 157editar detalles 183eliminar el Mapa de seguridad de red 188exclusión del análisis de prevención de
intrusiones 187supervisión remota 175visualizar 175
Dispositivosmodificación del nivel de confianza 184
Documentos de Officeactivar o desactivar 103análisis de documentos de Office 102macros de virus 102objetos integrados 102
Dominiosagregar bloqueados 166agregar permitidos 165
EEjecución de análisis personalizados
análisis de archivos requeridos 80análisis de carpetas requeridas 80
Ejecución de un análisis completo del sistemaanálisis de reputación 90análisis de todo el equipo 74
Ejecución de un análisis rápidoanálisis de reputación 90análisis rápido 74análisis rápido de red de Norton Insight 74
Elementosenviar desde Cuarentena 264
Elementos de iniciohabilitación o deshabilitación 51retraso y ejecución 51
Eliminaciónanálisis personalizados 80
Eliminación de análisis personalizadoseliminación 80
Emergenciapreparaciones 67
Envío de elementos a Symantec 264
Índice320
Equipoestado de la protección 16
Equiposbloquear con AutoBlock 155dirección IP 182
Estado de las definiciones 33Estado del producto 33EULA
comprobación 305Exclusiones de firmas
acerca de 101elementos excluidos 102
Exclusiones de la libreta de direccionesconfiguración 164
Exclusiones en tiempo realacerca de 100
Extensiones de archivosarchivos infectados 120
FFiltro
basado en Web 170consulta web 170correo electrónico 162identificación de remitentes de correo
electrónico 165–166SSL 161
Firewall inteligenteacerca de 123opciones 141personalización 124
Firewall personalacerca de 268activar y desactivar 273
Firmasincluir y excluir 154
Firmas de ataques 153Funciones 265
filtrado de correo electrónico 269protección contra riesgos para la
seguridad 267protección de la seguridad 268
Funciones automáticasdeshabilitación 271
GGráfico de eventos
supervisión de actividades 41
Gráfico de la CPUacerca de 48obtención de datos históricos 49procesos que consumen muchos recursos 50
Gráfico de la memoriaacerca de 48obtención de datos históricos 49
Gráfico del estado del sistemadetalles de actividades 42
Gusanosdetectados con Bloqueo de gusanos 119en mensajes de correo electrónico 119
HHistorial de seguridad
abrir 245acerca de 243alertas de firewall 245alertas de red 245alertas de tráfico 245buscar 259búsqueda rápida 259correo electrónico sospechoso 245cuarentena 260envío, elementos a Symantec 245historial de alertas completo 245historial de alertas recientes 245importación o exportación 259incorporar elementos a Cuarentena 245resultados del análisis manual 245riesgos para la seguridad 245ventana Acciones 253visualizar elementos 245visualizar elementos en cuarentena 245
IIdentity Safe
acceso 211, 235, 238acerca de 202activar y desactivar 274barra de herramientas de Norton 212configuración 213contraseña 230copia de seguridad 227información 195inicio y cierre de sesión 212inicios de sesión 215modificación de contraseña 233opciones 229
321Índice
restauración de datos 228seguridad 230
Importacióninicios de sesión 210
Indicador del estado de la seguridadvista 16
Indicadores de estado del sistemaresponder 16
Informe mensualacerca de 64visualización 65
Iniciobloqueo de correo no deseado 272protección contra virus 265
Inicio de sesiónactualización 222administración 217agregar de forma manual 217almacenamiento 216cambio de URL 220configuración 213creación de carpeta nueva 217edición 217eliminación 217importación 210modificación de contraseña 221modificación del nombre de usuario 221
Instalaciónproblemas 23–24
Integración con el clienteconfiguración 162
Integración con el cliente de correoelectrónico 162
Integración con programas de correoelectrónico 168
Inteligencia sobre descargasactivación 149desactivación 149
Intensoprotección SONAR 99
LLista de direcciones bloqueadas 166Lista de permitidos 165LiveUpdate
acerca de 27cuándo se debe ejecutar 31definiciones inteligentes 29–30utilizar 31
LiveUpdate automáticodesactivación y activación 33
MMantenimiento de la protección
acerca de 67evitar riesgos para la seguridad 67
Mapa de seguridad de redacerca de 173activar la descripción de la seguridad de la
red 174agregar dispositivos 181depurar 188desactivación 180desactivar la descripción de la seguridad de
la red 174eliminar dispositivos 188modificación del puerto de
comunicaciones 190red inalámbrica
visualización del estado 189ver detalles del dispositivo 190visualizar dispositivos 175
Media Center ExtenderModo silencioso 106
mediante contraseña de la configuracióndesactivar 303
Mensajería instantáneaprotección contra virus 265
Modificaciónanálisis programados 83
Modo avanzadopermitir un evento 99
Modo de banda ancha medidaacerca de 191activación 192definición de ancho de banda 192desactivación 192
Modo silenciosoacerca de 103activación 107, 287activación manual 104activar 105desactivación 107desactivar 105Detección de pantalla completa 106Media Center Extender 106
Modo silencioso discretoacerca de 103, 107activación 109
Índice322
desactivación 109grabación de discos 107grabación de programas televisivos 107opciones 109programas especificados por el usuario 110
NNavegación segura
acerca de 195Nivel de confianza
dispositivo 184modificación 184red 184
Normascreación 130
Norton Accountacceso 20acerca de 17creación 19
Norton AntiSpam 161acerca de 161comentarios 169configuración 162configurar 162consulta web 170exclusiones de la libreta de direcciones 164SSL 161
Norton Bootable Recovery Tooluso 24
Norton Community Watchacerca de 21desactivación o activación 273inscripción 21
Norton Firewall Diagnosticsacerca de 145
Norton Insightacerca de 58actualización del nivel de confianza 60archivos de confianza 58archivos de interés 60visualización de procesos 60
Norton Internet Securityacerca de la seguridad 301activación 6actualización 306configuración 276, 281contraseña 302–303desinstalación 314EULA 305icono 26
inicio desde la línea de comandos DOS 25listas de permitidos y de direcciones
bloqueadas 269menú de acceso directo 26número de versión 305protección 303registro 19seguridad 302trabajos en segundo plano 55ventana principal 8versión nueva 307
Norton Internet Security configuraciónreestablecer contraseña 303
Norton LiveUpdateacerca de 27obtener actualizaciones 31
Norton Product Tamper Protectionactivar 300desactivar 300
Norton Safe Searchbúsqueda en la Web 201
Norton Safe Webacerca de 198activar 202análisis 96analizar muro de Facebook 95desactivar 202
Notasactualización 226almacenamiento 226eliminación 226
NotificacionesAuto-Protect 116prevención de intrusiones 153
Número de versióncomprobación 305
OOpciones
configuración avanzada del Firewallinteligente 141
Control de confianza del Firewallinteligente 140
control de programas del Firewallinteligente 140
Firewall inteligente 139integración con el cliente 162personalización 275protección mediante contraseña 265
323Índice
Opciones de Contraseña y seguridad de IdentitySafe
acerca de 230Opciones de Identity Safe
acerca de 229Optimización
acerca de 52volumen de arranque 53
Optimización del equipoAdministrador de inicio 50
Optimización del tiempo de inactividadacerca de 53activación 54desactivación 54
PPáginas web
elaboración de informes 197inicio 220protección 196
Perfil de bajos recursos cuando se usa la bateríaactivación 46desactivación 46
Perfiles de Identity Safeacerca de 205creación 206
Personalizaciónlista de direcciones bloqueadas 166lista de permitidos 165
Política de soporte 312Preparación para emergencias
mantenimiento de la protección 67Prevención de intrusiones
acerca de 153, 268activar y desactivar 273activar y desactivar notificaciones 153activar y desactivar notificaciones
individuales 153lista de exclusiones 157
Problemasproblemas detectados durante 120resolver 308resolver cualquier elemento 120
Programaparches 28
Programaciónanálisis 80análisis personalizados 81
Programación de análisis personalizadovarias programaciones 81
Programación de análisis personalizadosprogramación de un análisis completo del
sistema 80Programas
agregar a Control de programas 128configuración del acceso a Internet 130creación de reglas de firewall 130eliminación del Control de programas 129
Programas definidos por el usuarioagregar programas 111
Programas especificados por el usuarioacerca de 110eliminar programas 112modo silencioso discreto 110
Protecciónanálisis del sistema 74preparación para emergencias 67
Protección contra phishingactivar o desactivar 274
Protección contra software de actividadesilegales
activar y desactivar 274Protección contra virus
acerca de 265actualizaciones 265análisis del sistema 74
Protección contra vulnerabilidadesacerca de 158–159visualización de programas 159
Protección de la seguridadacerca de 268
Protección de tiempo de inicio 112configuración 113
protección del producto mediantecontraseña 302
Protección mediante contraseñade la configuración 301
Protección mediante contraseña de laconfiguración
configuración 302desactivar 303reestablecer 303
Protección mediante diagnóstico Insightactivación 86desactivación 86
Protección SONARacerca de 99activación 99amenazas emergentes 99desactivación 99
Índice324
modo avanzado de SONAR 99tecnología heurística 99
Publicidad no deseadaacerca de 160detectada por Auto-Protect 116en programas gratuitos 160funciones de protección 267
Puerto de comunicacionesmodificación 190
RRed
administración 173conformación 179detección de dispositivos 179edición de detalles 184inscripción 179modificación del nivel de confianza 184
Red de Norton Insightacerca de 85análisis 85análisis de red de Norton Insight 85análisis de un archivo único 85análisis del menú de acceso directo 85análisis rápido 85computación en nube 85
Red inalámbricavisualización del estado 189
Registro de pulsaciones 160, 267Reglas
creación 131modificación 131, 135
Reglas de firewallacerca de 124activación y desactivación 137agregar 130cambio del orden 136creación 126, 131eliminación 138modificación 135opción predeterminada 125orden de procesamiento 124, 136
Reglas de programaagregar 130eliminación 138modificación 135
Reglas generalesactivación y desactivación 137agregar 130eliminación 138
modificación 135Rendimiento
acceso 40alertas 43supervisión 49
Reparaciónvirus 265
Reparación manualrevisión de los riesgos que persisten 120
Repararacciones 120archivos del sistema 120archivos infectados 120soportes extraíbles 120
Resolución de problemas 309Restauración
datos de Identity Safe 227Restauración de elementos
cuarentena 263Resultado
riesgos resueltos 76Resumen
funciones del producto 265Resumen de los resultados
acerca de 76cantidad total de elementos analizados 76riesgos resueltos 76
Riesgosanálisis de puertos 123intrusiones 124
Riesgos para la seguridadacerca de 160, 267administrar la protección mediante la
ventana principal 160agregar a Cuarentena 262análisis 267análisis de puertos 123ataques 124detectados por Auto-Protect 115–116evaluar 267funciones de protección 267otros programas 160restaurar 267restaurar desde Cuarentena 263
Robo de identidadInternet 195
SSafe Web
activar 202
325Índice
desactivar 202Se necesita atención
acerca de 77resolución de riesgos 77
Servidor proxyconfiguración 35–36
Sitio web de soporte de Symantecuso 311
Sitio web de Symantecblogs y foros 309
Soporteanálisis de AutoFix 308autoayuda 310resolución de problemas 308servicio mundial 313
soporte al clienteuso 311
Soporte con un solo clicasistentes de soporte 308usar 308
soporte técnicouso 311
Spywareacerca de 160administrar la protección mediante la
ventana principal 160detectado por Auto-Protect 116funciones de protección 267
SSL (Capa de sockets seguros)Norton AntiSpam 161
Supervisión remotaconfiguración 179
Suscripciónactualizaciones del producto 33mantenimiento 313
Symantec Security Response 264visualizar archivos enviados 245
TTareas de Norton
acerca de 55Tarjetas
acerca de 222actualización 224actualizar imagen 223adición 223duplicación 224eliminación 224
Tecnología en la nubenube 85
Tiempo de espera inactivoconfiguración 98
Trabajos en segundo planoacerca de 55supervisión 55
Transacciones en línearobo de identidad 202
UUso de la CPU
ver 49
VVarias configuraciones
acerca de 287Ventana Acciones
acciones 253eliminación de riesgos para la seguridad 253envío, elementos a Symantec 253restauración de riesgos para la seguridad 253
Ventana Análisis completodespués de un análisis 74–75
Ventana principalopciones 8
Ventana Reparación manualrevisión de los riesgos que persisten 74–75
Verificaciónconfiguración de protección 68
Versión nuevacomprobación 307
Virusdesconocidos 265descripciones 265protección automática 265
Virus desconocidos 265Visualización de elementos en cuarentena
incorporar elementos 245
Índice326
foo
Los productos Norton de Symantec protegen a los clientes contra las amenazas tradicionales gracias a su protección antivirus, antispam y antispyware. Además, brindan protección contra bots, descargas no autorizadasy robos de identidad, y utilizan pocos recursos del sistema. Symantec también proporciona servicios, como copias de seguridad en línea y optimización del equipo, y es una fuente de confianza para la seguridad enlínea de la familia. Para obtener más información, haga clic en uno de los siguientes vínculos:
Antivirus | Antispam | Protección antispyware | Online Backup
Copyright © 2011 Symantec Corporation. Todos los derechos reservados. Symantec, Norton y el logotipo de Norton son marcas comerciales o marcas comerciales registradas de Symantec Corporation y sus filialesen EE. UU. y otros países. Otros nombres pueden ser marcas comerciales de sus respectivos propietarios.