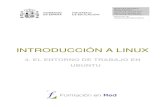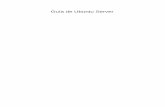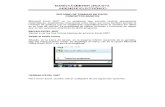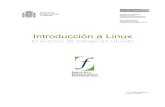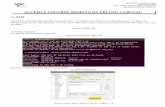Guia Entorno Ubuntu
-
Upload
wilfredo-morales -
Category
Documents
-
view
230 -
download
0
description
Transcript of Guia Entorno Ubuntu
Guía del Entorno de Ubuntu
Bienvenidos al tutorial de entorno Ubuntu, en este entorno conocerán los siguientes tópicos:
Requerimientos básicos para operar en este entorno los cuales son el mouse y el teclado, la apariencia del entorno Ubuntu, y además de su apariencia todas las funciones y características que podemos conocer al explorar las opciones que nos ofrece.
Inicialmente los dispositivos que se deben tener presentes son el mouse y el teclado
El Teclado: es utilizado para la introducción de cadenas de texto, bien sea aplicaciones que estemos utilizando o en su caso cuando se requiera su uso, también se pueden utilizar combinaciones de teclas lo cual es llamado atajos del teclado
El Mouse o ratón: es la herramienta habitual para acceder a los distintos elementos del sistema y las opciones de los menús correspondientes. Se conoce también como un dispositivo apuntador representando normalmente en pantalla con la punta de una flecha.
Otras de las operaciones típicas del ratón es lo que podemos denominar como arrastrar y “soltar”. Consiste en mantener pulsado el botón izquierdo del mouse y desplazar el puntero por la pantalla y por ultimo soltar el botón, cuando seguimos esta instrucción hacemos que el icono cambie de sitio. En el navegador de archivos si seleccionamos un fichero, carpeta o y lo arrastramos hasta una carpeta, este lo moveremos de su ubicación actual.
El Escritorio Ubuntu
El escritorio es lo que vemos una vez se ha iniciado el sistema operativo Ubuntu. Nos servirá como punto de inicio para todas las acciones, los elementos que constituyen el escritorio de Ubuntu son los siguientes:
Paneles: son las barras grises situadas en la parte superior e inferior de la pantalla. Nos permiten al hacer clic con el mouse acceder al menú completo de aplicaciones o programas presentes en Ubuntu como por ejemplo el navegador web o bien conocer los demás iconos como por ejemplo el de ajustes de sonido. Véanse recuadros azules
Imagen del escritorio de Ubuntu
Fondo de Escritorio: es el espacio comprendido entre los 2 paneles, es la zona más amplia del entorno Ubuntu y está decorado por una imagen o bien tonos de color. Inicialmente se encuentra vacío, pero a medida que deseemos agregarle un objeto o bien un icono se ira personalizando a gusto. Véase recuadro blanco
Panel Inferior
Panel Superior
Fondo del Escritorio
Barra Superior
Menú Aplicaciones
Menú Aplicaciones: es la forma más sencilla de acceder a los programas instalados en el sistema operativo. Está organizado por categorías: Accesorios, Gráficos, Internet, Juegos, Oficina, sonido y Video.
Menú Lugares
Menú Lugares: incluye accesos directos a los principales módulos o apartados del sistema.
• Carpeta Personal: contiene nuestros documentos. La podemos organizar en subcarpetas para mantener ordenados nuestros archivos
• Escritorio: en Ubuntu esta carpeta es un acceso especial que se posee para tener conocimiento sobre los elementos, lanzadores (accesos directos), archivos tenemos en nuestro escritorio.
• Equipo: Nos da el acceso a las distintas unidades que tenemos en nuestro sistema.
• Documentos: Nos da el acceso a los documentos que vamos grabando en el sistema o bien para hacer búsqueda cuando tengamos varios ya creados.
• Música: Nos da el acceso a los archivos de audio que poseemos en el computador o bien los que almacenamos en dicha carpeta.
• Imágenes: Nos da el acceso a las diversas imágenes que almacenamos o bien las que ordenamos en esa carpeta que sea descargados de internet.
• Videos: Nos da el acceso a los diversos videos que almacenamos en el sistema.
• Descargas: Nos da el acceso a los diversos archivos o programas que descargamos desde internet a través del explorador.
Menú Sistema
Menú Sistema: Contiene las preferencias, administración y gestión de ayuda del sistema operativo.
Iconos de acceso directo a aplicaciones: son aquellos que se encuentran ubicados en la parte superior del escritorio, donde están ubicados también los menús aplicaciones, lugares, sistema, generalmente los iconos que se encuentran allí son los del explorador web (Mozilla) y un icono salvavidas, que es el gestor de ayuda del Ubuntu.
Control de volumen: este se activa al hacer clic sobre el icono de una corneta o bocina, se puede controlar el volumen general o a su vez se puede acceder a configurar preferencias de sonido.
Iconos accesos directos a aplicaciones Fecha y Hora
Botón Salir
Control de Volumen
Fecha y Hora: indica la fecha y la hora del sistema, haciendo clic sobre el despliega el calendario del mes.
Botón salir: al hacer clic se despliega un submenú con características como bloquear pantalla, sesión de invitado, cambiar de usuario y las funcionalidades básicas para apagar, reiniciar, suspender o hibernar el computador además de cerrar la sesión.
Barra inferior
En el panel inferior ofrece distintas tareas con el escritorio como mostrar escritorio, lista de ventanas, intercambiador de áreas de trabajo y la papelera.
Icono mostrar escritorio: nos permite acceder rápidamente al escritorio minimizando todas las ventanas que se encuentran abiertas o desplegadas.
Lista de ventanas: muestra un resumen de todas las ventanas que vamos abriendo. Haciendo clic en el rectángulo desplegado
Barra Inferior Escritorio Ubuntu
Intercambiador de áreas de trabajo. Esta característica tiende a ser el modo sorpresa en Ubuntu, es decir se tiene la posibilidad de compartir hasta 4 escritorios en 1, también llamados espacios de trabajos.
Papelera: Aquí es donde van a parar los archivos y carpetas borrados a menos que los eliminemos por completo, haciendo clic con el botón derecho podemos ver lo que ella contiene con el izquierdo podemos dar la orden de vaciarla por completo.
Icono mostrar Escritorio
Papelera
Lista de Ventanas
Intercambiador de áreas de trabajo
Ventanas
Su concepto es el área delimitada de la pantalla en un sistema operativo gráfico que suele ser rectangular y que contiene elementos afines entre sí en ella. Una forma de ver los contenidos que ofrece el sistema y a su vez visualizar lo que vamos creando, modificando y hasta eliminando, la gran mayoría de ventanas podemos decir que son universales ya que poseen casi la misma estructura en los diferentes sistemas operativos en el mercado.
La ventana en Ubuntu
Partes de la ventana
• Botón de menú: se encuentra en el extremo superior izquierdo. Nos permite manipular la ventana de cualquier modo.
• Barra de Título: muestra la información sobre el contenido de la ventana.
• Minimizar: está representado por un guion en la parte superior derecha y nos permite minimizar la ventana.
• Maximizar: está representado por un cuadro, se encuentra en la parte superior derecha de la ventana y nos permite maximizar la ventana al tamaño de la pantalla.
• Cerrar: se encuentra simbolizado por una cruz en la esquina superior derecha. Al hacer clic sobre ella automáticamente se cierra la ventana.
• Barra de desplazamiento: aparece cuando el contenido es largo y no puede ser mostrado en su totalidad, es una forma de desplazarse tanto vertical como horizontal en la ventana.
• Barra de estado: se encuentra situada en la parte inferior izquierda y generalmente muestra información básica sobre tamaño o bien descripciones.
• Redimensionar: esta función la podemos usar cuando deseamos que la ventana que estemos visualizando deseemos agrandarla un poco pero no en pantalla completa, así como también encogerla un poco, esta función se activa con solo colocar el puntero del mouse en la esquina inferior derecha y el cursor cambia su flecha por un símbolo de flecha sobre cuadrado, al verse ese símbolo hacer clic y dejarlo pulsado y así arrastrando el mouse calculamos el tamaño, cuando se tenga el tamaño deseado solo soltamos clic y ya hemos redimensionado la ventana a nuestro gusto.
• Mover: esta opción se encuentra incluida en el apartado Botón de menú, al hacer clic arrastramos la ventana a donde deseemos que este en el escritorio y hacemos clic cuando ya tengamos el lugar deseado para dejar la ventana en dicha ubicación, también hay otra forma que es sobre la barra del título de la ventana, dejamos el clic pulsado y arrastramos e igual ubicamos donde queremos la ventana y soltamos el clic presionado y la ventana se queda ubicada en el sitio seleccionado.
Lanzadores o accesos directos
Es un pequeño archivo con el cual se puede acceder de forma rápida a un programa, un fichero, una página web, entre otros. En el escritorio de Ubuntu se pueden crear accesos directos bien sea a sus archivos, carpetas como también a los programas que se encuentran instalados en el sistema operativo que sean de su uso común.
Para crear un lanzador a acceso directo basta con solo accesar a cualquiera de los menús y hacer clic derecho a cualquiera de los ítems que muestra el menú, automáticamente despliega una pequeña ventana con 3 opciones, seleccionamos añadir lanzador al escritorio y logramos crear un lanzador o acceso directo.
Otra forma para crear también lanzadores es ubicándonos en nuestra carpeta personal y sobre una carpeta hacer clic derecho, escogemos crear enlace y ya hemos creado un enlace bien sea a un archivo o carpeta que hayamos escogido.
Ahora a disfrutar de las diversas características que te ofrece el entorno Ubuntu, mucha suerte en probar y practicar, conocerás que el entorno de Ubuntu es muy práctico y sencillo de usar… no tengas miedo, anímate y veras muchas funciones interesantes…
Manual realizado por el profesor Wilfredo Morales
Para alumnos de 3cero sección C Liceo Rafael Villavicencio Barquisimeto – Estado Lara.
Noviembre 2011