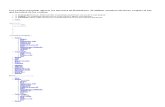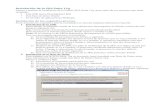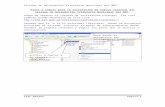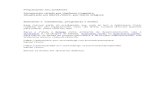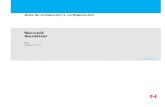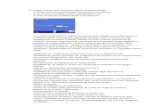Guia install ubuntu S.O
Transcript of Guia install ubuntu S.O

1
UNIVERSIDAD DON BOSCO
FACULTAD DE ESTUDIOS TECNOLÓGICOS
ESCUELA DE COMPUTACION.
CICLO: / 2012
GUIA DE LABORATORIO # 5
NOMBRE DE LA PRACTICA: “INSTALACION DEL SISTEMA OPERATIVO UBUNTU.”
MATERIA: MANTENIMIENTO DE COMPUTADORAS.
OBJETIVOS ESPECÍFICOS Al terminar esta actividad el estudiante será capaz de realizar una instalación genérica en una computadora del sistema operativo Linux Ubuntu.
INTRODUCCIÓN TEÓRICA “Ubuntu” es una antigua palabra Africana que significa “humanidad hacia otros”.
Ubuntu también significa “soy lo que soy debido a lo que todos somos”. La distribución Ubuntu Linux lleva al mundo del software libre el espíritu de Ubuntu. Ubuntu es un sistema operativo completo basado en Linux, disponible de forma libre con soporte para la comunidad y los profesionales. Ubuntu esta desarrollado por una gran comunidad a la que te invitamos a participar.
La comunidad Ubuntu se basa en el Manifiesto Ubuntu, el cual establece que: el software deberá estar siempre disponible sin costo alguno, que dicho software podrá ser utilizado en la lengua materna del usuario independientemente de cualquier discapacidad, y que los usuarios siempre tendrán la libertad de adaptar y
alterar el software de acuerdo a sus necesidades particulares.
Esto es lo que hace a Ubuntu radicalmente diferente del software tradicional: no es
sólo que esté disponible de forma gratuita, si no que también se tiene el derecho a modificarlo para que trabaje de la forma que se desea.
Ubuntu es apropiado tanto para ordenadores de escritorio como para servidores. La versión actual está disponible para plataformas Intel x86 (PC - IBM), AMD64 (Hammer) y PowerPC (G3, G4 y G5 inclusive portátiles iBook y PowerBook). Ubuntu incluye más de 16,000 programas entre los cuales se incluyen el kernel 2.6 de Linux y Gnome 2.14. También se incluyen las aplicaciones que se esperan en cualquier ordenador de escritorio, como procesador de texto, hoja de cálculo y navegador para Internet. Adicionalmente se incluyen un servidor Web, clientes de correo electrónico, varios lenguajes y herramientas de programación y, por supuesto, varios juegos.
La comunidad Ubuntu La extensa comunidad Ubuntu incluye traductores, desarrolladores de software, profesores, gente a la que le gusta prestar CDs y ayudar a sus amigos a probar el software libre, artistas, gente a la que le gusta escribir documentación, consejos y guías, consultores, incluso un abogado o dos.

2
REQUERIMIENTOS O MATERIAL Y EQUIPO Estación de trabajo PC.
Guía de Laboratorio # 5.
Cd de instalación de Ubuntu 10.10
PROCEDIMIENTO
Preparar Windows
Si tenemos instalado Windows (ya sea XP, Vista o 7) en nuestro equipo y queremos instalar Ubuntu 10.10, es necesario desfragmentar el disco duro. La desfragmentación consiste en colocar todos los archivos de forma contigua sin que queden espacios entre ellos o entre sus partes. Por eso podemos cambiar el tamaño de la partición de Windows y dejar espacio para instalar Ubuntu sin problemas en un sistema desfragmentado.
1. Carguemos el sistema operativo Windows XP. 2. Luego seleccione desde el menú inicio, Todos los programas, accesorios, Herramientas del
sistema y al final seleccionamos la opción de Desfragmentar Disco.

3
3. Luego nos aparece la siguiente ventana:
En la cual seleccionamos la unidad a desfragmentar y presionamos el botón “Desfragmentar”
4. En el procedimiento veremos cómo avanza el proceso.
Nota: esto puede tardar unos minutos, pero como la instalación del sistema Windows xp fue reciente no tendrá mucho trabajo que hacer. Así que el proceso debe terminar rápido.
5. Al finalizar el proceso, mostrara como queda el disco después de la desfragmentación y aparecerá una ventana en la cual dará 2 opciones, la primera es presentar un informe y la segunda es la de cerrar, la cual es la que elegiremos.

4
6. Cerramos el programa, y reiniciamos la computadora para comenzar el proceso de instalación de Ubuntu.
7. Para iniciar la instalación de Ubuntu, el arranque de la maquina debe ser desde la unidad de CD-ROM, para ello debe confirmar que este configurado desde el BIOS.
8. Insertamos el CD de instalación de Ubuntu en el cd-rom y esperamos a que aparezca la pantalla de inicio del sistema.
9. Cuando aparecer la pantalla inicial, presiónanos la tecla F2, para seleccionar el lenguaje.
10. Luego con las teclas cursoras, seleccionamos la opción “Probar Ubuntu sin instalar” y presionamos enter.

5
11. Se iniciara el proceso de cargar el sistema operativo desde el Cd. 12. Cuando ya se haya cargado el sistema, cargamos la aplicación para particionar el disco
duro (GParted). Para ello nos vamos al menú Sistema, Administración y seleccionamos Editor de particiones GParted.
13. Aparecerá la siguiente ventana, en esta ocasión ya estará seleccionada la unidad de disco que queremos crear particiones.

6
14. Como se puede observar en la partición mostrada por la herramienta, pararece una caja con orilla verde. Esta representa la partición existente, cuya tabla de archivos es NTFS.
15. Lo siguiente será redimensionar esa partición, para lo cual se dara clik derecho sobre la partición, aparece un menú emergente, en el cual seleccionamos la opción de Redimensionar/Mover.
16. Posicionamos el puntero sobre una de la flecha derecha, y cuando el puntero tome la apariencia de doble vía, entonces arrastramos el puntero hacia la izquierda y vernos como cambiamos de tamaño la partición. Otra forma es colocar el tamaño en la casilla Tamaño Nuevo (MIB). Luego presionamos el botón Redimensionar/mover(Procure dejar la partición con la mitad de la capacidad del disco duro).
17. Luego presionamos el botón de aplicar, que está representado por una imagen de checar.

7
18. Nos aparecerá una ventana con un mensaje de que si estamos seguros de realizar los cambios, a esta acción presionamos la tecla aplicar.
19. Si todo salió bien, aparece una ventana mostrando el mensaje de que todas las operaciones se completaron satisfactoriamente, presionamos la tecla cerrar y luego observemos los cambios que realizamos en la partición. Cierre la aplicaion.
20. Reiniciemos la computadora, pero antes retiremos el Cd de Ubuntu del cd-rom para que inicie Windows Xp. Como se hicieron cambios en la partición NTFS, esta tiene que hacer un chequeo para verificar que no hayan errores.

8
21. Después de haber verificado la partición NTFS yque Windows Xp se haya iniciado normal mente, reinicie el equipo e inicie con el disco de Ubuntu para instalarlo.
22. Al iniciar nuevamente con el cd de Ubuntu, le presentara la siguiente pantalla. Presione cualquier tecla cursora para que aparezca el menú de opciones de inicio.
23. Recuerde seleccionar el lenguaje presionando la tecla F2, y próximamente con las teclas cursoras seleccione la opción de instalar Ubuntu y presionamos ENTER.
24. Lo primero que se hace es seleccionar el idioma, en esta ocasión mantiene la configuración que se hizo al inicio (Español). Presionamos el botón Adelante.
25. En la siguiente ventana presionamos la tecla adelante, ya que solo muestra requisitos de instalación, en esta ocasión se omite este mensaje.
26. En la siguiente ventana nos da la opción de asignar el espacio en el disco para la instalación de Ubuntu, selecionemos la opción de especificar particiones manualmente, ya que recordemos que tenemos Windows XP instalado. Presione el botón Adelante.

9
27. Seleccionamos el espacio libre que aparece en la ventana, presionamos el botón añadir y luego aparece una ventana en la que configuramos la partición.
28. Primero creamos la partición de la Swap, la cual en la opción de “utilizar como” y seleccionamos la opción de área de intercambio. Luego en el tamaño nuevo de la partición, se le dara el tamaño del doble de la memoria RAM, por ejemplo si su pc tiene 512 de RAM físicamente, el tamaño de la swap sera de 1024 mb.
29. Daremos click al botón aceptar. Observamos que se crea una nueva partición en el disco. 30. Seleccionamos nuevamente el espacio libre del disco, y presionamos el botón añadir.
31. En la siguiente ventana seleccionamos las siguientes opciones:
o Partición: Logica. o Tamaño de la nueva partición MB: dejamos el total del disco. o Utilizar como: aquí dejaremos el sistema de Archivo por defecto EXT4. o Punto de montaje: /
32. Daremos click en el botón aceptar y observemos el cambio que ocurre.

10
33. Como podemos observar el disco contiene más de una partición las cuales la herramienta de particionado la muestra de distintos colores.
34. Ahora que ya tenemos listo nuestro disco duro, presionemos el botón de instalar 35. ahora.
Nota: podría existir el caso necesario de marcar las particiones que se desea formatear, para ello de click y chequee esta opción en la columna Formatear?
36. Al comenzar a instalar comienza a formatear las particiones creadas, y luego nos consulta en qué lugar nos encontramos. Si aparece El Salvador, dejar esa localización y presione el botón Adelante. Nota: si no llegase aparecer la localización de El Salvador por defecto, entonces con el mause colóquese en Centro América y busque la localización deseada. O solamente digítela en el recuadro.
37. Presione el botón adelante. 38. Seleccione la distribución del teclado, la mayoría de los teclados en el laboratorio son
distribución latina. Presione el botón de adelante para continuar.

11
39. Observe que al mismo tiempo que se hacen las configuraciones de la instalación, se están copiando archivos.
40. Este paso es importante, aquí definimos nuestro usuario y contraseña. Estos datos se requieren al inicio de sesión y al realizar acciones como la instalación de programas. Debemos tener en cuenta que la contraseña debe ser algo que podamos recordar pero al mismo tiempo cuanto más longitud tenga mejor. Usuario: usuario. Contraseña: 123456
Debe deja todas las demás opciones con los valores por defecto. 41. De click en el botón Adelante, y como puede observar cómo se copian los archivos
necesarios para la instalación y configuración del sistema. 42. En lo que se copian los archivos necesarios para la instalación, podemos pasar el slideshow
a nuestro gusto valorando las diferentes novedades que trae Maverick a nuestro PC.

12
43. . Transcurridos unos minutos la instalación finalizará y nos pedirá que reiniciemos el equipo al tiempo que retiramos el CD.
44. La bandeja del cd-rom se abrirá automática mente, retiramos el Cd de instalación y presionamos la tecla ENTER para que reinicie la computadora.
45. Al iniciar el equipo, puede observar que carga el gestor de arranque GRUB, el cual le presenta el siguiente menú:
Seleccione el sistema Ubuntu y presione ENTER.

13
46. Al iniciar el sistema ya instalado, nos presenta la siguiente pantalla, en la cual seleccionamos el usuario y digitamos la contraseña que asigno en la instalación y presionamos ENTER o damos click en el botón Iniciar Sesión.
47. Y listo ya tienes el sistema Ubuntu instalado, si desean probar el sistema Windows, reinicien el equipo y al cargar el gestor de arranque GRUB, seleccionan la opción de Windows desplazándose con las teclas cursoras y presionan ENTER.
48. Cualquier consulta del funcionamiento al sistema la pueden hacer con su instructor, o también pueden visitar el siguiente foro:
http://www.ubuntu-es.org/
49. Como último paso, el alumno debe de investigar y realizar una actualización de versión de Ubuntu, por ejemplo de Ubuntu 10.10 a 12.04… lo tiene que hacer en el laboratorio (si es

14
recomendable hacerlo de un solo salto, o de ir actualizando de versión en versión hasta llegar a la deseada).
INVESTIGACIÓN COMPLEMENTARIA 1. Investigar sobre el sistema de archivo EXT4, y similitudes y diferencias con el sistema de
archivos EXT3.
2. Investigue sobre la estructura de directorios de Linux, y cuál es su función.
3. Investigar que es el gestor de arranque GRUB y LILO.

15
Nombre: ___________________________________________________ Carnet: ____________________
Nombre: ___________________________________________________ Carnet: ____________________
Equipo #:_____________
Formulario de auditoría para el laboratorio de Mantenimiento de
Computadoras. Ítem Dispositivo Capacidad. Funciona? Cantidad.
1 Disco Duro.
2 Memoria RAM.
3 Batería para BIOS XXXXXXXX
4 Tarjeta Grafica.
5 Tarjeta de RED. XXXXXXXX
6 Discketera. XXXXXXXX
7 Sistema Operativo Windows. XXXXXXXX XXXXXXXX
8 Sistema Operativo Linux XXXXXXXX XXXXXXXX
9 Mouse. XXXXXXXX XXXXXXXX
10 Teclado. XXXXXXXX XXXXXXXX
11 Monitor. XXXXXXXX XXXXXXXX
Firma Alumnos de Recibido: ______________________ ________________________
Firma docente de recibido el equipo: ______________________