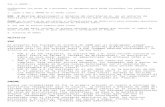La Guia Para Cambiar El Look de Ubuntu Con Gnome 2
-
Upload
walter-d-gomez -
Category
Documents
-
view
120 -
download
0
description
Transcript of La Guia Para Cambiar El Look de Ubuntu Con Gnome 2

5/9/2018 La Guia Para Cambiar El Look de Ubuntu Con Gnome 2 - slidepdf.com
http://slidepdf.com/reader/full/la-guia-para-cambiar-el-look-de-ubuntu-con-gnome-2 1/32

5/9/2018 La Guia Para Cambiar El Look de Ubuntu Con Gnome 2 - slidepdf.com
http://slidepdf.com/reader/full/la-guia-para-cambiar-el-look-de-ubuntu-con-gnome-2 2/32
Contenido
–Fondos de pantallas
– Punteros
– Metacity
– GTK+
– Iconos
– GDM
–Grub
– Loading Screen
– Tipografías / Fuentes
– Motores
– Emerald
– Cambiar Icono del Menú
–Firefox
– Mplayer
– Audacious
– Docks
– Screenlets
– Desklets
–Agradecimientos

5/9/2018 La Guia Para Cambiar El Look de Ubuntu Con Gnome 2 - slidepdf.com
http://slidepdf.com/reader/full/la-guia-para-cambiar-el-look-de-ubuntu-con-gnome-2 3/32
- Fondos de pantallas -
Un “Fondo de pantalla” o “Wallpaper” es la imágen que nuestro escritorio o
desktop tendrá de fondo. Existen diversos estilos.
Para cambiar o colocar un fondo de pantalla en nuestro escritorio; Damos click
derecho sobre el escritorio y seleccionamos “Cambiar el fondo del escritorio”.
Una ventana aparecerá. En esta ventana podremos escojer fondos de pantallas
predeterminados por nuestro sistema operativo o podemos agregar uno que
tengamos en nuestras carpetas pulsando el botón “Añadir”.
Otas opciones que tenemos es la de “Quitar” un fondo de escritorio de nuestra
lista, el estilo con el cual quieres que tu fondo de escritorio se visualize y elcolor de “Background”. El color de background se utiliza cuando se escoje un
color sólido como fondo de pantalla.

5/9/2018 La Guia Para Cambiar El Look de Ubuntu Con Gnome 2 - slidepdf.com
http://slidepdf.com/reader/full/la-guia-para-cambiar-el-look-de-ubuntu-con-gnome-2 4/32
– Punteros -
El puntero es la distinguida flechita que movemos atravez de la pantalla con
nuestro ratón (mouse). Esta flechita la puedes cambiar de estilo facilmente.
Para personalizar el puntero necesitamos descargar un “theme” o “tema”. La
mayor colección de temas se encuentra en http://www.gnome-look.org en la
categoría “X11 Mouse Themes”. Generalmente los temas se encuentran
comprimidos en .tar.gz y .tar.bz2.
Nota: Para este ejemplo utilizaré el tema “Ecliz”. Lo puedes encontrar aqui:http://www.gnome-look.org/content/show.php/Ecliz+(port)?content=76605
Para instalar un nuevo estilo de puntero; Comienza descargando un tema.
Luego damos click derecho sobre el escritorio y escojemos “Cambiar el fondo
del escritorio”. Luego que nos salte una ventana; Escojemos la pestaña “Tema”.
Damos click en “Instalar” y buscamos el archivo comprimido .tar.gz y/o .tar.bz2
que contiene nuestro nuevo tema de cursor.

5/9/2018 La Guia Para Cambiar El Look de Ubuntu Con Gnome 2 - slidepdf.com
http://slidepdf.com/reader/full/la-guia-para-cambiar-el-look-de-ubuntu-con-gnome-2 5/32
Para escojer el tema de cursor que has instalado; Dale un click derecho al
escritorio y selecciona “Cambiar el fondo del escritorio”. Aparecerá una
ventana nueva. Clikea en la pestaña “Tema” y luego en el botón “Personalizar”.
Ve a la pestaña “Puntero” y escoje el tema que has instalado.
Nota: Si luego de escojer el estilo que hayas deseado para tu puntero y no lo
puedes ver, cierra la sesión y vuelve a entrar al sistema.

5/9/2018 La Guia Para Cambiar El Look de Ubuntu Con Gnome 2 - slidepdf.com
http://slidepdf.com/reader/full/la-guia-para-cambiar-el-look-de-ubuntu-con-gnome-2 6/32
- Metacity -
Metacity es el gestor de ventanas por defecto en Gnome. Podemos cambiar el
estilo de las ventanas a nuestro antojo.
Para personalizar nuestras ventanas necesitamos descargar un “theme” o “tema”
para las ventanas. La mayor colección de temas se encuentra en
http://www.gnome-look.org en la categoría “Metacity”. Generalmente los temas
se encuentran comprimidos en .tar.gz.
Nota: Para este ejemplo utilizaré el tema “Humanoid – OSX – Dark 1.0”. Lo
puedes encontrar aqui: http://www.gnome-look.org/content/show.php/Humanoid+-+OSX+-+Dark?content=72337
Para instalar un tema para nuestras ventanas; Comienza descargando un tema.
Luego damos click derecho sobre el escritorio y escojemos “Cambiar el fondo
del escritorio”. Luego que nos salte una ventana; Escojemos la pestaña “Tema”.
Damos click en “Instalar” y buscamos el archivo comprimido .tar.gz que
contiene nuestro tema de ventanas.
Nota: Aveces al instalar nuevos temas podría ser el caso que lanze un error.
Esto se debe a que algunos temas contienen diferentes versiones en un solo paquete comprimido. Si al instalar un nuevo tema te lanza un error, intenta
descomprimir el archivo y asegurate que dentro no hayan más archivos
comprimidos. De lo contrario significará que existen más de una versión
comprimida.
Antes Después

5/9/2018 La Guia Para Cambiar El Look de Ubuntu Con Gnome 2 - slidepdf.com
http://slidepdf.com/reader/full/la-guia-para-cambiar-el-look-de-ubuntu-con-gnome-2 7/32
Otra manera alternativa de instalar un tema de ventanas es visitando nuestra
carpeta personal “Home” y pulsamos Ctrl+H para ver los archivos ocultos.
También podemos ver los archivos ocultos seleccionando en la barra de menú
superior de Nautilus “Ver/Mostrar los archivos ocultos”. Luego buscamos la
carpeta llamada “.themes” y dentro de esta carpeta colocamos los archivos
descomprimidos del tema descargado.
...Sabías?
No necesariamente tenemos que acojernos a un tema en específico para utilizar
un tema de ventana junto a un tema de gtk. Puedes cambiar el tema de tus
ventanas facilmente dando click derecho en el escritorio y seleccionando
“Cambiar el fondo del escritorio”. Ve a la pestaña “Tema”, luego dale un click a
“Personalizar”. Una ventana saltará. Selecciona la pestaña “Borde de ventana”y escoje el tema que desees utilizar y luego click en “cerrar”.

5/9/2018 La Guia Para Cambiar El Look de Ubuntu Con Gnome 2 - slidepdf.com
http://slidepdf.com/reader/full/la-guia-para-cambiar-el-look-de-ubuntu-con-gnome-2 8/32
- GTK+ -
GTK+ o The GIMP Toolkit es un conjunto de bibliotecas multiplataforma para
desarrollar interfaces gráficas de usuario (GUI). El GTK+ en Gnome soporta
temas personalizados. Al personalizar GTK+ se estará personalizando el color,sombras, relieves, efectos, etc.. de los controles GTK+. Un ejemplo sería las
barras de scroll, el panel, los botones, etc...
Para personalizar los controles de GTK+ necesitamos descargar un “theme” o
“tema”. La mayor colección de temas se encuentra en http://www.gnome-
look.org en la categoría “GTK 1.x/2.x”. Generalmente los temas se encuentran
comprimidos en .tar.gz, .zip y .7zip.
Nota: Para este ejemplo utilizaré el tema “Leopardish 2.12.4”. Lo puedes
encontrar aqui: http://www.gnome-look.org/content/show.php/Leopardish?content=65299
Para instalar un tema de GTK+; Comienza descargando un tema. Luego damos
click derecho sobre el escritorio y escojemos “Cambiar el fondo del escritorio”.
Luego que nos salte una ventana; Escojemos la pestaña “Tema”. Damos click
en “Instalar” y buscamos el archivo comprimido .tar.gz que contiene nuestro
tema de ventanas.
Antes Después

5/9/2018 La Guia Para Cambiar El Look de Ubuntu Con Gnome 2 - slidepdf.com
http://slidepdf.com/reader/full/la-guia-para-cambiar-el-look-de-ubuntu-con-gnome-2 9/32
Otra manera alternativa de instalar un tema para los controles de GTK+ es
visitando nuestra carpeta personal “Home” y pulsamos Ctrl+H para ver los
archivos ocultos. También podemos ver los archivos ocultos seleccionando en
la barra de menú superior de Nautilus “Ver/Mostrar los archivos ocultos”.
Luego buscamos la carpeta llamada “.themes” y dentro de esta carpeta
colocamos los archivos descomprimidos del tema descargado.
Nota: Puede ser que al instalar un tema para los controles de GTK+, también se
instale un tema de ventanas de Metacity. Es común. También sucede aveces que
al instalar el tema nuevo para los controles de GTK+, un mensaje de alerta
aparesca en la ventana de personalización. Esto sucede cuando:
– no tienes instalado el tema de iconos que sugiere el tema
–no tienes el motor necesario instalado
– no tienes las fuentes que sugiere el tema
Lo de los iconos y las fuentes no sería un problema. Pero si te indica que no
tienes el motor adecuado instalado, puede que el tema no se visualize como se
supone.

5/9/2018 La Guia Para Cambiar El Look de Ubuntu Con Gnome 2 - slidepdf.com
http://slidepdf.com/reader/full/la-guia-para-cambiar-el-look-de-ubuntu-con-gnome-2 10/32
- Iconos -
Un icono es una imagen; Es un signo o símbolo que sustituye al objeto
mediante su significación. Podemos cambiar los iconos de nuestro sistema anuestro antojo.
Para personalizar los iconos necesitamos descargar un “theme pack” o “un
paquete de iconos”. La mayor colección de iconos se encuentra en
http://www.gnome-look.org en la categoría “icons/icons theme”. Generalmente
los temas se encuentran comprimidos en .tar.gz, .zip y .7zip.
Nota: Para este ejemplo utilizaré el tema “Blangerine”. Lo puedesencontrar aqui: http://www.gnome-look.org/content/show.php/Blangerine?content=70165
Para instalar nuestro paquete de iconos debemos ir a nuestra carpeta personal
“Home” y pulsamos Ctrl+H para ver los archivos ocultos. También podemos
ver los archivos ocultos seleccionando en la barra de menú superior de Nautilus
“Ver/Mostrar los archivos ocultos”. Luego buscamos la carpeta llamada
“.icons” y dentro de esta carpeta colocamos los archivos descomprimidos del
tema descargado.
Para escojer el tema de iconos que quieres utilizar en tu sistema; Damos click
derecho sobre el escritorio y escojemos “Cambiar el fondo del escritorio”.
Luego que nos salte una ventana; Escojemos la pestaña “Tema”. Damos click en “Personalinzar” y cuando nos salte una ventana nueva, escojemos la pestaña
“Iconos”.

5/9/2018 La Guia Para Cambiar El Look de Ubuntu Con Gnome 2 - slidepdf.com
http://slidepdf.com/reader/full/la-guia-para-cambiar-el-look-de-ubuntu-con-gnome-2 11/32

5/9/2018 La Guia Para Cambiar El Look de Ubuntu Con Gnome 2 - slidepdf.com
http://slidepdf.com/reader/full/la-guia-para-cambiar-el-look-de-ubuntu-con-gnome-2 12/32
- GDM -
El GDM (GNOME Display Manager) es un gestor de acceso para el X
Window System. Este gestor nos permite tener una pantalla de logeo para no
tener que recurrir al modo de texto y todo sea más facil. Esta ventana puede ser
personalizada facilmente.
Para personalizar nuestro GDM necesitamos descargar un “theme” o “tema”
para nuesta pantalla de “login”. La mayor colección de temas se encuentra en
http://www.gnome-look.org en la categoría “GDM Theme”. Generalmente los
temas se encuentran comprimidos en .tar.gz, .zip y .7zip.
Nota: Para este ejemplo utilizaré el tema “eGDM 3.1.1”. Lo puedes
encontrar aqui: http://www.gnome-look.org/content/show.php/eGDM?content=92321
Luego de haber descargado el tema, descomprimelo y guardalo en la carpeta
que desees.
Nota: Aveces es necesario descomprimirlo. Generalmente se instala el
paquete .tar.gz.
Luego ve a “Sistema/Administración/Ventana de entrada” y ve a la pestaña
“Local”. Pulsa el botón “Añadir” y busca el archivo que contiene el tema
personalizado. Suele ser un paquete comprimido .tar.gz. Luego marcalo en la
lista y cierra.

5/9/2018 La Guia Para Cambiar El Look de Ubuntu Con Gnome 2 - slidepdf.com
http://slidepdf.com/reader/full/la-guia-para-cambiar-el-look-de-ubuntu-con-gnome-2 13/32
Para verificar que te ha funcionado, deberías de terminar la sesión para visitar
tu pantalla de login. Notarás que tu pantalla de logeo ha sido personalizada:

5/9/2018 La Guia Para Cambiar El Look de Ubuntu Con Gnome 2 - slidepdf.com
http://slidepdf.com/reader/full/la-guia-para-cambiar-el-look-de-ubuntu-con-gnome-2 14/32
- Cargador de arranque “GRUB” -
El cargador de arranque o más conocido como la pantalla del “GRUB” es la
pantalla-menú en la que seleccionamos el Sistema Operativo que deseamos
ejecutar. Normalmente aparece después de que la BIOS haga su booteo normal.
El fondo de la pantalla del GRUB puede ser personalizada.
Para personalizar nuestra pantalla del GRUB necesitamos descargar un “theme”
o “tema”. La mayor colección de temas para el GRUB se encuentra en
http://www.kde-look.org en la categoría “BootSplash/GRUB BootSplash”.
Generalmente los temas se encuentran comprimidos en .tar.gz, .zip y .7zip.
Nota: Para este ejemplo utilizaré el tema “Time for Linux”. Lo puedesencontrar aqui: http://www.kde-look.org/content/show.php/Time+for+Linux?content=86161
Para instalar este tema a nuestro GRUB, necesitamos instalar StartupManager.
Para esto puedes abrir el Terminal y ejecutar: sudo apt-get install
startupmanager. Esto funcionaría en Ubuntu. Otras distribuciones deberían de
tenerlo en los repositorios así que busquen en su gestor de paquetes “Agregar y
Quitar”.
Luego que lo tengamos instalado lo buscamos en“Sistema/Administración/Administrador de arranque”. También pueden
ejecutarlo en el terminal con: sudo startupmanager. Cuando inicie el programa
ve a la pestaña “Aspecto”. Luego pulsa el botón que dice “Administrar temas
del cargador de arranque” y luego “Añadir”. Buscamos nuestro tema el cual
debe de estar en el formato “.xpm”. Quizás el buscador de archivos no
encuentre el archivo .xpm. Lo que debes de hacer es seleccionar el archivo
.xpm y arrastrarlo dentro del buscador (no sé porque sucede). Luego cerramos y
seleccionamos con una marca en “Usar una imagen de fondo para el menú del
cargador de arranque”. Luego seleccionamos en la lista de “Imagen de fondo
del GRUB” la que hemos agregado y cerramos. El programa analizará unos
segundos los datos y luego reinicia el PC para ver los cambios.

5/9/2018 La Guia Para Cambiar El Look de Ubuntu Con Gnome 2 - slidepdf.com
http://slidepdf.com/reader/full/la-guia-para-cambiar-el-look-de-ubuntu-con-gnome-2 15/32
Administrador de Arranque
GRUB

5/9/2018 La Guia Para Cambiar El Look de Ubuntu Con Gnome 2 - slidepdf.com
http://slidepdf.com/reader/full/la-guia-para-cambiar-el-look-de-ubuntu-con-gnome-2 16/32
- Loading Screen -
El Loading Screen es una pantalla gráfica en la que le muestra al usuario del
sistema operativo el progreso del sistema en su ejecución al inicio. Normalmente se muestra el logo del sistema operativo instalado con una
pequeña barra de espera.
Para personalizar nuestra pantalla del Loading Screen necesitamos descargar
un “theme” o “tema”. La mayor colección de temas para el Loading Screen se
encuentra en http://www.gnome-look.org en la categoría “Gnome Splash
Screens”. Generalmente los temas se encuentran comprimidos en .tar.gz y
.so.7z.
Nota: Para este ejemplo utilizaré el tema “Crunchy Branch 1.2”. Lo puedesencontrar aqui: http://www.gnome-look.org/content/show.php/Crunchy+Branch-Usplash+Jaunty+%26+Intrepid?content=102489
Para instalar este tema, necesitamos instalar StartupManager. Para esto puedes
abrir el Terminal y ejecutar: sudo apt-get install startupmanager. Esto
funcionaría en Ubuntu. Otras distribuciones deberían de tenerlo en los
repositorios así que busquen en su gestor de paquetes “Agregar y Quitar”.
Luego que lo tengamos instalado lo buscamos en
“Sistema/Administración/Administrador de arranque”. También pueden
ejecutarlo en el terminal con: sudo startupmanager. Cuando inicie el programa
ve a la pestaña “Aspecto”. Luego pulsa el botón que dice “Administrar temas de
USplash” y luego “Añadir”.
Buscamos nuestro tema el cual debe
de estar en el formato “.so”. Quizás el
buscador de archivos no encuentre el
archivo .so. Lo que debes de hacer es
seleccionar el archivo .so y arrastrarlo
dentro del buscador (no sé porque
sucede). Luego cierra la ventana y
selecciona el nuevo tema en donde
dice “Tema USplash”.

5/9/2018 La Guia Para Cambiar El Look de Ubuntu Con Gnome 2 - slidepdf.com
http://slidepdf.com/reader/full/la-guia-para-cambiar-el-look-de-ubuntu-con-gnome-2 17/32
- Tipografía / Fuentes -
La tipografía y/o fuentes son las letras del sistema. Pueden ser editadas de
diversas maneras.
Para instalar nuevas fuentes necesitamos descargar un “paquete de fuentes”. La
mayor colección de fuentes las puedes encontrar en http://www.dafont.com.
Generalmente las fuentes se encuentran comprimidas en .zip y/o .rar.
Nota: Para este ejemplo utilizaré el tema “Neuropol”. La puedes encontrar
aqui: http://www.dafont.com/neuropol.font
Para instalar nuestra fuente debemos ir a nuestra carpeta personal “Home” y pulsamos Ctrl+H para ver los archivos ocultos. También podemos ver los
archivos ocultos seleccionando en la barra de menú superior de Nautilus “Ver/
Mostrar los archivos ocultos”. Luego buscamos la carpeta llamada “.fonts” y
dentro de esa carpeta colocamos el archivo descomprimido.

5/9/2018 La Guia Para Cambiar El Look de Ubuntu Con Gnome 2 - slidepdf.com
http://slidepdf.com/reader/full/la-guia-para-cambiar-el-look-de-ubuntu-con-gnome-2 18/32
Para seleccionar la nueva fuente que has instalado en tu sistema dale un click
derecho sobre el escritorio y escojemos “Cambiar el fondo del escritorio”.
Luego que nos salte una ventana; Escojemos la pestaña “Tipografías”. Luego
escoje la tipografía que quieras cambiar y escoje la fuente nueva y el tamaño.
Aqui podrán ver los cambios aplicados:

5/9/2018 La Guia Para Cambiar El Look de Ubuntu Con Gnome 2 - slidepdf.com
http://slidepdf.com/reader/full/la-guia-para-cambiar-el-look-de-ubuntu-con-gnome-2 19/32
- Motores / Engines -
Para algunos temas para GTK+ se requiere tener instalado ciertos motores o
engines para que el tema corra como debe ser. Existen varios como nodoka,
murrine, aurora, etc...
Aqui tienen los links para que los descarguen y los instalen. Cada motor trae
consigo las instrucciones de instalación. Les dejo los links para varias
distribuciones.
Murrine GTK+ Cairo Engine v0.90.3 -http://www.gnome-look.org/content/show.php/Murrine+GTK%2B+Cairo+Engine?content=42755
Murrine Gtk2 Cairo Engine, DEB 64&32Bits v0.90.0 -http://www.gnome-look.org/content/show.php/Murrine+Gtk2+Cairo+Engine%2C+DEB+64%2632Bits?content=101112
Aurora Gtk2 Engine para Debian v1.5.1 -http://www.gnome-look.org/content/show.php/Aurora+Gtk2+Engine+para+Debian?content=99846
Aurora Gtk2 Engine RPM 1.4 -http://www.gnome-look.org/content/show.php/Aurora+Gtk2+Engine+RPM?content=99547
Aurora Gtk2 Engine DEB 1.5.1 -http://www.gnome-look.org/content/show.php/Aurora+Gtk2+Engine+DEB?content=96421
Aurora Gtk Engine 1.5.1 -http://www.gnome-look.org/content/show.php/Aurora+Gtk+Engine?content=56438
Excelsior (Engine) 4.1.0 -http://www.gnome-look.org/content/show.php/Excelsior+(Engine)?content=76486
Nodoka GTK2 Engine 0.7.1 -
http://www.gnome-look.org/content/show.php/Nodoka+GTK2+Engine?content=75061

5/9/2018 La Guia Para Cambiar El Look de Ubuntu Con Gnome 2 - slidepdf.com
http://slidepdf.com/reader/full/la-guia-para-cambiar-el-look-de-ubuntu-con-gnome-2 20/32
- Emerald -
Emerald es un decorador de ventanas que funciona junto a Compiz. ConEmerald podemos decorar nuestras ventanas de una muy facil.
Para personalizar nuestras ventanas con Emerald necesitamos descargar un
“theme” o “tema”. La mayor colección de temas para Emerald se encuentran en
http://www.gnome-look.org en la categoría “Beryl”. Generalmente los temas se
encuentran comprimidos en .tar.gz.
Nota: Para este ejemplo utilizaré el tema “DarkLight”. Lo puedes encontrar aqui: http://www.gnome-look.org/content/show.php/DarkLight?content=50106
Primero debemos de instalar el gestor de Emerald y Compiz. Para esto abrimos
el terminal en ubuntu y ejecutamos lo siguiente:
sudo apt-get install compizconfig-settings-manager emerald
Luego descargamos un tema para emerald. Descomprime el paquete
descargado. El tema para Emerald debe de estar en formato “.emerald”.
Dirigete a “Sistema/Preferencias/Gestor de Temas de Emerald” para ejecutar el programa. Haz click en el botón “Import...” y busca el tema con extención
“.emerald”. Si emerald te muestra un error o advertencia a la hora de buscar el
tema, no te asustes; Es normal. Luego de haber buscado el tema e importarlo,
seleccionalo en la lista.

5/9/2018 La Guia Para Cambiar El Look de Ubuntu Con Gnome 2 - slidepdf.com
http://slidepdf.com/reader/full/la-guia-para-cambiar-el-look-de-ubuntu-con-gnome-2 21/32
Luego vamos a “Sistema/Preferencias/Administrador de opciones Compiz
Config”. Seleccionamos “Efectos” en el menú izquierdo y luego haz click en
“Decoración de ventanas”. Verás una opción que dice “Comando” en el cual
hay un espacio donde está escrito “/usr/bin/compiz-decorator”. Borra ese texto
y escribe “emerald --replace” (sin las comillas). Si no vez los cambios en el borde de las ventanas, puedes cerrar sesión y volver de nuevo al sistema.
Aqui les dejo el antes (Metacity) y el después (Emerald):

5/9/2018 La Guia Para Cambiar El Look de Ubuntu Con Gnome 2 - slidepdf.com
http://slidepdf.com/reader/full/la-guia-para-cambiar-el-look-de-ubuntu-con-gnome-2 22/32
- Cambiar Icono del Menú -
El icono del menú es la imagen colocada por defecto en el panel o barra de
tareas; La cual puedes dar click para desplegar un menú del sistema. Este icono puede ser personalizado cambiandolo por el icono que desees.
Para personalizar nuestro icono del menú necesitamos descargar un “icono”. La
mayor colección de iconos se encuentran en http://www.gnome-look.org en la
categoría “icons”. Generalmente los iconos se encuentran comprimidos en
.tar.gz.
Nota: Para este ejemplo utilizaré el tema “Circle Starts 0.9”. Lo puedes
encontrar aqui: http://www.gnome-look.org/content/show.php/Circle+Starts?content=95970
Primero descarga un icono o un paquete de iconos. Descomprime el paquete
descargado y guarda los iconos donde quieras. Haz un click derecho sobre el
panel de Gnome o barra de tareas y selecciona “Añadir al panel”. Busca “Menú
Principal”, seleccionalo y haz click en “Añadir” y notarás un nuevo icono de
menú en tu panel de Gnome.

5/9/2018 La Guia Para Cambiar El Look de Ubuntu Con Gnome 2 - slidepdf.com
http://slidepdf.com/reader/full/la-guia-para-cambiar-el-look-de-ubuntu-con-gnome-2 23/32
Ahora pula las teclas Alt+F2. Una ventanita saltará. Escribe en el espacio en
blanco “gconf-editor” (sin las comillas) y haz click en “Ejecutar”. Ahora utiliza
el menú izquierdo para navegar a “apps/panel/objects/object_0”. Ahora a la
derecha tendrás una serie de configuraciones. Dirigete a “custom-icon” y a su
derecha escribe el directorio en donde haz guardado el icono que descargastes ydeseas utilizar para tu menú personalizado. Luego busca el encasillado que dice
“use_custom_icon” y seleccionalo. Notarás que el icono del panel cambiará su
apariencia en un instante.
Aqui les presento el antes (por defecto) y el después (Circle Starts 0.9):

5/9/2018 La Guia Para Cambiar El Look de Ubuntu Con Gnome 2 - slidepdf.com
http://slidepdf.com/reader/full/la-guia-para-cambiar-el-look-de-ubuntu-con-gnome-2 24/32
- Firefox -
Firefox es uno de los navegadores de internet más famosos del momento. La
mayoría de las distribuciones de GNU/Linux traen el navegador Firefox
instalado por defecto. Este navegador soporta múltiples plugins y/o addons
incluyendo la oportunidad también de poder personalizarlo a tu gusto.
Para personalizar nuestro Firefox necesitamos descargar un “tema” y/o
“theme”. La mayor colección de temas para Firefox se encuentra en
https://addons.mozilla.org/es-ES/firefox/. Generalmente los temas se instalan
automaticamente.
Nota: Para este ejemplo utilizaré el tema “Proto_Dust 1.2”. Lo puedesencontrar aqui (requiere registro): https://addons.mozilla.org/es-ES/firefox/addon/10899
Para instalar un tema debemos dar click en el botón que dice “Añadir a
Firefox”. Aparecerá una nueva ventana que instalará automaticamente el tema
seleccionado y luego pedirá que reinicies el navegador. Cuando hayas
reiniciado todo debe de estar personalizado con el tema que hayas escojido
previamente.
Para volver a utilizar tu tema anterior o escojer otro tema instalado en tu Firefoxdebes de ir a “Herramientas/Agregados/Temas” en tu menú superior de Firefox.

5/9/2018 La Guia Para Cambiar El Look de Ubuntu Con Gnome 2 - slidepdf.com
http://slidepdf.com/reader/full/la-guia-para-cambiar-el-look-de-ubuntu-con-gnome-2 25/32
- Mplayer -
MPlayer es un poderoso reproductor de vídeos muy reconocido. Además de ser
un buen reproductor, MPlayer puede ser personalizado facilmente.
Para personalizar nuestro MPlayer necesitamos descargar un “tema” y/o
“theme”. La mayor colección de temas para MPlayer se encuentra en
http://www.mplayerhq.hu/design7/dload.html . Generalmente los temas estan
comprimidos en .tar.bz2 y .tar.gz.
Nota: Para este ejemplo utilizaré el tema “PowerPlayer 1.1”. Lo puedesencontrar aqui (requiere registro): http://www.mplayerhq.hu/MPlayer/skins/PowerPlayer-1.1.tar.bz2
Luego de haber descargado un tema ve a tu carpeta personal “Home” y pulsa
Ctrl+H para ver los archivos ocultos. También podemos ver los archivos ocultos
seleccionando en la barra de menú superior de Nautilus “Ver/Mostrar los
archivos ocultos”. Luego busca la carpeta llamada “.mplayer” y dentro de esta
carpeta creamos una carpeta nueva con click derecho y seleccionando “crear
una carpeta nueva” y nómbrala “.skins” (sin las comillas). Dentro de la carpeta
“.skins”, descomprime el paquete que contiene el tema para Mplayer.

5/9/2018 La Guia Para Cambiar El Look de Ubuntu Con Gnome 2 - slidepdf.com
http://slidepdf.com/reader/full/la-guia-para-cambiar-el-look-de-ubuntu-con-gnome-2 26/32
Espera unos minutos y luego ejecuta MPlayer. Si usas Ubuntu, MPlayer estará
en “Aplicaciones/Sonido y Vídeo/MPlayer Movie Player”. Luego de haber
ejecutado Mplayer, haz click derecho sobre la pantalla virtual de MPlayer y
selecciona “Skin Browser” y selecciona el tema que instalastes previamente. Si
aún no aparece, cierra MPlayer y espera unos minutos.
Antes:
Después:

5/9/2018 La Guia Para Cambiar El Look de Ubuntu Con Gnome 2 - slidepdf.com
http://slidepdf.com/reader/full/la-guia-para-cambiar-el-look-de-ubuntu-con-gnome-2 27/32
- Audacious -
Audacious es un reproductor de audio parecido al Winamp para Microsoft
Windows. Al igual que el Winamp, Audacious se puede personalizar facilmente
con los temas exclusivos para Winamp.
Para personalizar nuestro Audacious necesitamos descargar un “tema” y/o
“theme”. La mayor colección de temas para Audacious se encuentra en
http://www.customize.org/winamp2. Generalmente los temas estan
comprimidos en .zip y .rar.
Nota: Para este ejemplo utilizaré el tema “Sandwich”. Lo puedes encontrar
aqui: http://www.customize.org/winamp2/skins/55286
Luego de haber descargado un tema ve a tu carpeta personal “Home” y pulsa
Ctrl+H para ver los archivos ocultos. También podemos ver los archivos ocultos
seleccionando en la barra de menú superior de Nautilus “Ver/Mostrar los
archivos ocultos”. Luego ve a “.local/share/audacious/Skins”. Descomprime el
paquete con los skins para Audacious y coloca dentro de la carpeta “Skins” los
skins. Generalmente los skins llevan la extención “.wsz”.
Ahora ejecuta Audacious y dale un click derecho sobre él y escoje
“Preferencias”. En el menú izquierdo escoje “Apariencia” y verás una lista de
skins para seleccionar. Escoje la que has instalado y listo.

5/9/2018 La Guia Para Cambiar El Look de Ubuntu Con Gnome 2 - slidepdf.com
http://slidepdf.com/reader/full/la-guia-para-cambiar-el-look-de-ubuntu-con-gnome-2 28/32
- Docks -
Un dock es un lanzador de aplicaciones. Se coloca generalmente en la area baja
de la pantalla en el sistema. Los docks facilitan la ejecución de aplicaciones y le
ahorran tiempo al usuario. Muchos de los docks son personalizables.
Aqui les presento algunos docks para Gnome:
Nombre: Gnome Do (Docky)
Web Oficial: http://do.davebsd.com/index.shtml Info: Docky es un frontend para Gnome Do. Gnome Do es un lanzador de
aplicaciones muy famoso y Docky es el resultado de todo el poder de Gome Do
en un Dock.
Nombre: Avant Window Navigator (AWN)Web Oficial: http://wiki.awn-project.org/Main_Page
Info: Avant Window Navigator es uno de los docks más famosos para Gnome.
Se puede peronalizar facilmente y es facil de configurar.
Nombre: Cairo-Dock
Web Oficial: http://www.cairo-dock.org/ Info: Cairo-Dock se destaca por contener una apariencia muy parecida a la del
dock de Mac OS X. Aún así, viene equipado con muchos skins diferentes para
todos los gustos.

5/9/2018 La Guia Para Cambiar El Look de Ubuntu Con Gnome 2 - slidepdf.com
http://slidepdf.com/reader/full/la-guia-para-cambiar-el-look-de-ubuntu-con-gnome-2 29/32
Nombre: SimDock
Web Oficial: http://sourceforge.net/projects/simdock/
Info: SimDock es un dock sencillo y facil de utilizar. Se puede personalizar y
no requiere aceleración de Compiz.

5/9/2018 La Guia Para Cambiar El Look de Ubuntu Con Gnome 2 - slidepdf.com
http://slidepdf.com/reader/full/la-guia-para-cambiar-el-look-de-ubuntu-con-gnome-2 30/32
- Screenlets -
Los screenlets son aplicaciones que podemos poner en nuestro escritorio. Cada
aplicación tiene una misión. Desde relojes y calendarios, hasta información del
sistema y del tiempo atmosférico.
Primero debemos descargar el programa Screenlets antes de poder hacer uso de
él. No hace mucha falta descargar aplicaciones ya que el programa es muy
completo. Aún así pueden encontrar varias aplicaciones nuevas en
http://www.gnome-look.org en la categoría “Screenlets”.
Para instalar el programa en Ubuntu basta con ejecutar en el Terminal:
sudo apt-get install screenlets. Para otras distribuciones, consulta con tusrepositorios o en la web oficial: http://www.screenlets.org/index.php/Home

5/9/2018 La Guia Para Cambiar El Look de Ubuntu Con Gnome 2 - slidepdf.com
http://slidepdf.com/reader/full/la-guia-para-cambiar-el-look-de-ubuntu-con-gnome-2 31/32
- Desklets -
Los desklets son aplicaciones que podemos poner en nuestro escritorio y son
parecidos a los Screenlets. Cada aplicación tiene una misión. Desde relojes ycalendarios, hasta información del sistema y del tiempo atmosférico.
Primero debemos descargar el programa gDesklets antes de poder hacer uso de
él. No hace mucha falta descargar aplicaciones ya que el programa es muy
completo. Aún así pueden encontrar varias aplicaciones nuevas en
http://www.gnome-look.org en la categoría “Desklets”.
Para instalar el programa en Ubuntu basta con
ejecutar en el Terminal: sudo apt-get install gdesklets. Para otras
distribuciones, consulta con tus repositorios o en la
web oficial: http://www.gdesklets.de/

5/9/2018 La Guia Para Cambiar El Look de Ubuntu Con Gnome 2 - slidepdf.com
http://slidepdf.com/reader/full/la-guia-para-cambiar-el-look-de-ubuntu-con-gnome-2 32/32
- Agradecimientos -
Primero que nada gracias a ti por descargar y leer esta guía. Espero que te haya
sido de mucha ayuda y hayas aprendido; Y resuelto tus dudas. Le doy gracias atodas las personas que visitan Portal Linux diariamente y los que leen el blog
vía RSS. Gracias a todas las personas que apoyan el software libre y colaboran
diariamente con él. Un saludo a todas las personas que dan soporte vía IRC
(quizás me encuentren en #Ubuntu-PuertoRico). Besos a mi esposa e hija (mi
hija cumplió 2 añitos hoy). Y nuevamente gracias a ti por leer esta parte
(jejejeje). Saludos y nos vemos en el blog.
Haz de esta una mejor guía. Notifica errores a: