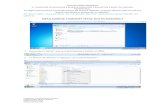Guia de windows 7 y office 2010
-
Upload
cecumorelia -
Category
Education
-
view
1.069 -
download
2
description
Transcript of Guia de windows 7 y office 2010

Instituto Politécnico Nacional

Al término del curso el alumno desarrollarásus actividades laborales o profesionales en el efectivo manejo de la computadora con la actualización del sistema operativo Windows 7 y la Suite Office 2010 como herramienta de trabajo, para simplificar sus funciones y aumentar su productividad.Conocer las novedades, y diferencias con las versiones anteriores de Windows y Office.

Sistema Operativo mas reciente producido por Microsoft Corporation que tuvo su fecha de lanzamiento el 22 de octubre 2009.Se dio mayor importancia en mejorar su interfaz e incluir nuevas características que permitieran hacer tareas de una manera más fácil y rápida, al mismo tiempo en que se realizarían esfuerzos para lograr un sistema más ligero, estable y rápido.

Home Premium
Professional
Ultimate

El Escritorio es la primera pantalla que nos aparece una vez se haya cargado el Sistema Operativo

Windows 7 basa su interfaz en el uso de ventanas. Es decir, cada aplicación se abre en un recuadro llamado ventana, lo que nos permite tener varias aplicaciones funcionando a la vez e ir cambiando de una a otra, mostrando u ocultando sus ventanas.

Es una nueva funcionalidad de Windows 7 que mejora notablemente el funcionamiento de la barra de tareas.Aero Peek agrega vistas en miniatura de las ventanas abiertas y te permite verlas, cerrarlas, y elegir entre múltiples ventanas con sólo pasar por encima de las miniaturas. Además, te permite anclar programas a la barra de tareas de forma permanente.

También nos permite visualizar el escritorio utilizando el botón que se encuentra en la barra de tareas al lado derecho del reloj, al posicionar el cursos sobre el vuelve transparente las ventanas

Es una funcionalidad perfecta si se dispone de un monitor widescreen. Al mover una ventana hacia uno de los costados, se lograráque ésta se acomode y ocupe una mitad.Si la ventana se arrastra a la parte superior de la pantalla ésta se maximizará.

Aero Shake facilita la tarea de limpiar el escritorio. Gracias a esta funcionalidad podremos minimizar todas las ventanas abiertas con solo sacudir una ventana.Tomar una ventana por su barra de título y moverla un poco hacia los lados rápidamente. Al hacerlo todas las ventanas restantes se minimizarán y el escritorio quedará limpio. Si queremos maximizar todas de nuevo hay que repetir el proceso.

Con el botón inicio podemos acceder a todas las opciones que nos ofrece Windows 7.La zona la izquierda contiene a su vez tres áreas separadas por una línea delgada.◦
Programas de Windows◦
Todos los programas◦
Caja de búsqueda

La zona de la derecha contiene a su vez tres áreas separadas◦
Un área personal, con las principales
Bibliotecas
del
usuario.◦
Otra enfocada al contenido del
Equipo, desde la que
podremos ver los diferentes discos duros y las carpetas que contienen.◦
Y una tercera área dedicada a la gestión y administración del equipo. En ella encontramos elPanel de control,
Dispositivos e
Impresoras,
Programas predeterminados
y
Ayuda y Soporte

Por último, abajo de todo se encuentra el botón Apagar junto a él la flecha nos abre un menú las siguientes opciones:◦
Cambiar de usuario◦
Cerrar sesión◦
Bloquear◦
Reiniciar◦
Suspender

La Barra de Tareas es la que aparece en la parte inferior de la pantalla. Se compone del botón Iniciar, a la izquierda, una zona de programas abiertos y anclados, y por último el área de notificación.
La zona de programas
contiene, normalmente, los botones de las ventanas que tenemos abiertas, Windows 7 agrupa por programas. Es decir, que si tenemos cinco ventanas de
Internet
Explorer
abiertas, sólo veremos un botón.

Esta área contiene iconos que representan los programas residentes.
Los iconos menos usados se ocultan automáticamente, y para verlos, debemos pulsar el botón con forma de triángulo, como siempre.A la derecha del todo de esta zona además, encontramos el botón Mostrar Escritorio

Para hacerlo, primero desbloqueamos la barra, haciendo clic derecho sobre un lugar de la barra donde no haya botones, y desmarcando la opción Bloquear la barra de tareas en el menú contextual.Entonces podemos mover la barra o asignar diferentes tamaños para las secciones de la barra

Podemos cambiar la fecha y hora de nuestro sistema desde el reloj que aparece del lado derecho de la barra de tareas.Incluso podemos agregar relojes adicionales para ver el horario de otras ciudades

La forma más rápida de acceder a ella es haciendo clic con el botón derecho del ratón en una zona libre del Escritorio, y elegir la opción Personalizar en el menú contextual.En la parte inferior de la ventana veremos el botón Fondo de escritorio desde el que podemos cambiarlo.

Anclar al menú Inicio y Anclar a la barra de tareas siempre está presente en el menúcontextual de los programas. Por ejemplo, si nos colocamos sobre el icono de Internet Explorer en el Escritorio y pulsamos botón derecho sobre él, también veremos que nos permite en anclaje.

Un icono es una pequeña imagen que representa a un archivo o programa.Los accesos directos son un tipo de archivo cuyo objetivo es abrir de forma inmediata el archivo al que está vinculado, ya sea un ejecutable, una carpeta, una imagen, etc.

1.
Sobre el Escritorio pulsa con el botón derecho del ratón.
2.
Seleccionar
Nuevo
y luego elegir
Acceso directo.3.
Pinchar sobre el botón
Examinar
para buscar un programa.
4.
En el cuadro de diálogo
Buscar archivos o carpetas
seleccionar la unidad deseada y buscar el
archivo o carpeta del que necesitamos un acceso directo.
5.
Después de seleccionarlo, pulsar
Aceptar.6.
Pulsar
Siguiente.7.
Darle el nombre al
Acceso directo
que acabamos de crear.
8.
Pulsar
Finalizar.

Los gadgets son pequeñas utilidades que hacen funciones simples, como mostrar un calendario, el tiempo de nuestra ciudad o convertir divisas.
Desde el Escritorio: Pulsando sobre él con el botón derecho, desplegamos el menú
contextual y elegimos
Gadgets.

El Explorador es una herramienta indispensable en un Sistema Operativo ya que con ella podemos organizar y controlar los archivos y carpetas de los distintos sistemas de almacenamiento que dispongamos.
Para abrirlo, podemos dar clic en el botón de inicio y después sobre mi pc, o con la combinación de teclas Windows + E

Los botones Atrás a y AdelanteBarra de direcciones◦
Esta barra nos indica dónde estamos situados y qué
otras carpetas están en el mismo nivel jerárquico.Si queremos ir a la carpeta Bibliotecas bastará
hacer
clic directamente sobre ella. También podemos utilizar las flechas para ver qué
carpetas contiene
Bibliotecas

Barra de Herramientas.
◦
Esta barra contiene botones para las operaciones más utilizadas, de esta forma nos agiliza el trabajo ya que tenemos a mano lo más necesario.
A la derecha hay tres botones: Cambie la vista, Muestra el panel de vista previa y Obtenga ayuda.

Panel de Navegación. En este panel sólo aparecen unidades y carpetas, no archivos. Las vemos ordenadas jerárquicamente y distinguimos qué carpeta pertenece a qué otra gracias a una leve tabulación a la derecha

1.
Botones
Adelante
y Atrás.2.
Barra de direcciones.3.
Cuadro de búsqueda.4.
Barra de herramientas. 5.
Panel de navegación. 6.
Lista de archivos. 7.
Panel de detalles..

Organizar por. Si pulsamos sobre la opción actual, Carpeta, nos despliega las demás opciones disponibles.Puede resultar útil el no tener
que ver las imágenes en cadauna de sus carpetas, sino porMes, para ver todas las fotosde vacaciones sin tener que ir recorriendo cada una de las subcarpetasque hemos creado para organizarlas

Windows 7 organiza los documentos de forma distinta a las versiones anteriores, lo que anteriormente conocíamos como Mis documentos, ahora se llama Bibliotecas.
Por ejemplo, si tenemos la música distribuida por álbumes, podríamos crear la biblioteca "jazz" e incluir en ella todas las carpetas que contengan música de este tipo.

Windows incorpora la función Búsqueda que nos permitirá encontrar la información que deseemos lo antes posible.La forma de realizar una búsqueda es la siguiente:Situarnos en la carpeta que contenga la información a buscar. Por ejemplo, en la biblioteca de imágenes para buscar en su contenido, incluidas las subcarpetas.Hacer clic en el cuadro de búsquedaEscribir el nombre del archivo que buscamos.

Windows 7 no sólo busca en el nombre del archivo, también busca dentro del archivo
Los resultados de la búsqueda aparecerán en la lista de archivos del Explorador, y por lo tanto las operaciones que podemos realizar sobre estos archivos o carpetas resultado de una búsqueda son las mismas que sobre cualquier otra carpeta o archivo del Explorador. Podremos copiar, eliminar, cambiar de nombre, ejecutar el archivo.

La papelera no es más que una carpeta donde se almacena los documentos, carpetas o accesos directos que eliminamos, de forma que podamos recuperar algún elemento borrado por equivocación.

Instituto Politécnico Nacional

Un procesador de texto que permite al usuario poder generar documentos profesionales, al poder combinar texto, imágenes, tablas, etc. Procesa la información que nosotros introducimos y podemos dar formato deseado, tipo de fuente, tamaño, orientación, color, etc.

La principal diferencia entre la versión 2003 y 2010 está en la distribución de la pantalla, ya que en la versión 2003, se utilizaban menús y barras de herramientas, que ahora son sustituidos por cintas de opciones .Están diseñadas para ayudar a encontrar más fácilmente y utilizar la gama completa de características que Word proporciona para que pueda hacer más cosas en menos tiempo.

Las opciones del menú edición, las vamos a ver distribuidas en las cintas de opciones.En la pestaña de inicio tenemos las opciones del portapapeles, cortar, copiar, pegar, copiar formato

El pegado ahora contiene otras opciones.Permite previsualizar los resultados antes de aplicarlos, para saber lo que se va a obtener.

Desde la cinta inicio, podemos observar las secciones de fuente, párrafo y estilos, para dar formato a nuestro texto.
Donde podremos modificar, el tipo de letra, tamaño, color, orientación, interlineado, agregar viñetas etc.

La pestaña Diseño de página nos permitiráconfigurar los márgenes, tamaño de la hoja, orientación, insertar columnas, espaciado y sangría etc.

Desde esta cinta podemos colocar en el documento varios elementos, como tablas, imágenes, gráficos, vínculos, cuadros de texto, WordArt ect.
En la versión 2003 teníamos un menú con el mismo nombre, la mayoría de las opciones del dicho menú las encontraremos en esta cinta

Se encuentra desde la cinta de Insertar, donde podemos elegir entre diferentes estilos preestablecidos para dicha acción.Los encabezados y pie de página tiene la característica que se repetirían en todas las hojas del documento

Aunque Word es un Procesador de texto, nos permite insertar diversos objetos al documento, como tablas, aunque dentro de la misma paquetería de Office se encuentra el programa Excel donde es más fácil manipular tablas.Sin embargo Word permite crear tablas con buena presentación e inclusive pequeñas fórmulas.
Descripción Cantidad Precio TotalPlátanos 2 35 70Peras 10 31 310Manzanas 5 55 275
SUMA TOTAL 655

Descripción Cantidad Precio Total
Plátanos 2 35 70Peras 10 31 310
Manzanas 5 55 275SUMA TOTAL
655
•Una tabla nos sirve para organizar información, hacer cálculos y ayudar al diseño.•Nos permite modificar el número de filas, el número de columnas, el ancho y la altura de las filas y columnas.•Definir que se ajuste el contenido de cada celda,•Dibujar con un lápiz y borrar las líneas que queramos para dejar las filas y columnas y filas del ancho que deseemos

Instituto Politécnico Nacional

Excel es un programa del tipo Hoja de Cálculo que permite realizar operaciones con números organizados en una cuadrícula. Es útil para realizar simples sumas, fórmulas, funciones, hasta cálculos de préstamos hipotecarios

La principal diferencia entre la versión 2003 y 2010 está en la distribución de la pantalla, ya que en la versión 2003, se utilizaban menús y barras de herramientas, que ahora son sustituidos por cintas de opciones .

La hoja de cálculo está compuestas por columnas y filas, y una ubicación especifica de una columna y una fila se le llama CELDALa versión 2010 contiene 1,048,576 filas por 16,384 columnas.
La ubicación de una celda se representa primero la letra de la columna seguido del numero de fila

►► Para representar un conjunto de celdas se Para representar un conjunto de celdas se hace de la siguiente manera.hace de la siguiente manera.
►► B3:D8B3:D8

•
Para introducir el valor en la celda se puede utilizar tres métodos.
1. INTRO: se valida el valor, y la celda activa se posiciona debajo de ella.
2. TECLAS DE MOVIMIENTO: se valida el valor y la celda activa se posiciona dependiendo de la dirección de la flecha.
3. CUADRO DE ACEPTACIÓN: se valida el valor, y la posición de la celda activa no cambia.

•
Si aún no se ha validado la introducción de datos y se comete algún error, se puede modificar utilizando la tecla Retroceso.
•
Seleccionaremos la celda adecuada, después activaremos la Barra de Fórmulas pulsando la tecla F2 o iremos directamente a la barra de fórmulas haciendo clic en la parte del dato a modificar.

•
VALORES CONSTANTES, es decir, un dato que se introduce directamente en una celda. Puede ser un número, una fecha u hora, o un texto.
•
FÓRMULAS, una secuencia formada por: valores constantes, referencias a otras celdas, nombres, funciones, u operadores.

Para seleccionar celdas es muy importante fijarse en la forma del puntero del ratón para saber si realmente vamos a seleccionar celdas o realizar otra operación.
La forma del puntero del ratón a la hora de seleccionar celdas consiste en una cruz gruesa blanca, tal como:

Para seleccionar un conjunto de celdas adyacentes, pulsar el botón izquierdo del ratón en la primera celda a seleccionar y mantener pulsado el botón del ratón mientras se arrastra hasta la última celda a seleccionar, después soltarlo y verás como las celdas seleccionadas aparecen con un marco alrededor y cambian de color.

Excel nos permite no solo realizar cuentas sino que también nos permite darle una buena presentación a nuestra hoja de cálculo resaltando la información más interesante, de esta forma con un solo vistazo podremos percibir la información más importante y asísacar conclusiones de forma rápida y eficiente

Una función es una fórmula predefinida por Excel2010.
La sintaxis de cualquier función es: =nombre_función(argumento1;argumeto2;…argumentoN)

•
Si la función va al comienzo de una fórmula debe empezar por el signo =.
•
Los argumentos o valores de entrada van siempre entre paréntesis. No dejes espacios antes o después de cada paréntesis.
•
Los argumentos pueden ser valores constantes (número o texto), fórmulas o funciones.
•
Los argumentos deben de separarse por un punto y coma, o en con solo una coma, dependiendo de la configuración del equipo

-
=SUMA(A1:B5) -
La función SUMA() que devuelve como resultado la suma de sus argumentos.
- =A1+A2+A3+A4+A5+B1+B2+B3+B4+B5
•
Las fórmulas pueden contener más de una función por ejemplo.
•
=SUMA(A1:B4)/SUMA(C1:D4)

SIMBOLO DEL
OPERADOR OPERACIÓN QUE REALIZA PRECEDENCIA
^ EXPONENCIACIÓN 1 * MULTIPLICA 2 / DIVIDE 2 + SUMA 3 - RESTA 3 & UNIÓN / CONCATENAR 4 = Comparación IGUAL QUE 5 > Comparación MAYOR QUE 5 < Comparación MENOR QUE 5
>= Comparación MAYOR IGUAL QUE 5 <= Comparación MENOR IGUAL QUE 5 <> Comparación DISTINTO 5

Podemos insertar una función directamente con el teclado si conocemos su sintaxis, o mediante el asistente.Ir al opción Fórmuladespués en insertarfunción

Al seleccionar una función y dar en <aceptar> nos muestra la ventana de <argumentos de la función>

Instituto Politécnico Nacional

PowerPoint es la herramienta que nos ofrece Microsoft Office para crear presentaciones. Las presentaciones son imprescindibles hoy en día ya que permiten comunicar información e ideas de forma visual y atractiva.

Se pueden utilizar presentaciones en la enseñanza como apoyo al profesor para desarrollar un determinado tema, para exponer resultados de una investigación, en la empresa para preparar reuniones, para presentar los resultados de un trabajo o los resultados de la empresa, para presentar un nuevo producto, etc.

El saber manejar los tipos de vistas es muy importante ya que nos va a permitir tener tanto una visión particular de cada diapositiva como una visión global de todas las diapositivas, incluso nos permitirá reproducir la presentación para ver cómo queda al final.Desde la cinta vista, o al lado derecho de la barra de propiedades que se encuentra en la parte inferior podemos cambiar la vista

Cuando creamos una presentación podemos después modificarla insertando, eliminando, copiando diapositivas, etc.Para crear una nueva diapositiva en la pestaña Inicio podemos dar clic en Nueva diapositiva.

Conjunto de diseños, y formatos establecidos para toda la presentación, para texto, fondo, colores, formas etc.Desde la pestaña de presentación en la opción de Diseño podemos insertar los diferentes diseños.

Desde la pestaña Insertar podemos colocar imágenes desde archivo, prediseñadas, capturar imágenes en pantalla y crear fácilmente álbum de fotografías.

Para hacer visibles las reglas vamos a la pestaña Vista y seleccionamos la opción Regla, si ya está visible aparecerá una marca al lado izquierdo de la opción Regla.Con la regla podremos saber a qué distancia situamos cada objeto ya que en las reglas aparece una marca en cada regla (horizontal y vertical) mostrando la posición del puntero del ratón.

Los objetos son los elementos que podemos incorporar en una diapositiva, por ejemplo un gráfico, una imagen, textos, vídeos, sonidos, etc.Para seleccionar un objeto o elemento de la diapositiva únicamente tienes que hacer clic sobre él.

Para dibujar una forma en nuestra presentación, debemos elegir el tipo de forma, desplegando el botón Formas en la pestaña Inicio o en la pestaña Insertar:

Para animar un texto u objeto lo primero que hay que hacer es seleccionarlo, a continuación ir a la pestaña Animaciones y seleccionar la deseada.◦
Entrada◦
Énfasis◦
Salida◦
Trayectoria

La transición de diapositiva nos permite determinar cómo va a producirse el paso de una diapositiva a la siguiente para producir efectos visuales más estéticos.
Podemos indicarle si la transición se ejecuta al hacer clic o automáticamente.

Para calcular el tiempo que necesitas tienes que ir a la pestaña Presentación con diapositivas y elegir la opción Ensayar Intervalos, después verás que la presentación empieza a reproducirse pero con una diferencia, en la parte superior izquierda aparece una especie de contador que cronometra el tiempo que tardas en pasar de una diapositiva a otra pulsando algún botón del ratón.