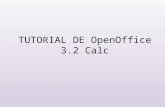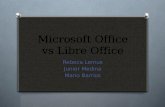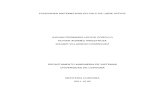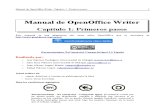Guia de calc libre office
-
Upload
mantenimientosecc023 -
Category
Education
-
view
853 -
download
0
description
Transcript of Guia de calc libre office

Guía de la Hoja de Cálculo Calc
Ing. Maribel Durán Página 1
Definición de Calc
LibreOffice Calc es una hoja de cálculo que forma parte de las aplicaciones libres de
oficina de la suite LibreOffice, la cual permite el manejo de gran cantidad de datos,
numéricos y alfanuméricos, rápida y ordenadamente, pudiendo además mostrarlos en
gráficos y/o tablas.
Características de la Hoja de Cálculo
Es capaz de soportar formatos de software privativo casi en su totalidad.
Puede exportar a archivos PDF desde el mismo programa sin necesidad de utilizar otro software.
Es totalmente configurable, pudiendo establecer las preferencias de página, botones, barras de herramientas y otras opciones de lenguaje, auto-corrección, ortografía, entre
otros.
Permite proteger documentos con contraseña, guardar versiones del mismo documento,
insertar imágenes, objetos OLE, admite firmas digitales, símbolos, fórmulas, tablas de
cálculo, gráficos, hiperenlaces, marcadores, formularios, entre otros.
Contiene funciones útiles como un revisor ortográfico, un diccionario de sinónimos, un corrector automático y ordenación de datos según criterios seleccionados.
Comenzar a Utilizar LibreOffice Calc
Para comenzar a con LibreOffice Calc, iniciaremos el programa haciendo clic en la opción
Aplicaciones, ubicado en el Panel Superior. Al desplegarse el menú nos mostrará una lista
con todas las aplicaciones instaladas en el computador.
Debemos posicionarnos en la opción Oficina, allí se despliega un nuevo menú con el
paquete de oficina LibreOffice, seleccionamos LibreOffice Calc y podremos comenzar a
trabajar en nuestra hoja de cálculo.

Guía de la Hoja de Cálculo Calc
Ing. Maribel Durán Página 2
Al iniciar Calc de LibreOffice, se despliega la pantalla inicial:
Al igual que el Writer posee una barra de titulo, de menú, estándar, de formato, de estado y
barras de desplazamiento.
El Calc posee una barra nueva que no tiene el writer que es la barra de formulas.
Barra de fórmulas A la izquierda de la Barra de fórmulas (ver figura 3) hay una pequeño cuadro de texto
llamado cuadro de nombre que contiene una combinación de letras y números, por
ejemplo D7. Esta combinación se llama referencia de celda, y se corresponde con la letra de
columna y el número de fila de la celda actual.
A la derecha del cuadro de nombre están los botones Asistente: Funciones, Suma y
Función. Al hacer clic sobre el botón Asistente: Funciones se abre un cuadro de diálogo en
el que puede buscar una función de una lista de funciones disponibles, ver qué variables
implica cada función y ver el resultado de la función según las entradas introducidas.
El botón Suma inserta en la celda actual una fórmula que suma los valores de las celdas por
encima de ella, o de las de la izquierda si no hay valores numéricos encima. El botón
Función inserta un signo igual en la celda seleccionada y en la Línea de entrada,
configurando así la celda para aceptar una fórmula. Al introducir nuevos datos en una

Guía de la Hoja de Cálculo Calc
Ing. Maribel Durán Página 3
celda, los botones Suma y Función se transforman en los botones Rechazar y Aplicar. El
contenido de la celda actual (datos, fórmulas o funciones) se muestra en la Línea de
entrada, que ocupa el resto de la Barra de fórmulas. Puede editar el contenido de la celda
allí, o puede hacerlo en la celda actual. Para editar el contenido en la Línea de entrada, haga
clic en el lugar adecuado del área de la Línea de entrada e introduzca los datos con el
teclado. Para editar dentro de la celda actual, haga doble clic en la celda.
Además posee unas pestañas en la parte inferior
Pestaña de hojas
Esta nos permite visualizar las diferentes hojas de un documento creado con la aplicación
LibreOffice Calc. Cada archivo puede tener diferentes hojas en las cuales podemos realizar
cálculos individuales o asociarlos entre sí, o incluso asociarlos con otros documentos. En el
ejemplo está seleccionada la Hoja1. A estas hojas podemos colocarles nombres que
identifiquen su contenido y nos resulte más fácil ubicarnos. Más adelante explicaremos
cómo hacerlo.
Área de trabajo
El Área de trabajo es el sitio en donde comenzaremos a editar una hoja de cálculo. Está
comprendida por celdas, que se identifica con una letra y un numero la celda que se
encuentra resaltada (recuadro) es la celda A1.
La celda es la intersección entre una fila y una columna, identificada por un número (fila) y
una letra (columna), viendo el ejemplo de la imagen siguiente, podemos leerlo como celda
B4. En la barra de fórmulas encontramos la referencia de la celda en la que se encuentra el
cursor, si hacemos clic en las diferentes celdas veremos cómo este indicador varía.

Guía de la Hoja de Cálculo Calc
Ing. Maribel Durán Página 4
Seleccionar
Muchas de las operaciones que realizamos en LibreOffice Calc, tales como insertar,
eliminar, copiar, pegar, entre otras, requieren que indiquemos la celda a la cual vamos a
realizar determinada operación, a esto se le conoce con el nombre de seleccionar. Para
seleccionar una celda existen dos maneras:
Con el ratón, haciendo clic sobre la celda deseada.
Oprimiendo la tecla F2 sobre la celda. Podemos seleccionar varias celdas simultáneamente haciendo clic y arrastrando el ratón,
pero solo podremos insertar un texto, dígitos o fórmulas sobre una a la vez.
Columna o fila individual Para seleccionar una única columna, haga clic sobre su letra de referencia (ver fig. 1). Para
seleccionar una única fila, haga clic sobre su número de referencia.
Columnas o filas múltiples Para seleccionar columnas o filas múltiples contiguas:
Haga clic en la primera columna o fila del grupo.
Mantenga pulsada la tecla Mayúsc.
Haga clic en la última columna o fila del grupo.
Para seleccionar columnas o filas múltiples no contiguas:
Haga clic en la primera columna o fila del grupo.
Mantenga pulsada la tecla Control.
Haga clic sobre las columnas o filas deseadas manteniendo pulsada la tecla Control.
Hoja entera
Para seleccionar una hoja completa, haga clic en el pequeño recuadro que está entre el título
de la columna A y el título de la fila 1.
También puede usar el teclado para seleccionar toda la hoja. Para ello, pulse Control+A.

Guía de la Hoja de Cálculo Calc
Ing. Maribel Durán Página 5
Ejercicio 1.-
Escriba lo siguiente: cada dato debe escribirlo en la celda donde aparece.
A B C D E D
1 CEDULA NOMBRE NOTA 1 NOTA 2 NOTA 3 TOTAL
2 16546222 Álvarez María A 10 15 8
3 15796588 Dudamel Pedro L 16 16 14
4 11888999 Escalona Leonor 12 13 8
5 16444562 Rodríguez José D 10 15 7
Actividad:
Guarde el archivo con el nombre Evaluaciones.
Los títulos deben estar en negrita y centrados.
Coloque el puntero del ratón en la celda D2 y haga clic, luego haga clic en el botón
Suma de la barra de formula y observará como se ve en la siguiente ventana:
Oprima la tecla enter y observara el resultado de la suma de las 3 notas, observe la
barra de formula
Repita el procedimiento en la celda D3, D4 y D5.
Guarde el archivo.
Haga doble clic en la hoja 1, que se encuentra en la parte inferior de la ventana

Guía de la Hoja de Cálculo Calc
Ing. Maribel Durán Página 6
Podrá observar la siguiente ventana escriba Evaluación, y luego haga clic en el botón
Aceptar.
Y podrá observar que el nombre de la hoja cambio
Modificar tamaño
En muchas oportunidades la información que insertamos es de mayor o menor tamaño que
el predeterminado para cada celda, por lo que se hace necesario variarlo. Para ello,
debemos seleccionar las filas o columnas que deseamos modificar, pudiendo hacerlo de dos
maneras:
1) hacer clic en el menú Formato --> Fila o -->Columna y seleccionamos modificar el alto
o ancho según sea el caso, y
2) hacer clic con el botón secundario sobre el indicador de filas o columnas, desplegándose
una ventana, donde igualmente seleccionamos la opción requerida.
Si elegimos Alto... como en el ejemplo de modificación de filas, se despliega la siguiente
ventana, donde se puede determinar su altura en cm, luego se hace clic en Aceptar.
La operación es similar para las columnas.

Guía de la Hoja de Cálculo Calc
Ing. Maribel Durán Página 7
Otra forma de hacerlo, sería pulsando directamente sobre los indicadores de filas o
columnas, y arrastrar por uno de los bordes hasta el alto de la fila o el ancho de la columna.
Esta opción nos permite también hacerlo con varias filas o columnas simultáneamente,
incluso si estas no son consecutivas. Para ello hacemos clic sobre la parte gris mientras
presionamos la tecla Ctrl y se seleccionan las filas o columnas deseadas, luego sin soltarlas
arrastramos hasta el ancho o alto deseado.
Ordenar Datos
Los datos que vamos registrando en una hoja de cálculo pueden ser ordenados fácilmente
en muy corto tiempo si utilizamos el comando Ordenar. Esto nos permitirá utilizar la
información contenida en la hoja de cálculo de la manera más conveniente en un momento
determinado.
Los pasos para ordenar los datos son:
Seleccionamos las celdas a ordenar teniendo cuidado de tomar todasaquellas celdas que relacionen, como en el ejemplo siguiente:

Guía de la Hoja de Cálculo Calc
Ing. Maribel Durán Página 8
Hacemos clic en el menú Datos--> Ordenar... desplegándose una ventana que permite
elegir cuál será el criterio de ordenamiento, al igual si se hará de forma ascendente o
descendente. Los datos puedes ser numéricos o alfabéticos.
Una vez seleccionados los criterios y el orden deseado, hacemos clic en Aceptar.
Insertar Filtros
Insertar filtros es muy útil cuando existe una gran cantidad de datos y requerimos uno en
particular de manera rápida, sin necesidad de reordenar dichos datos. Para acceder a él, es
necesario ubicarnos en el encabezado de la columna, luego hacemos clic en el menú Datos-
-> Filtro--> Filtro automático.
En cada encabezado aparecerá una flecha que desplegará una ventana en donde
podemos seleccionar el dato o criterio que necesitamos.

Guía de la Hoja de Cálculo Calc
Ing. Maribel Durán Página 9
Ejercicio 2.-
Seleccione desde la Celda A1 hasta la celda D5.
Haga clic en la opción Datos del menú y luego en ordenar
Y observará la siguiente ventana:
Despliegue la lista Clave de orientación 1.
Seleccione el ítem Total, y haga clic en el botón Aceptar, y observará como se
ordenan los datos.

Guía de la Hoja de Cálculo Calc
Ing. Maribel Durán Página 10
Haga clic en la opción Formato y luego en Formato automático
Se observará la siguiente ventana:
Haga clic en la opción Marrón y haga clic en el botón Aceptar.

Guía de la Hoja de Cálculo Calc
Ing. Maribel Durán Página 11
Ejercicio 3.-
Haga clic en el signo más que se encuentra en la parte inferior para agregar
otra hoja.
Coloque el nombre Factura a esta hoja, y escriba lo siguiente
Haga clic en la celda E8 y escriba
Y podrá observar el resultado de multiplicar la cantidad por el precio.
Repita el procedimiento en la celda E9.
Haga clic en la celda E15 y presione el botón sumar de la barra de formula
Haga clic en la celda E16 y escriba lo siguiente =E15*0.14
Haga clic en la celda E17 y escriba lo siguiente =E15+E16

Guía de la Hoja de Cálculo Calc
Ing. Maribel Durán Página 12
Ejercicio 4.-
Escriba los siguientes datos:
Haga clic en la celda F4 y haga clic en el botón Sumar en la barra de Formula, y
luego presione la tecla enter.
Haga el mismo procedimiento en las celdas F5 y F6
Haga clic en la celda H3 y Escriba Cantidad de Aplazados:
Haga clic en la celda H y haga clic en el botón función de la barra de formula,
y observará la ventana siguiente:

Guía de la Hoja de Cálculo Calc
Ing. Maribel Durán Página 13
Haga clin en la opción ContarSi. Luego haga clic en el botón Siguiente. Y
observará la siguiente ventana:
Haga clic en el botón Seleccionar , observará lo siguiente:
Seleccione los datos de las celdas F4, F5 y F6, luego presione la tecla Enter. Luego
observará la siguiente ventana:
En Criterios Escriba "<30", y haga clic en el botón Aceptar

Guía de la Hoja de Cálculo Calc
Ing. Maribel Durán Página 14
Ejercicio 5.-
Haga doble clic en la parte inferior en Hoja2, y escriba lo siguiente:
Seleccione desde la celda C3 hasta la C13.
Haga clic en el icono gráfico en la Barra de Herramientas.

Guía de la Hoja de Cálculo Calc
Ing. Maribel Durán Página 15
Haga clic en el botón Siguiente, y observará la siguiente ventana:
Haga clic en el botón Siguiente, y observará la siguiente ventana:
Seleccione los Datos desde la celda D4 hasta la D13 y presione la tecla enter, luego
haga clic en el botón siguiente
Haga clic en el botón Finalizar.
Haga clic aquí

Guía de la Hoja de Cálculo Calc
Ing. Maribel Durán Página 16
Realicemos el grafico Circular

Guía de la Hoja de Cálculo Calc
Ing. Maribel Durán Página 17