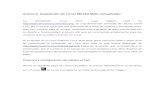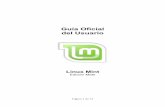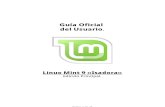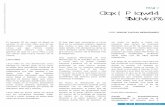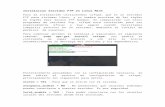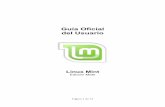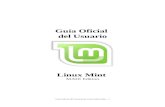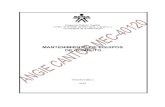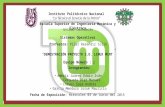Guia de usuario de Linux Mint 11 LXDE
-
Upload
matias-olmos -
Category
Technology
-
view
6.105 -
download
4
Transcript of Guia de usuario de Linux Mint 11 LXDE

Guía de Usuario – Agosto 2011 – Página 1
Guía de Usuario
Linux Mint 11 “Katya”
Edición LXDE

Guía de Usuario – Agosto 2011 – Página 2
Índice de contenidoIntroducción a Linux Mint LXDE..........................................................................................3
Historia...........................................................................................................................3Propósito........................................................................................................................3Números y nombres clave de las versiones...................................................................4Ediciones........................................................................................................................5Dónde encontrar ayuda.................................................................................................5
Instalación de Linux Mint....................................................................................................7Descargar la imagen ISO................................................................................................7
Por Torrent..................................................................................................................8Descarga desde un mirror de descarga.....................................................................8
Leer las notas de lanzamiento.......................................................................................9Verificar la MD5..............................................................................................................9Quemar la imagen ISO en un CD.................................................................................11Arrancar el LiveCD.......................................................................................................12Instalar Linux Mint en su disco duro.............................................................................12La secuencia de arranque............................................................................................21
Introducción al escritorio de Linux Mint LXDE..................................................................24El escritorio LXDE.........................................................................................................24Configuración del escritorio.........................................................................................24El menú........................................................................................................................25Las aplicaciones instaladas..........................................................................................25
Gestor de software...........................................................................................................33Gestor de paquetes en Linux Mint LXDE......................................................................33El Gestor de software...................................................................................................38Synaptic y APT.............................................................................................................38Eliminar aplicaciones...................................................................................................40
Usando APT..............................................................................................................40Synaptic...................................................................................................................40
Actualizar el sistema y las aplicaciones.......................................................................40Usando el Gestor de actualizaciones.......................................................................41
Consejos y trucos.............................................................................................................46Copiar y pegar con el ratón..........................................................................................46Tomar notas con Tomboy..............................................................................................47Guardar correos y sitios web como PDF.......................................................................48
Conclusión........................................................................................................................49

Guía de Usuario – Agosto 2011 – Página 3
Introducción a Linux Mint LXDE
Linux Mint LXDE es un sistema operativo de computadora diseñado para trabajar en la mayoría de los sistemas modernos, incluyendo computadoras personales típicas de 32 y 64 bits.
Linux Mint puede verse como un sistema para cumplir las mismas funciones que Windows de Microsoft, Mac OS de Apple y el sistema operativo BSD libre. Linux Mint está también diseñado para trabajar en conjunto con otros sistemas operativos (incluido los mencionados anteriormente), y puede automáticamente configurar un entorno de «arranque doble» o «multi-arranque» (donde se le pide al usuario elegir el sistema operativo a iniciar en cada arranque) durante su instalación.
Linux Mint es un gran sistema operativo para personas y para compañías.
Historia
Linux Mint LXDE es un sistema operativo muy moderno; su desarrollo se inició en 2006. Sin embargo, está construido sobre capas de programas muy maduras y probadas, incluyendo el núcleo de Linux (también llamado Kernel), las herramientas GNU y el escritorio LXDE. También se basa en los proyectos de Ubuntu y Debian, y usa sus sistemas como base.
El proyecto de Linux Mint se centra en crear un escritorio más útil y eficiente para las tareas diarias realizadas por usuarios regulares. Por debajo del escritorio, el sistema operativo también provee, desde una base sólida, una enorme colección de programas disponibles y un muy bien integrado conjunto de servicios.
Linux Mint experimentó un rápido aumento en popularidad y cada vez más personas lo usan cada día.
Propósito
El propósito de Linux Mint LXDE es proveer un sistema operativo de escritorio que usuarios de hogar y compañías puedan usar sin costo y tan eficiente, fácil de usar y elegante como sea posible.
Una de las ambiciones del proyecto Linux Mint es convertirse en el mejor sistema operativo disponible haciéndolo fácil para la gente obtener tecnologías avanzadas, más

Guía de Usuario – Agosto 2011 – Página 4
que simplificándolas (y por lo tanto reduciendo sus capacidades), o copiando los enfoques tomados por otros desarrolladores.
El objetivo es desarrollar nuestra propia idea del escritorio ideal. Pensamos que lo mejor es sacar el máximo provecho de las tecnologías modernas que existen en Linux y que sea fácil para todo el mundo el usar sus características más avanzadas.
Números y nombres clave de las versiones
Esta guía abarca la versión 11 de Linux Mint LXDE, cuyo nombre clave es «Katya».
Los números y nombres de las versiones siguen una única lógica en Linux Mint:
– Los nombres proveen una manera de referirse a las versiones de Linux Mint más familiar que usando un número de versión.
– Desde la versión 5, Linux Mint ha seguido un ciclo de liberación de 6 meses y usa un sistema de versión simple. El número de la versión simplemente se incrementa cada 6 meses.
– Si se hacen revisiones a un lanzamiento particular (algo parecido a Paquetes de Servicio de Windows) su número de revisión se incrementa menormente. Por ejemplo «11» se convertiría en «11.1».
– Los nombres clave en Linux Mint siempre son nombres femeninos terminados en «a». Ellos siguen el orden alfabético y la primera letra del nombre corresponde al índice del número de la versión en el alfabeto.
Hasta el momento Linux Mint ha usado los siguientes nombres:
Versión Nombre clave
1.0 Ada
2.0 Barbara
2.1 Bea
2.2 Bianca
3.0 Cassandra
3.1 Celena
4.0 Daryna

Guía de Usuario – Agosto 2011 – Página 5
5 Elyssa
6 Felicia
7 Gloria
8 Helena
9 Isadora
10 Julia
11 Katya
Ediciones
Una «Edición» es una versión de Linux Mint que fue adaptada para responder a un determinado conjunto de necesidades. Esta guía abarca la edición LXDE. Las siguientes son algunas de las ediciones más populares:
• Edición Principal (usa un escritorio Gnome)
• Edición KDE (usa un escritorio KDE)
• Edición XFCE (usa un escritorio XFCE)
• Edición Debian (basada en Debian y también usa un escritorio Gnome)
Si no sabe qué edición usar, debería elegir la «Edición Principal».
Nota: Si tiene intención de redistribuir o hacer uso comercial de Linux Mint en Japón o los EE.UU y no está seguro acerca de la legislación sobre patentes, debería utilizar las imágenes de instalación «Japón/EE.UU.».
Dónde encontrar ayuda
La comunidad de Linux Mint es muy útil y activa. Si tiene preguntas o un problema relacionado a Linux Mint, debería poder obtener ayuda de otros usuarios en línea.
Primero, asegúrese de registrarse en los «foros de Linux Mint». Éste es el primer lugar donde puede encontrar ayuda. Aquí encontrará una sección dedicada al escritorio LXDE: http://www.linuxmint.com/forum.

Guía de Usuario – Agosto 2011 – Página 6
Si quiere chatear con otros usuarios puede conectarse a la sala de chat IRC. En Linux Mint simplemente ejecute «Xchat» desde el menú. Si esta usando otro sistema operativo u otro cliente IRC asegúrese de conectarse al servidor «irc.spotchat.org» y unirse a los canales «#linuxmint-help» y «#linuxmint-chat».
Linux Mint usa los repositorios de Ubuntu (después veremos qué significa esto) y es altamente compatible con el mismo, por lo que la mayoría de los recursos, artículos, tutoriales y programas para Ubuntu también funcionan para Linux Mint. Si no puede encontrar ayuda sobre un tema específico, asegúrese de buscar el mismo tema para Ubuntu.
Nota: Ubuntu es otro sistema operativo basado en GNU/Linux.
Nota: Un repositorio es un servicio en línea por el cual los programas son almacenados y quedan disponibles para el sistema operativo para ser instalado o actualizado. La mayoría de los sistemas operativos basados en GNU/Linux usan repositorios y se conectan a través de HTTP o FTP para instalar y actualizar sus aplicaciones.

Guía de Usuario – Agosto 2011 – Página 7
Instalación de Linux Mint
Puede descargar el sistema operativo Linux Mint LXDE gratuitamente. Usualmente viene en una imagen ISO de 700 MB aproximadamente que necesita quemar en un CD. El LiveCD es booteable (capaz de correr al arrancar el equipo) y provee un sistema operativo completamente funcional que se puede probar sin afectar la PC. En términos comunes, cuando coloca Linux Mint en un CD y lo pone en su computadora, puede probarlo mientras que permanece su actual sistema operativo intacto.
Nota: También es posible escribir la imagen ISO en una memoria USB u otro dispositivo de almacenamiento e iniciarlo desde el mismo, o iniciar desde la imagen ISO en su disco duro, pero estas opciones son algo más avanzadas y el método presentado aquí es el recomendado. Para obtener ayuda con los métodos de instalación y ejecución alternativos de Linux Mint, por favor visite los foros.
Si le gusta lo que ve cuando corre el LiveCD, puede decidir instalar el sistema en su disco duro. Todas las herramientas necesarias (herramientas de particionado e instalación) están presentes en el CD.
Descargar la imagen ISO
Nota: Si no tiene una conexión de banda ancha, o si su acceso a Internet es muy lento y descargar 700 MB es mucho para usted, puede solicitar un CD desde este sitio: http://www.on-disk.com
Puede visitar la página de descarga de Linux Mint LXDE aquí: http://www.linuxmint.com/edition.php?id=78
Entonces elija la edición que le interese.
Desde esta página, podrá encontrar:
• una firma MD5
• un enlace torrent
• una lista de mirrors de descarga
El archivo que necesita descargar es un archivo ISO. Hay dos formas de descargar este archivo, por torrent (un protocolo Puerto a Puerto) o por un mirror de descarga (protocolos HTTP o FTP). Una vez que ha terminado la descarga, puede verificar que la imagen ISO no esté dañada comprobando su firma con el MD5.

Guía de Usuario – Agosto 2011 – Página 8
Por Torrent
Torrent es un protocolo puerto a puerto (Peer to Peer, o P2P). Básicamente, en lugar de descargar desde una dirección central, un torrent le permite descargar el archivo ISO en partes desde diferentes personas a través de Internet.
Mientras más personas descarguen el archivo ISO, mayor será la velocidad de descarga. Ésta es la manera preferida y recomendada para descargar la imagen de Linux Mint.
Instalar un cliente Torrent
Necesita una aplicación llamada «cliente torrent» antes de descargar por torrent.
Si corre Linux, puede instalar «Transmission». Si corre Linux Mint, Transmission ya está instalado por defecto.
Si corre Windows, puede usar Vuze (http://azureus.sourceforge.net/).
Descargar el archivo Torrent
El paso siguiente es seguir el enlace del torrent desde el sitio de Linux Mint y descargar el archivo .torrent, es un archivo muy pequeño. Después de descargarlo, debería abrirlo con su cliente torrent.
El cliente torrent probablemente le pregunte dónde guardar la imagen ISO. Seleccione una carpeta destino y espere que se complete la descarga.
Para obtener más información sobre el protocolo torrent, por favor visite:
http://en.wikipedia.org/wiki/BitTorrent
Descarga desde un mirror de descarga
Si no puede, o no quiere usar el protocolo torrent, entonces mire la lista de mirrors de descargas y escoja alguna de ellas. Ellas proveen un enlace al mismo archivo ISO, en el que puede hacer clic para iniciar la descarga.

Guía de Usuario – Agosto 2011 – Página 9
Nota: Recuerde que la banda ancha es, sin embargo, limitada y mientras más personas estén descargando desde un mismo mirror, menor será la velocidad de descarga que tenga cada una de ellas. Por otro lado, si por alguna razón la descarga fuese interrumpida, puede dañarse y tendría que reiniciarse. Por estas razones sería muy conveniente usar un gestor de descargas, tanto para Linux como para Windows, si quiere tomar esta opción.
Leer las notas de lanzamiento
Su descarga durará, probablemente, una hora como mínimo, por lo tanto sería el momento perfecto para familiarizarse con las nuevas características que vienen con la versión que está actualmente descargando.
Las notas de lanzamiento se ofrecen en la página web de Linux Mint y responden a las siguientes cuestiones:
• ¿Cuáles son las nuevas características entregadas en esta versión?
• ¿Cuáles son los problemas conocidos de esta versión?
• ¿Cómo actualizar desde la versión anterior?
Ellas también contienen capturas de pantalla de la última versión. Por supuesto, usted puede experimentar las características más destacadas en las notas de publicación por el simple uso del sistema operativo. Pero puede ser que falten un par de cosas, por lo que es más seguro leer las notas de publicación.
Las notas de publicación para Linux Mint 11 LXDE Katya están disponibles en:
http://linuxmint.com/rel_julia_lxde.php
Verificar la MD5
Ha leído las notas de publicación, ya no puede esperar para probar las nuevas características de Linux Mint, y su descarga acaba de terminar exitosamente. Está listo para quemar un CD y arrancarlo... pero ¡hey! ¡Espere un segundo!
Si ese CD está defectuoso experimentará errores raros y tendrá un montón de problemas para encontrar ayuda. Las dos razones más comunes por las cuales un CD sea culpable son:

Guía de Usuario – Agosto 2011 – Página 10
• Un problema con la descarga causando problemas en su archivo ISO
• Un error durante el proceso de grabación que altera el contenido del LiveCD quemado
La firma MD5, la que está presente en la página de descarga, provee una manera rápida de asegurarse que su archivo ISO es exactamente como debería ser. Entonces, revisando el archivo ISO recién descargado antes de grabarlo nos evitaremos muchos posibles problemas.
Si corre cualquier versión de Linux probablemente ya tenga un programa md5sum instalado. Abra una terminal y diríjase al directorio donde esta su archivo ISO. Por ejemplo, si «linuxmint-11-lxde-32bit-rc.iso» está en el Escritorio, abra una terminal y escriba:
cd ~/Escritorio
md5sum linuxmint11lxde32bitrc.iso
Estos comandos deberían mostrar una serie de números y letras que componen la suma MD5, o firma, de su archivo ISO. Por diseño, cualquier pequeño cambio en el archivo ISO hará que esta firma sea significativamente diferente, lo que nos permite comprobar que el archivo sea exactamente como debería ser.
Compare esa firma con la de la página de descarga del sitio de Linux Mint. Si las dos firmas son las mismas, entonces sabemos que su archivo ISO es exactamente el mismo que el original y ahora puede prepararse para grabarlo en un CD.
En caso que corra Windows, es probable que no tenga instalado md5sum. Puede obtenerlo desde aquí: http://www.etree.org/md5com.html
Ubique la imagen ISO y el md5sum.exe en el mismo lugar (digamos en C:\) y ejecute «cmd.exe». En el entorno de líneas de comando, escriba los siguientes comandos:
C:
cd \
md5sum linuxmint11lxde32bitrc.iso
Entonces compare las firmas con la mostrada en el sitio web.

Guía de Usuario – Agosto 2011 – Página 11
Quemar la imagen ISO en un CD
Ahora que ha revisado el archivo ISO con MD5, está listo para grabarlo en un CD.
Nota: Algunas ediciones podrían requerir un DVD. Básicamente, si la imagen es mayor a 700 MB necesitará un DVD (preferiblemente un DVD-R).
Obtenga un CD-R virgen (un CD-RW debería funcionar igual, pero se sabe que este tipo de medios tiene problemas de compatibilidad) y su marcador favorito para etiquetar el CD. Si bien, etiquetar el CD suena trivial, debe asegurarse de hacerlo, fácilmente podrías acabar con 20 discos sin etiquetar e imposibles de identificar en su escritorio. :)
Introduzca el CD-R virgen en la grabadora y prepárese para grabar la imagen ISO.
Si se encuentra bajo Linux con Gnome, haga clic derecho en el archivo ISO y seleccione «Grabar en el disco...».
Si se encuentra bajo Linux con KDE, ejecute K3B y en el menú «Herramientas» elija «Grabar imagen ISO».
Si se encuentra bajo Linux y prefiere usar el terminal, desde el directorio donde tiene descargada la imagen escriba:
cdrecord v dao dev=1,0,0 linuxmint11lxde32bitrc.iso
Reemplace los números después de dev= con el número de dispositivo apropiado para su unidad de disco.
Puede usar:
cdrecord scanbus
para averiguarlo. Necesitará ser root para correr estos comandos.
Si se encuentra bajo Windows puede usar un programa como InfraRecorder: http://infrarecorder.sourceforge.net/?page_id=5
Nota: Asegúrese de grabar la imagen ISO en el disco, y no de escribir el archivo ISO en dicho disco. Es un error muy común, especialmente para personas que usan Nero, el hecho de grabar el archivo ISO en el disco como un archivo de datos. El archivo ISO es una imagen de un disco, por lo que debe ser grabado, no como un archivo el cuál aparecerá en el disco, sino como una imagen ISO que

Guía de Usuario – Agosto 2011 – Página 12
se descomprime y cuyo contenido se graba en el disco. Después de grabar el CD no debería ver el archivo ISO dentro, en su lugar verá carpetas como «casper» o «isolinux». La mayoría de los programas de grabación tienen una opción especial para esto.
Arrancar el LiveCD
Coloque el CD en la unidad y reinicie la computadora. Debería ver la siguiente pantalla:
Nota: Si no obtiene esta pantalla y su PC arranca de forma usual probablemente sea porque su BIOS no está configurado para arrancar desde el CD. Reinicie la computadora y presione F1, F2, Suprimir o Escape (o la tecla que sea que te permita ingresar a la configuración del BIOS) y cambie la configuración del BIOS para indicarle a la computadora que arranque desde el CD.
Instalar Linux Mint en su disco duro
En la pantalla anterior elija la opción por defecto «Start Linux Mint» y presione «Intro». El entorno LiveCD debería iniciar y debería obtener una breve pantalla de carga:

Guía de Usuario – Agosto 2011 – Página 13
Nota: Si experimenta problemas y Linux Mint no puede controlar el inicio, pruebe la opción «Start Linux Mint (compatibility mode)» del mismo menú.
Después de un momento, el sistema live debería estar listo y debería poder ver el escritorio:

Guía de Usuario – Agosto 2011 – Página 14
A este punto, Linux Mint no está instalado en su computadora, simplemente se está ejecutando desde el CD. El sistema que tiene en frente es, sin embargo, casi exactamente como el que tendrá en su computadora después de terminar la instalación.
Diviértase con él y vea si le gusta. Tenga en cuenta que cuando corre desde el CD, Linux Mint funciona significativamente más lento que cuando lo hace desde el disco duro, ya que tiene que leer los datos desde el CD, el cual es un medio más lento que el disco duro.
Cuando esté listo, haga doble clic en el icono «Install Linux Mint» ubicado en el escritorio. El instalador aparecerá:

Guía de Usuario – Agosto 2011 – Página 15
Si aún no ha leído las notas de lanzamiento, y tiene una conexión a Internet, ésta es la oportunidad ideal para repasarlas; simplemente haga clic en el enlace subrayado. Es muy recomendable que los usuarios lean las notas de lanzamiento antes de la instalación con el fin de asesorarse a sí mismos de las nuevas características, así como aquellas cuestiones que puedan afectar a la configuración de su hardware en particular.
Luego, seleccione su lenguaje y presione el botón «Adelante».

Guía de Usuario – Agosto 2011 – Página 16
En la pantalla siguiente, asegúrese de estar conectado a una fuente de energía (si está usando una computadora portátil), de estar conectado a Internet y de tener la cantidad recomendada de espacio en el disco duro. Luego presione el botón «Adelante».
En la siguiente pantalla puede elegir usar todo el disco duro para instalar Linux Mint o,

Guía de Usuario – Agosto 2011 – Página 17
en caso que tengas ya instalado un sistema operativo, tendrás la opción adicional de instalarlo junto a dicho sistema. Alternativamente, puede elegir la opción de definir y asignar particiones manualmente.
– Si elige usar el disco entero, su contenido será eliminado y Linux Mint será instalado como el único sistema operativo de su computadora.
– Si elige instalarlo junto con otro sistema operativo, el instalador usará el espacio disponible de alguna partición para crear una nueva para Linux Mint. Se le preguntará cuánto espacio desea asignarle. Entonces, el instalador reducirá la partición actual y se ocupará de todo por usted. Tras la instalación, su computadora tendrá una pantalla de arranque con la cual podrá iniciar cualquiera de sus sistemas operativos.
– Si elige especificar las particiones manualmente, aparecerá un editor de particiones, brindándole el control completo sobre el particionado de su disco duro. Esto es recomendado sólo para usuario avanzados quienes comprendan cómo funcionan las particiones bajo Linux. Recuerde que Linux Mint requiere una partición de al menos 3,8 GB y que el tamaño recomendado para una partición de intercambio (swap) es 1,5 veces la cantidad de RAM disponible en la computadora (sin sumar más de 4 GB entre RAM y swap).
Elija la opción apropiada a sus necesidades y presione el botón «Adelante».
La siguiente pantalla le pide confirmación. Cuando esté listo presione el botón «Instalar ahora» para iniciar la instalación.
A esta altura, la instalación continua avanzando de fondo y el instalador solicita más

Guía de Usuario – Agosto 2011 – Página 18
configuración:
Seleccione la localidad en el mapa haciendo clic sobre la ciudad más cercana a su usted. El propósito de este paso es identificar su zona horaria. Asegúrese de que aparezca la «hora actual» correcta y luego presione «Adelante».
Nota: Algunas veces el instalador no controla apropiadamente el ajuste de hora de Verano/Invierno, por lo que seleccionando la ciudad apropiada podría ver una hora de diferencia con la hora correcta. Solo ignórelo ahora y recuerde ajustarla después de reiniciar en su escritorio Linux Mint recién instalado.

Guía de Usuario – Agosto 2011 – Página 19
Seleccione su distribución del teclado. Si no está seguro sobré la distribución exacta de su teclado, haga clic en el campo de texto en la parte inferior de la pantalla y escriba algo con su teclado. Asegúrese que las teclas que presione coincidan con los caracteres que aparecen en el cuadro de texto, así sabrá que ha seleccionado la distribución del teclado correcta. Algunas distribuciones solo difieren con respecto a los signos de acentuación, números y puntuación, así que recuerde probarlos correctamente.
Cuando esté listo, presione «Adelante».

Guía de Usuario – Agosto 2011 – Página 20
Ingrese su nombre real, un usuario y una contraseña. Cada vez que use Linux Mint, usará su cuenta con ese usuario y contraseña. Una vez que esté instalado Linux Mint podrá definir otras cuentas en caso que otras personas estén por usar este equipo.
También debe darle un nombre a la computadora. Este nombre será usado por la computadora en una red y en varios lugares del sistema. Si nunca antes había pensado en ponerle un nombre a la computadora, éste es el momento. La gente normalmente elije nombres de flores (dalia, rosa, tulipán) o planetas (Marte, Júpiter, Plutón) para sus computadoras en la red. Depende totalmente de usted cuál usar, pero asegúrese de elegir un nombre que le agrade y que sea fácil de recordar.
Nota: No están permitidas las letras mayúsculas, espacios y caracteres especiales en el nombre de usuario ni en el nombre de la computadora.
Si es el único usando la computadora y quiere omitir la pantalla de ingreso, seleccione la opción «Iniciar sesión automáticamente».
Cuando esté listo, presione «Adelante».
El instalador debería detectar otros sistemas operativos en su computadora y preguntarle si desea migrar alguna información personal. Normalmente, esto le permite migrar marcadores, contactos, favoritos y otra clase de información personal desde otros sistemas operativos ya instalados en su disco duro hacia su nueva instalación de Linux Mint.
Cuando esté listo, presione «Adelante».

Guía de Usuario – Agosto 2011 – Página 21
La instalación debería demorar entre 10 y 15 minutos.
Nota: El instalador descargará paquetes desde Internet para dar soporte al lenguaje que haya seleccionado. Su computadora necesita estar conectada a Internet para que esto funcione. De lo contrario, solo «omita» este paso y podrá agregar ese soporte después de finalizar la instalación y de reiniciar el equipo en su nuevo sistema.
Una vez que haya finalizado la instalación, presione el botón «Reiniciar ahora» y el entorno del LiveCD finalizará.
Cuando se le pida, quite el CD de su unidad y presione la tecla «Intro».
Su computadora está lista para arrancar Linux Mint desde el disco duro.
La secuencia de arranque
Al reiniciar, si tiene instalado más de un sistema operativo, verás un «menú de arranque». En caso contrario, se iniciará Linux Mint LXDE sin demoras, verá la pantalla en negro por unos segundos hasta que aparezca la pantalla de inicio.
Una vez que Linux Mint haya terminado de cargarse, debería ver una nueva pantalla invitándole a ingresar su nombre de usuario y contraseña. Esta pantalla es el «Gestor de Ingreso de Gnome» y es llamado comúnmente «GDM». Ingrese el usuario y la contraseña que eligió durante la instalación.

Guía de Usuario – Agosto 2011 – Página 22
Nota: Por defecto, su contraseña de «root» es la misma que la contraseña que eligió durante la instalación. Si no sabe lo que esto significa, no se preocupe aún.

Guía de Usuario – Agosto 2011 – Página 23
Nuevamente se le invita a visitar el sitio web del proyecto en busca de información sobre el escritorio, en busca de ayuda, e incluso puede participar en la comunidad.

Guía de Usuario – Agosto 2011 – Página 24
Introducción al escritorio de Linux Mint LXDE
Esta sección de la guía se centrará en las tecnologías y las herramientas específicas de Linux Mint y provee información sobre algunas de las aplicaciones y tecnologías incluidas por defecto en la edición LXDE.
El escritorio LXDE
El «escritorio» es el componente del sistema operativo responsable de los elementos que aparecen, justamente, sobre el escritorio: el panel, el fondo de pantalla, el centro de control, los menús, etc.
La edición LXDE de Linux Mint usa justamente el escritorio «LXDE» que es ligero y poderoso.
Configuración del escritorio
La «Configuración del escritorio» (o «Desktop Settings» en inglés) es una herramienta especialmente desarrollada para Linux Mint que le permite rápidamente configurar el aspecto del escritorio LXDE que tanto usará. Para ser mas preciso, esta herramienta se desarrolla fundamentalmente para la edición Gnome; y aún no se portado al escritorio LXDE. Mientras tanto, solo podemos activar o desactivar las citas que se muestran al abrir una terminal.

Guía de Usuario – Agosto 2011 – Página 25
Se puede acceder a la herramienta haciendo clic en el «Menú» (en la esquina inferior izquierda de su pantalla), luego seleccione «Preferencias» y haga clic en «Configuración del escritorio».
El menú
Linux Mint LXDE también viene con el menú [Gnome] por defecto que puede activar para reemplazar el menú de Linux Mint, lo que aprenderá a hacer más tarde. El menú de Linux Mint es, sin embargo, interesante para aprenderlo. Aunque es muy diferente del que haya usado, probablemente le encantará una vez que se haya acostumbrado.
En la parte inferior izquierda, en el panel de Linux Mint LXDE, podrá encontrar un icono parecido a un engranaje. Éste es el menú que contiene acceso a todas las aplicaciones disponibles en el sistema. Como se puede observar en la siguiente imagen, es muy simple.
En la zona superior del menú se agrupan todas las aplicaciones instaladas separadas en distintas categorías. Debajo del separador se tiene acceso a las herramientas relacionadas al sistema y su configuración. Aún más abajo, se presentan algunos accesos rápidos importantes. Finalmente, se tiene la opción «Salir» para apagar el equipo.
Las aplicaciones instaladas
El CD de Linux Mint LXDE esta comprimido y actualmente contiene cerca de 2,5 GB de datos. Las aplicaciones que están por defecto cuando instala Linux Mint LXDE son consideradas parte de la «Selección de programas por defecto».

Guía de Usuario – Agosto 2011 – Página 26
Dado que uno de los propósitos de Linux Mint LXDE es que sea fácil de usar y de trabajar saliendo de la caja (ésta es una forma de decir popular, hace referencia al hecho de sacar el CD de la caja donde vino al comprarlo). Por eso se incluye por defecto una colección de programas con el fin de permitirle realizar las tareas más comunes e importantes.
Estas cinco categorías iniciales proveen la mayoría de las aplicaciones que usará todos los días. A medida que instale nuevas aplicaciones, podrían aparecer nuevas categorías. Al mover el puntero del ratón sobre cualquiera de las categorías se abrirá un submenú mostrando todas las aplicaciones clasificadas en tal categoría.
En «Accesorios» encontrará los siguientes programas:
Nombre Descripción
Catfish Buscador de archivos.
Galculator Una calculadora.
gedit Un editor de texto.
Gestor de archivos Un explorador del sistema de archivos.
Image Viewer Visor de imágenes simple.
LXTerminal Un emulador de la terminal.
Mapa de caracteres Para copiar y pegar fácilmente caracteres especiales (con acentos y símbolos, por ejemplo).
Screenshot Una herramienta para capturar la pantalla.
Xfburn Una aplicación para grabar Cds y DVDs.
En «Gráficos» encontrará los siguientes programas:
Nombre Descripción
GIMP Image Editor Un editor de imágenes. Permite modificar, convertir o crear imágenes. El mejor equivalente Linux a Photoshop.
Simple Scan Captura imágenes desde el escáner.
En «Internet» encontrará los siguientes programas:

Guía de Usuario – Agosto 2011 – Página 27
Nombre Descripción
Cliente de correo y noticias Thunderbird
Una aplicación para leer y escribir correos y noticias.
Dropbox Una aplicación para compartir archivos.
Navegador web Firefox Un navegador web.
Pidgin Internet Messenger Un cliente de mensajería de Internet. Es compatible con AIM, Bonjour, Gadu-Gadu, Google-Talk, GroupWise, ICQ, IRC, MSN, MySpaceIM, QQ, SIMPLE, Sametime, XMPP, Yahoo y Zephyr.
Sun Java 6 Web Start Es el panel de control de Java.
Transmission Un cliente Torrent. Para descargar y compartir archivos en BitTorrent.
XChat IRC Un programa de chat IRC. Está configurado por defecto para conectarte automáticamente a la sala de chat de Linux Mint (muy útil si quieres hablar con otros usuarios de Linux Mint).
En «Oficina» puedes encontrar los siguientes programas:
Nombre Descripción
Gnumeric Una hoja de cálculos (alternativa a Microsoft Excel y compatible con PPT)
Procesador de textos Abiword Un procesador de texto (alternativa a Microsoft Word y compatible con DOC)
En «Sonido y video» encontrará los siguientes programas:
Nombre Descripción
Exaile Una aplicación de música para reproducir radio en línea y para escuchar los archivos de música de tu colección (alternativa a iTunes).
GNOME MPlayer Un reproductor multimedia alternativo. También se usa como complemento en Firefox para reproducir la mayoría del contenido multimedia.

Guía de Usuario – Agosto 2011 – Página 28
Mezclador ALSA de Gnome Un mezclador de sonido del proyecto GNOME.
Reproductor multimedia VLC Es un completo reproductor del proyecto VideoLAN. Reproduce MPEG, MPEG2, MPEG4, DivX, MOV, WMV, QuickTime, mp3, Ogg/Vorbis, DVD, VCD y flujos multimedia de varias fuentes de red.
Xfburn Una aplicación para grabar Cds y DVDs, el mismo que en accesorios. Algunas aplicaciones tienen más de una categoría, es por ello que tienen más accesos.
Botón «Gestor de software»
El gestor de software es una de las aplicaciones que más utilizará al principio y que más facilidades ofrece. Para acceder a este gestor, pulse el botón «Software Manager» que se encuentra en el menú principal; también puede encontrarlo en la categoría «Herramientas del sistema» con el nombre «Gestor de programas».
Nota: Como este caso, donde una misma aplicaciones tiene más de un nombre, se presentan muchos. A veces porque el traductor en cada caso no era el mismo, otras veces porque algunos textos no se han traducido del todo al español. Más adelante se verá con más detalles estos temas.

Guía de Usuario – Agosto 2011 – Página 29
Botón «Terminal»
Otra importante opción del menú principal es el botón «Terminal», el que abrirá el emulador de LXDE de la terminal llamado «LXTerminal». Su imagen se puede ver abajo, en este caso se tiene marcada, en la configuración del escritorio, la opción de mostrar la cita al iniciar la terminal.

Guía de Usuario – Agosto 2011 – Página 30
Esta aplicación, también llamada «consola», le permite introducir comandos directamente usando el teclado. Si está acostumbrado a Microsoft Windows puede pensar que esto es algo ya antiguo, se debe a que la línea de comandos de Windows no ha progresado mucho más allá de la de «DOS» y se esconde en un menú de accesorios. Una de las cosas en las que difieren los sistemas Linux comparado con sistemas Windows es que la terminal es bastante importante en Linux, dado que se usa con frecuencia como una forma de obtener un mayor control directo sobre la computadora. Podemos estar de acuerdo en que la terminal no es la aplicación más atractiva visualmente incluida en Linux Mint, pero vale la pena saber que es, por lejos, la herramienta más poderosa, y una vez que la aprenda no será muy difícil usarla.
De hecho, es bien sabido que cada comando que ejecuta usando un entorno de escritorio gráfico pasa por la terminal. Cuando hace clic en un icono del menú, por ejemplo, le está indicando a LXDE pasar una instrucción textual a la terminal. En otras palabras, ha estado utilizando la terminal desde hace algún tiempo, tal vez sin darse cuenta. Toda la diferencia está en que, en lugar de escribir los comandos, el escritorio LXDE lo hacía por usted (lo que es bueno porque nadie quiere recordar cientos de nombres de aplicaciones todo el tiempo).
Tarde o temprano, sin embargo, probablemente tenga la necesidad de utilizar la terminal directamente, ya sea para acceder a comandos que no están disponibles a través de alguna interfaz gráfica de usuario, o para hacer una tarea más eficiente. Si, ¡has leído bien! Puede ser más eficiente escribir un simple comando, para algunas tareas, que abrir un montón de ventanas para lograr lo mismo. Cuanto más la use, más llegará a gustarle realmente. ¿Recuerda cómo no le gustaban ciertas cosas cuando era niño y cómo no puede prescindir de ellos ahora? La terminal es una de esas cosas. En unas pocas semanas, será completamente adicto a ella. Comenzará a sentir un control completo sobre su computadora. Habrá ocasiones en las que ni siquiera tendrá que usar la terminal, pero lo hará de todos modos, ya que para algunas tareas es más rápido,

Guía de Usuario – Agosto 2011 – Página 31
exacto, versátil y realmente fácil de utilizar que su equivalente con interfaz gráfica. Y cualquiera que lo vea pensará que es un completo profesional.
Botón «Ejecutar» (del inglés Run)
Otro acceso rápido del menú es el botón «Run», que significa «Ejecutar» y abre una ventana llamada «Run Application». Es muy útil para ejecutar aplicaciones sin interfaz gráfica y sin tener que abrir la terminal, directamente se escribe el nombre de la aplicación que se necesite. Además, al usar esta forma se pueden pasar argumentos a dicha aplicación. También se puede escribir el nombre de una aplicación gráfica en caso que lo conozca y no quiera buscarla entre los menús.
Botón «Salir»

Guía de Usuario – Agosto 2011 – Página 32
El botón «Salir» presenta un cuadro de diálogo que le permite elegir lo que quiera hacer:
– «Apagar»: apaga la computadora.
– «Reiniciar»: reinicia la computadora.
– «Suspender»: guarda su sesión en la memoria RAM y su computadora pasa a dormir hasta que presione una tecla.
– «Hibernar»: guarda su sesión en su disco duro y su computadora se apaga.
– «Cerrar sesión»: cierra el escritorio actual y regresa a la pantalla de inicio de sesión. Ahora puede ingresar con otro usuario.
– «Cancel»: cierra la ventana sin realizar ninguna acción.

Guía de Usuario – Agosto 2011 – Página 33
Gestor de software
Gestor de paquetes en Linux Mint LXDE
Si ha instalado Linux por primera vez, entonces podría no estar familiarizado con el concepto de organización de programas en «paquetes». Pronto se familiarizará con la administración de paquetes y apreciará las ventajas que ofrece en términos de seguridad, control y facilidad de uso.
Hemos intentado hacerlo así para que todo o la mayoría del hardware sea detectado y los drivers instalados automáticamente de modo que su computadora funcionara perfectamente. Además hemos tratado de hacerlo así para que pueda hacer todas las cosas que quiera hacer sin tener que buscar aplicaciones de terceros en sitios web. Habrá notado que la instalación de Linux Mint LXDE cuenta con un procesador de texto y una hoja de cálculo, una solución de edición profesional de imágenes de alta calidad, un Cliente de Mensajería por Internet (MI) y un cliente IRC, un grabador de disco y varios reproductores de media (así como muchos otros accesorios). ¡Relájese, está bien! ¡No ha robado nada! ¡De eso se trata el software libre! Y lo mejor de la administración de paquetes de Linux Mint, y en general, es que nunca tendrá que ir muy lejos por programas adicionales, incluso cuando llegue el momento en que desee más funcionalidades para su sistema Linux Mint LXDE.
Esta sección pretende explicar cómo funciona éste sistema y las ventajas que puede brindarle. Es un poco largo, pero espero proveerle un buen comprendimiento de la filosofía detrás de la administración de paquetes y por qué se considera «Algo Bueno» (una frase comúnmente escrita en mayúsculas por los usuarios de Linux para hacer referencia de que algo está completamente en la categoría de bueno). Si tiene prisa, puede saltar a la siguiente sección que le explicará como usar actualmente el sistema de paquetes.
Los problemas de buscar programas en sitios web proveedores, descargarlos e instalarlos son muchos:
• Es difícil o imposible descubrir si el programa fue probado para trabajar con tu sistema operativo.
• Es difícil o imposible saber cómo el programa interactuará con los demás programas instalados en tu sistema.
• Es difícil o imposible saber si puedes confiar en que el programa de un desarrollador de software desconocido no causará ningún daño, intencional o negligente, a tu sistema.
• Incluso de conoces una determinada pieza de software y su desarrollador, no se

Guía de Usuario – Agosto 2011 – Página 34
puede estar completamente seguro de que estés descargando un programa ejecutable que haya sido intercambiado por uno malicioso por un tercero.
Por otra parte, un problema con la descarga e instalación de varios programas diferentes de diversos desarrolladores es que no existe una infraestructura de gestión. Antes de decir «gran cosa», considere cómo se van a mantener todas esas piezas de los diferentes programas al día. Si se cansa de un programa y deseas eliminarlo, ¿cómo saber la forma de lograrlo? El programa en cuestión podría venir sin la opción de eliminación, e incluso si lo hiciera, la mayoría de las veces, no podría quitar el programa de forma limpia y completa. En un sentido muy real, que al ejecutar el instalador del programa, le dió algo del control del ordenador a un programa escrito en su totalidad por un completo desconocido.
Por último, el programa que se distribuye de esta manera es a menudo, en virtud de la necesidad, «estático». Esto significa que no sólo es necesario descargar el programa en sí, sino también todas las bibliotecas de datos que se requieran para que se ejecute. Como desarrollador de terceros no puede saber qué bibliotecas de datos ya se encuentran disponibles en el sistema, la única manera de garantizar que el programa se ejecute en tu sistema es mediante el suministro de todas las librerías requeridas junto con el propio programa. Esto significa descargas mayores, y cuando tienes que actualizar una determinada librería, deberá actualizar separadamente para todos los programas que usa esa libraría, en lugar de todos juntos. En resumen, la distribución de programas estáticos resulta en mucho más trabajo innecesario.
La administración de paquetes en Linux Mint, y sistemas operativos GNU/Linux en general, se ha establecido hace tiempo y es el método preferido para la gestión de programas, ya que evita todos aquellos problemas. Hemos logrado una instalación segura y automática de nuestros programas desde principio de 1990.
El programa primero es escrito por un desarrollador, como debe suponer, y éste punto de la cadena de producción se conoce como «upstream» (corriente arriba). Como un usuario de una distribución Linux, eres considerado como el punto más lejano «downstream» (a menos que sea un administrador, en tal caso sus usuarios son el punto más lejano downstream, pero ya lo sabía porque eres un administrador). Una vez que el desarrollador está contento con el programa o la actualización que se escribió, se dará a conocer el código fuente del mismo. También se comunicará en su documentación cuáles bibliotecas de datos u otros programas se aprovecharon cuando se escribió el programa. Se estuvo haciendo de esta manera desde hace tiempo y hay formas estandarizadas y venerables para hacerlo. Ten en cuenta que, con algunas excepciones (por lo general tanto fabricantes de hardware que publica controladores para Linux, como nVidia o ATI, y también algunas grandes empresas como Adobe, en quienes podemos confiar) los desarrolladores liberan el código fuente actual para el programa, es decir, la lista de instrucciones de ese programa en un formato legible por humanos. Esto tiene varias aplicaciones, pero lo más importante para esta discusión es que están dispuestos a que sus programas puedan ser revisados por todos y cada uno que tenga una conexión a Internet. ¡Es muy difícil para un spyware pueda escabullirse en tu programa cuando dejas que todo el mundo vea lo que has escrito!

Guía de Usuario – Agosto 2011 – Página 35
Los programas entonces descienden por la corriente hacia los mantenedores de paquetes, que son voluntarios o empleados que trabajan para una distribución de Linux. Es su responsabilidad compilar el código fuente del programa, probarlo en la distribución para asegurarse que funcione, resolver cualquier problema que se presente y por último, empaquetar el programa compilado (es decir, en formato electrónico) en un formato conveniente. Este paquete contiene el programa ejecutable, sus archivos de configuración y las instrucciones que el gestor de software necesita para instalarlo exitosamente. Ten en cuenta que normalmente no contendrá ninguna biblioteca estática, ya que no es necesario – las bibliotecas son proporcionadas por otros paquetes, que se conocen como bibliotecas compartidas o dependencias. El programa gestor de paquetes sabrá si un paquete en particular necesita que se instale otro paquete primero (como una dependencia), porque, como recordará, las bibliotecas de datos y los paquetes relacionados necesarios para el programa fueron declarados en una fase previa y cuya información está incluida en el paquete. Las instrucciones están lo suficientemente detallada que incluso versiones específicas de otros paquetes pueden ser solicitadas para garantizar la interoperabilidad. El paquete terminado es después subido a un servidor de archivos especiales, lo que se conoce como repositorio de programas.
Es desde ese único lugar que se puede descargar e instalar el programa que necesite. Sabrá que la ubicación es de confianza, porque se firma con un certificado que el gestor de paquetes comprobará. También sabemos que cada paquete individual que se instale es seguro ya que cada uno de ellos es firmado por una clave GPG, que el gestor de paquetes también revisará. El mismo gestor ejecutará siempre una suma MD5 en cada paquete para asegurarse de que nada salió mal cuando se descargó, tal como lo hicimos con la imagen LiveCD. Observe todo lo que se hace por usted. Solo tiene que sentarse, tomar un martini y charlar en #linuxmint con xchat. Una vez que el gestor de paquetes tiene descargado los paquetes que seleccionó, se seguirá al pié de la letra (las computadoras son exigentes en el seguimiento de instrucciones) las instrucciones del paquete para instalar perfectamente el programa y todas sus dependencias en el orden correcto. No hay espacio para errores humanos (si el paquete funcionó en el equipo del desarrollador, entonces se puede estar seguro que en el suyo también porque el gestor de paquetes seguirá exactamente el mismo procedimiento).
Cuando llegue el momento de comprobar si hay actualizaciones de programas, el gestor de paquetes comparará automáticamente la versión del programa que tiene contra el disponible en los repositorios, y hará todo el trabajo necesario para mantener su sistema funcionando sin problemas y con seguridad. Por lo tanto, si la versión 2.4 de BestSoft se carga en el repositorio y usted tiene la versión 2.3, el gestor de paquetes comparará los números de la versión y le ofrecerá instalar la última versión, cuidando, por supuesto, de todas las dependencias para la versión más reciente del programa.
¿Ya suena bueno? Se pone mejor.
Los seres humanos se equivocan donde las computadoras no lo hacen y, de vez en cuando, algo puede ir mal en este proceso. Tal vez, por accidente, instalará controladores de hardware para una pieza de hardware incorrecta y esto puede romper algo. Todos hemos hecho eso. O tal vez haya un error (bug), o su función favorita fue

Guía de Usuario – Agosto 2011 – Página 36
eliminada por el desarrollador del programa por alguna razón. Estos problemas demuestran, paradójicamente, la fuerza y seguridad del gestor de programas. Debido a que su gestor de paquetes mantiene un registro detallado de todo lo que hace, es capaz de revertir las instalaciones, limpia y completamente. Esto asegura que eliminar un paquete no rompe ningún otro, además puede decirle específicamente hacer cosas como no actualizar automáticamente ciertos paquetes, porque le gustan como están, o volver a una versión anterior. Finalmente, todo el proceso es revisado en pares cuidadosamente. Dado que usted es parte de una gran comunidad de usuarios de Linux, ¡todos usando los mismos repositorios para obtener los programas, si algo sale mal puede estar absolutamente seguro de que habrá un gran alboroto al respecto, y que el problema se resolverá rápidamente! De esta manera, la distribución de programas en distribuciones GNU/Linux está muy basada en la confianza, desde el momento en que el desarrollador original muestra su código fuente para que todos vean, en discusión abierta en el sitio web del distribuidor. Puede confiar en el programa que obtiene, no solo por los protocolos de seguridad ya mencionados, sino porque si algo sale mal ¡todo el mundo estará hablando de eso!
Volvamos a nuestra lista de problemas y veamos si los hemos resuelto:
• Es difícil o imposible descubrir si el programa fue probado para trabajar con su sistema operativo:
✔ Sabe que el programa disponible a través del repositorio fue probado a fondo por los desarrolladores de los paquetes y el equipo de prueba para trabajar con su sistema operativo. Ellos no querrán equivocarse, sobre todo por principios, pero también porque si lo hacen pronto recibirán un montón de correos.
• Es difícil o imposible saber cómo el programa interactuará con los demás programas instalados en su sistema:
✔ Del mismo modo, los desarrolladores de paquetes intentarán todo lo posible para garantizar que los paquetes no entren en conflicto con otros paquetes ofrecidos por su distribución. Por supuesto, no podrían pasar todos los paquetes instalados es sus máquinas de prueba (de hecho, por lo general, los desarrolladores de paquetes construyen sus paquetes en instalaciones limpias para asegurarse de que sean estandarizados), pero si un miembro de la comunidad de usuarios se entera de que hay un problema, sin dudar le harán saber al equipo de la distribución, y el problema será corregido, o al menos trabajado. Salvo que sea un probador beta, será improbable que veas alguna vez este tipo de conflictos, porque para eso está la fase de prueba.
• Es difícil o imposible saber si puede confiar en que el programa de un desarrollador de software desconocido no causará ningún daño, intencional o negligente, a su sistema:
✔ Es muy poco probable que los desarrolladores de paquetes empaqueten programas sabiendo que pueden dañar las computadoras de las personas (¡incluyendo las suyas mismas!) Solo los programas que son conocidos y de confianza quedarán en el repositorio.
• Incluso si conoce una determinada pieza de software y su desarrollador, no se puede estar completamente seguro de que el programa que está descargando no

Guía de Usuario – Agosto 2011 – Página 37
haya sido intercambiado por uno malicioso por un tercero:
✔ Además de las habituales medidas de seguridad aplicadas por las instituciones dueñas de los servidores (por lo general, instituciones académicas o de investigación prestigiosas, o de grandes empresas), los repositorios y los propios paquetes están garantizados por certificados y las claves GPG. Si algo sale mal, el gestor de paquetes lo reportará. Después de 10 años usando Linux, nunca se ha conocido de algo que haya salido mal en este sentido.
• Es difícil remover (todos los restos) los programas instalados:
✔ Como el programa gestor de paquetes mantiene un registro completo de todas sus acciones, es muy capaz de revertir las medidas que tomó en el pasado, garantizando al mismo tiempo que la eliminación de un paquete no causará el fallo en ningún otro.
• Los paquetes estáticos son grandes y torpes:
✔ Debido a que está usando un gestor de paquetes, solo descargará bibliotecas estáticas cuando no haya una alternativa compartida. Si necesita nuevas bibliotecas compartidas de datos para instalar un determinado programa, el gestor de paquetes lo sabrá y las instalará automáticamente. Solo tendrá que descargar una biblioteca compartida una sola vez porque, ya que es compartida por todos los programas que la necesitan. Si termina eliminando el último paquete que necesita una biblioteca compartida, el gestor de paquetes también eliminará esa biblioteca. Pero, si decide que quiere mantener el objeto compartido de todos modos, tal vez porque piense que pueda necesitarla después, también puede decirle al gestor de programas hacer eso.
• Aún no estoy convencido:
✔ ¡Bien! Publica un mensaje en los foros si tiene una preocupación genuina sobre la gestión de paquetes, o para preguntar acerca de las experiencias de otras personas. Vale la pena volver a mencionar que el método de distribución de paquetes en GNU/Linux se basa en la confianza, así que si hay un problema, ¡queremos saberlo!
Para terminar. Es posible que haya oído rumores acerca de que Linux no está finalizado todavía, o que si usas Linux, entonces será un probador beta, o que el sistema Linux es inestable. Todas estas cosas son verdades a medias. «Linux» nunca será «terminado», no más de lo que cualquier otro sistema operativo pueda considerarse «terminado». Desde el núcleo de Linux hasta la imagen en la pantalla, todos los elementos de su sistema operativo siempre estarán bajo algún tipo de desarrollo. Es por esto que los programadores trabajan duro para mantenernos al día con las últimas novedades en la programación y la tecnología de hardware. Esto no quiere decir que el software disponible para su uso sea de mala calidad. El sistema base del núcleo de Linux Mint ha estado bajo un fuerte desarrollo durante aproximadamente dos décadas, es muy maduro, estable y está probado. Aunque definitivamente hay versiones inestables de la mayoría de los programas de su sistema operativo, pero no usará ninguna de ellas porque no eres un probador beta. No eres un probador beta porque estás leyendo esto (los probadores beta son aquellas personas o desarrolladores que prueban una versión en desarrollo para reportar errores). Los programas disponibles en los repositorios para

Guía de Usuario – Agosto 2011 – Página 38
su uso siempre serán estables y bien probados, a menos que cambie los repositorios por aquellos que utilizan los probadores beta (en tal caso, felicitaciones, se convirtió en un probador beta). Es un poco descabellado, de verdad.
Por lo tanto, para resumir con un ejemplo, al instalar Opera, Real Player o Google Earth en Linux Mint, estas aplicaciones no provienen de sus desarrolladores originales (Opera, Real y Google). Por supuesto que el programa proviene de estos desarrolladores, pero sólo después de que hayan sido debidamente empaquetados y probados estarán disponibles para usted. Así que, en otras palabras, nunca debería necesitar navegar en Internet para buscar un programa, ya que todo lo que necesite está disponible y ya probado para usted y su sistema por los equipos de Linux Mint y Ubuntu. Todo lo que tiene que hacer es elegir lo que quiere hacer.
Linux Mint se actualizará automáticamente a través de una herramienta llamada Gestor de actualizaciones, lo que permitirá actualizar no sólo el sistema operativo base, sino todo el software instalado en su máquina también.
Es así de simple. ¡Menos mal!
Algunas de las aplicaciones más populares que no están instaladas por defecto en Linux Mint es Opera, Skype, Acrobat Reader, Google Earth y Real Player. Es posible que también desee agregar juegos (los hermosos juegos gratis están disponibles para Linux... trate de instalar los juegos Gnome para comenzar).
El Gestor de software
El camino más fácil para instalar programas en Linux Mint es usando el gestor de programas. Está construido sobre la tecnología de paquetes que hemos debatido antes, pero hace las cosas más fáciles de entender, ya que le permite instalar programas en lugar de paquetes (sin embargo, recuerde que sigue utilizando el sistema de paquetes en el fondo, por lo que todavía tiene los mismos beneficios).
Abra el menú y seleccione «Gestor de software».
El gestor de programas le permite buscar los programas disponibles hechos para Linux Mint. Puede buscar por categorías, por palabras clave u ordenar los programas por clasificación y popularidad.
Synaptic y APT
Si quieres instalar más de una aplicación o si estás buscando algo que no está en el

Guía de Usuario – Agosto 2011 – Página 39
portal de programas o en el gestor de software, Linux Mint ofrece otras dos formas de instalar programas. Una de ellas es usando una herramienta gráfica llamada «Synaptic» y la otra es una herramienta de línea de comandos llamada «APT».
Vamos a ver cómo podemos instalar Opera (una alternativa al navegador web Firefox) con estas herramientas:
Abra el menú y seleccione «Gestor de paquetes Synaptic».
Haga clic en el botón «Buscar» y escriba «opera». Luego recorra la lista de paquetes y encuentre el correspondiente al Navegador Web Opera. Marque el cuadro y seleccione «Marcar para instalar» y luego presione el botón «Aplicar».
Ahora veamos cómo podemos instalar Opera usando la herramienta de línea de comando APT.
Abra el menú y seleccione la «Terminal». Luego escriba el comando siguiente:
apt install opera
Nota: Asegúrese de tener cerrado synaptic antes de usar APT. Synaptic usa APT de fondo por lo que no pueden correr ambos al mismo tiempo. Lo mismo para el gestor de programas.
Como puede ver, APT es extremadamente fácil de usar, pero no es gráfico. Está bien. Si eres nuevo en Linux probablemente prefiera trabajar con una interfaz gráfica (es por eso que están ahí), pero con el tiempo preferirá que las cosas sean rápido y eficientes, y como puede ver, la forma más rápida de instalar Opera es escribiendo «apt install opera». No puede ser más simple que eso.
Hay una diferencia importante entre el gestor de software y Synaptic/APT. Con Synaptic y APT básicamente trata con paquetes. En nuestro ejemplo, la aplicación Opera fue muy simple y está solo compuesta por un paquete con el mismo nombre «opera», pero no siempre será el mismo caso, y a veces podría no conocer el nombre del paquete. A veces incluso podría no tener acceso a los paquetes de una aplicación en particular.
El gestor de software es diferente porque le permite instalar «aplicaciones» obteniendo los «paquetes» correctos por usted, no solo desde los repositorios (base de datos de paquetes) a los que Synaptic y APT tienen acceso, sino también desde otros lugares de Internet.
Preferirá usar el gestor de software por dos diferentes razones:

Guía de Usuario – Agosto 2011 – Página 40
– Porque no está acostumbrado a usar APT/Synaptic
– Porque actualmente puede instalar aplicaciones a las que no puede acceder usando otras herramientas
Eliminar aplicaciones
Usando APT
Una forma de quitar aplicaciones es usando APT. De nuevo, estamos hablando de la utilidad de la línea de comandos, pero mira lo sorprendentemente fácil que es esto:
Abra el menú y seleccione «Terminal». Luego escriba el comando siguiente:
apt remove chromiumbrowser
Nota: Asegúrese de tener cerrado synaptic antes de usar APT. Synaptic usa APT de fondo por lo que no se pueden correr al mismo tiempo.
Y eso es todo. Con un simple comando ha removido el navegador web Chromium de su computadora.
Synaptic
También puede usar Synaptic para remover paquetes... Linux se trata de elecciones así que veamos cómo hacer esto.
Abra el menú y seleccione «Gestor de paquetes Synaptic».
Haga clic en el botón «Buscar» y escriba «chromium-browser». Luego recorra la lista de paquetes y encuentre el correspondiente al Navegador Web Chromium. Marque el cuadro y seleccione «Marcar para desinstalar» y luego presione el botón «Aplicar».
Actualizar el sistema y las aplicaciones
Si una versión nueva de cualquier paquete instalado en su computadora se hace disponible, puede actualizarlo. Puede ser una actualización de seguridad para algún

Guía de Usuario – Agosto 2011 – Página 41
componente del sistema operativo, puede ser una optimización en una biblioteca específica o puede ser una nueva versión de Firefox. Básicamente, su sistema está hecho de paquetes y cualquier parte del mismo puede ser actualizada actualizando alguno de esos paquetes. Esto significa, reemplazar el paquete actual por una versión nueva.
Hay muchas formas de hacer esto, pero solo una de ellas se recomienda.
Se podría utilizar APT para actualizar todos los programas con un simple comando («apt upgrade») o se podría utilizar Synaptic y presionar el botón «Mark All Upgrades» (Marcar todas las actualizaciones) pero realmente no recomendamos hacer eso. La razón es que estas herramientas no hacen ninguna distinción para seleccionar qué actualizaciones aplicar y asumen que quiere todas ellas.
Algunas partes del sistema están a salvo de actualizaciones y algunas otras no lo están. Por ejemplo, actualizando el núcleo (la parte responsable, entre otras cosas, del reconocimiento del hardware) podría romper el soporte de sonido, el soporte de red inalámbrica o incluso algunas aplicaciones (como ser VMWare y Virtualbox) que están estrechamente relacionadas con el núcleo.
Usando el Gestor de actualizaciones
Linux Mint viene con una herramienta llamada «Gestor de actualizaciones». Ésta ofrece más información sobre las actualizaciones y le permite definir qué tan segura debe ser antes de aplicarla. Su icono se observa como un escudo y se ubica en la esquina inferior derecha de la pantalla.
Si coloca el puntero del ratón sobre el icono, se le informará si su sistema está actualizado o, si no lo está, cuántas actualizaciones recomendadas hay disponibles.

Guía de Usuario – Agosto 2011 – Página 42
Si hace clic sobre el icono del escudo, se abre el gestor de actualizaciones y le muestra las actualizaciones disponibles. La interfase es simple de usar. Por cada paquete a actualizar, puede leer la descripción, la lista de cambios (aquí es donde los desarrolladores explican los cambios al modificar el paquete), y, finalmente, si Linux Mint a asignado advertencias o información adicional sobre las actualizaciones. También puede ver qué versión está actualmente instalada en su computadora y qué versión esta disponible para actualizarla. Por último, se puede ver el nivel de estabilidad asignado a la actualización del paquete. Cada actualización trae mejoras o correcciones a problemas de seguridad, pero eso no significa que estén exentas de riesgos y se puedan introducir nuevos errores. El nivel de estabilidad se asigna a cada paquete de Linux Mint y le da una indicación de qué tan seguro es para usted aplicar una actualización.
Por supuesto, puede hacer clic sobre las columnas para ordenarlas por nivel de estabilidad, estado, nombre del paquete, o por versión. Puede seleccionar todas las actualizaciones o deseleccionarlas usando los botones «Limpiar» y «Seleccionar todo».
Las actualizaciones Nivel 1 y 2 están libres de riesgo y siempre debería aplicarlas. Las de nivel 3 «deberían ser seguras» pero, aunque se recomienda tomarlas, asegúrese de darles una mirada en la lista de actualizaciones. Si tiene algún problema con una actualización nivel 3, comuníquelo al equipo de desarrollo de Linux Mint para que se puedan tomar medidas para cambiar el nivel a 4 o 5 con el fin de prevenir o desalentar a otros a aplicarla.

Guía de Usuario – Agosto 2011 – Página 43
Si hace clic en el botón «Preferencias» debería ver la ventana de arriba. Por defecto, el gestor de actualizaciones le muestra las actualizaciones de nivel 1, 2 y 3. Puede decidir si quiere hacer «visibles» las de nivel 4 y 5. Esto hará que más actualizaciones aparezcan en la lista. Si lo quiere, incluso puede marcar las actualizaciones de nivel 4 y 5 como «seguras» (sin embargo esto no es recomendado). Esto hará que sean seleccionadas por defecto en el gestor.
El gestor de actualizaciones sólo reconoce actualizaciones «seguras». Así que cuando se le indique que su sistema está al día, significa que no hay actualizaciones disponibles asignadas a un nivel definido como «seguro».
El gestor de actualizaciones solo muestra las actualizaciones «visibles» en la lista.
Por ejemplo, si hace a todos los niveles «visibles» y solamente «seguros» los niveles 1 y 2, se podrían ver un montón de actualizaciones en la lista, pero el gestor de actualizaciones probablemente le diría que su sistema está actualizado.
La pestaña «Auto-actualizar» le permite definir con qué frecuencia el gestor buscará actualizaciones.
La pestaña «Método de actualización» le permite definir cómo el gestor revisa las nuevas actualizaciones.
La cantidad «Retraso en el arranque» es el tiempo que el gestor espera antes de buscar una conexión a Internet. Este retraso es usado para darle una oportunidad al administrador de red para estabilizar una conexión cuando la computadora se inicia.
También puede definir qué nombre de dominio es usado por el administrador para revisar la conexión a Internet. El administrador intentará hacer ping a este dominio antes de buscar las actualizaciones.

Guía de Usuario – Agosto 2011 – Página 44
La opción «Incluir actualizaciones que requieran la instalación o eliminación de otros paquetes» le permite configurar si el gestor debería instalar nuevas dependencias o no. Por ejemplo, si un paquete A versión 1 esta instalado en su computadora y el paquete A versión 2 se hace disponible, pero la versión 2 tiene una nueva dependencia con el paquete B el cual no esta instalado en su computadora... ¿qué debería suceder?
Si deja esta opción sin tildar, la versión 2 podría no aparecer como una actualización en la lista.
Si deja esta opción tildada, se mostrará, y si la selecciona se instalará el paquete B como una dependencia.
Tenga cuidado con esta opción, como dependencia se pueden instalar nuevos paquetes, pero también puede, a veces, quitar paquetes que ya tenía instalados.
En la pestaña «Paquetes ignorados» puede definir qué paquetes no quiere actualizar. Los comodines «?» y «*» están disponibles.
La última pestaña le permite cambiar los iconos usados por el gestor en el panel del sistema.
Si obtiene errores con el gestor (por ejemplo «No se pudo actualizar la lista de paquetes»), puede revisar los registros. Haga clic derecho en el icono del escudo en el panel del sistema y seleccione «Información». Aparecerá la siguiente pantalla:

Guía de Usuario – Agosto 2011 – Página 45
En esta pantalla puede ver el ID del proceso del gestor de actualizaciones, el usuario actualmente con permisos de administrador y el contenido del archivo de registro.
Además puede revisar las actualizaciones que fueron aplicadas en su sistema (siempre que se hayan aplicado usando el gestor), para ello deberá volver a la ventana principal del gestor y luego acceder a la opción «Historial de actualizaciones» del menú «Ver».

Guía de Usuario – Agosto 2011 – Página 46
Consejos y trucos
¿Quiere sacar el máximo provecho de su escritorio? Normalmente, ¿presiona Ctrl+C en el teclado para copiar algún texto? ¿Abre un editor de texto para tomar una nota rápida? ¿Cómo comparte archivos con sus amigos? Hay muchas formas de realizar tareas simples, algunas más eficientes que otras. Este capítulo le mostrará algunas particularidades de Linux, LXDE y del escritorio Linux Mint, para asegurarse de sacar el máximo provecho a su sistema.
Copiar y pegar con el ratón
La mayoría de la gente está acostumbrada a hacer clic en el menú «Edición» o hacer clic derecho sobre el contenido que desea copiar. En Linux Mint también puede hacerlo, pero la mayoría de los sistemas operativos GNU/Linux también el permiten copiar y pegar contenido desde la comodidad de su ratón. He aquí cómo funciona: El botón izquierdo del ratón copia y el botón central pega. Es tan simple como eso.
Vamos a darle una oportunidad. Ejecute el procesador de textos de OpenOffice u otro editor de texto, o cualquier otra aplicación de su elección que le permite introducir texto. Ahora escriba unas pocas frases. Seleccione la parte del texto que acaba de escribir con el botón izquierdo del ratón. ¿Cree que tenga que hacer clic en el menú «Edición» y presionar «Copiar»? ¿No? Apuesto que está pensando que utilizaría una combinación de teclas como «Ctrl+C». En Linux, es mucho más simple. Con solo seleccionar el texto, ya lo ha copiado. Así es... El texto está copiado en la «memoria del ratón» y no es necesario pulsar ninguna otra cosa.
Ahora mueva el cursor a alguna otra parte del documento y haga clic con el botón central del ratón (o el clic de la rueda si tiene un ratón con rueda, o ambos botones izquierdo y derecho si su ratón solo tiene dos botones... todo ha sido pensado, salvo el ratón extraño de Mac con un solo botón). Como puede ver, el texto que haya seleccionado ahora se ha pegado.
Mientras más use esta forma, más rápido copiará y pegará contenidos. Esta técnica también funciona en la mayoría de los sistemas operativos Unix y GNU/Linux.
Nota: El búfer (o memoria) usado por el ratón no es el mismo que el usado por el escritorio LXDE. Por lo que se pueden usar ambos métodos simultáneamente, es decir, puede copiar algo con el ratón y copiar algo más con «Ctrl+C» o con el menú «Editar»; y dependiendo de la forma que copió, puede pegar con el botón medio del ratón o con «Ctrl+V» o el menú «Editar».

Guía de Usuario – Agosto 2011 – Página 47
Tomar notas con Tomboy
Todos tomamos notas. Ya sea una dirección dada por alguien por teléfono, una lista de cosas cada vez mayor o alguna cosa en particular para recordar, estamos confrontados a menudo con la situación en que tenemos que tomar una nota rápida. Algunos de nosotros tenemos un montón de notas escritas alrededor de nuestras computadoras y se hace difícil encontrar un lápiz cuando se presenta la ocasión, otros pierden el tiempo en iniciar herramientas que no son adecuadas para este uso particular (por ejemplo, el procesador de textos de OpenOffice no es muy útil para tomar notas) y muy poca gente realmente usa un programa dedicado a la toma de notas. En Linux se pueden utilizar diversas aplicaciones muy simples para esta tarea. En Linux Mint LXDE no se ha incluido por defecto una herramienta dedicada a la toma de notas, pero se puede instalar desde el gestor de software. Una aplicación muy conocida es el editor de notas Tomboy.
Notas Tomboy es una herramienta fácil de usar. Al hacer clic en ella podrá encontrar una lista de todas sus notas. Puede hacer notas nuevas haciendo clic en «Crear una nota nueva».
Se abre una nota nueva. Al cambiar el título también podrá cambiar el nombre de la nota. Puede escribir lo que quiera en ella y cerrarla sin preocuparse por guardar las modificaciones que se realizaran. El contenido que se escribió en la nota siempre estará accesible a través de Notas Tomboy, no necesita guardar nada e incluso se puede reiniciar o apagar el equipo. Una vez más, su nota se guarda automáticamente a medida que la está escribiendo.

Guía de Usuario – Agosto 2011 – Página 48
Si eventualmente decide que no necesitas más conservar una nota en particular, puede abrir dicha nota y hacer clic en el botón «Eliminar esta nota».
Si escribe el nombre del título de otra nota, Tomboy creará un enlace automáticamente hacia esa nota y podrá hacer clic en ese enlace para abrir esa otra nota.
También puede usar diferentes opciones de formato en sus notas y usar todas las características brindadas por Notas Tomboy (sincronización, características de búsqueda, exportación de notas a PDF/HTML, etc).
Guardar correos y sitios web como PDF
¿Marca páginas web cuando quiere leerlas más tarde? ¿Conserva correo antiguo en la bandeja de entrada si contienen alguna información que pueda necesitar recordar? ¿Tiene su bandeja de entrada y los marcadores llenos de cosas que no necesita pero no quiere arriesgarse a perderlas? ¿No debería guardar este tipo de información en otra parte? Por supuesto, podría utilizar Notas Tomboy para esto, pero pegar un artículo web completo en una nota no es exactamente lo ideal pues quita las fotos, el diseño y una gran cantidad de información. ¿Por qué no imprimir el contenido en su lugar? No en papel, sino como un archivo PDF.
Linux Mint viene con una impresora PDF instalada por defecto. Esta impresora toma la salida de la aplicación que esté utilizando y envía el contenido a un archivo PDF para ser almacenado. Así, por ejemplo, si usted acaba de reservar un vuelo por Internet y le dieron una hoja de referencia del vuelo y un ID de registro, simplemente pulse en el menú «Archivo» y seleccione «Imprimir».
Elija la impresora «Print_to_PDF» y haga clic en el botón «Imprimir».
La página que esté viendo se imprimirá en un archivo PDF guardado en su carpeta personal.
Del mismo modo puede imprimir correos desde Thunderbird o cualquier tipo de contenido desde cualquier aplicación y tener los contenidos guardados en los archivos PDF generados en su carpeta personal.

Guía de Usuario – Agosto 2011 – Página 49
Conclusión
Hay mucho más para aprender sobre Linux Mint LXDE y sobre Linux en general. Esta guía fue solo una vista general de algunos aspectos relacionados con su escritorio. Por ahora debería sentirse más confortable con el uso y podrá tener un mejor entendimiento de alguno de sus componentes. ¿A dónde irá ahora? ¿Quiere aprender a usar la terminal? ¿Le dará una oportunidad a otros escritorios (KDE, XFCE, Debian, etc)? Está totalmente en usted. Recuerde que Linux se trata de diversión y la comunidad está ahí para ayudar. Tómese su tiempo para aprender un poco cada día. Siempre hay algo nuevo por mucho que ya sepa.
Disfrute de Linux y gracias por elegir Linux Mint LXDE.