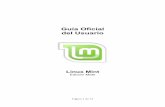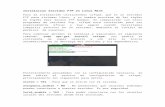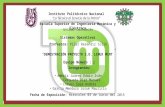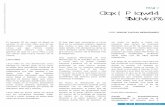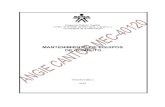Introducción para Linux Mint _Cinnamon 17.3
Transcript of Introducción para Linux Mint _Cinnamon 17.3

Guía Oficial del Usuario
Linux Mint 17.3Cinnamon Edition
Guía Oficial del Usuario de Linux Mint Cinnamon – I

– Página en blanco deliberadamente –
Guía Oficial del Usuario de Linux Mint Cinnamon – II

Índice de contenido
1. INTRODUCCIÓN A LINUX MINT ......................................................................... 5
HISTORIA..........................................................................................................................................5PROPÓSITO........................................................................................................................................5NÚMEROS DE VERSIÓN Y NOMBRES CLAVE.....................................................................................6EDICIONES........................................................................................................................................7DÓNDE ENCONTRAR AYUDA.............................................................................................................7
2. INSTALACIÓN DE LINUX MINT .......................................................................... 9
DESCARGAR EL ARCHIVO ISO..........................................................................................................9DESDE TORRENT.....................................................................................................................................9
INSTALAR UN CLIENTE DE TORRENT.............................................................................................................9DESCARGANDO EL ARCHIVO TORRENT......................................................................................................10
DESDE UN “MIRROR” DE DESCARGA.....................................................................................................10LEYENDO LAS NOTAS DE VERSIÓN................................................................................................10COMPROBANDO EL MD5................................................................................................................11QUEMAR LA ISO EN UN DVD........................................................................................................12GRABAR LA ISO EN UN USB.........................................................................................................13INICIAR DESDE EL LIVEDVD O USBLIVE......................................................................................14INSTALAR LINUX MINT EN SU DISCO DURO..................................................................................15LA SECUENCIA DE INICIO...............................................................................................................23
3. INTRODUCCIÓN AL ESCRITORIO DE LINUX MINT ..................................... 24
LA PANTALLA DE BIENVENIDA......................................................................................................24EL ESCRITORIO CINNAMON............................................................................................................24
CONFIGURACIONES DE ESCRITORIO......................................................................................................25CONOCIENDO EL MENÚ........................................................................................................................25
EL MENÚ DE “LUGARES”............................................................................................................................25EL MENÚ DE “SISTEMA”.............................................................................................................................27
El acceso al navegador Web Firefox................................................................................28El acceso al Gestor de Software......................................................................................28Configuración del Sistema...............................................................................................30El Terminal......................................................................................................................30
EL MENÚ DE “TODAS LAS APLICACIONES”................................................................................................32EL CAMPO DE “BÚSQUEDA”........................................................................................................................36
DEFINA SUS APLICACIONES FAVORITAS.................................................................................................36CREE SUS PROPIOS ACCESOS DIRECTOS.................................................................................................37LANZAR APLICACIONES AUTOMÁTICAMENTE CUANDO SE INICIA SESIÓN..............................................37CAMBIAR LA APARIENCIA DEL MENÚ...................................................................................................37RESTAURAR LAS CONFIGURACIONES POR DEFECTO...............................................................................38EJECUTAR APLICACIONES AUTOMÁTICAMENTE CUANDO ENTRAS EN TU INICIO DE SESIÓN...................38
Guía Oficial del Usuario de Linux Mint Cinnamon 3

4. GESTIÓN DE SOFTWARE .................................................................................... 39
GESTIÓN DE PAQUETES EN LINUX MINT.......................................................................................39EL GESTOR DE SOFTWARE....................................................................................................................44SYNAPTIC & APT..................................................................................................................................44
DESINSTALAR APLICACIONES.........................................................................................................45DESDE EL MENÚ...................................................................................................................................45UTILIZANDO APT..................................................................................................................................45SYNAPTIC..............................................................................................................................................46
ACTUALICE SU SISTEMA Y SUS APLICACIONES...............................................................................46UTILIZANDO EL GESTOR DE ACTUALIZACIONES...................................................................................47
5. CONSEJOS Y TRUCOS ......................................................................................... 52
COMO COPIAR Y PEGAR CON EL MOUSE.........................................................................................52TOME NOTAS CON TOMBOY...........................................................................................................52
6. CONCLUSIÓN ....................................................................................................... 54
4 Guía Oficial del Usuario de Linux Mint Cinnamon

1 Introducción a Linux MintLinux Mint es una sistema operativo para computadoras diseñado para trabajar en la ma-yoría de los sistemas modernos, incluyendo PCs típicos x86 y x64.
Se puede pensar en Linux Mint como un sistema que cumple con el mismo rol que Windo-ws de Microsoft, Mac OS de Apple y el Sistema Operativo BSD. Linux Mint también está diseñado para trabajar en conjunción con otros sistemas operativos (incluyendo los antes mencionados) y que puede configurar automáticamente un entorno de «arranque dual» o «multi-arranque» (en el que al usuario se le pregunta con cuál sistema operativo desea iniciar en cada arranque) durante su instalación.
Linux Mint es un gran sistema operativo para las personas y para compañías.
HistoriaLinux Mint es un sistema operativo muy moderno, su desarrollo se inició en 2006. Sin em-bargo, está construido sobre capas de software muy consolidado y probado, incluyendo elkernel Linux, las herramientas GNU y el escritorio Cinnamon, MATE, KDE y Xfce. Tambiénestá apoyado en los grandes proyectos como Ubuntu y Debian, y utiliza sus sistemas como base.
El proyecto Linux Mint está enfocado en hacer el escritorio más utilizable y más eficiente para las tareas diarias ejecutadas por usuarios regulares.
Bajo el escritorio, el sistema operativo descansa sobre una base muy sólida, con una enorme colección de programas disponible muy útiles y muy bien integrado con su con-junto de servicios.
Linux Mint ha visto un rápido incremento en popularidad, y más y más gente lo utiliza a diario.
PropósitoEl propósito de Linux Mint es proporcionar un sistema operativo de escritorio para los usuarios de casa, incluso tanto para las compañías PYMES y grandes empresas, pueden utilizarlo he instalarlo sin costo alguno, además es tan eficiente, fácil de usar y tan elegan-te para su uso cotidiano.
Una de las ambiciones del proyecto Linux Mint es convertirse en el mejor sistema operati-vo disponible, a través de facilitar a la gente su uso y alcance de tecnologías avanzadas, en lugar de simplificarlas (y, con consecuencia, reducir sus capacidades) o copiar los en-foques tomados por otros desarrolladores.
El objetivo es el de desarrollar nuestra propia idea del sistema de escritorio ideal. Pensa-mos que lo mejor es sacar el mayor provecho de las tecnologías modernas que existen bajo Linux y hacer fácil para todos el uso de sus funciones más avanzadas.
Guía Oficial del Usuario de Linux Mint Cinnamon 5

Números de versión y Nombres ClaveLos números de las versiones y nombres clave siguen una lógica única en Linux Mint:
– Los nombres clave proporcionan una manera de referirnos a las versiones de LinuxMint que es más familiar que usar un número de versión.
– Desde la versión 5, Linux Mint ha seguido un ciclo de liberación de 6 meses y usa un esquema de versiones simplificado. El número de versión simplemente se ve in-crementado cada 6 meses.
– Si se hacen revisiones a una versión en particular (un tanto como los “Service Pa-cks” en Windows) dicho número de versión recibe un incremento menor por revi-sión. Por ejemplo, “3” se convertiría en “3.1”.
– Los nombres clave en Linux Mint son siempre nombres femeninos que terminan con “a”. Siguen el orden alfabético y la primera letra del nombre clave correspon-dientes al índice del número de versión en el alfabeto.
Hasta el momento Linux Mint ha usado los siguientes nombre clave:
Versión Nombre clave
1.0 Ada
2.0 Barbara
2.1 Bea
2.2 Bianca
3.0 Cassandra
3.1 Celena
4.0 Daryna
5 Elyssa
6 Felicia
7 Gloria
8 Helena
9 Isadora
10 Julia
11 Katya
12 Lisa
13 Maya
14 Nadia
15 Olivia
6 Guía Oficial del Usuario de Linux Mint Cinnamon

16 Petra
17 Qiana
17.1 Rebecca
17.2 Rafaela
17.3 Rosa
Ediciones Una Edición es una versión de Linux Mint que ha sido modificada para cubrir un cierto conjunto de necesidades. Esta guía cubre la Edición Cinnamon.
He aquí algunas de las ediciones más populares:
– Edición Cinnamon (usa el escritorio Cinnamon)
– Edición MATE (usa el escritorio MATE)
– Edición KDE (usa el escritorio KDE)
– Edición XFCE (usa el escritorio XFCE)
Si no sabe que edición utilizar, debería elegir Edición Cinnamon para ordenadores de hoy día, o la Edición MATE para ordenadores con menos recursos gráficos.
Nota: Si pretende redistribuir o hacer uso comercial de Linux Mint en EE.UU. o en Japón y no está seguro acerca de lalegislación sobre patentes, debería utilizar las imágenes de instalación «Japón/EE.UU.» ó las imágenes de instala-ción «No Codecs».
Dónde encontrar ayudaLa comunidad de Linux Mint es muy servicial y muy activa. Si tiene preguntas o un proble-ma relacionado con Linux Mint, le debería ser posible obtener ayuda de otros usuario en línea.
Primero, asegúrese de registrar en los «Foros de Linux Mint». Este es el primer lugar don-de puede encontrar ayuda: http://www.linuxmint.com/forum.
Si desea charlar con otros usuarios, puede conectarse a la sala de chat IRC. Desde Linux Mint simplemente lance «HexChat» desde el menú. Si está usando otro sistema operativoo algún otro cliente IRC asegúrese de conectar al servidor “irc.spotchat.org” y unirse a los canales “#linuxmint-help” y “#linuxmint-chat”.
Linux Mint utiliza repositorios de Ubuntu (más sobre el significado de esto después) y es totalmente compatible con él, de manera que la mayoría de los recursos, artículos, tutoria-les y software hecho para Ubuntu también funcionan para Linux Mint. Si no puede encon-trar ayuda sobre un tema en específico para Linux Mint, asegúrese de buscar sobre el mismo tema para Ubuntu.
Guía Oficial del Usuario de Linux Mint Cinnamon 7

Nota: Ubuntu es otro sistema operativo basado en GNU/Linux.
Nota: Un repositorio es un servicio en línea por el cuál el software es almacenado y disponible para el sistema operati-vo pueda instalar y actualizase desde el mismo. La mayor parte de los sistemas operativos basados en GNU/Linuxusan repositorios y se conectan con ellos mediante HTTP o FTP para instalar y actualizar su software.
8 Guía Oficial del Usuario de Linux Mint Cinnamon

2 Instalación de Linux MintPuede descargarse el Sistema Operativo Linux Mint de manera gratuita. Este sistema vie-ne en un archivo ISO que necesita ser grabado en un DVD vacío. El LiveDVD es entoncesbooteable (capaz de correr y arrancar un equipo) y provee un sistema operativo completa-mente funcional el cual puede probar sin afectar su PC. En términos simples, cuando pon-ga Linux Mint en un DVD y lo ponga en su computadora, lo puede probar sin afectar sus sistema operativo actual.
Nota: También es posible escribir la imagen ISO a una memoria USB o a otro dispositivo de memoria y arrancar desde élo arrancar desde la imagen ISO en el disco duro, pero estas opciones son de un tanto más avanzadas y el métodopresentado aquí es el recomendado. Para obtener ayuda sobre los métodos alternativos para instalar y correr Li-nux Mint, por favor visite los foros.
Si le gusta lo que ve al correr el LiveDVD, puede decidir instalar el sistema en su disco duro. Todas las herramientas necesarias (incluyendo las de particionamiento de discos e instalación) vienen incluidas con el DVD.
Descargar el archivo ISOEl archivo que necesita descargar es un archivo o imagen ISO para grabarla en un DVD. Hay dos maneras de descargar este archivo, por torrent (un protocolo Puerto a Puerto) o vía un mirror de descarga (protocolo HTTP o FTP). Una vez que su descarga haya finali-zado, puede asegurarse de que su archivo ISO no esté corrupto revisado su firma con el MD5.
Nota: Si no posee una conexión de Banda Ancha o su internet es demasiado lento para descargar la ISO, también puede comprar un DVD en este sitio web: http://www.osdisc.comDe lo contrario, puede visitar la página de descargas de Linux Mint aquí: http://www.linuxmint.com/download.php
Y, entonces, escoja la edición en la que está interesado.
En esta página podrá encontrar:
• Una firma MD5
• Un enlace Torrent
• Una lista de “mirrors” de descarga directa por HTTP o FTP
Desde Torrent
Torrent es un protocolo Puerto a Puerto (P2P). Básicamente, en lugar de descargar des-de una ubicación central, un torrent le permite descargar el archivo ISO en partes desde diferentes personas a través de Internet.
Mientras más personas descarguen el archivo ISO, la velocidad de descarga será más rá-pida. Esta es la manera preferida y recomendada para descargar Linux Mint.
Instalar un cliente de Torrent
Para usar el Torrent, usted necesita una pieza de software llamada “cliente de torrent”
Guía Oficial del Usuario de Linux Mint Cinnamon 9

para poder descargar archivos por medio de torrent.
Si corre Linux, puede instalar “Transmission”. Si corre Linux Mint, Transmission ya está instalado de antemano.
Si corre Windows, puede usar qbittorrent ó μTorrent –incluidos de libre descarga en los re-positorios Sourceforge.net– .
Descargando el archivo Torrent
El siguiente paso es seguir el enlace torrente desde el sitio web de Linux Mint para des-cargar el archivo “.torrent”. Este archivo es muy pequeño y, tras descargarlo, podrá abrirlo con su cliente Torrent.
El cliente de torrent probablemente le pregunte dónde quiere guardar la ISO, seleccione un destino y espere a que la descarga se complete.
Para más información sobre el protocolo BitTorrent, visite: https://es.wikipedia.org/wiki/BitTorrent
Desde un “mirror” de descarga
Si no puede, o elige no usar el protocolo torrent, entonces mire la lista de mirrors de descarga y escoja uno de ellos. Estos proporcionan un enlace al archivo “.ISO”, al cual puede usted hacer click para comenzar a descargar.
Nota: Recuerde sin embargo, que el ancho de banda es limitado y mientras más personas descarguen desde un mirror,la velocidad de descarga se hace más lenta para todos los que estén descargando desde ese mirror. Incluso, sipor alguna razón la descarga debiera ser interrumpida, está podría corromperse y la descarga deberá ser reinicia-da. Por estas razones, valdría la pena usar un gestor de descargas, tanto para Linux como para Windows en casode elegir esta ruta de acción.
Leyendo las Notas de VersiónSu descarga probablemente durará alrededor de una hora, así que ahora sería el momen-to perfecto para que se familiarice con las nuevas funciones que vienen con la versión queestá descargando actualmente.
Las notas de la versión son presentadas en la página web de Linux Mint y contestan las siguientes preguntas:
• ¿Cuáles son las nuevas funciones presentadas en esta versión?
• ¿Cuáles son los problemas conocidos en esta versión?
• ¿Cómo actualizo desde una versión previa?
• ¿Cómo es el soporte por UEFI?
• ¿cómo se comporta con mi tarjeta aceleradora NVIDIA?
También contienen capturas de pantalla de la versión más reciente. Por supuesto que po-dría averiguar más acerca de la mayoría de las funciones sobresalientes en las notas de la versión simplemente usando el sistema operativo, pero se podría perder algunas cosas,
10 Guía Oficial del Usuario de Linux Mint Cinnamon

por lo que es más confiable leer las notas de la versión.
La notas de la versión para Linux Mint 17.3 Rosa, están disponibles aquí: https://www.linuxmint.com/rel_rosa_cinnamon.php
Recuerde que la versión Linux Mint 17.3 Rosa está soportada hasta Abril del año 2019.
Comprobando el MD5Ha leído las notas de versión y sencillamente no puede esperar para jugar son las nuevasfunciones de Linux Mint, así mismo, su descarga ha terminado exitosamente. Está lista para quemar un DVD y bootear... pero ¡Ey! ¡Espere un momento!
Si ese DVD contiene defectos va a experimentar fallos extraños y le va a ser muy difícil encontrar ayuda. Las dos razones más comunes para que un DVD contenga defectos son:
• Un problema con la descarga que causó a nivel del archivo ISO.
• Un error durante el proceso de quemado que altera los contenidos de el LiveDVD que fue quemado.
La firma MD5, que está presente en la página de descargas provee una manera rápida para comprobar que el archivo ISO está exactamente como debería. Así pues comprobe-mos que el archivo ISO que acabamos de descargar se encuentre en perfectas condicio-nes y librémonos de encontrarnos con una gran cantidad de problemas potenciales.
Si usted ya está utilizando alguna versión de Linux, lo más probable es que ya tenga el programa de md5sum instalado. Abra un terminal y haga “cd” hasta el directorio donde descargó el archivo ISO (Por ejemplo, si “linuxmint.iso” está en el Escritorio), abra una ter-minal y escriba:
$ cd ~/Escritorio
$ md5sum linuxmint.iso
Este comando nos devuelve una serie de número y letras, que es nada más y nada me-nos que la firma MD5 del archivo ISO. Por diseño, cualquier cambio al archivo ISO va a causar que esta firma sea radicalmente diferente, lo que nos permitirá fácilmente verificar que el archivo está exactamente como debería.
Compare esta firma con la que está en la página de descargas del sitio Web de Linux Mint. Si las dos firmas son iguales, entonces sabrá que el archivo ISO está exactamente como el original y que puede continuar y quemar el archivo ISO en un DVD.
Si sucede que usted corre Windows, lo más probable es que no tenga el programa de md5sum instalado, en ese caso , lo puede sacar del siguiente sitio web: http://www.etree.org/md5com.html.
Ponga el archivo ISO y el archivo “md5sum.exe” en el mismo lugar (digamos que en C:\) y luego puede correr “cmd.exe” (presione la tecla de Windows más la tecla “R” para sacar el diálogo de ejecución y escriba “cmd”). Una vez abierta la interfaz de comandos, puede escribir lo siguiente:
Guía Oficial del Usuario de Linux Mint Cinnamon 11

C:
cd \
md5sum linuxmint.iso
Y entonces puede comparar la firma MD5 con la que se encuentra en el sitio Web de Li-nux Mint y compararla con la que consiguió.
Quemar la ISO en un DVDAhora que ha comprobado el archivo ISO con MD5, está listo para grabarlo en un DVD.
Consiga un DVD-R (un DVD-RW debería funcionar también, pero esta clase de medios suele tener problemas de compatibilidad) y su marcador para marcar el DVD. A pesar de que marcar los DVDs suene trivial, debería hacerlo, pues es bastante fácil terminar con 20DVDs no marcados y sin distinción alguna sobre su escritorio.
Inserte un DVD-R vacío en la unidad y prepárese para quemar la ISO.
Si está corriendo Linux Cinnamon, haga click derecho en la imagen ISO y seleccione “Quemar en disco”.
Si está corriendo Linux con KDE, lance K3B y en el menú “Herramientas” escoja “Grabar imagen ISO”.
Si está corriendo Linux y le gustaría utilizar la terminal, haga “cd” hacia el directorio en el que descargó la imagen y escriba el siguiente comando:
# cdrecord -v -dao dev=1,0,0 linuxmint.iso
Ó también:
# wodim -v -dao dev=1,0,0 linuxmint.iso
… Por supuesto, remplazando los números después de “dev=” por aquellos que sean apropiados para el número de dispositivo de su unidad de disco. Puede ejecutar:
# cdrecord -scanbus
Ó también:
# wodim -scanbus
para saber cuál es el número en su sistemas. Es posible que tenga que ser Root para co-rrer estos comandos.
Si está corriendo Windows, puede utilizar un programa como InfraRecorder ó ISOBurn –incluidos de libre descarga en los repositorios Sourceforge.net– para grabar la imagen ISO en su DVD.
12 Guía Oficial del Usuario de Linux Mint Cinnamon

Nota: Asegúrese de quemar la imagen ISO en el disco y no el archivo ISO. Es un error muy común, en especial paralas personas que usan Nero el quemar el archivo ISO como si fuese un archivo de datos. El archivo ISO es unaimagen de un disco, así que necesita ser quemada, no como un archivo que va aparecer en el disco, sino comouna imagen ISO, que será descomprimida y cuyos contenidos serán quemados en el disco. Después de quemar elDVD, no debería haber ningún archivo ISO dentro del disco, sino más bien directorios como “casper” o “isolinux”.La mayor cantidad de software para quemar discos tiene una opción especial para esto.
Grabar la ISO en un USBAhora que ha comprobado el archivo ISO con MD5, está listo para grabarlo en un USB.
Consiga un USB Memory Stick que contenga de espacio almenos de 2 Gigas o mayor. Cuando transfiera la ISO de Linux Mint en el USB Stick, se perderán todos los datos que estén almacenados en dicho USB, así pues asegúrese que el USB Memory Stick esté va-cío de archivos, y si tiene información importante copíela en otro dispositivo de almacena-miento.
Con MS Windows, puede transferir la imagen ISO de Linux Mint cómodamente desde el programa UNetbootin –facilitado desde los repositorios Sourceforge.net– para transferir la imagen ISO de Linux Mint, muy fácilmente, a su USB Memory Stick.
Con Linux Mint, puede transferir la imagen ISO de Linux Mint, desde el programa “Graba-dor de imágenes USB” que está instalado automáticamente cuando instaló Linux Mint, o silo prefiere usar la herramienta “Disco” que también viene instalada.
Nota: Cuando finalice la instalación de Linux Mint, podrá volver a recuperar el espacio del USB Memory Stick mediantesu vuelta a «formateo». Para «formatear» el USB Memory Stick con el formato -FAT32 o NTFS u otro-, puede utili -zar cómodamente la herramienta “Formateador de memorias USB” o “Disco” incluidos en el sistema operativo Li-nux Mint. O con el sistema operativo Microsoft Windows mediante “Formatear” unidad USB correspondiente.
Guía Oficial del Usuario de Linux Mint Cinnamon 13

Iniciar desde el LiveDVD o USBLivePonga el DVD en el lector o el USBLive en el puerto USB, y reinicie el computador, indi-que a su vez qué dónde quiere comenzar el inicio del sistema si por DVD o por el puerto USB que contiene el USBLive.
Seguidamente debería ver la siguiente pantalla:
Nota: Si no ve esta pantalla y su computadora inicia normalmente, probablemente se deba a que su BIOS no está pro -gramada para iniciar desde un DVD. Reinicie el computador y presione F1, F2, Suprimir o Escape (o la que sea latecla que le permite entrar a la configuración de la BIOS) y cambie la configuración de la BIOS para instruirle a sucomputadora que inicie desde la unidad de DVD.
Es posible que tenga que desactivar el arranque seguro boot secure y “(U)EFI” ,y posiblemente cambiar el ordende arranque del boot de la BIOS.
14 Guía Oficial del Usuario de Linux Mint Cinnamon

Instalar Linux Mint en su Disco Duro
Desde la pantalla de inicio, elija la opción por defecto “Start Linux Mint” (“Iniciar Linux Mint”) y presione «Enter».
Nota: Si experimenta problemas y el sistema no consigue iniciar, intente con la opción “Start Linux Mint in CompatibilityMode” (Iniciar Linux Mint en Modo de Compatibilidad”) desde el menú de arranque.
Después de un momento, el sistema debería cargar el DVD o el USBLive, y se le presen-tará el escritorio:
En este punto, Linux Mint no está instalado en su computadora, sólo está corriendo desdeel DVD, el sistema que tiene en frente suyo, es casi exactamente igual al que tendrá en sucomputadora cuando la instalación haya terminado.
Diviértase con él, explore, y úselo a ver si le gusta. Tenga en mente que cuando se ejecu-
Guía Oficial del Usuario de Linux Mint Cinnamon 15

ta desde el DVD Linux Mint es significativamente más lento que cuando lo hace al ser ins-talado en un disco duro, esto se debe a que tiene que leer datos desde la unidad de DVD,que es un medio más lento que el disco Duro.
Cuando esté listo, haga doble-click en el icono del escritorio que pone “Install Linux Mint”
(“Instalar Linux Mint”)Elija el lenguaje que quiere utilizar y presione el botón “Continuar”.
En la siguiente pantalla, asegúrese de esta conectado a una fuente de alimentación (si está utilizando un ordenador portátil), que esté conectado a Internet y de que tenga sufi-ciente espacio en el disco para instalar el sistema. Una vez verificado, presiones el botón “Continuar”:
16 Guía Oficial del Usuario de Linux Mint Cinnamon

En la pantalla que le sigue, usted puede asignarle todo su disco a Linux Mint o instalarlo junto con otros sistemas operativos, del mismo modo (aunque de manera alternativa), us-ted puede, así mismo, decidir particionar y asignar su disco de forma manual.
– Si usted decide utilizar el disco completo, su contenido será borrado y Linux Mint será instalado como el único sistema operativo en su computadora. En esta opción le permite añadir las opciones de:
• Cifrar las particiones en la que se a instalar Linux Mint.
• Usar LVM la nueva instalación de Linux Mint.
– Si escoge instalarlo junto a otros sistemas operativos, el instalador utilizará el espa-cio vacío en otras particiones para crear una nueva partición para instalar Linux Mint. Se le preguntará cuánto espacio quiere asignar a Linux Mint, seguido de lo cual, el instalador encogerá una partición y asignará el espacio automáticamente. Después de la instalación, su computadora le mostrará una pantalla en la que po-drá decidir qué sistema operativo iniciar.
– Si escoge especificar las particiones manualmente, un editor de particiones apare-cerá, dándole control total sobre el particionamiento de su disco. En las particiones podrá reducirlas si son Windows o de Linux, para sí añadir y crear nuevas particio-nes para el nuevo y potente Linux Mint. Una vez instalado saldrá un menú de boot para seleccionar la partición que quiere iniciar el ordenador. Esto es recomendado sólo para usuarios avanzados que entienden cómo funciona el particionamiento bajo Linux. Es importante tener en cuenta que Linux Mint requiere una partición de al menos 9GB y que el espacio recomendado para el SWAP es de al menos 1,5 ve-ces la cantidad de RAM que posee la computadora.
Elija la opción que mejor satisfaga sus necesidades y luego haga click en “Continuar”:
Guía Oficial del Usuario de Linux Mint Cinnamon 17

La siguiente pantalla le pide confirmar. Cuando esté listo, presione el botón “instalar Aho-ra” para comenzar la instalación.
En este punto, la instalación está ocurriendo de forma desatendida mientras el instalador le pregunta sus datos:
Escoja su ubicación en el mapa al hacer click en la ciudad que está más cerca suyo, el propósito de esto es identificar su “Zona de Tiempo”. Asegúrese de que la fecha que apa-rece es correcta y presione “Continuar”..
Nota: A veces el instalador no maneja correctamente los horarios de Verano/Invierno, así que, aún seleccionando la ciu-dad correcta, es posible que vea una diferencia de más o menos una hora con el tiempo correcto. Sencillamenteignore esto y asegúrese de que la fecha sea correcta cuando reinicie su computadora y cargue su recién instaladoLinux Mint.
18 Guía Oficial del Usuario de Linux Mint Cinnamon

Ahora es tiempo de seleccionar su distribución de teclado. Si no está seguro respecto al cuál es exactamente, puede seleccionar una opción tentadora y luego utilizar la casilla de texto que hay en el fondo para comenzar a escribir y verificar que todas las teclas funcio-nan correctamente. Algunas distribuciones de teclado varían sólo con respecto a los acen-tos, números y signos de puntuación, así que asegúrese de probar estas funciones tam-bién.
Cuando esté listo, presione “Continuar”.
Introduzca ahora su nombre real, su nombre de usuario y una contraseña, cada vez que inicie Linux Mint usted utilizará su cuenta con este nombre de usuario y contraseña. Una vez Linux Mint esté instalado usted podrá definir otras cuentas, en caso de que más per-sonas vayan a utilizar esa computadora.
También le puede asignar un nombre a su computadora. Este nombre será utilizado por su computadora en la red y en varios otros lugares en el sistema. Si nunca se le había pa-sado por la cabeza darle nombre a sus computadoras, ahora es el momento. Por lo gene-
Guía Oficial del Usuario de Linux Mint Cinnamon 19

ral, las personas eligen una flor (Dalia, Rosa, Tulipan) o un planeta (Marte, Jupiter, Pluton)para ponérselo de nombre a sus computadoras. Está enteramente en su poder el decidir qué nombre ponerle a su computadora, pero tenga en cuenta que debería ser algo fácil derecordar y que sea de su agrado.
Nota: Las Letras mayúsculas, espacios y caracteres especiales no están permitidos en el nombre de usuario, pero sí ensu nombre real, el nombre de la computadora tampoco soporta espacios ni caracteres, pero sí letras mayúsculas.
Si usted es el único que utiliza la computadora y quiere saltarse la pantalla de inicio, se-leccione la opción “Iniciar sesión Automáticamente”.
Cuando esté listo, haga click en el botón “continuar”.
20 Guía Oficial del Usuario de Linux Mint Cinnamon

Guía Oficial del Usuario de Linux Mint Cinnamon 21

El instalador tal vez detecte otros sistemas operativos en su computadora y le pregunte si quiere migrar parte de su información personal. Por lo general, esto le permite migrar mar-cadores, favoritos, contactos y otras clases de información personal de los otros sistemas operativos que tenga instalados en su computadora hacia su nueva instalación de Linux Mint.
Cuando esté listo, haga click en el botón de “adelante”.
La instalación debería durar 10 y 15 minutos.
Nota: El instalador descargará paquetes desde Internet para dar soporte al lenguaje que haya seleccionado. Su compu-tadora necesita estar conectada a Internet para que esto opere. De lo contrario, solo “omita” ese paso y será ca -paz de añadir soporte para su lenguaje después de finalizada la instalación y haya reiniciado dentro de su nuevosistema.
Un vez haya terminado la instalación presione el botón de “Reiniciar Ahora” y el entorno de LiveDVD o LiveUSB se apagará.
22 Guía Oficial del Usuario de Linux Mint Cinnamon

Cuando se le pida, saque el DVD de la unidad, cierre la unidad y presiones «Enter».
Su computadora ahora está lista para Iniciar Linux Mint desde el disco duro.
La secuencia de inicioAl reiniciar, si tiene más de un sistema operativo, debería ver un “Menú de Inicio”. Aunque todos los sistemas operativos disponibles aparecen en este menú, el que se selecciona por defecto es Linux Mint.
Una vez que Linux Mint termine de cargar, debería ver una nueva pantalla que le invita a escribir su nombre de usuario y contraseña. Esta pantalla es el “Gestor de Inicio MDM” y se le llama, convencionalmente, “MDM”. Entre el nombre de usuario y contraseña que eli-gió durante la instalación para iniciar sesión.
Nota: Por defecto, la contraseña de “root” es la misma que la contraseña que se escogió en la instalación. Si no sabequé significa esto, no se preocupe por ello.
Guía Oficial del Usuario de Linux Mint Cinnamon 23

3 Introducción al Escritorio de Linux MintEsta sección de la guía se enfocará en las tecnologías y las herramientas que son especí-ficas de Linux Mint y proveerá información con respecto a algunas de las aplicaciones y las tecnologías incluidas en la Edición Cinnamon.
La Pantalla de BienvenidaLa primera vez que inicie el escritorio Cinnamon que acaba de instalar (y saldrá cada vez que inicie el sistema hasta opte por desactivar la casilla de verificación en la parte inferior)verás la pantalla de bienvenida. También encontrará esta pantalla cuando se desplaza a la parte inferior del menú de Preferencias o iniciando escribir "Wel" en el Search-bar.
Dar un vistazo a esta pantalla, que tiene un montón de enlaces de interés! Usted puede encontrar un enlace como la Guía del usuario (sí lo sé, estás ya para leerlo). Pero tambiénpuedes poner la información de tu máquina en la base de datos de hardware. O puedes hacer preguntas en los Foros (o responder a ellos, por supuesto). ¡Y la información que viene adicional es también importante también!.
El Escritorio CinnamonEl “escritorio” es el componente clave de un sistema operativo, y es el responsable por loselementos que aparecen en el escritorio: El Panel, el Fondo de Pantalla, el Centro de Control, los menús... etc.
La Edición Cinnamon de Linux Mint utiliza el escritorio “Cinnamon”, que es tanto intuitivo como poderoso.
24 Guía Oficial del Usuario de Linux Mint Cinnamon

Configuraciones de Escritorio
“Configuración del Escritorio” es una herramienta desarrollada especialmente para Linux Mint que le permite configurar rápidamente varios aspectos de el escritorio Cinnamon, en especial los que va a utilizar más frecuentemente.
Puede lanzarlos haciendo click en el “Menú” (en la esquina inferior izquierda de la panta-lla), luego seleccione “Preferencias” y seguidamente haga click en “Escritorio”.
Conociendo el Menú
El Menú con el que viene Linux Mint es único.
Para abrir el menú, haga click en el botón de “Menú” en la esquina inferior izquierda de la pantalla o presione CTRL+SUPER_L (“Super_L” es la tecla Windows de la izquierda en suteclado).
El menú de “Lugares”
Guía Oficial del Usuario de Linux Mint Cinnamon 25

Es la esquina superior izquierda del menú puede ver una sección llamada «lugares» la cual muestra cinco botones en vertical. Estos botones le dan acceso rápido a los lugares más importantes dentro de su Escritorio Cinnamon.
Icono Nombre Descripción
DocumentosAccede a la carpeta “Documentos” de su cuenta de
usuario.
MúsicaAccede a la carpeta “Música” de su cuenta de usua-
rio.
ImágenesAccede a la carpeta “Imágenes” de su cuenta de
usuario.
VídeosAccede a la carpeta “Vídeos” de su cuenta de usua-
rio.
DescargasAccede a la carpeta “Descargas”, de sus descargas
de Internet en su cuenta de usuario.
El icono dónde pone “Equipo”, le muestra los volúmenes de almacenamiento presente
en su computadora. Si sus particiones están ya montadas y la “Configuración del Escrito-rio” está dispuesta para mostrar los “Volúmenes Montados” en el escritorio, entonces pro-bablemente no necesite acceder a este Lugar muy a menudo. De cualquier manera, si eli-je no mostrar los volúmenes montado en su escritorio o si necesita montar una partición que no sea montada por defecto, este Lugar puede resultar muy útil.
26 Guía Oficial del Usuario de Linux Mint Cinnamon

En contraste, el Lugar “Carpeta Personal” es uno de los botones del menú que probable-mente más usará . Si ha usado anteriormente el entorno gráfico Gnome, probablemente esté acostumbrado a hacer click sobre el icono “Home” (Carpeta Personal) ubicado en el escritorio. Cuando hay ventanas abiertas y cuando el escritorio no es completamente visi-ble, el menú puede resultar útil, ya que es una manera de tener acceso rápido a su “Car-peta Personal”
• Su “Carpeta Personal” existe para darle un lugar donde todos sus datos persona-les.
• La carpeta “Escritorio” corresponde a lo que se muestra en su escritorio, así que ubicar un archivo allí también lo que colocará en su escritorio. Se puede lograr el mismo efecto simplemente arrastrando el archivo hasta el escritorio.
• El lugar “Red” simplemente le muestra las otras computadoras, servicios comparti-dos, dominios y grupos de trabajo presentes en su red.
• El Lugar “papelera” es adonde van a parar los archivos después de ser borrados. Cuando hace click derecho sobre un archivo puede “Moverlo a la Papelera” o “eli-minarlo”. Si elije “Eliminar” el archivo será permanentemente borrado y normalmen-te no será capaz de recuperarlo. Si elije “Moverlo a la papelera” será movido al Lu-gar “Papelera”, el cual es accesible desde el menú. Desde allí podrá arrastrarlo y soltarlo a cualquier otro lugar si lo desea restaurar, borrar permanentemente uno o más archivos o seleccione “Vaciar la papelera” si desea borrar permanentemente todos los objetos que estén en la Papelera.
El Menú de “Sistema”
Hay una sección llamada “Sistema” en la esquina inferior izquierda del menú, tres boto-nes. Esta sección muestra botones que le darán acceso rápido a funciones importantes del sistema.
• Bloquear pantalla
• Cerrar sesión
Guía Oficial del Usuario de Linux Mint Cinnamon 27

• Salir, para apagar el equipo
El acceso al navegador Web Firefox
Pulsando el botón de Navegador Web Firefox, podrá navegar por Internet, con la seguri-dad de usar de un gran navegador, además de tener actualizaciones automáticas para su seguridad, y reforzar su confianza.
El acceso al Gestor de Software
El botón “Gestor de Software” lanza el Gestor de Software de Linux Mint (menú → Gestor de software). Este programa es la manera recomendada para instalar software en Linux Mint. Hablaremos sobre esta función más adelante, por ahora, exploraremos las otras op-ciones.
28 Guía Oficial del Usuario de Linux Mint Cinnamon

Como alternativa también tiene a su disposición el “Gestor de Paquetes Synaptic”, lanzan-do esta aplicación llamada “Synaptic”. El propósito de esta aplicación es el de gestionar los paquetes que están instalados en su computadora y los paquetes que están disponibleen los repositorios. Si en esto no tiene mucho sentido para usted aún, no se preocupe, ha-blaremos sobre paquetes y como funcionan con mayor detalle más adelante.
Guía Oficial del Usuario de Linux Mint Cinnamon 29

Configuración del Sistema
El botón del “Configuración del sistema” se inicia el Centro de Control de Cinnamon. Esta aplicación le permite configurar todos los aspectos del escritorio Cinnamon y del equipo en general. Lo haremos ir a través de cada elemento dentro de este centro de control en un momento posterior.
El Terminal
El botón “Terminal” lanza una aplicación llamada “Terminal” la cual le permite ingresar co-mandos directamente usando el teclado. Si está acostumbrado a Windows de Microsoft puede pensar que esto es un medio anticuado, debido a que en Windows la linea de co-mando no ha progresado más allá de la «línea de comando de DOS» y está oculta en el menú de accesorios.
Una de las formas en que los sistemas Linux difieren de los sistemas Windows es en que la terminal es bastante importante en Linux y es usada a menudo como un medio para
30 Guía Oficial del Usuario de Linux Mint Cinnamon

que el usuario obtenga un control más directo sobre su computadora. Probablemente es-temos de acuerdo en que la Terminal no es la aplicación visualmente más atractiva inclui-da en Linux Mint, pero vale la pena saber que es, por mucho, la más poderosa y una vez aprendida, realmente no es muy difícil de usar.
De hecho, vale la pena entender que cada comando que ejecute usando un entorno gráfi-co de escritorio pasa por la Terminal. Cuando usted hace click sobre un icono en el menú, por ejemplo, le está ordenando a Cinnamon pasar una instrucción textual a la Terminal. Como un ejercicio didáctico, si abre “Menú Principal” desde la sección “Apariencia y Com-portamiento” del “Centro de Control” (vea arriba) y navega por cualquier menú de una apli-cación, escoge una aplicación y hace click en el botón propiedades, verá en el campo de “Comando” el texto del comando que le es pasado al sistema cuando hace click sobre esaentrada de la aplicación en el menú. En otras palabras, usted ha estado usando la Termi-nal desde hace algún tiempo, quizá sin darse cuenta de ello. La diferencia radica en que, en lugar de que teclee los comandos, su escritorio (Cinnamon) lo ha estado haciendo por usted (lo cual es bueno, porque nadie quiere recordar cientos de nombres de aplicacionestodo el tiempo).
Sin embargo, tarde o temprano, probablemente estará en una situación que lo lleve a usarla Terminal directamente, ya sea para acceder comandos que no estén disponibles a tra-vés de ninguna Interfaz Gráfica o para realizar una tarea más eficientemente. Sí, ¡leyó bien! Puede ser más eficiente teclear un solo comando, para algunas tareas, que abrir muchas ventanas para lograr lo mismo. Mientras más la use, más le llegará a gustar.
¿Recuerda como de niño había ciertas cosas que no le gustaban, pero ahora no podría vi-vir sin ellas? La Terminal es una de esas cosas. En unas cuantas semanas, será total-mente adicto a ella. Comenzará a sentirse completamente en control de su computadora. Habrá veces en que ni siquiera tendrá que usar la Terminal, pero lo hará de cualquier modo, porque para algunas tareas es más veloz, más precisa, más versátil y, en realidad, más sencilla de usar que las interfaces gráficas equivalentes. Además, cualquiera que lo vea pensará que usted es un completo profesional.
El botón “Cerrar Sesión” lanza un diálogo que le permite cerrar la sesión o cambiar usua-rios.
El botón “Salir” lanza un cuadro de diálogo que le permite escoger que desea hacer:
Guía Oficial del Usuario de Linux Mint Cinnamon 31

• “Suspender” guarda su sesión en RAM y la computadora entra en reposo hasta que oprima cualquier tecla.
• “Hibernar” guarda su sesión en su disco duro y su computadora se apaga.
• “Reiniciar” reinicia la computadora.
• “Apagar” apaga la computadora.
Nota: También es posible bloquear la pantalla oprimiendo CTRL+ALT+L.
El menú de “Todas las Aplicaciones”
El DVD de Linux Mint está comprimido y en realidad contiene aproximadamente 3 GB de datos. Las aplicaciones que están incluidas por defecto hacen parte de la “Selección de Software por Defecto”.
Debido a que uno de los propósitos de Linux Mint es el ser fácil de utilizar y funcionar co-rrectamente desde el momento en que es instalado, una colección de Software está inclui-da por defecto para que el usuario pueda llevar a cabo tareas comunes e importantes.
En la sección de la derecha del menú, se pueden ver todas las aplicaciones instaladas. Éstas están organizadas por categorías. La primera categoría se llama “Todo” y, como probablemente habrá adivinado, muestra una lista de todas las aplicaciones instaladas.
Las últimas dos categorías, “Preferencias” y “Administración”, le muestran las herramien-tas y aplicaciones que se proveen para configurar y administrar Linux Mint. Nos enfocare-mos en estas luego, debido a que también se encuentran en el “Centro de Control”.
Las categorías que provee el menú, proporcionan la mayor parte de las aplicaciones que va a utilizará día a día. Sin embargo, al instalar software nuevo, es posible que aparezcan nuevas categorías.
ACCESORIOS:
Icono Nombre Descripción
Archivos Crear y modificar archivos
Ayuda Visor de ayuda de Linux Mint. Guía del usuario.
Calculadora Una calculadora
Capturar Pantalla Una herramienta para tomar capturas de pantalla. También puede lanzar esta herramienta con el botón “Imprimir Pantalla” en su teclado (que, por defecto, toma una captura de pantalla de su escritorio) o pre-
32 Guía Oficial del Usuario de Linux Mint Cinnamon

sionando “ALT+Imprimir Pantalla” para tomar una cap-tura de la ventana que tiene abierta en el momento.
DiscosAnalizador de discos. Una herramienta que le mues-
tra qué es lo que ocupa espacio en su disco. Ó forma-tear particiones.
Editor de textos Edite archivos de textos
Formateador de memo-rias USB
Formatear una memoria USB
Gestor de archivadores Cree y modifique un archivador
Grabador de imágenes USB
Crear una memoria USB arrancable
Mapa de caracteresInserta caracteres especiales fácilmente en los do-
cumentos. Una herramienta para copiar fácilmente ca-racteres especiales (como los acentos)
Notas TomboyTome notas, anote ideas y manténgase organizado.
Tomboy.
Terminal El Terminal de comandos shell. GNONME_Terminal
Visor de documentos Evince.
Vea documentos de varias páginas, y de formatos distintos (PDF, Postscript, djvu, tiff, dvi, XPS, comics books (cbr,cbz,cb7 y cbt). Evince.
Visor de tipografías Ver las tipografías de su sistema. Font_Viewer.
GRÁFICOS:
Icono Nombre Descripción
Editor de Imágenes GIMPUna aplicación que le permite modificar, convertir e
incluso crear fotos. La mejor alternativa en Linux para Adobe Photoshop. Gimp
gThumbUna aplicación que le permite gestionar y almacenar
sus fotos. GThumb
Simple ScanEscanea documentos, es una herramienta que le
permite escanear documentos y fotos.
Guía Oficial del Usuario de Linux Mint Cinnamon 33

Visor de imágenes Examine y rote imágenes. Eye
INTERNET:
Icono Nombre Descripción
Firefox Un Navegador Web. Firefox.
ThunderbirdUn cliente de correo electrónico muy completo.
Thunderbird
Pidgin
Un cliente de mensajería instantánea (compatible con AIM, Bonjour, Gadu-Gadu, Google-Talk, GroupWi-se, ICQ, IRC, MSN, MySpaceIM, QQ, SIMPLE, Same-time, XMPP , Yahoo y Zephyr ). Pidgin
TransmissionUn cliente Torrent para descargas de ficheros.
Transmission.
Hexchat
Una aplicación de chat IRC. Está configurada por defecto para conectarse automáticamente con los ser-vidores de Linux Mint y las salas de chat de Linux Mint(algo muy útil si uno quiere hablar con otros usuarios de Linux Mint). Github.
OFICINA:
Icono Nombre Descripción
LibreOffice
El conjunto de aplicaciones de productividad ofimáti-ca compatible con el formato de documento de MS-Office.
https://es.libreoffice.org/
https://es.libreoffice.org/descubre/libreoffice/
LibreOffice Base
Una aplicación de Base de Datos (Alternativa a Microsoft Access), cree consultas e informes para controlar y editar información con Base, Alternativa y compatible con Access.
https://es.libreoffice.org/descubre/base/
LibreOffice Impress Cree y edite presentaciones para charlas, reuniones y páginas Web con Impress. Una aplicación para ha-cer presentaciones de diapositivas. Alternativa a
34 Guía Oficial del Usuario de Linux Mint Cinnamon

Microsoft Porwerpoint y compatible con PPTx.
https://es.libreoffice.org/descubre/impress/
LibreOffice Calc
Realice cáculos, analice información y maneje listas en hojas de cálculo con Calc. (Alternativa a Microsoft Excel y compatible con XLSx)
https://es.libreoffice.org/descubre/calc/
LibreOffice Writer
Cree y edite texto y gráficos en cartar, informes, do-cumentos e incluso páginas Web, con Writer. Un pro-cesador de textos alternativa a Microsoft Word y com-patible con DOCx.
https://es.libreoffice.org/descubre/writer/
LibreOffice DrawCree y edite dibujos, esquemas, diagramas de flujo y
logotipos con Draw.
https://es.libreoffice.org/descubre/draw/
Guía Oficial del Usuario de Linux Mint Cinnamon 35

SONIDO Y VÍDEO:
Nombre Nombre Descripción
Brasero
Una aplicación para grabar y copiar CD's y DVD's. Brasero también puede crear CDs de Audio a partir dearchivos Multimedia.
https://wiki.gnome.org/Apps/Brasero
Vídeos
Reproductor de películas. Una aplicación multimediaque está asociada con la gran mayoría de los archivosde Audio y Vídeo (Alternativa a Microsoft Media Pla-yer)
https://wiki.gnome.org/Apps/Videos
Banshee
Una aplicación de música que permite escuchar ra-dio en línea, transmisiones de música por internet y servicios de música en línea, así como escuchar mú-sica desde una biblioteca (Alternativa a iTunes). Bas-hee también maneja PodCasts, dispositivos multime-dia y es capaz de ripear Cds.
http://banshee.fm/
VLC
Un reproductor de vídeo, notorio por ser capar de re-producir casi cualquier formato de vídeo que está dis-ponible en la Web. Lea, capture y emita sus conteni-dos multimedia
http://www.videolan.org/vlc/
El campo de “búsqueda”
Si no puede recordar como encontrar una aplicación en particular dentro del menú o si de-sea tener un acceso más rápido a ésta, puede usar la función de búsqueda. Simplemente haga click sobre “Menú” (en la esquina inferior izquierda de su pantalla) y comience a te-clear el nombre o la descripción de la aplicación que está buscando.
A medida que escriba, solo las aplicaciones que coincidan con su búsqueda se manten-drán visibles dentro del menú.
Si su búsqueda no arroja resultados, el menú le mostrará “sugerencias” relacionadas con la palabra clave que tecleó. Por ejemplo, si escribió “opera” y si el navegador web Opera no está instalado en sus sistema, el menú le mostrará un botón para instalarlo o para bus-car el portal de software o los repositorios para él.
Defina sus aplicaciones favoritas
Usará algunas aplicaciones más que otras, así que deseará acceso rápido a las aplicacio-nes que más utiliza.
36 Guía Oficial del Usuario de Linux Mint Cinnamon

El menú le permite definir aplicaciones “favoritas” y mantenerlas en un menú especial para acceder a ellas fácilmente.
Haga click derecho en una aplicación de su elección con el menú y seleccione “Mostrar enmis favoritos”. También puede arrastrar y soltar una aplicación sobre el botón “Favoritos” que está ubicado en la esquina superior derecha del menú.
Haga click sobre el botón “Favoritos” en la esquina superior derecha del menú y podrá verahora sus aplicaciones favoritas (haga click en el botón de nuevo para regresar a la lista completa de aplicaciones).
Cuando la sección de favoritos del menú está activa, puede reorganizar las aplicaciones. Arrastrando y soltando puede cambiar su orden, mientras que el menú que aparece al ha-cer click derecho le permite insertar espacios y separadores, así como remover objetos (incluyendo espacios y separadores) del menú.
Cree sus propios accesos directos
Si no le gusta la idea de tener aplicaciones “Favoritas”, usted puede decidir utilizar su pa-nel o su escritorio para lograr resultados similares, (siendo los resultados el “darle acceso rápido a sus aplicaciones”). Sólo agarre una aplicación de su predilección desde el menú y déjela caer sobre el panel o el escritorio .
Lanzar aplicaciones automáticamente cuando se inicia sesión
Usted puede hacer click derecho en cualquier aplicación en el menú y seleccionar “Lanzaral abrir sesión”. La aplicación, entonces, será lanzada automáticamente cada vez que us-ted inicie sesión. Esto puede ser deshabilitado siguiendo el mismo procedimiento.
Cambiar la apariencia del Menú
Usted puede modificar el menú en muchas formas; puede hacer click derecho en el “Menú” y seleccione “Configurar...”.
Guía Oficial del Usuario de Linux Mint Cinnamon 37

La herramienta de configuración para el menú aparece. Aquí se puede modificar casi cual-quier aspecto del Menu Cinnamon.
Restaurar las configuraciones por defecto
Si quiere restaurar las configuraciones que venían por defecto, haga click en el botón de “más acciones...” arriba a la derecha, y seleccione después “Restablecer los valores pre-determinados”.
Ejecutar aplicaciones automáticamente cuando entras en tu inicio de sesión
Dentro de las “preferencias”, puedes encontrar la aplicación “Aplicaciones al inicio”. Pulsa en “menú”>>”Preferencias”>>”Aplicaciones al Inicio”. Podrás añadir una aplicación aquí. La información correcta para la aplicación que desea añadir la puede encontrar en el edi-tor de menús. La aplicación será lanzada de forma automática cada vez que inicie la se-sión. Y si lo prefiere, esto se puede ser desactivo desmarcando la aplicación individual-mente.
38 Guía Oficial del Usuario de Linux Mint Cinnamon

4 Gestión de Software
Gestión de Paquetes en Linux MintSi esta es la primera vez que instala Linux, probablemente no esté familiarizado con el concepto de organizar el software en “Paquetes”. Pronto se familiarizará con el concepto yverá las ventajas que ofrece, tanto en términos de seguridad y control como en facilidad de uso.
Hemos intentado que todo el hardware sea automáticamente detectado, así que la mayor parte de componentes (cuando no todos) ya deberían estar correctamente configurados y todos los drivers deberían estar instalados. También hemos procurado que pueda hacer lamayor parte de las cosas que haría con una computadora sin que tuviese que ir por la red buscando software de terceros. Tal vez se haya dado cuenta de que Linux Mint ya contie-ne una Suite de Oficina completa, un editor de imágenes de grado profesional un cliente de mensajería instantánea 'IM', un cliente IRC, un quemador de discos y varias aplicacio-nes multimedia (así como muchos otros accesorios básicos). ¡Relájese, amigo! No ha ro-bado nada; es esto de lo que se trata el software libre. Esto se extiende hasta el concepto de que, en Linux Mint, usted nunca deberá buscar demasiado para encontrar el software que necesita, aún cuando el software que quiere encontrar no venga preinstalado con su sistema.
Esta sección tiene como propósito explicar cómo funciona este sistema y las ventajas quepuede traerle. Es un tanto largo, pero, con un poco de suerte, le dará toda la información que necesita para entender la filosofía detrás de la gestión de paquetes y por qué es una Cosa Buena (frase comúnmente puesta en mayúsculas por los usuarios de Linux para dara entender que algo cabe con precisión en la categoría de bueno). Si tiene prisa, puede saltar a la próxima sección, que le dirá cómo utilizar este sistema.
Existen muchas desventajas a la hora de ir por la red buscando aplicaciones y software en las páginas de los creadores originales, entre las cuales se encuentran:
• Es difícil o bien imposible estar seguro de que el software ha sido probado para que funcione con su sistema operativo.
• Es difícil o bien imposible saber cómo interactuará este software como otro softwa-re instalado en su sistema.
• Es difícil o bien imposible saber si puede confiar ciegamente en una pieza de so-ftware que viene de un desarrollador desconocido. Y saber si dicha pieza de so-ftware no causará algún daño (intencional o por negligencia) a su sistema. Aún si conoce la información sobre esa pieza específica de sofware y confía en su desa-rrollador, no puede estar completamente seguro de que usted no está descargandoun ejecutable que ha sido reemplazado por uno malicioso (malware) proveniente de un tercero.
Incluso, un problema con descargar e instalar múltiples programas diferentes de múltiples desarrolladores diferentes, es que no hay una infraestructura administrativa. Antes de que diga “gran problema”, considere como hará para mantener todas estas diferentes piezas
Guía Oficial del Usuario de Linux Mint Cinnamon 39

de software al día. Si se cansa de un programa y quiere eliminarlo, ¿cómo sabrá como lo-grarlo? El programa en cuestión podría no venir con una opción para removerlo y aún si lohiciera, la mayor parte de las veces, fallará en remover el software completamente y de manera limpia. En un sentido muy real, cuando corrió el programa de instalación, cedió algo de control sobre su computadora a manos de un programa escrito enteramente por un completo desconocido.
Finalmente, el software distribuido de esta manera es a menudo, por virtud o neces idad, “estático”. Esto significa que no solo necesita descargar el programa en si mismo, sino también todas las librerías de datos que son requeridas para que éste corra. Ya que un desarrollador de aplicaciones de terceros no puede saber que librerías de datos usted puede tener ya disponibles en su sistema, la única manera en que pueden garantizarle que correrá en su sistema es proporcionando todas las librerías de datos necesarias juntocon el programa mismo. Esto significa descargas más grandes y significa que cuando lle-gue el momento de actualizar un determinada librería, esto necesita realizarse de manera separada para todos aquellos programas usándola, en lugar de hacerlo una sola vez. En resumen, la distribución de software estático resulta en la innecesaria duplicación de mu-cho trabajo.
La gestión de paquetes en Linux Mint y en los sistemas operativos GNU/Linux en general,ha sido establecida desde hace ya algún tiempo y es el método preferido para la adminis-tración de software, ya que evita todas estas situaciones. Hemos estado instalando nues-tro software de manera automática y segura desde principios de los años 90s.
El Software es primeramente escrito por un desarrollador, como es de esperarse, y éste extremo de la cadena de producción es conocido como «upstream» (corriente arriba). Como usuario de una distribución de Linux, se dice que usted está en el extremo más «downstream» o corriente abajo (a menos que sea un administrador, en cuyo caso sus usuarios son el punto extremo más downstream, pero usted ya sabía esto porque es un administrador). Una vez que los desarrolladores están felices con el programa o la actuali-zación del programa que han escrito, entonces liberarán el código fuente de éste. Tam-bién comunicarán en su documentación que librerías de datos o de qué otros programas tomaron ventaja cuando escribieron el programa.
Ellos han estado haciendo esto desde hace ya algún tiempo y hay maneras estandariza-das y venerables para que lo hagan. Note que, salvo algunas pocas excepciones (usual-mente tanto fabricantes de hardware que liberan controladores para Linux, como NVidia o ATI o ciertas compañías mayores como Adobe, en quienes podemos confiar) los desarro-lladores liberan el propio código fuente para el programa, esto es, la lista de instrucciones en ese programa de forma humanamente legible. Esto tiene una serie de implicaciones, pero lo más importante para esta discusión, es que significa que están dispuestos a so-meter su software a revisión por parte de sus pares, por todos y por cualquiera con una conexión a Internet. Es terriblemente difícil colar spyware en un programa cuando está permitiéndole a todos ver lo que ha estado escribiendo!
El software entonces se desplaza corriente abajo hacia los mantenedores de paquetes, que bien pueden ser voluntarios o empleados pagados trabajando para una distribución de Linux. Es responsabilidad de ellos compilar el código fuente para el software, probarlo en la distribución para asegurarse de que funcione, resolver cualquier problema que en-cuentren y finalmente empaquetar el software compilado (legible por la máquina) en un formato conveniente.
40 Guía Oficial del Usuario de Linux Mint Cinnamon

Este paquete contiene el (los) programa(s) ejecutable(s), sus archivos de configuración y las instrucciones de gestión de paquetes que el software necesite para ser instalado exito-samente. Note que, por lo normal, no contendrá ninguna librería estática, ya que no nece-sita hacerlo; las librerías son proporcionadas por otros paquetes y por ello son conocidas como librerías compartidas. Su software para gestión de paquetes sabrá si un paquete en particular requiere que otro paquete sea instalado primero (como una librería compartida),porque, como recordará, las librerías de datos y los paquetes relacionados necesarios para que el software funcione fueron declarados en el extremo corriente arriba (upstream) y esa información está incluida en el paquete. Las instrucciones son suficientemente deta-lladas, de modo que aún versiones específicas de otros paquetes pueden ser requeridas para asegurar su interoperabilidad. El paquete final es entonces subido a un servidor es-pecial de archivos, el cual es llamado repositorio de software.
Es desde ese único lugar del que usted puede descargar e instalar el software que nece-sita. Sabrá que ese lugar es de buena fe, porque está firmado con un certificado que su gestor de paquetes revisará. También sabrá que cada paquete individual que instale es seguro, porque cada paquete está firmado por una clave GPG, la cual su gestor de pa-quetes también revisará. Su gestor de paquetes incluso correrá una firma MD5 sobre cada paquete para asegurar que nada haya salido mal cuando se estaba descargando, justo como hicimos antes con el ISO del LiveDVD. Note cómo está haciendo todo esto porusted. Usted está descansando, disfrutando un martini y chateando en #linuxmintchat por medio de HexChat. El gestor de paquetes ha descargado los paquetes que ha selecciona-do, seguirá al pie de la letra (las computadoras son fastidiosas siguiendo instrucciones) las instrucciones en el paquete para instalar perfectamente su software y todas sus de-pendencias en el orden correcto. No hay espacio para errores humanos. Si el paquete funcionó en la computadora del mantenedor, entonces debe de hacerlo en la suya, porqueel gestor de paquetes seguirá exactamente el mismo procedimiento.
Cuando llegue el momento de revisar actualizaciones para el software, su gestor de pa-quetes automáticamente comparará la versión del software que tiene contra el que está disponible en el repositorio y hará todo el trabajo necesario para mantener su sistema co-rriendo sin fallas y seguramente. Por lo que, si la versión 2.4 de BestSoft está cargada en el repositorio y usted tiene la versión 2.3, el gestor de paquetes comparará esos números de versión y ofrecerá instalar la versión más reciente, encargándose, por supuesto, de to-das las dependencias para la nueva versión del software.
¿Suena bien? Se pone todavía mejor.
Los humanos se equivocan donde las computadoras no y de vez en cuando algo puede salir mal en el proceso. Quizá usted, por accidente, instaló controladores de hardware para la pieza de hardware equivocada y esto podría arruinar algo. Todos lo hemos hecho. O quizá haya una falla (bug) o su función favorita fue removida por el desarrollador del programa por alguna razón. Estos problemas demuestran, paradójicamente, la fuerza y seguridad de la gestión de paquetes. Debido a que su gestor de paquetes mantiene regis-tros fastidiosos de todo lo que hace, es capaz de revertir instalaciones de manera limpia y completa. Se asegurará de que remover un paquete no arruine otros, e incluso, puede de-cirle específicamente que hacer, como no actualizar automáticamente ciertos paquetes porque le gusta la manera en que están, o regresarlos a una versión anterior.
Para rematar, todo el proceso es revisado exhaustivamente por colegas. Porque usted es parte de una gran comunidad de usuarios Linux, todos los demás están usando los mis-
Guía Oficial del Usuario de Linux Mint Cinnamon 41

mos repositorios para obtener su software, así que, si algo sale mal, puede estar absolu-tamente seguro de que habrá un gran alboroto y que el problema será resuelto rápida-mente .
Volvamos a echar un vistazo a la lista de problemas que hemos resuelto:
• Es difícil o imposible averiguar si el software que se ha comprobado que trabaja con su sistemas operativo.
◦ Sabe que el software disponible para usted a través del repositorio ha sido pro-bado exhaustivamente por el mantenedor de paquetes y el equipo de pruebas para que funcione con su sistema operativo. No se van a equivocar, mayormen-te por cuestión de principios, pero también porque si lo hacen, pronto estarán recibiendo una gran cantidad de emails.
• Es difícil o imposible saber como interactuará este software con el otro software instalado en su sistema.
◦ De forma similar, los mantenedores de paquetes hacen su mayor esfuerzo para asegurar que los paquetes no entren en conflicto con otros paquetes ofrecidos por su distribución. Por supuesto, podrían no tener todos y cada uno de los pa-quetes instalados en sus máquinas de prueba (de hecho, usualmente los man-tenedores de paquetes arman sus paquetes en instalaciones limpias para ase-gurarse de que sean estandarizados) pero si un miembro de la comunidad de usuarios encuentra que hay un problema será arreglado, o al menos se trabaja-ra en él. A menos que usted sea un beta-tester (alguien que se encarga de pro-bar paquetes inestables en busca de errores y conflictos), será extremadamenteraro que se encuentre con un conflicto no reportado, al fin y al cabo, para eso es que existen los beta-testers.
• Es difícil o bien imposible saber si puede confiar ciegamente en una pieza de so-ftware que viene de un desarrollador desconocido, y saber si dicha pieza de so-ftware no causará algún daño (intencional o por negligencia) a su sistema.
◦ Es difícil que los mantenedores de paquetes empaqueten software que sepan que causará daño a las computadoras de la gente ¡(incluyendo las de ellos)! Solo software que es conocido y confiado llegará al repositorio.
Aún si conoce la información sobre esa pieza específica de software y confía en su desa-rrollador, no puede estar completamente seguro de que usted no está descargando un ejecutable que ha sido reemplazado por uno malicioso (malware) proveniente de un terce-ro.
◦ Sumado a las medidas de seguridad habituales puestas en funcionamiento por las instituciones a las que pertenecen los servidores (usualmente prestigiosas instituciones académicas y de investigación o grandes compañías), el reposito-rio y los paquetes mismos son asegurados a través de certificados y claves GPG. Si algo sale mal, su mantenedor de paquetes se lo hará saber. El presen-te autor, en diez años usando Linux, jamás ha sabido ni una sola vez, de algo que haya salido mal en este aspecto.
• Es difícil quitar (todo rastro de) las aplicaciones anteriormente instaladas.
◦ Debido a que la gestión de paquetes mantiene un registro completo de todas
42 Guía Oficial del Usuario de Linux Mint Cinnamon

las acciones que ha realizado, es perfectamente capaz de revertir cualquiera delos pasos que tomó en el pasado, mientras se asegura de que al quitar un pa-quete no cause que algún otro falle.
• Los paquetes estáticos son grandes e ineficiente.
◦ Debido a que usted está usando la gestión de paquetes, solamente descargará librerías estáticas cuando no haya una alternativa compartida. Si necesita insta-lar nuevas librerías de datos compartidas para instalar un programa determina-do, su gestor de paquetes lo sabrá y las instalará automáticamente por usted. Tendrá que descargar una librería compartida una sola vez porque, bueno, es compartida por todos los programas que la necesitan. Si acaba eliminando el úl-timo paquete que necesita una librería compartida, entonces el gestor de pa-quetes la eliminará también. Pero si decide que quiere mantener la librería com-partida de todas formas (tal vez porque piensa que podría necesitarla luego), puede instruirle a su gestor de paquetes que haga eso.
• Aún no está convencido.
◦ ¡Perfecto! Puede publicar un mensaje en nuestros foros respecto a este tema si de verdad le preocupa, así como preguntarle a otros usuarios cómo han sido sus experiencias. Es necesario repetir que el método de gestión de paquetes enuna distribución de GNU/Linux se basa en la confianza, aquí que, si hay un pro-blema, ¡queremos escucharlo!
Una consideración final. Quizá haya oído rumores diciendo que Linux no está finalizado aún o que si usa Linux entonces usted es un beta-tester, o de que el software de Linux es inestable. Todas éstas son verdades a medias. «Linux» nunca estará «finalizado», no másde lo que ningún otro sistema operativo mayor pueda considerarse «finaliza-do». Desde el kernel de Linux hasta el panel que ve en la pantalla, todos los elementos de su sistema operativo siempre estarán bajo alguna clase de desarrollo. Esto es debido a que los programadores están trabajando duro para mantenernos actualizados con los últimos desarrollos en programación y tecnología de hardware. Esto no significa que el software disponible para su uso sea de mala calidad. El sistema base en el núcleo de Linux Mint ha estado bajo arduo desarrollo durante ya dos décadas yes muy maduro, estable y probado. Si bien, definitivamente hay versiones inestables de lamayoría del software en su sistema operativo, no las estará usando porque usted no es un beta-tester. Usted sabe que no es un beta-tester porque está leyendo esto. El software disponible para usted en los repositorios que utilice, siempre será estable y bien probado, a menos que usted cambie dichos repositorios con aquellos usados por los beta-tester (en cuyo caso, felicidades, se ha convertido en un beta-tes-ter). En realidad no es de pensarse mucho.
Así que para resumir con un ejemplo, cuando usted instala Opera, Real Player o Google Earth en Linux Mint, estas aplicaciones no provienen de sus desarrolladores originales (Opera, Real y Google). Por supuesto que las aplicaciones corriente arriba (upstream) provienen de estos desarrolladores, pero solo después de que han sido empaquetadas apropiadamente y probadas, éstas se hacen disponibles para usted.
En otras palabras, nunca debería ser le necesario navegar por Internet buscando softwaredirectamente de sus proveedores ya que todo lo que necesita está disponible y probado
Guía Oficial del Usuario de Linux Mint Cinnamon 43

previamente por los equipos de Linux Mint y Ubuntu para que usted la tenga más fácil y su sistema sea más seguro. Todo lo que necesita hacer es escoger que desea hacer.
Linux Mint se va a actualizar automáticamente mediante una herramienta lla-mada el Gestor de Actualizaciones, el cual no sólo actualizará el sistema base, sino toda pieza de software que haya instalado en su sistema.
Es así de simple. ¡Uf!
Algunas de las aplicaciones más populares que no están instaladas por defecto en Linux Mint (pero están disponibles por medio de los repositorios) son Opera, Skype, Acrobat Reader, Google Earth y Real Player.
El Gestor de Software
La forma más fácil de instalar Software en Linux Mint es por medio del Gestor de Softwa-re. Está construido en base a la tecnología de gestión de paquetes sobre la que hablamoshace un momento, pero hace que sea más fácil entender la gestión de software, ya que lepermite al usuario instalar aplicaciones en vez de paquetes (aunque es importante tener en mente que de todas formas utiliza la gestión de paquetes de trasfondo, así que tiene los mismos beneficios que esta).
Abra el menú y seleccione “Gestor de Software”.
El Gestor de Programas le permite navegar por el software disponible para Linux Mint. Puede navegar por categoría, buscando una palabra clave o disponer del software por puntuación y popularidad.
Synaptic & APT
Si desea instalar más de una aplicación o si está buscando algo que no está en el Portal de Software o en el Gestor de Programas, Linux Mint le brinda otras dos maneras de ins-talar software. Una es una herramienta gráfica llamada «Synaptic» y la otra es una herra-mienta de línea de comando llamada «APT».
Veamos como podemos instalar Opera (una alternativa al Navegador Web Firefox) con estas herramientas:
Abra el menú y seleccione «Gestor de Paquetes»
Haga click sobre el botón «Buscar» y escriba «opera». Ahora revise la lista de paquetes y encuentre la que corresponda al Navegador Web Opera. Haga click derecho sobre la ca-silla y seleccione «Marcar para Instalar» y luego haga click sobre el botón «Aplicar».
Ahora veamos como podríamos haber instalado Opera usando la herramienta de línea de comando APT:
Abra el menú y seleccione «Terminal». Luego escriba el siguiente comando:
apt install opera
44 Guía Oficial del Usuario de Linux Mint Cinnamon

Nota: Aseguresé de que Synaptic esté cerrado antes de utilizar APT. Synaptic usa APT como trasfondo, así que ambosno pueden estar funcionando al mismo tiempo. Lo aplica al Gestor de Programas.
Como podrá ver, APT es extremadamente fácil de utilizar, pero no es gráfico. Está bien. Sisólo está comenzando a utilizar Linux está bien preferir las interfaces gráficas (para eso están ahí), pero, a medida que el tiempo pasa, va a empezar a preferir que las cosas seanrápidas y eficientes, y, como puede ver, la forma más rápida de instaral Opera es escribir “apt install opera”. No podría ser más sencillo.
Sin embargo, hay una diferencia importante entre el Gestor de Programas y Synaptic/APT.Con Synaptic y APT básicamente está lidiando con paquetes. En nuestro ejemplo, instalarla aplicación Opera fue muy sencillo ya sólo estaba hecha de un paquete cuyo nombre era también «opera», pero este no siempre es el caso y algunas veces podría no saber cual es el nombre del paquete. Algunas veces incluso podría no tener acceso a los paque-tes para una aplicación en particular.
El Gestor de Programas es diferente porque le permite instalar “aplicaciones”, mientras que se encarga de obtener los “paquetes” necesarios por usted. Ha de añadirse que esto no lo hace sólo de los repositorios (bases de datos para paquetes), sino, también, de otros lugares en Internet.
Así pues, hay dos razones diferentes por las que preferiría utilizar el Gestor de Programaspor encima de Synaptic/APT:
– Porque no está acostumbrado a APT/Synaptic
– Porque es capaz de instalar aplicaciones a las que otras herramientas no pueden acceder.
Desinstalar aplicaciones
Desde el Menú
Desinstalar aplicaciones es bastante sencillo en Linux Mint. Sencillamente seleccione la aplicación desde el menú, haga click derecho sobre el nombre de la aplicación y seleccio-ne “Desinstalar”.
El menú encuentra los paquetes y dependencias que se incluyen con la aplicación que us-ted seleccionó.
Tan sólo tiene que hacer click en “Desinstalar” y la aplicación será desinstalada.
Utilizando APT
Otra forma de desinstalar aplicaciones es por medio de APT. De nuevo, estamos hablandode una aplicación no-gráfica, pero es sorprendentemente lo fácil que puede resultar:
Abra el menú y seleccione “Terminal”. Luego, escriba el siguiente comando:
apt remove opera
Guía Oficial del Usuario de Linux Mint Cinnamon 45

Nota: Asegúrese de que Synaptic esté cerrado antes de utilizar APT. Synaptic usa APT como trasfondo, así que ambosno pueden estar funcionando al mismo tiempo. Lo mismo aplica al Gestor de Programas.
Y eso es todo. Con un sólo comando ha desinstalado Opera de su computadora.
Synaptic
También puede utilizar Synaptic para desinstalar paquetes... Linux se basa en la libertad de elección, así que veamos también como hacerlo de esta forma.
Abra el menú, pulse en “Administración”, y seguidamente seleccione “Gestor de paquetes Synaptic ”.
Una vez abierto Synaptic, haga click en la casilla de búsqueda y escriba “opera”. Luego encuentre en la lista de resultados el paquete que corresponde al “Navegador Web Ope-ra”, haga click derecho y seleccione “Marcar para Desinstalar”, luego haga click en el bo-tón de “Aplicar”.
Actualice su sistema y sus aplicacionesSi alguna versión nueva de un paquete instalado en su computadora está disponible en los repositorios, usted puede actualizarlo. Puede que sea una actualización de seguridad para algún componente clave del sistema operativo tanto como puede que sea una actua-lización para una librería, pero también podría ser una nueva versión de Firefox. Básica-mente, su sistema está hecho a base de paquetes y parte de él puede ser actualizado tan solo con actualizar esos paquetes. Esto supone remplazar la versión actual del paquete con otra más nueva.
Hay muchas formas de hacer esto, pero sólo una de ellas está recomendada.
Podría utilizar APT para actualizar todos sus paquetes con un simple comando (“apt-upgrade”), pero está profundamente recomendado que no lo haga. La razón es que APT no hace distinción alguna en cuanto a las actualizaciones que vienen en línea y asume que usted las quiere todas.
Mientras que es seguro actualizar ciertas partes de su sistema, otras podrían no ser tan recomendadas. Por ejemplo, si actualizara su Kernel (la parte que es responsable, entre otras cosas, del reconocimiento de Hardware), es posible que reiniciara su computadora ysu sonido ya no funcionara, o, incluso, algunas aplicaciones (como VirtualBox y VMWare) que están fuertemente ligadas al Kernel.
46 Guía Oficial del Usuario de Linux Mint Cinnamon

Utilizando el Gestor de Actualizaciones
Linux Mint viene con una herramienta llamada “Gestor de Actualizaciones”. Le da al usua-rio más información sobre las actualizaciones, así como decidir qué tan segura tiene que ser una actualización antes de instalarla. Su icono es un escudo y se encuentra en el pa-nel, en el extremo inferior derecho de la pantalla.
Si pasa el puntero sobre el icono, le dirá si su sistema está al día o , si no, cuántas actualizaciones están disponibles.
Si hace click sobre el icono del escudo, el Gestor de Actualizaciones se abrirá y le mostra-rá las actualizaciones que están disponibles.
Le preguntara si “¿Desea cambiar a un repositorio espejo local?”:
En el caso que si quiera cambiar el repositorio, pulse el botón “Aceptar”, y continúe:
Le preguntará la contraseña de “root”, que la misma que escribió al instalar el Linux Mint.
Guía Oficial del Usuario de Linux Mint Cinnamon 47

Es esta ventana puede seleccionar los fuentes de los repositorios principales en Principal (rosa) y en Base (trusty). Si no tiene predilección alguna, pulse por defecto en el botón “Restaurar la configuración estándar”. Y a continuación se activará el botón:
Cuando acabe de descargar la lista de actualización “caché” de paquetes, quite la venta-na, y vuelva al gestor de “Administración de Actualizaciones”.
La interfaz es muy fácil de usar.
Para actualizar la caché, pulse el botón:
Para instalar nuevas actualizaciones, pulse el botón:
Le pedirá la contraseña de “root”:
Y desde este momento, si es corresponde, se actualizará todos los paquetes de su siste-ma Linux Mint, completamente todos los paquetes que son necesarios actualizar por teneruna versión nueva necesaria de seguridad.
48 Guía Oficial del Usuario de Linux Mint Cinnamon

Puede que tenga que volver las nuevas actualizaciones, y pulse el botón “Instalar actuali-zaciones”:
Le volverá a preguntar la contraseña de “root”, seguidamente pulse “autenticar”. Y se ac-tualizará todos los paquetes de su sistema Linux Mint.
Comprenda que para cada actualización de un paquete, puede leer la descripción, la lista de cambios (aquí es donde los desarrolladores explican sus cambios cuando modificaron el paquete) y eventualmente, si Linux Mint asignó advertencias o información adicional so-bre las actualizaciones. También puede ver que versión está actualmente instalada en su computadora y qué versión para actualizar está disponible. Puede observar que si tiene el símbolo “ “ se refiere que es un paquete para actualizar, y si observa el icono “ “ significa que es un paquete de actualización de seguridad.
Finalmente, puede ver el nivel de estabilidad asignado a la actualización del paquete. Cada actualización de paquete proporciona mejoras o arregla problemas de seguridad pero eso no significa que estén libres de riesgo o que no puedan introducir algunas fallas nuevas. El nivel de estabilidad para cada paquete es asignado por Linux Mint y le propor-ciona una indicación de que tan seguro es para usted aplicar una actualización.
Por supuesto, puede hacer click en las columnas para organizarlas por nivel de estabili-dad, estado, nombre del paquete o versión. Puede seleccionar todas las actualizaciones presionando el botón de “Seleccionar todas” y deseleccionarlas utilizando el botón “Lim-piar”.
Las actualizaciones de nivel 1 y 2 no tienen riesgos y siempre debería instalarlas. Las de nivel 3 “deberían ser seguras”, pero, aunque recomendamos que las instale, debería revi-sarlas en la lista de actualizaciones. Si experimenta algún problema con una actualizaciónde nivel 3, por favor hágaselo saber al equipo de desarrolladores de Linux Mint para que la muevan a otro nivel, bien sea 4 o 5 para advertir a otros usuarios que no la instalen.
Guía Oficial del Usuario de Linux Mint Cinnamon 49

Si hace click en el botón del –Administrador de Actualizaciones– en el menú de “Editar”>>“Preferencias”, debería ver la pantalla que se muestra arriba. Por defecto, el Gestor de Actualizaciones le notifica de las actualizaciones de Nivel 1,2 y 3. Puede decidirhacer las actualizaciones Nivel 4 y5 “visibles” para que aparezcan en la lista de actualiza-ciones disponibles, pero no seleccionadas. Incluso, si lo desea, puede hacer “seguras” lasactualizaciones nivel 4 y 5 (sin embargo, esto no es recomendable debido a los proble-mas anteriormente descritos). Si usted hiciera esto, no sólo se mostrarían en la lista de actualizaciones disponibles, sino que estarían seleccionadas por defecto.
El Gestor de Actualizaciones solo toma en cuenta las actualizaciones “seguras”. Así que cuando le dice que su sistema está actualizado, significa que no hay actualizaciones dis-ponibles asignadas con el nivel que usted ha definido como “seguras”.
El Gestor de Actualizaciones solo muestra actualizaciones “visibles” en la lista.
Por ejemplo, si hizo “visibles” todos los niveles de actualizaciones pero sólo marcó como “seguras” las actualizaciones de nivel 1 y 2, vería un montón de actualizaciones en la lista,pero el Gestor de Actualizaciones probablemente le diría que su sistema está al día.
La pestaña de “Auto-Actualizar” le permite definir cada cuánto tiempo buscará actualiza-ciones el Gestor de Actualizaciones.
La pestaña de “Método de Actualización” le permite definir cómo busca actualizaciones el Gestor de Actualizaciones.
El “Retraso en el Arranque” es la cantidad de tiempo que espera el Gestor de Actualizacio-nes antes de revisar si usted está conectado a Internet. Este retraso se utiliza para darle tiempo a la computadora de establecer una conexión cuando la computadora arranca.
También puede definir qué nombre de dominio es utilizado por el Gestor de Actualizacio-nes para comprobar su conexión a internet. El gestor de actualizaciones intentará hacer un Ping al dominio antes de buscar actualizaciones.
La opción de “Incluir paquetes dist-upgrade” le permite definir si el Gestor de Actualizacio-nes debería instalar nuevas dependencias o no. Por ejemplo, si el paquete “A” versión 1 está instalado en su sistema y la versión 2 de este paquete estuviese disponible para ac-
50 Guía Oficial del Usuario de Linux Mint Cinnamon

tualizar, el gestor de actualizaciones descargaría el paquete, como explicamos antes. Sin embargo, ¿qué pasaría si la versión 2 del paquete “A” necesitara como dependencia el paquete “B”, que no se encuentra instalado en su sistema?
Si esta opción está deshabilitada, la versión 2 del paquete “A” no aparecería en su lista deactualizaciones.
Si la opción está habilitada, la versión 2 del paquete “A” no sólo aparece en la lista sino que, cuando es actualizada, instala el paquete “B”, ya que depende de él para funcionar.
Tenga cuidado con esta opción debido a que una dependencia puede instalar paquetes nuevos que de vez en cuando podrían desinstalar paquetes que ya estaban instalados.
En la pestaña de “Paquetes ignorados” puede definir los paquetes de los cuales no quiererecibir actualizaciones. Los caracteres comodín “?” y “*” están permitidos.
La pestaña de “Proxy” le permite definir las preferencias del proxy.
La última pestaña le permite establecer los iconos que utiliza el Gestor de Actualizaciones en la bandeja de sistema.
Si recibe errores con el Gestor de Actualizaciones (“No es posible refrescar lista de pa-quetes” por ejemplo), puede revisar los registros. Haga click derecho sobre el icono del escudo en la bandeja del sistema y seleccione “Información”. La siguiente pantalla apare-cerá:
En esta pantalla puede ver el ID de proceso del Gestor de Actualizaciones, si está corrien-do con permisos de Root o de usuario y los contenidos de su Registro.
También puede revisar las actualizaciones que fueron instaladas en su sistema (siempre ycuando hayan sido instaladas por medio del Gestor de Actualizaciones) haciendo click en “Administrador de Actualizaciones” >> “Ver” >> “Historial de Actualizaciones”
Guía Oficial del Usuario de Linux Mint Cinnamon 51

5 Consejos y Trucos¿Está utilizando su escritorio al máximo? ¿Suele presionar “CTRL+C” en el teclado para copiar texto? ¿Abre un editor de texto para tomar una nota rápida? ¿Cómo comparte ar-chivos con sus amigos? Hay muchas formas de completar tareas sencillas, algunas más eficientes que otras. Este capítulo le mostrará un par de particularidades de Linux, Cinna-mon y el escritorio de Linux Mint para asegurarse de que utilice su sistema al máximo.
Como copiar y pegar con el mouseLa mayor parte de las personas están acostumbradas a hacer click en el menú de “Editar”o hacer click derecho en el contenido que quieren copiar. En Linux Mint, también puede hacerse esto, pero la mayor parte del os sistemas GNU/Linux también le dejan copiar y pegar contenido desde la comodidad del mouse. Así es como funciona: el botón izquierdo copia y el botón del centro pega. Tan sencillo como eso.
Pongámoslo a prueba. Lance LibreOffice Writer o algún editor de texto (o cualquier otra aplicación de su elección que le permita ingresar texto). Ahora copie un par de frases. Se-leccione parte del texto que acaba de copiar con el botón izquierdo. ¿Creen que necesita ir al menú de “Editar” y seleccionar “Copiar? ¿No? Apuesto a que piensa que va a utilizar una combinación de teclas como “CTRL+C”. En Linux, es mucho más sencillo que eso; tan sólo con seleccionar texto ya lo ha copiado. Así es, ese texto está ahora copiado en su“búfer de mouse” y no es necesario oprimir ningún otro botón.
Ahora haga click sobre alguna otra parte del documento o mueva el cursor allí y presione el botón central de su mouse (o la rueda de click si tiene un mouse con rueda, o ambos botones al mismo tiempo si utiliza un mouse con sólo dos botones... Se ha pensado en todo, excepto esos raros punteros de Mac que sólo tienen un botón). Como podrá ver, el texto que había seleccionado antes ahora ha sido copiado.
Mientras más se acostumbre a esto más rápido se volverá a la hora de copiar y pegar contenido. Esta técnica también funciona en la mayor parte de los sistemas UNIX y GNU/Linux.
Nota: El búfer utilizado por el mouse no es el mismo utilizado por el escritorio MATE; así pues, usted puede copiar algopor medio de “CTRL+C” o el menú de “Editar” y luego copiar otra cosa con el mouse. Gracias a esto, usted puedecopiar dos elementos al mismo tiempo y, dependiendo de cómo los copio, puede pegarlos con el botón del mediodel mouse o con “CTRL+V” o el menú de “Editar”.
Tome notas con TomboyTodos tomamos notas. Bien sea una dirección que nos dictó alguien por teléfono, una in-terminable lista de tareas pendientes o algo en particular que queremos recordar, a menu-do nos vemos enredados en una situación en la que tenemos que escribir una nota rápi-da. Algunos de nosotros tenemos un montón de notas escritas cerca a nuestras computa-doras y nunca parecemos ser capaces de encontrar un bolígrafo cuando la situación se presenta. Algunos otros gastan tiempo lanzando otra aplicación que no es ideal para este
52 Guía Oficial del Usuario de Linux Mint Cinnamon

uso en particular (LibreOffice Writer no es precisamente útil a la hora de tomar notas “rápi-das”) y muy poca gente en realidad utiliza software dedicado a la escritura de notas. Re-sulta que Linux Mint incluye una aplicación dedicada para tomar notas. Se llama Notas Tomboy.
Tomboy es una herramienta bastante fácil de utilizar. Al hacer click en la lista, se encuen-tra una lista de todas las notas. Las notas nuevas se crean haciendo click en el botón “Crear Nota Nueva”.
Una nota nueva se abre; al cambiar el título también se cambia el nombre de la nota. Se puede escribir lo que se quiera en la nota y luego cerrarla. El contenido escrito en la nota siempre estará disponible en Notas Tomboy. No es necesario guardar nada e incluso se puede apagar o reiniciar la computadora; la nota es guardada automáticamente mientras se escribe.
Si eventualmente decide que no quiere conservar una nota en particular, puede abrir esa nota y hacer click en el botón de “Eliminar”.
Si escribe el nombre de otra nota dentro de su nota, Tomboy automáticamente creará un Link hacia esa otra nota y usted podrá sencillamente hacer click en él para abrir la nota a la que hizo referencia.
También puede cambiar las opciones de formato y utilizar las muchas funciones que pro-vee Notas Tomboy (sincronización, funciones de búsqueda, exportar notas a PDF/HTML...etc).
Guía Oficial del Usuario de Linux Mint Cinnamon 53

6 ConclusiónHay mucho más que aprender sobre Linux Mint y sobre Linux en general. Esta guía sólo fue una revisión de algunos de los aspectos relacionados a su escritorio. Para este mo-mento debería sentirse más cómodo utilizándolo y debería tener un mejor entendimiento de algunos de sus componentes. ¿A dónde quiere ir luego? ¿Aprenderá cómo utilizar la terminal? ¿Probará otros entornos de escritorio (KDE, Xfce, etc.)? Eso depende entera-mente de usted. Recuerde, Linux se trata de divertirse y la comunidad está ahí para pro-porcionar ayuda. Tómese su tiempo y aprenda un poco cada día. Siempre hay algo nuevoque aprender sin importar qué tanto se sepa.
Disfrute de Linux y gracias por elegir Linux Mint.
54 Guía Oficial del Usuario de Linux Mint Cinnamon