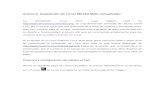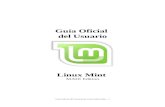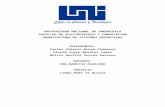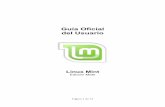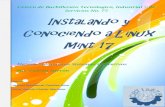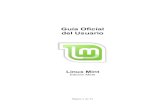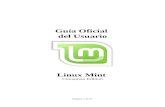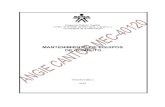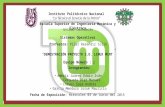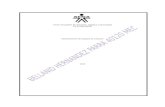Presentacion Sobre La Instalacion Linux Mint 15 Oliva
-
Upload
jr-david-butto -
Category
Technology
-
view
155 -
download
0
description
Transcript of Presentacion Sobre La Instalacion Linux Mint 15 Oliva

Instalación de Linux Mint 15 Oliva
Integrantes Del Grupo:o Cinthia Díazo Jonathan Altamiranoo Junior Buttoo Víctor Maldonado

Características Linux Mint 15 Oliva
Linux Mint es una de las muchas distribuciones de Linux que pueden encontrarse, sin embargo cada una incorpora una serie de funcionalidades y características que los hacen diferentes. Veamos en seguida cuáles son esas nuevas herramientas y funciones que se pueden encontrar en Linux Mint 15.
Muchos pueden preguntarse para qué demasiadas distribuciones de Linux, sin embargo todo tiene una razón de ser pues cada distribución o sistema operativo basado en Linux ofrece a los usuarios la incorporación de herramientas únicas para un mejor desempeño. Con cada lanzamiento se mejoran infinidad de aspectos dentro de los sistemas para dar un mejor rendimiento en las distintas áreas donde sobresalen.

Linux Mint 15 OliviaSi algo hay que resaltar de esta nueva versión de Linux Mint 15 es su presentación más fresca, dinámica y fácil de usar. Dentro de las principales características que incorpora podemos mencionar:
• Orígenes del Software (Software Sources). Herramienta creada exclusivamente para Linux Mint en donde el usuario puede tener a disposición los principales repositorios de software. También desde este apartado pueden administrarse los aspectos de eliminar o agregar distintos repositorios.
• Administrador de controladores (Mint Drivers-Driver Manager). Esta sección sirve para tener el control y una mejor disponibilidad de todos los controladores que utilizará el sistema.
• Cinnamon 1.8. Gracias a los continuos avances de cinnamon ahora se cuenta con varias funcionalidades interesantes que se pueden realizar dentro del sistema.

¿Qué necesito para utilizar Linux Mint 15?
Obtener y usar este software es muy sencillo. En primer lugar tendremos que descargar Linux Mint desde su página oficial seleccionando cualquier entorno de escritorio que deseemos.La descarga de este sistema operativo lo puedes realizar en su versión para 32 o 64 bits y en cuanto a los requisitos de sistema debes disponer de:
1. Un procesador x86 (Linux Mint 64-bit requiere un procesador de 64-bit. Por el contrario Linux Mint de 32 bits funciona muy bien en versiones de 64 bits).
2. Memoria RAM de 512 MB. Para un rendimiento óptimo se recomienda 1 GB.
3. Espacio en disco de 5 GB.4. Disponibilidad de una unidad de CD / DVD o USB para su
instalación.5. Linux Mint es una buena alternativa para instalarlo dentro de
nuestro ordenador y si lo deseas puedes probarlo paralelamente con Windows.
6. Si nunca has usado esta distribución o cualquier otra basada en Linux, siempre recuerda tomar tus precauciones y no migrar definitivamente, pueda ser que no te sientas cómodo y necesites volver a usar tu SO habitual.

Instalar Linux Mint 15 Oliva
Lo primero que debemos hacer es descargamos la versión que más nos guste (Cinnamon o Mate) desde la página oficial.Una vez tengamos la imagen .iso del DVD podemos grabarlo en un dispositivo físico o usar un pendrive para hacer la instalación mediante USB. Después de eso, simplemente insertamos el medio que hayamos elegido y reiniciamos el ordenador.
Veremos la siguiente pantalla con la que accederemos a la instalación.

Cuando haya terminado de cargar el escritorio, hacemos doble clic sobre el icono “Install Linux Mint”, con lo que se iniciará el proceso de instalación.
Esta parte de la instalación nos muestra algunas condiciones. Comprobamos que cumplimos todos y pulsamos en “Continuar”.

Aquí debemos elegir cómo queremos que quede nuestro disco duro después de la instalación de Linux Mint. Si tenemos otro Sistema Operativo instalado nos avisará y nos dará la opción de instalarlo junto a él. En el caso de que queramos hacer una partición personalizada del disco duro podemos elegir la opción de “Más opciones”. En mi caso, como estoy instalando Linux Mint en una máquina virtual, voy a elegir “Borrar el disco e instalar Linux Mint”. Pulsamos en “Instalar ahora”.Ahora nos pide que digamos la ciudad en la que nos encontramos, para concretar la hora del sistema. Ponemos nuestra ciudad y pulsamos en “Continuar”.

En esta pantalla nos pide que elijamos qué tipo de teclado utilizamos. Podemos probar teclas especiales que tiene nuestro teclado para comprobar que funciona correctamente. Cuando terminemos la elección, pulsamos en “Continuar”.
Para finalizar, introducimos los datos del que será nuestro usuario. Rellenamos cada uno de los campos (en algunos casos se rellenan automáticamente, pero pueden ser modificados). Una vez tengamos todos rellenos, pulsamos en “Continuar”.

Ahora sólo tenemos que esperar a que terminen de copiarse todos los archivos y de instalarse todos los paquetes necesarios. Durante la instalación veremos algunas de las características de las que dispone Linux Mint.Cuando termine de instalar todo, nos avisará con la siguiente pantalla.

Simplemente, pulsamos sobre “Reiniciar ahora” y, cuando nos lo pida, retiramos el DVD o el pendrive con el que hemos instalado Linux Mint.Veremos la pantalla de carga y, cuando termine de cargar todo, veremos la pantalla que la que podremos identificarnos.

Hacemos clic en nuestro usuario, introducimos la contraseña y pulsamos en “OK”.
En el primer inicio (y en todos si no desmarcamos la casilla “Mostrar esta ventana al inicio”) veremos la pantalla de bienvenida. Ya tenemos nuestro Sistema Operativo listo para usar, configurar y hacer lo que deseemos con él.