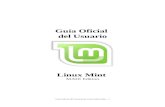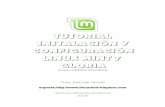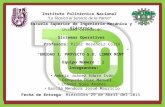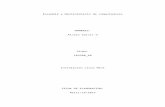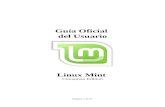Como instalar SAMBA en Linux mint y Como compartir archivos con Windows
-
Upload
planetsatdocument -
Category
Documents
-
view
12.165 -
download
6
description
Transcript of Como instalar SAMBA en Linux mint y Como compartir archivos con Windows

Instituto Tecnológico de Tapachula
Contenido:
Como instalar SAMBA y como
compartir archivos de Linux Mint a
Windows
Tuto hecho por Rodolfo R.V.

Como instalar SAMBA en Linux Mint
1.- Para instalar samba, se utilizara la Terminal de Linux Mint, para ello, nos dirigimos al Menú de
Linux Mint y damos un clic en “Terminal”.
2.- Una vez que accedemos a la Terminal, basta escribir la siguiente instrucción para comenzar con la
instalación: “sudo apt-get install samba smbfs”(sin comillas).
3.- Una vez escrito lo anterior, pasamos a teclear un Enter para ejecutar la instrucción, ahora se nos
pedirá la contraseña de nuestro usuario, la introducimos y de nueva cuenta, tecleamos un Enter.

4.- Después de haber tecleado Enter, empezará el proceso de instalación. Y nos pedirá que tecleemos la
letra S para continuar con el proceso o N para no continuar. En este caso tecleamos una S y un Enter.

NOTA: Una vez que se teclea Enter, comenzará el proceso de descarga de los paquetes a instalar, este
proceso puede que tome algunos minutos, así que solo basta esperar. Cuando finalice este proceso
quedará la ventana más o menos como se muestra en la siguiente imagen:

Compartiendo una carpeta
Una vez echo lo anterior, pasaremos a crear una carpeta la cual vamos a compartir, para poder ver los
archivos contenidos en esta carpeta que estará en Linux Mint desde un sistema de Windows Vista.
1.- Crearemos una carpeta con el nombre que uno desee, en este ejemplo crearemos una con el nombre
de “University” esta carpeta, estará ubicada en nuestro Home/mrsat666/, para ubicarla gráficamente, en
nuestro Escritorio, aparece por default un directorio que se llama “Carpeta Personal de Mrsat666”
(Mrsat666 pertenece al nombre asignado a mi ordenador).
Para crear la carpeta, solo basta con dar “Clic Derecho--->Crear Una Carpeta” y le asignan el nombre
de University.

2.- Una vez creada la carpeta, se dará un clic derecho sobre la carpeta creada, y se seleccionará la
opción de “Propiedades”, lo cual nos generará la siguiente ventana.
3.- Dentro de esta ventana, nos vamos a dirigir a la parte superior en la pestaña que lleva por nombre
Compartir.

4.- Ahora, podremos visualizar, que nos aparecen 3 opciones distintas, al seleccionar la primera
(Compartir esta carpeta), se activaran las otras 2 para marcarlas si es que así se desea, dependiendo de
la forma en que se desee compartir serán las casillas a marcar, en este caso solo marcaremos las 2
primeras.
5.- Ahora daremos clic en la opción de “Crear Compartición”, al momento de cliquear ahí, nos arrojará
una ventana donde nos dice que “Nautilus necesita añadir algunos permisos...” aquí solo cliqueamos en
“Añadir los permisos automaticamente”.

6.- Después de haber echo esto, nos regresará a la ventana que teníamos anteriormente, aquí solo resta
dar clic en “Cerrar” y listo.
Nota: Ahora, la carpeta de University, estará acompañada de una mano lo cual indica que se han
establecido los cambios.
Si desean ver los permisos con los que cuenta esta carpeta, lo podemos verificar desde la Terminal de
Linux Mint, solo escribimos lo siguiente: “ls -ld University/” (sin comillas).

Creación de un Usuario para acceder a los recursos.
Ahora, echo todo lo anterior, pasaremos a crear un usuario el cual nos permitirá acceder a los recursos,
este usuario tiene que ser el mismo nombre de las cuentas de la máquina de Windows o de otros
sistema operativo con el que nos vamos a conectar.
1.- Para este ejemplo, crearemos un Usuario con el nombre de: “winbugs”, para ello desde la terminal,
lo realizaremos, solo basta escribir lo siguiente: “sudo adduser winbugs” (sin comillas), nos pedirá una
contraseña de Unix, la cual le asignaremos “123”.
2.- Agregaremos el usuario que acabamos de crear para que pueda ser usado por Samba, para ello
escribimos lo siguiente: “sudo smbpasswd -a winbugs” (sin comillas), al teclear un Enter, nos pedirá la
contraseña del usuario winbugs la cual es 123, la escribimos y tecleamos un Enter.

3.- Ponemos el usuario creado (winbugs) en el grupo mrsat666, para ello escribimos lo siguiente:
“sudo adduser winbugs mrsat666” (sin comillas).
4.- Ahora pasamos a reiniciar Samba, para que todo lo realizado funcione correctamente, para ello solo
escribimos lo siguiente: “sudo /etc/init.d/samba restart”(sin comillas).
NOTA: Ahora nos dirigimos a la máquina con el sistema de Windows Vista, para realizar algunas
configuraciones.

Windows Vista
1.- Dentro de Windows Vista, nos vamos a dirigir al Menú Inicio, y seleccionaremos la opción de
“Panel de Control”.
2.- Después de haber seleccionado la opción de “Panel de control” se nos mostrará una nueva ventana,
en la cual
buscaremos “Cuentas de usuario”, y le daremos doble clic.

3.- Después, en la ventana que se nos mostrará, buscaremos “Administrar otra cuenta”, y le daremos
clic. Esto con la finalidad de crear el usuario de “winbugs” en Windows Vista”.
4.- Una vez que accedemos a la siguiente ventana, se nos mostrarán, las cuentas de usuario existentes,
en este caso, soloexisten 2, una que es la del administrador (Lethal), y la otra (Invitado). Aquí
buscaremos en la parte inferior la opción de “Crear una nueva Cuenta” y le damos un clic.

5.- Se nos mostrará una nueva ventana en la cual nos pide el nombre que le daremos a la nueva cuenta
de usuario, aquí le pondremos el nombre de “winbugs” (sin comillas), y seleccionaremos la opción de
“Administrador”, y ya echo esto dar clic en “Crear Cuenta”.
6.- Ahora nos regresará a la ventana en donde se aprecian las cuentas existentes, y notaremos que la
cuenta que hemos creado, se realizó con éxito.

7.- Ahora le damos clic a la cuenta de “winbugs” y una vez que accedemos, pasaremos a seleccionar la
opción de “Crear Una Contraseña”.
8.-Una vez que le hayamos dado clic nos arrojara la siguiente ventana en la cual le asignaremos la
misma contraseña que se le asigno al usuario de “winbugs” de Linux la cual fue 123. Escribimos la
contraseña y le damos clic en “Crear Contraseña”.

NOTA: Ahora, pasaremos a cambiar de usuario y accederemos al que acabamos de crear en Windows
(winbugs).
Una vez que ya estemos en Winbugs pasaremos a hacer lo siguiente:
1.- Presionamos desde el teclado “Inicio + R” (sin comillas), esto para lanza la ventana de Ejecutar. Y
una vez que aparezca la ventana, escribiremos lo siguiente: “\\mrsat666-laptop” (sin comillas). Y
damos clic en “Aceptar”.
2.- Una vez que se de clic en “Aceptar” aparecerá una ventana nueva en la cual podremos localizar la
carpeta que compartimos desde Linux Mint, la cual lleva por nombre “University”.

3.- Ahora accederemos a la carpeta de “University”. Y dentro de esta, crearemos una nueva carpeta para
que sea reflejada en Linux Mint. El nombre de la Carpeta para este ejemplo será: Rodolfo_SAT

Nota: Ahora, nos dirigimos a la Máquina de Linux Mint y verificamos si la carpeta “Rodolfo_SAT”
fue creada dentro de “University”.
Una vez que se ha verificado que todo salio a la perfección, podemos hacer mención, de que todo lo
que se ponga en la carpeta de “University” se podrá ver tanto en Linux y Windows. Ya que el proceso
de compartir la carpeta fue echa sin error alguno.

Archivo De Configuración
El archivo de configuración de Samba en Linux Mint lleva por nombre smb.conf (igual que en
Ubuntu), y la forma de localizarlo es de la misma forma que en Ubuntu.
1.-Si se desea localizar el archivo de configuración de Samba basta con escribir lo siguiente: “nano
/etc/samba/smb.conf” (sin comillas).
2.- Ahora localizaremos la línea que se encuentra debajo de Global Settings la cual es:
“# Change this to the workgroup/NT-domain name your Samba server will part of ” (sin comillas).
“ workgroup = WORKGROUP ” (sin comillas).
Sirve para cambiar el nombre del grupo de trabajo, por defecto, por defecto dice WORKGROUP pero
aquí puedes poner el nombre del grupo de trabajo de tu red de Windows.
“Con la combinación de teclas ctrl+w podemos buscar una cadena dentro del archivo.”

Compartir una Carpeta Desde Consola
Vamos a repetir el proceso de crear un carpeta compartida pero ahora lo haremos todo desde consola,
cerramos el archivo de configuración de samba, antes guardamos los cambios efectuados, ahora
hacemos una nueva carpeta.
1.- Crearemos una carpeta en la ruta /home y que se llame compartidos_linux.
2.- Le agregamos los permiso 755 a la carpeta.
3.- Abrimos nuevamente el archivo de configuración de samba (smb.conf) y agregamos al
final del archivo lo siguiente:
[compartidos_linux] :-Entre corchetes tenemos que poner el nombre del directorio que vamos a
compartir.
comment = “Cosas que quiero compartir de Linux” :- Entre las “ ” anotamos un breve comentario .
path = /home/compartidos_linux :- Despues de = anotamos la ruta de la carpeta compartida.
public = yes :- Despues del = se asigna “yes” o “no” para decir que esta carpeta es o no publica.
writeable = no :- Despues del = se espesifica “yes” o “no” para ver si se podrá escribir a la carpeta.

Esto quedaría de la siguiente forma:
4.- Una vez anexado lo anterior se pasa a guardar los cambios con Ctrl + o.
5.- Después de hacer eso se reinicia el servicio de samba “/etc/init.d/samba restart”
Ahora puedes ver desde la máquina con Windows y con cualquier usuario, no necesariamente
“winbugs” puedes ver la carpeta, este a diferencia de la carpeta que hicimos anteriormente “University”
no necesita contraseña, es por eso que la carpeta compartidos_linux la puedes ver con cualquier
usuario. Puedes probar entrar a la carpeta “University” desde cualquier usuario diferente de “winbugs”
y no se tendrá el acceso.
La configuración anterior de samba es sin password.