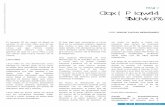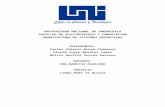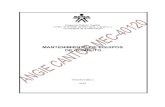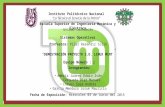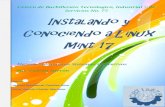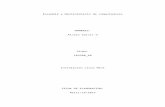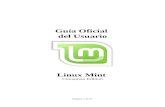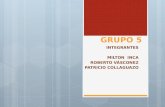INSTALACIÓN DE LINUX MINT - Facultad de Ingeniería · 2016. 8. 12. · INSTALACIÓN DE LINUX MINT...
Transcript of INSTALACIÓN DE LINUX MINT - Facultad de Ingeniería · 2016. 8. 12. · INSTALACIÓN DE LINUX MINT...
-
INSTALACIÓN DE LINUX MINT Linux Mint es una distribución interesante con un escritorio limpio (no esta lleno de cosas innecesarias) y que maneja un tipo de programas actualizados y estables. La instalación de esta distribución consiste en seguir una serie de pasos, que de una manera u otra te llevarán por buen camino y no te permitirán perderte. La guía de instalación aquí descrita además tiene algunas recomendaciones que estaría bueno seguir, empecemos.
PASO 1
Respaldo de datos. ¡Muy importante! Si tienes datos importantes en tu maquina te recomendamos ¡RESPALDARLOS! ya sea en un pendrive un cdrom o en la nube.
PASO 2
Descarga de Linux Mint Ve a el siguiente enlace: https://www.linuxmint.com/download.php y descarga la ultima version de este sistema operativo.
En “Download links” selecciona una de las tres opciones: Cinnamon/MATE/Xfce y una de las dos arquitecturas disponibles 32bit/64bit
En este tutorial voy a descargar la versión de 64 bits de Cinnamon. Lo siguiente que aparecerá será una pantalla que te va a dar la opción de elegir el servidor en el cual puedes descargar el sistema.
https://www.linuxmint.com/download.php
-
En nuestro caso nos descargamos la versión actual (al mes de agosto) llamada “Sarah”. En “Information about this edition” nos encontraremos con información de poca importancia a menos que decidamos descargar por torrent, nos centraremos en prestarle atención a la sección “Primary download mirrors” y buscaremos un país cercano a Uruguay.
En nuestro caso el servidor más cercano es el de Brasil como se muestra en la imagen. Simplemente resta hacer click en el enlace que dice en este caso “Universidade Federal do Parana”
-
Seleccionamos la carpeta donde queremos guardar el archivo y le damos ‘’Guardar’’.
NOTA: El Linux Mint es una distribución estable y fácil de usar. Llamamos “Distribución” al sistema operativo con todas las aplicaciones que vienen de fábrica, en el “Mundo Linux”, Linux Mint es una distribución además conocida que tiene bastante soporte y una hermosa comunidad.
-
PASO 3
Crear USB booteable Existen dos métodos para instalar Linux Mint que destacan entre los demás, estos son por medio de un USB booteable y el otro es por medio de un DVD. Aquí probaremos una de ellas, el USB booteable. Recomiendo usar el siguiente programa para realizar el proceso, el Rufus. Accediento al siguiente enlace: https://rufus.akeo.ie/ debemos ir a la parte donde dice “Download”
y seleccionamos donde está en rojo (la versión del programa puede ir cambiando con el tiempo) Ya descargado procedemos a ejecutar el programa, antes de ejecutarlo debemos tener un pendrive vacio listo para ser usado conectado a un USB disponible. NOTA: Decidimos realizar la instalación vía USB dado que es una instalación más rápida con respecto DVD y puede ocurrir también que tú pc no tenga lectora DVDROM.
https://rufus.akeo.ie/
-
Veamos cómo funciona el programa.
Inicialmente nos aparecerá la pantalla de la izquierda, en amarillo se indican varias características del dispositivo USB (capacidad, tipo de partición, sistema de archivos, tamaño de cluster y nombre del dispositivo), a nosotros nos interesa lo que está en naranja, lo que está en verde y lo que está en azul. Lo que está en naranja debemos ponerlo como “Ïmagen ISO”, lo que está en verde abre la segunda pantalla (la de la derecha) en donde seleccionamos el archivo que nos descargamos anteriormente. Por último en azul está el botón para empezar con el proceso de instalación. Si les aparece la siguiente pantalla:
Darle simplemente OK teniendo seleccionado la opción “Escribir en modo Imagen ISO (recomendado)”
-
Y si aparece esta pantalla:
Darle al botón “Aceptar”. Después de eso resta esperar mientras el programa nos convierte el USB en un disco booteable para instalar el Mint.
NOTA: Los pendrives se catalogan en distintos tipos de velocidades, cuanto mayor sea la velocidad de tu dispositivo más rápido terminara el proceso el Rufus.
-
PASO 4
Instalación del Linux Mint Ahora nos resta instalar el Mint. Para eso teniendo ya el USB booteable debemos reiniciar la máquina, apenas está iniciando le damos a la tecla F12 o F2 (depende la pc) y nos cargará un menú para poder seleccionar a nuestro dispositivo.
En la imagen seleccione la opción USB HDD: VerbatimSTORE N GO después de eso le doy ENTER. NOTA: El menú que se muestra en pantalla no se encontrara en todas las máquinas por lo tanto se recomienda buscar en google cual botón corresponde a su máquina por ejemplo para encontrar la configuración de esta pc de prueba se encuentra lo que queremos buscando en google asi
-
Después de esto nos aparecerá un contador por lo que debemos darle al cursor hacia abajo (tecla abajo) y nos aparecerá la siguiente pantalla:
Entre todas las opciones seleccionaremos la opción “Start Linux Mint”, con esto nos cargara durante unos minutos y nos aparecera esta otra pantalla.
-
Asi se vera el Escritorio de nuestro Linux Mint cuando ya lo tengamos instalado. Nuestro siguiente paso consiste en clicar en el CDROM que aparece y que dice “Install Linux Mint”. Nos aparecerá la siguiente pantalla:
Seleccionamos Español y despues “Continuar”. NOTA: Al seleccionar la opción “Start Linux Mint” en el booteo estamos diciéndole al sistema que se ejecute en nuestra máquina sin estar instalado, el problema de esto es que si instalamos programas durante este momento cuando apaguemos la máquina y la volvemos a prender estos desaparecerán.
-
Clicar en “Instalar software de terceros para Multimedia, MP3, Flash y compatibilidad con gráficas y WiFi” y luego en “Continuar”.
-
En mi caso mi disco es nuevo por lo que me da la opción “Borrar disco e instalar Linux Mint” en el caso de que ya tengan un sistema compartido debe decir que va a instalar Mint junto con el sistema que tengan instalado. Después de esto le damos a “Instalar ahora”.
En esta pantalla confirmamos que deseamos escribir los cambios dandole al boton Continuar.
Seleccionamos Montevideo y le damos Continuar.
-
Seleccionamos nuestra distribución del teclado, en mi caso Inglés y le damos Continuar.
Rellenan sus datos (nombre, nombre del equipo, usuario, contraseña), seleccionan Iniciar sesión automáticamente y le dan Continuar. Después de completado el proceso reiniciar la computadora, sacan el pendrive y ya pueden usar su Linux Mint.