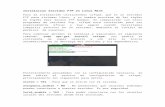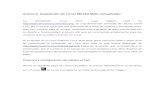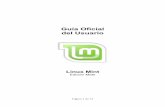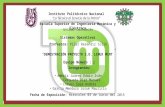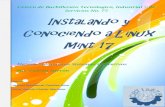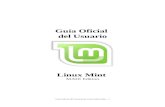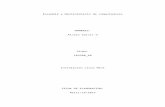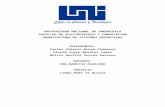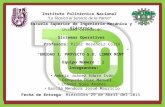Intalación Linux Mint
-
Upload
isabel-orozco -
Category
Documents
-
view
240 -
download
1
description
Transcript of Intalación Linux Mint

Instalación Linux Mint
Edil Monzón é Isabel Orozco
UNIVERSIDAD MARIANO GALVEZ DE GUATEMALA FACULTAD INGENIERIA EN SISTEMAS DE LA INFORMACION INGENIERIA EN SISTEMAS DE LA INFORMACION Y CIENCIAS DE LA COMPUTACION SISTEMAS OPERATIVOS ABIERTOS LIC. OTONIEL SÁNCHEZ

Instalación Linux Mint
Edil Monzón é Isabel Orozco
INSTALAR “LINUX MINT”
.
Una vez grabado el archivo en un CD, reiniciamos nuestra computadora con el CD dentro y
esperamos a que cargue, después podemos observar una pantalla como esta. (Si por el
contrario, solamente volvemos a entrar a nuestro sistema operativo habitual, hay que
configurar el BIOS.

Instalación Linux Mint
Edil Monzón é Isabel Orozco
Ahora solo tenemos que esperar para poder observar algo como esto.
Seguimos esperando un poco más, para poder ver el escritorio de Linux Mint.
Ahora que estamos centrados en el escritorio podemos navegar en internet, escuchar música
y muchas cosas más, hay que recalcar que en este momento no tenemos instalado Linux
Mint y todo lo que hacemos no puede ser guardado puesto que el sistema esta ejecutándose
desde el CD.

Instalación Linux Mint
Edil Monzón é Isabel Orozco
Algo que me gusta verificar cuando instalo Linux Mint es que nuestra tarjeta de red
(tanto cableada o wifi) esté funcionando y sea detectada por el sistema operativo, solo
tenemos que hacer clic en el icono (como se muestra en la siguiente pantalla) de esa manera
podemos ver si nuestra tarjeta funciona.
Ahora solo tenemos que hacer doble clic en la imagen del CD que se encuentra en el
escritorio para comenzar a instalar nuestro flamante Linux Mint.

Instalación Linux Mint
Edil Monzón é Isabel Orozco
Ahora podemos observar una ventana parecida a esta, donde elegiremos nuestro Idioma y
damos clic en adelante

Instalación Linux Mint
Edil Monzón é Isabel Orozco
En la siguiente pantalla podemos ver recomendaciones, solo hacemos clic en
“Adelante” para continuar con la instalación.
Ahora elegiremos la opción “Especificar particiones manualmente (avanzado)” y clic en
siguiente, es preferible hacer las particiones manualmente porque de esta manera
aprenderemos a instalar básicamente cualquier sistema GNU/Linux

Instalación Linux Mint
Edil Monzón é Isabel Orozco
Ahora podemos ver nuestras particiones, si tenemos windows y queremos compartir
el disco duro con Linux mint, tendremos que reducir la partición de windows (por lo
general en formato NTFS), de esta manera obtendremos espacio libre para nuestro Linux
Mint, primero seleccionar la partición que vamos a reducir y hacer clic en cambiar, ahora
solo tenemos que poner la cantidad de Mega bytes que queremos reducir de la partición, yo
les recomiendo unos 10,000,000 Mega bytes (esto es igual a aproximadamente 10 Giga
bytes) y clic en aceptar
Ahora podemos ver nuestro espacio libre (donde instalaremos Linux Mint) ahora solo
tenemos que seleccionar nuestro espacio libre y hacer clic en añadir.

Instalación Linux Mint
Edil Monzón é Isabel Orozco
Ahora vamos a crear la partición “Swap” que en pocas palabras nos servirá para
alojar las aplicaciones, cuando nuestra memoria RAM esta por agotarse, el tamaño
que tenemos que asignar a nuestra swap es algo relativo, digamos si tenemos 1 Giga byte o
menos en memoria RAM, tendríamos que poner el doble para el swap, si tenemos algo
igual o superior a 3 Giga bytes podemos asignarle solo 1 Giga byte , ahora para crear la
partición tenemos que elegir las siguientes opciones a excepción del tamaño (el tamaño esta
dado en Mega bytes, por lo cual si queremos 1 Giga byte tendremos que escribir 1024) clic
en aceptar.
Bien ahora podemos ver la partición swap que creamos anteriormente, ahora seleccionamos
el espacio libre y clic en añadir.

Instalación Linux Mint
Edil Monzón é Isabel Orozco
Bien ahora vamos a crear la partición “/home” que es donde tendremos nuestros
archivos personales (canciones, vídeos, imágenes, documentos) y también es el lugar
donde se guardaran las configuraciones de los programas, en cuanto a espacio
recomendable para el home es asignarle más de 3 Giga bytes.
Para crear la partición tenemos que elegir las opciones como aquí se muestran, claro a
excepción del tamaño de nuestro home y claro clic en aceptar.
Ahora podemos ver las particiones creadas anteriormente, seleccionamos espacio libre y
clic en añadir para crear nuestra última partición

Instalación Linux Mint
Edil Monzón é Isabel Orozco
Muy bien amigo, ahora solo vamos a crear la partición “/”, esta partición es conocida como
“raíz”, básicamente la partición “/” es donde se guardaran todas las aplicaciones que
instalaremos, les recomiendo que la partición “/” tenga un tamaño superior a 4 Giga bytes.
Para crearla solo tenemos que usar las mismas opciones que en la imagen, a excepción del
tamaño y clic en aceptar.

Instalación Linux Mint
Edil Monzón é Isabel Orozco
Ahora podemos ver todas las particiones que creamos anteriormente, hay que verificar si
tienen el espacio deseado, si todo está bien, solo tenemos que hacer clic en “Instalar ahora”.

Instalación Linux Mint
Edil Monzón é Isabel Orozco
Listo pasamos lo difícil, ahora solo tenemos que esperar, nos aparecerá una barra
parecida esta, LinuxMint ha comenzado a instalarse en nuestra computadora
Después podremos observar una pantalla parecida a esta, donde tendremos que elegir
nuestro país haciendo clic en la zona donde nos encontremos del mapa y clic en
“Adelante”.

Instalación Linux Mint
Edil Monzón é Isabel Orozco
Ahora solo seleccionamos nuestra “Distribución de teclado” (en mi caso “latino
América”) y clic en adelante.
Muy bien ahora solo escribimos nuestro nombre, el nombre de nuestra computadora, el
nombre de nuestro usuario, una contraseña (hay que repetirla para verificar que es la
misma), elegir si queremos que solicite contraseña para iniciar sesión (opcional), algo que
recomiendo es que cifren la carpeta personal para que nadie (no autorizado) pueda ver los
archivos personales, claro esto último es opcional.
Clic en adelante.

Instalación Linux Mint
Edil Monzón é Isabel Orozco
Mientras termina de instalar podemos navegar por las pantallas para informarnos un
poco de lo que ofrece LinuxMint
Listo terminamos ahora solo tenemos que reiniciar y comenzar a disfrutar de nuestra nueva
y flamante Linux Mint
Ahora que reiniciamos nuestro equipo podemos ver un menú (llamado grub) donde
podremos elegir el sistema operativo que usaremos solo basta con movernos entre el menú,
elegir y dar enter.
Podemos observar que en primera opción tenemos a Linux y en última a Windows.

Instalación Linux Mint
Edil Monzón é Isabel Orozco
Elegimos la primer opción para acceder a nuestro linux mint recién instalado al final
tendremos algo como esto listo para disfrutar
si llegamos hasta este punto hay que felicitarnos por lograr instalar Linux Mint cualquier
duda o sugerencia es bien recibida.