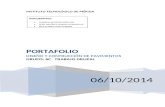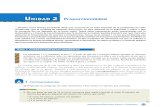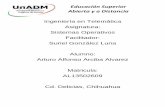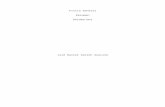Guía de Aprendizaje U2 3A
-
Upload
equidad-y-justicia-docente-contigo -
Category
Documents
-
view
76 -
download
0
description
Transcript of Guía de Aprendizaje U2 3A

Informática I:Unidad de Aprendizaje: Procesamiento de texto para el manejo de la información.
Octubre – Noviembre 2015.Responsable de la asignatura: Mtro. Cuitláhuac Fernández Pérez.
Guía de aprendizaje:
Con este menú podemos realizar acciones como corrección ortográfica y gramatical, el uso de diccionario de sinónimos, así como la configuración Word, combinar documentos, etc. ____________________________
Es la asistencia técnica que proporciona Word al usuario. Se accede oprimiendo la tecla F1 o si se tiene conexión a Internet, hacer la consulta en línea. La ayuda consiste en que muestra los pasos a dar para lograr algo. _____________________________
En ésta se encuentran todos los menús que dan acceso a los comandos más importantes del programa. ________________________
Reglas margen, barra de desplazamiento, menú principal, barra de título, barra de estado, barra de herramientas, área de trabajo. ___________________________
A través de éste se pueden realizar ediciones de objetos de texto, como son: copiar, pegar, cortar, seleccionar, establecer ligas, buscar, etc. _____________________________________
Inicio – Programas – Microsoft Word (W) _____________________________ Es un programa donde podemos realizar cualquier tipo de documento, como son: Cartas,
Oficios, Gráficos, Manipular imágenes, etc. _______________________________
Permite comunicarse, compartir recursos y datos con personas ubicadas en diferentes lugares. _________________________________
Este menú permite abrir, cerrar, imprimir, salir del programa, etc. ___________________________
Mediante este menú podemos insertar una tabla, configurarla de acuerdo a nuestras necesidades, ordenar listados, aplicar formulas, entre otros. ____________________________________
Contiene las opciones para ver en la pantalla las diferentes vistas de un documento; además, podemos activar o desactivar la regla, aplicar encabezados y pies de página, personalizar barra de herramientas, entre otras opciones.______________________________
A través de este menú podemos insertar saltos de página, imágenes, símbolos, dibujos, documentos de otras aplicaciones y objetos en general. __________________________________
Este menú nos permite aplicar distintos formatos a nuestros documentos, como son: tipo de fuente, tamaño, color, viñetas, columnas, bordes y sombreados, cambiar mayúsculas a minúsculas, manejo de párrafos, entre otros. ______________________________
Palabras para relacionar:
Formato – Insertar - Procesador de textos - Barra de menú – Edición – Ver – Archivo – Internet - Iniciar Microsoft Word – Tabla - Características del procesador – Herramientas Ayuda.

Informática I:Unidad de Aprendizaje: Procesamiento de texto para el manejo de la información.
Octubre – Noviembre 2015.Responsable de la asignatura: Mtro. Cuitláhuac Fernández Pérez.
Relaciona las letras con los incisos que se encuentran en la última parte de la siguiente tabla:(a)
1.- Oprima la combinación de teclas ctrl. + Inicio para llevar el cursor al comienzo del documento.2.- Utilice las teclas para ver cómo se traslada el cursor, oprima también las teclas Av Pág. y Re Pág.3.- Haga clic en las teclas de la barra de desplazamiento para mover hacia delante y hacia atrás del documento.
(b)1.- De clic en Menú Archivo elija la opción Guardar como, aparecerá el cuadro de dialogo Guardar como, con un nombre de archivo predeterminado.2.- Haga clic en el icono Mis Documentos, en la barra de ubicaciones.3.- Si lo desea, teclee un nombre de documento diferente en el cuadro de lista Nombre de archivo (Por ejemplo: Práctica).4.- De clic en el botón Guardar y el documento quedará almacenado en el disco duro del equipo. El nombre que haya asignado al archivo aparecerá ahora en la barra de título.
(c)1.- Haga clic en el botón Cerrar (x). Si ha realizado cambios en el documento el procesador le preguntara sí desea guardar los cambios.2.- De clic en el botón Si para guardar los cambios. El procesador cerrará a continuación el documento.
(d)1.- De clic en Menú Archivo, haga clic en Nuevo y el procesador dará comienzo a un nuevo documento.
(e)1.- Haga clic en el Menú Archivo y elija la opción Abrir.2.- De clic en la barra de ubicaciones y busque su archivo.3.- Haga clic dos veces en el archivo que desee abrir o bien pulse una vez el archivo y después pulse el botón abrir y el procesador abrirá el documento.
(f)1.-Elija Menú Edición y vaya a la opción Buscar para abrir el cuadro de dialogo Buscar y Reemplazar.2.-Escriba en el cuadro Buscar el texto que desee localizar.3.-De clic en el botón Buscar siguiente para localizar la primera aparición del texto especificado. Si el procesador encuentra el texto, lo resaltará en la pantalla.4.-Haga clic en el botón Cancelar si desea cancelar la búsqueda. 5.-Para Reemplazar, activar el Menú Edición 6.-Dar clic en reemplazar7.-Teclee la palabra o secuencia de caracteres que está buscando en el cuadro de texto Buscar.8.-Teclee el texto de sustitución en el cuadro de texto Reemplazar con.9.-Realice una de las siguientes opciones:10.-Haga clic en Buscar Siguiente para parar en cada aparición del texto Buscar para que entonces pueda decidir si quiere reemplazarlo y haga clic en Reemplazar cuando sea apropiado.11.-Haga clic en reemplazar todos para reemplazar automáticamente todas las apariciones del texto buscar.12.-Haga clic en aceptar para volver al cuadro de dialogo Buscar y Reemplazar13.-Haga clic en cerrar o en cancelar.
(g)1.- De clic al final o al comienzo del texto que desee seleccionar (De clic en el margen izquierdo, para seleccionar una línea completa).2.- Mantenga pulsado el botón izquierdo del ratón mientras arrastra el puntero sobre el texto que desea seleccionar. A continuación, suelte el botón del ratón al llegar al final de la selección.
(h)1.- Seleccione el texto que desee Cortar. 2.- Vaya a Menú Edición y de clic en la opción Cortar.3.- Ubique el cursor en la posición donde desea pegar el texto y de clic en la opción Pegar.4.- Seleccione el párrafo que desee Copiar y Pegar.5.-Ubique el cursor en la posición donde desea pegar el texto y de clic en la opción Pegar.
(i)1.- Escriba una frase en el documento.2.- Oprima el botón Deshacer en la barra de herramientas estándar y verá que el texto desparece.3.- Presione el botón Rehacer en la barra de herramientas estándar y el texto volverá a aparecer en pantalla.

Informática I:Unidad de Aprendizaje: Procesamiento de texto para el manejo de la información.
Octubre – Noviembre 2015.Responsable de la asignatura: Mtro. Cuitláhuac Fernández Pérez.
(j)1.- Seleccione el texto que desee formatear.2.- Presione el botón Negritas en la barra de herramientas formato.3.- De clic en el botón Cursiva en la barra de herramientas formato.4.- Oprima el botón Subrayado en la barra de herramientas formato.
(k)1.- Seleccione el texto que desee formatear.2.- Oprima el botón en la flecha Fuente de la barra de herramientas formato y elija el tipo de letra.3.- Pulse en cualquier posición del documento para cancelar la selección.
(l)1.- Seleccione el texto que desee formatear.2.- De clic en el botón Tamaño en la barra de herramientas Formato y seleccione el tamaño de fuente.3.- De clic en cualquier parte del documento para cancelar la selección.
(m)1.- Seleccione el texto.2.- Pulse en la flecha Color de fuente en la barra de herramientas formato y elija color.3.- De clic en cualquier posición del documento para cancelar la selección.
(n)1.- Presione el botón Ortografía y Gramática en la barra de herramientas estándar. Se abrirá el cuadro de dialogo Ortografía y Gramática, mostrando el primer error detectado.2.- De clic en el botón Aceptar si es que quiere realizar el cambio o en el botón Ignorar para continuar con la revisión ortográfica hasta que se haya completado la misma.
(ñ)1.- De clic en la línea de un párrafo del documento al que desee añadir un borde.2.- Elija Menú Formato, de clic en Bordes y sombreados y seleccione el tipo de borde que desee aplicar.3.- De clic en cualquier posición del documento para cancelar la selección del texto.
(o)1.- Seleccione el texto.2.- En el Menú Formato oprima la opción Numeración y viñetas.3.- Elija la viñeta que desee aplicar.
(p)1.- De clic para colocar el cursor en una posición del documento cercana a donde desea insertar.2.- En el Menú Insertar elija Imagen y a su vez Imágenes prediseñadas para abrir el cuadro de dialogo.3.- Seleccione la categoría de imágenes prediseñadas, en el cuadro imagen y examine las opciones disponibles.4.- Presione en el elemento deseado y en el icono Insertar clip. El procesador insertará el elemento elegido en el documento.5.- De clic el botón Cerrar (X) para cerrar el cuadro de dialogo insertar imágenes prediseñadas.6.- Presione la ilustración para activar la barra de herramientas imagen.7.- Oprima el botón ajuste de texto en la barra de herramientas imagen y de clic a continuación en la opción Cuadrado. Esto hará que el texto se distribuya alrededor del cuadro que ocupa el objeto.
(q)1.- Seleccione el texto.2.- Pulse en el botón Columnas en la barra de herramientas estándar y seleccione el número de columnas apropiado.

Informática I:Unidad de Aprendizaje: Procesamiento de texto para el manejo de la información.
Octubre – Noviembre 2015.Responsable de la asignatura: Mtro. Cuitláhuac Fernández Pérez.
8.- Arrastre la imagen hasta la posición deseada.
(r)1.- Elija Menú Ver, Encabezado y pie de página, para abrir la barra de herramientas encabezado y pie de páginas. El procesador colocará automáticamente el cursor en el área del encabezado.2.- Teclee el texto que desea que se imprima en la parte superior de cada página.3.- Oprima el botón Cambiar entre encabezado y pie para pasar del encabezado al pie de página.4.- Teclee el texto que desea que se imprima en la parte inferior de cada página.5.- Oprima el botón Cerrar para regresar al cuerpo principal del documento.
(s)1.- De clic en el Menú Tabla, elija Insertar Tabla seleccione el número de filas y columnas que desea.2.- Presione Tab y las flechas para desplazarse por la tabla y añadir texto. Observe que las filas cambian de tamaño automáticamente para dar cabida a la información que va insertando.
(t)1.- Oprima en el margen izquierdo de la fila en la cual desea insertar una nueva fila; la fila aparecerá resaltada.2.- De clic con el botón derecho en la fila y elija Insertar filas en el menú contextual; aparecerá entonces la nueva fila.3.- Presione en el margen izquierdo de la fila que desea eliminar; la fila en cuestión quedará resaltada.4.- De clic con el botón derecho en la fila y elija Eliminar filas en el menú contextual; la nueva fila desaparecerá de la tabla.
(u)1.- De clic en la columna a la izquierda o la derecha de la cual desee insertar una columna; la columna aparecerá resaltada.2.- Seleccione Menú Tabla, Insertar, Columnas a la derecha; aparecerá la nueva columna.3.- De clic en la columna que desee eliminar; dicha columna aparecerá resaltada.4.- Elija Eliminar columnas en el menú contextual: la nueva columna aparecerá en la tabla.
(v)1.- Pulse en la flecha de cuatro puntas situada en la esquina superior izquierda de la tabla, para seleccionar está en su totalidad.2.- Elija Menú Tabla, Eliminar, Tabla; la tabla desaparecerá del documento.
(w)Es una red de redes, lo que significa que muchas redes operadas por una multitud de organizaciones están interconectadas para conformarla.
(x)Una de las aplicaciones más difundidas y de hecho por la cual Internet creció rápidamente, es la hoja Web World Wide Web, que consiste en la transmisión de información por medio de un lenguaje de programación llamado HTML hyper text markup language.
(y)Es una base de datos que contiene la información de indexación, compresión y organización de los datos que permiten efectuar búsquedas por palabras rápidamente.
(z)Permiten que la gente, a través de las computadoras intercambie mensajes de información.
RESPUESTAS:Buscar texto y remplazar texto. ( f )Desplazarse en un documento. ( a )Crear un documento nuevo. ( d )Seleccionar texto. ( g )Cambiar la fuente del texto. ( k )Guardar un documento. ( b )Cambiar tamaño del texto. ( l )Buscadores. ( y )Añadir columnas. ( q )Cerrar un documento. ( c )Aplicar negritas, cursivas y subrayado. ( j )Cortar, copiar y pegar texto. ( h )Eliminar tabla. ( v )
Insertar un encabezado y pie de página. ( r )Abrir un documento. ( e )Internet. ( w )Añadir y eliminar columnas. ( u )Aplicar color al texto. ( m )Añadir y eliminar filas. ( t )Revisar la ortografía y la gramática. ( n )Añadir un borde al texto. ( ñ )Crear una tabla. ( s )Correo electrónico. ( z )Añadir numeración y viñetas. ( o )Insertar gráficos. ( p )Servicios de Internet. ( x )Deshacer y rehacer cambio. ( i )

Informática I:Unidad de Aprendizaje: Procesamiento de texto para el manejo de la información.
Octubre – Noviembre 2015.Responsable de la asignatura: Mtro. Cuitláhuac Fernández Pérez.