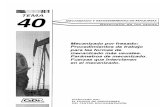Guia Cam Del Wincam Fresa Utp
-
Upload
juan-manuel -
Category
Documents
-
view
239 -
download
9
Transcript of Guia Cam Del Wincam Fresa Utp

GUIA CAM DEL WINCAM FRESA
Porta herramienta sin herramienta
Herramienta montada en el portaheramienta T4
Cargar la herramienta al portaherramienta de la Torreta
Clic en biblioteca de herramientas mediante el menú.
Escoja la herramienta N°1 “fresa de ranura” y modifique el radio a 2.5 y su diámetro a 5 mm mediante el botón
Seleccione el portaherramienta T4.
Pase la herramienta N°3 con el radio que modificó a 2.5 mm al portaherramienta T1 mediante el botón
Cierre la biblioteca con el botón ACEPTAR.
Parámetros CAM
Seleccionar SETUP – Display y activar: - Ver punto de referencia - Ver cruz - Activar línea gráficos - Retardo por elemento debe ser 200 ms - Activar ver ranura - Ver pieza en bruto - Ver elemento de amarre - Numerar líneas CN y colocar 5.
Atributos de línea
Seleccionar SETUP - Línea para ver si los parámetros de línea están correctamente configurados:
- Simulación Rápido CAD con línea discontinua (Es la línea de Trayectoria de Desplazamiento de la Herramienta)
- Simulación Trabajo CAM con línea continua (Es la línea Envolvente del contorno de desplazamiento de de la herramienta)
Reconocimiento de Contorno
Si no está marcado, seleccione con el ratón en el menú Setup "Reconocimiento automático de contorno"
Tipo de control
Establezca el tipo de control con el menú SETUP, seleccionar “tipo de control" y luego Formato ISO
Tipo de máquina
Establezca el tipo de máquina con el menú Setup "Seleccionar tipo de máquina" en "PC Mill 50" (por defecto) y clic en ACEPTAR.

Modo CAM
Cambie al modo CAM mediante el ícono Nuevo Programa CAM Seleccione Editar - "Nuevo Programa CAM" para que se repongan todos los parámetros CAM. Aparecerá el siguiente mensaje: ¿Debería borrar el actual programa CN? ClicK en ACEPTAR Editor de programas NC
Haga clic en el ícono "editor" del programa de control y vea el programa generado hasta el momento. Repita siempre este procedimiento cuando aparezca en el ejemplo el símbolo de comando editor. Así podrá ver cómo genera WinCAM el programa CN durante el mecanizado
Cierre la ventana volviendo a hacer click en el ícono editor
Parámetros NC
Haga click en el ícono "Parámetros CN on/off " y proceda a ingresar los valores de los parámetros CN.
Avance de fresado (F) es de 300 mm/min.
Velocidad del Husillo (S)es de 2000 rpm
Confirme los valores ingresados y haga click en el botón “Incluir en el programa NC.”
Vuelva a observar el editor . Los parámetros NC (F300 y S2000) ya se han introducido.

Cambiar herramienta para Mecanizar
ClicK sobre el ícono “Cambiar Herramienta”. Luego seleccione la herramienta con la que desea mecanizar o que vaya a cambiar.
Haga click en el portaherramienta T1.
Compruebe los datos actuales de avance y velocidad en la ventana "Parámetros NC" que se abre automáticamente.
Cierre la ventana haciendo click en ACEPTAR
Haga click en el ícono "periferia". Motor activo en sentido horario
Haga clicK en el ícono “Conectar motor principal on/ derecha"
Quiere decir que activa el motor para que la herramienta gire en sentido horario.
Haga click en el ícono editor. Observe que se ha introducido los siguientes comandos:
T4 D7 M0 T4 es el porta herramienta 4 (posición 4)
de la torreta que se ubica encima del objeto a mecanizar.
D7 es la corrección de la herramienta. Es recomendable modificarlo al editarlo en el software WinNC de la Fresadora CNC ya que D7 está con la información de otra herramienta diferente a la que utilizamos.
M0 debe modificarse a L96 (Ciclo de
cambio de la herramienta) con el software WinNC de la Fresadora CNC.
M03 , indica el sentido de giro horario
Haga clic en el ícono “Mecanizar”

Mover la herramienta a la posición inicial
Haga clicK en el ícono “Movimiento rápido en un plano” para llevar la herramienta a la pieza sin mecanizar.
Introduzca la coordenada -10,0 (plano X,Y) y confirme con "ENTER".
Click en Ventana - Plano XZ.
Haga click en el ícono "movimiento rápido en la dirección de avance".
En la parte inferior izquierda aparece la frase “Entre Altura” introduzca la coordenada 2 y confirme con "ENTER".
Click en el editor . Podrá apreciar que se han introducido los movimientos (G0)
En la pantalla CAM, la fresa se ha hecho visible en ambos niveles.
Ya se han realizado todos los ajustes CAM funda-mentales. Según la automatización de la máquina, puede que sean todavía necesarios otros pasos (puerta automática, dispositivo de amarre automático, refrigerante, etc).

Mecanizado CAM Fresado de Cajas con Islas
Haga click en el ícono "Fresado de cajas con islas".
Con el cursor del ratón, seleccione el contorno de los círculos (radio 8.5 mm.)
Doble click en check verde ubicado en la parte inferior derecha. Observar el comentario "confirmar con determinación del contorno" ubicado en la parte inferior izquierda.
Aparece la ventana "Fresado de cajas con islas". Introduzca lo siguiente: T = - 3 mm Z(t) = 1 mm RE = 2 mm SE = 0 mm SA =0 mm F(t) = 150 mm/min F(f) = 300 mm/min S = 2000 rpm
Click en el botón “Aceptar”
En la pantalla CAM, la fresadora ya ha ejecutado el contorno del círculo en ambos niveles. En pantalla aparecen, no sólo las líneas de trayectoria, sino también las envolventes.

Click en el editor . Se puede apreciar que se han generado los bloques con los comandos G con el comentario "fresado de cajas con islas" y M30 con el comentario "Fin".
Haga click en el ícono editor para cerrar la ventana.
Fresado del contorno exterior
Haga click en el ícono "movimiento rápido en plano" para retirar la herramienta del contorno que mecanizó.
Introduzca la coordenada -5,-5 , tomando como referencia el plano X,Y y confirme con "ENTER"
Haga click en el ícono "seguir contorno".
Seleccione el contorno exterior de la figura a mecanizar. Aparece de color celeste en la pantalla.
Doble click sobre el check verde ubicado en la parte inferior derecha. Observar que en la parte inferior izquierda dice "confirmar con determinación del contorno".
Aparece la ventana WinCAM "fresado de contorno". Introduzca lo siguiente: T = -3 mm Z(t) = 1mm RE = 2 mm SE = 0 mm SA = 0 mm F(t) = 150 mm/min. F(f) = 300 mm/min S= 2000 rpm Seleccionar “Aproximación lineal” Seleccionar “Control CRC” Seleccionar “Convencional” Seleccionar “Z antes de XY”
Click en el botón “Aceptar”. Luego comienza el mecanizado.

En la pantalla CAM se aprecia que la fresa ha ejecutado el mecanizado del contorno exterior. Aparecen, no sólo las líneas discontinuas de trayectoria de la herramienta, sino también las envolventes.
ClicK en el editor . Los comandos de Control Numérico se han generado en el Programa con el comentario "Fresado de contornos"
Haga click en el ícono para cerrar el editor.

Zonas Residuales que quedan pendientes por Mecanizar ( Fresar) Al lado del contorno siguen quedando zonas sin mecanizar que hay que repasar. La mejor forma de hacerlo es dibujar un contorno auxiliar alrededor de estas zonas y utilizar el ciclo de “Fresado de cajas con islas”.
Para dibujar el contorno auxiliar, pase al modo CAD.
Debe estar activo el plano X-Y
ClicK en el ícono Menú Línea
Clic en el ícono "poli-línea" (línea poligonal).
Ingrese los siguientes datos: Punto inicial 38.25, 46.75 Punto final 38.25, 56.1 Punto final 89.25, 56.1 Punto final 89.25, -4.25 Punto final 76.5,-4.25 Punto final 76.5, 4.25
Click en el ícono poli-línea para deshabilitarlo.
Click en el ícono CAM . Para acelerar la simulación del mecanizado debe presionar la tecla ESC.
Click en el ícono “Fresado de cajas con islas”
Primer click seleccionando la recta indicada en la figura anterior.
Presionar la Barra espaciadora hasta cerciorarse que la recta sea continua (Ver figura anterior).
Presionar la tecla ENTER
Presionar la Barra Espaciadora hasta cerciorarse que la curva sea continua. (ver figura anterior)
Presionar la tecla ENTER
Haga doble click en el check verde ubicado en la parte inferior derecha. Se apreciará la frase “Determinación del contorno”
Aparecerá la ventana "fresado de cajas de islas" con todos los valores.
Haga click en el botón “Aceptar” para confirmar todos los valores.

En la pantalla CAM, la fresa ya ha repasado las zonas sin mecanizar. Aparecen no sólo las líneas de trayectoria, sino también las envolventes.
Borre el contorno auxiliar que ya no es necesario (Debe seleccionar el ícono CAD), ya que en caso contrario, el contorno auxiliar se guardará también al guardar el proyecto (como la geometría del dibujo normal de la pieza).
Click en el ícono “Movimiento rápido en el dirección de avance”. Ingresar el valor de 3 para retirar la herramienta El ejemplo CAM ha terminado. En la figura verá la pantalla CAM.
Vuelva a mirar en el editor.
Ahora puede ver e incluso imprimir el programa CN (Control Numérico) completo.
Vuelva a cerrar la ventana del editor. Guardar el proyecto
Menú "Archivo"
Menú "Guardar como"
Introducir nombre de archivo con un número máximo de 8 caracteres
Click sobre la tecla “Aceptar”