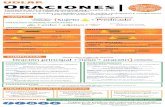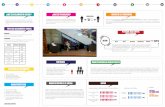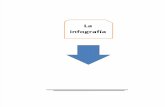Guía para la captura de los programas de cursos · En la infografía se explica dónde encontrar...
Transcript of Guía para la captura de los programas de cursos · En la infografía se explica dónde encontrar...

Dirección General de Educación Superior Sistema programas de cursos
Guía para la captura de los programas de cursos
Objetivo: Orientar al docente de licenciatura y posgrado en la captura del programa de curso. Contenido: 1. Ingreso al sistema
1.1 ¿Cómo ingresan al sistema los profesores visitantes, cátedra CONACYT o estancia posdoctoral? 1.2 ¿Cómo ingresan al sistema los docentes que son de nueva contratación en la institución?
2. Dentro del sistema
2.1 Retomar un programa aprobado 2.2 Trabajo colegiado 2.3 Idioma del curso 2.4 Crear un nuevo programa
3. Enviar a revisión un programa de curso 4. Dar a conocer el programa de curso a los estudiantes
5. Preguntas frecuentes
1. ¿Debo subir los exámenes parciales y del ordinario en el apartado de “Herramientas de calificación” del sistema?
2. ¿Si varios docentes impartimos la misma materia, solo capturamos un programa en el sistema?
3. ¿Todos debemos redactar los programas de curso en inglés? 4. ¿Cómo eliminar una evaluación parcial? 5. ¿Por qué no me deja aumentar el porcentaje de una evidencia o instrumento? 6. Seleccioné un programa disponible y le di “Usar” pero me doy cuenta que debo editar otros
apartados ¿Por qué el sistema no me permite editar? 7. Tengo una materia programada en posgrado y solamente voy a realizar una evaluación,
pero el sistema me pide que especifique más de una evaluación parcial ¿qué puedo hacer?

Página 2 de 10
1. Ingreso al sistema Se ingresa al sistema a través del enlace: http://sistemas2.ucol.mx/plandocente/materias/ con su número de trabajador o correo electrónico institucional.
1.1 ¿Cómo ingresan al sistema los profesores visitantes,
cátedra CONACYT o estancia posdoctoral? La carga de materias está relacionada con el correo que fue registrado en la plantilla docente. Este profesorado, hará la captura del programa en la misma liga que el resto de los docentes, pero al iniciar sesión deben dar un clic en “Visitantes” (1) y generar una cuenta (2), lo que le permitirá validad su correo registrado en la plantilla docente y generar contraseña. Después, ingresa nuevamente al enlace de programas de curso pulse sobre "Visitantes" con el correo y la contraseña especificada cuando generó la cuenta (3) y, por último, acepte el consentimiento de pasar la información al sistema de RH. ¡Listo! Debería visualizar sus materias programadas.
1.2 ¿Cómo ingresan al sistema los docentes que son de
nueva contratación en la institución? Este profesorado, hará la captura del programa en la misma liga que el resto de los docentes, pero lo podrá hacer una vez emitida la primera nómina de la UdeC. De manera provisional debe utilizar el formato en Word para elaborar sus programas, dicho formato se descargar en: http://portal.ucol.mx/dges/profesores.htm Deberá entregar el o los programas de curso, primero, a la coordinación académica para su aprobación y después a sus estudiantes, en un plazo NO mayor a ocho días de iniciado el semestre.

Página 3 de 10
2. Dentro del sistema En la primera pantalla del sistema se visualiza el plantel(es), carrera(s), materia(s) y el o los semestres donde tiene programadas clases.
Si la materia asignada cuenta con programas aprobados, usted tendrá acceso a los programas disponibles de esa carrera y puede retomar alguno de ellos.
2.1 Retomar un programa aprobado Una vez identificado el programa seleccione y decida si lo va a “Usar” o “Actualizar”, para ello considere lo siguiente: Usar el programa: al seleccionar esta opción, el formulario se pre-llena con la información del programa disponible que haya seleccionado y le permitirá editar el apartado de evaluación (fechas, criterios y ponderación). En esta opción, el programa no pasa a revisión de la academia para su aprobación, únicamente será validado por la coordinación académica. Actualizar el programa: El formulario se pre-llena con la información del programa disponible que haya seleccionado y le permitirá editar todos los campos. En esta segunda opción, el programa pasará a revisión de la academia y aprobación de la coordinación académica.

Página 4 de 10
En ambas opciones se mantiene el nombre de los docentes que presentaron los programas, así como el nombre de los que lo actualizaron. Si decide no utilizar un programa aprobado, usted puede crear un nuevo programa, para ello consulte la sección 2.2 de esta guía.
2.3 Trabajo colegiado Las academias dan soporte en la construcción de los programas, es necesario diseñar y planear los cursos de manera colegiada. Si varios docentes van a impartir la misma materia, uno de ellos puede subir el programa y registrar los nombres completos de los docentes que participaron en su elaboración. Una vez que se haya aprobado el programa, el resto de los docentes solamente lo seleccionan al ingresar en el botón de “Programas disponibles”.
2.4 Idioma del curso En el caso de los cursos impartidos en inglés, los programas de curso deben estar redactados en inglés. En el módulo de datos generales seleccione la opción “Inglés”. Cabe hacer notar que en el sistema el formulario se presenta en español, pero una vez generado el programa en PDF todo el contenido se muestra en inglés. Corresponderá a los coordinadores de los programas validar que efectivamente se trata de programas de cursos en inglés.
2.2 Crear un nuevo programa Para iniciar la captura, primero complete la información del módulo de “Datos generales”. Una vez guardada esta información se activarán los módulos de “Unidades”, “Evaluación” y “Ordinario”.
Datos generales En este módulo hay campos con información pre-llenada, usted deberá completar el resto de los campos.
Al concluir este apartado no olvide dar un clic en . Si no captura todos los campos, no podrá
guardar la información y avanzar a los módulos siguientes.
Si tiene duda en algún apartado haga uso de las ayudas, de un clic en el botón
Unidades En este módulo debe capturar las unidades de su programa.
1. Para generar una unidad deberá dar un clic sobre el botón

Página 5 de 10
2. Una vez completa la información de los campos, pulse el botón .
3. Para agregar más unidades, nuevamente dar un clic en el botón .
Si requiere editar la información de la unidad presione el ícono o si necesita eliminar
dar un clic en .
Para volver al menú principal presione . Observe que se activa el módulo de “Evaluación” al haber llenado al menos una Unidad.
Evaluaciones En este módulo se precisan las fechas de las parciales y la o las unidades que serán evaluadas en cada parcial, así como la evaluación ordinaria, donde debe precisar los criterios de desempeño, instrumentos/evidencias, ponderación y, en caso de que haya considerado, la o las herramientas de evaluación. También, en esta sección se programan las fechas probables de evaluación extraordinaria y regularización.
1. Para registrar la primera evaluación parcial de un clic sobre el en el botón .
1.1 Debe especificar:
a) Fecha de evaluación. Posicione el cursor en el campo y
seleccione la fecha del calendario. Asegúrese que las fechas
que seleccione estén dentro de los periodos establecidos en el
calendario escolar.
b) La o las unidades que contemplan la parcial.
Seleccione dando un clic sobre el nombre de la unidad
correspondiente.

Página 6 de 10
2. Al dar clic en se visualiza la siguiente pantalla:
3. Para redactar los criterios de desempeño, de un clic en el botón Criterios de desempeño de la
primera parcial, se despliega la siguiente pantalla:
4. En la caja de texto debe redactar cada uno de los criterios de desempeño que se consideran en la parcial, no olvide dar un clic en el botón guardar.
5. Para especificar el instrumento de evaluación/evidencia debe dar clic en el el botón , donde podrá llenar cada uno de los siguientes campos:
Criterios de desempeño

Página 7 de 10
6. Una vez que haya completado esta sección de un clic en y se visualiza la siguiente tabla:
7. Usted debe ir agregando cada evidencia, ponderación y herramienta de calificación, recuerde
que esta última se agrega cuando la haya considerado, hasta completar la totalidad de los elementos de la evaluará parcial, por ejemplo:
8. Concluida la captura de la evaluación de la primera parcial, proceda con la segunda y así hasta
completar las parciales contempladas en su materia.
9. Una vez que termine de agregar las evaluaciones parciales, el sistema le permitirá generar la evaluación ordinaria, de la misma forma como se hizo la evaluación parcial. En el caso de la evaluación extraordinaria y de regularización el sistema solamente le va a solicitar que registre las fechas probables de evaluación.

Página 8 de 10
3. Enviar a revisión un programa de curso Una vez que haya realizado la captura del programa de la materia, presiones el botón “Enviar a revisión” y atienda los comentarios y observaciones que la Coordinación Académica le haga llegar.
NOTA: Es importante estar al pendiente de los comentarios y observaciones que emitan a su o sus programas de cursos, para que se atiendan a la brevedad y envíe nuevamente a revisión para su aprobación.

Página 9 de 10
4. Dar a conocer el programa de curso a los estudiantes Es importante que en la primera sesión de clases se presente al estudiante el programa de curso, para ello, debe solicitarles que ingresen a su portafolio. En la infografía se explica dónde encontrar los programas de las materias. Dicha infografía se ubica en la plataforma del SICEUC y también puede consultarse en el apartado de “Consultas” del siguiente enlace http://portal.ucol.mx/dges/alumnos.htm

Página 10 de 10
5. Preguntas frecuentes Duda 1: ¿Debo subir los exámenes parciales y del ordinario en el apartado de “Herramientas de calificación” del sistema? No, en este apartado se sube la rúbrica, escala estimativa o lista de cotejo cuando la evidencia o instrumento de evaluación lo requiera y si el docente cuenta con ella (por ejemplo, en el caso de un ensayo, proyecto, maqueta, etc.) Recuerde que el alumno tendrá acceso a estos materiales. Duda 2: ¿Si varios docentes impartimos la misma materia, solo capturamos un programa en el sistema? Uno de los docentes puede subir el programa y registrar los nombres completos de los docentes que participaron. Una vez que se haya aprobado el programa, el resto de los docentes ingresan al sistema y en el botón de “Programas disponibles” seleccionan al docente que agregó el programa y dan un clic en el botan “Usar”. Duda 3: ¿Todos debemos redactar los programas de curso en inglés? No, solamente aquellos docentes que imparten sus cursos en inglés. Si su curso se imparte en inglés debe seleccione la opción “Inglés” en el módulo de datos generales y cada uno de los aportados debe ser capturado en inglés. Cabe hacer notar que en el sistema el formulario se presenta en español, pero una vez generado el programa en PDF todo el contenido se muestra en inglés. Duda 4: ¿Cómo eliminar una evaluación parcial? Para poder eliminar en el sistema, primero debe eliminar la última acción agregada, en este caso ingrese al botón de “Criterios de desempeño” e inicie la eliminación a partir de la última evidencia hacía arriba, hasta que eliminar la información completa de la evaluación parcial. Duda 5: ¿Por qué no me deja aumentar el porcentaje de una evidencia o instrumento? Si cada evidencia ya tiene asignado la ponderación y se quiere hacer un cambio, por ejemplo, que el examen tenga un porcentaje mayo, primero debe quitarle puntos a las otras evidencias o instrumento para que le queden disponibles puntos y poder ajustar el porcentaje requerido. Duda 6: Seleccioné un programa disponible y le di “Usar” pero me doy cuenta que debo editar otros apartados ¿Por qué el sistema no me permite editarlos? Recuerde que al elegir “Usar” solamente le permitirá editar el apartado de evaluación (fechas, criterios y ponderación). Deberá solicitar al correo [email protected] que le eliminen la platilla para que usted pueda elegir la opción de “Actualizar”, y esta opción le permitirá editar todos los campos del programa. Duda 7: Tengo una materia programada en posgrado y solamente voy a realizar una evaluación, pero el sistema me pide que especifique más de una evaluación parcial ¿qué puedo hacer? En el caso de programas de posgrado estructurados por módulos, se justifica realizar una evaluación, para ello en el apartado de “Datos generales” se solicita especificar el “Tipos de curso” seleccione la opción “Modular” y así solo debe registrar una evaluación.
Dudas o comentarios: Dirección General de Educación Superior, Ext. 34101, [email protected]