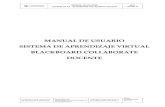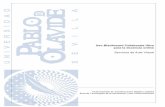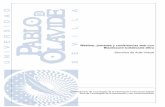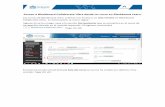Guía para comunicarse con los estudiantes...mediante Anuncios, Blackboard Collaborate Ultra y...
Transcript of Guía para comunicarse con los estudiantes...mediante Anuncios, Blackboard Collaborate Ultra y...

Guía para comunicarse
con los estudiantes
Antes, durante y después del examen

Guía para comunicarse
con los estudiantes
• Este documento te mostrará cómo puede comunicarse con los estudiantes antes de un examenpara brindar las indicaciones y recomendaciones para el desarrollo de la evaluación.Asimismo, durante el examen es necesario conectarse con los estudiantes a través de unasesión virtual para resolver consultas de manera oral o vía chat.
• La presente guía ha sido desarrollada con el objetivo de orientar el uso de los canales decomunicación para los exámenes mediante la plataforma educativa Blackboard.
2Guía para comunicarse con los estudiantes
A continuación, se muestran los procedimientos para comunicarse con los estudiantesmediante Anuncios, Blackboard Collaborate Ultra y Centro de calificaciones.
• Finalmente, cuando ya se tenga la calificación de todos los exámenes, es importantecomunicar, de forma oportuna, los resultados de la evaluación que obtuvieron los estudiantes.

3
Guía para comunicarse con los estudiantes • Cómo enviar un anuncio
previo al examen
Antes
• Cómo atender consultas durante el examenDurante
• Cómo comunicar las calificacionesDespués
• Cómo crear una sesión de consultas para el examen
Guía para comunicarse con los estudiantes
Ir a Pág. 4
Ir a Pág. 8
Ir a Pág. 19
Ir a Pág. 32

4
Cómo enviar un anuncio previo al examen
Guía para comunicarse con los estudiantes
Regresar a Pág. 3

5
Antes del examen, se sugiere que el docente envíe un Anuncio a los estudiantes con recomendaciones que facilitarán el desarrollo del examen. Por ejemplo:
1
Guía para comunicarse con los estudiantes
(1)
(2)

6
Escriba el asunto y las recomendaciones, luego habilite la opción de Enviar una copia de este anuncio inmediatamente. Finalmente, haga clic en el botón Enviar.
2
Guía para comunicarse con los estudiantes

7
El anuncio que se envía a los estudiantes puede tener la siguiente estructura:
Asunto: Recomendaciones para el Examen Parcial
Estimado/a estudiante:
El examen parcial del curso se aplicará el día lunes 18 de mayo a las 7:30 am para lo cual, te pido considerar las siguientes recomendaciones:
1. Utiliza solo PC o Mac con el navegador Google Chrome.2. Ingresa 10 minutos antes a tu curso utilizando la dirección https://bbclases.up.edu.pe/ . Esta es la
única dirección web que deberás mantener abierta con el navegador.3. Accede a la Sesión de consultas: Examen Parcial para registrar tu asistencia y darte los alcances de
la evaluación.4. El Examen Parcial se ubicará dentro de la bandeja de Contenido.5. En caso de inconvenientes durante el examen, comunícate inmediatamente con el docente. 6. La duración del examen empieza desde el momento que ingresas a desarrollar el examen, y bajo
ninguna circunstancia podrá ser mayor a la hora de finalización de la evaluación.7. Si tienes un consulta sobre el examen, podrás utilizar la Sesión de consultas: Examen Parcial para
plantearla.
Guía para comunicarse con los estudiantes

Cómo crear una sesión de consultas para el examen
8Guía para comunicarse con los estudiantes
Regresar a Pág. 3

9
Acceda a la bandeja de Herramientas y luego a la opción Blackboard Collaborate Ultra.
1
Guía para comunicarse con los estudiantes
(1)
(2)

10
Haga clic en el botón Crear sesión, luego escriba el nombre de la sesión de consultas. Por ejemplo, Examen Parcial.
2
Guía para comunicarse con los estudiantes
(1)
(2)

11
Establezca la hora de inicio y finalización de la sesión. Asimismo, seleccione como Admisión temprana, 15 minutos antes de la hora de inicio de la sesión.
3
Guía para comunicarse con los estudiantes

12
Despliegue Ajustes de la sesión y solo habilite la opción de Publicar mensajes de chat
4
Guía para comunicarse con los estudiantes

13
Desplácese más abajo y seleccione las opciones de Habilitar telefonía en la sesión y Chat privado. Finalmente, haga clic sobre el botón Guardar.
5
Guía para comunicarse con los estudiantes

14
Acceda a su sesión creada y copie el Enlace para invitados presionando las teclas Ctrl + C (para PC) o Cmd + C (para Mac)
6
Guía para comunicarse con los estudiantes
(1) (2)

15
Facilite al estudiante un acceso directo a la sesión de consultas compartiendo el enlace de invitado en el área de Contenido, en donde creó previamente el examen. Para ello, use la opción Enlace Web, el cual se ubica en las opciones del menú Desarrollar contenido.
7
Guía para comunicarse con los estudiantes
(1)
(2)
(3)

16
Escriba el nombre de la sesión de consultas y pegue el enlace de la sesión previamente en Blackboard Collaborate Ultra creada.
8
Guía para comunicarse con los estudiantes

17
Habilite las opciones de enlace web y las opciones de norma. Finalmente, haga clic en el botón Enviar.
9
Guía para comunicarse con los estudiantes

18
De esta forma, se puede facilitar al estudiante un acceso directo a la sesión de consultas, así como al examen en un mismo espacio.
Guía para comunicarse con los estudiantes

19
Cómo atender consultas durante el examen
Guía para comunicarse con los estudiantes
Regresar a Pág. 3

20
Acceda a la bandeja de Herramientas y seleccione la opción Blackboard CollaborateUltra.
1
Guía para comunicarse con los estudiantes
(1)
(2)

21
Acceda diez minutos antes del inicio del examen a su sesión creada y haga clic en el botón Unirse a la sesión.
2
Guía para comunicarse con los estudiantes
(1)
(2)

22
Abra el Menú de la sesión, haga clic en el botón Iniciar grabación. Esto le permitirá hacer una copia de seguridad y revisar las consultas suscitadas en el chat.
3
Guía para comunicarse con los estudiantes

23
Abra el panel de Collaborate, haga clic en el botón de Asistentes de forma que verifique qué estudiantes se encuentran presentes en la sesión.
4
Guía para comunicarse con los estudiantes

24
Haga clic en el botón Compartir contenido. Luego elija Compartir aplicación/pantalla. Para mostrar a los estudiantes las indicaciones y donde se encuentra el examen, haga clic en la Pestaña de Chrome, elija su curso y presione el botón Compartir.
5
Guía para comunicarse con los estudiantes
(1)
(2)
(3)
(4)
(5)

25
Acceda al Chat y seleccione la opción Todos para revisar de manera constante las consultas de sus estudiantes.
6
Guía para comunicarse con los estudiantes
(1)
(2)

26
Responda a todos sus estudiantes por el Chat o Compartiendo audio con su micrófono activado.
7
Guía para comunicarse con los estudiantes
(1)
(2)

27
Para responder de manera individual a cada estudiante, haga clic en el botón Asistentes, luego en los Controles del asistente de uno de los estudiantes. Luego, seleccione la opción Enviar un mensaje de chat y escriba el mensaje.
8
Guía para comunicarse con los estudiantes
(1)
(2)
(3)

28
Ejemplo:
Guía para comunicarse con los estudiantes

29
Muestre los exámenes enviados mediante la opción Compartir aplicación/pantalla, como se señala en el paso 5 de la página 24. Allí deberá mostrar la columna de su examen parcial con las alertas de calificación que indican los envíos realizados. Esto se ubica en el Centro de calificaciones completo.
9
Guía para comunicarse con los estudiantes

30
Para culminar la sesión, haga clic en el botón Detener grabación.
Guía para comunicarse con los estudiantes
10

31
Para terminar la sesión de consultas, haga clic en el botón Cerrar sesión.
Guía para comunicarse con los estudiantes
11

Cómo comunicar las calificaciones
32Guía para comunicarse con los estudiantes
Regresar a Pág. 3

33
Diríjase al Centro de calificaciones completo y haga clic en las casillas de los estudiantes que tienen calificación. Hacia la parte final de la lista, presione el botón Correo electrónico y seleccione la opción Enviar correo electrónico a usuarios seleccionados.
1
(1)
(2)
(3)
Guía para comunicarse con los estudiantes

34
Escriba el asunto y mensaje comunicando la publicación de los resultados del examen parcial en la bandeja de Mis calificaciones. Finalmente, haga clic en el botón Enviar.
2
(1)
(2)
(3)
(4)
Guía para comunicarse con los estudiantes

https://edutic.up.edu.pe/
Para mayor información, visítanos en el sitio EDUTIC:
#EstoyContigo
#EstamosJuntos
#UPModoVirtual
Guía elaborada por: Christian Jibaja Bernuy de la Dirección de
Gestión del Aprendizaje y Aseguramiento de la Calidad