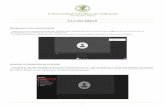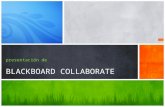Blackboard Collaborate Guia - Alumno (1) (1)
-
Upload
rolandoballon -
Category
Documents
-
view
223 -
download
0
description
Transcript of Blackboard Collaborate Guia - Alumno (1) (1)
-
1
Blackboard Collaborate GUA PARA EL ALUMNO
Edicin:
Tecnologas de la Informacin y de la Comunicacin en la Educacin (TICE)
Vicerrectorado de Servicios Universitarios
Marzo 2014
-
2
Contenido
1. Requerimientos Mnimos ......................................................................................................... 3
2. Requerimientos adicionales .................................................................................................... 3
3. Recomendaciones .................................................................................................................... 3
4. Unirse a la teleconferencia ...................................................................................................... 4
5. Funcionalidades ........................................................................................................................ 7
a) Configuracin del tipo de conexin .................................................................................... 7
b) Configuracin de audio y video .......................................................................................... 9
c) Uso del chat ......................................................................................................................... 15
d) Participacin del sondeo ................................................................................................... 16
e) Uso del micrfono ............................................................................................................... 17
-
3
Blackboard Collaborate
1. Requerimientos Mnimos
Tener Java instalado (obligatorio). Instalador puede ser obtenido de la direccin:
https://www.java.com/es/download/.
Para Windows
o Sistema operativo: Windows 2000/XP/Vista/7
o Procesador: Pentium con procesador III 500 Mhz
o Memoria RAM: 256 Mb
o Micrfono: Interno o externo
Para Linux:
o Procesador: Pentium con procesador III 1 Ghz
o Memoria RAM: 256 Mb
o Micrfono: Interno o externo
Para Macintosh:
o Sistema operativo: Mac OS 10.2.8, 10.3.9 o 10.4
o Procesador: G3, G4 o procesador Intel.
o Memoria RAM: 256 Mb
o Micrfono: Interno, USB o iSight
2. Requerimientos adicionales
Conexin de Internet de al menos 128.8 kbps. Es recomendado que sea ms.
Cmara Web externa o integrada (opcional).
Se puede usar cualquier navegador para acceder a una sesin de Blackboard Collaborate.
Tener 20 Mb de espacio disponible en el disco duro.
Tener codecs de reproduccin de cualquier tipo instalado (audio y/o video).
Headset (auricular y micrfono) para una mejor experiencia (recomendado).
3. Recomendaciones
Revisar que la conexin de internet no sea intermitente (si se est usando Wi-fi).
Comunicar al profesor en caso se est teniendo dificultades con la teleconferencia.
Las grabaciones de las videoconferencias debern ser pedidas al profesor quien es quien
las posee.
-
4
4. Unirse a la teleconferencia
En la semana donde ser la reunin (de acuerdo a lo indicado el profesor), hacer clic en el
link de la videoconferencia.
Clic en Iniciar sala.
Se descargara un archivo con una extensin .jnlp. Ejecutar ese archivo (dar clic).
-
5
Se ejecutara el Java que tengamos instalado.
Se verificara la aplicacin. Se espera a que esta termine.
De pedir un permiso, solo dar clic en Run.
-
6
Ahora se ejecutara la aplicacin Collaborate. La siguiente pantalla se mostrara si se est
haciendo correctamente.
La pantalla inicial de Collaborate ser mostrada. Esperar las indicaciones del profesor para
iniciar la videoconferencia.
-
7
5. Funcionalidades
a) Configuracin del tipo de conexin
Para una mejor performance, Collaborate debe conocer cul es el tipo de conexin que se
est utilizando. Esto se logra siguiendo los siguientes pasos:
Clic en el men Edit y elegir la opcin Preferences.
De la lista desplegada, hacer clic en la opcin Session.
-
8
En Connection Speed elegimos el tipo de conexin que estamos usando. Si se est
usando un cable de red se seleccionara Cable/DSL, si se usa conexin inalmbrica se
hace clic en Wireless (300 kbps).
Finalmente, hacer clic en Apply y luego en Close para hacer efectivos los cambios.
-
9
b) Configuracin de audio y video
Una vez dentro de Collaborate. Hacer clic en el icono .
Primero se configuraran la salida de audio. Elegir los auriculares/parlantes que
usaremos y hacer clic en OK.
-
10
Hacer clic en Play, si el dispositivo elegido anteriormente funciona correctamente
deberamos or un audio de prueba.
Si confirmamos que se oye el sonido, se hace clic en Stop.
-
11
Luego se hace clic en Yes para ir a la siguiente configuracin. Si todava hay
problemas dar clic en No y volver a configurar.
Lo siguiente es configurar el micrfono. Se elige el que se va a utilizar y se hace clic en
OK.
-
12
Hacer clic en el botn Record y decir unas palabras para probar el sonido.
Una vez se haya terminado se hace clic en Stop.
-
13
Lo siguiente ser hacer clic en Play para confirmar que se haya grabado lo que se dijo
antes.
Una vez se comprueba que la grabacin fue correcta, hacer clic en Stop.
-
14
Hacer clic en Yes una vez se haya acabado de configurar el micrfono. Si no se est
conforme y se quiere hacerlo de nuevo, clic en No.
Hacer clic OK para finalizar esta configuracin.
-
15
c) Uso del chat
Escribir un texto en la zona de chat.
Luego de presionar Enter el texto ser ingresado a la conversacin.
-
16
d) Participacin del sondeo
Si se desea responder a un sondeo se coloca el cursor sobre el icono y se elige
una opcin.
Podremos ver las alternativas respondidas por los usuarios.
-
17
e) Uso del micrfono
Si se quiere hablar por el micrfono se hace clic en el botn Talk. Slo se debe dar un
clic.
El hecho de que se est hablando enciende la seal representada por el icono .
-
18
Si ya no se desea hablar, se vuelve a hacer clic en Talk. La comprobacin de que se
ha deshabilitado el micrfono se da con la no visualizacin del icono al lado
derecho de Talk.