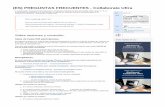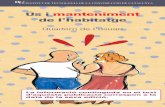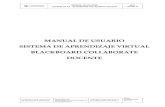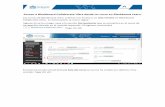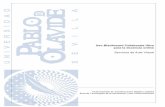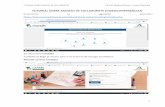Blackboard Collaborate Ultra · Si fos així, pot ser interessant proporcionar al personal...
Transcript of Blackboard Collaborate Ultra · Si fos així, pot ser interessant proporcionar al personal...

Videoconferències amb
BlackboardCollaborate Ultra
a la Universitat de València
GUIA RÀPIDA PER AL PARTICIPANT


Videoconferències amb
BlackboardCollaborate Ultra
a la Universitat de València
GUIA RÀPIDA PER AL PARTICIPANT
Vicente E. Bresó FloresMultimèdia. Servei d’Informàtica

© Universitat de València. Servei d’Informatica, 2019Totes les marques estan registrades pels seus respectius propietaris
DOI: http://dx.doi.org/10.7203/PUV-AOB-2019-004
Aquesta obra està sota una llicència Creative Commons Re-coneixement-NoComercial-SenseObraDerivada 4.0 Interna-cional. No es permet un ús comercial de l’obra original ni
la generació d’obres derivades. Per veure una còpia d’aquesta llicència, visite https://creativecommons.org/licenses/by-nc-nd/4.0/deed.ca.

VIDEOCONFERÈNCIES EN LA UV
GUIA RÀPIDA PER AL PARTICIPANT 5
Índex
Què és Blackboard Collaborate Ultra. ......................................................................................... 7
Com funciona? .......................................................................................................................... 7
Qui pot participar en la videoconferència? ............................................................................. 7
Quan funciona Blackboard Collaborate? ................................................................................ 8
En quin idioma està Blackboard Collaborate? ........................................................................ 8
Requisits. ....................................................................................................................................... 9
Ordinador Windows/Mac/Linux. .............................................................................................. 9
Webcam/Micròfon. ................................................................................................................... 9
Sistema Operatiu. ................................................................................................................... 10
Navegadors ............................................................................................................................. 10
Connexió de Xarxa (cable, wifi, dades) .................................................................................. 10
Com unir-nos a una sessió. ........................................................................................................ 12
Des del nostre curs en Aula Virtual (Moodle) ....................................................................... 12
Des d'una URL de convidat. ................................................................................................... 13
Des d'un telèfon...................................................................................................................... 13
Recomanacions abans de començar. ........................................................................................ 15
Llançar la prova d'àudio i vídeo. ............................................................................................ 15
Botons per a activar àudio i vídeo. ........................................................................................ 17
Agregar una imatge de perfil ................................................................................................ 17
Pràctiques recomanades per a qualsevol videoconferència. ............................................... 18
Estat i feedback ....................................................................................................................... 19
Quins permisos tenim? Rols. ...................................................................................................... 20
Moderador. ............................................................................................................................. 20
Presentador ............................................................................................................................. 20
Participant. .............................................................................................................................. 20
Subtitulador ............................................................................................................................ 21
Compartir contingut. .................................................................................................................. 22
Compartir pissarra en blanc. .................................................................................................. 23
Compartir Aplicació/pantalla ................................................................................................. 24

VIDEOCONFERÈNCIES EN LA UV
GUIA RÀPIDA PER AL PARTICIPANT 6
Compartir arxius ..................................................................................................................... 24
Compartir una presentació Powerpoint ................................................................................ 25
Compartir Powerpoint usant “Comparteix fitxers”. ............................................................... 26
Compartir Powerpoint usant “Compartir l’aplicació o la pantalla” ....................................... 27
Compartir un vídeo ja publicat en Internet. .......................................................................... 28
Compartir un arxiu de vídeo. ................................................................................................. 30
Sondejos ................................................................................................................................. 31
Temporitzador. ....................................................................................................................... 32
Grups de treball ...................................................................................................................... 32
Enregistraments. ......................................................................................................................... 34

VIDEOCONFERÈNCIES EN LA UV
GUIA RÀPIDA PER AL PARTICIPANT 7
Què és Blackboard Collaborate Ultra. Blackboard Collaborate UltraTM és la solució de conferències web que el Servei d’Informàtica ofereix al personal (PDI /PAS) de la Universitat de València per al seu ús com a suport a la docència i/o per a la realització de presentacions i reunions de treball.
Es pot usar per a impartir una classe a distància, cursos, màsters, tutories, webinars i un llarg etc. Per descomptat, també és l'eina perfecta per a realitzar presentacions i mantindre reunions de treball evitant desplaçaments innecessaris.
Com funciona? 1. El personal de la UV ha de sol·licitar l'ús del sistema de videoconferències
via https://solicitudes.uv.es (la primera vegada únicament) i el Servei d’Informàtica li proporcionarà accés mitjançant la seua Aula Virtual (Moodle).
2. El personal de la UV crearà la seua sessió de videoconferència per a la data triada i convidarà als assistents.
3. Es realitzarà la videoconferència, que també podrà ser gravada pel moderador. 4. L'usuari podrà accedir als enregistraments realitzats per a compartir-les amb
l'alumnat/assistents, si escau.
Nota: Si l'usuari/a moderador necessita realitzar més videoconferències, pot crear tantes sessions com necessite sense necessitat de fer noves sol·licituds al Servei d'Informàtica.
Qui pot participar en la videoconferència? El servei és oferit únicament a PAS/PDI de la Universitat de València (moderadors en la videoconferència), però pot participar en la mateixa l'alumnat, personal de Fundacions, Externs, empreses, qualsevol persona aliena a la Universitat i qualsevol convidat que decidisca el moderador.

VIDEOCONFERÈNCIES EN LA UV
GUIA RÀPIDA PER AL PARTICIPANT 8
Quan funciona Blackboard Collaborate? El servei funciona per a la Universitat les 24 hores els 7 dies de la setmana durant tot el curs acadèmic, però les sessions de videoconferència es realitzen quan els moderadors les programen. Són els moderadors els que informen de les dates i horari de les sessions.
En quin idioma està Blackboard Collaborate? Les sessions de videoconferència es mostren en l'idioma que els assistents tinguem per defecte en el nostre navegador, per la qual cosa no serà necessari configurar l'idioma en l'aplicació.

VIDEOCONFERÈNCIES EN LA UV
GUIA RÀPIDA PER AL PARTICIPANT 9
Requisits. Per a mantindre una videoconferència mitjançant aquest programari no és necessari instal·lar cap aplicació, i funciona sense problema en qualsevol ordinador o dispositiu portàtil amb diferents sistemes operatius.
És possible participar en una videoconferència de Blackboard Collaborate accedint des d'una Tablet o Smartphones sense necessitat d'instal·lar cap programari.
Ordinador Windows/Mac/Linux. Abans de participar en la videoconferència haurem d'assegurar-nos que el nostre ordinador disposa de targeta de so configurada correctament, i uns altaveus o auriculars amb volum suficient (per a fer posteriorment una prova d'àudio). Si el nostre ordinador no estiguera ben configurat no seria possible la videoconferència i haurem de demanar ajuda a un professional.
Està activada la nostra targeta de so?
(condició necessària) Funciona el nostre micròfon? (condició necessària)
Està la nostra webcam operativa? (no és imprescindible, però sí recomanable)
Tenim auriculars en lloc d'altaveus? (no és imprescindible, però sí recomanable)
Webcam/Micròfon. És aconsellable que disposem d'una webcam connectada i correctament configurada si volem que la resta de participants puguen veure'ns.
Són vàlides pràcticament la majoria del mercat i n'hi ha amb major o menor qualitat de vídeo, però normalment totes incorporen el micròfon. Per descomptat, són vàlides totes les webcams incorporades en la pantalla dels ordinadors portàtils i en altres dispositius.

VIDEOCONFERÈNCIES EN LA UV
GUIA RÀPIDA PER AL PARTICIPANT 10
Sistema Operatiu. Si disposem d'un ordenador PC o Mac més o menys actual, normalment les seues especificacions permetran que puga funcionar correctament la videoconferència sobre qualsevol sistema operatiu instal·lat en el mateix (Microsoft Windows, sistema operatiu d'Apple iOS, Linux (diferents distribucions), etc.
En dispositius portàtils no hi ha problemes de funcionament amb sistemes Android o iOS.
Navegadors Blackboard Collaborate Ultra està basat en HTML5, per la qual cosa no fa falta usar Flash Player sobre determinats navegadors. Recomanem, sens dubte, el navegador Google Chrome per a obtindre millors resultats, encara que com a participants podem usar també Mozilla Firefox o Safari.
Si en la videoconferència en la qual anem a participar, hem de realitzar una presentació per a la resta d'assistents, optarem per usar Google Chrome, que és el que ha obtingut fins al moment els millors resultats.
Siga com siga el navegador que hàgem triat per a participar en la sessió, és interessant que estiga actualitzat.
Si accedirem a la videoconferència usant un Smartphone o Tablet, com comentàvem, no és necessari instal·lar cap App. No trobarem problemes usant el navegador web del propi dispositiu. ;)
Connexió de Xarxa (cable, wifi, dades) No fa falta recordar que, per descomptat, serà necessari disposar d'una connexió acceptable perquè la videoconferència es puga realitzar amb normalitat.
Estar connectat mitjançant cable de xarxa a Internet, pot provocar una millor experiència, encara que la majoria de connexions mitjançant WI-FI ens ofereixen actualment una amplada de banda suficient.
Des de Smartphones o Tablets amb connexió de dades contractades s'aconsegueixen també molt bons resultats. Si no disposàrem d'una connexió en condicions i tinguérem una amplada de banda xicoteta, sempre podem usar una imatge fixa de perfil en lloc d'activar el nostre vídeo. Blackboard ens permet veure un test per a comprovar la qualitat de la nostra connexió.
Si participarem des d'una empresa o organització, no és habitual, però en alguna ocasió ha ocorregut que s'han presentat problemes d'accés a la plataforma. Aquests poden ser provocats principalment per l'existència de tallafocs, o per la configuració dels routers en l'empresa.

VIDEOCONFERÈNCIES EN LA UV
GUIA RÀPIDA PER AL PARTICIPANT 11
Per descomptat, no és el cas de la Universitat de València, que és la que ofereix el servei de videoconferències al seu personal, però en un moment donat podria donar-se el cas si participarem en una videoconferència organitzada per la UV, però nosaltres treballem en una empresa o organització amb aquests problemes.
Si fos així, pot ser interessant proporcionar al personal informàtic de la nostra empresa la informació continguda en el següent enllaç oferida per Blackboard relativa a ports que haurien de poder usar-se per al correcte funcionament de l'aplicació.
https://blackboard.secure.force.com/publickbarticleview?id=ka770000000cbtt

VIDEOCONFERÈNCIES EN LA UV
GUIA RÀPIDA PER AL PARTICIPANT 12
Com unir-nos a una sessió. Una vegada el moderador o organitzador tinga programada la sessió, s'encarrega d'informar-nos per mail o mitjançant Aula Virtual (o per qualsevol altre mitjà) de la data/hora d'aquesta.
El moderador pot permetre l'accés primerenc a la sessió (normalment 15 minuts) pel que podem intentar accedir amb antelació per a provar l'àudio i vídeo, presentar-nos a la resta de participants, xatejar, o simplement familiaritzar-nos amb la plataforma.
En algunes ocasions, el moderador estableix també sessions prèvies, únicament per a fer proves amb els assistents o perquè es familiaritzen amb l'entorn.
Des del nostre curs en Aula Virtual (Moodle)
Suposant que l'organitzador de la videoconferència ens haja citat per a una sessió de videoconferència, en un curs en el qual estem matriculats, l'accés a la mateixa serà molt senzill.
1. Accedirem a l'aula virtual (Moodle). 2. Introduirem el nostre usuari/contrasenya de la UV. 3. Accedirem al curs en qüestió i premerem sobre el recurs o nom de l'activitat
de videoconferència. En la UV sol consistir en una icona amb el dibuix d'una
webcam seguit del nom de la sessió. 4. Premerem sobre el nom de la sessió i a continuació, després que arranque
Blackboard, premerem sobre el botó “Uneix-te a la sessió”.

VIDEOCONFERÈNCIES EN LA UV
GUIA RÀPIDA PER AL PARTICIPANT 13
D'aquesta manera accedirem a la videoconferència. A partir d'ací, el moderador tindrà configurat els nostres permisos perquè puguem participar d'una forma o una altra. Podrem usar -o no- la nostra webcam i micròfon, xatejar, o fer una presentació a la resta, si així ho decideix el moderador.
Des d'una URL de convidat. És possible que el moderador de la videoconferència ens convide a aquesta, enviant-nos una URL de Convidat, bé perquè no som part d'un curs de l'Aula Virtual, o simplement perquè no som personal de la Universitat.
El moderador haurà obtingut una URL que correspon a la sessió de videoconferència i ens la enviarà perquè premem sobre ella el dia/hora de l'esdeveniment.
La URL no és gens ‘amigable’. És a dir, que és una URL que es construeix amb números i lletres aleatoris, del tipus de la qual vam mostrar a continuació.
https://eu.bbcollab.com/guest/eff94a60e86a4166aadb3aaebd1b00af
Després de prémer sobre aqueixa URL, mitjançant el navegador accedirem a la sessió de videoconferència, se'ns demanarà que introduïm el nostre nom i accedirem a la sessió amb els permisos que el moderador haja triat prèviament.
Des d'un telèfon. Blackboard Collaborate permet que, si algun participant no disposa d'un ordinador o dispositiu per a unir-se a la videoconferència, almenys puga fer-ho telefonant. És a dir, que si l'usuari no disposa d'ordinador, o senzillament no disposa de connexió de dades, puga “entrar” en la videoconferència fent una trucada de telèfon des d'un fix o des d'un telèfon mòbil. Per descomptat, per a aqueix usuari que anomena a la videoconferència seria realment una “audioconferència” o una simple trucada telefònica.
Si el moderador de la videoconferència admet aquesta forma de participació, des del seu tauler d'administració podrà obtindre un número de telèfon i un PIN, que proporcionarà als participants que hàgem de connectar-nos per telèfon (fins a un màxim de 25).

VIDEOCONFERÈNCIES EN LA UV
GUIA RÀPIDA PER AL PARTICIPANT 14
Com a participants realitzaríem una trucada telefònica al número de telèfon proporcionat pel moderador, i escoltaríem una locució (en anglés) que sol·licita que introduïm un número PIN. Una vegada el PIN és introduït mitjançant el teclat del telèfon, seríem afegits a la videoconferència.
Per descomptat, la trucada que es realitza no és gratuïta. En el cas del Blackboard Collaborate Ultra de la Universitat de València, el número al qual anomenaríem seria un número fix de Madrid, i el preu de la trucada dependrà de la tarifa que tinguem contractada.

VIDEOCONFERÈNCIES EN LA UV
GUIA RÀPIDA PER AL PARTICIPANT 15
Recomanacions abans de començar. En el moment en què accedim a la sessió de videoconferència és interessant que coneguem les diferents parts de la pantalla.
En la part inferior dreta trobarem una icona de color morat que desplega una finestra amb diferents opcions. És el “Tauler de Collaborate”, i disposa de quatre icones fonamentals.
De moment ens fixarem en el quart d'aqueixes icones, que correspon a “La meua configuració”, que usarem per a llançar un assistent que ens ajudarà a seleccionar la nostra webcam i micròfon.
Llançar la prova d'àudio i vídeo. Premerem sobre l'opció “Configure la càmera i el micròfon”.

VIDEOCONFERÈNCIES EN LA UV
GUIA RÀPIDA PER AL PARTICIPANT 16
Es posarà en funcionament una prova d'àudio (pas 1 de 2) on podrem seleccionar el nostre micròfon i comprovar si es mou la barra de volum.
Una vegada indiquem que funciona correctament prement el botó “Sí, funciona”, passarem a la següent finestra (pas 2 de 2) on podrem fer el mateix per al vídeo de la nostra webcam.

VIDEOCONFERÈNCIES EN LA UV
GUIA RÀPIDA PER AL PARTICIPANT 17
Podem seleccionar qualsevol de les webcams o cambres instal·lades en el nostre dispositiu i se'ns mostra la nostra imatge a manera de prova.
Premerem el botó “Si, funciona” una vegada triada el senyal de vídeo que volem.
Els tres primeres icones del Tauler de Collaborate seran comentats més endavant en aquesta guia.
Botons per a activar àudio i vídeo. En la part inferior de la pantalla trobem quatre icones: estat/ajustos, micròfon, càmera i alçar la mà.
El botó del micròfon és el que ens permetrà compartir el nostre àudio. Quan premem sobre aquest botó s'il·lumina en color verd i tots els participants ens poden escoltar.
El botó de la càmera ens permetrà compartir el nostre vídeo. Apareixerà una vista prèvia amb la nostra imatge, i podrem prémer sobre “Compartir vídeo”. El botó de la cambra s'il·luminarà en blava i tots els participants ens podran veure. Apareixerà la nostra imatge en un requadre PIP a la cantonada inferior esquerra de la pantalla, encara que la resta de participants ens veuran a una grandària superior si no s'estan compartint continguts.
En cas de no voler ser sentits o vistos, premerem de nou sobre el botó corresponent, de manera que es desactivaran aquestes funcions (apareixeran les icones ratllades).
El botó per a alçar la mà ens permet informar el moderador que volem intervindre en un moment donat, sense interrompre la videoconferència.
Agregar una imatge de perfil
Podem prémer sobre el primer d'aquests quatre botons, (estat/ajustos).
Es desplegarà una finestra i en la part superior esquerra apareixerà la icona “La meua configuració”

VIDEOCONFERÈNCIES EN LA UV
GUIA RÀPIDA PER AL PARTICIPANT 18
Aquest botó ens permetrà la possibilitat d'assignar una imatge al nostre perfil, per la qual cosa –encara que no tinguem actiu el vídeo- la resta d'assistents visualitzen la nostra foto.
Obrirem “La meua configuració”, premerem sobre la icona grisa, seleccionarem una imatge de perfil guardada en el nostre equip localment, o capturarem una fotografia des de la cambra.
Ajustarem l'àrea de la imatge utilitzant el requadre delimitador i una vegada que estiguem d'acord amb el resultat, seleccionarem “M'agrada!”.
Pràctiques recomanades per a qualsevol videoconferència. • És interessant que ens unim a la sessió amb antelació suficient. • És recomanable presentar-nos en accedir a la sessió. No hem de donar per
descomptat que la resta de participants poden reconéixer la nostra veu de forma automàtica.
• Si compartirem el nostre vídeo de la webcam, és millor mirar de tant en tant a la càmera i no a la sessió. Si necessitem fer certes tasques durant la sessió, pot ser interessant apagar el vídeo per a no semblar distret.
• Silenciarem el nostre micròfon quan no estiguem parlant. El soroll de fons que s'introdueix pel nostre micròfon molestarà en part a la resta dels assistents.
• Intentar no parlar damunt dels altres. Alçarem la mà si necessitem participar i el moderador ens donarà pas.
• Podem escriure preguntes i fer comentaris en el xat.

VIDEOCONFERÈNCIES EN LA UV
GUIA RÀPIDA PER AL PARTICIPANT 19
• És recomanable usar una connexió amb cable (Ethernet), si està disponible. En cas contrari, podem usar una connexió wifi, o en el cas de dispositius portàtils la connexió de dades mòbils si és la nostra opció.
• Usarem únicament navegadors d'Internet actualitzats i recomanats per a treballar amb Blackboard Collaborate.
• Limitarem l'ús de vídeo. Activarem el vídeo en la sessió només quan siga necessari. • Si hem de pujar continguts per a compartir-los, és millor fer-ho amb antelació per a
evitar el temps d'espera de la càrrega i de la conversió dels fitxers.
Estat i feedback Quan participem en una videoconferència amb Blackboard Collaborate, disposarem d'un sistema que ens permetrà donar feedback als diferents temes que vaja comentant el moderador o presentador, amb el simple ús del botó d'estat/ajustos.
En resum, que mentre està en marxa la presentació, podem indicar en directe quin és el nostre estat d'ànim referent al que s'està comentant, o simplement indicar si estem d'acord o en desacord.
Quan en una sessió els participants usem aquest mètode, el presentador pot veure en la seua llista d'assistents juntament amb els noms d'aquests, una marca verda o roja depenent de si hem premut el botó “D'acord” o “En desacord”. També podrà veure les icones que marquen els nostres estats d'ànim o els corresponents al ritme de la intervenció del moderador/presentador.

VIDEOCONFERÈNCIES EN LA UV
GUIA RÀPIDA PER AL PARTICIPANT 20
Quins permisos tenim? Rols. Nosaltres, com a participants o convidats, en accedir a una sessió de videoconferència tindrem el rol de “Participant”.
A continuació, es mostren els diferents rols que es poden donar en una sessió de videoconferència.
Moderador. És la persona de la UV que va sol·licitar al Servei d’Informàtica usar el servei de videoconferència i exerceix d'amfitrió en aquesta. En molts casos els moderadors són els gestors de cursos o comunitats en Aula Virtual (Moodle) si així es va sol·licitar.
Els moderadors tenen control absolut sobretot el contingut que es comparteix. Poden convertir a qualsevol assistent en un presentador o en un altre moderador. Els moderadors veuen les notificacions de mà alçada i poden baixar les mans. Poden eliminar assistents d'una sessió, però no poden llevar a altres moderadors. Els moderadors poden establir les configuracions de la sessió, que inclouen allò que els participants tenen permés i prohibit.
Presentador El rol de presentador ha sigut dissenyat per a permetre que els participants no moderadors siguen presentadors sense atorgar-los tots els privilegis que té l'organitzador de la reunió o moderador. Els presentadors poden carregar, compartir, editar i deixar de compartir contingut. També poden veure les notificacions de mà alçada i poden baixar les mans de la resta.
Participant. Els participants, quan accedim a la sessió, tenim la possibilitat de xatejar amb la resta d'assistents i normalment activar la nostra webcam, el micròfon i alçar la mà per a fer preguntes o sol·licitar la nostra intervenció.
Encara que realment és el moderador qui decideix en qualsevol cas el que es permet fer als participants. Hi ha casos en què el moderador no permet que funcione el nostre àudio i vídeo, aconseguint així que la videoconferència es convertisca en una espècie de “retransmissió” o emissió de televisió, ja que no admet la participació de la resta d'assistents.
En altres ocasions el moderador no solament permet el funcionament d'àudio i vídeo, sinó que també “converteix” en Presentadors als Participants. D'aquesta manera, nosaltres com a presentadors podríem compartir continguts amb la resta d'assistents, fer una presentació Powerpoint, posar un vídeo, dibuixar en la pissarra, compartir aplicacions o escriptori, etc.

VIDEOCONFERÈNCIES EN LA UV
GUIA RÀPIDA PER AL PARTICIPANT 21
Subtitulador El rol de subtitulador està dissenyat per a proporcionar una experiència d'aprenentatge accessible per als alumnes amb problemes d'audició, així com per als alumnes la llengua materna dels quals és diferent a la del moderador.
Un moderador podria assignar-nos aquest rol si serem els encarregats de traduir i subtitular. Al subtitulador se li assigna una àrea per a escriure el que es diu, i altres participants poden veure el que s'escriu en temps real. Pot haver-hi diverses persones subtitulant per a diversos idiomes simultàniament.

VIDEOCONFERÈNCIES EN LA UV
GUIA RÀPIDA PER AL PARTICIPANT 22
Compartir contingut.
No podrem compartir contingut amb la resta dels participants llevat que el moderador ens haja donat permís per a això i ens haja convertit en Presentadors.
En el moment en què tinguem el rol de Presentador, el botó de “Compartir” del Tauler de Collaborate ja ens permetrà compartir una pissarra, aplicacions, pantalla o vídeo, entre altres coses.

VIDEOCONFERÈNCIES EN LA UV
GUIA RÀPIDA PER AL PARTICIPANT 23
Compartir pissarra en blanc. Podem mostrar a la resta de participants una pissarra en blanc per a dibuixar o per a utilitzar les seues eines.
Les eines disponibles en la part superior de la pantalla són:
Seleccionar Usarem la fletxa per a seleccionar un objecte en la pissarra. Una vegada que ho seleccionem, podem canviar la seua grandària, moure'l i eliminar-lo.
Punter Usarem la mà per a indicar diferents àrees de la diapositiva visible. Els assistents veuen el lloc de la diapositiva que estem assenyalant.
Pinzell Usarem el llapis per a dibuixar a mà alçada en la diapositiva.
Formes Utilitzarem la icona de formes per a dibuixar un rectangle, una el·lipse o una línia recta. Nosaltres triem.
Text Escriurem text en la diapositiva amb la "T".
Esborrar Utilitzarem la goma d'esborrar per a desfer tot.
També disposarem d'un botó que ens obri els ajustos de la visualització on podrem
Ampliar – Reduir – Maximitzar – Grandària real

VIDEOCONFERÈNCIES EN LA UV
GUIA RÀPIDA PER AL PARTICIPANT 24
El botó de Stop de la part superior dreta ens permet deixar de compartir.
Compartir Aplicació/pantalla Podem compartir el nostre escriptori o una aplicació de programari, per exemple, per a ensenyar un tema a la resta dels participants. Sempre que ens desplacem per l'aplicació o l'escriptori, la resta de participants ens seguiran automàticament.
Quan compartim el nostre escriptori o una aplicació, tots poden veure'l en la sessió en directe, a més de les persones que vegen un possible enregistrament més tard. És el moderador l'únic que pot gravar la sessió si així ho decideix.
Hem d'assegurar-nos de tancar les finestres i les aplicacions que no desitgem que vegen els altres abans de començar a compartir la nostra pantalla o escriptori.
Nota: L'ús compartit d'aplicacions no és compatible amb lectors de pantalla en Collaborate per a ús d'usuaris amb discapacitats Si utilitzem un lector de pantalla (tipus Jaws), podem compartir arxius i una pissarra en blanc amb els assistents, però no podem compartir una aplicació.
Compartir arxius Podem carregar en la sessió –per a compartir amb els altres- imatges en formats GIF, JPEG i PNG, arxius PDF (molt recomanables) o presentacions de PowerPoint d'una grandària màxima de 60 MB. Podem pujar diverses presentacions, sempre que la grandària total dels arxius no supere els 125 MB per a una sessió en particular. Es recomana la compartició d'arxius en format PDF pel seu poc ‘pes’ enfront d'altres formats.

VIDEOCONFERÈNCIES EN LA UV
GUIA RÀPIDA PER AL PARTICIPANT 25
Els moderadors i presentadors han de seleccionar Compartir arxius i pujar els arxius a Collaborate perquè els lectors de pantalla puguen accedir al text.
Seleccionarem “Afegeix fitxers” o arrossegarem un arxiu en el quadre per a carregar-lo. Premerem després el botó “Compartir ara” quan estiguem llestos perquè la resta de participants vegen l'arxiu.
Compartir una presentació Powerpoint Podem compartir arxius de PowerPoint directament en Collaborate de dues formes diferents:
1. Compartir un Arxiu PPTX (amb Comparteix fitxers) 2. Compartir l'aplicació de PowerPoint amb la presentació prèviament carregada
(amb Compartir Aplicació/Pantalla).

VIDEOCONFERÈNCIES EN LA UV
GUIA RÀPIDA PER AL PARTICIPANT 26
Compartir Powerpoint usant “Comparteix fitxers”. Per a obtindre la millor experiència general, utilitzarem “Comparteix fitxers”.
• Cada diapositiva s'optimitza en carregar-se perquè tots els assistents
puguen veure diapositives de qualitat, independentment de la seua connexió de xarxa.
• Amb l'opció “Comparteix fitxers”, podem carregar més d'una presentació en qualsevol moment perquè estiga llesta per a la nostra sessió.
• Els arxius carregats romanen en la sessió fins que un moderador els elimine. Això facilita, per exemple, que siga més fàcil tornar a una diapositiva d'un altre arxiu si hem de revisar-la.
• En carregar la nostra presentació, podem utilitzar les eines d'edició de Collaborate amb les nostres diapositives. Això ens permetrà dibuixar, escriure text o pintar damunt de la diapositiva per a remarcar detalls durant la nostra xarrada.

VIDEOCONFERÈNCIES EN LA UV
GUIA RÀPIDA PER AL PARTICIPANT 27
Resum. Compartir arxius de PowerPoint amb “Comparteix fitxers”. • Seleccionarem “Comparteix fitxers” en utilitzar presentacions de PowerPoint amb una
grandària màxima de 60 MB. Això ens ofereix la millor experiència a nosaltres i als nostres assistents.
• Carreguem l'arxiu de PowerPoint i seleccionem “Compartir ara”. S'obri un panell de navegació de la diapositiva per a mostrar-nos totes les diapositives.
• Seleccionarem una diapositiva per a començar a compartir-la. Seleccionem també el nom de la presentació per a obrir el panell del navegador de dispositives novament quan ho desitgem.
• Si la nostra presentació té animacions, tal vegada aconseguim un millor resultat si no usem aquest mètode (veure següent punt “Compartir Powerpoint usant Compartir Aplicació”).
Compartir Powerpoint usant “Compartir l’aplicació o la pantalla” Utilitzarem l'opció “Compartir l’aplicació o la pantalla”, si tenim animacions en la presentació o si estem presentant en directe en un espai físic i en línia al mateix temps.
Executarem la nostra presentació en el nostre PowerPoint i compartir l'aplicació en Collaborate.
Hem d'assegurar-nos que la nostra presentació estiga funcionant en la pantalla que desitgem compartir abans de seleccionar “Compartir aplicació” en Collaborate.
Per a obtindre la millor experiència, és millor no utilitzar les vistes de pantalla “Normal” o “Completa” per a les nostres presentacions. En el seu lloc, compartirem les nostres diapositives en una finestra redimensionable.
La documentació oficial de Blackboard Collaborate ens recomana que seguim els següents passos:
• En PowerPoint, obrirem el menú Presentació de diapositives i seleccionarem “Configurar presentació”.
• Seleccionem Examinar de forma individual (finestra) i Acceptar. • Iniciem la nostra presentació. • Canviem la grandària de la finestra de presentació a la grandària que desitgem,
i ja estem llestos per a compartir les nostres diapositives en Collaborate. • Seleccionem “Comparteix l’aplicació” i l'aplicació de PowerPoint o la pantalla
que desitgem compartir.

VIDEOCONFERÈNCIES EN LA UV
GUIA RÀPIDA PER AL PARTICIPANT 28
Compartir un vídeo ja publicat en Internet. Per a poder realitzar la compartició d'un vídeo que estiga publicat en Internet a la resta d'assistents, serà condició indispensable estar utilitzant el navegador Google Chrome des de l'inici de la nostra videoconferència.
Haurem d'usar l'opció de “Comparteix l’aplicació o la pantalla” des del menú “Comparteix el contingut”.
Llavors ens apareixen tres opcions:
1. Tota la pantalla. Compartiríem tot el nostre escriptori. 2. Finestra de l'aplicació. Compartiríem una aplicació determinada. 3. Pestanya de Chrome. Triem la pestanya del navegador que contindrà el vídeo
d'Internet a mostrar a la resta de participants.
Per tant, per a compartir aqueix vídeo, deurem obligatòriament triar la tercera opció, però prèviament obrirem una nova pestanya en el navegador on aparega el portal de vídeo on estiga publicat (per exemple, YouTube, Vimeo, etc.).

VIDEOCONFERÈNCIES EN LA UV
GUIA RÀPIDA PER AL PARTICIPANT 29
En prémer sobre “Pestanya de Chrome”, apareix la llista de pestanyes obertes en el Chrome, i seleccionarem la corresponent al portal de vídeo, i no oblidarem marcar la casella de la cantonada inferior esquerra anomenada “Comparteix l’àudio”. En cas contrari, els participants visualitzarien el vídeo, però no l'escoltarien.
Finalment premeríem el botó “Comparteix”.

VIDEOCONFERÈNCIES EN LA UV
GUIA RÀPIDA PER AL PARTICIPANT 30
Compartir un arxiu de vídeo. És possible que el vídeo que vulguem compartir no estiga publicat en Internet, sinó que ho tinguem emmagatzemat en el nostre dispositiu.
Les persones usuàries de Windows, poden utilitzar un xicotet truc que ens permetria compartir-lo amb la resta d'assistents: intentar “enganyar” a Windows fent creure que els arxius MP4 han d'obrir-se amb una aplicació anomenada Google Chrome, i no amb el Reproductor de Windows Mitjana o similars.
El vídeo s'obriria amb Google Chrome i el player del Google Chrome, i per tant ja ens apareixeria en el llistat de pestanyes de Chrome si usem el mètode anterior.
1. En Windows premeríem amb el botó dret del ratolí sobre l'arxiu MP4 del vídeo seguit de “Propietats”.
2. En la pestanya “General” en l'opció “S'obri amb” premerem sobre el botó “Canviar” i
buscarem l'aplicació Google Chrome. Acceptem. 3. Si premem un doble clic sobre el vídeo, aquest s'obrirà en una nova pestanya del
nostre Google Chrome i apareixerà aqueixa pestanya per a poder triar-la per a compartir. Recordem marcar la casella “Comparteix l’àudio” perquè s'escolte el so.

VIDEOCONFERÈNCIES EN LA UV
GUIA RÀPIDA PER AL PARTICIPANT 31
Finalment premerem sobre el botó “Comparteix”.
Usuaris d'altres sistemes operatius, tindran la mateixa possibilitat amb un procediment similar.
Sondejos El moderador pot, en un moment donat, plantejar un sondeig on la pregunta pot ser dicotòmica (si/no) o de resposta múltiple.
A tots els participants ens apareixerà l'enunciat de la pregunta i podrem seleccionar una de les possibles respostes. El moderador rebrà totes les contestacions de tots els participants i podrà visualitzar els totals.
En una nova icona que apareix a la dreta de “Alçar la mà”, se'ns indicarà quina és l'opció triada per nosaltres.

VIDEOCONFERÈNCIES EN LA UV
GUIA RÀPIDA PER AL PARTICIPANT 32
Temporitzador. Si el moderador ho considera, pot fer que tots els participants de la sessió visualitzen un temporitzador ascendent o descendent on apareix el text explicatiu. Es pot ocultar, si es desitja, prement sobre la icona de l'ull de la part dreta.
Grups de treball Per a facilitar la col·laboració en grups més xicotets, el moderador pot crear grups de treball que siguen independents de la sala principal de la videoconferència i assignar assistents.
Els grups de treball tenen el seu propi àudio, vídeo, pissarra, ús compartit d'aplicacions i xat privats. Qualsevol col·laboració que es duga a terme en un grup és independent de la Sala principal (i altres grups).
En resum, que és possible que el moderador de la videoconferència decidisca dividir a tots els assistents en grups de treball, que seria alguna cosa així com introduir als assistents en ‘habitacions’ separades.
El moderador pot repartir-nos entre 2 i 20 grups, de forma aleatòria, però també de forma personalitzada triant quins usuaris pertanyen a cada grup.
Una vegada ens ha situat en aqueixes ‘habitacions’, tots heretem el rol de Presentador, ens funciona l'àudio/vídeo -si ho activem- i tenim permisos per a poder compartir continguts amb la resta.

VIDEOCONFERÈNCIES EN LA UV
GUIA RÀPIDA PER AL PARTICIPANT 33
Al seu torn, el moderador pot ingressar en cadascuna de les ‘habitacions’ per a participar, o simplement per a comprovar el que s'està debatent. També pot participar dins de cada grup sense que els membres dels altres el sàpien.
És important que sapiem que qualsevol arxiu, presentació o qualsevol material que aparega dins del grup de treball es perdrà quan finalitzen els grups o quan el moderador tancament els mateixos, per la qual cosa és una bona pràctica anar guardant informació, capturant pantalles, anotar detalls o usar altres mètodes per a no perdre informació.

VIDEOCONFERÈNCIES EN LA UV
GUIA RÀPIDA PER AL PARTICIPANT 34
Enregistraments. Com a participants, no disposem de permisos per a poder realitzar enregistraments de les sessions. És el moderador o moderadors els que poden gravar la sessió per a permetre posteriorment la seua visualització en diferit.
Si així ho desitja el moderador, podrà obtindre la URL de l'enregistrament per a compartir-la després amb nosaltres. Però també podria permetre'ns descarregar l'arxiu MP4 de l'enregistrament si així ho decideix.
En cas que el moderador pose en marxa l'enregistrament d'una sessió, ens apareixerà un missatge en pantalla indicant-lo.