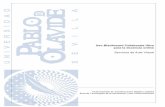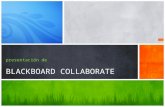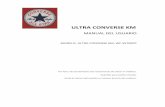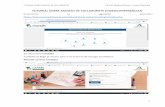(ES) PREGUNTAS FRECUENTES - Collaborate Ultra
Transcript of (ES) PREGUNTAS FRECUENTES - Collaborate Ultra

1.
2.
1.
2. 3.
4. 5.
1.
2.
(ES) PREGUNTAS FRECUENTES - Collaborate UltraA continuación mostramos las preguntas y respuestas más frecuentes sobre BBC Ultra en la UV. Si no encontraras la respuesta a lo que buscas, recuerda ver también nuestros videotutoriales (ES) VIDEOTUTORIALES - Blackboard Collaborate.
---
Sobre sesiones y conexión:
Salas de hasta 500 participantes.
Permitimos sesiones con más de 250 usuarios participantes (y hasta un máximo de 500). En "Ajustes de la sesión", en la sección "Sesión de gran escala", podremos marcar la casilla llamada: Permitir que se unan más de 250 asistentes.
Para que sea posible la entrada de más de 250 usuarios, es necesario marcar esta casilla ANTES de que la sesión haya comenzado.
Estas sesiones no pueden durar más de 24 horas.Los invitados deben tener asignado el rol de participante.Se recomienda activar el chat con la sesión iniciada (porque en este modelo de salas BBC lo desactiva por defecto).En este tipo de sesiones de gran escala, no estarán disponibles los grupos de trabajo.
Navegadores.
Si, como indicáis, necesito usar Google Chrome o Firefox para una mejor experiencia con Blackboard, ¿desde dónde descargo estos navegadores?.
Descargar Google Chrome - Descarga Mozilla Firefox
Si ya tengo Chrome o Firefox pero necesito actualizarlo, ¿desde dónde descargo las actualizaciones?.
Actualizar el navegador Chrome - Actualizar el navegador Firefox
No puedo unirme a la sesión y veo una rueda morada girando.
Limpiaremos la caché y volveremos a iniciar nuestro navegador.
Borrar caché en FirefoxBorrar caché en Chrome
Si aún no funciona, vamos al paso siguiente.Verificaremos la configuración de nuestro navegador para asegurarnos de que permiten las cookies del sitio de Bb Collaborate.
Habilitar las cookies en Chrome:
En nuestro ordenador, abriremos Chrome.
En la parte superior derecha, haremos clic en y después en "Configuración". En "Privacidad y seguridad", clic en "Configuración del sitio" y después en "Cookies y datos del sitio". Junto a "Permitir", seleccionaremos el botón "Agregar". Añadiremos la dirección web: us.bbcollab.com
Habilitar las cookies en Firefox :
En nuestro ordenador abriremos Firefox.
Rev: 2019 / 03
Lang.
Content by labelThere is no content with the specified labels
+Info El SIUV respon
Form.: (ES) Encuesta de
satisfacción
Guías rápidas de uso
Error rendering macro 'toc'
[com.ctc.wstx.exc.WstxLazyException] com.ctc.wstx.exc.
WstxUnexpectedCharException: Unexpected character '=' (code 61) (expected a name
start character) at [row,col {unknown-source}]: [34,32]

2. 3. 4.
5.
6.
1.
2.
3.
4.
a. b.
1.
2.
3.
a.
b. c.
Clic en el icono de 3 líneas en la parte superior derecha y elejimos "Opciones". Clic en "Privacidad y seguridad". Nos desplazamos hacia abajo hasta la sección "Cookies y datos del sitio". Clic en el botón "Administrar permisos". En el campo de "Dirección del sitio web", escribimos , seguido de clic en el us.bbcollab.com botón "Permitir".Clic en el botón "Guardar cambios" en la parte inferior derecha.
Al intentar conectarme a una sesión aparece un error J10 o J11.
Si tenemos el problema de conexión, tal y como muestra la imagen, intentaremos unirnos a la sesión desde otra red, como una Wifi de una cafetería, biblioteca o mediante los datos de nuestro teléfono. Si funciona desde desde alguno de esos lugares, el error nos indica que nuestra red bloquea nuestro ordenador o dispositivo para acceder a la sesión. Es habitual desde Hospitales o empresas con mucha
permita la seguridad informática. Deberíamos hablar con la empresa y decirles que necesitamos que seconexión de socket web HTML 5. De lo contrario, deberemos usar, como indicamos, una red diferente, los datos de nuestro móvil, etc..
Sobre audio y video:
Sonido.
No puedo escuchar a los demás en la sesión.
Si usamos un auricular, verificaremos que esté correctamente conectado a nuestro equipo. Si cambiar a otro puerto distinto. Si es un conector mini jack, es USB, podemos intentar
buscaremos por si existe otro conector verde donde funcione.Verificaremos el volumen de nuestros altavoces para asegurarnos de que está suficientemente alto. Si el volumen está alto, pero aún no podemos escuchar, vamos al siguiente paso. Saldremos de la sesión y nos uniremos a la sesión nuevamente con Google Chrome, Firefox o Safari. Comprobaremos que se hayan seleccionado los altavoces correctos para nuestro sistema operativo.
Mac: Vamos a Apple> Preferencias del sistema> Sonido. Windows 10: Escribimos "Sonido" en el campo de búsqueda en la parte inferior izquierda, junto al icono de Windows; "Configuración de sonido"; en después elegimos la página Configuración, en "Elija su dispositivo de salida", seleccionaremos el altavoz que deseamos usar.
Otros no pueden oírme.
Nos aseguraremos de que nuestro micrófono esté desactivado y que la barra de nivel en el icono del micrófono se mueva hacia arriba y hacia abajo cuando hablamos. Si usamos unos auriculares con micrófono incorporado, verificaremos que está correctamente conectado. Comprobaremos la conexión USB o que el minijack esté conectado a la entrada de color rosa.Ejecutaremos la configuración de audio:
En la ventana de nuestra sesión, haremos clic en el icono violeta en la parte inferior derecha para abrir el panel de colaboración. Clic en el icono de rueda dentada para mostrar el panel "Mi configuración". Clic en "Configurar su cámara y micrófono" y seguiremos las instrucciones de la pantalla. Elejiremos el micrófono correcto y completaremos la configuración.
Mi micrófono o altavoz no funcionan después de intentar todo lo anterior.
Si eres el Moderador o Presentador:
(ES) INVITAR A PARTICIPANTES EXTERNOS - Collaborate Ultra

Nos enviaremos un correo electrónico con el enlace de invitado y lo abriremos en nuestro teléfono. Desp ués de unirnos a la sesión desde nuestro teléfono, desactivaremos el micro del ordenador y usaremos el audio de nuestro teléfono para la sesión. Si nuestros estudiantes tuvieran este problema, podemos enviarles el enlace de invitado para que lo abran desde su teléfono y lo usen para participar. O si con el Chat puede ser suficiente, indicaremos al estudiante que use el chat si necesita participar.
Si eres Participante o estudiante:
Pregunta a tu profesor si puedes usar el chat para interactuar y comunicarte con la clase. Si es así, usa Chat para la sesión. Si necesitas hablar en clase, contacta con tu profesor y que te envíe un correo electrónico con el enlace de invitado. Abre ese enlace en tu teléfono. Asegúrate de escribir tu nombre completo antes de acceder. Después de unirte a la sesión desde tu teléfono podrás participar con el audio de tu smartphone.
Video y cámaras.
Cuando pongo en marcha la cámara web la imagen sale en modo espejo, por lo que es imposible mostrar cualquier texto capturado con la cámara al resto de los participantes. ¿cómo se resuelve?.
No es un problema. Nosotros nos vemos en modo espejo, pero el resto de participantes nos visualiza correctamente.
Si ya tenemos instalada en una aula una cámara HDMI, podemos usarla para trabajar con Blackboard Collaborate Ultra usando una capturadora?
Efectivamente podéis usar una capturadora, que se instale y configure como si de una webcam se tratara. No hay problema. Si necesitáis información sobre algunas marcas y modelos que se han probado en la UV, no dudéis en contactar con soporte escribiendo a o mediante [email protected] solicit
.udes.uv.es
Sobre compartir.Cómo compartir pantalla en Mac.
En algunas ocasiones cuando usamos Mac, las preferencias de seguridad no permiten que Collaborate pueda compartir la pantalla. Si esto te sucede debes ir a las preferencias del sistema del Mac, al apartado de seguridad y marcar la opción de Chrome (o el navegador que uses) en Grabación de Pantalla.
Compartir una aplicación Windows desde un equipo Centos de Aules.
En videotutoriales.
Sobre la pantalla:

Durante el streaming, compartimos una presentación de diapositivas. Entonces las diapositivas aparecían en el centro de la pantalla en tamaño grande. La imagen del conferenciante aparecía en la parte de bajo pero en un tamaño excesivamente pequeño. Nos preguntamos si es posible editar o configurar la ventana de video para poder mostrar la imagen del conferenciante en unas dimensiones mayores.Cuando compartimos algún contenido, la imagen del conferenciante aparece en tamaño pequeño y no hay posibilidad de modificar esto.Algunos usuarios hacen el 'truco' de aumentar el tamaño del que se muestra en el navegador (CTRL +), siempre que el contenido del powerpoint o el que compartimos lo permita. Pero no deja de ser una 'chapucilla' que solo funciona en nuestro navegador. Blackboard no permite cambiar el tamaño de la ventana.
Sobre las grabaciones:La grabación de la charla es correcta, pero de hecho no muestra la pequeña ventana de imagen del conferenciante captada con la cámara del ordenador que sí que se veía en la sesión vive. Solo muestra las diapositivas compartidas y la grabación de la voz. ¿Se podría solucionar esto para que en la grabación apareciera todo? En la sesión en directo, los participantes sí que podían ver la pequeña ventana con la imagen del conferenciante además de las diapositivas cargadas, pero curiosamente, en la grabación no se ve la imagen de video del conferenciante.
Es verdad que en las grabaciones no se registra esa imagen del conferenciante si se está compartiendo algo. Pero sobre esto, sí que nos han dicho que en los próximos meses añadirán esta imagen a la grabación, y que lo tienen en la 'hoja de ruta' del producto.
Al configurar la sesión, cometí el error de no sel·leccionar la casilla de permitir descargar la grabación, pero no se puede descargar porque no voy sel.leccionar esa opción al configurarla. ¿Habría alguna manera de recuperar la capacidad de descargar ese archivo mp4 a posteriori?
No te preocupes. Accede de nuevo a la sesión, y si ya ha caducado o está fuera de fecha, cambia la fecha por una actual. Cuando ya tengas la sesión en progreso, puedes marcar la casilla para permitir las descargas. Recuerda después volver a dejar las fechas como estaban.Ya podrás descargar las grabaciones.
Sobre el Chat:¿Se puede descargar el chat de la sesión?
El chat se puede descargar, en formato .txt, desde el menú de la grabación: