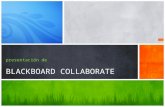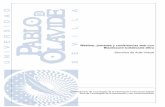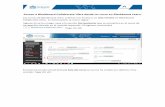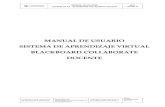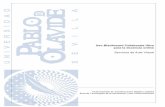Manual de Uso: Blackboard Collaborate!...presentación de escritorios con posibilidad de...
Transcript of Manual de Uso: Blackboard Collaborate!...presentación de escritorios con posibilidad de...

1/17
Manual de Uso: Blackboard Collaborate!

2/17
Qué es Blackboard Collaborate? Es un espacio de comunicación para reuniones virtuales, de colaboración y "educación a distancia". Blackboard Collaborate soporta: comunicación por voz y video, mensajes de texto instantáneo, presentación de escritorios con posibilidad de compartirlos, y encuestas. Blackboard Collaborate les permite a las personas participar o moderar/administrar una reunión virtual desde cualquier ubicación conectada a Internet. Blackboard Collaborate para Participante Como "participante por primera vez" necesitará instalar un programa "add-on" a su computadora (de descarga automática desde Blackboard Collaborate) e ingresar a la sala virtual designada por el moderador del sitio (esto será un link a una dirección de Internet) .Si los parlantes y/o el micrófono no están instalados en su computador, necesitará conectarlos y configurarlos correctamente. Ésta instalación inicial es sencilla y tomará solo algunos minutos, y solo será necesaria la primera vez que una computadora conecta con Blackboard Collaborate. La instalación, prueba y ajuste de los controles de audio son muy importantes para la calidad de una sesión. Qué se necesita para usar Blackboard Collaborate Una computadora conectada a la red pública de Internet (la Web) con un Navegador Web y Java2SE Runtime Environment instalado (Java Web Start). El cual se puede descargar de www.java.com y en la página principal está el botón de descarga.

3/17
Si pertenece a una institución es posible que necesite permisos de administrador en su máquina para poderlo instalar. También debe tener un micrófono y parlantes (lo ideal es auriculares con micrófono) y la URL (“dirección Web”) necesaria para tener acceso a una sala virtual específica. Cuáles son los requisitos mínimos del sistema para ejecutar Blackboard Collaborate Para una computadora compatible con IBM que utiliza el sistema operativo Windows, el hardware/software debe cumplir con los siguientes requisitos mínimos o excederlos: Hardware:
Tarjeta multimedia de sonido
512 Memoria RAM,
Acceso a Internet Mínimo de 512K si requiere de Video para ese día.
Parlantes y micrófono debidamente conectados.
Software: Sistema Operativo Windows XP /2000/Vista
Java Web Start (Java Runtime) Qué debo saber sobre los componentes de audio (tarjeta de sonido, micrófono) Debe tener el micrófono y los parlantes debidamente conectados a la interfaz de audio de la computadora y probarlos para asegurarse de que los componentes de audio funcionen en forma adecuada. Sabemos que un micrófono de buena calidad previene la distorsión del sonido –evite el uso de parlantes o micrófono incorporados al motherboard. Para entornos ruidosos se recomienda un buen auricular con micrófono. Cómo pruebo el micrófono y los parlantes de mi computadora Conecte los parlantes y el micrófono o el auricular, con o sin micrófono integrado, a la computadora. ¡ATENCIÓN! Con frecuencia los usuarios los conectan a conectores equivocados, usualmente tienen código de colores (rosa para el micrófono y verde para los parlantes). Ahora usted ya está listo para probar la configuración del audio. Primero pruebe sus parlantes – para hacerlo, abra cualquier aplicación para reproducir audio (ej., Windows Media Player) y reproduzca cualquier archivo de sonido y ajuste el nivel de sonido según sea necesario. A continuación debe probar su micrófono – vaya a Comienzo / Programas / Accesorios / Entretenimiento (Start, Programs, Accessories, Entertainment) y seleccione Grabador de Sonido (Sound Recorder) en el menú desplegable (Fig. 1).

4/17
Fig. 1 Presione el botón para grabar y hable al micrófono, verá cambios en la pantalla de frecuencia/amplitud (la línea verde sobre un fondo negro). Si la línea permanece recta significa que no se está captando ni grabando ningún sonido. Verifique que el micrófono esté conectado correctamente. Si hay signos de que se está grabando el sonido, pulse el botón Stop y luego el botón Play. Usted ahora debería escuchar su grabación. Puede rebobinar y escuchar nuevamente (Rewind/Play). Si fuera necesario, puede ajustar el nivel de sonido de los parlantes girando la perilla de volumen en el aparato o aumentando la ganancia en las propiedades de parlante manteniendo el mouse sobre el ícono de parlante en la bandeja que aparece en la parte inferior derecha de la pantalla y presionando el botón izquierdo del mouse por unos segundos –aparecerá un control deslizable denominado “Volumen”. Use el mouse para ajustar la ganancia al nivel adecuado. Cómo configuro mi computadora para usar Blackboard Collaborate A continuación encontrará los pasos que necesitará seguir para asistir a una sesión de Blackboard Collaborate!. Se recomienda que siga estos pasos antes de su primera sesión: 1. Asegúrese de estar en la computadora en la cual participará de la sesión de Blackboard Collaborate!,
y de que la misma esté conectada a Internet. 2. Asegúrese de tener micrófono y parlante o un auricular con micrófono y parlantes para aprovechar
al máximo las capacidades de audio durante la sesión. 3. Asegúrese de tener instalado el Java. Si no lo tiene siga los siguientes pasos:
a. Vaya a la siguiente página Web: http://support.blackboardcollaborate.com/ics/support/ a la sección “Usuarios por primera vez” (“First Time Users”) – esta página le indicará si tiene instalado Java Web Start. Si no lo tiene, haga clic en el botón para instalar Java Web Start.
b. Haga clic en Sí (Yes) si ve una alerta de seguridad que le pregunta si ”Desea instalar y ejecutar…Java Plug-in…”. (“Do you want to install and run…Java Plug-in…”.) Cuando vea el Acuerdo de Licencia (License Agreement), haga clic en “Acepto los términos del acuerdo de licencia” (“I accept the terms in the license agreement”) y luego haga clic en Siguiente (Next).
c. Seleccione la instalación Típica (Typical installation). Cuando termine la instalación, Java Web Start está listo para ser usado
El vínculo para el software requerido está disponible en:

5/17
http://support.blackboardcollaborate.com
http://java.com/;
Cómo conectarse a la sesión de Blackboard Collaborate Haga doble clic en el link que le ha sido enviado como participante. Encontrará la siguiente pantalla:
Allí deberá poner el nombre con el cual se va a identificar durante la sesión, ej: “Keyla Pérez” y click en “Login”. Aparecerá la siguiente pantalla:

6/17
Como puede observar su nombre aparecerá en la lista de participantes. Esta es la misma pantalla que estarán viendo los demás participantes y el moderador sobre la cual se realizará la sesión. El moderador iniciará la sesión, indicará la metodología a seguir y dará la palabra a los participantes para intervenir en la sesión. Cuando el moderador le indique que puede intervenir, Ud. debe dar clic en el
botón que aparece en la parte superior izquierda. En ese momento el único micrófono activado será el suyo y todos escucharán su voz. Al finalizar su intervención deberá hacer clic nuevamente en el botón de la pantalla para desactivarlo y que el moderador pueda tomarlo nuevamente. Es importante no olvidar este ejercicio de activar y desactivar el micrófono para que no se obstruya la comunicación.

7/17
Si usted no tiene micrófono, puede intervenir por escrito en el recuadro de chat que aparece en el medio (parte izquierda de la pantalla). Lo que usted escriba será visto por todos los participantes y el
moderador podrá contestar su inquietud. Usted puede pedir la palabra en cualquier momento, dando clic en el ícono de la manito que aparece en
la parte superior derecha y esperar a que el moderador le ceda la palabra. Como utilizar Blackboard Collaborate:

8/17
Características Funcionales y Técnicas
Funciones Generales
Voz full-duplex o simultánea a través de Internet
El moderador y los participantes pueden hablar a través de la característica de audio simultáneo con control integrado del volumen. Nuestra tecnología de audio, de nivel de estado del arte, asegura un audio nítido y de calidad cristalina – aun en una conexión a Internet tan baja como 28.8 Kbps. Se puede configurar una sesión para que hasta seis (6) participantes hablen simultáneamente, lo cual lo hace una solución ideal para paneles de conversación así como sesiones de colaboración. Con un clic activamos el micrófono, y realizamos el mismo procedimiento para desactivarlo.
Pizarra Virtual Interactiva
La pizarra de Blackboard Collaborate se caracteriza por su facilidad de uso, flexibilidad en las herramientas de escritura, dibujo y borrado. La pizarra virtual hace posible:
Disponer de diapositivas privadas y de respaldo (sub-diapositivas). Indicar qué diapositiva se está presentando. Colaborar en múltiples pizarras virtuales. Ajustar el tamaño, insertar, y organizar las pizarras. Editar, agrupar, alinear y poner en diferentes capas los objetos en la
pizarra. Acceder a una librería personalizable de símbolos de presentación y
clip art. Introducir múltiples líneas de texto que se auto distribuyen. Copiar, pegar y ajustar el tamaño del texto. Arrastrar y soltar imágenes desde un archivo. Cargar imágenes, clip art y pantallas capturadas. Guardar (como PDF) e imprimir cualquier pantalla (si el moderador
otorga permiso).
Compartir Aplicaciones
Comparta aplicaciones o el escritorio del computador para entrenamientos prácticos y demostraciones. Los moderadores tienen indicadores visuales del contenido que están compartiendo. Los menús y botones fáciles de usar permiten que el moderador capture una imagen del contenido compartido para presentarlo a los participantes y con total control de la interactividad.
Video en Vivo a través de una Cámara Web
Muestre el video en vivo con una razón de hasta 60 cuadros por segundo. Cambie el tamaño de la ventana de video. Tome imágenes del video compartido para colocarlo en la pizarra. Otorgue privilegios de video a cada uno, a un grupo de participantes o a todos los participantes. La ventana de video permite hasta 6 cámaras activas simultáneamente.

9/17
Control Remoto
Otorgue el control de las aplicaciones o del escritorio a otros participantes, permitiéndoles un entrenamiento práctico y soporte directo. Permite a los usuarios tomar el control de la aplicación compartida directamente o a través de la digitación de una contraseña. Seleccione al participante, y otorgue el control de la aplicación.
Salas Simultaneas
Cree salas simultáneas que contienen audio y contenido privado (pizarras virtuales, aplicaciones compartidas, etc.). Los moderadores pueden trasladarse a estos espacios y trasladar a los participantes. Se puede asignar a los participantes a las salas simultáneas al azar y regresarlos a la sala principal en cualquier momento.
Laboratorios Virtuales
Creación de un entorno de laboratorio virtual en que los participantes pueden trabajar en aplicaciones de forma independiente. La capacidad de enviar una combinación de un conjunto de teclas permite que los usuarios controlen fácilmente y de forma remota una computadora remota y sus aplicaciones.

10/17
Encuestas
Encueste a los participantes con preguntas de tipo si/no, falso/verdadero, o selección múltiple y monitoree visualmente las respuestas en privado o en público. Esto facilita que los participantes den retroalimentación al moderador a lo largo del avance de la sesión. Los resultados son tabulados y pueden ser tabulados en privado o mostrados a todos los participantes.
Mensajería Directa o Chat
El moderador y los participantes pueden comunicarse utilizando una gran variedad de posibilidades de mensajería, incluyendo mensajería privada entre el moderador y el participante, mensajería uno-a-uno entre participantes y mensajería uno-a-varios entre moderador y participantes.

11/17
Desarrollo de Contenido
Importar PowerPoint
Cargue archivos de PowerPoint en la pizarra virtual de manera automática.
Distribución de Contenido Multimedia
Cargue a la biblioteca y ejecute archivos multimedia en formato QuickTime y Flash. Monitoree la descarga a los participantes e inicie su reproducción.
Navegación Sincronizada de Sitios de Web
Permita a los participantes interactuar independientemente con el contenido en ventanas completamente de navegación totalmente funcionales. Rediríjalos a un contenido o enlace al mismo tiempo.
Grabaciones Indexadas e Interactivas
Grabe las sesiones en línea para una reproducción posterior por aquellos participantes que no estuvieron en la sesión o que desea volver a verla. Cree una librería de sesiones en línea o cree contenido personalizado para su acceso asíncrono. Reproducir una sesión es como volver a estar ahí, cada bit de audio, cada punto importante y cada aplicación compartida (aun si otros tenían el control remoto) es grabado y reproducido en sincronización perfecta. Las reproducciones retienen la interactividad total de la sesión en vivo. Los controles de reproducción permiten al usuario avanzar, retroceder, pausar o acceder a una sección particular de la grabación. Utilice Elluminate Publish, para convertir las presentaciones para publicarlas como PodCast o archivo ejecutable sin necesidad de estar conectado a Internet.

12/17
Notas Sincronizadas
Los usuarios pueden tomar notas en una ventana independiente. Las notas se guardan a la computadora local y pueden editarse/combinarse/agregar contenido durante la reproducción de una sesión grabada. También pueden grabarse, guardarse como archivo y compartirse con otros.
Transferencia de Archivos
Transfiera archivos dentro de una sesión de Blackboard Collaborate para compartir archivos, lecturas y tareas. Otorgue privilegios a los participantes para que transfieran archivos. Cuando se cargan archivos para su transferencia, Blackboard Collaborate pregunta a todos los usuarios si desean guardar localmente el archivo; los archivos también pueden distribuirse ‘silenciosamente’ y guardados localmente solo por aquellos que los requieren.
Administración y Usabilidad
Control Moderador
Todos los participantes de la sesión pueden ver quien habla, escribir un mensaje o utilizar el tablero virtual. Sin embargo toda la comunicación dentro de la sesión es controlada y monitoreada por el moderador. Cuando se tiene un recurso activo, los iconos se visualizan de color azul.
Administración del Ancho de Banda Individual
A diferencia de depender del navegador para la administración del ancho de banda, Blackboard Collaborate optimiza la transferencia de datos específicamente para la velocidad de conexión de cada persona conectada a una sesión. Esto independientemente de que el usuario esté conectado a través de un MODEM de 28.8K o una LAN de alta velocidad, garantizando que todos vean y escuchen lo mismo al mismo tiempo.

13/17
Retroalimentación en Tiempo real para el Moderador
(Moderator Blackboard Collaborate Sensory Perception)
El moderador conoce si los participantes están viendo lo que deben ver. Cuando se comparten aplicaciones o se muestra contenido en las pizarras virtuales, el moderador conoce si los participantes están experimentando retrasos en la comunicación y pueden ajustar la presentación acorde a las necesidades del usuario para asegurar mínimas interrupciones. Si en los recursos se visualiza un indicador de color rojo, es porque el usuario tiene un retraso de 8 segundos.
Perfiles de Usuario
Los participantes pueden introducir sus perfiles y mostrar una fotografía e información de contacto. El moderador decide quién puede visualizar los perfiles y que puede ser todos, solo moderadores o ninguno de los participantes.
Resolución de Pizarra
El usuario puede de forma personalizada configurar la resolución de la pizarra

14/17
Cronometro
El moderador puede activar un cronómetro que puede presentarse a los participantes en la sala principal y en las salas simultaneas.
Emoticones
Los participantes pueden expresarse con los moderadores o con otros a través de indicadores de emociones.

15/17
Indicador de “Ausente”
Los participantes y moderadores pueden hacerle saber a los otros que tuvieron que abandonar su computador temporalmente.
Notificación de Usuario que Alza su Mano
Los usuarios pueden alzar su mano en cualquier momento para indicar que tienen una pregunta o comentario. Los nombres de los usuarios se ordenan en función del orden en que alzaron su mano. El moderador decide si desea un indicador audible cada vez que un participante levanta su mano.
Anuncios
Los moderadores pueden enviar comunicados textuales a todos los participantes incluyendo a quienes se encuentran en salas simultáneas.
Traducción de Interfaz.
Muestre los menús y los diálogos en su idioma local. Blackboard Collaborate muestra en forma automática la interfaz del entorno de comunicación y colaboración en tiempo real en el idioma establecido en la configuración regional del sistema operativo.

16/17
Manejabilidad
Compatibilidad Multi-plataforma
Además de Windows, Blackbaord Collaborate! Se puede ejecutar en clientes MacOS, Solaris y Sun Java Desktop System (LINUX).
Software de Servidor o Servicio ASP Escoja entre el software de servidor detrás de su firewall o el servicio ASP disponible en cualquier lugar.
Administración Extensiva de Ancho de Banda
La Administración Extensiva de Ancho de Banda provee completo control sobre el tamaño de red de Blackboard Collaborate! con la habilidad de limitar la cantidad de ancho de banda utilizada.
Reconexión Automática Si se pierde temporalmente la conexión a Internet, Blackboard Collaborate! se reconectara automáticamente.
Comunicaciones SSL Seguridad máxima con encriptación SSL.
Administración de la Sesión
Cree y Calendarice Sesiones de Blackboard Collaborate!
El ambiente de administración basado en la Web permite a los usuarios con permiso para ello, crear y acceder a las sesiones de Blackboard Collaborate! La integración con un LMS permite que esta función se realice directamente desde el LMS.
Configurar Sesiones
Se pueden establecer sesiones de diferente frecuencia e incluyendo, una sola vez a un horario especifico, recurrentes o permanentes. Las opciones de una sesión de Blackboard Collaborate! también pueden se pueden establecer para determinar el estado de grabación, moderadores múltiples y permisos durante la sesión.
Centro de Costos Asocia cada sesión a un centro de costos y genere reportes para monitorear la actividad.
Opciones Múltiples de Seguridad Configura cada sesión para que cada estudiante deba ingresar con su nombre de usuario y contraseña. Las sesiones grabadas también pueden asegurarse.
Grupos de Usuarios y Permisos Clasifica en categorías a los usuarios en varios roles que determinen su nivel de acceso y privilegio para crear, atender y reproducir sesiones grabadas
Alternativas Múltiples de Registro Configura las sesiones para asistencia abierta o con requisito de inscripción. Configure el nivel de acceso para permitir o restringir la inscripción. (Servicio ASP únicamente)

17/17
Autenticación de Usuario Total soporte de la base de datos, permitiéndoles a los usuarios acceder a sesiones tras un inicio de sesión. Autenticación de Usuario desde LDAP (solo para Servidor independiente).
Invitaciones por Correo Electrónico Envía invitaciones de correo electrónico personalizadas a los participantes para tener acceso a la sesión con un solo clic. Cree grupos de usuarios para enviar las invitaciones simultáneamente.
Agregue Reuniones a Outlook Automáticamente adiciona invitaciones a reuniones a su calendario de Outlook.
Conexión SSL Los usuarios pueden conectarse con la máxima seguridad a través de una conexión SSL
Sesiones Grabadas
Graba las sesiones y las hace disponibles para todos o solo algunos estudiantes. Las sesiones grabadas pueden ser accedidas desde el correo electrónico, enlace en la página Web de Blackboard Collaborate.
Reportes Genera reportes de uso y asistencia sobre cualquier periodo. Los reportes pueden ser exportados a hojas de cálculo.
Blackboard Collaborate Bridges
Los puentes de Blackboard Collaborate están disponibles para varios sistemas de administración del aprendizaje e incluyendo Blackboard, Sakai, Moodle y ANGEL. Estos permiten calendarizar y asistir a sesiones en vivo y sesiones grabadas de Blackboard Collaborate desde el LMS. También tenemos el SDK y API de Blackboard Collaborate! disponible para desarrollar el puente de comunicación con un portal o LMS propietario.