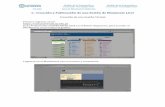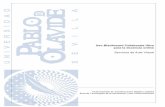· Web view¿Dónde encuentro los enlaces a las salas?15 ¿Cómo puedo invitar a una persona...
Transcript of · Web view¿Dónde encuentro los enlaces a las salas?15 ¿Cómo puedo invitar a una persona...

Manual sobre el administrador de Blackboard Collaborate Webconference
Administrando Blackboard Collaborate Webconference_________________________1
¿Qué tipo de usuarios hay?____________________________________________________2
Accediendo a la interfaz del SAS____________________________________________3
Pestañas de gestión del SAS____________________________________________________3
Programando las sesiones. My schedule_____________________________________4
Crear una sesión_____________________________________________________________4
Valores por defecto__________________________________________________________5
Contenido precargado________________________________________________________7
Añadir invitados / Crear contactos______________________________________________7
Archivos de grabación. My Recording_______________________________________8
Convertir grabación en MP3 / MP4______________________________________________9
Configura tu perfil. Profile________________________________________________10
Gestionando al detalle la sesión. Utilities____________________________________10
Crear y editar una sesión . Meetings____________________________________________11
Diferentes accesos de una sala. Meetings________________________________________12
Añadiendo usuarios y contactos a la sala. Meetings_______________________________13
Ajustes de correos automáticos. Meetings_______________________________________14
Crear usuarios. Users________________________________________________________15
Archivos de grabación. Files___________________________________________________15
Gestión de contactos. Contacts________________________________________________15
Preguntas frecuentes____________________________________________________15
¿Cómo creo una sesión?______________________________________________________15
¿Cómo invito a nuevos participantes?___________________________________________15
¿Cómo puedo cambiar mi sala de pública a privada?_______________________________15
¿Dónde encuentro los enlaces a las salas?_______________________________________15
¿Cómo puedo invitar a una persona externa?____________________________________15

Administrando Blackboard Collaborate WebconferenceBlackboard Collaborate Webconference tiene doble cara, por una parte encontramos la propia herramienta, la webconferencia que todos conocemos y que disfrutan tanto moderadores como alumnos. Por otro lado, encontramos la gestión completa de las salas, es la parte del administrador. Blackboard denomina a esta gestión Session Administration System “SAS” y a través de ella podremos, entre otras cosas:
Registrar y gestionar contactos y usuarios. Crear y gestionar las sesiones de webconferencia. Invitar a los participantes a las sesiones programadas Permitir el acceso a todas las grabaciones realizadas Generar informes de uso y exportación de datos
En este manual pretendemos que te sientas cómodo como administrador y veas sus principales virtudes que no son pocas y que aprendas a manejarte en las acciones cotidianas de webconferencia.
¿Qué tipo de usuarios hay?En el SAS de Blackboard Collaborate encontramos una línea jerárquica que puede ser útil comprender para gestionar mejor nuestro servidor SAS.
Encontramos 5 tipos de roles de usuarios: Manager: Usuario único con todos los privilegios y acceso a todo
movimiento de cada administrador creado. Administrador: Usuario con todos los privilegios sobre el SAS y a cargo
de toda la gestión y administración de su zona. Supervisor: Usuario a cargo de un administrador, puede crear sesiones
y gestionar moderadores y usuarios. Moderador: Usuario a cargo de sus propias salas asignadas con
capacidad Participante: Usuario con capacidad para visualizar las sesiones a la
que ha asistido.
Imprescindible son los dos primeros (manager y administrador), sobretodo el administrador que ocupa el protagonismo de este manual. En el siguiente esquema vemos el árbol con más detalle.

NOTA: El apartado sobre herramientas de gestión de usuarios (Utilities) veremos con más detalles estos perfiles
Accediendo a la interfaz del SASBlackboard otorga cuentas a nuestros clientes para el manejo del SAS (Session Administration System) como manager y como administrador de forma que el manager está por encima y el administrador por debajo sus diferencias y funcionalidades no importan aquí porque la función de este manual se centra en la administración cotidiana del SAS.Para logarte tan sólo tendrás que abrir la siguiente URL: http://sas.elluminate.com e ingresar con la cuenta y contraseña aportadas por Blackboard.
Como vemos en la imagen, la interfaz se compone de una serie de pestañas superior. En cada pantalla encontaremos un pequeño bloque a la izquierda con funcionalidades asociadadas llamada Resources (Recursos).

Pestañas de gestión del SASCuando accedes a la interfaz de inicio, automáticamente entras en la pestaña My Schedule (programación) pero cuenta con otras pestañas que vamos a definir brevemente.
My Schedule: Encontraremos todo lo relacionado con la programación y creación de salas ajustando los valores por defecto y añadiendo los contactos. Su módulo “Schedule a meeting” (Programación de la sesión) contiene todas estas acciones.
My recordings: Todas las grabaciones de las sesiones irán a parar aquí, desde esta funcionalidad podremos ver información útil así como encontrar grabaciones perdidas.
Profile: Podremos editar las características básicas del perfil del usuario. Utilities: La mayoría de las funcionalidades útiles del administrador las
encontraremos aquí. Report: Herramienta de generación de informes. Software: Se dedica un apartado para conocer las aplicaciones externas necesarias
como Java. Logout: Salir de la sesión.
No vamos a tratar todas las funcionalidades que ofrece, solo las más interesantes a la hora de administrar las salas de Blackboard Collaborate Webconference.
Programando las sesiones. My schedulePrincipalmente desde aquí podremos listar sesiones programadas, sin embargo encontramos más opciones a través del bloque Resources (Recursos) donde podremos crear una sesión predeterminada e invitar a moderadores.Así pues, de esta pestaña destacamos lo relacionado con el recurso Schedule a meeting (Planificar una sesión) que encontramos en el bloque de la izquierda.
Dentro de este apartado encontraremos principalmente la manera de crear una nueva sesión de forma rápida con valores por defecto previamente establecido.

Aquí veremos la manera de:
Crear una sesión Fijar los valores por defecto de las salas creadas. Crear contactos para añadir a las salas creadas. Precargar contenido por defecto.
Será desde aquí donde normalmente crearemos las sesiones en Blackboard Collaborate por rapidez y facilidad en el uso.
Crear una sesiónA través de las opciones Basic Fields (Campos básicos) y Advanced Fields (Avanzado) crearemos una sesión rápidamente rellenando unos pocos datos requeridos: Nombre, fecha de inicio, y fecha de fin además de añadir la franja horaria de la sesión para que pueda ajustarse a cualquier situación mundial.
Tan fácil como lo vemos es crear una sesión en Blackboard Collaborate Webconference, al final pulsamos sobre el botón de “Create the Session” para que esté disponible.
A la hora de darle un nombre a la sala recomendamos evitar cualquier tipo de carácter extraño incluyendo las tildes.
NOTA: Tendremos que configurar rigurosamente los valores por defecto así como añadir a los invitados y moderadores.
Valores por defectoA través de la opción Default Fields (Valores por defecto) personalizaremos nuestras sesiones para que a la hora de crear una sala nueva se configure tal y como lo queremos. Tendremos a nuestra disposición varias opciones para configurar las salas por defecto, la mayoría son simples casillas de verificación o checkbox:
Version: versión a la que se ajusta la sala

Organización: Nombre de la organización Tipo de sesión: En caso de integraciones se puede asignar aquí aunque
recomendamos dejarlo por defecto. Notificación a los invitados: Envío automático de un correo electrónico de
notificación a los invitados. Chat supervisado: Posibilidad de ver los mensajes de chat privados enviados
entre participantes. Permisos activos: Asignar privilegios ampliados a todos los participantes. Activar permisos de grabación: Activa la posibilidad del moderador de activar o
desactivar la grabación durante la sesión. Enlace a la grabación: Genera un correo electrónico a los invitados con el enlace
de la grabación al finalizar la sesión. Activar detalles de la grabación: Obliga al usuario a introducir su nombre o
correo electrónico para acceder a la grabación. Permitir invitados: Brinda la posibilidad de invitar participantes externos desde
dentro de la sala por correo electrónico. Ocultar nombres de los asistentes: Oculta los nombres de los participantes en la
grabación. Calidad del video de grabación: Permite configurar la calidad de video de la
grabación. Límite de tiempo: Configura el límite de tiempo en minutos antes de poder
ingresar en la sala desde la fecha de comienzo, esto afecta tanto a moderadores como a participantes.
Máximo de interlocutores: Configura el máximo de interlocutores simultáneos permitidos durante la sesión.
Máxima de cámaras: : Configura el máximo de cámaras activas simultáneas Posibilidades para el acceso a la sala a través de un teléfono ordinario, es un
servicio adicional.

Al finalizar pulsamos sobre “Save as Default” (Guardar valores por defecto).

Contenido precargadoA través de la opción Content Preload (Contenido precargado) tendremos la posibilidad de precargar un contenido predeterminado a las sesiones. Podremos precargar archivos multimedia o de pizarra.
Para subir un archivo tendremos que pulsar sobre “File Upload”, se abrirá una nueva ventana en donde localizaremos el archivo de nuestro PC, lo subimos pulsando sobre “Upload”. Finalmente guardamos los cambios en “Save as Default”.
NOTA: Blackboard Collaborate Webconference nos advierte que los nombres de los archivos no deben tener más de 64 caracteres y que soporta los archivos con extensiones determinadas (.mpeg, .mpg, .mpe, .m4v, .mp4, .mov, .qt, .wmv, .sfw y .mp3)
Añadir invitados / Crear contactosA través de la opción Invitees (Invitaciones) podremos tener una agenda de contactos agregada al SAS para tan solo añadir los contactos a las salas a crear. Podrás añadir tantos quieras y como rol de participante o de moderador.Antes de crear una sesión es conveniente agregar al moderador así como ayudantes o cualquier persona que gestionará la sesión.
Para ello disponemos de un formulario para añadir un nuevo contacto de moderador y agregarlo a la sala a crear. La ventaja es que para posteriores creaciones, podremos coger directamente el contacto y agregarlo al listado de moderador.

NOTA: Si creamos un nuevo contacto deberemos pulsar en “Create the Invitee” para así agregarlo al listado de contactos existentes.
Archivos de grabación. My RecordingCuando usamos la funcionalidad de grabación de la sesión siempre recibimos un acuse de recibo con el enlace en cuanto se genera. Sin embargo existe la manera de ir a la grabación a través del servidor de SAS.
Introduciendo los valores correctos tendremos un listado de sesiones con sus opciones posibles.

A través de esta herramienta podremos localizar grabaciones realizadas bajo el brazo del administrador, tendrás la posibilidad de ver algunos detalles de interés así como obtener el acceso a la grabación y lo más destacado, convertir la grabación
Convertir grabación en MP3 / MP4Una utilidad importante de la parte de My Recording es la de poder convertir la grabación en un archivo de solo audio MP3 o de audio y video MP4.A través del panel listado de grabaciones tenemos al final el acceso a estas posibilidades.
El formato de Blackboard Collaborate te hace descargar un archivo nativo para su reproducción, pero no es para distribuir pues solo se puede abrir una vez por cada descarga.
Los enlaces de “Convert” te permiten transformar la grabación a formatos estándares de audio y video con la facilidad de poder distribuirlo por otras vías.
Cuando utilizas la herramienta de convertir la grabación aparecerá un mensaje donde se informa que se está realizando y que recibirás un correo electrónico con el acceso a la grabación por dos partes, en formato Blackboard Collaborate y en el del formato convertido.

Configura tu perfil. ProfileLa pestaña Profile permite editar el perfil del usuario.
Para cambiar o actualizar su información de contacto, nombre de usuario o contraseña, haga clic en Profile en la barra de menú. Pulsa sobre Edit y al finalizar pulsar sobre Save para guardar cambios.
NOTA: Esta opción sólo estará disponible si el usuario tiene el privilegio de editar su perfil. Los administradores pueden activar o desactivar esta al crear la cuenta del usuario
Gestionando al detalle la sesión. UtilitiesLa pestaña Utilities integra muchas funcionalidades de administración de las salas de Blackboard Collaborate Webconference. Aquí también podrás crear sesiones, crear contactos, crear cuentas de usuario, editar y/o ver los privilegios y configuración de usuarios existentes.

Muchas de estas funcionalidades son applet que consisten en una serie de paneles en java que le guiará por estas herramientas.
De este panel de opciones vamos a fijarnos en algunas de ellas al detalle:
Meetingso Crear y editar una sesión avanzadao Diferentes accesos de una salao Añadiendo usuarios y contactos a la salao Ajustes de correos automáticos
Fileso Archivos de grabación
Users o Crear Usuarios
Contactso Gestión de contactos
Crear y editar una sesión . MeetingsLas sesiones pueden crearse fácilmente como vimos anteriormente a través de la pestaña My Schedule, sin embargo desde esta utilidad podremos ajustar con mas detalle el nivel de configuración de una sesión ya creada. Para usuarios avanzados.Desde Meetings podremos seleccionar una sesión ya creada o crear una nueva y realizar algunos ajustes concretos desde el botón Edit.
Botón EditPodremos editar los parámetros básicos como: nombre de la sesión, fecha de comienzo y final, nombre de la organización convocante, nivel de acceso (privado, público o restringido, etc…

Además de esos parámetros básicos, desde aquí podremos añadir algunos ajustes avanzados como seleccionar los correos automáticos (email templates), configurar las opciones de la grabación y el acceso a los archivos de grabación
Diferentes accesos de una sala. MeetingsUna sala al ser creada configura dos tipos de acceso básicos, el de moderador y el de participante, sin embargo también puede haber acceso para una persona externa a la Institución y un enlace a la grabación que se produzca.Desde Meetings podremos seleccionar una sesión ya creada o crear una nueva y realizar algunos ajustes concretos desde el botón Advanced.
Botón AdvancedTendremos acceso a las diferentes rutas de enlace de la sala como propietario, como invitado o a la sesión grabada.

Además, desde aquí podremos añadir nuevo contenido precargado (que no precargado por defecto) incluyendo el formato de Blackboard Plan donde se puede programar la sesión de antemano para facilitar la tarea docente como se puede apreciar en este manual de Blackboard Plan.
Para añadir un contenido de Plan deberemos pulsar sobre “Plan/Whiteboard”, seleccionar o subir el archivo de Plan y posteriormente marcarlo, diferenciamos el icono de Plan/Whiteboard con flecha verde y con flecha roja teniendo en cuenta que la verde es para consolidar el archivo de Plan y el rojo para extraerlo de la sesión.
Añadiendo usuarios y contactos a la sala. MeetingsOtro de los ajustes concretos es la posibilidad de añadir nuevos usuarios y contactos a la sala creada.Desde Meetings podremos seleccionar una sesión ya creada o crear una nueva y realizar algunos ajustes concretos desde el botón Invitees.
Botón InviteesA través de este botón podremos invitar a usuarios y contactos dados de alta en el servidor y que también encontramos en su momento en la creación de salas de “My Schedule”

Al pulsar sobre alguno de estos iconos aparecerá un listado de usuarios registrados, podremos añadir y notificar el cambio producido en la sala con alguna de las cartas establecidas. Estas cartas pueden ser editadas como veremos en el siguiente punto.
NOTA: En los apartados de crear usuarios y crear contactos veremos con más detalle cómo incluir y editar este tipo de roles.
Ajustes por defectos de las salas. MeetingsPodemos configurar los valores por defecto de las salas creadas desde Meeting a través del icono de Meeting Default.
En esta ventana podemos encontrarnos algunos valores como los vimos en la creación de salas rápida a través de My Schedule, sin embargo desde aquí tendremos acceso a otras opciones en bloque más complejas como el acceso general a la sala (público, privado o restringido), el acceso a la grabación (público, privado o restringido) o las notificaciones a través del bloque de Email Templates.

Desde aquí también podremos tener acceso a la carga de un archivo de Blackboard Plan como valor por defecto.
Configurando las cartas de notificación. MeetingsDesde Meetings también tenemos la posibilidad de seleccionar y editar las notificaciones que se envían a usuarios y contactos a los que se les invita a una sesión, así como los correos que envía el servidor para informar de algún cambio importante en la sesión a la que fueron invitados.Para llegar a estas notificaciones, sin seleccionar sala alguna ya que son valores por defecto usaremos los iconos Meetings Defaults y Email Templates.
Podemos crear notificaciones personalizadas para nuestras salas. Para ello, pulsamos sobre Email Templates y veremos un listado de notificaciones con detalles básicos y estado.

Podremos crear nuevas o editar las existentes a través del botón Edit. Teniendo en cuenta que hay varios formatos disponibles, en formato de texto y en código HTML, en este último podremos añadir logos, enlaces web, hoja de estilos y formato típico del código HTML, vemos un ejemplo de una notificación abierta para su edición en HTML:
Y en formato de texto:

Estas notificaciones pueden ser dispuestas en la configuración de las salas a través de Meeting Default o editando una sala en particular.
Crear usuarios. UsersLos usuarios serán los que puedan acceder al servidor SAS, bien para su administración, bien para ajustar sus sesiones (moderador, supervisor), bien para ver sus sesiones atendidas (participante).Podemos crear un usuario con un rol específico: supervidor, moderador o participante. Usamos la función de Utilities de User Management-> Users
Existen diferencias a tener en cuenta entre estos tres roles:
Supervisor: Acceso con privilegios. Moderador: Acceso a sus sesiones y privilegios sobre sus ajustes. Participante: Acceso a sesiones públicas y a los archivos de grabación.
Veremos un listado de usuarios ya creados y por supuesto, la posibilidad de añadir nuevos usuarios, bien uno a uno (vendría bien para supervisores y moderadores) a través del icono “New”, o para añadir usuarios en masa (participantes) a través de la carga de un archivo en formato CSV, pulsando sobre “User Upload”
Para la carga de usuarios en masa deberemos configurar los campos que vamos a utilizar, cuando pulsamos sobre “User Upload” veremos el listado de campos, la posibilidad de editarlo “Edit” y la carga en sí del fichero “Upload New”.

NOTA: Para la carga del CSV deberemos tener en cuenta el tipo de formato de codificación que para el castellano es UTF-8
Gestión de contactos. ContactsLos contactos son aquellos roles externos que tengan relación con la institución, que sean asiduos a sus sesiones por participar o por colaborar. Estos contactos no tienen acceso directo al servidor SAS.Encontramos la función de contactos útil en el punto de crear una sala rápida a través de “My Schedule” donde a la hora de agregar invitados teníamos la lista de contactos a disposición.
La forma de operar y gestionar estos contactos es idéntica a la de la gestión de usuarios, la posibilidad de cargar un CSV, configurar los campos y agregar de uno en uno estos contactos.
Archivos de grabación. FilesDesde la etiqueta de Files (Archivos) podemos ver datos típicos de los archivos subidos de Blackboard Plan y archivos multimedia, además de las grabaciones relacionadas con el administrador.La interfaz principal muestra los datos de uso de los archivos en el servidor y su capacidad.

A través del icono de Recording tendremos acceso a una información detallada de las salas como si es pública o privada, pudiendo obtener el enlace a la grabación e información detallada sobre los participantes y las descargas que ha sufrido la grabación.