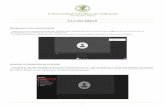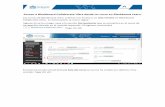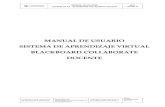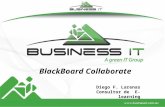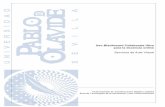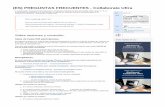Herramientas para la interacción en cursos en a distancia: … · 2020-03-16 · Usos de...
Transcript of Herramientas para la interacción en cursos en a distancia: … · 2020-03-16 · Usos de...

Herramientas para la interacción en cursos en a distancia:
Blackboard Collaborate Ultra
Imagen tomada y editada de: https://tinyurl.com/y3835486
Vicerrectoría de Asuntos AcadémicosEducación a Distancia
© Derechos reservados. Universidad Ana G. Méndez.

Objetivos
• Explicar los beneficios de las videoconferencias para los cursos en línea.
• Identificar los pasos para crear una videoconferencia utilizando Blackboard Collaborate Ultra.
• Realizar una videoconferencia utilizando Blackboard CollaborateUltra.
Concluido el taller, las personas participantes serán capaces de:

Enlaces al contenido
¿Qué es una videoconferencia?
Usos de Blackboard Collaborate Ultra en los procesos de enseña y aprendizaje
Consideraciones por etapas
Pasos para crear un salón virtual en Blackboard Collaborate Ultra
Inicio, desarrollo y cierre de la videoconferencia
Herramientas de la sala virtual
El chat
Compartir contenido
Ajustes
Bibliografía
Encontrará este icono en todas las diapositivas. Haga clic sobre él para regresar al índice de contenido.
Utilice los enlaces listados a continuación para ir directamente a las secciones del documento

¿Qué es una videoconferencia?
Sistema de comunicación sincrónica que se apoya en recursos tecnológicos para conectar personas desde diferentes lugares.
Imagen tomada y editada de: https://tinyurl.com/y28kzedq
¿Porqué importa tanto?
Rompe la distancia docente/estudiante.
Minimiza el sentimiento de soledad.
Facilita la atención a temas difíciles.
Herramienta para trabajos colaborativos y presentaciones.

Imagen tomada y editada de http://www.wpunj.edu/collaborate/index.dot
Enseñanza Horas de oficina Reuniones
Usos de Blackboard Collaborate Ultra en los procesos de enseñanza y aprendizaje

Consideraciones por etapa
Imagen tomada de: https://res.cloudinary.com/felipetac/image/upload/v1517247276/3-steps_hcoew6.png

Conozca la herramienta que va a utilizar.
Tenga a la mano los equipos y materiales necesarios.
Prueba los equipos: identifique donde está la cámara.
Seleccione con cautela fecha y hora: considere las características del estudiantado.
Asegúrese de tener una buen señal de internet.
Importante: Se recomienda utilizar Google Crome. Como segunda opción Fire Fox.
Antes de comenzar

Prepare el salón virtual con anticipación:
Suba los contenidos
Planifique actividades
Busque un lugar adecuado: sin ruido, con luz adecuada y ordenado.
Planifique el tiempo que durará la videoconferencia y ajústese a él.
Cuide la apariencia.
AntesDe
comenzar

Durante la sesión
Entre al salón virtual por lo menos 15 minutos antes.
Asegúrese de iniciar la grabación justo antes de comenzar.
Cuide dónde mira.
Cuide su postura.
Mantenga un tono y volumen de voz adecuado.

Cuide la comunicación no verbal (bostezos, fumar, comer o mascar chicle).
Utilice un lenguaje académico.
Está atento(a) al chat.
Evite exceder el tiempo acordado.
Durante la sesión

Presente una conclusión o resumen.
Asegúrese de haber aclarado todas las dudas.
Despídase apropiadamente.
Imagen tomada y editada de: https://images-na.ssl-images-amazon.com/images/I/31Trd0bpwhL.jpg
Cierre

Pasos para crear un salón virtual en Blackboard Collaborate Ultra

Nombre del curso 1 En el menú principal del curso, seleccione Aula Virtual.
Esto le llevará a la página que se muestra a la derecha, la cual discutiremos en detalle a continuación.

C) Barra para crear sesiones nuevas
(Lo mismo)
A) Menú de sesiones realizadas
B) Menú general de la sesión
D) Botón para la búsqueda de sesiones por categorías
En la pantalla inicial del Aula Virtual encontrará varios menús que le permitirán atendedor todo lo relacionado a la configuración y manejo de las sesiones de videoconferencia fuera de lo que es el salón de reunión virtual (donde se lleva a cabo la reunión en vivo). Cada una de estas opciones se discutirán a continuación. En la imagen de debajo de identifican cada una de las opciones con las letras a A la D.

A) Menú de sesiones realizadas
El menú de sesiones, identificado con un icono compuesto de tres líneas horizontales ( ), le permitirá ir a las sesiones previamente realizadas y grabadas.

La primera opción (Join Course Room) le permitirá entrar y participar en la sesión virtual en vivo.
B) Menú general de la sesión
En esta sección, identificada con el círculo con tres puntos en su interior ( ), encontrará varias alternativas de acciones a tomar con las sesiones virtuales. Veamos cada una de ellas.
La segunda opción provee un número y contraseña que permite a las personas conectarse a la sesión en vivo a través del teléfono.
La alternativa Edit setting, le permitirá editar las configuraciones realizadas previamente a una sesión. (Posteriormente discutiremos como configurar la sesión).
Si seleccionara View reports tendrá acceso a reportes de cada una de las sesiones que haya realizado: cuándo fue realizada, tiempo de duración y participantes en cada una de ellas. Si pulsa el icono al final de la sesión de la cual desea el reporte, podrá más detalladamente la información e incluso descargarla.
Al pulsar sobre Copy guest link, tendrá acceso a un enlace que puede enviar a las personas que participarán de la videoconferencia para que puedan dirigirse a ella directamente.
Por último, Lock course room, impedirá el acceso a la sala de videoconferencia. Note que al hacerlo, podrá ver un icono con un candado en la parte superior de la página Aula virtual indicando que no hay acceso al salón virtual

C) Barra para crear sesiones nuevas
Como puede notar, en la pantalla hay dos barras para crear sesiones de videoconferencia (Create Session - ). Ambas tiene exactamente la misma función. Independientemente de cuál decida utilizar, cuando pulse sobre la barra Create Sessiontendrá acceso al menú que se muestra a la derecha. En las próximas diapositivas veremos cada una de las secciones de ese menú.

Asigne un título a la sesión. Considere que el título debe dar al estudiantado del contenido de la sesión.
1
Observe que este menú se compone de dos secciones: Event Details y Session Settings.
Note además que en la parte inferior derecha de la pantalla tiene las barras Cancel y Save. Una vez haya completado los ajustes de la sesión debe pulsar Save para guardar los cambios. Utilice la barra Cancel si opta por eliminar los ajustes realizado.
Event Details
Coloque las fechas y horas de inicio y culminación de la videoconferencia. Asegúrese de dar tiempo suficiente para evitar que la sesión cierre antes de culminar.
2
3 Si desea dejar la sesión abierta, no necesita especificar fechas y horas. Para hacerlo debe seleccionar la alternativa No end (open sesión).
4 La opción Repeat sesión le permite programar la fecha, hora 6 y frecuencia de sesiones futuras. Si marca esta opción le proveerá un espacio para que especifique la frecuencia con la que se repetirá la sesión de videoconferencia.
5 La última opción en esta primera sección del menú le permite incluir una descripción del contenido de la videoconferencia. Si decide hacerlo, tendrá acceso a una caja de texto como la que se muestra a la derecha.
Note que incluso puede marcar los días de la semana específicos en que desea repetir la sesión utilizando los círculos con los días de la semana.
Por último, podrá aquí especificar con cuanto tiempo de anticipación tendrá acceso al salón virtual.

Session Settings (Configuraciones de la sesión)
Establezca el rol que tendrá durante la videoconferencia.6
Especifique si desea que quienes participen en la videoconferencia estarán autorizados(as) a descargar la grabación de la videoconferencia.
7
Indique si desea que solo su foto de perfil pueda verse en la pantalla durante la reunión virtual.
8
¡Muy importante!: Asegúrese de que las casillas destacadas en verde estén seleccionadas.
9
Especifique los niveles de privacidad que desea establecer en el chat.
10
Una vez haya establecido sus preferencias en las configuraciones de la sesión, pulse sobre la barra Save.
11

Cuando salve las configuraciones a la videoconferencia, el título que le asignó aparecerá listado en la pantalla principal del Aula virtual, con los detalles de inicio y cierre.
Ejemplo

Para entrar a la sesión virtual, pulse sobre el icono de la carpeta o el título de la sesión creada. Recuerde que le podrá entrar al salón según haya indicado en fecha y hora, y el tiempo previo a la hora de inicio establecido (ver “slide” 6).
Al hacerlo, se desplegará un nuevo icono con el mismo título. Haga clic sobre él para entrar al salón virtual.
Esto le dará acceso a una ventana en la cual podrá editar los detales de inicio y cierre de la videoconferencia.
De no ser necesario realizar cambios, simplemente pulse sobre la barra Join session.
Esto le llevará al salón virtual para comenzar la sesión.

D) Botón para la búsqueda de sesiones por categorías
Esta última sección de la pantalla inicial en el Aula Virtual, permite hacer búsquedas filtradas de sesiones virtuales. Para utilizarla puede hacer clic en la flecha que verá antes del icono de la lupa para desplegar el menú con opciones de búsqueda predeterminadas.
Otra alternativa para encontrar sesiones virtuales previas es pulsar sobre el icono de la lupa.
Esto desplegará una barra en la cual podrá escribir el título de la sesión que desea encontrar y automáticamente el enlace a la sesión virtual aparecerá debajo.
Ejemplo
Nota: Esta herramienta es útil cuando se han realizado muchas sesiones en un mismo curso.

Inicio, desarrollo y cierre de la videoconferencia

Icono Uso Ubicación en la pantalla inicial
Es indicativo de que está en el salón virtual. Centro de la pantalla.
Da acceso al menú general de la sala virtual.Parte superior izquierda de la pantalla.
Da acceso al menú para las configuraciones de relacionadas a la videoconferencia, una vez en curso.
Parte inferior derecha de la pantalla.
Indica el número de personas en el salón virtual.Parte central inferior de la pantalla.
Indica si el micrófono está abierto/encendido o no.Parte central inferior de la pantalla.
Avisa si hay alguien “levantando la mano” para hablar.Parte central inferior de la pantalla.
Indica si la cámara está activa o no.Parte central inferior de la pantalla.
Iconos en la pantalla inicial

Para accede a las opciones de configuración, haga clic en este icono.
Antes de comenzar asegúrese de verificar las configuraciones previamente realizadas.
Para hacerlo diríjase al icono identificado en la imagen de abajo.

Herramientas de la sala virtual
Imagen tomada de: http://www.ncultheaffiliate.com/wp-content/uploads/2012/02/Webinar1.jpg

Al pulsar el icono antes mencionado ( ) tendrá acceso a una ventana como la que se muestra a la derecha.
Note que en la parte superior de la ventana indica en qué sección está.
En la parte inferior de la ventana podrá ver las opciones de navegación que le ofrece el menú de configuraciones.

En la sección de Chat podrá ver las personas que están participando en la videoconferencia según su rol. Si pulsa en uno de los roles identificados podrá ver la lista de todas las personas que lo ocupan.
Si desea buscar una persona en específico para escribirle un mensaje privado puede escribir el nombre en la caja que aparece en la parte superior de la pantalla.
Ejemplo
Siempre que desee ver los mensajes en el chat solo debe pulsar el icono que lo identifica en el menú de configuraciones.
El chat

La segunda alternativa en el menú está representada por un icono con dos imágenes que representan personas. Cuando haga clic en él, aparecerá la lista de todas las personas que se encuentran en el salón virtual y el rol que ocupan.
Note que en el icono del menú de configuraciones en la parte inferior especifica el número de personas en el salón virtual.

La tercera alternativa en el menú incluye más herramientas que las opciones anteriores. Esta es la sección en la cual deberá configurar qué tipo de contenidos y herramientas desea compartir con las personas en el salón virtual.
Veamos cada una de ellas con detenimiento.
1) Contenido primario: Compartir pizarra en blanco.
Esta primera alternativa le dará acceso a una espacio que simula una pizarra en blanco, tal como se muestra al extremo derecho.
La pizarra cuenta con un menú en la parte superior izquierda. Que detallaremos a
continuación.
Compartir contenido

Los primeros dos iconos le permitirán establecer si prefiere que se visualice el puntero tradicional (en forma de flecha), o desea que vaya acompañado de la mano.
El icono del lápiz sirve para escribir en la pizarra como si lo estuviera haciendo en una pizarra tradicional. Al activar el lápiz se mostrará un círculo al final del menú que le permitirá seleccionar el color que desea utilizar para escribir.
El icono cuadrado abrirá opciones de figuras que podrá incluir en su pizarra.
La T, le dará la opción de escribir en una caja de texto utilizando el teclado.
El icono en forma de borrador, borrará todo lo que haya en la pizarra al hacer clic sobre él. Es importante tenga presente que dejará la pizarra completamente en blanco.
A
A
B
B C
C
b.1
b.2
D E

Si selecciona Compartir pantalla, las personas que están participando de la videoconferencia podrán ver su monitor y cualquier cosa que haga en él.Cuando haga clic en la barra para compartir su pantalla, abrirá una ventana con la imagen de su pantalla (como se muestra abajo).
Note que en la parte inferior derecha de esa ventana le da tres opciones: Share audio, Share y Cancel. Si pulsa sobre la barra Share, permitirá que pueda verse todas las acciones en su pantalla, si pulsa Share audio el grupo podrá escuchar cualquier sonido que provenga de su computadora (podcasts, música…). Si desea compartir un recurso audiovisual, debe marcar primero Share audio y luego Share. De esta manera podrán ver y escuchar. Al seleccionar Cancel, detendrá el proceso.

Como se muestra en la imagen de la derecha, al compartir la pantalla los(as) participantes podrán ver su pantalla. Cuando desee terminar de compartir, haga clic en la barra Stop sharing.
Pantalla compartida

Compartir archivos, es la alternativa que le permitirá compartir contenidos escritos (presentaciones o lecturas). Para hacerlo comience por pulsar en la barra correspondiente.
Al hacer clic en la barra Compartir archivos, tendrá acceso a una ventana como la que se muestra a la derecha.
Pulse sobre la barra Agregar archivos. De esta manera tendrá acceso a sus archivos.
Seleccione el archivo que desea subir a la videoconferencia, luego pulse Open.

Todos los documentos que suba se listaran bajo Archivos de la sala principal.
Para compartir uno de los archivos que subió al salón virtual, haga clic en el título.
Note que el fondo del título seleccionado se oscurecerá, al igual que la barra Compartir ahora: haga clic sobre ella.

Si el archivo a compartir es una presentación de Power Point, todas las diapositivas se desplegarán en la sección Archivos de la sala principal.
Haga clic en la diapositiva o página que desea compartir e inmediatamente se proyectará en la pantalla principal, la cual el grupo tiene la posibilidad de ver.
Podrá moverse entre las diferentes páginas o diapositivas con las flechas que tendrá disponible en la parte inferior central de la pantalla.
Nota: Es recomendable convertir sus documentos y presentaciones en PDF antes de subirlo a Collaborate porque puede haber alguna distorsión de las pantallas.

Para salir de la presentación, debe pulsar sobre la flecha que encontrará sobre las diapositivas o páginas listadas.
Puede seleccionar otro archivo o salir de la sección pulsando nuevamente sobre el icono de la flecha.

Note que según va adentrándose en el proceso de compartido de archivos, en la parte superior le indica en que sección se encuentra.
Al lado izquierdo del nombre de la sección podrá ver una flecha apuntando a la izquierda. Hacer clic sobre esa flecha regresará a la sección previa.

2) Contenido secundario: Sondeos
Esta herramienta le permite insertar preguntas durante la videoconferencia y obtener respuestas de las personas participantes. Si hace clic sobre el icono correspondiente ( ).
Al hacerlo se mostrarán dos alternativas de preguntas: opción múltiple y Sí/No.
1. Coloque el cursor sobre el tipo de pregunta que desea realizar.
Al seleccionar el tipo de pregunta se harán disponibles las cajas para redactar las preguntas y, en el caso de las de opción múltiple, las alternativas de respuesta.
2. Una vez haya escrito su pregunta, pulse sobre la barra inicio que tendrá disponible en la parte inferior de la ventana para la creación de las preguntas.
1
2

Ejemplo
Pregunta creada
Ventana para responder Respuestas
Detener sondeo: resume las respuestas

Si lo desea puede escribir una descripción especificando por qué se está midiendo.
Por ejemplo: Si combina esta herramienta con el sondeo, podría escribir: Tiempo para responder.
2.1) Contenido secundario: Temporizador
El temporizador es un cronómetro. Una vez usted lo activa, irá marcando el tiempo según usted lo haya configurado. Para activarlo haga clic sobre la parra con ese nombre (temporizador).
Al hacerlo, tendrá acceso a la ventana para la configuración de la herramienta.
Especifique el tiempo que desea contar en minutos y segundos.
Especifique si desea que el contaje del tiempo se haga de manera descendente o ascendente.
Establezca si el cronómetro será visible solo para quien modera, o para todas las personas que participan en la videoconferencia.

Una vez haya completado el proceso de configuración, aparecerá el cronómetro (temporizador) en la parte inferior central de la pantalla principal.
Cuando se complete el tiempo estipulado, el cronómetro se sustituirá por una barra como la que mostramos abajo.

2.2) Contenido secundario: Grupos de trabajo
Esta herramienta le permite hacer grupos dentro de la misma videoconferencia. La misma le permitirá realizar actividades en equipos, por ejemplo: presentaciones, debates, solución de problemas, entre otras. Para utilizarla pulse sobre la barra identificada para ello.
Note que en la ventana para la configuración aparecerá el nombre de las personas participantes y el 3 total de ellas.
Igualmente, tendrá dos grupos previamente establecidos. Usted puede añadir grupos adicionales utilizando el signo de suma que aparece bajo cada grupo.
Es importante especifique si decide permitir que las personas puedan cambiarse de grupo marcando la casilla correspondiente.
Si pulsa sobre la etiqueta que identifica el grupo, podrá cambiar el nombre del mismo.
El icono del zafacón le permitirá eliminar grupos.

Para mover a una persona de un grupo a otro es necesario pulsar sobre los tres puntos que encontrará al lado del nombre. Al hacerlo se desplegará la lista de grupos disponibles. Al hacer clic sobre el grupo al que desea incorporarse, automáticamente su nombre aparecerá en la caja del mismo.
Una vez los grupos estén configurados, haga clic sobre la barra iniciar.

AjustesLa sección de ajustes se compone de varias partes: Ajustes de audio y video, Ajustes de notificaciones y Ajustes de la sesión.
Observe que a la derecha del nombre de las secciones hay una flecha señalando hacia abajo. Eso es indicativo de que el menú de cada una de ellas está cerrada. Cuando haga clic en el título, las opciones de la sección se desplegarán.
Note además que cuando usted abra el menú de una de las secciones, la flecha apuntará hacia arriba.
Estar atento(a) a estos detalles le ayudará a identificar en qué parte del menú se encuentra.
A continuación discutiremos cada una de las secciones de Ajustes detalladamente.
Ejemplo

Ajustes de audio y video
La primera sección que encontrará en ajustes de audio y video es la configuración de su cámara y micrófono.
Al pulsar sobre esta alternativa automáticamente será dirigido(a) a una prueba de audio.
Si la franja violeta se mueve hacia la derecha, indica que está recibiendo el sonido.
En ese caso haga clic en la barra Sí funciona.
De no mostrar recepción de audio, debe pulsar No, necesito ayuda.
En este caso será dirigido(a) a una página de ayuda de Blackboard, donde podrá buscar la posible solución al problema.Más adelante presentaremos algunas alternativas que le pueden servir antes de solicitar ayuda de Blackboard.

Tan pronto complete la prueba de audio positivamente, iniciará la prueba de video. Si su imagen aparece reflejada en la pantalla significa que la cámara está funcionando adecuadamente. En ese caso, haga clic en la barra Si, funciona.
Inmediatamente aparecerá un anuncio como el que se muestra abajo en la parte inferior de la pantalla.
Haga clic en Cerrar, para seguir adelante con los ajustes.

Ajustes de notificaciones
Antes de comenzar la videoconferencia vaya a la sección de ajustes y se asegure de que las casillas estén seleccionadas como se ven en la pantalla de la derecha.
Esto le avisará cada vez que alguien:
• Entre o salga a la sesión• Publique un mensaje en el chat• Levante la mano

Ajustes de la sesión
Es sumamente importante que antes de iniciar la videoconferencia todos los campos que aquí se muestra estén seleccionados.
Esto activará las funciones de la pizarra, el chat, el audio y el video.

Bibliografía
Bravo, J.(s.f.). Algunas consideraciones sobre la videoconferencia. Recuperado de:
http://www.ice.upm.es/wps/jlbr/documentacion/videoconfepon.pdf
Cyrs, T. (1997). Teaching at distance with the Mearging Technologies. Center for Educational
Development, New Mexico University.
Dallera, M. y Tenglia, P. (2014). La Videoconferencia como recurso didáctico TIC. Problematización y
debate desde las Ciencias Sociales.
Smaldino, S., Lowther, D. y Mims, C. (2019). Instructional Technology and Media for Learning. Pearson,
N.Y.