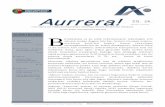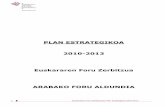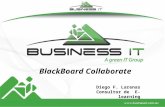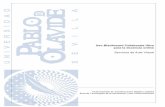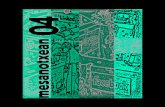Bilera birtualak Blackboard Collaborate Ultra- rekin
Transcript of Bilera birtualak Blackboard Collaborate Ultra- rekin

1
Bilera birtualak Blackboard Collaborate Ultra-rekin
Ikasleentzako eskuliburua
1. Bertsioa (2020/03/24))
Honako eskuliburu hau Universidad del País Vasco / Euskal Herriko Unibertsitateko eCampusak landu du. Lan hau Creative Commons-en Nazioarteko 3.0 lizentziaren mendeko Azterketa-Ez komertzial-Partekatu lizentziaren mende dago. Lizentzia horren kopia ikusteko, sartu http://creativecommons.org/licenses/by-nc-sa/3.0/es/ helbidean.

2
Edukien aurkibidea 1 Bilera birtual batera sarbidea Collaborate erabiliz ............................................................. 3
1.1 Saiora sartu aurretik .................................................................................................. 3
1.1.1 Nabigatzaile eta sistema eragileekin bateragarritasuna ....................................... 3
1.1.2 Audio irteera konprobatu (bilera saiora sartu aurretik) ...................................... 4
1.2 eGela / eGela PItik bilera gunera sarbidea .................................................................. 5
1.3 eGela / eGelaPItik kanpo bilera gunera sarbidea ........................................................ 5
2 Blackboard Collaborate Ultra-ko gune birtualera sarbidea ................................................. 6
2.1 Erabili beharreko beste gailuen ezarpenak.................................................................. 6
Mikrofonoa partekatu (audio sarrera) ................................................................................ 6
2.1.1 Kamera partekatu............................................................................................... 7
2.1.2 Audio eta bideo ezarpenak ................................................................................. 8
2.2 Tutorialak (erabiltzaileentzako tour-ak) ...................................................................... 9
3 Bilera gunearen funtzionalitateak .................................................................................... 10
3.1 Eskuinaldeko menuan azaltzen diren aukerak ........................................................... 11
3.1.1 Nire ezarpenak ................................................................................................. 11
3.1.2 Edukiak partekatu ............................................................................................ 11
3.1.3 Partaideak ........................................................................................................ 11
3.1.4 Txat komunikazio tresna ................................................................................... 11
3.2 Erdialdean behealdeko kontrolgunea ....................................................................... 13
3.2.1 Nire egoera eta ezarpenak ................................................................................ 14
3.2.2 Audio eta bideo kontrolak ................................................................................ 15
3.2.3 Eskua altxatu .................................................................................................... 15
3.3 Bistaratzea ahalbidetzen duten beste kontrolak ...................................................... 15
3.4 Aurkezle gisa edukiak partekatu .............................................................................. 16
3.4.1 Arbel hutsa partekatu ...................................................................................... 16
3.4.2 Aplikazioa / pantaila partekatu......................................................................... 16
3.4.3 Fitxategiak partekatu ....................................................................................... 18
4 Aurreko saioetako grabaketak ......................................................................................... 21

3
1 Bilera birtual batera sarbidea Collaborate erabiliz Collaborate online modalitateko irakasgaietarako lagungarri den tresna da. Irakasleek audio
eta bideoa partekatzea, edukiak aurkeztea (arbela,, pantaila eta fitxategiak) ahalbidetzen du.
Ikasleek aldiz, saioa jarrai dezakete eta bertan parte har dezakete (txat, audio…) irasleak
ezarritako ezarpenen arabera. Gaineratu baita, grabaketa kontsultatzea ere izango dutela-
saioa grabatu izan baldin bada.
Bilera geletara edo saioetara ondoko eretan gauza daiteke:
eGela /eGelaPI ko guneetatik
posta elektroniko edo beste bide bat erabiliz helarazitako esteka bati esker
Dokumentu honetan bilera birtual batera nola sartu eta nola parte har daitekeen azalduko da. .
1.1 Saiora sartu aurretik Bilera birtualek hezkuntza alorreko egoera askotan esperientzia gustukoak eskain ditzakete.
Aholku azkar batzuk emango dira arazoak eta denbora galtzeak saihesteko, adibidez:
Ahal den neurrian, leku lasai, isil eta entretenimenduetatik urrun dagoen bat aurkitu.
Bateragarria eta eguneratutako nabigatzailea erabili (1.1.1 atala ikusi)
Saiora jarritako ordua baino pare bat minutu aurretik sartu, ondo funtzionatzen duela
konprobatzeko (1.1.2 eta 2.1 atalak ikusi) minutu pare bat
Partaide asko dituen bilera birtual batean ezinezkoa da denen aurpegiak ikusi eta
denek mikrofonoa aldi berean piztuta izatea. Baina badira parte hartzeko beste bide
azkarrak ere, txat edo egoera adierazteko ikonoa adibidez. (3.2.1 atala ikusi)
Irakasleak eskatzen duenean, eskua altxa daiteke galdera edo komentarioen bat
azaltzeko (3.2.3 atala ikusi)
Bistaratze kontrolak eta edukiak ikusteko modua hobetzeko kontrolak egokitu (3.3
atala ikusi)
1.1.1 Nabigatzaile eta sistema eragileekin bateragarritasuna Bateragarria eta eguneratutako nabigatzailea erabiltzea ezinbestekoa da konexio egokia ziurtatzeko. Ondorengo helbidean nabigatzaile eta sistema eragileei buruzko eguneratutako informazioa aurki daiteke. https://help.blackboard.com/es-es/Collaborate/Ultra/Moderator/Get_Started/Browser_Support Taula honetan sistema eragile bateragarriak azaltzen dira- garrantzitsua da nabigatzaileen bertsio eguneratuak izatea.

4
1.1.2 Audio irteera konprobatu (bilera saiora sartu aurretik)
Bilera gunera sartu aurretik ekipoan aukeratu dagoen audio irteera konprobatzea komeni da.
Ondorengo irudian Window 7 sistema eragilea duen ordenagailuko ezarpen aukerak
ikus daitezke..
Ondorengo irudian, erreprodukzio gailuen aukeraketa ahalbidetzen duen gunea erakusten da.

5
Ordenagailuan audio erreprodukziorako eskuragarri dauden gailuen zerrenda azaltzen
da. Marka edo seinale orlegiak lehenetsitako gailuak zeintzuk diren adierazten du. Beste
aukeraren bat lehenetsi bezala aukeratzeko, eskuin botoiarekin nahi den gailuaren gainean
klik egin beharko da.
1.2 eGela / eGela PItik bilera gunera sarbidea Bilera saiora sartzeko Collaborate izeneko jardueraren orrian sartu beharko da, zeina more
koloreko gezi batekin identifikatzen den- irudian ikus daitekeen bezala.
Gunera sarbidea ematen duen orrialdea zabaldu eta “Sartu saiora” botoia sakatu gunean
sartzeko. Botoi hau saioaren hasera ordua baino 15 minutua arinago aktibatzen da edo
“ikastaroaren iraupena” baldin badu hasiera datatik edozein unetan izango da erabilgarri.
1.3 eGela / eGelaPItik kanpo bilera gunera sarbidea eGela /eGelaPItik kanpo bilera gune edo saiora sartzeko aurretik irakasleak bidelitako esteka
beharko da. Saioan izen eta abizenarekin identifikatu (1) beharko da, barruan bakoitza nor den
jakiteko. Ondore “saiora sartu” (unirse a la sesión) sakatu (2).

6
Bilera gunearen sortzaileak telefono zenbaki bidezko
sarbidea eskain dezakeela Internet konexiorik ez duen norbaiti. Esteka honek entzun eta hitz
egiteko aukera ahalbidetzen ditu, baina ez pantailan azaltzen diren edukiak
ikustea. Probintziarteko deia izango da eta erabiltzen duenarentzat dagokion kostua izango du.
*Aukera hau ez da mikrofonoa eta aurikularrak ordezkatzeko erabili daitekeen telefono
deiaren “pin pertsonala”rekin nahastu behar. Ikusi 2.1.3 atala.
2 Blackboard Collaborate Ultra-ko gune birtualera sarbidea
2.1 Erabili beharreko beste gailuen ezarpenak Konexioaren kalitatea bermatzeko, bilera gune gehienetan partaideek ez dut mikrofonoa ezta
bideoa partekatzeko aukerarik. Baina, moderatzaileak saioaren uneren batean baimena hauek
eslei ditzake- hori dela eta, hasieran beste gailuen baimen konprobaketa egitea beharrezkoa
da.
Mikrofonoa partekatu (audio sarrera) Saioa hastean, lehenetsitako audio gailua (1) eta bide horretatik sartzen den doinu maila adierazten dira (2). Gainera, menu hedagarri batean (3) ordenagailuan erabilgarri dauden gailuen zerrenda zabaltzen da, beraietako bat aukeratu nahi izanez gero. Audio maila onargarria izanez gero, “Bai, badabil” (Sí funciona) sakatu (4). Horrela ez balitz, “Ez, laguntza behar dut” (No, necesito ayuda) eta Blackboard Collaborate-n web orrira eramango du erabiltzailea.

7
Aukeraketa hau aplikazioan egin beharrean, nabigatzailean egitea ere posible da
(Firefox pantaila harrapaketa).
Audioaren kalitatea hobetzeko eta itzulketak saihesteko mikrofonoa integratuta
duten entzungailuak erabiltzea gomendatzen da. Aldi berean aktibatuta dauden
mikrofono kopurua ere zaintzea garrantzitsua da.
2.1.1 Kamera partekatu
Audio sarrerarako gailua aukeratu ondoren, nabigatzaileak kamera gailu hori erabiltzeko
baimena eskatuko digu.
Chrome-ekin egindako pantaila harrapaketa

8
Firefox-ekin egindako pantaila harrapaketa
Ondoren, kamera erabiltzeko prest dagoela baieztatzeko eskatzen da, “Bai badabil”
(Si funciona) aukeratuz (1). Kamerak ez du irudirik emango behealdean azaltzen den kamera
ikonoa sakatu eta aktibatzen den arte (2). Mikrofonoa eta kamera aktibatzeko ikonoak
eskuragarri izango dira saioaren konfigurazioan moderatzaileak horrela zehaztu duenean.
2.1.2 Audio eta bideo ezarpenak Ondorengo irudian “Nire ezarpenak”(Mis ajustes) “Audio eta bideo ezarpenak” (Ajustes de audio y video) atalaren baitan dauden aukerak ikus daitezke. (ikus 3. Bilera gunearen funtzionalitateak) .
Gailuak egoki funtzionatu ezean, baimenak esleitzeko prozesua eta audio eta kamera konfiguratzea berrabiarazi daitezke (1)
Gainera, bilerako partaide orok gunearen zenbakia eta pin pertsonala erabil ditzake (2) audioa jaso eta emateko. PIN zenbakia erabiltzaile bakoitzarentzat ezberdina da eta ohiko audio sarbide-irteerak baliogabetzen ditu. Dei honek probintziarteko dei baten kostua izango du.

9
Bestalde, nabigatzaileari emandako baimenak saioan zehar alda daitezke (1) kandadu ikonoan
sakatuz (irudian ikus daitekeen bezala). Erabiltzen ari garen beste gailuak (mikrofonoa,
kamera…) aldatu nahi baldin badira, emandako baimenak bertan behera utz daitezke (1.1).
Baimenen bat nahi gabe ukatu baldin bada, aukeraketa hau alda daiteke berriro baimena eska
diezagun eta aukeraketa egokia gauzatzeko (1.2)
2.2 Tutorialak (erabiltzaileentzako tour-ak) Lehenengoz bilera gunean ordenagailu batetik sartzean, “tutoriala hasi” (Iniciar tutorial)aukera
azaltzen da (1). Aukera hau beranduagorako utzi nahi izanez gero, “beranduago” (Más tarde)
(2) aukeratu.

10
3 Bilera gunearen funtzionalitateak Ondorengo pantaila harrapaketan alboetako panelak ikusgai daudelarik, aukera guztiak ikus
daitezke.
Hurrengo elementuak nabarmenduko dira: 1. Ezkerraldeko menu zabalgarria. Ezkerraldean goialdean azaltzen den ikonoan (1.1.) sakatuz zabaltzen da . Berton azaltzen dira “Grabaketa hasi”(Iniciar grabación)(1.2) eta “Saioa itxi” (1.3)(Cerrar sesión) aukerak ere. 2. Eskuinaldeko menu zabalgarria. Eskuinaldean behealdean dagoen ikonoan sakatuz zabaltzen da menu hau (2.1). Behealde horretan aurkitzen dira baita “Txat” (Chat), “Partaideak”(Asistentes), “Edukiak partekatu”(Compartir contenido) eta “Nire ezarpenak”(Mis ajustes) aukerak ere. 3. Erdigunean behealdeko azaltzen diren aukerak: “Nire egoera eta Ezarpenak” (Mi estado y Ajustes), “Audioa partekatu” (Compartir audio), “Bideoa partekatu” (Compartir vídeo) eta “Eskua altzatu” (Levantar la mano).

11
3.1 Eskuinaldeko menuan azaltzen diren aukerak
3.1.1 Nire ezarpenak Behealdean azaltzen diren kontrolen bidez ere, ezarpenak kontsulta daitezke (3.2.1 atala ikusi)
3.1.1.1 Audio eta bideo ezarpenak
“2.2 Erabili beharreko beste gailuen ezarpenak” atalean azaldu dira kontuan izan beharrekoak
(kontsultatu 2.1.2 atala),
3.1.1.2 Jakinarazpenei buruzko ezarpenak
Ezarpen hauek jakinarazpenak kudeatzea ahalbidetzen dute, adibidez, “Norbait saiora sartu
edo irten denean”, “Norbaitek txat bidez mezua argitaratzen duenean”, “Norbaitek
eskua altxatzen duenean”. Ezarpen hauek erabiltzaileenak dira, pertsonalak. Beraz, saio
bakoitzaren hasieran erabiltzaileei gehien komeni zaiena aukera dezaketela azaltzea
gomendatzen da.
3.1.2 Edukiak partekatu Partaideek ez dute edukiak partekatzeko baimenik. Atal honetan, moderatzaile edo aurkezle
rola duen beste norbaitek partekatzen duen fitxategi edo aplikazioaren izena azalduko da.
Aurkezle rola izanez gero, edukiak nola partekatu daitezkeen jakiteko 3.3. atala kontsultatu.
3.1.3 Partaideak
Atal honetan partaideen zerrenda ikus daiteke, rol ezberdinen arabera sailkatuta, irudian ikus
daitekeen bezala:
Saioko partaide bakoitzeko mikrofonoa aktibatuta duen (1.1), seinalearen kalitatea (1.2) eta txat bidaltzea (1.3) aukerak azaltzen dira.
3.1.4 Txat komunikazio tresna “Txat” (chat) tresnak (1) komunikazio bide azkar bat mantentzeko aukera eskaintzen du,
zalantzak argitzeko edo izan daitezkeen konexio arazoak konpontzeko. Irudian ikus daitekeen
bezala, txat orokor bat dago (1.1). Bestalde, txat pertsonal bat ere izan daiteke partaideetako
baten batekin (1.2).

12
Txat fitxa zabalduta ez dagoenean, mezuak leiho emergente (1) batean eta irakurri gabeko
kontadore (2) batean erakutsiko dira baita.

13
Txat kanalean, partaide bat saioara sartu denetik izan diren mezuak ikus daitezke. Konexio
arazoren bat izanez gero, eta berriro konektatu beharra izanez gero, aurreko mezuetara
sarbidea galduko da.
3.2 Erdialdean behealdeko kontrolgunea Kontrolgune honek 4 elementu ditu: “Nire egoera eta Ezarpenak” (1) (Mi estado y Ajustes),
“Audioa partekatu” (2) (Compartir audio), “Bideoa partekatu” (3) (Compartir video) eta
“Eskua altxatu” (4) (Levantar la mano).
* Ezarpen hauek, saioaren ezarpenetan horrela adierazten denean soilik izango dira
eskuragarri.

14
3.2.1 Nire egoera eta ezarpenak
Botoi hau sakatuz (1), partaideen artean emotikonoen bidez bakoitzaren momentuko egoera
adieraztea ahalbidetzen da.
Honela, galdeketa edo sondeo azkarrak egin eta feedback arinak jaso
daitezke. Emotikono hauek erabiltzaileen zerrendan 30 segundoko denbora tartean erakutsiko
dira. (1).

15
3.2.2 Audio eta bideo kontrolak Botoi hauek bileran norbere audio eta bideoa aktibatu eta desaktibatzeko aukera eskaintzen
dute.
Ondokoa gomendatzen da: Audioa desaktibatu hitz egiten ez denean, soinu itzulerak sahiesteko. Bideoa desaktibatu pantailaren gehiengoan okupatzen duen edukia partekatzen denean eta konexio arazoak hatzematen direnean
3.2.3 Eskua altxatu
“Eskua altxatu” (“levantar la mano”) botoiak partaideei hitza eskatzeko aukera ematen
die. Hurrengo irudian aukera hau aktibatuta agertzen da. Zenbakiak hitza eskatu dutenen
artean partaide horrek duen hurrenkera adierazten du.
3.3 Bistaratzea ahalbidetzen duten beste kontrolak Aplikazio edo pantaila aurkezten denean, bistaratzen kontrolak erabil daitezke partekatutako
eduki horren tamaina zehazteko (1).

16
Gainera, goikaldean eskuinaldean dagoen ikonoan sakatuz “Talde era” (modo de grupo eta
modo de orador) eta “hizlari era” artean aldatzeko aukera eskaintzen du.
3.4 Aurkezle gisa edukiak partekatu Behin saioa hasita, moderatzaileak aurkezle rola esleitu dakioke saioko partaideei. Ondoko
irudian, rol horrekin “edukia partekatu” (compartir contenido) aukerak eskaintzen dituen
baliabideak ikus daitezke.
.
3.4.1 Arbel hutsa partekatu Arbelak marrak, formak eta idazteko aukera eskaintzen ditu.
3.4.2 Aplikazioa / pantaila partekatu
“Aplikazioa / pantaila partekatu” (Compartir aplicación / pantalla) (1)* gainean sakatuz
gero, aparteko leiho bat zabalduko da, non “Pantaila osoa” (Toda la pantalla) (2.1),

17
“Aplikazioko leiho” (Ventana de la aplicación) (2.2) eta “Chormeko fitxa” (Pestaña de Chrome)
**(2.3) aukera daitezkeen. Horietako bat aukeratu ondoren (3), “Partekatu” (Compartir) botoia
aktibatuko da (4).
* Pantaila harrapaketa hau Chrome nabigatzailearekin egin da.
** Aukera hau Chrome nabigatzailea erabiltzen denean dago eskuragarri soilik.
“Pantaila osoa” (Toda la pantalla) edo bilera gauzatzen ari den leihoa “Aplikazioko leihoa”
aukeratuta partekatuz gero, kiribil bat sortuko da bertan dagoen edukiarekin- irudian ikus
daitekeen bezala.
Hau gertatuz gero, fitxaz aldatzea nahiko da efektu hau desagertzeko. Baina agertzea saihesteko, ondorengo prozedura jarrai daiteke:

18
Nabigatzaileko bi leiho erabili, bata bilera gunerako eta bestea, erakutsi nahi diren edukietarako. Edukia partekatzean “Aplikazioko leihoa” (Ventana de la aplicación) aukeratu eta bilera birtuala gauzatzen ari ez den leihoa aukeratu.
Gaineratu behar da baita, “Pantaila osoa” (Pantalla completa) edo
“Chromeko fitxa” (1) (Pestaña de Chrome) aukerak aukeratuz gero, gunean sortzen ari den
audioa transmititzea posible da. Ondorengo irudian UPV/EHUko Yotube (2) ataria aukeratu da
eta bertan “Audioa partekatu” (3) (Compartir audio) aukera markatu da.
Edukia partekatzen bukatzeko, goialdean eskuinean azaltzen den “Stop” ikonoa sakatu
beharko da (1).
3.4.3 Fitxategiak partekatu
Fitxategi bat partekatzeko, “Fitxategiak gehitu” (Agregar archivos) (1) sakatu edo
fitxategia laukizuzen gris honetara ekarri (arrastatu)

19
Irudian irakur daitekeen bezala, irudi fitxategiak, Powerpoint aurkezpenak
eta pdf.ak parteka daitezke soilik
Irudiak erakusteko eraldatu behar dira (1), prozesu honek pare bat minutu iraun
ditzake tamaina handiko fitxategiak izanez gero. Beraz, saioa edo bilera hasi aurretik
fitxategiak igota izatea gomendatzen da.

20
Fitxategiak eraldatu direnean “Partekatu orain” (Compartir ahora) (1) aukera daiteke.
“Partekatu orain” (Compartir ahora) sakatu ondoren, dokumentuko orriak partekatzeko prest
daude (1). Beraietako bat aukeratzen ez den bitartean ez zaie pantailan partaideei
erakutsiko.

21
Orrialde bat aukeratzen denean (1), hau pantailan erakusten zaie beste partaide guztiei. Behealdean azaltzen diren geziekin (2) orrietan aurrera egitea posible izango da.
Fitxategi hauek, partekatzen diren arte irakaslearen esku daude bakarrik.
4 Aurreko saioetako grabaketak Grabaketa bat hasten denean, partaide guztiek ikus dezakete hori adierazten duen marka (1).
Gainera, aparteko mezu batek saioa grabatzen hasi dela jakinaraziko du baita (2).

22
eGela / eGelaPI bidez sortutako saioetan grabaketak jardueraren orrian bilduko dira. Izena
sakatuz (1.1) grabaketa irekitzen da beste orri batean. Deskargatu ere daiteke. (1.2).
eGela edo eGelaPItik kanpo sortutako guneetan grabaketak ezkerraldeko zutabeko zabalgarria
n (1),Grabaketak”(Grabaciones) (2)atalean aurki daitezke. Grabaketaren izenaren gainean saka
tuz gero (3), ”Ikusi orain” (Mirar ahora) aukera agertuko da eta bideoaren erreprodukzioa
hasiko da.

23