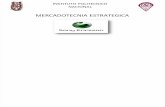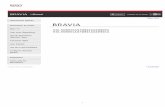Guía del usuario - Sony · programas de software incluidos con la computadora, así como...
Transcript of Guía del usuario - Sony · programas de software incluidos con la computadora, así como...

N
Por favor lea detalladamente este manualde instrucciones antes de conectar y operareste equipo. Recuerde que un mal usode su aparato podría anular la garantía.
IMPORTANTE!
!
Guía del usuarioComputadora personalS e r i e V G N - T Z 2 0 0 / S e r i e V G N - T Z 3 0

2n N
Contenido
Antes de usar .....................................................................................................................................................................6ENERGY STAR ...............................................................................................................................................................7Documentación ............................................................................................................................................................8Consideraciones ergonómicas...................................................................................................................................13
Introducción......................................................................................................................................................................15Ubicación de controles y puertos ...............................................................................................................................16Acerca de los indicadores luminosos.........................................................................................................................22Conexión a una fuente de alimentación.....................................................................................................................24Uso de la batería........................................................................................................................................................25Apagado seguro de la computadora..........................................................................................................................32
Uso de la computadora VAIO ..........................................................................................................................................33Uso del teclado ..........................................................................................................................................................34Uso del panel táctil.....................................................................................................................................................36Uso de botones de función especial ..........................................................................................................................37Uso de la cámara MOTION EYE incorporada ...........................................................................................................39Uso de la unidad óptica .............................................................................................................................................40Uso de una tarjeta ExpressCard................................................................................................................................49Uso de un Memory Stick ............................................................................................................................................53Uso de otras tarjetas de memoria ..............................................................................................................................61Uso de Internet ..........................................................................................................................................................65Uso de Red local inalámbrica (WLAN).......................................................................................................................67Uso de la funcionalidad Bluetooth .............................................................................................................................75

3n N
Uso de dispositivos periféricos.........................................................................................................................................82Conexión a un compartimiento multifuncional ...........................................................................................................83Conexión de una unidad óptica .................................................................................................................................91Conexión de altavoces externos................................................................................................................................93Conexión de una pantalla externa .............................................................................................................................94Selección de modos de visualización ........................................................................................................................98Uso de la función Monitores múltiples .......................................................................................................................99Conexión de un micrófono externo ..........................................................................................................................101Conexión de un dispositivo de bus serie universal (USB) .......................................................................................102Conexión de una impresora.....................................................................................................................................105Conexión de un dispositivo i.LINK ...........................................................................................................................106Conexión a una Red local (LAN) .............................................................................................................................108
Personalización de la computadora VAIO .....................................................................................................................110Configuración de la contraseña ...............................................................................................................................111Uso de autenticación de huellas digitales ................................................................................................................123Uso de Trusted Platform Module (TPM) ..................................................................................................................132Configuración de la computadora con VAIO Control Center ...................................................................................139Uso de VAIO Status Monitor ....................................................................................................................................140Uso de los modos de ahorro de energía..................................................................................................................141Administración de la energía con VAIO Power Management ..................................................................................146Cambio de la configuración de rendimiento.............................................................................................................149Protección de datos contra el uso no autorizado.....................................................................................................150Protección del disco duro.........................................................................................................................................152

4n N
Actualización de la computadora VAIO..........................................................................................................................154Reemplazo de la memoria .......................................................................................................................................155
Precauciones .................................................................................................................................................................161Acerca del cuidado de la pantalla LCD....................................................................................................................162Acerca del uso de la fuente de alimentación ...........................................................................................................163Acerca del cuidado de la computadora....................................................................................................................164Acerca del uso de la cámara MOTION EYE incorporada........................................................................................166Acerca de la manipulación de disquetes .................................................................................................................167Acerca de la manipulación de discos.......................................................................................................................168Acerca del uso de la batería ....................................................................................................................................169Acerca del uso de auriculares..................................................................................................................................171Acerca de la manipulación del Memory Stick ..........................................................................................................172Acerca del cuidado del disco duro ...........................................................................................................................173Acerca de la actualización de la computadora ........................................................................................................174
Solución de problemas...................................................................................................................................................175Computadora ...........................................................................................................................................................177Sistema de seguridad ..............................................................................................................................................187Batería .....................................................................................................................................................................189Cámara MOTION EYE incorporada.........................................................................................................................191Internet .....................................................................................................................................................................194Operación en red .....................................................................................................................................................196Tecnología Bluetooth ...............................................................................................................................................199Discos ópticos..........................................................................................................................................................204Pantalla ....................................................................................................................................................................208

5n N
Impresión .................................................................................................................................................................212Micrófono .................................................................................................................................................................213Mouse ......................................................................................................................................................................214Altavoces .................................................................................................................................................................215Panel táctil ...............................................................................................................................................................216Teclado ....................................................................................................................................................................217Disquetes .................................................................................................................................................................218Audio/video ..............................................................................................................................................................219Memory Stick ...........................................................................................................................................................221Periféricos ................................................................................................................................................................223Compartimiento multifuncional.................................................................................................................................224
Opciones de asistencia técnica......................................................................................................................................225Información de asistencia de Sony ..........................................................................................................................225Información de asistencia de programas .................................................................................................................229Marcas comerciales .................................................................................................................................................241

6n N
Antes de usar
Antes de usarFelicitaciones por la compra de esta computadora Sony VAIO® y bienvenido a la Guía del usuario en pantalla. Sony ha combinado la mejor tecnología en audio, video, computación y comunicaciones para ofrecer una experiencia en computación personal con tecnología de punta.
!Es posible que las vistas externas ilustradas en este manual no luzcan exactamente iguales que su computadora.

7n N
Antes de usar
ENERGY STAR
Como un integrante de ENERGY STAR, Sony determinó que este producto cumple con las pautas de ENERGY STAR para la eficiencia de la energía.El Programa Internacional ENERGY STAR para equipos de oficina es un programa internacional que promueve el ahorro de energía por medio del uso de computadoras y su equipamiento para oficinas. El programa respalda el desarrollo y difusión de productos con funciones que efectivamente reducen el consumo de energía.
Para obtener información detallada acerca del Programa ENERGY STAR, visite los siguientes sitios de Internet:
❑ http://www.energystar.gov (EE.UU.)
❑ http://www.eu-energystar.org (Europa)
Esta computadora está diseñada basándose en los estándares de ENERGY STAR y se entrega con las siguientes configuraciones de ahorro de energía:
❑ La luz de fondo de la pantalla LCD se apaga en forma automática después de aproximadamente 15 minutos de inactividad.
❑ La computadora entra al modo de Suspensión luego de aproximadamente 30 minutos de inactividad.
Pulse cualquier tecla para que la computadora vuelva al modo Normal.
Para obtener información detallada acerca de los modos de ahorro de energía, consulte Uso de los modos de ahorro de energía (página 141).

8n N
Antes de usar
DocumentaciónLa documentación incluye información impresa y guías del usuario que se leen en la computadora VAIO.
Documentación impresa❑ Sección de bienvenida: contiene información general acerca de las conexiones, información de configuración, etc.
❑ Información de Seguridad: contiene pautas de seguridad e información para el propietario.
❑ Instant Mode*: proporciona una guía para utilizar Instant Mode.
* Sólo en modelos con la unidad óptica incorporada.

9n N
Antes de usar
Documentación no impresa❑ Guía del usuario (este manual): explica las funciones de la computadora. También incluye información acerca de los
programas de software incluidos con la computadora, así como información para resolver problemas comunes.
�Para ir a los sitios de Internet descritos en este manual al hacer clic en las respectivas URL que comienzan con http://, la computadora debe estar conectada a Internet.
❑ Especificaciones: las especificaciones en línea describen las configuraciones de hardware y software de la computadora VAIO.
Para ver las especificaciones en línea:
1 Conéctese a Internet.
2 Vaya al sitio de Internet de asistencia en línea de Sony en las siguientes URL:http://esupport.sony.com/EN/VAIO/ para clientes en Estados Unidoshttp://sony.ca/view/Computers_Bulletins.htm para clientes en Canadáhttp://esupport.sony.com/ES/VAIO/ para clientes en países o regiones de América Latina donde se habla españolhttp://esupport.sony.com/ES/VAIO/BR/ para clientes en Brasil
❑ VAIO Recovery Center Guía del usuario: proporciona información para restaurar los programas de software, controladores de software y particiones de unidades individuales o su disco duro completo a los valores originales instalados de fábrica.
Para acceder a esta guía en pantalla:
1 Haga clic en Inicio y Ayuda y soporte técnico.
2 Haga clic en Manuales y especificaciones.
3 Haga clic en VAIO Recovery Center Guía del usuario.

10n N
Antes de usar
❑ Ayuda de SmartWi™ (sólo en modelos seleccionados): proporciona información acerca de la configuración de las funcionalidades de Bluetooth, LAN inalámbrica y WAN inalámbrica.
Para acceder a esta guía en pantalla:
1 Haga clic en Inicio, Todos los programas y SmartWi Connection Utility.
2 Haga clic en Ayuda de SmartWi.

11n N
Antes de usar
Ayuda y soporte técnicoAyuda y soporte técnico es de fácil acceso y proporciona una ubicación única para obtener información y asistencia técnica para su computadora VAIO. Elija entre las siguientes categorías para encontrar las respuestas que necesita.
Para tener acceso a Ayuda y soporte técnico, haga clic en Inicio y Ayuda y soporte técnico.
❑ Manuales y especificacionesAquí encontrará la Guía del usuario en pantalla, la información de garantía, otros documentos de VAIO e información de software y sistema para su computadora.
❑ Soporte técnico de VAIOTenga acceso a ayuda interactiva en forma de tutoriales de VAIO, a una página de extensión que contiene información de soporte técnico y contacto, y a distintos enlaces a los sitios de Internet de asistencia técnica en línea de VAIO.
❑ Copia de seguridad y recuperaciónEncuentre información sobre cómo respaldar y restaurar el sistema operativo, el software del sistema y los datos personales.
❑ Funcionamiento inalámbrico y redesObtenga más información acerca de las conexiones inalámbricas, como tecnología Bluetooth inalámbrica y Red local inalámbrica. Ejecute utilidades que incluyen VAIO Media Setup y Centro de redes y recursos compartidos de Windows, y tenga acceso a tutoriales de conexión inalámbrica.
❑ SeguridadMantenga sus datos seguros y su computadora funcionando de forma eficaz con las actualizaciones y los programas de mantenimiento de Microsoft y Sony.
❑ Sitios de VAIOContiene enlaces a otros sitios de Internet que podría encontrar interesantes y útiles.

12n N
Antes de usar
❑ VAIO TutorialsSony VAIO proporciona tutoriales de ayuda guiada que le ayudan a completar una tarea. Puede realizar la tarea por usted o puede mostrarle paso a paso cómo hacerla.
❑ VAIO RegistrationTómese un momento para registrar su computadora VAIO para disfrutar los siguientes beneficios:
❑ La computadora se registrará en la Asistencia técnica de productos de Sony.
❑ Recibirá un cupón electrónico para adquirir los accesorios habilitados en SonyStyle.com.
❑ Extended Service PlanLos productos Sony VAIO vienen con 1 año de Garantía limitada. Bríndele más protección a su inversión al adquirir un Plan de servicio extendido opcional.

13n N
Antes de usar
Consideraciones ergonómicasUsted usará la computadora como dispositivo portátil en diversos entornos. Cuando sea posible, tenga en cuenta las siguientes consideraciones ergonómicas, tanto en situaciones de uso estacionario como portátil:
❑ Posición de la computadora: coloque la computadora directamente frente a usted (1). Mantenga los antebrazos en posición horizontal (2), con las muñecas en una posición neutra y cómoda (3) mientras usa el teclado, panel táctil o mouse externo. Deje que la parte superior de sus brazos caiga naturalmente a sus costados. Haga pausas durante las sesiones con la computadora. El uso excesivo de la computadora puede forzar los ojos, músculos y tendones.
❑ Mueble y postura: siéntese en una silla con un buen respaldo. Ajuste el nivel de la silla, de modo que los pies queden apoyados en el piso. Un apoyo para los pies puede ser más cómodo. Siéntese con una postura relajada, derecho y evite encorvarse hacia adelante o reclinarse muy hacia atrás.

14n N
Antes de usar
❑ Ángulo de visión de la pantalla de la computadora: use la función de inclinación de la pantalla para obtener la posición más cómoda. Puede disminuir la fatiga de la vista y los músculos si ajusta la inclinación de la pantalla en la posición correcta. También ajuste el nivel de brillo de la pantalla.
❑ Iluminación: elija una ubicación en que las ventanas y luces no causen resplandor ni se reflejen en la pantalla. Use luz indirecta para evitar la aparición de manchas brillantes en la pantalla. Una iluminación adecuada aumenta la comodidad y la eficiencia en el trabajo.
❑ Ubicación de una pantalla externa: cuando use una pantalla externa, ubíquela a una distancia cómoda para la vista. Cuando se siente frente al monitor, asegúrese de que la pantalla esté al mismo nivel de los ojos o levemente más abajo.

15n N
Introducción
IntroducciónEn esta sección se explica cómo comenzar a usar la computadora VAIO.
!Antes de iniciar por primera vez su computadora, no conecte ningún hardware que no venga incluido originalmente con ésta. Asegúrese de iniciar su computadora sólo con los accesorios suministrados que están conectados y de configurar su sistema. Una vez finalizado lo anterior, conecte un dispositivo a la vez (por ejemplo, una impresora, una unidad de disco duro externa, un escáner, etc.), de acuerdo con las instrucciones del fabricante.
❑ Ubicación de controles y puertos (página 16)
❑ Acerca de los indicadores luminosos (página 22)
❑ Conexión a una fuente de alimentación (página 24)
❑ Uso de la batería (página 25)
❑ Apagado seguro de la computadora (página 32)

16n N
Introducción
Ubicación de controles y puertosDedique un momento para identificar los controles y puertos que se muestran en las páginas siguientes.
!La apariencia de la computadora puede ser distinta de aquellas que se ilustran en este manual debido a variaciones en las especificaciones. También puede variar en algunos países o áreas.
Parte delanteraA Indicador de bloqueo numérico (página 22)
B Indicador de bloqueo de mayúsculas (página 22)
C Indicador de bloqueo de desplazamiento (página 22)
D Indicador de la cámara MOTION EYE incorporada* (página 22)
E Cámara MOTION EYE incorporada* (página 39)
F Pantalla LCD (página 162)
G Altavoces incorporados (estéreo)
H Teclado (página 34)
I Panel táctil (página 36)
J Sensor de huellas digitales (página 123)
* Sólo en modelos seleccionados.

17n N
Introducción
A Conector para auriculares (página 93)
B Conector para micrófono (página 101)
C Ranura del Memory Stick*1 (página 56)
D Indicador de Acceso a medios (página 22)
E Indicador de batería (página 22)
F Indicador de unidad de disco duro (página 22)
G Micrófono incorporado (monoaural)
H Ranura para tarjeta de memoria SD (página 61)
I Botón AV MODE (página 37)
J Botón de reproducción/pausa (página 37)
K Botón de detención (página 37)
L Botón de pista anterior (página 37)
M Botón de pista siguiente (página 37)
N Botón de expulsión de la unidad de disco*2 (página 37)
O Botón S*3 (página 37)
P Seleccionador WIRELESS (página 67)
Q Indicador Bluetooth (página 22)
R Indicador WLAN (Red local inalámbrica) (página 22)
S Indicador WWAN (WAN inalámbrica)*4 (página 22)*1 La computadora admite Memory Stick estándar y de doble tamaño.*2 En modelos con la unidad óptica incorporada.*3 En modelos sin la unidad óptica incorporada.*4 Sólo en modelos seleccionados.

18n N
Introducción
Parte posteriorA Conector de la batería (página 25)

19n N
Introducción
Costado derecho
A Unidad óptica*1 (página 40)
B Orificio de expulsión manual*1 (página 204)
C Indicador de unidad óptica*1 (página 22)
D Botón sustituto de expulsión de la unidad de disco*1 (página 40)
E Puerto de monitor (VGA) (página 94)
F Botón de encendido / Indicador de encendido (página 22)
G Puerto Hi-Speed USB (USB 2.0)*2 (página 102)*1 En modelos con la unidad óptica incorporada.*2 Admite velocidades alta, completa y baja en modelos sin la unidad óptica
incorporada.

20n N
Introducción
Costado izquierdoA Puerto DC IN (página 24)
B Puerto de módem (página 65)
C Puerto de red (Ethernet) (página 108)
D Puerto i.LINK (IEEE 1394) S400 (página 106)
E Ventilación
F Ranura para tarjeta ExpressCard/34 (página 49)
G Puertos Hi-Speed USB (USB 2.0)* (página 102)
H Ranura de seguridad
* Admite velocidades alta, completa y baja.

21n N
Introducción
Parte inferior
A Ventilación
B Conector para compartimiento multifuncional (página 84)

22n N
Introducción
Acerca de los indicadores luminososLa computadora cuenta con los siguientes indicadores luminosos.
Indicador Funciones
Encendido 1 Se enciende cuando la computadora está encendida, parpadea cuando la computadora está en el modo de Suspensión y se apaga cuando la computadora está en el modo de Hibernación o está apagada.
Batería e Se enciende cuando la computadora está usando la energía de la batería, parpadea cuando la batería está por descargarse y emite un parpadeo doble cuando la batería se está cargando.
Acceso a medios Se enciende cuando se leen o se escriben datos en una tarjeta de memoria. (No entre al modo de Suspensión ni apague la computadora cuando este indicador esté encendido.) Cuando el indicador se apaga, significa que la tarjeta de memoria no está en uso.
Cámara MOTION EYE
incorporada*1Se enciende mientras la cámara MOTION EYE incorporada se encuentra en uso.
Unidad óptica*1 Se enciende cuando se leen o se escriben datos en el disco óptico. Cuando el indicador está apagado, el disco óptico no está en uso.
Unidad de disco duro Se enciende cuando se leen o se escriben datos en la memoria flash incorporada o en el disco duro*2. No entre al modo de Suspensión ni apague la computadora cuando este indicador esté encendido.
Bloqueo numérico Pulse la tecla Num Lk para activar el teclado numérico. Púlsela nuevamente para desactivar el teclado numérico. El teclado numérico no está activo cuando el indicador está apagado.
Bloqueo de mayúsculas Pulse la tecla Caps Lock para escribir letras en mayúsculas. Las letras aparecen en minúsculas si pulsa la tecla Shift mientras el indicador está encendido. Pulse por segunda vez la tecla para apagar el indicador. La escritura normal se reanuda cuando el indicador de Bloqueo de mayúsculas está apagado.
Bloqueo de desplazamiento Pulse la tecla Scr Lk para cambiar la manera de desplazarse por la pantalla. El desplazamiento normal se reanuda cuando el indicador de Bloqueo de desplazamiento está apagado. La tecla Scr Lk funciona de manera diferente según el programa que esté usando y no funciona con todos los programas.

23n N
Introducción
Tecnología Bluetooth Se enciende cuando el seleccionador WIRELESS se encuentra en la posición ON y la tecnología Bluetooth está activada.
Red local inalámbrica Se enciende cuando la funcionalidad LAN inalámbrica está activada.
WAN inalámbrica*1 Se enciende cuando la funcionalidad WAN inalámbrica está activada.
*1 Sólo en modelos seleccionados.*2 Su computadora está equipada con una memoria flash incorporada y/o una unidad de disco duro, según el modelo que haya adquirido. Consulte las especificaciones
en línea para informarse sobre la configuración de los dispositivos de almacenamiento.
Indicador Funciones

24n N
Introducción
Conexión a una fuente de alimentaciónPuede usar un adaptador de CA o una batería recargable como fuente de alimentación para la computadora.
Uso del adaptador de CA
�Use la computadora sólo con el adaptador de CA suministrado.
Para usar el adaptador de CA1 Conecte un extremo del cable de alimentación (1) al adaptador de CA (3).
2 Conecte el otro extremo a la toma de CA (2).
3 Inserte el cable conectado al adaptador de CA (3) en el puerto DC IN (4) en la computadora o en el compartimiento multifuncional opcional.
�Para desconectar la computadora completamente de la alimentación de CA, desenchufe el adaptador de CA.
Asegúrese de que la toma de CA sea de fácil acceso.
Si no pretende usar la computadora por un período prolongado, colóquela en el modo de Hibernación. Consulte Uso del modo de Hibernación (página 144). Este modo de ahorro de energía evita perder tiempo en apagar y reanudar la computadora.

25n N
Introducción
Uso de la bateríaLa batería suministrada con la computadora no viene completamente cargada al momento de la entrega.
Instalación de la batería
Para instalar la batería1 Apague la computadora y cierre la tapa de la pantalla LCD.
2 Deslice hacia adentro el botón LOCK de la batería (1).
3 Deslice la batería en forma diagonal por la guía (2) que se encuentra a ambos lados del compartimiento de la batería.

26n N
Introducción
4 Gire la batería en la dirección que indica la flecha y empújela hasta que encaje en su lugar.
5 Deslice hacia afuera el botón LOCK de la batería para asegurar la batería en la computadora.
�Cuando la computadora está conectada directamente a la alimentación de CA y tiene una batería instalada, usa la energía de la toma de CA.
!Esta computadora está diseñada para funcionar únicamente con baterías originales Sony.

27n N
Introducción
Carga de la bateríaLa batería suministrada con la computadora no viene completamente cargada al momento de la entrega.
Para cargar la batería1 Instale la batería.
2 Conecte el adaptador de CA a la computadora.La computadora carga automáticamente la batería (el indicador luminoso de batería emite un parpadeo doble a medida que se carga la batería). Cuando la batería se carga hasta cerca del nivel máximo de carga que seleccionó con la función de cuidado de la batería, el indicador de la batería se apaga. Para seleccionar el nivel máximo de carga deseado con la función de cuidado de la batería, consulte Para usar la función de cuidado de la batería (página 29).
!Cargue la batería tal como se describe en este manual desde la primera carga.
Estado del indicador luminoso de batería Significado
Encendido La computadora está usando la energía de la batería.
Parpadeo La energía de la batería se está agotando.
Parpadeo doble La batería se está cargando.
Apagado La computadora utiliza alimentación de CA.

28n N
Introducción
�Cuando la energía de la batería se está agotando, parpadean los indicadores luminosos de batería y de encendido.
Mantenga la batería en la computadora mientras está directamente conectada a la alimentación de CA. La batería continúa cargándose mientras está usando la computadora.
Si el nivel de energía de la batería cae por debajo del 10%, debe conectar el adaptador de CA para recargar la batería o apagar la computadora e instalar una batería completamente cargada.
La batería suministrada con la computadora es una batería de ion de litio y puede recargarse en cualquier momento. Cargar una batería parcialmente descargada no afecta su vida útil.
El indicador luminoso de batería se mantiene encendido mientras usa la batería como fuente de energía. Cuando la energía de la batería está por agotarse, tanto el indicador luminoso de batería como el de encendido comienzan a parpadear.
En el caso de algunas aplicaciones de software y algunos dispositivos periféricos, es posible que la computadora no entre en el modo de Hibernación, incluso cuando le quede poca energía a la batería. Para evitar la pérdida de datos cuando use la energía de la batería, debe guardarlos con frecuencia y activar manualmente un modo de administración de energía, como Suspensión o Hibernación.
Si la batería se desgasta cuando la computadora entra en el modo de Suspensión, perderá toda la información que no haya guardado. Volver al estado de trabajo anterior es imposible. Para evitar la pérdida de datos, debe guardarlos con frecuencia.
Cuando la computadora está conectada directamente a la alimentación de CA y tiene una batería instalada, usa la energía de la toma de CA.

29n N
Introducción
Para usar la función de cuidado de la bateríaPuede seleccionar el nivel máximo de carga con la función de cuidado de la batería para reducir la degradación de la batería.
1 Haga clic en Inicio, Todos los programas y VAIO Control Center.Aparecerá la ventana VAIO Control Center.
2 Haga doble clic en Power Management y Battery Care Function.
3 Haga clic para seleccionar la casilla de verificación Enable Battery Care Function.
4 Seleccione el nivel de carga máximo que desee.
5 Haga clic en Aceptar.

30n N
Introducción
Extracción de la batería!Puede perder la información si extrae la batería cuando la computadora está encendida y no está conectada al adaptador de CA o si la extrae mientras la computadora está en el modo de Suspensión.
Para extraer la batería1 Apague la computadora y cierre la tapa de la pantalla LCD.
2 Deslice hacia afuera el botón LOCK (1) y deslice y sostenga la traba de liberación RELEASE de la batería (2) en la parte inferior de la computadora.

31n N
Introducción
3 Tire levemente hacia fuera la batería, gírela en la dirección de la flecha y luego deslícela hacia fuera.

32n N
Introducción
Apagado seguro de la computadoraPara evitar la pérdida de datos no guardados, asegúrese de apagar correctamente la computadora, según se describe más adelante.
Para apagar la computadora1 Apague cualquier periférico conectado a la computadora.
2 Haga clic en Inicio, la flecha junto al botón Lock y Apagar.
3 Responda a cualquier indicación que le advierta sobre guardar los documentos o considerar la presencia de otros usuarios y espere que la computadora se apague automáticamente.El indicador luminoso de encendido se apaga.

33n N
Uso de la computadora VAIO
Uso de la computadora VAIOEn esta sección se explica cómo obtener el máximo provecho al usar la computadora VAIO.
❑ Uso del teclado (página 34)
❑ Uso del panel táctil (página 36)
❑ Uso de botones de función especial (página 37)
❑ Uso de la cámara MOTION EYE incorporada (página 39)
❑ Uso de la unidad óptica (página 40)
❑ Uso de una tarjeta ExpressCard (página 49)
❑ Uso de un Memory Stick (página 53)
❑ Uso de otras tarjetas de memoria (página 61)
❑ Uso de Internet (página 65)
❑ Uso de Red local inalámbrica (WLAN) (página 67)
❑ Uso de la funcionalidad Bluetooth (página 75)

34n N
Uso de la computadora VAIO
Uso del tecladoSu teclado es muy similar al de una computadora de escritorio, pero posee botones adicionales para realizar tareas específicas del modelo.
Combinaciones y funciones de la tecla Fn
�Algunas funciones del teclado pueden usarse sólo después de que el sistema operativo ha terminado de iniciarse.
Combinaciones y funciones Funciones
Fn + (F1): conmutación inalámbrica*1 Alterna entre las funcionalidades Bluetooth, LAN inalámbrica y WAN inalámbrica.
Fn + % (F2): botón de altavoces Enciende y apaga los altavoces incorporados y los auriculares.
Fn + 2 (F3/F4): volumen Ajusta el nivel del volumen.Para aumentar el volumen, pulse Fn+F4 y luego M o ,, o mantenga pulsadas Fn+F4.Para disminuir el volumen, pulse Fn+F3 y luego m o <, o mantenga pulsadas Fn+F3.
Fn + 8 (F5/F6): control de brillo Ajusta el brillo de la pantalla LCD de la computadora.Para aumentar la intensidad de brillo, pulse Fn+F6 y luego M o ,, o mantenga pulsadas Fn+F6.Para disminuir la intensidad de brillo, pulse Fn+F5 y luego m o <, o mantenga pulsadas Fn+F5.
Fn + /T (F7): salida de la pantalla Alterna entre la pantalla de la computadora, una pantalla externa y salida simultánea a ambas.

35n N
Uso de la computadora VAIO
Fn + (F10): acercamientoCambia la resolución de la pantalla para ampliar/restaurar la vista de la pantalla de la computadora.
�La vista ampliada no es tan clara como la vista estándar, ya que se implementa aplicando una resolución menor a la pantalla de la computadora que tiene una resolución mayor.Puede que esta combinación de teclas no funcione con imágenes gráficas, ya que amplía la vista de pantalla al cambiar su resolución.La ubicación y el tamaño de las ventanas de software pueden cambiar al ampliar la vista o al restaurar la vista estándar, debido a que al pulsar esta combinación de teclas se produce un cambio en la resolución.Cuando la vista de la pantalla de la computadora está ampliada, cambiar la vista a la pantalla externa desactiva la función y restaura la vista estándar.
Fn + (F12): hibernaciónProporciona el mínimo nivel de consumo de energía. Cuando ejecuta este comando, los estados del sistema y de los dispositivos periféricos conectados se escriben en el dispositivo de
almacenamiento principal*2 y la alimentación del sistema se desconecta. Para que el sistema vuelva a su estado original, use el botón de encendido para activar la alimentación.Para obtener detalles acerca de la administración de energía, consulte Uso de los modos de ahorro de energía (página 141).
*1 Sólo en modelos seleccionados.*2 Como dispositivo de almacenamiento principal, su computadora posee una memoria flash incorporada o una unidad de disco duro, según el modelo que haya
adquirido. Consulte las especificaciones en línea para informarse sobre la configuración de los dispositivos de almacenamiento.
Combinaciones y funciones Funciones

36n N
Uso de la computadora VAIO
Uso del panel táctilPuede usarlo para señalar, seleccionar, arrastrar y desplazar objetos en la pantalla.
�Puede activar/desactivar el panel táctil para que se adecue a su preferencia para el uso del mouse. Consulte Configuración de la computadora con VAIO Control Center (página 139) para iniciar VAIO Control Center. Una vez iniciado; seleccione el tema en el dispositivo de puntero y consulte el archivo de ayuda para obtener las instrucciones detalladas.
!Asegúrese de conectar el mouse antes de desactivar el panel táctil. Si desactiva el panel táctil sin conectar un mouse, sólo podrá utilizar el teclado para las operaciones de puntero.
Acción Descripción
Señalar Deslice el dedo sobre el panel táctil (1) para ubicar el puntero (2) sobre un elemento u objeto.
Hacer clic Pulse el botón izquierdo (3) una vez.
Hacer doble clic Pulse el botón izquierdo dos veces.
Hacer clic con el botón derecho Pulse el botón derecho (4) una vez. En muchas aplicaciones, esta acción muestra un menú contextual.
Arrastrar Deslice el dedo sobre el panel táctil mientras pulsa el botón izquierdo.
Desplazar Deslice el dedo a lo largo del borde derecho del panel táctil para desplazarse verticalmente. Deslice el dedo a lo largo del borde inferior para desplazarse horizontalmente (la función de desplazamiento se encuentra disponible sólo en aplicaciones que admiten la función de desplazamiento con panel táctil).
�También puede usar el sensor de huellas digitales para desplazarse verticalmente cuando el indicador de Bloqueo de desplazamiento esté encendido. Pulse las teclas Fn+Scr Lk para encender y apagar el indicador.

37n N
Uso de la computadora VAIO
Uso de botones de función especialSu computadora cuenta con varios botones especiales que le ayudan a usar funciones específicas.
Los botones AV MODE, Reproducción/Pausa, Detener, Pista anterior y Pista siguiente admiten Instant Mode*. Para activar Instant Mode, la computadora debe estar apagada o en el modo de Hibernación. Consulte el folleto Instant Mode para obtener más información sobre esta función.
* Sólo en modelos con la unidad óptica incorporada.

38n N
Uso de la computadora VAIO
Botón de función especial Funciones
Botón AV MODE Inicia VAIO Launcher para seleccionar el software que desee.Puede cambiar las opciones de software predeterminadas en VAIO Launcher. Para hacerlo, mantenga pulsado el botón AV MODE para ver la ventana de configuración.
Botón de reproducción/pausa Inicia o pone en pausa la reproducción de CD o DVD*1 o de un archivo de música o video
almacenado en la memoria flash incorporada o en la unidad de disco duro*2.
Botón de detención Detiene la reproducción de un CD o DVD*1 o de un archivo de música o video almacenado en
la memoria flash incorporada o en la unidad de disco duro*2.
Botón de pista anterior Reproduce el capítulo o el archivo anterior durante la reproducción de video, o la canción o el archivo anterior durante la reproducción de audio.
Botón de pista siguiente Reproduce el capítulo o el archivo siguiente durante la reproducción de video, o la canción o el archivo siguiente durante la reproducción de audio.
Botón de expulsión de la unidad de disco *1 Expulsa la bandeja de la unidad óptica.Si este botón no funciona, pruebe con el botón sustituto de expulsión de la unidad óptica.
Botón S *3 En forma predeterminada, el botón S activa y desactiva el volumen.
�La asignación predeterminada del botón puede ser distinta de la anterior. En dicho caso, puede cambiar la asignación en la ventana para cambiar la asignación del botón S. Para abrir esta ventana, mantenga pulsado el botón o inicie y explore VAIO Control Center.
*1 En modelos con la unidad óptica incorporada.*2 Su computadora está equipada con una memoria flash incorporada y/o una unidad de disco duro, según el modelo que haya adquirido. Consulte las especificaciones
en línea para informarse sobre la configuración de los dispositivos de almacenamiento.*3 En modelos sin la unidad óptica incorporada.

39n N
Uso de la computadora VAIO
Uso de la cámara MOTION EYE incorporadaSu computadora puede estar equipada con una cámara MOTION EYE incorporada. Consulte las especificaciones en línea para saber si su modelo de computadora está equipada con la cámara MOTION EYE incorporada.
La cámara MOTION EYE incorporada brinda funcionalidad de video para software de mensajería instantánea y para software de edición de video.
Al encender la computadora, se activa la cámara MOTION EYE incorporada, de manera que se encuentra lista para realizar una conferencia de video usando dichos programas de software.
Tenga en cuenta que el hecho de iniciar o salir de sus software de mensajería instantánea o de edición de video no activa ni desactiva la cámara MOTION EYE incorporada, respectivamente.
�No es posible que dos o más aplicaciones de software compartan la cámara MOTION EYE incorporada. Si ya hay una aplicación de software usando la cámara, salga de dicha aplicación para utilizar la cámara MOTION EYE incorporada.
Cuando capture una imagen en un lugar oscuro, haga clic en Inicio, Todos los programas, VAIO Camera Capture Utility y VAIO Camera Capture Utility para iniciar VAIO Camera Capture Utility. Haga clic en el botón Cámara para ver la ventana Propiedades y seleccione la casilla de verificación Poca luz. Disminuye la velocidad de cuadro y alarga el tiempo de exposición para permitir que la cámara capture más luz.
!La ventana del visor puede presentar algunas interferencias, como por ejemplo, rayas horizontales, si visualiza un objeto que se mueve con rapidez. Se trata de una condición normal y no constituye una falla de funcionamiento.
La cámara MOTION EYE incorporada no puede utilizarse con el software Microsoft Windows MovieMaker.

40n N
Uso de la computadora VAIO
Uso de la unidad ópticaSu computadora está equipada con una unidad óptica incorporada. Consulte las especificaciones en línea para saber si su modelo de computadora está equipado con la unidad óptica.
Para insertar un disco1 Encienda la computadora.
2 Pulse el botón de expulsión de la unidad de disco (1) para abrirla.La bandeja se desliza hacia afuera.
�Si este botón no funciona, pruebe con el botón sustituto de expulsión de la unidad óptica.
Si la alimentación de la unidad óptica está desactivada mediante VAIO Power Management, la expulsión de la bandeja de la unidad demorará un momento. Tenga en cuenta que el botón sustituto de expulsión de la unidad está desactivado cuando la unidad óptica no tiene alimentación.
Cuando recupere el sistema, encienda la computadora y pulse el botón sustituto de expulsión de la unidad óptica. Inserte el disco de recuperación en la unidad óptica, apague la computadora y luego vuelva a encenderla para iniciar el proceso de recuperación.

41n N
Uso de la computadora VAIO
3 Coloque un disco en medio de la bandeja, con la cara de la etiqueta hacia arriba, y empújelo suavemente hasta que encaje en su lugar.
4 Empuje la bandeja levemente para cerrarla.
!No extraiga la unidad óptica cuando la computadora se encuentre en un modo de ahorro de energía (Suspensión o Hibernación). Hacerlo puede causar una falla de funcionamiento en la computadora.
�Si va a usar una unidad óptica externa, conéctela antes de iniciar cualquier programa preinstalado de operación de disco.

42n N
Uso de la computadora VAIO
Lectura y escritura de discos ópticosSu computadora reproduce y graba CD, DVD y Blu-ray Disc™, según el modelo que haya adquirido. Verifique las especificaciones para conocer el tipo de unidad óptica instalada en su computadora. Use la tabla siguiente para saber qué tipos de medios admite su unidad óptica.

43n N
Uso de la computadora VAIO
RG: reproducible y grabableR: reproducible, pero no grabable–: ni reproducible ni grabable
CD-ROM
CD de Video
CD de Música
CD Extra
CD-R/RW
DVD-ROM
DVD-Video
BD-ROM
DVD-R/RW
DVD+R/RW
DVD+R DL
DVD-R DL
DVD-RAM
BD-R*9/
RE*10
DVD±RW/±R DL/RAM
R R R R RG R R – RG*1 *2 RG RG*5 RG*6 RG*3 *4 –
Disco Blu-ray R R R R RG*8 R R R RG*1 *2 RG RG*5 RG*6 RG*3 *4 RG*7 *11
Conjunto de disco Blu-ray
R R R R RG*8 R R R RG*1 *2 RG RG*5 RG*6 RG*3 *4 R*11
*1 Admite escritura de datos en discos DVD-R compatibles con DVD-R para la versión general 2.0/2.1.*2 Admite escritura de datos en discos DVD-RW compatibles con DVD-RW versión 1.1/1.2.*3 La unidad de disco DVD±RW/RAM de la computadora no admite el cartucho DVD-RAM. Use discos sin cartucho o con un cartucho extraíble.*4 No se admite la escritura de datos en discos DVD-RAM de un solo lado (2,6 GB) compatibles con DVD-RAM versión 1.0.
No admite disco DVD-RAM versión 2.2/12X-SPEED DVD-RAM revisión 5.0.*5 La escritura de datos en discos DVD+R DL (doble capa) sólo está disponible en discos que admiten grabación DVD+R DL (doble capa).*6 La escritura de datos en discos DVD-R DL (doble capa) sólo está disponible en discos que admiten grabación DVD-R DL (doble capa).*7 Admite escritura de datos en discos BD-R versión 1.1 (discos de una capa con capacidad de 25 GB, discos de doble capa con capacidad de 50 GB) y discos BD-RE
versión 2.1 (discos de una capa con capacidad de 25 GB, discos de doble capa con capacidad de 50 GB).*8 No se admite la escritura de datos en discos Ultra Speed CD-RW en modelos con la unidad de disco Blu-ray.*9 BD-R significa Blu-ray Disc-Recordable en versión formato 1.1.*10 BD-RE significa Blu-ray Disc-Rewritable en versión formato 2.1.*11 La unidad de disco Blu-ray de su computadora no admite discos BD-RE con formato versión 1.0 ni discos Blu-ray con cartucho.

44n N
Uso de la computadora VAIO
!Este producto está diseñado para reproducir discos que cumplen con las especificaciones del estándar Compact Disc Digital Audio (estándar de CD). Un disco doble es un disco de dos caras que combina material grabado en DVD en una cara con material de audio digital en la otra cara. Tenga en cuenta que es posible que la cara de audio (la cara que no es de DVD) de un disco doble no se reproduzca en este producto, ya que no cumple con el estándar de CD.
Debido a la gran cantidad de formatos de disco disponibles actualmente, al comprar discos pregrabados o en blanco para usarlos con una computadora VAIO, asegúrese de leer atentamente las notas que aparecen en los paquetes de los discos para verificar la compatibilidad de reproducción y grabación con las unidades ópticas de su computadora. Sony NO garantiza la compatibilidad de las unidades de CD VAIO con discos que no cumplan con el estándar de formato “CD” oficial (o con el estándar de formato “DVD” en el caso de las unidades de DVD o el estándar “Blu-ray Disc” en el caso de las unidades de disco Blu-ray). EL USO DE DISCOS QUE NO CUMPLEN CON ESTOS ESTÁNDARES PUEDE CAUSAR DAÑOS GRAVES EN SU COMPUTADORA VAIO O PUEDE CREAR CONFLICTOS DE SOFTWARE Y OCASIONAR INESTABILIDAD EN EL SISTEMA.Si tiene consultas con respecto a los formatos de disco, comuníquese con el editor correspondiente del disco pregrabado o con el fabricante del disco grabable.
�No se admite la escritura en discos de 8cm.
!Para reproducir en forma continua discos Blu-ray protegidos con derechos de autor, debe actualizar la clave AACS. Tenga en cuenta que para actualizar la clave AACS necesita acceso a Internet.
Al igual que con otros dispositivos de medios ópticos, es posible que las circunstancias limiten la compatibilidad con discos Blu-ray o impidan su reproducción. Es posible que las computadoras VAIO no admitan la reproducción de películas en medios empaquetados grabados en formato AVC o VC1 a altas velocidades de bits.
La configuración de región es necesaria para reproducir algunos contenidos de DVD y discos BD-ROM. Si la configuración de región de la unidad de disco óptico no coincide con el código de región del disco, la reproducción no es posible.
A menos que la pantalla externa sea compatible con el estándar HDCP (High-bandwidth Digital Content Protection), no puede reproducir ni ver el contenido de los discos Blu-ray protegidos con derechos de autor.
Algunos contenidos pueden restringir la salida de video sólo a definición estándar o prohibir la salida de video análogo. Se recomienda implementar entornos digitales compatibles con HDCP para obtener una compatibilidad y calidad de visualización óptimas.

45n N
Uso de la computadora VAIO
Notas acerca de la escritura de datos en un disco❑ Para escribir datos en un disco, sólo utilice el software recomendado por Sony que está preinstalado en la computadora.
Es posible que otros programas de software no sean completamente compatibles y se produzca un error.
❑ Para hacer que los datos de un disco sean legibles en la unidad óptica, debe cerrar la sesión antes de expulsarlo. Para realizar este proceso, siga las instrucciones que se incluyen en el software.
❑ Use solamente discos circulares. No use discos que tengan otra forma (estrella, corazón, tarjeta, etc.), ya que pueden dañar la unidad óptica.
❑ No golpee ni sacuda la computadora mientras escribe datos en un disco.
❑ Desactive el protector de pantalla y salga del software antivirus antes de escribir datos en un disco.
❑ No use programas de software utilitarios residentes en la memoria mientras escribe datos en un disco, ya que puede causar una falla de funcionamiento en la computadora.
❑ Antes de usar la aplicación de software para grabar discos, asegúrese de salir y cerrar todas las demás aplicaciones.
❑ No ponga la computadora en ninguno de los modos de ahorro de energía mientras utilice el software preinstalado o cualquier software de grabación de discos.
❑ Conecte y use el adaptador de CA para alimentar la computadora o asegúrese de que la batería tenga al menos un 50% de carga.
❑ Asegúrese de usar el mismo software de grabación de discos para agregar datos a un disco usado. El uso de un software de grabación de discos diferente para grabar datos adicionales puede causar una falla. Por ejemplo, si tiene un disco cuyos datos fueron grabados con el software Roxio Easy Media Creator, use el software Roxio Easy Media Creator para agregar más datos al mismo disco.

46n N
Uso de la computadora VAIO
Notas acerca de la reproducción de discosPara lograr un rendimiento óptimo al reproducir discos, siga las recomendaciones a continuación.
❑ Es posible que las unidades ópticas de algunas computadoras y reproductores de CD no reproduzcan un CD de audio creado con discos CD-R o CD-RW.
❑ Es posible que las unidades ópticas de algunas computadoras y reproductores de DVD no reproduzcan un DVD creado con discos DVD+R DL, DVD-R DL, DVD+R, DVD+RW, DVD-R, DVD-RW o DVD-RAM.
❑ No use programas de software utilitarios residentes en la memoria para acelerar el acceso al disco cuando lo reproduce, ya que puede causar una falla de funcionamiento en la computadora.
❑ No ponga la computadora en ninguno de los modos de ahorro de energía mientras está reproduciendo un disco.
❑ Los indicadores de código de región aparecen en la etiqueta del DVD para indicar en qué región y en qué tipo de reproductor puede reproducir el disco. Si el DVD dice “all” (todos), puede reproducirlo en la mayoría de las regiones del mundo. Si el código de región correspondiente a su área es diferente del que aparece en la etiqueta o empaque del DVD, no podrá reproducirlo en la computadora.

47n N
Uso de la computadora VAIO
Reproducción de CD
Para reproducir un CD de audio1 Inserte un disco en la unidad óptica.
2 Si no aparece nada en el escritorio, haga clic en Inicio, Todos los programas y en el software de CD con el que desea reproducir el CD.
Si aparece la ventana CD de audio, haga clic para seleccionar una opción.
Copia de archivos a CD
Para copiar archivos a un disco
!No golpee ni sacuda la computadora mientras escribe datos en un disco.
1 Inserte un disco en la unidad óptica.Si aparece la ventana Reproducción automática, haga clic en Grabar archivos en disco y siga las instrucciones en pantalla hasta que aparezca la carpeta del disco vacío.
2 Abra la carpeta que contiene los archivos que desea copiar y arrástrelos hasta la carpeta del disco vacío.
3 Cierre la carpeta del disco.

48n N
Uso de la computadora VAIO
Reproducción de DVD
Para reproducir un DVD1 Cierre todas las aplicaciones de software en ejecución.
2 Inserte un DVD en la unidad óptica.
3 Si no aparece nada en el escritorio, haga clic en Inicio, Todos los programas y en el software de DVD con el que desea reproducir el DVD.
Para obtener instrucciones acerca del uso del software, consulte el archivo de ayuda de su software de DVD.
Copia de archivos a DVD
Para copiar archivos a un disco1 Conecte el adaptador de CA a la computadora.
2 Inserte un disco en la unidad óptica.
3 Si no aparece nada en el escritorio, haga clic en Inicio, Todos los programas y en el software de grabación de DVD con el que desea copiar los archivos en el disco.
Para obtener instrucciones acerca del uso del software, consulte el archivo de ayuda de su software de grabación de DVD.

49n N
Uso de la computadora VAIO
Uso de una tarjeta ExpressCardSu computadora está equipada con una ranura para la tarjeta Universal ExpressCard* o una ranura para la tarjeta
ExpressCard/34* para transferir datos entre cámaras digitales, cámaras de video, reproductores y otros dispositivos de audio
y video. La primera ranura permite utilizar una tarjeta ExpressCard/34 (34mm de ancho) o una tarjeta ExpressCard/54 (54mm
de ancho)* como se indica en las figuras a continuación; y la última ranura, sólo una tarjeta ExpressCard/34*.
Su computadora está equipada con una ranura para tarjeta ExpressCard/34*.
* En este manual se utilizarán los términos ranura para tarjeta ExpressCard y tarjeta ExpressCard.
❑ Tarjeta ExpressCard/34* ❑ Tarjeta ExpressCard/54*

50n N
Uso de la computadora VAIO
Inserción de una tarjeta ExpressCard!Tenga cuidado al insertar o extraer la tarjeta ExpressCard de la ranura. No inserte ni extraiga la tarjeta por la fuerza.
�No es necesario apagar la computadora antes de insertar o extraer una tarjeta ExpressCard.
Para insertar una tarjeta ExpressCard1 Deslice cuidadosamente la tarjeta ExpressCard en la ranura hasta que encaje en su lugar.
No introduzca la tarjeta por la fuerza.

51n N
Uso de la computadora VAIO
�Si la tarjeta o el adaptador para tarjetas no ingresa con facilidad en la ranura, retírelo cuidadosamente y compruebe si lo está insertando en la dirección correcta.
Asegúrese de usar los controladores de software más recientes proporcionados por el fabricante de la tarjeta ExpressCard.

52n N
Uso de la computadora VAIO
Extracción de una tarjeta ExpressCardSiga los pasos que aparecen a continuación para extraer la tarjeta ExpressCard mientras la computadora está encendida. Si no la extrae de manera adecuada, es posible que su sistema no funcione correctamente.
Para extraer una tarjeta ExpressCard
�Para extraer una tarjeta ExpressCard cuando la computadora se encuentra apagada, avance al paso 8.
1 Haga doble clic en el icono Quitar hardware de forma segura en la barra de tareas.Aparecerá la ventana Quitar hardware de forma segura.
2 Seleccione el hardware que desea desconectar.
3 Haga clic en Detener.Aparecerá la ventana Detener un dispositivo de hardware.
4 Confirme que el dispositivo puede extraerse del sistema de manera segura.
5 Haga clic en Aceptar.Aparecerá un mensaje afirmando que es seguro retirar el dispositivo.
6 Haga clic en Aceptar.
7 Haga clic en Cerrar para cerrar la ventana Quitar hardware de forma segura.
8 Presione la tarjeta ExpressCard hacia dentro de la computadora para expulsarla.
9 Tome la tarjeta ExpressCard cuidadosamente y extráigala.

53n N
Uso de la computadora VAIO
Uso de un Memory StickEl Memory Stick es un medio de grabación IC compacto, portátil y versátil, diseñado especialmente para intercambiar y compartir información digital con productos compatibles, como cámaras digitales, teléfonos móviles y otros dispositivos. Gracias a que son extraíbles, pueden utilizarse para almacenar datos externamente.

54n N
Uso de la computadora VAIO
Antes de usar el Memory StickLa ranura del Memory Stick de la computadora puede recibir medios estándar y de doble tamaño y admite formatos Memory Stick PRO y Memory Stick PRO-HG Duo con capacidad de transferencia de datos a alta velocidad y capacidad para datos de gran tamaño.
�Puede insertar un Memory Stick de doble amaño directamente en la ranura del Memory Stick sin utilizar un adaptador de Memory Stick Duo.
!Antes de utilizar un Memory Stick Micro (M2), asegúrese de insertarlo en un adaptador M2 estándar o M2 de doble tamaño. Si inserta el medio directamente en la ranura del Memory Stick sin el adaptador, tal vez no pueda sacarlo de la ranura.
Para obtener la información más actualizada acerca de los Memory Stick, visite el sitio de Internet de Memory Stick en http://www.memorystick.com/en/.
!Su computadora ha sido probada y es compatible con memorias Memory Stick de marca Sony con capacidad de hasta 8 GB disponibles hasta septiembre de 2007. Sin embargo, no se garantiza la compatibilidad de todos los Memory Stick que cumplan las mismas especificaciones de los medios compatibles.
Insertar un Memory Stick con múltiples adaptadores de conversión no garantiza compatibilidad.
MagicGate es el nombre general de la tecnología de protección con derechos de autor desarrollada por Sony. Utilice un Memory Stick con el logotipo MagicGate para usar esta función.
Aparte de su uso personal, es contrario a las leyes de protección del derecho de autor usar audio y/o imágenes que haya grabado sin el consentimiento previo de los propietarios de los derechos de autor. En consecuencia, el Memory Stick con dichos datos protegidos por derechos de autor sólo se puede usar de acuerdo a la ley.

55n N
Uso de la computadora VAIO
La ranura del Memory Stick de la computadora no admite la transferencia de datos paralelos de 8 bits (transferencia de datos de alta velocidad).
Puede que el Memory Stick Micro insertado en un adaptador M2 de doble tamaño no funcione adecuadamente si adicionalmente está insertado en un adaptador de Memory Stick Duo.
No puede usar un Memory Stick si seleccionó la opción para desactivar la ranura de Memory Stick con Peripheral Device & Storage Media Restriction Setting Utility o para desactivar el suministro de energía a la ranura Memory Stick en la ficha VAIO Power Management de la ventana Opciones de energía. Para cambiar la configuración, consulte Protección de datos contra el uso no autorizado (página 150) o Administración de la energía con VAIO Power Management (página 146).

56n N
Uso de la computadora VAIO
Inserción de un Memory Stick
Para insertar un Memory Stick1 Ubique la ranura del Memory Stick.
2 Presione el protector de la ranura Memory Stick hacia dentro de la computadora.
3 Extraiga el protector de la ranura.
4 Sostenga el Memory Stick con la flecha mirando hacia arriba y apuntando hacia la ranura para Memory Stick.
5 Deslice cuidadosamente el Memory Stick en la ranura hasta que encaje en su lugar.El sistema detecta automáticamente el Memory Stick y se muestra su contenido. Si no aparece nada en el escritorio, haga clic en Inicio, PC y haga doble clic en el icono Memory Stick.

57n N
Uso de la computadora VAIO
!Asegúrese de sostener el Memory Stick con la flecha apuntando en la dirección correcta al insertarlo en la ranura. Para evitar causar daños a la computadora o al Memory Stick, no introduzca el Memory Stick a la fuerza en la ranura si no puede insertarlo fácilmente.
No inserte más de un Memory Stick en la ranura. La inserción incorrecta puede dañar tanto la computadora como el Memory Stick.
Inserte el protector de la ranura para Memory Stick para evitar que entre suciedad en la ranura cuando no utilice un Memory Stick. Antes de trasladar la computadora, asegúrese de insertar el protector en la ranura para Memory Stick.

58n N
Uso de la computadora VAIO
Para ver el contenido del Memory Stick1 Haga clic en Inicio y en PC para abrir la ventana PC.
2 Haga doble clic en el icono Memory Stick para ver la lista de archivos de datos guardados en el Memory Stick.
Para formatear un Memory StickEl Memory Stick está formateado con la configuración predeterminada de fábrica y está listo para usarse.Si desea reformatearlo en su computadora, siga estos pasos.
!Antes de formatear el medio, asegúrese de usar un dispositivo diseñado para formatearlo y que sea compatible con Memory Stick.
Al formatear el Memory Stick, se borran todos los datos almacenados en éste. Antes de formatearlo, asegúrese de que no contenga datos importantes.
No extraiga el Memory Stick de la ranura mientras lo está formateando. Podría causar una falla de funcionamiento.
1 Deslice cuidadosamente el Memory Stick en la ranura hasta que encaje en su lugar.
2 Haga clic en Inicio y en PC para abrir la ventana PC.
3 Haga clic con el botón derecho en el icono de Memory Stick y seleccione Formatear.
4 Haga clic en Restaurar valores predeterminados del dispositivo.
!El tamaño de la unidad de asignación y el sistema de archivos pueden cambiar.
No seleccione NTFS en la lista desplegable Sistema de archivos ya que puede provocar fallas de funcionamiento.
�El proceso de formateo tardará menos si selecciona Formato rápido en Opciones de formato.

59n N
Uso de la computadora VAIO
5 Haga clic en Inicio.
6 Cuando se solicite la confirmación, haga clic en Aceptar.El proceso de formateo comienza.
!Dependiendo el medio, es posible que el formateo de un Memory Stick tarde algún tiempo.
7 Al finalizar, haga clic en Aceptar.
8 Haga clic en Cerrar.

60n N
Uso de la computadora VAIO
Extracción de un Memory Stick
Para extraer un Memory Stick1 Compruebe que el indicador luminoso de Acceso a medios esté apagado.
2 Presione el Memory Stick hacia dentro de la computadora.El Memory Stick se expulsa.
3 Extraiga el Memory Stick de la ranura.
!Siempre extraiga el Memory Stick con cuidado, o puede expulsarse inesperadamente.
No extraiga el Memory Stick mientras el indicador luminoso de Acceso a medios esté encendido. Si lo hace, puede perder datos. Es posible que las cantidades grandes de datos tarden en cargarse; por lo tanto, asegúrese de que el indicador esté apagado antes de extraer el Memory Stick.

61n N
Uso de la computadora VAIO
Uso de otras tarjetas de memoriaAdemás de la ranura para el Memory Stick y la ranura para la tarjeta ExpressCard, la computadora está equipada con una ranura para tarjeta de memoria SD. Puede usar esta ranura para transferir datos entre cámaras digitales, cámaras de video, reproductores de música y otros dispositivos de audio y video.

62n N
Uso de la computadora VAIO
Antes de utilizar tarjetas de memoriaLa ranura para tarjetas de memoria SD de la computadora admite las siguientes tarjetas de memoria:
❑ Tarjeta de memoria SD
❑ Tarjeta de memoria SDHC
❑ MultiMediaCard (MMC)
Para obtener la información más actual acerca de las tarjetas de memoria compatibles, consulte Información de asistencia de Sony (página 225) para visitar el sitio de Internet de asistencia que corresponda.
!Su computadora ha sido probada y es compatible sólo con las principales tarjetas de memorias disponibles hasta septiembre de 2007. Sin embargo, no se garantiza la compatibilidad de todas las tarjetas de memoria que cumplan las mismas especificaciones de los medios compatibles.
Siempre inserte la tarjeta de memoria correcta en la ranura para tarjetas de memoria SD.
Se ha comprobado que las tarjetas de memoria SD con capacidad de hasta 2 GB y las tarjetas de memoria SDHC con capacidad de hasta 8 GB son compatibles con la computadora.
La ranura para tarjetas de memoria SD de la computadora no admite las funciones de protección de derechos de autor y de transferencia de datos de alta velocidad de la tarjeta de memoria SD y de la tarjeta de memoria SDHC.
No trate de insertar en la ranura para tarjetas de memoria SD una tarjeta de memoria o adaptador para tarjetas de memoria de un tipo diferente. Una tarjeta de memoria o adaptador para tarjetas de memoria incompatible pueden causar dificultades al extraerla de la ranura y puede dañar la computadora.
Tenga cuidado al insertar o extraer una tarjeta de memoria de la ranura para tarjeta de memoria SD. No inserte ni extraiga la tarjeta de memoria por la fuerza.
No puede utilizar una tarjeta de memoria si seleccionó la opción para desactivar la ranura para tarjeta de memoria SD con la Peripheral Device & Storage Media Restriction Setting Utility o para desactivar el suministro de energía a la ranura para tarjeta de memoria SD en la ficha VAIO Power Management de la ventana Opciones de energía. Para cambiar la configuración, consulte Protección de datos contra el uso no autorizado (página 150) o Administración de la energía con VAIO Power Management (página 146).

63n N
Uso de la computadora VAIO
Inserción de una tarjeta de memoria
Para insertar una tarjeta de memoria1 Ubique la ranura para tarjeta de memoria SD.
2 Sostenga la tarjeta de memoria con la flecha hacia arriba y en dirección a la ranura para tarjeta de memoria.
3 Deslice cuidadosamente la tarjeta de memoria en la ranura hasta que encaje en su lugar.No introduzca la tarjeta de manera forzada.
�Si la tarjeta de memoria o el adaptador para tarjetas de memoria no ingresa con facilidad en la ranura, retírelo cuidadosamente y compruebe si lo está insertando en la dirección correcta.

64n N
Uso de la computadora VAIO
Extracción de una tarjeta de memoria!No extraiga la tarjeta de memoria mientras el indicador luminoso de Acceso a medios esté encendido. Si lo hace, podría dañar la tarjeta o los datos almacenados en ella.
Para extraer una tarjeta de memoria1 Compruebe que el indicador luminoso de Acceso a medios esté apagado.
2 Presione la tarjeta de memoria hacia dentro de la computadora.La tarjeta de memoria se expulsa.
3 Extraiga la tarjeta de memoria de la ranura.

65n N
Uso de la computadora VAIO
Uso de Internet
Configuración de una conexión telefónica a InternetPara poder conectarse a Internet, debe conectar su computadora a una línea de teléfono mediante un cable telefónico (no suministrado) y debe tener una cuenta con un Proveedor de servicio de Internet (ISP).
Para conectar un cable telefónico
1 Conecte un extremo del cable telefónico (1) en el puerto del módem de la computadora.
2 Conecte el otro extremo a la toma de pared (2).
�Su computadora no funciona con líneas compartidas, no puede conectarse a un teléfono que funcione con monedas y es posible que no funcione con líneas de teléfono múltiples ni con una centralita privada (PBX). Algunas de estas conexiones pueden causar un exceso de corriente eléctrica que podría generar una falla de funcionamiento en el módem interno.
Si conecta una línea telefónica a través de un divisor, es posible que el módem o el dispositivo conectado no funcionen adecuadamente.

66n N
Uso de la computadora VAIO
Para configurar una conexión telefónica a Internet1 Haga clic en Inicio y en Panel de control.
2 Haga clic en Conectarse a Internet bajo Red e Internet.Aparecerá la ventana Conectarse a Internet.
3 Haga clic en Acceso telefónico.
4 Siga las instrucciones en pantalla.

67n N
Uso de la computadora VAIO
Uso de Red local inalámbrica (WLAN)Al usar la Sony Wireless LAN (WLAN), todos sus dispositivos digitales con funcionalidad WLAN incorporada se comunican libremente entre sí a través de una red. Una WLAN es una red que permite al usuario conectarse a una red de área local (LAN) a través de una conexión inalámbrica (radio). Gracias a ello, ya no es necesario instalar cables a través de las paredes y techos.
La Sony WLAN admite toda la conectividad de Ethernet normal, pero con las ventajas adicionales que brindan la movilidad y el roaming. Puede acceder a información, Internet e Intranet y recursos de red, aunque se encuentre en una reunión o mientras se traslada de un lugar a otro.
Puede comunicarse sin un punto de acceso, lo cual significa que puede comunicarse con una cantidad limitada de computadoras (ad-hoc). O bien, puede comunicarse a través de un punto de acceso, lo que le permite crear una red de infraestructura completa.
❑ Modelos con WAN inalámbricaConsulte Ayuda de SmartWi para configurar las funcionalidades de LAN inalámbrica y WAN inalámbrica. Para obtener instrucciones sobre cómo tener acceso a la Ayuda de SmartWi, consulte la Documentación no impresa (página 9).
❑ Otros modelosConsulte la siguiente información para configurar la funcionalidad de LAN inalámbrica.

68n N
Uso de la computadora VAIO
�En algunos países, el uso de productos WLAN puede estar restringido por regulaciones locales (por ejemplo, puede haber un número limitado de canales). Por lo tanto, antes de activar la funcionalidad WLAN, lea atentamente la Información de Seguridad.
WLAN usa el estándar IEEE 802.11a*/b/g o el estándar preliminar IEEE 802.11n*, los que especifican la tecnología utilizada. Este estándar incluye los métodos de cifrado: Wired Equivalent Privacy (WEP), que es un protocolo de seguridad, Wi-Fi Protected Access 2 (WPA2) y Wi-Fi Protected Access (WPA). Propuestos en forma conjunta por la IEEE y Wi-Fi Alliance, WPA2 y WPA son especificaciones basadas en estándares, con mejoras de seguridad interoperables que aumentan el nivel de protección de los datos y el control del acceso para las redes Wi-Fi existentes. WPA fue diseñada para ser compatible con versiones futuras de la especificación IEEE 802.11i. Utiliza el cifrado mejorado de datos TKIP (Temporal Key Integrity Protocol) además de autenticación de usuario mediante el uso de 802.1X y EAP (Extensible Authentication Protocol). El cifrado de datos protege el enlace inalámbrico vulnerable entre los clientes y los puntos de acceso. Aparte de eso, existen otros mecanismos de seguridad para Red local (LAN) típicos que permiten garantizar la privacidad, como por ejemplo: protección con contraseña, cifrado integral, redes privadas virtuales y autenticación. WPA2, la segunda generación de WPA, ofrece una mejor protección de datos y control de acceso a redes, y además está diseñada para asegurar todas las versiones de dispositivos 802.11, incluidos 802.11b, 802.11a, 802.11g y el estándar preliminar 802.11n, multibanda y multimodo. Además, sobre la base del estándar IEEE 802.11i ratificado, WPA2 proporciona una seguridad de nivel gubernamental al implementar el algoritmo de cifrado AES con certificación FIPS 140-2 del National Institute of Standards and Technology (NIST) y la autenticación con base 802.1X. WPA2 es compatible con versiones anteriores de WPA.
* Consulte las especificaciones en línea para ver si su modelo es compatible con el estándar IEEE 802.11a y/o el estándar preliminar IEEE 802.11n.
El estándar IEEE 802.11b/g es un estándar de LAN inalámbrica, que utiliza el ancho de banda de 2,4 GHz. El estándar IEEE 802.11g proporciona comunicaciones de alta velocidad, más rápidas que el estándar IEEE 802.11b.
El estándar IEEE 802.11a es un estándar de LAN inalámbrica, que utiliza el ancho de banda de 5 GHz y proporciona comunicaciones de alta velocidad de hasta 54 Mbps.
El estándar preliminar IEEE 802.11n es un estándar de LAN inalámbrica, que utiliza el ancho de banda de 2,4 ó 5 GHz y proporciona comunicaciones
de alta velocidad de hasta 144 Mbps* en el ancho de banda de 2,4 GHz o de hasta 300 Mbps* en el ancho de banda de 5 GHz.
* La velocidad de comunicación real depende de la configuración del punto de acceso y de otras variables.

69n N
Uso de la computadora VAIO
La computadora puede emplear la tecnología Intel® Next-Gen Wireless-N* que cumple con el estándar IEEE 802.11a/b/g y el estándar preliminar IEEE 802.11n.
* Sólo se usa en modelos compatibles con el estándar preliminar IEEE 802.11n.
Los dispositivos con LAN inalámbrica que utilizan el ancho de banda de 2,4 GHz y los que utilizan el ancho de banda de 5 GHz no se pueden comunicar entre sí, debido a que sus frecuencias son distintas.
El ancho de banda de 2,4 GHz que usan los dispositivos compatibles con Red local inalámbrica también es usado por varios otros dispositivos. A pesar de las tecnologías para minimizar la interferencia provocada por otros dispositivos que usan el mismo ancho de banda empleado en los dispositivos compatibles con Red local inalámbrica, dicha interferencia puede disminuir la velocidad de la comunicación, estrechar el rango de comunicación o interrumpir las conexiones inalámbricas.
La velocidad de la comunicación varía según la distancia entre los dispositivos que se comunican, la existencia de obstáculos entre ellos, la configuración de los dispositivos, las condiciones de radio y el software que usan. Además, las comunicaciones pueden interrumpirse dependiendo de las condiciones de radio.
El rango de comunicación varía según la distancia real entre los dispositivos que se comunican, la existencia de obstáculos entre ellos, las condiciones de radio, las condiciones del entorno ambiental, que incluyen la existencia de paredes y el material de dichas paredes, además del software que se use.
La implementación de productos IEEE 802.11b e IEEE 802.11g en la misma red inalámbrica puede disminuir la velocidad de la comunicación debido a la interferencia de radio. Tomando esto en cuenta, los productos IEEE 802.11g están diseñados para disminuir la velocidad de comunicación a fin de asegurar la comunicación con los productos IEEE 802.11b. Cuando la comunicación no es tan rápida como se espera, cambiar el canal inalámbrico del punto de acceso puede aumentar su velocidad.

70n N
Uso de la computadora VAIO
Comunicación sin Punto de acceso (Ad-hoc)Una red ad-hoc es una red en la que se crea una LAN sólo con los dispositivos inalámbricos mismos, sin ningún otro controlador central o punto de acceso. Cada dispositivo se comunica directamente con los demás dispositivos de la red. Puede configurar una red ad-hoc fácilmente en su casa.
❑ Si la conexión inalámbrica es iniciada por la computadora VAIO, en forma predeterminada se seleccionará el canal 11.
❑ Si la conexión inalámbrica la inicia un equipo de Red local (LAN) inalámbrica par, la comunicación de Red local inalámbrica usará el canal seleccionado por dicho equipo.

71n N
Uso de la computadora VAIO
Para comunicarse sin punto de acceso (ad-hoc)
!No puede seleccionar el ancho de banda de 5 GHz, que se usa para el estándar IEEE 802.11a, en redes ad-hoc.
El estándar preliminar IEEE 802.11n, que utiliza el ancho de banda de 2,4 ó 5 GHz, no está disponible en las redes ad-hoc.
1 Encienda el seleccionador WIRELESS.El indicador luminoso Wireless LAN se enciende.Si la ventana VAIO Smart Network no aparece en el escritorio, siga estos pasos:
1 Haga clic en Inicio, Todos los programas y VAIO Control Center.
2 Haga doble clic en Conexiones de red y en VAIO Smart Network.
�Para obtener información acerca del software VAIO Smart Network, consulte el archivo de ayuda del software.
2 En la ventana VAIO Smart Network, haga clic en el botón que está junto o sobre las opciones inalámbricas que desee.
3 Haga clic en Inicio y en Panel de control.
4 Haga clic en Ver el estado y las tareas de red bajo Red e Internet.
5 Haga clic en Configurar una conexión o red en el panel izquierdo.Aparecerá la ventana Configurar una conexión o red.
6 Seleccione una opción para especificar la configuración de la red ad-hoc y haga clic en Siguiente.
7 Siga las instrucciones en pantalla.
�Consulte las especificaciones en línea para ver si su modelo es compatible con la funcionalidad Bluetooth, el estándar IEEE 802.11a/b/g y/o el estándar preliminar IEEE 802.11n.

72n N
Uso de la computadora VAIO
Comunicación con un Punto de acceso (Infraestructura)Una red de infraestructura es una red que amplía una red local de cable existente a dispositivos inalámbricos al proporcionar un punto de acceso (no suministrado), por ejemplo, el Punto de acceso Sony. El punto de acceso hace un puente entre la Red local alámbrica y la inalámbrica y actúa como controlador central para la Red local inalámbrica. El punto de acceso coordina la transmisión y la recepción de diversos dispositivos inalámbricos dentro de un rango específico.
El punto de acceso seleccionará el canal que usará en una red de infraestructura.
!Para obtener detalles acerca de cómo seleccionar el canal que usará el punto de acceso, consulte el manual incluido con el punto de acceso.

73n N
Uso de la computadora VAIO
Para conectarse a una red inalámbrica1 Asegúrese de que haya un punto de acceso configurado.
Consulte el manual que viene con el punto de acceso para obtener más información.
2 Encienda el seleccionador WIRELESS.El indicador luminoso Wireless LAN se enciende.Si la ventana VAIO Smart Network no aparece en el escritorio, siga estos pasos:
1 Haga clic en Inicio, Todos los programas y VAIO Control Center.
2 Haga doble clic en Conexiones de red y en VAIO Smart Network.
�Para obtener información acerca del software VAIO Smart Network, consulte el archivo de ayuda del software.
3 En la ventana VAIO Smart Network, haga clic en el botón que está junto o sobre las opciones inalámbricas que desee.
4 Haga clic con el botón derecho en o en la barra de tareas y seleccione Conectar a una red.
5 Seleccione el punto de acceso que desea y haga clic en Conectar.
�Para la autenticación de WPA-PSK o WPA2-PSK, debe ingresar una frase de contraseña. La frase de contraseña distingue entre mayúsculas y minúsculas y debe tener entre 8 y 63 caracteres alfanuméricos o hasta 64 caracteres al utilizar números entre 0 y 9 y letras entre A y F.
Consulte las especificaciones en línea para ver si su modelo es compatible con la funcionalidad Bluetooth, el estándar IEEE 802.11a/b/g y/o el estándar preliminar IEEE 802.11n.

74n N
Uso de la computadora VAIO
Detener la comunicación de Red local inalámbrica
Para detener la comunicación de Red local inalámbricaHaga clic en el botón que está junto o sobre el icono WLAN en la ventana VAIO Smart Network.
!Desactivar la funcionalidad de Red local inalámbrica mientras accede a documentos, archivos o recursos remotos puede ocasionar la pérdida de los datos.

75n N
Uso de la computadora VAIO
Uso de la funcionalidad BluetoothPuede establecer la comunicación inalámbrica entre su computadora y otros dispositivos Bluetooth, como otra computadora o un teléfono móvil. Puede transferir datos entre estos dispositivos sin el uso de cables y en un espacio abierto de hasta 10 metros (33 pies).
❑ Modelos con WAN inalámbricaConsulte la Ayuda de SmartWi para configurar la funcionalidad de Bluetooth. Para obtener instrucciones sobre cómo tener acceso a la Ayuda de SmartWi, consulte la Documentación no impresa (página 9).
❑ Otros modelosConsulte la siguiente información para configurar la funcionalidad de Bluetooth.
Para iniciar comunicaciones Bluetooth1 Encienda el seleccionador WIRELESS.
El indicador luminoso Bluetooth se enciende.Si la ventana VAIO Smart Network no aparece en el escritorio, siga estos pasos:
1 Haga clic en Inicio, Todos los programas y VAIO Control Center.
2 Haga doble clic en Conexiones de red y en VAIO Smart Network.
�Para obtener información acerca del software VAIO Smart Network, consulte el archivo de ayuda del software.
2 Haga clic en el botón que está junto o sobre el icono Bluetooth en la ventana VAIO Smart Network.

76n N
Uso de la computadora VAIO
Notas acerca de la funcionalidad Bluetooth❑ La velocidad de transferencia de datos puede variar, según las siguientes condiciones:
❑ Obstáculos, como paredes ubicadas entre los dispositivos
❑ Distancia entre dispositivos
❑ Material de las paredes
❑ Proximidad a hornos microondas y teléfonos inalámbricos
❑ Interferencia de frecuencia radial y otras condiciones medioambientales
❑ Configuración de dispositivos
❑ Tipo de aplicación de software
❑ Tipo de sistema operativo
❑ Uso de las funcionalidades Bluetooth y de Red local inalámbrica simultáneamente en la computadora
❑ Tamaño del archivo que se está transfiriendo
❑ Tenga en cuenta que, por las limitaciones del estándar de Bluetooth, en ocasiones los archivos grandes pueden dañarse durante la transferencia continua, debido a la interferencia electromagnética existente en el entorno.
❑ Todos los dispositivos Bluetooth deben ser certificados para garantizar que se mantengan los requerimientos estándar aplicables. Incluso si se cumplen los estándares, el rendimiento del dispositivo individual, las especificaciones y los procedimientos de operación pueden variar. Puede que la transferencia de datos no sea posible en todas las situaciones.
❑ Como característica general de la tecnología Bluetooth, la imagen y el audio pueden quedar desfasados si reproduce videos en la computadora con la salida del audio del dispositivo Bluetooth conectado.

77n N
Uso de la computadora VAIO
❑ La banda de 2,4 GHz con la cual funcionan los dispositivos Bluetooth o dispositivos de Red local (LAN) es usada por varios dispositivos. Los dispositivos Bluetooth usan la tecnología para minimizar la interferencia proveniente de otros dispositivos que usan la misma longitud de onda. Sin embargo, el uso simultáneo de la funcionalidad Bluetooth y dispositivos de comunicación inalámbrica puede causar interferencia de radio y generar velocidades y distancias de comunicación inferiores a los valores estándar.
❑ Es posible que la funcionalidad Bluetooth no opere, según cuáles sean los dispositivos de terceros o la versión del software utilizado por otras empresas.
❑ Como característica general de la tecnología Bluetooth, conectar varios dispositivos Bluetooth a la computadora puede ocasionar congestión en el ancho de banda y dar como resultado el rendimiento deficiente de los dispositivos.

78n N
Uso de la computadora VAIO
Seguridad BluetoothLa tecnología inalámbrica Bluetooth posee una función de autenticación, que le permite determinar con quién comunicarse. Con la función de autenticación, puede evitar que dispositivos Bluetooth anónimos accedan a su computadora.
Cuando dos dispositivos Bluetooth se comunican por primera vez, se debe definir una clave de paso (contraseña requerida para autenticación) para que ambos dispositivos se registren. Una vez que un dispositivo se ha registrado, no es necesario volver a ingresar la clave de paso.
�La clave de paso puede ser distinta en cada ocasión, pero debe ser la misma en ambos extremos.
Para ciertos dispositivos, como un mouse, no se puede ingresar una clave de paso.

79n N
Uso de la computadora VAIO
Comunicación con otro dispositivo BluetoothPuede conectar su computadora a un dispositivo Bluetooth, como por ejemplo, otra computadora, un teléfono móvil, una PDA, audífonos, un mouse o una cámara digital, sin necesidad de usar cables.
Para comunicarse con otro dispositivo BluetoothPara comunicarse con otro dispositivo Bluetooth, primero debe configurar la funcionalidad Bluetooth. Para configurar y usar la funcionalidad Bluetooth, busque información para Bluetooth con Ayuda y soporte técnico de Windows. Para abrir Ayuda y soporte técnico de Windows, haga clic en Inicio y en Ayuda y soporte técnico.

80n N
Uso de la computadora VAIO
Detener comunicaciones Bluetooth
Para detener las comunicaciones Bluetooth1 Apague el dispositivo Bluetooth que se está comunicando con la computadora.
2 Haga clic en el botón que está junto o sobre el icono Bluetooth en la ventana VAIO Smart Network.

81n N
Uso de la computadora VAIO
Uso de los audífonos BluetoothLos audífonos Bluetooth (no suministrados) resultan útiles para realizar conferencias de video por Internet con un software de mensajería instantánea. Para obtener detalles acerca del uso de los audífonos Bluetooth, consulte el manual incluido.
Para conectar los audífonos a la computadora1 Mantenga presionado el botón de encendido de los audífonos durante unos cinco segundos para encenderlos.
2 Mantenga presionados los botones de volumen al menos durante cinco segundos hasta que el indicador luminoso parpadee en color rojo y verde.
3 Haga clic en Inicio, Panel de control, Hardware y sonido y Dispositivos Bluetooth.Aparecerá la ventana Dispositivos Bluetooth.
4 Haga clic en Agregar en la ficha Dispositivos.Aparecerá la ventana Asistente para agregar dispositivos Bluetooth.
5 Haga clic para seleccionar la casilla de verificación Mi dispositivo está configurado y listo para ser encontrado y haga clic en Siguiente.El asistente busca dispositivos Bluetooth dentro del rango y enumera los dispositivos disponibles, de haberlos.
6 Seleccione el nombre de dispositivo de sus audífonos Bluetooth y haga clic en Siguiente.
7 Ingrese “0000” como Utilice la clave que aparece en la documentación y haga clic en Siguiente.
8 Haga clic en Finalizar.El icono de los audífonos aparece en la ficha Dispositivos en la ventana Dispositivos Bluetooth.
9 Siga las instrucciones en pantalla cuando aparezca la ventana de configuraciones de los audífonos.
Para desconectar los audífonos de la computadora1 Haga clic en Inicio, Panel de control, Hardware y sonido y Dispositivos Bluetooth.
Aparecerá la ventana Dispositivos Bluetooth.
2 Seleccione el icono de los audífonos y seleccione Desconectar.3 Haga clic en Aceptar.

82n N
Uso de dispositivos periféricos
Uso de dispositivos periféricosPuede agregar funcionalidad a su computadora VAIO mediante el uso de los distintos puertos de la computadora.
❑ Conexión a un compartimiento multifuncional (página 83)
❑ Conexión de una unidad óptica (página 91)
❑ Conexión de altavoces externos (página 93)
❑ Conexión de una pantalla externa (página 94)
❑ Selección de modos de visualización (página 98)
❑ Uso de la función Monitores múltiples (página 99)
❑ Conexión de un micrófono externo (página 101)
❑ Conexión de un dispositivo de bus serie universal (USB) (página 102)
❑ Conexión de una impresora (página 105)
❑ Conexión de un dispositivo i.LINK (página 106)
❑ Conexión a una Red local (LAN) (página 108)

83n N
Uso de dispositivos periféricos
Conexión a un compartimiento multifuncionalLa conexión a un compartimiento multifuncional le permite conectar dispositivos periféricos adicionales a su computadora, como una impresora o un monitor externo.
El compartimiento multifuncional no viene incluido con la computadora, sino que se encuentra disponible como accesorio opcional.
Ubicación de puertos en el compartimiento multifuncional
Parte posterior
!El compartimiento multifuncional puede recibir alimentación sólo del adaptador de CA suministrado con la computadora. No desenchufe el adaptador de CA del compartimiento multifuncional y de la toma de CA mientras usa el compartimiento multifuncional, ya que podría causar daños o fallas de funcionamiento de hardware.
A Indicador DC INSe enciende cuando el compartimiento multifuncional cuenta con alimentación.
B Indicador IN USE (página 87)
C Botón UNDOCK (página 87)
D Puerto DC IN (página 84)
E Puerto de red (Ethernet) (1000BASE-T / 100BASE-TX / 10BASE-T) (página 108)
F Puertos Hi-Speed USB (USB 2.0)* (página 102)
G Puerto de MONITOR (VGA) (página 94)
* Admite velocidades alta, completa y baja.

84n N
Uso de dispositivos periféricos
Conexión de la computadora a un compartimiento multifuncional!Asegúrese de instalar la batería antes de conectar la computadora al compartimiento multifuncional.
Para conectar la computadora al compartimiento multifuncional
!Utilice sólo el adaptador de CA suministrado con la computadora.
No mueva la computadora mientras está conectada al compartimiento multifuncional, ya que puede desconectarse y causar daños a ambas unidades.
1 Desconecte todos los dispositivos periféricos de la computadora.
2 Conecte un extremo del cable de alimentación (1) al adaptador de CA (2) y el otro extremo a una toma de CA.
3 Conecte el cable conectado al adaptador de CA (2) en el puerto DC IN (3) del compartimiento multifuncional (4).

85n N
Uso de dispositivos periféricos
4 Deslice y abra la cubierta del compartimiento multifuncional ubicada en la parte inferior de la computadora.
5 Alinee las esquinas inferiores de la parte trasera de la computadora con las guías del compartimiento multifuncional.

86n N
Uso de dispositivos periféricos
6 Presione suavemente la computadora hasta que encaje en su lugar.
7 Levante la tapa de la pantalla LCD y encienda la computadora.

87n N
Uso de dispositivos periféricos
Desconexión de la computadora del compartimiento multifuncional!Antes de retirar la computadora, asegúrese de que los dispositivos conectados al compartimiento multifuncional no estén en uso.
No desconecte la computadora del compartimiento multifuncional cuando el indicador IN USE esté encendido. Si lo hace puede perder los datos no guardados o puede ocasionar fallas en la computadora.
Si desconecta la computadora del compartimiento multifuncional cuando la energía de la batería se está agotando, puede causar la pérdida de los datos no guardados.
No desconecte la computadora del compartimiento multifuncional durante la reproducción de un video. Asegúrese de cerrar el software de reproducción de video antes de desconectar la computadora.
Cuando haya realizado los pasos de la sección Para desconectar la computadora del compartimiento multifuncional (página 88), asegúrese de retirar la computadora del compartimiento multifuncional. El uso de la computadora en el compartimiento multifuncional puede ocasionar un funcionamiento inestable.

88n N
Uso de dispositivos periféricos
Para desconectar la computadora del compartimiento multifuncional1 Pulse el botón UNDOCK (1) y espere hasta que el indicador IN USE (2) se apague.
�Si el indicador IN USE está apagado, no necesita pulsar el botón UNDOCK.
Si pulsa el botón UNDOCK mientras la computadora se encuentra en un modo de ahorro de energía, ésta vuelve al modo Normal primero y luego inicia el proceso de desconexión.
!Después de colocar nuevamente la computadora en el modo Normal, asegúrese de sacarla del compartimiento multifuncional. El uso de la computadora en el compartimiento multifuncional puede ocasionar un funcionamiento inestable.

89n N
Uso de dispositivos periféricos
2 Levante la computadora para desconectarla del compartimiento multifuncional.
3 Cierre la tapa del conector del compartimiento multifuncional en la parte posterior de la computadora.

90n N
Uso de dispositivos periféricos
Otra alternativa es retirar la computadora del compartimiento multifuncional de la siguiente manera:
1 Haga clic en Inicio y en Desacoplar equipo.
2 Asegúrese de que aparezca un globo de mensaje y de que el indicador IN USE se apague y luego levante la computadora del compartimiento multifuncional.
3 Cierre la tapa del conector del compartimiento multifuncional en la parte posterior de la computadora.
!Es fundamental cerrar la tapa del conector del compartimiento multifuncional después de desacoplar la computadora. Si deja la tapa abierta, el polvo puede dañar la computadora.
�Para desconectar el compartimiento multifuncional completamente de la alimentación de CA, desenchufe el adaptador de CA.

91n N
Uso de dispositivos periféricos
Conexión de una unidad ópticaSi la computadora no está equipada con una unidad óptica, debe conectar una unidad óptica externa (no suministrada).
Conexión de una unidad óptica!Asegúrese de conectar una unidad óptica externa antes de iniciar cualquier software de CD/DVD instalado previamente.
Para conectar una unidad óptica1 Conecte un extremo del cable i.LINK (no suministrado) (1) a una unidad óptica externa (no suministrada) (2) y el otro
extremo al puerto i.LINK (3) que está en la parte posterior del replicador de puertos.
2 Conecte la unidad óptica externa (2) a la fuente de energía de CA (4) con un adaptador de CA.Consulte el manual que viene con la unidad óptica externa para obtener instrucciones detalladas acerca de la conexión del cable i.LINK y del adaptador de CA a la unidad.

92n N
Uso de dispositivos periféricos
Desconexión de la unidad ópticaPuede desconectar la unidad óptica cuando la computadora está encendida o apagada. Si desconecta la unidad cuando la computadora está en modo de ahorro de energía (Suspensión o Hibernación) puede causar una falla de funcionamiento en la computadora.
Para desconectar una unidad óptica
�Para desconectar una unidad óptica cuando la computadora se encuentra apagada, avance al paso 8.
1 Cierre todas las aplicaciones de software que estén accediendo a la unidad óptica.
2 Haga doble clic en el icono Quitar hardware de forma segura en la barra de tareas.Aparecerá la ventana Quitar hardware de forma segura.
3 Seleccione la unidad óptica que desea desconectar.
4 Haga clic en Detener.Aparecerá la ventana Detener un dispositivo de hardware.
5 Asegúrese de que la unidad óptica esté seleccionada y haga clic en Aceptar.Aparecerá un mensaje afirmando que es seguro retirar el dispositivo de hardware.
6 Haga clic en Aceptar.
7 Haga clic en Cerrar para cerrar la ventana Quitar hardware de forma segura.
8 Desconecte la unidad óptica de la computadora.

93n N
Uso de dispositivos periféricos
Conexión de altavoces externosPuede mejorar la calidad del sonido de la computadora conectando altavoces externos.
Para conectar altavoces externos1 Conecte el cable de altavoces (1) al conector para auriculares (2) i.
2 Conecte el otro extremo del cable de altavoces al altavoz externo (3).
3 Disminuya el volumen de los altavoces antes de encenderlos.
�Asegúrese de que los altavoces estén diseñados para el uso en computadora.
!No coloque disquetes sobre los altavoces, ya que el campo magnético puede dañar los datos que contengan.

94n N
Uso de dispositivos periféricos
Conexión de una pantalla externaPuede conectar una pantalla externa (no suministrada) a la computadora. Por ejemplo, puede usar la computadora con una pantalla de computadora o con un proyector.
�Si al desconectar la pantalla externa del compartimiento multifuncional opcional la resolución del LCD de la computadora no cambia automáticamente, cambie las configuraciones de la pantalla actual. Para cambiar las configuraciones, consulte Selección de modos de visualización (página 98).
Conecte el cable de alimentación de la pantalla externa después de conectar el resto de los cables.
Conexión de una pantalla de computadoraPuede conectar una pantalla de computadora (monitor) directamente a la computadora o a través del compartimiento multifuncional opcional.
Para conectar una pantalla de computadora
!Cuando la computadora está conectada al compartimiento multifuncional, no es posible acceder al puerto de monitor (VGA) de la computadora.
1 Si es necesario, conecte un extremo del cable de alimentación de la pantalla (1) a la pantalla y el otro extremo del cable a una toma de CA.
2 Conecte el cable de la pantalla (2) (no suministrado) en el puerto de monitor (VGA) (3) a de la computadora o en el compartimiento multifuncional.

95n N
Uso de dispositivos periféricos
Conexión de una pantalla multimediaPuede conectar la computadora directamente a una pantalla multimedia que posee altavoces y micrófono incorporados o a través del compartimiento multifuncional opcional.
Para conectar una pantalla multimedia
!Cuando la computadora está conectada al compartimiento multifuncional, no es posible acceder al puerto de monitor (VGA) de la computadora.
1 Conecte el cable de alimentación de la pantalla multimedia (1) a una toma de CA.
2 Conecte el cable de la pantalla (2) (no suministrado) en el puerto de monitor (VGA) (3) a de la computadora o en el compartimiento multifuncional.
3 Conecte el cable de altavoces (4) al conector para auriculares (5) i de la computadora.
4 Conecte el cable de micrófono (6) al conector para micrófono (7) m de la computadora.

96n N
Uso de dispositivos periféricos

97n N
Uso de dispositivos periféricos
Conexión de un proyectorPuede conectar un proyector (por ejemplo, el proyector LCD Sony) directamente a la computadora o mediante el compartimiento multifuncional opcional.
Para conectar un proyector
!Cuando la computadora está conectada al compartimiento multifuncional, no es posible acceder al puerto de monitor (VGA) de la computadora.
1 Conecte el cable de alimentación (1) del proyector a una toma de CA.
2 Conecte el cable de la pantalla (2) (no suministrado) en el puerto de monitor (VGA) (3) a de la computadora o en el compartimiento multifuncional.
3 Conecte un cable de audio (4) (no suministrado) al conector para auriculares (5) i de la computadora.
4 Conecte el cable de la pantalla y el cable de audio al conector y al puerto del proyector (6).

98n N
Uso de dispositivos periféricos
Selección de modos de visualizaciónPuede seleccionar qué pantalla usar como monitor principal cuando conecta una pantalla externa a la computadora.
Si desea trabajar en la pantalla de la computadora y en la pantalla externa al mismo tiempo, consulte Uso de la función Monitores múltiples (página 99) para obtener más información.
Para seleccionar una pantalla
!Cuando la computadora está conectada al compartimiento multifuncional, no es posible acceder al puerto de monitor (VGA) de la computadora.
1 Haga clic con el botón derecho del mouse en el escritorio y seleccione Personalizar.
2 Haga clic en Configuración de pantalla.Aparecerá la ventana Configuración de pantalla.
3 Siga las instrucciones en pantalla para cambiar la configuración.
�Es posible que no pueda ver los mismos contenidos en la pantalla de la computadora y la pantalla externa o proyector al mismo tiempo, lo que depende del tipo de pantalla externa o proyector que utilice.
Antes de encender la computadora, encienda la pantalla externa.

99n N
Uso de dispositivos periféricos
Uso de la función Monitores múltiplesLa función Monitores múltiples le permite distribuir partes del escritorio en diferentes pantallas. Por ejemplo, si tiene una pantalla externa conectada al puerto de monitor (VGA), la pantalla de la computadora y la pantalla externa pueden funcionar como un solo escritorio.
Puede mover el cursor de una pantalla a la otra. Esto le permite arrastrar objetos como la ventana de una aplicación abierta o una barra de herramientas de una pantalla a otra.
�Es posible que su pantalla externa no admita la función Monitores múltiples.
Es posible que algunas aplicaciones de software no sean compatibles con la configuración de Monitores múltiples.
Asegúrese de que la computadora no entre al modo de Suspensión o de Hibernación mientras esté usando el modo Monitores múltiples; de lo contrario, es posible que no vuelva al modo Normal.
Si define colores diferentes para cada pantalla, no amplíe una misma ventana a través de dos pantallas; de lo contrario, es posible que el software no funcione correctamente.
Defina menos colores o una resolución inferior para cada pantalla.

100n N
Uso de dispositivos periféricos
Para seleccionar el modo Monitores múltiples
!Cuando la computadora está conectada al compartimiento multifuncional, no es posible acceder al puerto de monitor (VGA) de la computadora.
1 Haga clic con el botón derecho del mouse en el escritorio y seleccione Personalizar.
2 Haga clic en Configuración de pantalla.Aparecerá la ventana Configuración de pantalla.
3 Siga las instrucciones en pantalla para cambiar la configuración.
�En modelos sin la unidad óptica incorporada, también puede cambiar la asignación del botón S para activar el modo de Monitores múltiples con el botón S. Para cambiar la asignación del botón S, mantenga pulsado el botón S para abrir la ventana que le permite cambiar la asignación. Para obtener detalles acerca del botón S, consulte Uso de botones de función especial (página 37).
Además, puede definir los colores y la resolución para cada pantalla y personalizar el modo Monitores múltiples.

101n N
Uso de dispositivos periféricos
Conexión de un micrófono externoSi necesita usar un dispositivo de entrada de sonido (por ejemplo, para conversar a través de Internet), debe conectar un micrófono externo (no suministrado).
Para conectar un micrófono externoConecte el cable de micrófono (1) al conector para micrófono (2) m.
�Asegúrese de que el micrófono esté diseñado para el uso en computadora.

102n N
Uso de dispositivos periféricos
Conexión de un dispositivo de bus serie universal (USB)Para evitar causar daño a su computadora y/o dispositivos USB, tome las siguientes precauciones:
❑ Al trasladar la computadora con dispositivos USB conectados, evite golpear o forzar los puertos USB.
❑ No coloque la computadora en un bolso o maleta de transporte mientras tenga dispositivos USB conectados.
Conexión de un mouse USB
Para conectar un mouse USB
1 Seleccione el puerto USB (1) que prefiera usar.
2 Conecte el cable del mouse USB (2) al puerto USB.Ahora puede usar su mouse USB (no suministrado) (3).

103n N
Uso de dispositivos periféricos
Conexión de una unidad de disquete USBPuede adquirir una unidad de disquete USB y conectarla a su computadora.
Para conectar una unidad de disquete USB
1 Seleccione el puerto USB (1) que prefiera usar.
2 Conecte el cable de la unidad de disquete USB (2) al puerto USB.Su unidad de disquete USB (3) ya está lista para usarse.
!Al usar la unidad de disquete USB, no aplique presión en el puerto USB. Podría causar una falla de funcionamiento.

104n N
Uso de dispositivos periféricos
Desconexión de una unidad de disquete USBPuede desconectar una unidad de disquete USB cuando la computadora está encendida o apagada. Si desconecta la unidad cuando la computadora está en modo de ahorro de energía (Suspensión o Hibernación) puede causar una falla de funcionamiento en la computadora.
Para desconectar una unidad de disquete USB
�Para desconectar una unidad de disquete USB cuando la computadora está apagada, avance al paso 9.
1 Cierre todos los programas que estén accediendo a la unidad de disquete.
2 Haga doble clic en el icono Quitar hardware de forma segura en la barra de tareas. Aparecerá la ventana Quitar hardware de forma segura.
3 Seleccione la unidad de disquete que desea desconectar.
4 Haga clic en Detener. Aparecerá la ventana Detener un dispositivo de hardware.
5 Confirme que la unidad de disquete puede extraerse del sistema de manera segura.
6 Haga clic en Aceptar.Aparecerá un mensaje afirmando que es seguro retirar el dispositivo de hardware.
7 Haga clic en Aceptar.
8 Haga clic en Cerrar para cerrar la ventana Quitar hardware de forma segura.
9 Desconecte la unidad de disquete de la computadora.

105n N
Uso de dispositivos periféricos
Conexión de una impresoraPuede conectar una impresora compatible con Windows a su computadora para imprimir documentos.
Conexión de una impresora al puerto USBPuede conectar a la computadora una impresora USB compatible con su versión de Windows.
Para conectar una impresora al puerto USB1 Enchufe el cable de alimentación (1) de la impresora a una toma de CA.
2 Seleccione el puerto USB (3) que prefiera usar.
3 Conecte un extremo del cable de la impresora USB (2) (no suministrado) al puerto USB y el otro extremo a la impresora.

106n N
Uso de dispositivos periféricos
Conexión de un dispositivo i.LINK
Notas acerca de la conexión de dispositivos i.LINK❑ La computadora está equipada con un puerto i.LINK, el que puede utilizar para conectar un dispositivo i.LINK, tal como
una cámara de video digital.
❑ El puerto i.LINK de la computadora no suministra alimentación a dispositivos externos, alimentados generalmente por puertos i.LINK.
❑ El puerto i.LINK admite velocidades de transferencia de hasta 400 Mbps; sin embargo, la velocidad de transferencia real depende de la velocidad de transferencia del dispositivo externo.
❑ Los cables i.LINK opcionales pueden no estar disponibles en algunos países o áreas.
❑ No se garantiza una conexión i.LINK con otros dispositivos compatibles.
❑ La conexión i.LINK varía según las aplicaciones de software, el sistema operativo y los dispositivos compatibles con i.LINK que se utilicen. Consulte el manual que viene con el software para obtener más información.
❑ Verifique las condiciones de funcionamiento y la compatibilidad con el sistema operativo de los periféricos compatibles con i.LINK (por ejemplo, un disco duro o unidad de CD-RW) antes de conectarlos a la computadora.
❑ El puerto i.LINK se desactiva si selecciona la opción para desactivar el puerto i.LINK con la Peripheral Device & Storage Media Restriction Setting Utility o si desactiva el suministro de energía al puerto i.LINK en la ficha VAIO Power Management de la ventana Opciones de energía.

107n N
Uso de dispositivos periféricos
Conexión de una cámara de video digital
Para conectar una cámara de video digitalConecte un extremo del cable i.LINK (1) (no suministrado) al puerto i.LINK (2) de la computadora y conecte el otro extremo al puerto DV In/Out (3) de la cámara de video digital.
�En las cámaras de video digitales Sony, los puertos con la etiqueta DV Out, DV In/Out o i.LINK son compatibles con i.LINK.
La cámara de video digital Sony que se muestra en esta guía es un ejemplo; es posible que su cámara de video digital deba conectarse de otra manera.
No puede acceder a las imágenes grabadas en un Memory Stick cuando usa una conexión i.LINK.

108n N
Uso de dispositivos periféricos
Conexión a una Red local (LAN)Puede conectar su computadora a redes de tipo 1000BASE-T/100BASE-TX/10BASE-T con un cable de red Ethernet. Conecte un extremo de un cable de red (no suministrado) al puerto de red (Ethernet) de la computadora y el otro extremo a su red. Para conocer detalles acerca de las configuraciones y dispositivos necesarios para conectarse a la red, consulte a su administrador de red.
�Puede conectar la computadora a la red con la configuración predeterminada.
Cuando la computadora está instalada en el compartimiento multifuncional, debe seleccionar el puerto de red (Ethernet) que va a utilizar. Siga las instrucciones en pantalla.

109n N
Uso de dispositivos periféricos
!Las líneas de teléfono no se pueden conectar al conector de red (LAN) de su computadora.Si el conector de red (LAN) se encuentra conectado a las líneas de teléfono mencionadas a continuación, un alto nivel de corriente eléctrica en los conectores puede causar daño, sobrecalentamiento o incendios.
- Líneas de teléfono de uso doméstico (teléfono con altavoz) o líneas de teléfono para uso comercial (teléfono comercial con varias líneas)
- Línea de suscriptor telefónico público
- PBX (private branch exchange)
No conecte cables telefónicos al puerto de red.

110n N
Personalización de la computadora VAIO
Personalización de la computadora VAIOEn esta sección se explica brevemente cómo cambiar las configuraciones de su computadora VAIO. Entre otras cosas, aprenderá como utilizar y personalizar la apariencia del software y las utilidades de Sony.
❑ Configuración de la contraseña (página 111)
❑ Uso de autenticación de huellas digitales (página 123)
❑ Uso de Trusted Platform Module (TPM) (página 132)
❑ Configuración de la computadora con VAIO Control Center (página 139)
❑ Uso de VAIO Status Monitor (página 140)
❑ Uso de los modos de ahorro de energía (página 141)
❑ Administración de la energía con VAIO Power Management (página 146)
❑ Cambio de la configuración de rendimiento (página 149)
❑ Protección de datos contra el uso no autorizado (página 150)
❑ Protección del disco duro (página 152)

111n N
Personalización de la computadora VAIO
Configuración de la contraseñaAdemás de la contraseña de Windows, puede utilizar las funciones del BIOS para configurar dos tipos de contraseñas para proteger la computadora: contraseña de encendido y contraseña del disco duro.
Después de configurar la contraseña de encendido, se le solicitará escribirla cuando aparezca el logotipo VAIO para iniciar su computadora. La contraseña de encendido le permite proteger su computadora del acceso no autorizado.
La contraseña del disco duro proporciona seguridad adicional para los datos almacenados en la memoria flash incorporada
o en el disco duro*. Si configura la contraseña del disco duro, los otros usuarios no tendrán acceso a los datos sin saber la contraseña, incluso si la memoria flash protegida con contraseña se extrae y se instala en otra computadora.
* Su computadora está equipada con una memoria flash incorporada y/o una unidad de disco duro, según el modelo que haya adquirido. Consulte las especificaciones en línea para informarse sobre la configuración de los dispositivos de almacenamiento.

112n N
Personalización de la computadora VAIO
Configuración de la contraseña de encendidoLa contraseña de encendido tiene por objetivo proteger su computadora del acceso no autorizado.
Existen dos tipos de contraseña de encendido: contraseña del equipo y contraseña del usuario. La contraseña del equipo se proporciona a usuarios con derechos de administrador en la computadora, para cambiar todas las opciones de configuración en la pantalla de configuración del BIOS, así como para iniciar la computadora. La contraseña del usuario se proporciona a usuarios estándar para que puedan cambiar algunas opciones de configuración del BIOS, así como para iniciar la computadora. Para configurar la contraseña del usuario, primero debe configurar la contraseña del equipo.
!Una vez que ha configurado la contraseña de encendido, no puede iniciar la computadora sin ingresar la contraseña. Asegúrese de no olvidarla. Escriba su contraseña y guárdela en un lugar seguro y que no conozcan otras personas.
Si olvida la contraseña de encendido y necesita asistencia para restablecerla, se le cobrará un cargo de restablecimiento de contraseña y deberá enviar su equipo al servicio técnico para realizar el procedimiento.
�Si configuró la contraseña de encendido junto con la funcionalidad de autenticación de huellas digitales, puede reemplazar el ingreso de la contraseña por la autenticación de huellas digitales cuando encienda la computadora. Para obtener más información, consulte Uso de autenticación de huellas digitales (página 123).

113n N
Personalización de la computadora VAIO
Para configurar la contraseña de encendido (contraseña del equipo)1 Encienda la computadora.
2 Pulse la tecla F2 cuando aparezca el logotipo VAIO.Aparecerá la pantalla de configuración del BIOS. De lo contrario, reinicie el equipo y, cuando aparezca el logotipo VAIO, pulse varias veces la tecla F2.
3 Pulse la tecla < o , para seleccionar Security para ver la ficha Security, seleccione Set Machine Password y pulse la tecla Enter.
4 En la pantalla de ingreso de contraseña, escriba la contraseña dos veces y pulse la tecla Enter.La contraseña puede tener hasta 32 caracteres alfanuméricos (incluidos los espacios).
5 Seleccione Password when Power On en Security.Pulse la barra espaciadora para cambiar la configuración de Disabled a Enabled.
6 Pulse la tecla < o , para seleccionar Exit, seleccione Exit Setup y luego pulse la tecla Enter.Cuando se solicite la confirmación, pulse la tecla Enter.

114n N
Personalización de la computadora VAIO
Para configurar la contraseña de encendido (contraseña del usuario)
!Asegúrese de configurar la contraseña del equipo antes de configurar la contraseña del usuario.
1 Encienda la computadora.
2 Pulse la tecla F2 cuando aparezca el logotipo VAIO.Aparecerá la pantalla de configuración del BIOS. De lo contrario, reinicie el equipo y, cuando aparezca el logotipo VAIO, pulse varias veces la tecla F2.
3 Escriba la contraseña del equipo y pulse la tecla Enter.
4 Pulse la tecla < o , para seleccionar Security para ver la ficha Security, seleccione Set User Password, y pulse la tecla Enter.
5 En la pantalla de ingreso de contraseña, escriba la contraseña dos veces y pulse la tecla Enter.La contraseña puede tener hasta 32 caracteres alfanuméricos (incluidos los espacios).
6 Pulse la tecla < o , para seleccionar Exit, seleccione Exit Setup y luego pulse la tecla Enter.Cuando se solicite la confirmación, pulse la tecla Enter.

115n N
Personalización de la computadora VAIO
Cambio o eliminación de la contraseña de encendido
Para cambiar o eliminar la contraseña de encendido (contraseña del equipo)1 Encienda la computadora.
2 Pulse la tecla F2 cuando aparezca el logotipo VAIO.Aparecerá la pantalla de configuración del BIOS. De lo contrario, reinicie el equipo y, cuando aparezca el logotipo VAIO, pulse varias veces la tecla F2.
3 Escriba la contraseña del equipo y pulse la tecla Enter.
4 Pulse la tecla < o , para seleccionar Security para ver la ficha Security, seleccione Set Machine Password y pulse la tecla Enter.
5 En la pantalla de ingreso de contraseña, escriba la contraseña actual una vez y una contraseña nueva dos veces, luego pulse la tecla Enter.Para eliminar la contraseña, deje en blanco los campos Enter New Password y Confirm New Password y pulse la tecla Enter.
6 Pulse la tecla < o , para seleccionar Exit, seleccione Exit Setup y luego pulse la tecla Enter.Cuando se solicite la confirmación, pulse la tecla Enter.

116n N
Personalización de la computadora VAIO
Para cambiar o eliminar la contraseña de encendido (contraseña del usuario)1 Encienda la computadora.
2 Pulse la tecla F2 cuando aparezca el logotipo VAIO.Aparecerá la pantalla de configuración del BIOS. De lo contrario, reinicie el equipo y, cuando aparezca el logotipo VAIO, pulse varias veces la tecla F2.
3 Escriba la contraseña de usuario y pulse la tecla Enter.
4 Pulse la tecla < o , para seleccionar Security para ver la ficha Security, seleccione Set User Password, y pulse la tecla Enter.
5 En la pantalla de ingreso de contraseña, escriba la contraseña actual una vez y una contraseña nueva dos veces, luego pulse la tecla Enter.Para eliminar la contraseña, deje en blanco los campos Enter New Password y Confirm New Password y pulse la tecla Enter.
6 Pulse la tecla < o , para seleccionar Exit, seleccione Exit Setup y luego pulse la tecla Enter.Cuando se solicite la confirmación, pulse la tecla Enter.

117n N
Personalización de la computadora VAIO
Configuración de la contraseña del disco duroLa contraseña del disco duro proporciona seguridad adicional para los datos almacenados en la memoria flash incorporada
o en el disco duro*. Si activa la contraseña del disco duro, esto le dará un mayor nivel de seguridad.
* Su computadora está equipada con una memoria flash incorporada y/o una unidad de disco duro, según el modelo que haya adquirido. Consulte las especificaciones en línea para informarse sobre la configuración de los dispositivos de almacenamiento.
Cuando configure la contraseña del disco duro, debe configurar la contraseña maestra y la del usuario. La contraseña maestra se proporciona a usuarios con derechos de administrador en la computadora, para reiniciar la contraseña del usuario en la pantalla de configuración del BIOS. La contraseña de usuario se proporciona para bloquear la memoria flash incorporada o la unidad de disco duro. Después de configurar la contraseña de usuario, tendrá que escribirla junto con la contraseña de encendido (si está configurada) cuando aparezca el logotipo VAIO.
!Si la computadora tiene una memoria flash incorporada como dispositivo principal de almacenamiento de datos y una unidad de disco duro como dispositivo secundario, puede definir la contraseña de disco duro en ambos dispositivos.
No puede iniciar la computadora con la contraseña maestra.
Si olvida la contraseña maestra o si falla el teclado, lo cual impediría escribir la contraseña, no existen medios alternativos y no podrá tener acceso a los datos almacenados en el disco duro. Esta contraseña NO SE RESTABLECE. Deberá reemplazar el disco duro por su cuenta y perderá todos los datos almacenados originalmente en el disco duro. Asegúrese de anotar la contraseña maestra y guardarla en un lugar seguro que no conozcan otras personas.
�Si configuró la contraseña del disco duro junto con la funcionalidad de autenticación de huellas digitales, puede reemplazar el ingreso de la contraseña por la autenticación de huellas digitales cuando encienda la computadora. Para obtener más información, consulte Uso de autenticación de huellas digitales (página 123).

118n N
Personalización de la computadora VAIO
Para configurar la contraseña del disco duro1 Encienda la computadora.
2 Pulse la tecla F2 cuando aparezca el logotipo VAIO.Aparecerá la pantalla de configuración del BIOS. De lo contrario, reinicie el equipo y, cuando aparezca el logotipo VAIO, pulse varias veces la tecla F2.
�Si configuró la contraseña de encendido, escríbala.
3 Pulse la tecla < o , para seleccionar Security para ver la ficha Security, seleccione Hard Disk 0 Password y pulse la tecla Enter.Aparecerá la pantalla de ingreso Hard Disk Password.
�Si la computadora está equipada con una memoria flash incorporada y una unidad de disco duro, seleccione Hard Disk 0 Password para la memoria flash incorporada o seleccione Hard Disk 1 Password para la unidad de disco duro incorporada.
4 Seleccione Enter Master and User Passwords y pulse la tecla Enter.
5 Seleccione Continue en la pantalla de advertencia y pulse la tecla Enter.Aparecerá la pantalla de ingreso Hard Disk Password.
6 Escriba la contraseña maestra dos veces y pulse la tecla Enter.La contraseña puede tener hasta 32 caracteres alfanuméricos (incluidos los espacios).
7 Escriba la contraseña del usuario dos veces y pulse la tecla Enter.La contraseña puede tener hasta 32 caracteres alfanuméricos (incluidos los espacios).
8 Cuando se solicite la confirmación, pulse la tecla Enter.
9 Pulse la tecla Esc o la tecla < o , para seleccionar la ficha Exit.
10 Pulse la tecla M o m para seleccionar Exit Setup y pulse la tecla Enter.Cuando se solicite la confirmación, pulse la tecla Enter.

119n N
Personalización de la computadora VAIO
Cambio o eliminación de la contraseña del disco duro
Para cambiar la contraseña del disco duro1 Encienda la computadora.
2 Pulse la tecla F2 cuando aparezca el logotipo VAIO.Aparecerá la pantalla de configuración del BIOS. De lo contrario, reinicie el equipo y, cuando aparezca el logotipo VAIO, pulse varias veces la tecla F2.
�Si configuró la contraseña de encendido, escríbala.
3 Pulse la tecla < o , para seleccionar Security para ver la ficha Security, seleccione Hard Disk 0 Password y pulse la tecla Enter.Aparecerá la pantalla de ingreso Hard Disk Password.
�Si la computadora está equipada con una memoria flash incorporada y una unidad de disco duro, seleccione Hard Disk 0 Password para la memoria flash incorporada o seleccione Hard Disk 1 Password para la unidad de disco duro incorporada.
4 Seleccione Change Master Password o Change User Password y pulse la tecla Enter.Aparecerá la pantalla de ingreso Hard Disk Password.
5 Escriba la contraseña actual una vez y luego la contraseña nueva dos veces.
6 Pulse la tecla Enter.
7 Pulse la tecla Enter cuando aparezca el mensaje de operación correcta.
8 Pulse la tecla Esc o la tecla < o , para seleccionar la ficha Exit.
9 Pulse la tecla M o m para seleccionar Exit Setup y pulse la tecla Enter.Cuando se solicite la confirmación, pulse la tecla Enter.

120n N
Personalización de la computadora VAIO
Para eliminar la contraseña del disco duro1 Encienda la computadora.
2 Pulse la tecla F2 cuando aparezca el logotipo VAIO.Aparecerá la pantalla de configuración del BIOS. De lo contrario, reinicie el equipo y, cuando aparezca el logotipo VAIO, pulse varias veces la tecla F2.
�Si configuró la contraseña de encendido, escríbala.
3 Pulse la tecla < o , para seleccionar Security para ver la ficha Security, seleccione Hard Disk 0 Password y pulse la tecla Enter.Aparecerá la pantalla de ingreso Hard Disk Password.
�Si la computadora está equipada con una memoria flash incorporada y una unidad de disco duro, seleccione Hard Disk 0 Password para la memoria flash incorporada o seleccione Hard Disk 1 Password para la unidad de disco duro incorporada.
4 Seleccione Enter Master and User Passwords y pulse la tecla Enter.Aparecerá la pantalla de ingreso Hard Disk Password.
5 Escriba la contraseña actual en Enter Current Hard Disk Master Password y pulse la tecla Enter, dejando todo lo demás en blanco.
6 Pulse la tecla Enter cuando aparezca el mensaje de operación correcta.
7 Pulse la tecla Esc o la tecla < o , para seleccionar la ficha Exit.
8 Pulse la tecla M o m para seleccionar Exit Setup y pulse la tecla Enter.Cuando se solicite la confirmación, pulse la tecla Enter.

121n N
Personalización de la computadora VAIO
Configuración de la contraseña de WindowsLa contraseña de Windows es bastante útil cuando tiene que compartir una computadora con varias personas. Al configurar la contraseña de Windows, puede proteger su cuenta de usuario del acceso no autorizado.
Una vez que seleccione su cuenta de usuario, se le pedirá la contraseña de Windows.
!Asegúrese de no olvidarla. Escriba su contraseña y guárdela en un lugar seguro y que no conozcan otras personas.
�Si configuró la contraseña de Windows duro junto con la funcionalidad de autenticación de huellas digitales, puede reemplazar la autenticación de huellas digitales por el ingreso de la contraseña cuando encienda la computadora. Para obtener más información, consulte Uso de autenticación de huellas digitales (página 123).
Para configurar la contraseña de Windows1 Haga clic en Inicio y en Panel de control.
2 Haga clic en Cuentas de usuario y seguridad familiar o Cuentas de usuario.
3 Haga clic en Cuentas de usuario.
4 Haga clic en Crear una contraseña para su cuenta en Realizar cambios en su cuenta.
5 En los campos Nueva contraseña y Confirmar nueva contraseña, escriba la contraseña de su cuenta.
6 Haga clic en Crear contraseña.
�Consulte Ayuda y soporte técnico de Windows para obtener más información acerca de la contraseña de Windows.

122n N
Personalización de la computadora VAIO
Cambio o eliminación de la contraseña de Windows
Para cambiar la contraseña de Windows1 Haga clic en Inicio y en Panel de control.
2 Haga clic en Cuentas de usuario y seguridad familiar o Cuentas de usuario.
3 Haga clic en Cuentas de usuario.
4 Haga clic en Cambie su contraseña.
5 En el campo Contraseña actual, escriba la contraseña actual.
6 En los campos Nueva contraseña y Confirmar nueva contraseña, escriba una nueva contraseña.
7 Haga clic en Cambiar contraseña.
Para eliminar la contraseña de Windows1 Haga clic en Inicio y en Panel de control.
2 Haga clic en Cuentas de usuario y seguridad familiar o Cuentas de usuario.
3 Haga clic en Cuentas de usuario.
4 Haga clic en Quitar contraseña.
5 En el campo Contraseña actual, escriba la contraseña actual que desea eliminar.
6 Haga clic en Quitar contraseña.

123n N
Personalización de la computadora VAIO
Uso de autenticación de huellas digitalesSu computadora está equipada con un sensor de huellas digitales que le proporcionará una utilidad adicional. El sensor del lector de huellas digitales es una pequeña barra horizontal que se encuentra entre los botones izquierdo y derecho del panel táctil y de aquí en adelante se denominará sensor de huellas digitales.
Después de registrar sus huellas digitales, la funcionalidad de autenticación de huellas digitales ofrece:
❑ Un medio sustituto para el ingreso de contraseñas
❑ Inicio de sesión en Windows (página 129)Si registró sus huellas digitales en la cuenta de usuario, podrá reemplazar la autenticación de huellas digitales por el ingreso de la contraseña al iniciar sesión en Windows.
❑ Función Power-on Security (página 129)Si configuró la contraseña de encendido (página 112) y/o la contraseña del disco duro (página 117), puede reemplazar el ingreso de la contraseña por la autenticación de huellas digitales al iniciar la computadora.
❑ Banco de contraseñas para acceso rápido a sitios de Internet (página 130)Puede sustituir la autenticación de contraseñas por el ingreso de información (cuentas de usuario, contraseñas, etc.) que se requiere para acceder a sitios de Internet protegidos por contraseña.
❑ Función Seguridad de archivos para encriptar/desencriptar datos (página 130)Con la función Seguridad de archivos, puede encriptar archivos y carpetas para crear un archivo encriptado. Para desencriptar o acceder a dichos archivos encriptados, puede usar la autenticación de huellas digitales o ingresar la contraseña que especificó para desencritpar.
❑ Función iniciador de aplicaciones para acceso rápido a las aplicaciones (página 130)Después de asignar una aplicación a su dedo, puede deslizar el dedo por el sensor de huellas digitales para iniciar la aplicación asignada.

124n N
Personalización de la computadora VAIO
Precauciones para el uso de autenticación de huellas digitales❑ La tecnología de autenticación de huellas digitales no asegura una completa autenticación del usuario y la protección
absoluta de sus datos y hardware.Sony no asume responsabilidad alguna por los problemas y daños que surjan del uso o incapacidad de uso del sensor de huellas digitales.
❑ La velocidad de reconocimiento de huellas digitales depende de las condiciones de operación y además varía de una persona a otra.
❑ Antes de enviar la computadora a reparaciones, asegúrese de realizar una copia de respaldo de los datos almacenados
en la memoria flash incorporada o en el disco duro*, en especial de los archivos cifrados que se crearon con la función Seguridad de archivos.Sony no asume responsabilidad alguna por pérdidas o modificaciones de sus datos que puedan haber ocurrido en el transcurso de las reparaciones.
❑ En caso de que se deba inicializar la memoria flash incorporada o la unidad de disco duro*, por ejemplo después del trabajo de reparación, se perderán las plantillas de huellas digitales. Tendrá que registrarlas nuevamente.
❑ El mantenimiento y administración de datos asociados con la autenticación de huellas digitales debe efectuarse bajo su propia responsabilidad.Sony no asume responsabilidad alguna por los defectos que surjan del mantenimiento y administración de sus datos.
❑ Antes de dar de baja la computadora o de transferirla a otra persona, se recomienda que borre los datos de la huella digital registrados en el sensor de huella digital después de borrar los datos almacenados en el disco duro. Consulte Borrado de las huellas digitales registradas (página 131) para ver el procedimiento en detalle.
❑ El sensor de huellas digitales puede fallar o se puede dañar si raya su superficie con:
❑ un objeto sólido o con punta
❑ objetos finos, por ejemplo, pasar un dedo cubierto con suciedad por el sensor de huellas digitales

125n N
Personalización de la computadora VAIO
❑ Descargue la electricidad estática del dedo al tocar un objeto metálico especialmente en estaciones secas (por ejemplo, invierno) antes de escanear la huella digital. La electricidad estática puede provocar una falla en el sensor de huellas digitales.
* Su computadora está equipada con una memoria flash incorporada y/o una unidad de disco duro, según el modelo que haya adquirido. Consulte las especificaciones en línea para informarse sobre la configuración de los dispositivos de almacenamiento.

126n N
Personalización de la computadora VAIO
Registro de una huella digitalPara utilizar la funcionalidad de autenticación de huellas digitales, debe registrar sus huellas digitales en la computadora.
�Configure la contraseña de Windows en su computadora antes del registro. Consulte Configuración de la contraseña de Windows (página 121) para obtener instrucciones detalladas.
Para registrar una huella digital
!Se pueden registrar hasta 10 huellas digitales por cada usuario y hasta 21 huellas digitales para iniciar sesión en el sistema mediante la función Power-on Security. También puede seleccionar el dedo cuya huella digital desea usar para la función Power-on Security más adelante.
1 Haga clic en Inicio, Todos los programas, Protector Suite QL y Centro de control.Aparecerá la ventana Gestión del software de huellas digitales.
2 Haga clic en Huellas digitales y luego en Inicializar.
3 Siga las instrucciones en pantalla.
�Para leer la descripción detallada, abra el archivo de ayuda en la ventana Gestión del software de huellas digitales.

127n N
Personalización de la computadora VAIO
Si hubo un error al registrar una huella digital, siga estos pasos y vuelva a intentarlo.
1 Coloque la articulación superior del dedo en el sensor de huellas digitales (1).

128n N
Personalización de la computadora VAIO
2 Deslice el dedo de forma perpendicular por el sensor de huellas digitales.
!Apoye completamente la punta del dedo en el centro del sensor de huellas digitales.
Escanee su huella digital desde la articulación superior del dedo hasta la punta de éste.
Mantenga su dedo en contacto con el sensor de huellas digitales durante el escaneo.
Puede haber errores en el registro de la huella digital si mueve el dedo muy rápido o muy lento. El sensor de huellas digitales demora aproximadamente un segundo en escanear su huella digital.
Tal vez no pueda registrar y/o reconocer las huellas digitales si el dedo está excesivamente seco o mojado, arrugado, herido, sucio, etc.
Registre más de una huella digital en caso que no se pueda reconocer la huella digital.
Se pueden registrar hasta 10 huellas digitales por persona. Tenga en cuenta que se pueden registrar hasta 21 huellas digitales para iniciar sesión en el sistema mediante la función Power-on Security.
Asegúrese de limpiar la punta de los dedos y el sensor de huellas digitales antes de deslizarlos para mantener un buen rendimiento de reconocimiento.

129n N
Personalización de la computadora VAIO
Inicio de sesión en el sistemaPara utilizar la funcionalidad de autenticación de huellas digitales en lugar del ingreso de contraseña para iniciar sesión en el sistema, debe configurar las contraseñas de encendido, del disco duro y de Windows y configurar la computadora para la autenticación de huellas digitales.
Para configurar las contraseñas de encendido, del disco duro y de Windows, consulte Configuración de la contraseña (página 111).
Inicio de sesión en WindowsSi registró sus huellas digitales en la cuenta de usuario, podrá reemplazar la autenticación de huellas digitales por el ingreso de la contraseña de Windows. Para iniciar sesión en Windows, deslice el dedo con la huella digital registrada por el sensor de huellas digitales cuando aparezca la pantalla de inicio de sesión de Windows.
Para obtener información detallada acerca del inicio de sesión en Windows, haga clic en Inicio, Todos los programas, Protector Suite QL y Ayuda para leer el archivo de ayuda.
Función Power-on SecuritySi configuró la contraseña de encendido (página 112) y/o la contraseña del disco duro (página 117), puede reemplazar el ingreso de la contraseña por la autenticación de huellas digitales al iniciar la computadora.
Para obtener información detallada acerca de la función Power-on Security, haga clic en Inicio, Todos los programas, Protector Suite QL y Ayuda para leer el archivo de ayuda.

130n N
Personalización de la computadora VAIO
Uso del Banco de contraseñasDespués de registrar su información de usuario (cuentas de usuario, contraseñas, etc.) para los sitios de Internet en el Banco de contraseñas, puede reemplazar la autenticación de huellas digitales por el ingreso de la información requerida para acceder a los sitios de Internet protegidos por contraseñas.
Para obtener información detallada acerca del uso del Banco de contraseñas, haga clic en Inicio, Todos los programas, Protector Suite QL y Ayuda para leer el archivo de ayuda.
!Tal vez no pueda utilizar la función Banco de contraseñas dependiendo del sitio de Internet al acceda.
Uso de la función Seguridad de archivosCon la función Seguridad de archivos, puede crear un archivo de almacenamiento cifrado para incluir un archivo y/o una carpeta para protección contra acceso no autorizado. El archivo de almacenamiento se puede descifrar o desbloquear para acceso a una carpeta o un archivo incluido deslizando el dedo por el sensor de huellas digitales o escribiendo la contraseña de respaldo que especificó para cifrado.
Para obtener información detallada acerca del uso de la función Seguridad de archivos, haga clic en Inicio, Todos los programas, Protector Suite QL y Ayuda para leer el archivo de ayuda.
Uso del iniciador de aplicacionesLa función del iniciador de aplicaciones está disponible en su computadora para iniciar su aplicación preferida (archivo ejecutable) asignada a uno de sus dedos con la huella digital registrada. Después de asignar una aplicación a su dedo, puede iniciar la aplicación asignada con sólo deslizar el dedo por el sensor de huellas digitales.
Para obtener información detallada acerca del uso de la función iniciador de aplicaciones, haga clic en Inicio, Todos los programas, Protector Suite QL y Ayuda para leer el archivo de ayuda.

131n N
Personalización de la computadora VAIO
Uso de la autenticación de huellas digitales con el módulo TPMCon la función de cifrado de datos del módulo TPM, el uso de la autenticación de huellas digitales puede reforzar la seguridad de la computadora. Para obtener instrucciones acerca del uso del módulo TPM, consulte Uso de Trusted Platform Module (TPM) (página 132).
Para obtener información detallada acerca del uso de la autenticación de huellas digitales con el módulo TPM, haga clic en Inicio, Todos los programas, Protector Suite QL y Ayuda para leer el archivo de ayuda.
Borrado de las huellas digitales registradasAntes de dar de baja la computadora o de transferirla a otra persona, se recomienda que borre los datos de la huella digital registrados en el sensor de huellas digitales después de borrar los datos almacenados en la memoria flash incorporada o en
el disco duro*.
* Su computadora está equipada con una memoria flash incorporada y/o una unidad de disco duro, según el modelo que haya adquirido. Consulte las especificaciones en línea para informarse sobre la configuración de los dispositivos de almacenamiento.
Para borrar las huellas digitales registradas 1 Encienda la computadora.
2 Pulse la tecla F2 cuando aparezca el logotipo VAIO.Aparecerá la pantalla de configuración del BIOS. De lo contrario, reinicie el equipo y, cuando aparezca el logotipo VAIO, pulse varias veces la tecla F2.
3 Pulse la tecla < o , para seleccionar Security para ver la ficha Security.
4 Pulse la tecla m para seleccionar Clear Fingerprint Data y pulse la tecla Enter.
5 Cuando se solicite la confirmación, seleccione Continue y pulse la tecla Enter.Los datos de huellas digitales registrados en el sensor de huellas digitales se borran automáticamente después de que se reinicia el sistema.

132n N
Personalización de la computadora VAIO
Uso de Trusted Platform Module (TPM)El Trusted Platform Module (TPM) incorporado le proporciona a la computadora funciones de seguridad básicas. En combinación con el módulo TPM, puede cifrar y descifrar sus datos para reforzar la seguridad de la computadora contra el acceso no autorizado.
Los módulos TPM los define el grupo Trusted Computing Group (TCG) y también se denominan chips de seguridad.

133n N
Personalización de la computadora VAIO
Precauciones para el uso del módulo TPM❑ Aunque su computadora cuenta con las más modernas funciones de seguridad del módulo TPM, estas funciones no
aseguran la protección absoluta de sus datos y hardware. Sony no asume responsabilidad alguna por los problemas y daños que surjan del uso de las funciones.
❑ Después de instalar el Infineon TPM Professional Package, deberá configurar en la computadora algunas contraseñas del módulo TPM. Sin estas contraseñas, no podrá restaurar ningún dato protegido por el módulo TPM. Asegúrese de escribir las contraseñas y guardarlas en un lugar seguro y que no conozcan otras personas.
❑ Antes de enviar la computadora a reparaciones, asegúrese de realizar copias de respaldo del archivo de almacenamiento de recuperación de emergencia más reciente, del archivo testigo de restablecimiento de contraseñas y del archivo secreto personal, y guárdelos en un lugar seguro y que no conozcan otras personas. Es posible que los datos almacenados en el módulo TPM que está incorporado en la placa madre se pierdan o se dañen durante la reparación.
❑ En una reparación, puede que el módulo TPM sea reemplazado aun cuando no haya problemas con los módulos. En tal caso, utilice las copias de respaldo del archivo de almacenamiento de recuperación de emergencia, del archivo testigo de recuperación de emergencia, del archivo testigo de restablecimiento de contraseñas y del archivo secreto personal para restaurar la configuración del módulo TPM.
❑ Antes de enviar la computadora a reparaciones, asegúrese de realizar una copia de respaldo de los datos almacenados en el disco duro. Es posible que el disco duro sea inicializado y devuelto después del trabajo de reparación y, en tal caso, no podrá restaurar los datos del disco duro con las copias de respaldo del archivo de almacenamiento de recuperación de emergencia, del archivo testigo de recuperación de emergencia, del archivo testigo de restablecimiento de contraseñas y del archivo secreto personal.
❑ Asegúrese de configurar las operaciones de respaldo automático después de completar el asistente para inicializar TPM. Si la ventana que contiene la casilla de verificación Run automatic backup now aparece después de la configuración, seleccione la casilla de verificación y actualice los archivos de respaldo. El proceso de restauración con los archivos de respaldo puede fallar si no configura las operaciones de respaldo automático.
❑ El mantenimiento y administración de datos protegidos por el módulo TPM debe efectuarse bajo su propia responsabilidad. Sony no asume responsabilidad alguna por los defectos que surjan del mantenimiento y administración de sus datos.

134n N
Personalización de la computadora VAIO
Aviso importante❑ No cifre archivos que contengan claves que se usarán para cifrado ni las carpetas que incluyan esos archivos.
El cifrado de los archivos de las carpetas que contienen claves y otros datos básicos del usuario, mediante Encrypting File System (EFS), le impedirá iniciar el software del módulo TPM y descifrar los datos cifrados en los siguientes casos:
❑ El software del módulo TPM se instaló.
❑ La plataforma se inicializó.
❑ La funcionalidad EFS se activó en el proceso de inicialización de usuarios.
Con la configuración predeterminada, los archivos de las siguientes carpetas no se pueden cifrar porque tienen atributos del sistema.No cambie los atributos del sistema de las siguientes carpetas.
!Las siguientes carpetas están invisibles en forma predeterminada.
❑ Carpetas que contienen claves y otros datos básicos del usuarioC:\<nombre de usuario>\All Users\Infineon\TPM Software 2.0\BackupDataC:\<nombre de usuario>\All Users\Infineon\TPM Software 2.0\PlatformKeyDataC:\<nombre de usuario>\All Users\Infineon\TPM Software 2.0\RestoreData(C:\<nombre de usuario>\All Users es un acceso directo a C:\ProgramData.)C:\<nombre de usuario>\<cuenta>\AppData\Roaming\Infineon\TPM Software 2.0\UserKeyData

135n N
Personalización de la computadora VAIO
❑ No cifre los siguientes archivos de almacenamiento, de respaldo y testigo. No habrá ninguna manera de restaurarlos si los cifra por descuido.Sony Corporation no asume responsabilidad alguna por los problemas y daños que surjan del cifrado por descuido de los siguientes archivos y de las carpetas que los incluyen.
❑ Archivo de respaldo automáticoNombre de archivo predeterminado: SPSystemBackup.xmlRuta predeterminada: ninguna (Al hacer clic en Browse aparecerá la ventana <carpeta de usuario>\Documents\Security Platform.)
❑ Carpeta de almacenamiento para los datos de respaldo automáticoNombre predeterminado de carpeta: SPSystemBackupLa carpeta se crea como subcarpeta para el archivo SPSystemBackup.xml.
❑ Archivo testigo para restaurar la configuración TPMNombre de archivo predeterminado: SPEmRecToken.xmlRuta predeterminada: medio extraíble (FD, memoria USB, etc.)
❑ Archivo de respaldo de claves y certificadosNombre de archivo predeterminado: SpBackupArchive.xmlRuta predeterminada: ninguna (Al hacer clic en Browse aparecerá la ventana <carpeta de usuario>\Documents\Security Platform.)
❑ Archivo de respaldo PSDNombre de archivo predeterminado: SpPSDBackup.fsbRuta predeterminada: ninguna (Al hacer clic en Browse aparecerá la ventana <carpeta de usuario>\Documents\Security Platform.)

136n N
Personalización de la computadora VAIO
❑ No cifre los siguientes archivos testigo y secreto de restablecimiento de contraseñas. No habrá ninguna manera de restablecer la contraseña si los cifra por descuido.Sony Corporation no asume responsabilidad alguna por los problemas y daños que surjan del cifrado por descuido de los siguientes archivos y de las carpetas que los incluyen.
❑ Archivo testigo de restablecimiento de contraseñasNombre de archivo predeterminado: SPPwdResetToken.xmlRuta predeterminada: medio extraíble (FD, memoria USB, etc.)
❑ Archivo secreto de restablecimiento de contraseñasNombre de archivo predeterminado: SPPwdResetSecret.xmlRuta predeterminada: medio extraíble (FD, memoria USB, etc.)

137n N
Personalización de la computadora VAIO
Configuración del módulo TPMPara utilizar el módulo TPM incorporado, debe:
1 Activar el módulo TPM en la pantalla de configuración del BIOS.
2 Instalar el Infineon TPM Professional Package.
3 Inicializar y configurar el módulo TPM.
Para activar el módulo TPM en la pantalla de configuración del BIOS1 Encienda la computadora.
2 Pulse la tecla F2 cuando aparezca el logotipo VAIO.Aparecerá la pantalla de configuración del BIOS. De lo contrario, reinicie el equipo y, cuando aparezca el logotipo VAIO, pulse varias veces la tecla F2.
3 Pulse la tecla < o , para seleccionar TPM State y luego seleccione Enable para Change TPM State.
4 Pulse la tecla < o , para seleccionar Exit, seleccione Exit Setup y luego pulse la tecla Enter.
5 Después de que se reinicie el sistema, haga clic en Execute en la ventana Physical Presence Operations.
!Antes de activar el módulo TPM, asegúrese de configurar las contraseñas de encendido y del disco duro para evitar las modificaciones no autorizadas en la configuración del módulo TPM.
Si el módulo TPM está activado, el logotipo VAIO demorará más en aparecer debido a las verificaciones de seguridad en el inicio de la computadora.
�También puede desactivar el módulo TPM y borrar la configuración del mismo en la pantalla de configuración del BIOS. Tenga en cuenta que si borra la propiedad del módulo TPM no tendrá acceso a ningún dato protegido por el módulo TPM. Antes de borrar la configuración del módulo TPM, asegúrese de realizar copias de respaldo de los datos protegidos por el módulo TPM.

138n N
Personalización de la computadora VAIO
Para instalar el Infineon TPM Professional PackageLea el archivo Readme.txt en la carpeta C:\Infineon\Readme. A continuación, haga doble clic en setup.exe en la carpeta C:\Infineon para instalar el paquete.
Debe tener derechos de administrador en la computadora para instalar este paquete.
!Debe configurar algunas contraseñas durante la instalación de Infineon TPM Professional Package. Sin estas contraseñas, no podrá restaurar ningún dato protegido por el módulo TPM ni los archivos de respaldo. Asegúrese de escribir las contraseñas y guardarlas en un lugar seguro y que no conozcan otras personas.
Para inicializar y configurar el módulo TPMConsulte la documentación en pantalla para obtener información detallada. Para abrir la documentación, haga clic en Inicio, Todos los programas, Infineon Security Platform Solution y Help.
!El mantenimiento y administración de datos protegidos por el módulo TPM debe efectuarse bajo su propia responsabilidad. Sony no asume responsabilidad alguna por los defectos que surjan del mantenimiento y administración de sus datos.

139n N
Personalización de la computadora VAIO
Configuración de la computadora con VAIO Control CenterLa utilidad VAIO Control Center le permite obtener acceso a información del sistema y especificar preferencias para su comportamiento.
Para usar VAIO Control Center1 Haga clic en Inicio, Todos los programas y VAIO Control Center.
Aparecerá la ventana VAIO Control Center.
2 Seleccione el elemento de control deseado y cambie la configuración.
3 Al finalizar, haga clic en Aceptar.Se ha cambiado la configuración del elemento deseado.
�Para obtener más información acerca de cada opción, consulte el archivo de ayuda en VAIO Control Center.
No podrá visualizar algunos de los elementos de control si abre VAIO Control Center como usuario estándar.

140n N
Personalización de la computadora VAIO
Uso de VAIO Status MonitorLa utilidad VAIO Status Monitor le permite revisar diversas configuraciones, como las configuraciones de administración de energía, configuraciones de seguridad y el uso actual de los dispositivos, en la ventana VAIO Status Monitor.
Para ver la ventana VAIO Status Monitor1 Haga clic en Inicio, Todos los programas y VAIO Control Center.
Aparecerá la ventana VAIO Control Center.
2 Haga doble clic en Información del sistema y en VAIO Status Monitor.Aparecerá la ventana VAIO Status Monitor.
�Puede cambiar la configuración de algunos elementos en la ventana VAIO Status Monitor. Para cambiar la configuración, seleccione el elemento que desee y haga clic en Settings.

141n N
Personalización de la computadora VAIO
Uso de los modos de ahorro de energíaSi usa una batería como fuente de alimentación para la computadora, puede aprovechar las configuraciones de administración de energía para conservar la energía de la batería. Además del modo de funcionamiento normal, que le permite desactivar dispositivos específicos, su computadora cuenta con dos modos distintos de ahorro de energía: Suspensión e Hibernación. Al usar la alimentación de la batería, debe tener en cuenta que la computadora entra automáticamente al modo de Hibernación cuando comienza a agotarse la carga de batería restante, sin importar la configuración de administración de energía que haya seleccionado.
!Si el nivel de energía de la batería cae por debajo del 10%, debe conectar el adaptador de CA para recargar la batería o apagar la computadora e instalar una batería completamente cargada.
Uso del modo NormalÉste es el estado normal de la computadora mientras se encuentra en uso. El indicador luminoso de encendido de color verde se mantiene encendido en este modo. Para ahorrar energía mientras no está en funcionamiento, puede desactivar un dispositivo específico como la pantalla LCD o el disco duro.
�Puede cambiar la configuración de la memoria durante el modo Normal. Consulte Cambio de la configuración de rendimiento (página 149).

142n N
Personalización de la computadora VAIO
Uso del modo de SuspensiónEl modo de Suspensión desactiva la pantalla LCD y pone los dispositivos de almacenamiento y la CPU en un modo de bajo consumo de energía. Mientras está en este modo, la luz de encendido parpadea en color ámbar.
!Si pretende dejar la computadora sin utilizar y desconectada de la toma de CA durante un período prolongado, colóquela en el modo de Hibernación o apáguela.
Para activar el modo de SuspensiónHaga clic en Inicio, la flecha junto al botón Lock y Suspender.
�Cuando la computadora se encuentra en modo de Suspensión, no puede insertar discos.
La computadora sale del modo de Suspensión con más rapidez que del modo de Hibernación.
El modo de Suspensión consume más energía que el modo de Hibernación.
!Si la batería se agota mientras la computadora está en el modo de Suspensión, perderá toda la información que no haya guardado. Volver al estado de trabajo anterior es imposible. Para evitar la pérdida de datos, debe guardarlos con frecuencia.

143n N
Personalización de la computadora VAIO
Para volver al modo NormalPulse cualquier tecla.
!Si mantiene pulsado el botón de encendido por más de cuatro segundos, la computadora se apagará automáticamente. Perderá todos los datos que no haya guardado.
�Puede usar VAIO Control Center para configurar la computadora para que vuelva al modo Normal cuando abra la tapa de la pantalla LCD. Esta preferencia de reanudar la energía se perderá si extrae el adaptador de CA y la batería. Configuración de la computadora con VAIO Control Center (página 139).
Si la computadora permanece sin uso durante un determinado periodo de tiempo, entra al modo de Suspensión. Para modificar esto, puede cambiar las configuraciones del modo de Suspensión.
Para cambiar las configuraciones del modo de Suspensión1 Haga clic con el botón derecho en el icono de estado de energía en la barra de tareas y seleccione Opciones de energía.
2 Haga clic en Cambiar la configuración del plan bajo el plan de energía actual.
3 Cambie el tiempo para poner la computadora en el modo Suspensión y haga clic en Guardar cambios.

144n N
Personalización de la computadora VAIO
Uso del modo de HibernaciónEn el modo de Hibernación, el estado del sistema se guarda en el dispositivo de almacenamiento principal* y la alimentación se desconecta. Incluso si la batería se agota, no se perderán los datos. El indicador luminoso de encendido se mantiene apagado en este modo.
* Como dispositivo de almacenamiento principal, su computadora posee una memoria flash incorporada o una unidad de disco duro, según el modelo que haya adquirido. Consulte las especificaciones en línea para informarse sobre la configuración de los dispositivos de almacenamiento.
�Si no pretende usar la computadora por un período prolongado, colóquela en el modo de Hibernación. Este modo de ahorro de energía evita que pierda tiempo en apagar o reanudar la computadora.
Para activar el modo de HibernaciónPulse las teclas Fn+F12.
La computadora entra en el modo de Hibernación.
Otra alternativa es hacer clic en Inicio, la flecha junto al botón Lock, y en Hibernar para poner la computadora en modo de Hibernación.
�Cuando la computadora se encuentra en modo de Hibernación, no puede insertar discos.
El modo de Hibernación tarda más que el modo de Suspensión en activarse.
El modo de Hibernación consume menos energía que el modo de Suspensión.
!No mueva la computadora hasta que el indicador de encendido se apague.

145n N
Personalización de la computadora VAIO
Para volver al modo NormalPulse el botón de encendido.
La computadora vuelve al estado normal.
!Si mantiene pulsado el botón de encendido por más de cuatro segundos, la computadora se apagará automáticamente.
�Toma más tiempo volver al modo Normal desde el modo de Hibernación que desde el modo de Suspensión.
Puede usar VAIO Control Center para configurar la computadora para que vuelva al modo Normal cuando abra la tapa de la pantalla LCD. Esta preferencia de reanudar la energía se perderá si extrae el adaptador de CA y la batería. Configuración de la computadora con VAIO Control Center (página 139).

146n N
Personalización de la computadora VAIO
Administración de la energía con VAIO Power ManagementLa administración de energía le ayuda a definir las combinaciones de energía que se ejecutan con alimentación de CA o de baterías, según sus requerimientos de consumo de energía.
VAIO Power Management es una aplicación de software desarrollada exclusivamente para las computadoras VAIO. Con ella, puede mejorar las funciones de administración de energía de Windows para garantizar un mejor funcionamiento de la computadora y una mayor duración de la batería. Para obtener más información acerca de VAIO Power Management, consulte el archivo de ayuda del software VAIO Power Management.
Selección de un plan de energíaAl iniciar la computadora, aparece un icono de estado de energía en la barra de tareas. Este icono indica la clase de fuente de alimentación que está usando en un momento determinado, por ejemplo, alimentación de CA. Haga clic en este icono para ver la ventana que muestra el estado de la energía.
La funcionalidad VAIO Power Management se agrega a las Propiedades de opciones de energía de Windows.
Para seleccionar un plan de energía1 Haga clic con el botón derecho en el icono de estado de energía en la barra de tareas y seleccione Opciones de energía.
2 Seleccione el plan de energía que desee.

147n N
Personalización de la computadora VAIO
Para cambiar las configuraciones del plan de energía1 Haga clic en Cambiar la configuración del plan bajo el plan de energía que desee en la ventana Opciones de energía.
Cambie las configuraciones del modo de Suspensión y de la pantalla de acuerdo a sus necesidades.
2 Si necesita cambiar las configuraciones avanzadas, haga clic en Cambiar la configuración avanzada de energía y vaya al paso 3.En caso contrario, haga clic en Guardar cambios.
3 Haga clic en la ficha VAIO Power Management.Cambie las configuraciones de cada elemento.
4 Haga clic en Aceptar.

148n N
Personalización de la computadora VAIO
VAIO Power Management Viewer
Para iniciar VAIO Power Management Viewer
Haga clic en en la ficha VAIO Power Management.
Otra alternativa es utilizar VAIO Control Center para iniciar VAIO Power Management Viewer. Haga clic en Inicio, Todos los programas y VAIO Control Center. Haga doble clic en Administración de energía en la ventana VAIO Control Center y luego haga doble clic en VAIO Power Management Viewer.
Para cambiar la combinación de energíaSeleccione la combinación de energía deseada en la lista desplegable en VAIO Power Management Viewer.
Para ver el rendimiento con la combinación de energía modificada con VAIO Power ManagementDurante la ejecución de VAIO Power Management y VAIO Power Management Viewer, VAIO Power Management Viewer muestra el rendimiento con la combinación de energía modificada con VAIO Power Management.
�Utilice VAIO Power Management para configurar o modificar la combinación de energía.

149n N
Personalización de la computadora VAIO
Cambio de la configuración de rendimientoPuede cambiar la configuración de la memoria que afecta el consumo de energía durante el modo Normal.
Para cambiar la configuración de rendimiento1 Haga clic en Inicio, Todos los programas y VAIO Control Center.
Aparecerá la ventana VAIO Control Center.
2 Haga doble clic en Administración de energía y Rendimiento.Aparecerá la ventana Rendimiento.
3 Seleccione Bus de memoria: 400 MHz Tiene prioridad el ahorro de energía.De manera predeterminada, se selecciona Bus de memoria: 400 MHz Tiene prioridad el ahorro de energía.
4 Haga clic en Aceptar.
5 Cuando se solicite la confirmación, haga clic en Sí.
!Para activar el cambio, debe reiniciar la computadora.

150n N
Personalización de la computadora VAIO
Protección de datos contra el uso no autorizadoLa computadora tiene instalada la Peripheral Device & Storage Media Restriction Setting Utility para proteger sus datos del uso no autorizado. Con este software, puede poner restricciones al uso de dispositivos y medios de almacenamiento externos y puertos USB para acceso de sólo lectura.Para seleccionar las opciones, debe iniciar sesión en la computadora como usuario con derechos de administrador.
Para usar la Peripheral Device & Storage Media Restriction Setting Utility1 Haga clic en Inicio, Todos los programas y VAIO Control Center.
Aparecerá la ventana VAIO Control Center.
2 Haga doble clic en Security y Peripheral Device & Storage Media Restriction Setting Utility.Aparecerá la ventana de autenticación de contraseña.
�La primera vez que usa la Peripheral Device & Storage Media Restriction Setting Utility, debe definir la contraseña para autenticación.
3 Escriba la contraseña y haga clic en Aceptar.
4 Seleccione las opciones según lo desee.
!La restricción de los puertos USB para acceso de sólo lectura no se aplica a todos los dispositivos externos conectados a los puertos USB de su computadora. En algunos dispositivos, como unidades ópticas externas, no se puede aplicar.
�Las opciones que seleccionó con la Peripheral Device & Storage Media Restriction Setting Utility no restringen todas las funciones del dispositivo. Por ejemplo, se encuentra disponible la lectura de datos desde el dispositivo mediante el puerto USB.
5 Haga clic en Aceptar.
6 Cuando aparezca un mensaje que le solicite reiniciar la computadora, haga clic en Sí.Los cambios se activan después de que la computadora se reinicia.

151n N
Personalización de la computadora VAIO
!Es posible que las opciones que seleccionó sean diferentes de las del dispositivo, según las condiciones de operación. Si al reiniciar la computadora aparece un mensaje que indica una divergencia entre las opciones de la computadora y las del dispositivo, seleccione las opciones nuevamente.

152n N
Personalización de la computadora VAIO
Protección del disco duroSi la computadora está equipada con una unidad de disco duro incorporada, entonces tiene preinstalada la utilidad VAIO HDD Protection para personalizar la configuración y proteger la unidad de disco duro contra posibles descargas eléctricas. Puede seleccionar el nivel de sensibilidad del sensor de descargas eléctricas para configurar el nivel de protección adecuado.
Consulte las especificaciones en línea para saber si su computadora está equipada con la unidad disco duro.
!Tenga en cuenta que la memoria flash incorporada no está incluida en el ámbito de la utilidad VAIO HDD Protection.
Activación de VAIO HDD ProtectionPara proteger el disco duro contra posibles descargas eléctricas, en primer lugar debe activar VAIO HDD Protection.
Para activar VAIO HDD Protection1 Haga clic en Inicio, Todos los programas y VAIO Control Center.
Aparecerá la ventana VAIO Control Center.
2 Haga doble clic en Seguridad y Configuración de protección del disco duro.Aparecerá la ventana VAIO HDD Protection.
3 Seleccione la casilla de verificación Activar protección del disco duro.
4 Seleccione el nivel de sensibilidad que desea.
5 Haga clic en Aceptar.Para obtener más información, abra el archivo de ayuda en la ventana VAIO HDD Protection.

153n N
Personalización de la computadora VAIO
!VAIO HDD Protection está diseñado para minimizar las posibilidades de daño a las unidades de disco duro y a los datos del usuario. No asegura la protección de los datos en el 100% bajo ninguna circunstancia.
La opción Configuración de protección del disco duro está desactivada antes del inicio de Windows y durante el cambio al modo de Hibernación o de Suspensión, Instant Mode (sólo en modelos seleccionados), la recuperación del sistema y el cierre del sistema.

154n N
Actualización de la computadora VAIO
Actualización de la computadora VAIOLa computadora VAIO y los módulos de memoria usan componentes de gran precisión y tecnología de conectores electrónicos. Para evitar perder la validez de la garantía durante el período de garantía del producto, le recomendamos lo siguiente:
❑ Debe ponerse en contacto con el distribuidor para instalar un módulo de memoria nuevo.
❑ No debe instalarlo usted mismo si no conoce la manera de ampliar la memoria en una computadora.
❑ No debe tocar los conectores ni abrir la tapa del compartimiento del módulo de memoria.
Para conocer el tipo de módulo y la cantidad de memoria instalados en su modelo, consulte las especificaciones en línea.
Para obtener ayuda, póngase en contacto con un Centro de servicio Sony autorizado. Para encontrar el centro o agente más cercano, consulte Información de asistencia de Sony (página 225).

155n N
Actualización de la computadora VAIO
Reemplazo de la memoriaSi desea ampliar la funcionalidad de la computadora, puede reemplazar el módulo de memoria instalado para aumentar la memoria. Antes de ampliar la memoria de su computadora, lea las notas y procedimientos descritos en las páginas siguientes.
Notas acerca del reemplazo de módulos de memoria❑ Sea cuidadoso al cambiar la memoria. La instalación incorrecta de los módulos de memoria puede causar daños al
sistema, los cuales pueden anular la garantía del fabricante.
❑ Use sólo módulos de memoria que sean compatibles con la computadora. Si la computadora no detecta un módulo de memoria o el sistema operativo Windows se vuelve inestable, póngase en contacto con el distribuidor de ventas o con el fabricante del módulo de memoria.
❑ La descarga electroestática (ESD) puede dañar los componentes electrónicos. Antes de tocar un módulo de memoria, asegúrese de lo siguiente:
❑ Los procedimientos descritos en este documento suponen que el usuario conoce la terminología general relacionada con las computadoras personales y con las prácticas de seguridad y los requisitos de cumplimiento de la normativa para usar y modificar equipos electrónicos.
❑ Antes de retirar cualquier tapa o panel de la computadora, apáguela y desconéctela de su fuente de alimentación (es decir, batería o adaptador de CA) y de cualquier enlace, red o módem de telecomunicaciones. De lo contrario, puede causar daños en el equipo o sufrir lesiones corporales.
❑ La descarga electroestática puede dañar los módulos de memoria y otros componentes. Instale el módulo de memoria sólo en una estación de trabajo ESD. Si no dispone de una estación de este tipo, no trabaje en un área alfombrada ni manipule materiales que produzcan o retengan electricidad estática (por ejemplo, envoltorios de celofán). Conéctese a tierra manteniendo contacto con una parte de metal no pintada del chasis mientras realiza el procedimiento.
❑ No abra el empaque del módulo de memoria hasta que esté listo para cambiar el módulo. El empaque protege al módulo de la descarga electrostática.

156n N
Actualización de la computadora VAIO
❑ Utilice la bolsa especial suministrada con el módulo de memoria o envuelva el módulo en papel de aluminio para protegerlo de la descarga electroestática.
❑ Si introduce cualquier líquido, sustancia u objeto extraño en las ranuras de la memoria u otros componentes internos de la computadora ocasionará daños en la computadora cuyos costos de reparación no serán cubiertos por la garantía.
❑ No reemplace el módulo de memoria en lugares expuestos a:
❑ Fuentes de calor, como radiadores o conductos de aire
❑ Luz solar directa
❑ Cantidades excesivas de polvo
❑ Vibración mecánica o golpes
❑ Imanes potentes o altavoces que no están protegidos magnéticamente
❑ Temperatura ambiente superior a 35°C (95°F) o inferior a 5°C (41°F)
❑ Alto nivel de humedad
❑ Manipule el módulo de memoria cuidadosamente. Para evitar lesiones en las manos y dedos, no toque los bordes de los componentes ni las tarjetas de circuitos dentro de la computadora.

157n N
Actualización de la computadora VAIO
Reemplazo de un módulo de memoria
Para reemplazar un módulo de memoria1 Apague la computadora y desconecte todos los dispositivos periféricos.
2 Desenchufe la computadora y extraiga la batería.
3 Espere hasta que la computadora se enfríe.
4 Saque el tornillo (que indica la flecha en la figura) de la parte inferior de la computadora y retire la tapa del compartimiento del módulo de memoria.
5 Toque un objeto metálico para descargar la electricidad estática.

158n N
Actualización de la computadora VAIO
6 Retire el módulo de memoria actualmente instalado como sigue:
❑ Tire las trabas en la dirección de las flechas (1).El módulo de memoria se libera.
❑ Asegúrese de que el módulo de memoria se incline hacia arriba y luego tire en la dirección que indica la flecha (2).
7 Extraiga el módulo de memoria nuevo del empaque.

159n N
Actualización de la computadora VAIO
8 Deslice el módulo de memoria en la ranura del módulo de memoria y empújelo hasta que encaje en su lugar.
!No toque ningún otro componente de la placa madre.
Asegúrese de insertar el borde del conector del módulo de memoria en la ranura mientras alinea la muesca del módulo con la pequeña proyección de la ranura abierta.
9 Vuelva a colocar la tapa del compartimiento del módulo de memoria.
10 Apriete el tornillo de la parte inferior de la computadora.
11 Vuelva a instalar la batería y encienda la computadora.

160n N
Actualización de la computadora VAIO
Visualización de la cantidad de memoria
Para ver la cantidad de memoria1 Encienda la computadora.
2 Haga clic en Inicio, Todos los programas y VAIO Control Center.Aparecerá la ventana VAIO Control Center.
3 Haga doble clic en el icono Información del sistema en la carpeta Información del sistema.Puede ver la cantidad de memoria del sistema. Si la memoria nueva no aparece, repita todo el procedimiento de instalación y reinicie la computadora.

161n N
Precauciones
PrecaucionesEn esta sección se describen las pautas de seguridad y precauciones necesarias para proteger su computadora VAIO de posibles daños.
❑ Acerca del cuidado de la pantalla LCD (página 162)
❑ Acerca del uso de la fuente de alimentación (página 163)
❑ Acerca del cuidado de la computadora (página 164)
❑ Acerca del uso de la cámara MOTION EYE incorporada (página 166)
❑ Acerca de la manipulación de disquetes (página 167)
❑ Acerca de la manipulación de discos (página 168)
❑ Acerca del uso de la batería (página 169)
❑ Acerca del uso de auriculares (página 171)
❑ Acerca de la manipulación del Memory Stick (página 172)
❑ Acerca del cuidado del disco duro (página 173)
❑ Acerca de la actualización de la computadora (página 174)

162n N
Precauciones
Acerca del cuidado de la pantalla LCD❑ No deje la pantalla LCD expuesta al sol, ya que puede dañarla. Sea cuidadoso al usar la computadora cerca de una
ventana.
❑ No raye la superficie de la pantalla LCD ni ejerza presión sobre ella. Podría causar una falla de funcionamiento.
❑ El uso de la computadora en condiciones de baja temperatura puede producir una imagen residual en la pantalla LCD. No se trata de una falla de funcionamiento. Cuando la temperatura de la computadora regresa al nivel normal, la pantalla también vuelve a la normalidad.
❑ También puede aparecer una imagen residual si se muestra la misma imagen durante un período prolongado. Dicha imagen residual desaparece dentro de unos momentos. Para evitar la aparición de imágenes residuales, puede usar un protector de pantalla.
❑ La temperatura de la pantalla LCD aumenta durante su funcionamiento. Se trata de una condición normal y no constituye una falla de funcionamiento.
❑ La pantalla LCD se fabrica usando tecnología de alta precisión. Sin embargo, es posible que vea pequeños puntos negros y/o puntos brillantes (rojos, azules o verdes) que aparecen continuamente en la pantalla LCD. Se trata de una condición normal del proceso de fabricación y no constituye una falla de funcionamiento.
❑ Evite frotar la pantalla LCD, ya que puede dañarla. Use un paño suave y seco para limpiar la superficie de la pantalla LCD.
❑ No cambie la configuración de orientación de la pantalla LCD en la ventana Configuración de Tablet PC incluso si hay otras opciones de cambio disponibles para selección, ya que su computadora puede volverse inestable. Sony no asume responsabilidad alguna por los defectos que surjan si se realiza el cambio.
❑ No ejerza presión en la tapa de la pantalla LCD cuando está cerrada, ya que puede rayar la pantalla LCD o ensuciarla.

163n N
Precauciones
Acerca del uso de la fuente de alimentación❑ Consulte las especificaciones en línea para verificar la alimentación de funcionamiento de su modelo.
❑ No comparta la toma de CA con otros equipos eléctricos, como una fotocopiadora o una trituradora de papel.
❑ Puede adquirir una regleta con un protector de sobretensión eléctrica. Este dispositivo ayuda a evitar los daños que puede sufrir la computadora a causa de una repentina sobretensión eléctrica, por ejemplo, durante una tormenta eléctrica.
❑ No coloque objetos pesados sobre el cable de alimentación.
❑ Para desconectar el cable, tírelo sosteniéndolo desde el enchufe. Nunca tire del cable.
❑ Desenchufe la computadora de la toma de CA si no va a usarla durante un período prolongado.
❑ Asegúrese de que la toma de CA sea de fácil acceso.
❑ Cuando no use el adaptador de CA, desenchúfelo de la toma de CA.
❑ Use el adaptador de CA que viene con la computadora o productos Sony originales. No use ningún otro adaptador de CA ya que podría ocasionar una falla de funcionamiento.

164n N
Precauciones
Acerca del cuidado de la computadora❑ Limpie el gabinete con un paño suave seco o humedecido levemente con una solución detergente suave. No utilice
ninguna clase de esponja abrasiva, polvo de limpieza ni solvente como alcohol o bencina, ya que pueden dañar el acabado de la computadora.
❑ Si deja caer un objeto sólido o cualquier clase de líquido sobre la computadora, apáguela, desenchúfela y extraiga la batería. Se recomienda que la computadora sea revisada por personal calificado antes de operarla nuevamente.
❑ No deje caer la computadora ni coloque objetos sobre ella.
❑ No deje la computadora en un lugar expuesto a:
❑ Fuentes de calor, como radiadores o conductos de aire
❑ Luz solar directa
❑ Cantidades excesivas de polvo
❑ Humedad o lluvia
❑ Vibración mecánica o golpes
❑ Imanes potentes o altavoces que no están protegidos magnéticamente
❑ Temperatura ambiente superior a 35°C (95°F) o inferior a 5°C (41°F)
❑ Alto nivel de humedad
❑ No coloque equipos electrónicos cerca de la computadora. El campo electromagnético de la computadora puede causar una falla de funcionamiento.
❑ Facilite una adecuada circulación del aire para evitar el sobrecalentamiento interno. No coloque la computadora sobre superficies porosas, tales como alfombras o mantas, o cerca de materiales como cortinas o ropaje que puedan bloquear su ventilación.
❑ La computadora utiliza señales de radio de alta frecuencia y puede causar interferencia en la recepción de radio o TV. Si esto sucede, coloque la computadora a una distancia adecuada de este tipo de equipos.

165n N
Precauciones
❑ Utilice solamente equipos periféricos y cables de interfaz especificados; de lo contrario, podrían surgir problemas.
❑ No utilice cables de conexión cortados o dañados.
❑ Si traslada la computadora directamente desde un lugar frío a un lugar cálido, es posible que se condense humedad en su interior. En este caso, deje pasar al menos una hora antes de encender la computadora. Si ocurre algún problema, desenchufe la computadora y comuníquese con un Centro de servicio Sony autorizado. Para encontrar el centro o agente más cercano, consulte Información de asistencia de Sony (página 225).
❑ Asegúrese de desconectar el cable de alimentación antes de limpiar la computadora.
❑ Para evitar la pérdida de datos en caso de ocurrir daños en la computadora, respalde su información regularmente.
❑ No ejerza presión en la pantalla LCD o sus bordes cuando abra la tapa de la pantalla LCD o levante la computadora. La pantalla LCD puede ser sensible a la presión o tensión adicional, y aplicar presión sobre ella puede dañarla o provocar una falla de funcionamiento. Para abrir la computadora, sujete la base con una mano y levante cuidadosamente la tapa de la pantalla LCD con la otra. Para trasladar la computadora con la tapa abierta, asegúrese de sostener la unidad con ambas manos.
❑ Utilice una maleta de transporte diseñada especialmente para trasladar la computadora.

166n N
Precauciones
Acerca del uso de la cámara MOTION EYE incorporada❑ No toque la cubierta protectora del lente de la cámara MOTION EYE incorporada, ya que puede rayarla y las rayas
aparecerán en las imágenes capturadas.
❑ No permita que la luz solar directa llegue a la cámara MOTION EYE incorporada, sin importar si la computadora está encendida o apagada, ya que puede causar una falla de funcionamiento en la cámara.
❑ La cámara MOTION EYE incorporada se desactiva mientras se importan videos o imágenes fijas desde un dispositivo compatible con i.LINK conectado al puerto i.LINK.
❑ Limpie la cubierta protectora del lente de la cámara MOTION EYE incorporada con un cepillo soplador u otro cepillo suave. Si la cubierta está extremadamente sucia, límpiela con un paño seco y suave. No frote la cubierta, ya que es sensible a la fuerza.

167n N
Precauciones
Acerca de la manipulación de disquetes❑ No abra manualmente el obturador ni toque la superficie interior del disquete.
❑ Mantenga los disquetes alejados de los imanes.
❑ Mantenga los disquetes lejos de la luz solar directa y de otras fuentes de calor.
❑ No deje los disquetes cerca de ninguna clase de líquido. No los exponga a la humedad. Cuando no esté utilizando el disquete, extráigalo de la unidad de disquete y utilice un estuche de almacenamiento.
❑ Si el disquete trae una etiqueta adhesiva, asegúrese de que esté adherida correctamente. Si un borde de la etiqueta está doblado, puede atascarse dentro de la unidad de disquete y causar una falla de funcionamiento o dañar el disquete.

168n N
Precauciones
Acerca de la manipulación de discos❑ No toque la superficie del disco.
❑ No doble ni deje caer el disco.
❑ Las huellas digitales y el polvo en la superficie del disco pueden causar errores de lectura. Siempre sostenga el disco por los bordes y el agujero central, como se indica en la figura:
❑ El cuidado adecuado del disco es fundamental para su buen funcionamiento constante. No use solventes (como bencina, diluyente, alcohol, limpiadores disponibles en el comercio o aerosol antiestático) que pueden causar daños al disco.
❑ Para realizar una limpieza normal, sostenga el disco por sus bordes y use un paño suave para limpiar la superficie desde el centro hacia los bordes externos.
❑ Si el disco está demasiado sucio, humedezca un paño suave con agua, estrújelo bien y úselo para limpiar la superficie del disco desde el centro hacia los bordes externos. Elimine todo resto de humedad con un paño suave y seco.
❑ Nunca pegue una etiqueta adhesiva a un disco. Esto afectará en forma irreparable el uso del disco.

169n N
Precauciones
Acerca del uso de la batería❑ No deje la batería en temperaturas superiores a 60°C (140°F), como por ejemplo, un automóvil estacionado al sol o bajo
la luz solar directa.
❑ La duración de la batería es menor en ambientes fríos. Ello se debe a que el rendimiento de la batería disminuye al encontrarse a bajas temperaturas.
❑ Cargue las baterías a temperaturas entre 10°C a 30°C (50°F a 86°F). Temperaturas inferiores a éstas requieren un mayor tiempo de carga.
❑ No cargue la batería en ninguna forma distinta a la descrita en esta guía del usuario o a la establecida por escrito por Sony.
❑ Por su seguridad, Sony recomienda el uso de baterías originales de Sony y el adaptador de CA que se proporcionan con este producto. Si alguno de estos elementos debe ser reemplazado durante la vida útil del producto, asegúrese de usar baterías o el adaptador de CA originales de Sony y que sean compatibles. Puede encontrar información acerca de los modelos compatibles en las siguientes URL:http://www.sony.com/vaio para clientes en Estados Unidos y Canadáhttp://www.sony.net/ para clientes en países o regiones de América Latina
❑ Sony deniega y no asumirá ninguna responsabilidad en el caso de pérdidas o daños que surjan de:
❑ el uso de baterías o adaptadores de CA que no sean originales de Sony con la computadora VAIO.
❑ el desmontaje o modificación, o alteración de cualquier batería Sony.
❑ Durante el funcionamiento o la carga, la batería se calienta. Esto es normal y no debe causar preocupación.
❑ Mantenga la batería lejos de todas las fuentes de calor.
❑ Mantenga la batería seca.
❑ No abra ni intente desarmar la batería.
❑ No exponga la batería a choques mecánicos.

170n N
Precauciones
❑ Si no va a usar la computadora durante un período prolongado, extraiga la batería para evitar dañarla.
❑ Si después de cargar completamente la batería, su nivel de energía sigue siendo bajo, es posible que la batería esté llegando al final de su vida útil y deberá reemplazarla.
❑ No es necesario que descargue la batería antes de recargarla.
❑ Si no ha utilizado la batería durante un período prolongado, recárguela.

171n N
Precauciones
Acerca del uso de auriculares❑ Seguridad en la carretera: no use auriculares mientras conduce, viaja en bicicleta o maneja un vehículo motorizado.
Puede poner en peligro la seguridad en el tránsito y es una práctica ilegal en algunas áreas. También puede ser peligroso reproducir música a un volumen demasiado alto mientras camina, especialmente en cruces peatonales.
❑ Evitar daños en la audición: evite usar auriculares a un volumen demasiado alto. Los expertos en audición aconsejan evitar la reproducción continua y prolongada a un volumen alto. Si siente un ruido en sus oídos, disminuya el volumen o deje de usar los auriculares.

172n N
Precauciones
Acerca de la manipulación del Memory Stick❑ No toque los conectores de los Memory Stick con los dedos ni con objetos metálicos.
❑ Use sólo las etiquetas adhesivas suministradas con los Memory Stick.
❑ No doble, golpee ni deje caer los Memory Stick.
❑ No desarme ni modifique los Memory Stick.
❑ No exponga los Memory Stick a la humedad.
❑ No use ni almacene los Memory Stick en lugares expuestos a:
❑ Electricidad estática
❑ Interferencia eléctrica
❑ Temperaturas extremadamente altas, como un automóvil estacionado al sol
❑ Luz solar directa
❑ Alto nivel de humedad
❑ Sustancias corrosivas
❑ Use el estuche de almacenamiento suministrado con el Memory Stick.
❑ Asegúrese de realizar una copia de respaldo de sus datos valiosos.
❑ Mantenga el Memory Stick y el adaptador del Memory Stick fuera del alcance de los niños, porque podrían tragárselo.
❑ Al utilizar un Memory Stick Duo, no utilice un lápiz de punta fina para escribir en la etiqueta adherida a éste, porque la aplicación de presión sobre un Memory Stick Duo puede dañar sus componentes internos.

173n N
Precauciones
Acerca del cuidado del disco duro!Las siguientes precauciones se aplican a los modelos equipados con la unidad de disco duro. Consulte las especificaciones en línea para saber si su modelo está equipado con la unidad disco duro.
El disco duro posee una alta densidad de almacenamiento y lee o escribe datos rápidamente. Sin embargo, puede dañarse con facilidad a causa de vibraciones mecánicas, golpes o polvo.
Aun cuando el disco duro cuenta con el dispositivo interno de seguridad para evitar la pérdida de datos a causa de la vibración mecánica, golpes o polvo, debe manipular la computadora con cuidado.
Para evitar daños en su disco duro❑ No exponga la computadora a movimientos bruscos.
❑ Manténgala alejada de imanes.
❑ No coloque la computadora en un lugar expuesto a vibración mecánica o en una posición inestable.
❑ No mueva la computadora mientras esté encendida.
❑ No apague ni reinicie la computadora mientras esté leyendo o escribiendo datos en la unidad de disco duro.
❑ No use la computadora en un lugar expuesto a cambios extremos de temperatura.
�Si el disco duro se daña, no es posible recuperar los datos.

174n N
Precauciones
Acerca de la actualización de la computadoraVerifique que se hayan instalado las últimas actualizaciones en la computadora mediante las siguientes aplicaciones de software, de modo que la computadora pueda funcionar con más eficiencia.
Para confirmar que las actualizaciones se hayan instalado en la computadora, siga estos pasos para cada aplicación de software:
❑ Windows UpdateHaga clic en Inicio, Todos los programas y en Windows Update y luego siga las instrucciones que aparecen en pantalla.
❑ VAIO Update 3Haga clic en Inicio, Todos los programas, VAIO Update 3 y Opciones de VAIO Update y luego siga las instrucciones que aparecen en pantalla.
Si aún no ha instalado las últimas actualizaciones, instálelas con el software mencionado. Para descargar e instalar las actualizaciones en la computadora, ésta debe estar conectada a Internet. Para obtener información acerca de cómo conectar la computadora a Internet, consulte Uso de Internet (página 65).

175n N
Solución de problemas
Solución de problemasEn esta sección se explica cómo solucionar problemas comunes que pueden surgir al usar la computadora VAIO. Muchos problemas tienen soluciones simples. Pruebe estas sugerencias antes de visitar el sitio de Internet de asistencia en línea de Sony en las siguientes URL: http://esupport.sony.com/EN/VAIO/ para clientes en Estados Unidoshttp://sony.ca/view/Computers_Bulletins.htm para clientes en Canadáhttp://esupport.sony.com/ES/VAIO/ para clientes en países o regiones de América Latina donde se habla españolhttp://esupport.sony.com/ES/VAIO/BR/ para clientes en Brasil
❑ Computadora (página 177)
❑ Sistema de seguridad (página 187)
❑ Batería (página 189)
❑ Cámara MOTION EYE incorporada (página 191)
❑ Internet (página 194)
❑ Operación en red (página 196)
❑ Tecnología Bluetooth (página 199)
❑ Discos ópticos (página 204)
❑ Pantalla (página 208)
❑ Impresión (página 212)
❑ Micrófono (página 213)
❑ Mouse (página 214)
❑ Altavoces (página 215)
❑ Panel táctil (página 216)

176n N
Solución de problemas
❑ Teclado (página 217)
❑ Disquetes (página 218)
❑ Audio/video (página 219)
❑ Memory Stick (página 221)
❑ Periféricos (página 223)
❑ Compartimiento multifuncional (página 224)

177n N
Solución de problemas
Computadora
¿Qué debo hacer si la computadora no se inicia?❑ Asegúrese de que la computadora esté conectada correctamente a la fuente de alimentación y que esté encendida.
Asegúrese de que el indicador de encendido muestre que está encendida.
❑ Asegúrese de que la batería esté instalada correctamente y cargada.
❑ Asegúrese de que la unidad de disquete (si corresponde) esté vacía.
❑ Si la computadora está conectada a una regleta o a una fuente de alimentación ininterrumpida (UPS), asegúrese de que la regleta o UPS esté conectada a una fuente de alimentación y que esté encendida.
❑ Si está utilizando una pantalla externa, asegúrese de que esté conectada a una fuente de alimentación y que esté encendida. Asegúrese de que los controles de brillo y contraste estén ajustados correctamente. Consulte el manual que viene con la pantalla para obtener más información.
❑ Desconecte el adaptador de CA y extraiga la batería. Espere entre tres y cinco minutos. Vuelva a instalar la batería, conecte nuevamente el adaptador de CA y encienda la computadora.
❑ La condensación puede causar una falla de funcionamiento en la computadora. Si esto ocurre, no use la computadora durante una hora por lo menos.
❑ Compruebe que esté usando el adaptador de CA Sony suministrado. Para su seguridad, use solamente la batería recargable Sony y el adaptador de CA suministrados por Sony para su computadora VAIO.

178n N
Solución de problemas
¿Qué debo hacer si aparece un error de BIOS al encender la computadora?Si en la parte inferior de la pantalla aparece el mensaje “Press <F1> to resume, <F2> to setup”, siga estos pasos:
1 Pulse la tecla F2.Aparecerá la pantalla de configuración del BIOS. De lo contrario, reinicie el equipo y, cuando aparezca el logotipo VAIO, pulse varias veces la tecla F2.
2 Ajuste la fecha (mes/día/año). Pulse la tecla Enter.
3 Pulse la tecla m para seleccionar System Time y luego ajuste la hora (hora: minutos: segundos). Pulse la tecla Enter.
4 Pulse la tecla , para seleccionar la ficha Exit y luego pulse la tecla F9.Cuando se solicite la confirmación, pulse la tecla Enter.
5 Seleccione Exit Setup y pulse la tecla Enter.Cuando se solicite la confirmación, pulse la tecla Enter.La computadora se reinicia.
Si esto sucede con frecuencia, póngase en contacto con un Centro de servicio Sony autorizado. Para encontrar el centro o agente más cercano, consulte Información de asistencia de Sony (página 225).
¿Qué debo hacer si el indicador de encendido (verde) se ilumina pero la pantalla permanece en blanco?Siga estos pasos:
1 Mantenga pulsado el botón de encendido durante más de cuatro segundos para comprobar que el indicador de encendido se apague. Vuelva a encender la computadora.
2 Si la pantalla de la computadora permanece en blanco, desenchufe el adaptador de CA, extraiga la batería y deje la computadora sin usar durante un minuto. Luego, vuelva a instalar la batería, conecte el adaptador de CA y encienda nuevamente la computadora.

179n N
Solución de problemas
¿Qué debo hacer si la computadora o software deja de responder?❑ Si la computadora deja de responder mientras una aplicación de software está en ejecución, pulse las teclas Alt+F4 para
cerrar la ventana de la aplicación.
❑ Si las teclas Alt+F4 no funcionan, haga clic en Inicio, la flecha junto al botón Lock, y Apagar para apagar la computadora.
❑ Si la computadora no se apaga, pulse las teclas Ctrl+Alt+Delete y haga clic en la flecha junto al botón Apagar y en Apagar.Si aparece la ventana Seguridad de Windows, haga clic en Apagar.
!Apagar la computadora mediante las teclas Ctrl+Alt+Delete o el botón de encendido puede causar la pérdida de los datos no guardados.
❑ Si la computadora continúa sin apagarse, mantenga pulsado el botón de encendido hasta que la computadora se apague.
❑ Retire el adaptador de CA y la batería.
❑ Intente reinstalar el software.
❑ Póngase en contacto con el editor o proveedor designado del software para obtener soporte técnico.

180n N
Solución de problemas
¿Por qué la computadora no entra en el modo de Suspensión o de Hibernación?La computadora puede volverse inestable si cambia el modo de operación antes de que entre completamente al modo de Suspensión o de Hibernación.
Para restaurar la estabilidad operativa normal de la computadora1 Cierre todos los programas abiertos.
2 Haga clic en Inicio, la flecha junto al botón Lock y Reiniciar.
3 Si la computadora no se reinicia, pulse las teclas Ctrl+Alt+Delete y haga clic en la flecha que aparece junto al botón Apagar y luego en Reiniciar.
4 Si este procedimiento no funciona, mantenga pulsado el botón de encendido hasta que la computadora se apague.
!Usar el botón de encendido para apagar la computadora puede causar la pérdida de los datos no guardados.
¿Qué debo hacer si el indicador de la batería está parpadeando y la computadora no se inicia?❑ Este problema podría deberse a que la batería no está instalada correctamente. Para solucionar este problema, apague
la computadora y extraiga la batería. Luego, instale nuevamente la batería en la computadora. Para obtener detalles, consulte Instalación de la batería (página 25).
❑ Si el problema persiste después de realizar lo anterior, significa que la batería instalada no es compatible. Extraiga la batería y póngase en contacto con un Centro de servicio Sony autorizado. Para encontrar el centro o agente más cercano, consulte Información de asistencia de Sony (página 225).

181n N
Solución de problemas
¿Qué debo hacer si aparece una ventana con un mensaje que notifica la incompatibilidad de la batería o una conexión incorrecta con la computadora y ésta entra al modo de Hibernación?❑ Este problema podría deberse a que la batería no está instalada correctamente. Para solucionar este problema, apague
la computadora y extraiga la batería. Luego, instale nuevamente la batería en la computadora. Para obtener detalles, consulte Instalación de la batería (página 25).
❑ Si el problema persiste después de realizar lo anterior, significa que la batería instalada no es compatible. Extraiga la batería y póngase en contacto con un Centro de servicio Sony autorizado. Para encontrar el centro o agente más cercano, consulte Información de asistencia de Sony (página 225).
¿Por qué la ventana Propiedades del sistema muestra una velocidad de CPU inferior al máximo?Es normal. Debido a que la CPU de la computadora utiliza un tipo de tecnología de control de velocidad de la CPU para fines de ahorro de energía, es posible que Propiedades del sistema muestre la velocidad actual de la CPU en lugar de la velocidad máxima.
¿Qué debo hacer si Windows no se inicia y aparece un mensaje cuando se inicia mi computadora?Si ingresa una contraseña de encendido incorrecta tres veces consecutivas, aparece el mensaje Enter Onetime Password. Si ingresa una contraseña de encendido incorrecta tres veces consecutivas, aparece el mensaje System Disabled y Windows no se iniciará. Mantenga pulsado el botón de encendido durante más de cuatro segundos para comprobar que el indicador de encendido se apague. Espere entre 10 y 15 segundos, reinicie la computadora e ingrese la contraseña correcta. Al escribir la contraseña, compruebe que el indicador de Bloqueo numérico y el indicador de Bloqueo de mayúsculas estén apagados. Si alguno de los dos está encendido, pulse la tecla Num Lk o la tecla Caps Lock para apagar el indicador correspondiente antes de escribir la contraseña.

182n N
Solución de problemas
¿Qué debo hacer si el software de juegos no funciona o “se cae” constantemente?❑ Visite el sitio de Internet del juego para verificar la existencia de correcciones o actualizaciones que pueda descargar.
❑ Asegúrese de tener instalado el controlador de video más reciente.
❑ En algunos modelos VAIO, la memoria de gráficos se comparte con el sistema. En este caso, no se garantiza un rendimiento gráfico óptimo.
¿Qué debo hacer si no recuerdo la contraseña del BIOS?Si olvidó la contraseña del BIOS, póngase en contacto con un Centro de servicio Sony autorizado para restablecerla. Se cobrará una tarifa de restablecimiento. Para encontrar el centro o agente más cercano, consulte Información de asistencia de Sony (página 225).
¿Por qué mi computadora tarda en iniciarse?❑ Si el Symantec-Norton Firewall se encuentra activado, es posible que la pantalla del escritorio tarde en aparecer a causa
de las verificaciones de seguridad de la red.
❑ Si el módulo TPM está activado, el logotipo VAIO demorará más en aparecer debido a las verificaciones de seguridad en el inicio de la computadora.

183n N
Solución de problemas
¿Por qué no se apaga la pantalla cuando ha pasado el tiempo seleccionado para la acción de apagado automático?El Protector de pantalla de VAIO original desactiva la configuración del temporizador para apagar la pantalla, la que puede seleccionar utilizando las opciones de energía de Windows.Seleccione el protector de pantalla que no sea el Protector de pantalla de VAIO original.
¿Qué debo hacer si no puedo iniciar mi computadora desde la unidad de disquete USB conectada a la computadora?Para iniciar la computadora desde la unidad de disquete USB, debe cambiar el dispositivo de inicio.
Encienda la computadora y pulse la tecla F11 cuando aparezca el logotipo VAIO.

184n N
Solución de problemas
¿Cómo reduzco el volumen de la partición de recuperación?La memoria flash incorporada o la unidad de disco duro* tiene la partición de recuperación donde se almacenan los datos para la recuperación del sistema. Para reducir el volumen de la partición de recuperación, siga estos pasos:
* Su computadora está equipada con una memoria flash incorporada y/o una unidad de disco duro, según el modelo que haya adquirido. Consulte las especificaciones en línea para informarse sobre la configuración de los dispositivos de almacenamiento.
1 Inserte el disco de recuperación en la unidad óptica mientras la computadora está encendida, apáguela y vuelva a encenderla.
Si está usando una unidad óptica externa, pulse la tecla F11 cuando aparezca el logotipo VAIO durante el proceso de inicio.Aparecerá la ventana Opciones de recuperación del sistema.
!Use el disco de recuperación que creó luego de recibir la computadora.
2 Seleccione la disposición del teclado en la lista desplegable y haga clic en Siguiente.
3 Seleccione el sistema operativo y haga clic en Siguiente.
4 Haga clic en VAIO Recovery Center.Aparecerá la ventana VAIO Recovery Center.
5 Haga clic en Restaurar sistema completo y en Inicio.
6 Seleccione Omitir y haga clic en Siguiente.Se le preguntará si desea conservar o no los contenidos de valor agregado VAIO.
7 Seleccione No y haga clic en Siguiente.
8 Siga las instrucciones en pantalla.

185n N
Solución de problemas
!El procedimiento mencionado involucra la recuperación del sistema. Tenga en cuenta que se perderán todos los datos y las aplicaciones que agregó en el dispositivo de almacenamiento principal (la memoria flash incorporada o la unidad de disco duro) antes de reducir el volumen de la partición de recuperación. Consulte las especificaciones en línea para informarse sobre la configuración de los dispositivos de almacenamiento.
Una vez que redujo el volumen de la partición de recuperación, necesita el disco de recuperación para realizar recuperaciones posteriores del sistema.

186n N
Solución de problemas
¿Cómo verifico el volumen de la partición de recuperación?La memoria flash incorporada o la unidad de disco duro* tiene la partición de recuperación donde se almacenan los datos para la recuperación del sistema. Para verificar el volumen de la partición de recuperación, siga estos pasos:
* Su computadora está equipada con una memoria flash incorporada y/o una unidad de disco duro, según el modelo que haya adquirido. Consulte las especificaciones en línea para informarse sobre la configuración de los dispositivos de almacenamiento.
1 Haga clic en Inicio, haga clic con el botón derecho en PC y seleccione Administrar.Aparecerá la ventana Administración del computador.
2 Haga clic en Administrador de dispositivos en Almacenamiento en el panel izquierdo.El volumen de la partición de recuperación y el volumen total de la unidad C aparecen en la fila Disco 0 del panel central.

187n N
Solución de problemas
Sistema de seguridad
¿Cómo puedo proteger mi computadora contra las amenazas a la seguridad, como los virus?El sistema operativo Microsoft Windows viene preinstalado en la computadora. La mejor manera de proteger la computadora contra las amenazas a la seguridad, como los virus, es descargar e instalar las últimas actualizaciones de Windows en forma periódica.
Puede obtener actualizaciones importantes de Windows haciendo lo siguiente:
!Para recibir las actualizaciones, debe conectar la computadora a Internet.
1 Conéctese a Internet.
2 Haga doble clic en el icono Alertas de Seguridad de Windows en la barra de tareas.
3 Siga las instrucciones en pantalla para configurar las actualizaciones automáticas o programadas.

188n N
Solución de problemas
¿Cómo mantengo actualizado el software antivirus?Puede mantener actualizado el programa de software de la aplicación Symantec-Norton con las actualizaciones más recientes de Symantec Corporation.
Para descargar e instalar la actualización de seguridad más reciente, siga estos pasos:
Para Norton Internet Security1 Haga clic en Inicio, Todos los programas, Norton y Norton.
2 Haga clic en el elemento para actualizar el software en el panel de la izquierda.
3 Siga las instrucciones en pantalla para seleccionar y descargar las actualizaciones.
Para Norton 3601 Haga clic en Inicio, Todos los programas y Norton.
2 Haga clic en el elemento para actualizar el software.
3 Siga las instrucciones en pantalla para seleccionar y descargar las actualizaciones.
!Para recibir las actualizaciones, debe conectar la computadora a Internet.

189n N
Solución de problemas
Batería
¿Cómo puedo buscar el estado de carga de la batería? Consulte Carga de la batería (página 27).
¿Cuándo la computadora está usando alimentación de CA? Cuando está conectada directamente al adaptador de CA, usa alimentación de CA, incluso si la batería está instalada.
¿Cuándo debo recargar la batería? ❑ Cuando el nivel de la batería es inferior al 10%.
❑ Cuando parpadean los indicadores de batería y de encendido.
❑ Cuando no ha utilizado la batería por un período prolongado.
¿Cuándo debo reemplazar la batería?Si la energía de la batería continúa siendo baja después de cargarla, es posible que esté alcanzando el fin de su vida útil y debe reemplazarse.
¿Debo preocuparme si la batería instalada está caliente? No, es normal que la batería se caliente cuando suministra energía a la computadora.

190n N
Solución de problemas
¿La computadora puede entrar en el modo de Hibernación mientras usa la energía de la batería? La computadora puede entrar al modo de Hibernación mientras usa la energía de la batería, pero algunos programas de software y dispositivos periféricos impiden que el sistema entre a dicho modo. Si usa un programa que impide que el sistema entre al modo de Hibernación, guarde los datos con frecuencia para evitar que éstos se pierdan. Consulte Uso del modo de Hibernación (página 144) para obtener más información acerca de cómo activar manualmente el modo de Hibernación.
¿Qué debo hacer si la batería se descarga rápidamente?El uso de la computadora con las funcionalidades inalámbricas activas consume más energía de la batería.
❑ Si no va a utilizar la funcionalidad Bluetooth mientras las funcionalidades de LAN inalámbrica y Bluetooth están activas, desconecte el dispositivo Bluetooth.Haga clic en el botón que está junto o sobre el icono Bluetooth en la ventana VAIO Smart Network para desactivar la funcionalidad.Si la ventana VAIO Smart Network no aparece en el escritorio, siga estos pasos:
1 Haga clic en Inicio, Todos los programas y VAIO Control Center.
2 Haga doble clic en Conexiones de red y en VAIO Smart Network.
❑ Si no utiliza las funcionalidades de LAN inalámbrica y Bluetooth, apague el seleccionador WIRELESS.

191n N
Solución de problemas
Cámara MOTION EYE incorporada¿Por qué la ventana del visor no muestra imágenes o muestra imágenes de baja calidad?❑ No es posible que dos o más aplicaciones de software compartan la cámara MOTION EYE incorporada. Si ya hay una
aplicación de software usando la cámara, salga de dicha aplicación para utilizar la cámara MOTION EYE incorporada.
❑ La memoria de video de la computadora puede ser insuficiente para mostrar las imágenes de la cámara MOTION EYE incorporada. Disminuya la resolución o la cantidad de colores de la pantalla LCD.
❑ La ventana del visor puede presentar algunas interferencias, como por ejemplo, rayas horizontales, si visualiza un objeto que se mueve con rapidez. Se trata de una condición normal y no constituye una falla de funcionamiento.
❑ Si el problema continúa, reinicie el equipo.
¿Por qué las imágenes capturadas son de baja calidad?❑ Las imágenes capturadas bajo una luz fluorescente pueden causar la aparición de reflejos de luz.
❑ Es posible que aparezcan partes oscuras en las imágenes capturadas.
❑ Si la cubierta protectora del lente está sucia, no podrá tomar imágenes claras. Limpie la cubierta. Consulte Acerca del uso de la cámara MOTION EYE incorporada (página 166).
¿Por qué las imágenes capturadas contienen tramas descartadas e interrupciones en el audio?❑ Es posible que las configuraciones de efectos de su aplicación de software hayan causado tramas descartadas. Consulte
los archivos de ayuda de la aplicación de software para obtener más información.
❑ Es posible que esté ejecutando más aplicaciones de software de las que puede manejar su computadora. Salga de las aplicaciones que no esté usando.
❑ La función de administración de energía de la computadora puede estar activada. Revise el rendimiento de la CPU.

192n N
Solución de problemas
¿Por qué durante la reproducción de películas aparecen tramas descartadas cuando la computadora está funcionando con energía de batería?La energía de la batería se está agotando. Conecte la computadora a una fuente de alimentación de CA.
¿Por qué destellan las imágenes capturadas con la cámara MOTION EYE incorporada?Este problema ocurre cuando utiliza la cámara bajo luces fluorescentes debido a la divergencia entre la frecuencia de salida de la luz y la velocidad del obturador.Para reducir los destellos, cambie la dirección en que apunta la cámara o ajuste el brillo de las imágenes de la cámara. En algunas aplicaciones de software, puede ajustar el valor adecuado a una de las propiedades de la cámara (por ejemplo, Fuente de luz, Flickness, etc.), para eliminar los destellos.
¿Por qué la entrada de video de la cámara MOTION EYE incorporada se suspende durante algunos segundos?Es posible que la entrada de video se suspenda durante algunos segundos si:
❑ se usa una tecla de acceso directo con la tecla Fn.
❑ aumenta la carga de la CPU.
Se trata de una condición normal y no constituye una falla de funcionamiento.

193n N
Solución de problemas
¿Por qué no puedo usar la cámara MOTION EYE incorporada?❑ No es posible que dos o más aplicaciones de software compartan la cámara MOTION EYE incorporada. Si ya hay una
aplicación de software usando la cámara, salga de dicha aplicación para utilizar la cámara MOTION EYE incorporada.
❑ Si el problema continúa, reinstale el software del controlador de la cámara. Siga estos pasos:
1 Haga clic en Inicio, Panel de control, Hardware y sonido y Administrador de dispositivos.
2 Haga doble clic en Dispositivos de imagen.
3 Haga clic con el botón derecho en el nombre del dispositivo correspondiente a su cámara y haga clic en Actualizar software de controlador.
¿Qué debo hacer si la computadora se vuelve inestable cuando ingresa a un modo de ahorro de energía mientras la cámara MOTION EYE incorporada está en uso?❑ No coloque la computadora en modo de Suspensión o de Hibernación cuando utilice la cámara MOTION EYE
incorporada.
❑ Si la computadora entra automáticamente al modo de Suspensión o de Hibernación, cambie la configuración del modo de ahorro de energía correspondiente. Para cambiar la configuración, consulte Uso de los modos de ahorro de energía (página 141).
¿Qué debo hacer si no puedo capturar videos en el formato WMV con la cámara MOTION EYE incorporada?Cambie el formato de grabación al formato MPEG-1. Como alternativa, haga clic en Inicio, Todos los programas, VAIO Camera Capture Utility y VAIO Camera Capture Utility para iniciar VAIO Camera Capture Utility. Haga clic en el botón Cámara para ver la ventana Propiedades y anule la selección de la casilla de verificación Poca luz.

194n N
Solución de problemas
Internet
¿Qué debo hacer si el módem no funciona?❑ Asegúrese de que el cable telefónico esté bien enchufado en el puerto del módem en la computadora y en la toma de
pared.
❑ Asegúrese de que el cable telefónico esté funcionando. Conecte el cable a un teléfono común y verifique si hay tono de marcar.
❑ Asegúrese de que el número telefónico que marca el programa sea el correcto.
❑ Asegúrese de que el software que está usando sea compatible con el módem de la computadora. (Todos los programas Sony preinstalados son compatibles.)
❑ Asegúrese de que el módem sea el único dispositivo conectado a la línea de teléfono.
❑ Siga estos pasos para verificar las configuraciones:
1 Haga clic en Inicio y en Panel de control.
2 Haga clic en Hardware y sonido.
3 Haga clic en Opciones de teléfono y módem.
4 En la ficha Módems, compruebe que aparezca su módem.
5 En la ficha Reglas de marcado, verifique que la información de ubicación sea la correcta.

195n N
Solución de problemas
¿Por qué mi conexión de módem es lenta?La computadora cuenta con un módem compatible con V.92/V.90. Muchos factores pueden influir en la velocidad de conexión del módem, incluido el ruido de la línea de teléfono o la compatibilidad con el equipo telefónico, como máquinas de fax u otros módems. Si piensa que el módem no se está conectando correctamente a otros módems basados en PC, máquinas de fax o al ISP, realice cualquiera de las siguientes acciones:
❑ Pida a la compañía de teléfonos que compruebe que la línea de teléfono no presente ruidos.
❑ Si el problema se relaciona con el fax, asegúrese de que no haya problemas con la máquina de fax que llama y que ésta sea compatible con los módems de fax.
❑ Si tiene problemas al conectarse con su proveedor de servicios de Internet, asegúrese de que éste no esté experimentando problemas técnicos.
❑ Si tiene una segunda línea de teléfono, intente conectar el módem a esa línea.

196n N
Solución de problemas
Operación en red¿Qué debo hacer si la computadora no se puede conectar a un punto de acceso de Red local inalámbrica?❑ La conexión disponible se ve afectada por la distancia y por obstrucciones. Es posible que deba alejar la computadora
de las obstrucciones o acercarla a cualquier punto de acceso que pueda estar usando.
❑ En la computadora, asegúrese de que el seleccionador WIRELESS o WIRELESS LAN esté activado y que el indicador Wireless LAN esté encendido.
❑ Asegúrese de que esté activada la energía del punto de acceso.
❑ Siga estos pasos para verificar las configuraciones:
1 Haga clic en Inicio y en Panel de control.2 Haga clic en Ver el estado y las tareas de red bajo Red e Internet.3 Haga clic en Conectarse a una red para confirmar que el punto de acceso esté seleccionado.
❑ Asegúrese de que la clave de cifrado sea la correcta.
❑ Asegúrese de que Rendimiento máximo esté seleccionado para Configuración de adaptador inalámbrico en la ventana Opciones de energía. Si se selecciona cualquier otra opción, se puede producir un error de comunicación. Para cambiar la configuración, siga estos pasos:
1 Haga clic con el botón derecho en el icono de estado de energía en la barra de tareas y seleccione Opciones de energía.
2 Haga clic en Cambiar la configuración del plan bajo el plan de energía actual.
3 Haga clic en Cambiar la configuración avanzada de energía.Aparecerá la ventana Opciones de energía.
4 Seleccione la ficha Configuración avanzada.
5 Haga doble clic en Configuración de adaptador inalámbrico y luego en Modo de ahorro de energía.
6 Seleccione Rendimiento máximo en la lista desplegable para Con batería y Enchufado.

197n N
Solución de problemas
¿Qué debo hacer si no puedo acceder a Internet?❑ Verifique la configuración del punto de acceso. Consulte el manual que viene con el punto de acceso para obtener más
información.
❑ Asegúrese de que la computadora y el punto de acceso estén conectados entre sí.
❑ Aleje la computadora de las obstrucciones o acérquela a cualquier punto de acceso que pueda estar usando.
❑ Asegúrese de que la computadora esté configurada correctamente para el acceso a Internet.
❑ Asegúrese de que Rendimiento máximo esté seleccionado para Configuración de adaptador inalámbrico en la ventana Opciones de energía. Si se selecciona cualquier otra opción, se puede producir un error de comunicación. Siga los pasos de ¿Qué debo hacer si la computadora no se puede conectar a un punto de acceso de Red local inalámbrica? (página 196) para cambiar la configuración.
¿Por qué la velocidad de transferencia de datos es lenta?❑ La velocidad de transferencia de datos de la Red local inalámbrica se ve afectada por la distancia y las obstrucciones
entre los dispositivos y puntos de acceso. Otros factores incluyen configuraciones de dispositivos, condiciones de radio y compatibilidad de software. Para maximizar la velocidad de transferencia de datos, aleje la computadora de las obstrucciones o acérquela a cualquier punto de acceso que pueda estar usando.
❑ Si está usando un punto de acceso de Red local inalámbrica, el dispositivo puede estar temporalmente sobrecargado, dependiendo de cuántos dispositivos más se estén comunicando a través del punto de acceso.
❑ Si su punto de acceso interfiere con otros puntos de acceso, cambie el canal del punto de acceso. Consulte el manual que viene con el punto de acceso para obtener más información.
❑ Asegúrese de que Rendimiento máximo esté seleccionado para Configuración de adaptador inalámbrico en la ventana Opciones de energía. Si se selecciona cualquier otra opción, se puede producir un error de comunicación. Siga los pasos de ¿Qué debo hacer si la computadora no se puede conectar a un punto de acceso de Red local inalámbrica? (página 196) para cambiar la configuración.

198n N
Solución de problemas
¿Cómo evito las interrupciones en la transferencia de datos?❑ Cuando la computadora está conectada a un punto de acceso, pueden producirse interrupciones en la transferencia de
datos si se usan archivos grandes o si la computadora está cercana a hornos microondas y teléfonos inalámbricos.
❑ Acerque la computadora al punto de acceso.
❑ Asegúrese de que la conexión del punto de acceso esté intacta.
❑ Cambie el canal del punto de acceso. Consulte el manual que viene con el punto de acceso para obtener más información.
❑ Asegúrese de que Rendimiento máximo esté seleccionado para Configuración de adaptador inalámbrico en la ventana Opciones de energía. Si se selecciona cualquier otra opción, se puede producir un error de comunicación. Siga los pasos de ¿Qué debo hacer si la computadora no se puede conectar a un punto de acceso de Red local inalámbrica? (página 196) para cambiar la configuración.
¿Qué son los canales?❑ La comunicación de Red local inalámbrica se produce en bandas de frecuencia divididas conocidas como canales.
Los canales del punto de acceso de Red local inalámbrica de terceros pueden estar preestablecidos en canales diferentes a los dispositivos Sony.
❑ Si usa un punto de acceso de Red local inalámbrica, consulte la información de conectividad contenida en el manual que viene con el punto de acceso.
¿Por qué se detiene la conexión de red cuando cambio la clave de cifrado?Dos computadoras con la funcionalidad de Red local inalámbrica pueden perder una conexión de red de equipo a equipo si se cambia la clave de cifrado. Puede restaurar la clave de cifrado al perfil original o volver a ingresar la clave en ambas computadoras de modo que éstas coincidan.

199n N
Solución de problemas
Tecnología Bluetooth
¿Qué debo hacer si otros dispositivos Bluetooth no pueden descubrir mi computadora?❑ Asegúrese de que ambos dispositivos tengan la funcionalidad Bluetooth activada.
❑ Si el indicador Bluetooth está apagado, encienda el seleccionador WIRELESS.
❑ No puede usar la funcionalidad Bluetooth cuando la computadora está en modo de ahorro de energía. Vuelva a modo Normal y encienda el seleccionador WIRELESS.
❑ Es posible que la computadora y el dispositivo estén muy alejados. La tecnología Bluetooth inalámbrica funciona mejor cuando los dispositivos están a 10 metros (33 pies) de distancia entre sí.
¿Por qué otros dispositivos Bluetooth no pueden comunicarse con mi computadora?Si el dispositivo conectado también está conectado a otros dispositivos, es posible que la ficha Dispositivos no aparezca en la ventana Dispositivos Bluetooth o que no pueda comunicarse con el dispositivo.
¿Qué debo hacer si no puedo encontrar el dispositivo Bluetooth con el cual deseo comunicarme?❑ Verifique que la funcionalidad Bluetooth del dispositivo con el cual desea comunicarse esté activa. Consulte el manual
del otro dispositivo para obtener más información.
❑ Si el dispositivo con el cual desea comunicarse ya se está comunicando con otro dispositivo Bluetooth, puede que no lo detecte o que no pueda comunicarse con la computadora.
❑ Para permitir que otros dispositivos Bluetooth se comuniquen con la computadora, haga en Inicio, Panel de control, Hardware y sonido, Dispositivos Bluetooth y la ficha Opciones y seleccione la casilla de verificación Permitir la conexión de dispositivos Bluetooth a este equipo.

200n N
Solución de problemas
¿Qué debo hacer si otros dispositivos Bluetooth no pueden conectarse con mi computadora?❑ Asegúrese de que el otro dispositivo esté autenticado.
❑ Para permitir que otros dispositivos Bluetooth se comuniquen con la computadora, haga en Inicio, Panel de control, Hardware y sonido, Dispositivos Bluetooth y la ficha Opciones y seleccione la casilla de verificación Permitir la conexión de dispositivos Bluetooth a este equipo.
❑ La distancia de transferencia de datos puede ser inferior a 10 metros (33 pies), dependiendo de los obstáculos existentes entre los dos dispositivos, de la calidad de la onda de radio, del sistema operativo o del software usado. Acerque su computadora y los dispositivos Bluetooth.
❑ Si el dispositivo con el cual desea comunicarse ya se está comunicando con otro dispositivo Bluetooth, puede que no lo detecte o que no pueda comunicarse con la computadora.
❑ Verifique que la funcionalidad Bluetooth del dispositivo con el cual desea comunicarse esté activa. Consulte el manual del otro dispositivo para obtener más información.

201n N
Solución de problemas
¿Por qué mi conexión Bluetooth es lenta?❑ La velocidad de transferencia de datos depende de los obstáculos y/o de la distancia entre los dos dispositivos, y también
de la calidad de la onda de radio, del sistema operativo y del software usado. Acerque su computadora y los dispositivos Bluetooth.
❑ La radiofrecuencia de 2,4 GHz usada por los dispositivos Bluetooth y de Red local inalámbrica también la usan otros dispositivos. Los dispositivos Bluetooth incorporan tecnología que minimiza la interferencia de otros dispositivos que usan la misma longitud de onda; sin embargo, la velocidad de la comunicación y el rango de conexión pueden disminuir. La interferencia proveniente de otros dispositivos también puede detener la comunicación.
❑ La conexión disponible se ve afectada por la distancia y por obstrucciones. Es posible que deba alejar la computadora de las obstrucciones o acercarla al dispositivo al que está conectada.
❑ Identifique y quite los obstáculos entre la computadora y el dispositivo al cual está conectada.
❑ Tenga en cuenta que, por las limitaciones del estándar de Bluetooth, en ocasiones los archivos grandes pueden dañarse durante la transferencia continua, debido a la interferencia electromagnética existente en el entorno.
¿Qué debo hacer si la computadora se vuelve inestable cuando uso un dispositivo de audio Bluetooth?La computadora se puede volver inestable si cambia un dispositivo de salida de audio a un dispositivo de audio Bluetooth mientras el software de reproducción de audio o video está en ejecución.
Cuando escucha la reproducción de audio desde el dispositivo de audio Bluetooth, primero conecte el dispositivo de audio Bluetooth y luego inicie el software de reproducción de audio o video.Consulte el archivo de ayuda para obtener información detallada acerca de la conexión del dispositivo de audio Bluetooth.

202n N
Solución de problemas
¿Por qué no puedo conectarme al servicio de soporte del dispositivo Bluetooth de destino?Sólo se puede establecer una conexión para servicios que también son admitidos por la computadora que cuenta con la funcionalidad Bluetooth. Para obtener más detalles, busque información para Bluetooth con Ayuda y soporte técnico de Windows. Para abrir Ayuda y soporte técnico de Windows, haga clic en Inicio y en Ayuda y soporte técnico.
¿Puedo usar un dispositivo con tecnología Bluetooth en los aviones?Con la tecnología Bluetooth, la computadora transmite una radiofrecuencia de 2,4 GHz. Los lugares sensibles, como hospitales y aviones, pueden tener restricciones en el uso de dispositivos Bluetooth, debido a la interferencia de radio. Consulte al personal de las instalaciones si se permite el uso de la funcionalidad Bluetooth en la computadora.
¿Por qué no puedo usar la funcionalidad Bluetooth cuando inicio sesión en la computadora con una cuenta de usuario estándar?Es posible que la funcionalidad Bluetooth no esté disponible para los usuarios con cuentas de usuario estándar en la computadora. Inicie su sesión como usuario con derechos de administrador.
¿Porqué no me puedo conectar a un dispositivo Bluetooth con una PAN?Si el dispositivo al cual desea conectarse no admite la comunicación Bluetooth en modo de Usuario de Red de área personal (PANU), no se puede conectar al dispositivo con una PAN.

203n N
Solución de problemas
¿Por qué no puedo usar dispositivos Bluetooth cuando cambio de usuario?Si cambia de usuario sin cerrar la sesión en el sistema, los dispositivos Bluetooth no funcionarán correctamente. Asegúrese de cerrar la sesión antes de cambiar de usuario. Para cerrar sesión en el sistema, haga clic en Inicio, en la flecha junto al botón Lock y en Cerrar sesión.
¿Porqué no puedo intercambiar datos de la tarjeta de visita con un teléfono móvil?No se admite la función de intercambio de tarjeta de visita.

204n N
Solución de problemas
Discos ópticos!Las siguientes preguntas y sus respuestas sólo se aplican a modelos con unidad óptica incorporada. Consulte las especificaciones en línea para saber si su modelo de computadora está equipado con la unidad óptica.
¿Por qué la computadora se congela cuando intento leer un disco?Probablemente el disco que la computadora está intentando leer está sucio o dañado. Siga estos pasos:
1 Para reiniciar la computadora, pulse las teclas Ctrl+Alt+Delete y haga clic en la flecha que aparece junto al botón Apagar y luego en Reiniciar.
2 Retire el disco de la unidad óptica.
3 Revise si el disco está sucio o dañado. Si fuera necesario limpiar el disco, consulte Acerca de la manipulación de discos (página 168) para ver las instrucciones.
¿Qué debo hacer si la bandeja de la unidad no se abre?❑ Asegúrese de que la computadora esté encendida.
❑ Si la alimentación de la unidad óptica está desactivada mediante VAIO Power Management, el botón sustituto de expulsión de la unidad en la unidad óptica no funcionará. Utilice el botón de expulsión de la unidad de disco que se encuentra en el borde delantero derecho de la computadora. Tenga en cuenta que la bandeja de la unidad demorará unos instantes en ser expulsada si la unidad óptica no tiene alimentación.
❑ Si el botón de expulsión de la unidad de disco no funciona, haga clic en Inicio y luego en PC. Haga clic con el botón derecho en el icono de la unidad óptica y seleccione Expulsar.
❑ Si ninguna de las opciones anteriores funciona, inserte un objeto delgado y recto (como un clip para papeles) en el orificio de expulsión manual ubicado junto al botón sustituto de expulsión de la unidad.
❑ Intente reiniciar la computadora.

205n N
Solución de problemas
¿Qué debo hacer si no puedo reproducir correctamente un disco en la computadora?❑ Asegúrese de que el disco esté insertado en la unidad óptica con la etiqueta hacia arriba.
❑ Asegúrese de que los programas necesarios estén instalados de acuerdo con las instrucciones del fabricante.
❑ Si el disco está sucio o dañado, la computadora dejará de responder. Siga estos pasos:
1 Para reiniciar la computadora, pulse las teclas Ctrl+Alt+Delete y haga clic en la flecha que aparece junto al botón Apagar y luego en Reiniciar.
2 Retire el disco de la unidad óptica.
3 Revise si el disco está sucio o dañado. Si fuera necesario limpiar el disco, consulte Acerca de la manipulación de discos (página 168) para ver las instrucciones.
❑ Si está reproduciendo un disco y no puede escucharlo, realice cualquiera de las siguientes acciones:
❑ Compruebe si el volumen está desactivado o minimizado mediante las teclas Fn+F2 o Fn+F3, respectivamente.
❑ Haga clic con el botón derecho en el icono de volumen de la barra de tareas y haga clic en Abrir mezclador de volumen para comprobar la configuración.
❑ Revise el ajuste de volumen en el mezclador de audio.
❑ Si está usando altavoces externos, revise el ajuste de volumen en los altavoces y las conexiones entre los altavoces y la computadora.
❑ Asegúrese de que esté instalado el software de controlador correcto. Siga estos pasos:
1 Haga clic en Inicio y en Panel de control.
2 Haga clic en Sistema y mantenimiento.
3 Haga clic en Sistema.

206n N
Solución de problemas
4 Haga clic en Administrador de dispositivos en el panel izquierdo.Aparecerá la ventana Administrador de dispositivos con una lista de los dispositivos de hardware de la computadora.Si aparece una “X” o un signo de exclamación en el dispositivo de la lista, es posible que deba activar el dispositivo o reinstalar los controladores.
5 Haga doble clic en el dispositivo de unidad óptica para abrir una lista con las unidades ópticas de la computadora.
6 Haga doble clic en la unidad deseada.Para confirmar el software del controlador, seleccione la ficha Controlador y haga clic en Detalles de controlador.
7 Haga clic en Aceptar para cerrar la ventana.
❑ Asegúrese de que no haya una etiqueta adhesiva en el disco. Las etiquetas adhesivas pueden desprenderse mientras el disco está en la unidad óptica y dañarla o provocar fallas de funcionamiento.
❑ Si aparece una advertencia de código de región, el disco puede ser incompatible con la unidad óptica. Revise el empaque del DVD para asegurarse de que el código de región sea compatible con la unidad óptica.
❑ Si observa condensación en la computadora, no la use durante una hora por lo menos. La condensación puede causar una falla de funcionamiento en la computadora.
❑ Asegúrese de que la computadora esté funcionando con una fuente de alimentación de CA y pruebe nuevamente el disco.

207n N
Solución de problemas
¿Qué debo hacer si no puedo escribir datos en el CD?❑ Asegúrese de no iniciar ninguna aplicación de software ni permitir que ninguna se inicie automáticamente, ni siquiera un
protector de pantalla.
❑ Deje de usar el teclado.
❑ Si está usando un disco CD-R/RW con una etiqueta adhesiva adherida, reemplácelo por un disco sin etiqueta. Usar un disco con etiqueta adhesiva podría causar un error de escritura u otro tipo de daños.
¿Qué debo hacer si no puedo escribir datos en el DVD?❑ Asegúrese de que está usando el DVD grabable correcto.
❑ Verifique qué formato de DVD grabable es compatible con su unidad óptica. Tenga presente que algunas marcas de DVD grabables no funcionan.
¿Qué debo hacer si no puedo usar la unidad óptica después de desconectar el dispositivo de almacenamiento masivo USB en la ventana Quitar hardware de forma segura?La unidad óptica se desactivará si desconecta el dispositivo de almacenamiento masivo USB en la ventana Quitar hardware de forma segura. Para activar nuevamente la unidad óptica, siga estos pasos:
1 Haga clic con el botón derecho en el icono de unidad óptica en la barra de tareas y seleccione la opción para desactivar la alimentación de la unidad óptica.
2 Nuevamente haga clic con el botón derecho en el icono de unidad óptica y seleccione la opción para activar la alimentación de la unidad óptica.

208n N
Solución de problemas
Pantalla
¿Por qué la pantalla se queda en blanco?❑ La pantalla de la computadora puede quedar en blanco si el equipo pierde energía o entra a un modo de ahorro de energía
(Suspensión o Hibernación). Si la computadora está en el modo de Suspensión de LCD (Video), pulse cualquier tecla para volver a poner la computadora en modo Normal. Consulte Uso de los modos de ahorro de energía (página 141) para obtener más información.
❑ Asegúrese de que la computadora esté conectada correctamente a la fuente de alimentación y que esté encendida. Asegúrese de que el indicador de encendido muestre que está encendida.
❑ Si la computadora está usando la energía de la batería, asegúrese de que esté correctamente instalada y cargada. Consulte Uso de la batería (página 25) para obtener más información.
❑ Si el modo de pantalla está ajustado en pantalla externa, pulse las teclas Fn+F7. Consulte Combinaciones y funciones de la tecla Fn (página 34) para obtener más información.

209n N
Solución de problemas
¿Por qué la pantalla no muestra un video?❑ Si se selecciona la pantalla externa para la salida de la pantalla y la pantalla externa está desconectada, no puede
aparecer un video en la pantalla de la computadora. Detenga la reproducción del video, cambie la salida de la pantalla a la pantalla de la computadora y reinicie la reproducción del video. Consulte Selección de modos de visualización (página 98). Otra alternativa es pulsar las teclas Fn+F7 para cambiar la salida de la pantalla. Consulte Combinaciones y funciones de la tecla Fn (página 34) para obtener más información.
❑ Es posible que la memoria de video de la computadora no sea suficiente para mostrar videos de alta resolución. En este caso, disminuya la resolución de la pantalla LCD.
Para cambiar la resolución de la pantalla, siga estos pasos:
1 Haga clic con el botón derecho del mouse en el escritorio y seleccione Personalizar.
2 Haga clic en Configuración de pantalla.Aparecerá la ventana Configuración de pantalla.
3 Mueva el control deslizante ubicado bajo Resolución hacia la izquierda para reducir la resolución de la pantalla o hacia la derecha para aumentarla.
�Puede confirmar el valor disponible total de la memoria de gráficos y de la memoria de video. Haga clic con el botón derecho en el escritorio, seleccione Personalizar y haga clic en Configuración de pantalla, Configuración avanzada y en la ficha Adaptador. Es posible que el valor que aparezca sea diferente de la memoria real de la computadora.
¿Qué debo hacer si la pantalla se ve oscura?Pulse las teclas Fn+F6 para aumentar el brillo de la pantalla de la computadora.

210n N
Solución de problemas
¿Qué debo hacer si el brillo de la pantalla LCD cambia?La configuración de brillo de la pantalla LCD, ajustada con las teclas Fn+F5/F6, es temporal y se puede restaurar a la configuración original cuando la computadora vuelve al modo Normal desde el modo de Suspensión o de Hibernación. Para guardar su preferencia de brillo, siga estos pasos:
1 Haga clic con el botón derecho en el icono de estado de energía en la barra de tareas y seleccione Opciones de energía.
2 Haga clic en Cambiar la configuración del plan bajo el plan de energía actual.
3 Haga clic en Cambiar la configuración avanzada de energía.Aparecerá la ventana Opciones de energía.
4 Seleccione la ficha Configuración avanzada.
5 Haga doble clic en Pantalla.
6 Ajuste la configuración de brillo de la pantalla LCD en el elemento para ajustar el brillo.
¿Qué debo hacer si la pantalla externa permanece en blanco?Si no puede cambiar la salida de la pantalla con las teclas Fn+F7, debe cambiar la configuración de la pantalla externa con VAIO Control Center. Para cambiar la configuración, inicie VAIO Control Center, seleccione el elemento de control de la pantalla externa y luego haga clic para seleccionar la casilla de verificación para cambiar las opciones de detección de la pantalla externa. A continuación, pulse las teclas Fn+F7 para cambiar la salida de la pantalla.

211n N
Solución de problemas
¿Cómo ejecuto Windows Aero?!Esta pregunta y su respuesta sólo se aplican a modelos seleccionados.
Para ejecutar Windows Aero, siga estos pasos:
1 Haga clic en Inicio y en Panel de control.
2 Haga clic en Personalizar los colores bajo Apariencia y personalización.
3 Haga clic en Abrir las propiedades de apariencia clásica para ver más opciones de color.Aparecerá la ventana Configuración de apariencia.
4 Seleccione Windows Aero en las opciones de Combinación de colores en la ficha Apariencia.
5 Haga clic en Aceptar.
Para obtener información acerca de las funciones de Windows Aero, tales como Windows Flip 3D, consulte Ayuda y soporte técnico de Windows.

212n N
Solución de problemas
Impresión
¿Qué debo hacer si no puedo imprimir un documento?❑ Asegúrese de que la impresora esté encendida y que el cable esté conectado firmemente a los puertos de la impresora
y la computadora.
❑ Asegúrese de que la impresora sea compatible con el sistema operativo Windows instalado en la computadora.
❑ Es posible que deba instalar el software del controlador de la impresora antes de usarla. Consulte el manual que viene con la impresora para obtener más información.
❑ Si la impresora no está funcionando después de que la computadora sale del modo de ahorro de energía (Suspensión o Hibernación), reinicie el equipo.
❑ Si la impresora cuenta con funciones de comunicación bidireccional, al desactivar las funciones en la computadora es posible que active la impresión. Siga estos pasos:
1 Haga clic en Inicio y en Panel de control.
2 Haga clic en Impresora bajo Hardware y sonido.
3 Haga clic con el botón derecho en el icono de la impresora y seleccione Propiedades.
4 Haga clic en la ficha Puertos.
5 Haga clic en la casilla de verificación Habilitar compatibilidad bidireccional para anular la selección.
6 Haga clic en Aceptar.
Este cambio en la configuración desactiva las funciones de comunicación bidireccional en la impresora, tales como transferencia de datos, monitoreo de estado y panel remoto.
Cuando la impresora esté conectada al compartimiento multifuncional, compruebe que este último esté conectado a una fuente de alimentación de CA.

213n N
Solución de problemas
Micrófono
¿Qué debo hacer si el micrófono no funciona?Si está usando un micrófono externo, asegúrese de que esté encendido y correctamente conectado al conector para micrófono de la computadora.
¿Cómo puedo evitar que el micrófono se acople?El acoplamiento se produce cuando el micrófono recibe sonido desde un dispositivo de salida de sonido, como un altavoz.
Para evitar este problema:
❑ Mantenga el micrófono alejado de los dispositivos de salida de sonido.
❑ Baje el volumen de los altavoces y del micrófono.

214n N
Solución de problemas
Mouse
¿Qué debo hacer si la computadora no reconoce el mouse?❑ Asegúrese de que el mouse esté conectado correctamente al puerto.
❑ Reinicie la computadora con el mouse conectado.
¿Qué debo hacer si el puntero no se mueve cuando uso el mouse?❑ Asegúrese de que no haya otro mouse conectado.
❑ Si el puntero no se mueve mientras una aplicación de software está en ejecución, pulse las teclas Alt+F4 para cerrar la ventana de la aplicación.
❑ Si las teclas Alt+F4 no funcionan, haga clic en Inicio, la flecha junto al botón Lock, y Reiniciar para reiniciar la computadora.
❑ Si la computadora no se reinicia, pulse las teclas Ctrl+Alt+Delete y haga clic en la flecha que aparece junto al botón Apagar y luego en Reiniciar.Si aparece la ventana Seguridad de Windows, haga clic en Reiniciar.
❑ Si este procedimiento no funciona, mantenga pulsado el botón de encendido hasta que la computadora se apague.
!Usar el botón de encendido para apagar la computadora puede causar la pérdida de los datos no guardados.

215n N
Solución de problemas
Altavoces¿Qué debo hacer si los altavoces externos no funcionan?❑ Si está usando un programa que cuenta con control de volumen propio, asegúrese de que esté ajustado correctamente.
Consulte el archivo de ayuda del programa para obtener más información.
❑ Asegúrese de que los altavoces estén conectados correctamente y que el volumen esté lo suficientemente alto para escuchar el sonido.
❑ Asegúrese de que los altavoces estén diseñados para el uso en computadora.
❑ Si los altavoces tienen un botón de silencio, asegúrese de que esté desactivado.
❑ Es posible que el volumen se haya desactivado con las teclas Fn+F2. Vuelva a pulsarlas.
❑ Es posible que el volumen se haya minimizado con las teclas Fn+F3. Pulse las teclas Fn+F4 para subir el volumen a un nivel suficiente para oír el sonido.
❑ Si los altavoces requieren energía externa, asegúrese de que estén conectados a una fuente de energía. Consulte el manual que viene con los altavoces para obtener más información.
❑ Verifique los controles de volumen en Windows haciendo clic en el icono de volumen de la barra de tareas.
¿Qué debo hacer si no escucho el sonido de los altavoces incorporados?❑ Si está usando un programa que cuenta con control de volumen propio, asegúrese de que esté ajustado correctamente.
Consulte el archivo de ayuda del programa para obtener más información.
❑ Asegúrese de que el volumen de los altavoces esté lo suficientemente alto y que la opción de audio esté activada.
❑ Es posible que el volumen se haya desactivado con las teclas Fn+F2. Vuelva a pulsarlas.
❑ Es posible que el volumen se haya minimizado con las teclas Fn+F3. Pulse las teclas Fn+F4 para subir el volumen a un nivel suficiente para oír el sonido.
❑ Verifique los controles de volumen en Windows haciendo clic en el icono de volumen de la barra de tareas.

216n N
Solución de problemas
Panel táctil
¿Qué debo hacer si el panel táctil no funciona?❑ Posiblemente desactivó el panel táctil sin conectar un mouse a la computadora. Consulte Uso del panel táctil
(página 36).
❑ Asegúrese de que no haya un mouse conectado a la computadora.
❑ Si el puntero no se mueve mientras una aplicación de software está en ejecución, pulse las teclas Alt+F4 para cerrar la ventana de la aplicación.
❑ Si las teclas Alt+F4 no funcionan, haga clic en Inicio, la flecha junto al botón Lock, y Reiniciar para reiniciar la computadora.
❑ Si la computadora no se reinicia, pulse las teclas Ctrl+Alt+Delete y haga clic en la flecha que aparece junto al botón Apagar y luego en Reiniciar.Si aparece la ventana Seguridad de Windows, haga clic en Reiniciar.
❑ Si este procedimiento no funciona, mantenga pulsado el botón de encendido hasta que la computadora se apague.
!Usar el botón de encendido para apagar la computadora puede causar la pérdida de los datos no guardados.

217n N
Solución de problemas
Teclado
¿Qué debo hacer si la configuración del teclado es incorrecta?La disposición del idioma del teclado de la computadora se indica en la etiqueta de la caja. Si selecciona un teclado regional diferente al finalizar la configuración de Windows, la configuración de las teclas no coincidirá.Para cambiar la configuración del teclado, siga estos pasos:
1 Haga clic en Inicio y en Panel de control.
2 Haga clic en Reloj, idioma y región y luego haga clic en Configuración regional y de idioma.
3 Cambie la configuración según lo desee.
¿Qué debo hacer si no puedo ingresar algunos caracteres con el teclado?Si no puede ingresar U, I, O, P, J, K, L, M, etc., es posible que la tecla Num Lk esté activada. Compruebe que el indicador de Bloqueo numérico esté apagado. Si el indicador de Bloqueo numérico está encendido, pulse la tecla Num Lk para desactivarlo antes de ingresar estos caracteres.

218n N
Solución de problemas
Disquetes
¿Por qué no aparece el icono Quitar hardware de forma segura en la barra de tareas cuando la unidad está conectada?La computadora no reconoce la unidad de disquete. Primero, asegúrese de que el cable de USB esté conectado correctamente al puerto USB. Si necesita asegurar la conexión, espere unos minutos para que la computadora reconozca la unidad. Si el icono sigue sin aparecer, siga estos pasos:
1 Cierre todos los programas que están accediendo a la unidad de disquete.
2 Espere que el indicador LED en la unidad de disquete se apague.
3 Pulse el botón de expulsión para extraer el disco y desconecte la unidad de disquete USB de la computadora.
4 Vuelva a conectar la unidad de disquete insertando el conector USB en el puerto USB.
5 Reinicie la computadora haciendo clic en Inicio, en la flecha junto al botón Lock y en Reiniciar.
¿Qué debo hacer si no puedo escribir datos en un disquete?❑ Asegúrese de que el disquete esté insertado correctamente en la unidad.
❑ Si el disco está insertado correctamente y aún así no puede escribir datos en él, es posible que esté lleno o protegido contra escritura. Puede usar un disquete que no esté protegido contra escritura o desactivar la función de protección contra escritura.
❑ Si selecciona la opción para restringir el acceso de los puertos USB a sólo lectura con la Peripheral Device & Storage Media Restriction Setting Utility, no puede escribir datos en un disquete que está en una unidad de disquete externa conectada a la computadora mediante el puerto USB. Para cambiar la configuración, consulte Protección de datos contra el uso no autorizado (página 150).

219n N
Solución de problemas
Audio/video
¿Qué debo hacer si no puedo usar la cámara de DV?Si se le indica que el dispositivo i.LINK parece estar desconectado o apagado, puede que el cable i.LINK no esté conectado correctamente en el puerto de la computadora o de la cámara. Desenchufe el cable y vuelva a conectarlo. Consulte Conexión de un dispositivo i.LINK (página 106) para obtener más información.
�i.LINK es una marca registrada de Sony Corporation utilizada sólo para señalar que un producto contiene una conexión IEEE 1394. El procedimiento para establecer una conexión i.LINK puede variar, dependiendo de la aplicación de software, el sistema operativo y el dispositivo i.LINK compatible. No todos los productos con conexión i.LINK puedan comunicarse entre sí. Consulte el manual que viene con el dispositivo i.LINK compatible para obtener más información sobre las condiciones de operación y la conexión correcta. Antes de conectar a su sistema periféricos de PC i.LINK compatibles, tal como unidades de CD-RW o de disco duro, confirme la compatibilidad de su sistema operativo y las condiciones de operación requeridas.
¿Cómo puedo desactivar el sonido de inicio de Windows?Para desactivar el sonido de inicio de Windows, siga estos pasos:
1 Haga clic en Inicio y en Panel de control.
2 Haga clic en Hardware y sonido.
3 Haga clic en Administrar dispositivos de audio en Sonido.
4 En la ficha Sonidos, haga clic para cancelar la casilla de verificación Reproducir sonido de inicio de Windows.
5 Haga clic en Aceptar.

220n N
Solución de problemas
¿Qué debo hacer si no puedo usar el dispositivo i.LINK?Si se le indica que el dispositivo i.LINK parece estar desconectado o apagado, puede que el cable i.LINK no esté conectado correctamente en el puerto de la computadora o de la cámara. Desenchufe el cable y vuelva a conectarlo. Consulte Conexión de un dispositivo i.LINK (página 106) para obtener más información.
�i.LINK es una marca registrada de Sony utilizada sólo para señalar que un producto contiene una conexión IEEE 1394. El procedimiento para establecer una conexión i.LINK puede variar, dependiendo de la aplicación de software, el sistema operativo y el dispositivo i.LINK compatible. No todos los productos con conexión i.LINK puedan comunicarse entre sí. Consulte el manual que viene con el dispositivo i.LINK compatible para obtener más información sobre las condiciones de operación y la conexión correcta. Antes de conectar a su sistema periféricos de PC i.LINK compatibles, tal como unidades de CD-RW o de disco duro, confirme la compatibilidad de su sistema operativo y las condiciones de operación requeridas.

221n N
Solución de problemas
Memory Stick
¿Qué debo hacer si no puedo utilizar en otros dispositivos un Memory Stick que fue formateado en una computadora VAIO?Es posible que deba reformatear su Memory Stick.
Al formatear el Memory Stick, se borran todos los datos almacenados previamente, incluidos los archivos de música. Antes de reformatear el Memory Stick, respalde todos los datos importantes y compruebe que no contenga archivos que desee conservar.
1 Para guardar datos o imágenes, cópielos del Memory Stick a la memoria flash incorporada o al disco duro*.
2 Para formatear el Memory Stick, siga los pasos que se indican en Para formatear un Memory Stick (página 58).* Su computadora está equipada con una memoria flash incorporada y/o una unidad de disco duro, según el modelo que haya adquirido. Consulte las especificaciones en
línea para informarse sobre la configuración de los dispositivos de almacenamiento.
¿Por qué no puedo guardar archivos de música en un Memory Stick?La música protegida con derechos de autor no se puede traspasar a ningún Memory Stick que no tenga el logotipo MagicGate.
!El uso de música grabada requiere permiso de los propietarios de los derechos de autor.
Sony no se hace responsable de los archivos de música que no se puedan grabar desde un CD o descargar desde otras fuentes.

222n N
Solución de problemas
¿Puedo copiar imágenes de una cámara digital usando un Memory Stick?Sí, además puede ver videoclips grabados con cámaras digitales compatibles con un Memory Stick.
¿Por qué no puedo escribir datos en el Memory Stick?❑ Algunas versiones de Memory Stick están equipadas con un botón de prevención de borrado para proteger los datos
contra borrado o sobrescritura accidental. Asegúrese de que la prevención contra escritura esté desactivada.
❑ No puede escribir datos en un Memory Stick si seleccionó la opción para desactivar la ranura de Memory Stick con la Peripheral Device & Storage Media Restriction Setting Utility o para desactivar el suministro de energía a la ranura Memory Stick en la ficha VAIO Power Management en la ventana Opciones de energía. Para cambiar la configuración, consulte Protección de datos contra el uso no autorizado (página 150) o Administración de la energía con VAIO Power Management (página 146).

223n N
Solución de problemas
Periféricos
¿Qué debo hacer si no puedo conectar un dispositivo USB?❑ Si corresponde, compruebe que el dispositivo USB esté encendido y que esté utilizando su fuente de alimentación propia.
Por ejemplo, si está usando una cámara digital, verifique que la batería esté cargada. Si está usando una impresora, revise si el cable de energía está correctamente conectado a la toma de CA.
❑ Intente usar otro puerto USB de la computadora. El controlador podría estar instalado en el puerto específico que usó la primera vez que conectó el dispositivo.
❑ Consulte el manual que viene con el dispositivo USB para obtener más información. Es posible que deba instalar el software antes de instalar el dispositivo.
❑ Intente conectar un dispositivo simple y que consuma poca energía, como un mouse, para probar que el puerto esté funcionando.
❑ Los hubs USB pueden impedir que un dispositivo funcione, debido a la distribución de energía. Recomendamos que conecte el dispositivo directamente a la computadora, sin un hub.

224n N
Solución de problemas
Compartimiento multifuncional
¿Qué debo hacer si aparece un mensaje de error al presionar el botón UNDOCK o al seleccionar Desacoplar equipo en el menú Inicio?❑ Cuando algún dispositivo insertado o conectado al compartimiento multifuncional está en uso, no se puede desconectar
la computadora del compartimiento multifuncional. Guarde los datos, salga de las aplicaciones que utilizan tales dispositivos y vuelva a intentarlo.Si la instrucción anterior no funciona, apague la computadora y desconéctela del compartimiento multifuncional.
❑ Asegúrese de volver al usuario de inicio de sesión original antes de desconectar la computadora del compartimiento multifuncional. Si se intenta desconectarla como cualquier otro usuario puede provocar fallas de funcionamiento.Para alternar los usuarios, consulte Ayuda y soporte técnico de Windows.

225n N
Opciones de asistencia técnica
Opciones de asistencia técnicaEsta sección contiene información para obtener respuestas a preguntas acerca de la computadora VAIO y los programas de software preinstalados.
Información de asistencia de SonyConsulte las siguientes fuentes de información para obtener respuestas en el orden indicado a continuación.
1 Documentación de la computadora VAIO
Esta Guía del usuario (este manual) de la computadora VAIO en pantalla y la Sección de bienvenida impresa proporcionan información acerca de cómo maximizar las capacidades de la computadora y solucionar problemas comunes.
2 Guías de programas y archivos de ayuda
Los programas preinstalados en la computadora pueden incluir guías de ayuda individuales. Estas guías se almacenan en la memoria flash incorporada o en la unidad de disco duro como archivos de ayuda en pantalla. Puede encontrar los archivos de ayuda en el menú ayuda del programa específico.
3 Asistencia en línea del sistema operativo
Su computadora viene con un sistema operativo Microsoft Windows preinstalado. Para obtener soporte para el sistema operativo, puede visitar la sección de soporte al cliente de Microsoft en: http://support.microsoft.com/directory/.
4 Asistencia al cliente de Sony
Este servicio proporciona acceso instantáneo a información acerca de los problemas más frecuentes. Ingrese la descripción del problema y la base de conocimientos busca las soluciones correspondientes en línea.Puede visitar el sitio de Internet de asistencia en línea de Sony en las siguientes URL:http://esupport.sony.com/EN/VAIO/ para clientes en Estados Unidoshttp://sony.ca/view/Computers_Bulletins.htm para clientes en Canadáhttp://esupport.sony.com/ES/VAIO/ para clientes en países o regiones de América Latina donde se habla españolhttp://esupport.sony.com/ES/VAIO/BR/ para clientes en Brasil

226n N
Opciones de asistencia técnica
5 VAIO Update
Cuando la computadora está conectada a Internet, VAIO Update le avisa automáticamente cuando se ha publicado información fundamental de software y seguridad en el sitio de Internet de soporte. Haga clic en la notificación de VAIO Update para abrir el sitio de Internet de Soporte VAIO y ver la información.

227n N
Opciones de asistencia técnica
Para clientes en países o regiones de América Latina
Centro de información al clienteSi no encuentra la información que busca en nuestro sitio, puede llamar directamente a Sony. Para recibir una atención rápida y eficiente, tenga a mano la siguiente información:
1 El modelo de su computadora VAIO
Lo encontrará en la esquina inferior derecha de la pantalla en el caso de una computadora notebook y en el mismo lugar en el panel delantero de la CPU de una computadora de escritorio.
2 El número de serie de la computadora
Lo encontrará en la parte posterior o inferior de las computadoras notebook y en la parte posterior de las computadoras de escritorio; el número de serie corresponde a los últimos 7 dígitos del número que aparece debajo del código de barras.
3 El sistema operativo de su computadora
4 El componente de hardware o el programa de software que está causando el problema
5 Una descripción breve del problema

228n N
Opciones de asistencia técnica
Para comunicarse con un representante de soporte técnico de Sony, llame a los siguientes números:
❑ En Argentina:
(011) 6770-SONY (7669)
❑ En México:
En Ciudad de México: 5002-9819
En la República de México: 01-800-759-7669
❑ En Colombia:
01-800-550-7000
❑ En Perú:
0-801-1-7000 ó 511-6100
❑ En Chile:
800-261-800
Desde teléfonos móviles: 02-754-6333
❑ En Venezuela:
0-800-1-SONY-00 (0-800-1-7669-00)
❑ En Panamá:
800-2050
❑ En Brasil:
(11) 3677-1080

229n N
Opciones de asistencia técnica
Información de asistencia de programasSegún el modelo de la computadora y la configuración particular que haya adquirido, es posible que su computadora no incluya todos los programas de software mencionados a continuación.
A continuación se indican los contactos para productos de software Sony:
❑ Para clientes en Estados UnidosSitio de Internet http://esupport.sony.com/EN/VAIO/ Teléfono 888-4-SONY-PC (888-476-6972)
❑ Para clientes en CanadáSitio de Internet http://sony.ca/view/Computers_Bulletins.htm Teléfono 888-4-SONY-PC (888-476-6972)
❑ Para clientes en países o regiones de América Latina donde se habla españolSitio de Internet http://esupport.sony.com/ES/VAIO/
❑ Para clientes en BrasilSitio de Internet http://esupport.sony.com/ES/VAIO/BR/
Para obtener información de contacto de productos de software de terceros, consulte lo siguiente.
Adobe® Photoshop® Elements, Premiere® Elements, Acrobat® Reader®
Adobe Systems Inc.
❑ Para clientes en Estados Unidos y CanadáSitio de Internet http://www.adobe.com/support Teléfono 800-685-3652

230n N
Opciones de asistencia técnica
Servicio America Online® (Conexión telefónica)
America Online, Inc.
❑ Para clientes en Estados Unidos y CanadáSitio de Internet http://www.aol.com
AOL® Toolbar
America Online, Inc.
❑ Para clientes en Estados Unidos y CanadáSitio de Internet http://help.aol.com/help
Aplicación AOL® Instant Messenger™
America Online, Inc.
❑ Para clientes en Estados Unidos y CanadáSitio de Internet http://www.aim.com

231n N
Opciones de asistencia técnica
Software Click to Disc®
Sony Electronics Inc.
Con sólo pulsar una tecla, el software Click to Disc le permite grabar discos DVD automáticamente desde un dispositivo de video digital (DV). Cree discos DVD capturando contenidos de video directamente desde un dispositivo de DV o importando video desde archivos almacenados; también puede editar el video. Cree álbumes de fotos y presentaciones de diapositivas en DVD con archivos de imágenes o importando imágenes desde una cámara digital. Puede dar una apariencia profesional a sus DVD agregando menús de capítulos, fondos y pantallas de menús. ¡Cree sus propios DVD con sólo unos pocos clics!Para obtener información de contacto del software, consulte Información de asistencia de programas (página 229).
Evaluación por 30 días de Corel® Paint Shop Pro Photo X2
Corel Corporation
Edite, mejore y comparta fotografías digitales.
❑ Para clientes en Estados Unidos y CanadáSitio de Internet http://www.corel.com/support
eBay®
eBay Inc.
❑ Para clientes en Estados Unidos y CanadáSitio de Internet http://pages.ebay.com/help/index.html

232n N
Opciones de asistencia técnica
InterVideo InstantON®
InterVideo, Inc.
❑ Para clientes en Estados Unidos y CanadáSitio de Internet http://www.intervideo.com/jsp/Support.jsp
LocationFree® Player
Sony Electronics Inc.
Para obtener información de contacto del software, consulte Información de asistencia de programas (página 229).
Magic-i™ Visual Effects
ArcSoft, Inc.
Una aplicación de webcam inteligente y simple, diseñada para mejorar la experiencia de chat de video del usuario por medio de marcos, efectos y temas.
❑ Para clientes en Estados Unidos y CanadáSitio de Internet http://www.arcsoft.com/support/
Microsoft® Office Basic Edition, Office Professional Edition, Office Small Business Edition, Office Ready
Microsoft Corp.
❑ Para clientes en Estados Unidos y CanadáSitio de Internet http://support.microsoft.com

233n N
Opciones de asistencia técnica
60-Day Trial Version of Microsoft® Office
!El software Microsoft Office 60-Day Trial que se incluye en esta computadora está diseñado sólo para propósitos de evaluación. El software está instalado y debe activarlo antes de poder utilizarlo. Los procedimientos de activación de productos se detallarán la primera vez que inicie el software; la activación requiere acceso a Internet. Este software vence 60 días después de la fecha del primer uso. Desde ese momento, el software operará en modo de funcionalidad reducida, con opciones y operaciones de usuario final limitadas.
Microsoft Corp.
❑ Para clientes en Estados Unidos y CanadáSitio de Internet http://support.microsoft.com
Microsoft® Internet Explorer, Movie Maker, Media Player, Works
Microsoft Corp.
❑ Para clientes en Estados Unidos y CanadáSitio de Internet http://support.microsoft.com
Microsoft® Streets & Trips
Microsoft Corp.
Un completo software de planificación de viajes.
❑ Para clientes en Estados Unidos y CanadáSitio de Internet http://support.microsoft.com

234n N
Opciones de asistencia técnica
14-Day Trial Version of Napster®
Napster, Inc.
❑ Para clientes en Estados Unidos y CanadáSitio de Internet http://www.napster.com
Norton Internet Security™
Symantec Corporation
❑ Para clientes en Estados Unidos y CanadáSitio de Internet http://www.symantec.com/techsupp
Norton 360™ All-in-One Security
Symantec Corporation
❑ Para clientes en Estados Unidos y CanadáSitio de Internet http://www.symantec.com/techsupp
Protector Suite QL
Sony Electronics Inc.
Protector Suite QL Edition le permite configurar fácilmente el sensor de huellas digitales incluido con la computadora. Protector Suite QL admite inicio de sesión con huella digital, cambio rápido de usuario, cifrado de archivos, registrar formularios y más.Para obtener información de contacto del software, consulte Información de asistencia de programas (página 229).

235n N
Opciones de asistencia técnica
Quickbooks® Simple Start
Intuit Inc.
❑ Para clientes en Estados Unidos y CanadáSitio de Internet http://www.intuit.com/support/
Quicken 2008 Deluxe
Intuit Inc.
❑ Para clientes en Estados Unidos y CanadáSitio de Internet http://www.intuit.com/support/
Roxio® Easy Media Creator® 9 Suite
Sonic Solutions
❑ Para clientes en Estados Unidos y CanadáSitio de Internet http://support.sonic.com/
SmartWi™ Connection Utility
Sony Electronics Inc.
SmartWi Connection Utility le permite alternar fácilmente entre los diversos componentes (conectividad de Red local
inalámbrica, WAN inalámbrica y tecnología Bluetooth™) incluidos con la computadora.Para obtener información de contacto del software, consulte Información de asistencia de programas (página 229).

236n N
Opciones de asistencia técnica
Software SonicStage™ Mastering Studio
Sony Electronics Inc.
Utilice el software SonicStage Mastering Studio para grabar canciones de grabaciones análogas o de casetes en la computadora y almacenarlas en CD, DVD o en archivos de sonido en formato WAV.Para obtener información de contacto del software, consulte Información de asistencia de programas (página 229).
Spy Sweeper™
Webroot Software, Inc.
❑ Para clientes en Estados Unidos y CanadáSitio de Internet http://webroot.custhelp.comTeléfono 866-612-4227
VAIO® Camera Capture Utility
Sony Electronics Inc.
VAIO Camera Capture Utility se proporciona para capturar imágenes fijas y películas con una cámara externa conectada
a un puerto USB o a un puerto i.LINK® en su computadora o con la cámara MOTION EYE® incorporada en su computadora.Para obtener información de contacto del software, consulte Información de asistencia de programas (página 229).

237n N
Opciones de asistencia técnica
VAIO® Control Center
Sony Electronics Inc.
VAIO Control Center proporciona una ubicación centralizada que reúne recursos para configurar su computadora VAIO y para ver la configuración y las especificaciones del equipo.Para obtener información de contacto del software, consulte Información de asistencia de programas (página 229).
VAIO® Edit Component
Sony Electronics Inc.
VAIO Edit Component ofrece una funcionalidad mejorada de edición al usar Adobe® Premiere® Pro o Adobe Premiere Elements en su computadora VAIO.Para obtener información de contacto del software, consulte Información de asistencia de programas (página 229).
VAIO® Hardware Diagnostic
Sony Electronics Inc.
Para obtener información de contacto del software, consulte Información de asistencia de programas (página 229).
VAIO® Launcher
Sony Electronics Inc.
Para obtener información de contacto del software, consulte Información de asistencia de programas (página 229).

238n N
Opciones de asistencia técnica
Software VAIO Media™
Sony Electronics Inc.
El software VAIO Media™ brinda capacidades multimedia a su red, permitiéndole compartir música, videos y archivos de imágenes entre computadoras VAIO®. Puede configurar una o más computadoras VAIO como “servidores de medios”, los cuales almacenan archivos multimedia y los ponen a disposición de otras computadoras VAIO compatibles que se encuentren en su red cableada o inalámbrica.Para obtener información de contacto del software, consulte Información de asistencia de programas (página 229).
VAIO® Movie Story
Sony Electronics Inc.
Déle vida a las imágenes y videos con esta aplicación fácil de usar.Para obtener información de contacto del software, consulte Información de asistencia de programas (página 229).
VAIO® MusicBox
Sony Electronics Inc.
Seleccione y reproduzca canciones que se categorizan automáticamente en estados de ánimo.
Para obtener información de contacto del software, consulte Información de asistencia de programas (página 229).
VAIO® Security Center
Sony Electronics Inc.
Sony se ocupa de la seguridad de su computadora personal VAIO. VAIO Security Center resalta algunas de las características de seguridad que incluye su equipo.Para obtener información de contacto del software, consulte Información de asistencia de programas (página 229).

239n N
Opciones de asistencia técnica
VAIO® Smart Network
Sony Electronics Inc.
Para obtener información de contacto del software, consulte Información de asistencia de programas (página 229).
VAIO® Touch Launcher
Sony Electronics Inc.
VAIO Touch Launcher le permite ejecutar un programa de aplicación o cambiar la configuración de sonido y de pantalla con los botones de la ventana del iniciador.Para obtener información de contacto del software, consulte Información de asistencia de programas (página 229).
VAIO® Update 3
Sony Electronics Inc.
La utilidad VAIO Update le ayuda a mantener su computadora VAIO® actualizada al revisar regularmente el sitio de Internet de asistencia en línea Sony para obtener actualizaciones importantes de software e información para el modelo específico de su computadora VAIO.Para obtener información de contacto del software, consulte Información de asistencia de programas (página 229).
VAIO® Video & Photo Suite
Sony Electronics Inc.
En este software utilitario se incluyen VAIO Content Importer y VAIO Content Exporter. Este software le permite importar y exportar archivos de medios desde o hacia un DVD, cámara fija digital o cámara de video.Para obtener información de contacto del software, consulte Información de asistencia de programas (página 229).

240n N
Opciones de asistencia técnica
VAIO® Wireless Switch Setting Utility
Sony Electronics Inc.
Para obtener información de contacto del software, consulte Información de asistencia de programas (página 229).
Software WinDVD® para computadoras VAIO®
InterVideo, Inc.
❑ Para clientes en Estados Unidos y CanadáSitio de Internet http://www.intervideo.com/jsp/Support.jspTeléfono 1-800-772-6735
Zoom Utility
Sony Electronics Inc.
Zoom Utility le permite ampliar una parte de la pantalla.Para obtener información de contacto del software, consulte Información de asistencia de programas (página 229).

241n N
Opciones de asistencia técnica
Marcas comerciales© 2008 Sony Electronics Inc. Todos los derechos reservados. Se prohíbe la reproducción total o parcial sin permiso por escrito.
Sony, el logotipo Sony, VAIO, el logotipo VAIO, Memory Stick, Memory Stick Duo, MagicGate, OpenMG, OpenMG X, Memory Stick PRO Duo, Memory Stick PRO, Memory Stick PRO-HG, Memory Stick Micro, M2, el logotipo Memory Stick, Memory Stick Export, Memory Stick Import, Micro Vault, Micro Vault EX, MOTION EYE, Sony Style, DVgate, DVgate Plus, i.LINK, VAIO Digital Studio, VAIO Media, VAIO Media Music Server, VAIO Media Photo Server, VAIO Media Console, VAIO Sphere, VAIO World, VAIO Zone, Vegas, VAIO Media Video Server, Click to Disc, Click to BD, G-Sensor, like.no.other, CLIÉ, CLIÉ Files, CLIÉ Launcher, CLIÉ Memo, Handycam, LocationFree, LocationFree Player, MICROMV, SonicStage, SonicFlow, SmartWi, ImageStation, ATRAC y ATRAC3 son marcas comerciales o marcas registradas Sony Corporation.
Intel, Centrino, Core, Celeron, Xenon y Pentium son marcas comerciales o marcas registradas de Intel Corporation en Estados Unidos y/o en otros países.
Microsoft, Windows, Windows Media, Windows Mobile, Windows NT, Windows Vista, BitLocker, Outlook, Excel, MS-DOS, PowerPoint, ReadyBoost, Internet Explorer, Aero y el logotipo Windows son marcas comerciales o marcas registradas de Microsoft Corporation en Estados Unidos y/o en otros países.
PS/2 es una marca registrada de IBM Corporation.
Blu-ray Disc y el logotipo Blu-ray Disc son marcas registradas de Blu-ray Disc Association.
La palabra de marca y logotipo Bluetooth son propiedad de Bluetooth SIG, Inc. y cualquier uso de dichas marcas por Sony Corporation es bajo licencia.
El diseño y especificaciones están sujetos a cambios sin aviso.
El logotipo SD es una marca registrada.
El logotipo SDHC es una marca registrada.

242n N
Opciones de asistencia técnica
La palabra de marca y logotipo ExpressCard son propiedad de PCMCIA y cualquier uso de dichas marcas por Sony Corporation es bajo licencia.
MultiMediaCard es una marca registrada de MultiMediaCard Association.
Todos los otros nombres de sistemas, productos y servicios son marcas registradas de sus respectivos propietarios. En el manual, puede que las marcas ™ o ® no estén especificadas.
Las funciones y especificaciones están sujetas a cambios sin aviso. Todas las otras marcas comerciales son marcas de sus respectivos propietarios.
Consulte las especificaciones en línea para ver qué software está disponible para su modelo.

© 2008 Sony Corporation
n