Guía de análisis de documentos de Report Services · Análisis de datos con documentos y tableros...
Transcript of Guía de análisis de documentos de Report Services · Análisis de datos con documentos y tableros...

Guía de análisis de documentos de Report Services:Análisis de datos con documentos y tableros
Version: 9.3.1Número de documento: 09590931

Quinta edición, versión 9.3.1Para asegurarse de que está utilizando la documentación correspondiente al software para el cual posee licencia de uso, compare este número de versión con la versión del software que aparece en “Acerca de MicroStrategy” en el menú Ayuda de su software.
Número de documento: 09590931
Copyright © 2013 por MicroStrategy Incorporated. Reservados todos los derechos.
Si no ha firmado ningún acuerdo por escrito o electrónico con MicroStrategy ni con ningún distribuidor autorizado de MicroStrategy, se aplicarán los siguientes términos:
Este software y su documentación son información confidencial propiedad de MicroStrategy Incorporated y no pueden proporcionarse a ninguna otra persona. Copyright © 2001-2013 por MicroStrategy Incorporated. Reservados todos los derechos.
ESTE SOFTWARE Y SU DOCUMENTACIÓN SE PROPORCIONAN “TAL CUAL” Y SIN GARANTÍAS EXPRESAS O LIMITADAS DE NINGÚN TIPO POR PARTE DE MICROSTRATEGY INCORPORATED O CUALQUIER PERSONA QUE HAYA PARTICIPADO EN LA CREACIÓN, PRODUCCIÓN O DISTRIBUCIÓN DEL SOFTWARE O LA DOCUMENTACIÓN, INCLUIDAS, SIN CARÁCTER LIMITATIVO, LAS GARANTÍAS IMPLÍCITAS DE COMERCIABILIDAD E IDONEIDAD PARA UN FIN DETERMINADO, TITULARIDAD E INCUMPLIMIENTO, CALIDAD O PRECISIÓN. USTED ASUME TODOS LOS RIESGOS RELATIVOS A LA CALIDAD Y RENDIMIENTO DEL SOFTWARE Y LA DOCUMENTACIÓN. EN CASO DE QUE EL SOFTWARE O LA DOCUMENTACIÓN SEAN DEFECTUOSOS, USTED (Y NO MICROSTRATEGY, INC. NI NINGUNO DE LOS IMPLICADOS EN LA CREACIÓN, PRODUCCIÓN O DISTRIBUCIÓN DEL SOFTWARE O LA DOCUMENTACIÓN) ASUME TODOS LOS COSTES NECESARIOS DE ASISTENCIA, REPARACIÓN O CORRECCIÓN. ALGUNOS ESTADOS NO PERMITEN LA EXCLUSIÓN DE LAS GARANTÍAS IMPLÍCITAS, POR LO QUE ES POSIBLE QUE LA ANTERIOR EXCLUSIÓN NO LE SEA APLICABLE.
En ningún caso considerará a MicroStrategy, Inc., o a cualquier persona que haya participado en la creación, producción o distribución del software, responsable ante cualquier reclamación por daños y perjuicios, incluida la pérdida de beneficios, la pérdida de ahorros o cualquier daño especial, incidental, consecuencial o ejemplar, incluidos, sin carácter limitativo, los daños evaluados o abonados por usted a una tercera parte, resultantes del uso, la imposibilidad de uso, la calidad o el rendimiento de dicho software y documentación, incluso si se ha avisado a MicroStrategy, Inc. o a cualquier otra persona o entidad de la posibilidad de que se produjeran dichos daños, o para la reclamación de cualquier otra parte. Además, ni MicroStrategy, Inc. ni cualquier otra persona implicada en la creación, producción o distribución del Software serán responsables de ninguna reclamación realizada por usted o por cualquier otra parte por daños derivados del uso, imposibilidad de uso, calidad o rendimiento de dicho software y su documentación, en base a los principios de garantía contractual, negligencia, responsabilidad estricta por la negligencia en la indemnización o contribución, el fallo de cualquier remedio para lograr su propósito esencial ni cualquier otro. Toda la responsabilidad de MicroStrategy, Inc. y de su compensación exclusiva no podrá exceder, a elección de MicroStrategy, Inc., de un reembolso total del precio pagado o de la sustitución del software. Ninguna otra información, ya sea oral o escrita, amplía la responsabilidad de MicroStrategy, Inc. más allá de lo especificado en la limitación de responsabilidad anterior. Algunos estados no permiten la limitación o exclusión de responsabilidad para daños incidentales o consecuenciales, por lo que es posible que la anterior limitación no se le aplique.
La información contenida en este manual (la documentación) y el software están protegidos por leyes de derechos de autor; MicroStrategy, Inc. se reserva todos los derechos. MicroStrategy, Inc. se reserva el derecho a realizar modificaciones periódicas en el software o en la documentación sin la obligación de notificar a ninguna persona o entidad de dicha revisión. Está prohibida la copia, duplicación, venta y distribución en cualquier otra forma de cualquier parte del software o de la documentación sin el consentimiento previo por escrito de un representante autorizado de MicroStrategy, Inc. Derechos restringidos del gobierno de los EE.UU. Se reconoce que el software y la documentación fueron desarrollados con financiación privada, que no forman parte del dominio público y que el software y la documentación constituyen software informático comercial que se proporciona con DERECHOS RESTRINGIDOS según las regulaciones de adquisición federales y los suplementos para organismos. El uso, la duplicación o la revelación por parte del gobierno de EE.UU. están sujetos a las restricciones estipuladas en el subpárrafo (c)(1)(ii) de la cláusula Rights in Technical Data and Computer Software (derechos en datos técnicos y software informático) en DFAR 252.227-7013 y siguientes o en los subpárrafos (c)(1) y (2) de Commercial Computer Software—Restricted Rights (software informático de negocio – derechos restringidos) en FAR 52.227-19, según lo aplicable. El contratista es MicroStrategy, Inc., 1850 Towers Crescent Plaza, Tysons Corner, VA 22182. Se reservan derechos conforme a las leyes de derecho de autor de los Estados Unidos con respecto a las porciones no publicadas del Software.
Las siguientes son marcas comerciales o marcas comerciales registradas de MicroStrategy Incorporated en Estados Unidos y otros países: MicroStrategy, MicroStrategy 6, MicroStrategy 7, MicroStrategy 7i, MicroStrategy 7i Evaluation Edition, MicroStrategy 7i Olap Services, MicroStrategy 8, MicroStrategy 9, MicroStrategy Distribution Services, MicroStrategy MultiSource Option, MicroStrategy Command Manager, MicroStrategy Enterprise Manager, MicroStrategy Object Manager, MicroStrategy Reporting Suite, MicroStrategy Power User, MicroStrategy Analyst, MicroStrategy Consumer, MicroStrategy Email Delivery, MicroStrategy BI Author, MicroStrategy BI Modeler, MicroStrategy Evaluation Edition, MicroStrategy Administrator, MicroStrategy Agent, MicroStrategy Architect, MicroStrategy BI Developer Kit, MicroStrategy Broadcast Server, MicroStrategy Broadcaster, MicroStrategy Broadcaster Server, MicroStrategy Business Intelligence Platform, MicroStrategy Consulting, MicroStrategy CRM Applications, MicroStrategy Customer Analyzer, MicroStrategy Desktop, MicroStrategy Desktop Analyst, MicroStrategy Desktop Designer, MicroStrategy eCRM 7, MicroStrategy Education, MicroStrategy eTrainer, MicroStrategy Executive, MicroStrategy Infocenter, MicroStrategy Intelligence Server, MicroStrategy Intelligence Server Universal Edition, MicroStrategy MDX Adapter, MicroStrategy Narrowcast Server, MicroStrategy Objects, MicroStrategy OLAP Provider, MicroStrategy SDK, MicroStrategy Support, MicroStrategy Telecaster, MicroStrategy Transactor, MicroStrategy Web, MicroStrategy Web Business Analyzer, MicroStrategy World, Application Development and Sophisticated Analysis, Best In Business Intelligence, Centralized Application Management, Information Like Water, Intelligence Through Every Phone, Intelligence To Every Decision Maker, Intelligent E-Business, Personalized Intelligence Portal, Query Tone, Rapid Application Development, Strategy.com, MicroStrategy Intelligent Cubes, The Foundation For Intelligent E-Business, The Integrated Business Intelligence Platform Built For The Enterprise, The Intelligence Company, The Platform For Intelligent E-Business, The Scalable Business Intelligence Platform Built For The Internet, Office Intelligence, MicroStrategy Office, MicroStrategy Report Services, MicroStrategy Web MMT, MicroStrategy Web Services, Pixel Perfect, MicroStrategy Mobile, MicroStrategy Integrity Manager y MicroStrategy Data Mining Services son, todas ellas, marcas comerciales o marcas comerciales registradas de MicroStrategy Incorporated.
Todos los nombres de compañías y productos restantes pueden ser marcas comerciales de las respectivas compañías a las que están asociados. Las especificaciones están sujetas a cambios sin previo aviso. MicroStrategy no se responsabiliza de ningún tipo de error u omisión. MicroStrategy no ofrece garantías ni compromisos en cuanto a la disponibilidad de versiones o productos futuros que puedan estar planificados o en desarrollo.
Información de patente
Este producto está patentado. Una o más de las siguientes patentes pueden ser aplicables al producto vendido aquí: Números de patente de los Estados Unidos 6,154,766, 6,173,310, 6,260,050, 6,263,051, 6,269,393, 6,279,033, 6,567,796, 6,587,547, 6,606,596, 6,658,093, 6,658,432, 6,662,195, 6,671,715, 6,691,100, 6,694,316, 6,697,808, 6,704,723, 6,741,980, 6,765,997, 6,768,788, 6,772,137, 6,788,768, 6,798,867, 6,801,910, 6,820,073, 6,829,334, 6,836,537, 6,850,603, 6,859,798, 6,873,693, 6,885,734, 6,940,953, 6,964,012, 6,977,992, 6,996,568, 6,996,569, 7,003,512, 7,010,518, 7,016,480, 7,020,251, 7,039,165, 7,082,422, 7,113,993, 7,127,403, 7,174,349, 7,181,417, 7,194,457, 7,197,461, 7,228,303, 7,260,577, 7,266,181, 7,272,212, 7,302,639, 7,324,942, 7,330,847, 7,340,040, 7,356,758, 7,356,840, 7,415,438, 7,428,302, 7,430,562, 7,440,898, 7,486,780, 7,509,671, 7,516,181, 7,559,048, 7,574,376, 7,617,201, 7,725,811, 7,801,967, 7,836,178, 7,861,161, 7,861,253, 7,881,443, 7,925,616, 7,945,584, 7,970,782, 8,005,870, 8,051,168, 8,051,369, 8,094,788, 8,130,918 y 8,296,287. Hay otras solicitudes de patente pendientes.
Varios productos de MicroStrategy contienen tecnología de otros fabricantes protegida por las leyes de derechos de autor. Este producto puede contener una o más de las siguientes tecnologías protegidas por leyes de derechos de autor:
Graph Generation Engine Copyright © 1998-2013. Three D Graphics, Inc. Reservados todos los derechos.
Actuate® Formula One. Copyright © 1993-2013 Actuate Corporation. Reservados todos los derechos.
Analizador XML. Copyright © 2003-2013 Microsoft Corporation. Reservados todos los derechos.
Procesador Xalan XSLT. Copyright © 1999-2013 The Apache Software Foundation. Reservados todos los derechos.
Analizador Xerces XML. Copyright © 1999-2013 The Apache Software Foundation. Reservados todos los derechos.
Objetos de formato FOP XSL. Copyright © 2004-2013 The Apache Software Foundation. Reservados todos los derechos.

Algunas partes de la gestión de memoria Intelligence Server. Copyright © 1991-2013 Compuware Corporation. Reservados todos los derechos.
Biblioteca ASIHTTPRequest. Copyright © 2007-2013 All-Seeing Interactive. Reservados todos los derechos.
Este producto incluye software desarrollado por el proyecto OpenSSL para utilizarlo en el OpenSSL Toolkit. (http://www.openssl.org/)
Componentes internacionales para Unicode
Copyright © 1999-2013 Compaq Computer Corporation
Copyright © 1999-2013 Hewlett-Packard Company
Copyright © 1999-2013 IBM Corporation
Copyright © 1999-2013 Hummingbird Communications Ltd.
Copyright © 1999-2013 Silicon Graphics, Inc.
Copyright © 1999-2013 Sun Microsystems, Inc.
Copyright © 1999-2013 The Open Group
Reservados todos los derechos.
Real Player y RealJukebox se incluyen bajo licencia de Real Networks, Inc. Copyright © 1999-2013. Reservados todos los derechos.


© 2013 MicroStrategy, Inc. v
CONTENIDO
Descripción general de la guía y recursos adicionales
Descripción de esta guía ........................................................... ix
Acerca de esta guía........................................................................xOtros formatos ..........................................................................xCómo encontrar situaciones y ejemplos de negocio ...............xiNovedades de esta guía..........................................................xiRequisitos previos ..................................................................xiiA quién está dirigida esta guía .............................................. xiii
Recursos...................................................................................... xiiiDocumentación...................................................................... xiiiFormación............................................................................ xxiiiConsulta............................................................................... xxiiiSoporte internacional ........................................................... xxivSoporte técnico.................................................................... xxiv
Comentarios .............................................................................. xxix..............................................................................................xxx
1. Primeros pasos con documentos en Desktop
Introducción ................................................................................. 1
Tarjetas de puntuación y tableros.................................................. 2
Informes de indicadores administrados ......................................... 4
Informes de producción y operativos............................................. 6
Facturas y extractos ...................................................................... 8
Informes empresariales ............................................................... 10
2. Análisis de documentos en Desktop
Introducción ............................................................................... 13
Apertura e interacción con un documento en vista PDF ............. 14

Contenido Guía de análisis de documentos de Report Services
vi © 2013 MicroStrategy, Inc.
Descripción de las partes de un documento................................ 20Visualización de los datos en el documento .......................... 21Cómo se calculan los indicadores en un documento............. 21Hipervínculos ......................................................................... 22Agrupamiento de documentos para crear páginas de datos ................................................................................. 22Diseños.................................................................................. 23Informes en documentos: cuadrículas/gráficos ..................... 24Tableros................................................................................. 26
Impresión de documentos ........................................................... 27
Vista preliminar de documentos para MicroStrategy Web........... 28
Planificación de documentos ....................................................... 30
Exportación de documentos ........................................................ 32Exportación de un documento a Excel .................................. 32Exportación de un documento a Flash .................................. 35Exportación de un documento a un archivo PDF .................. 37Apertura de un documento en una ventana distinta del explorador: Exportación de un documento a HTML......... 39
3. Análisis de documentos en MicroStrategy Web
Introducción ............................................................................... 41
Descripción de las partes de un tablero ...................................... 42
Abrir e interactuar con un documento en MicroStrategy Web ..... 71Análisis de un documento en modo exprés........................... 73Análisis de un documento en modo interactivo ..................... 76Análisis de un documento en modo Flash............................. 77
Interactividad y análisis Flash: widgets........................................ 85Tipos de widgets .................................................................... 86Análisis de un widget de cuadrícula de burbujas................... 89Análisis de un widget de cilindro............................................ 90Análisis de un widget de nube de datos ................................ 91Uso de un widget de selección de fecha ............................... 93Uso de un selector de ojo de pez .......................................... 95Análisis de un widget de embudo .......................................... 97Análisis de un widget de indicador......................................... 98Análisis de un widget de matriz gráfica.................................. 99Análisis de un widget de mapa de calor .............................. 102Análisis de un widget de gráfico de burbujas interactivo ..... 109Análisis de un widget de gráfico apilado interactivo ............ 111Análisis de un widget de mapa ............................................ 113Visualización de un widget de medios................................. 116Análisis de un widget de micrográficos................................ 118

Guía de análisis de documentos de Report Services Contenido
© 2013 MicroStrategy, Inc. vii
Análisis de un widget de lector de RSS............................... 123Análisis de un widget de termómetro................................... 124Análisis de un widget de barra de desplazamiento de serie temporal ................................................................. 125Análisis de un widget de cascada........................................ 127Análisis de un widget de visor de lista ponderada............... 128
Exportación de un documento en MicroStrategy Web .............. 130Exportación de una cuadrícula/gráfico desde un documento ........................................................................... 132
Impresión de un documento en MicroStrategy Web.................. 134
Adición de documentos al historial ............................................ 135
Suscripción a documentos a través de MicroStrategy Distribution Services........................................... 136
Actualización mediante documentos habilitados para Transaction Services ......................................................... 149
4. Tableros rápidos de exploración visual de datos
Introducción ............................................................................. 153
Visualizaciones en tableros rápidos .......................................... 154Análisis de datos en una visualización de mapa de densidad ......................................................................... 155Análisis de datos en una visualización de gráfico................ 156Análisis de datos en una visualización de matriz gráfica..... 157Análisis de datos en una visualización de cuadrícula.......... 159Análisis de datos en una visualización de mapa de calor.... 160Análisis de datos en una visualización de diseño de imagen ................................................................ 162Análisis de datos en una visualización de mapa ................. 163Análisis de datos en una visualización de red ..................... 164
Ejecución y visualización de tableros rápidos ........................... 165
Filtrado de datos en un tablero rápido ....................................... 170
Agrupamiento de datos en un tablero rápido............................. 174
Guardar un tablero rápido.......................................................... 176
Impresión de un tablero rápido .................................................. 179
Exportar un tablero rápido ......................................................... 180
Enviar por correo electrónico el tablero rápido .......................... 181
Planificación del envío de un tablero rápido al historial............. 184

Contenido Guía de análisis de documentos de Report Services
viii © 2013 MicroStrategy, Inc.
A. Solución de problemas de documentos
Introducción ............................................................................. 187
Solución de problemas de documentos..................................... 187
Solución de problemas habituales del modo Flash ................... 190
Glosario ................................................................................................................................... 193
Índice........................................................................................................................................ 199

© 2013 MicroStrategy, Inc. ix
DESCRIPCIÓN GENERAL DE LA GUÍA Y RECURSOS ADICIONALES
Descripción de esta guía
En la Guía de análisis de documentos de MicroStrategy Report Services se describen los pasos necesarios para que los analistas de negocio ejecuten y analicen documentos en MicroStrategy Desktop y MicroStrategy Web. Parte de los conceptos básicos sobre proyectos e informes descritos en la Guía básica de elaboración de informes de MicroStrategy.
En concreto, esta guía proporciona la siguiente información:
• Capítulo 1, Primeros pasos con documentos en Desktop, que contiene documentos de ejemplo con los que se describen los escenarios habituales en los que los documentos pueden existir.
• Capítulo 2, Análisis de documentos en Desktop, donde se describen los documentos y las partes que los componen y, asimismo, se explica cómo abrir un documento, analizar datos en él e interactuar con otros documentos en MicroStrategy Desktop.
• Capítulo 3, Análisis de documentos en MicroStrategy Web, donde se describen los tableros y las partes que los componen y, asimismo, se explica cómo abrir un tablero, analizar datos en él e interactuar con otros documentos y tableros en MicroStrategy Web.

Descripción general de la guía y recursos adicionales Guía de análisis de documentos de Report Services
x Acerca de esta guía © 2013 MicroStrategy, Inc.
• Capítulo 4, Tableros rápidos de exploración visual de datos, donde se describen los tableros rápidos de exploración visual de datos, que son visualizaciones personalizadas e interactivas que se pueden utilizar para explorar los datos de su negocio. Por ejemplo, puede ordenar y reorganizar los datos en una cuadrícula interactiva, manipular los datos para mostrar únicamente la información que le interesa y mostrar representaciones visuales de los datos en el tablero rápido para que sea más fácil interpretar los datos.
• Apéndice A, Solución de problemas de documentos contiene explicaciones acerca de algunos de los problemas más comunes que se pueden producir con documentos de Report Services, en formato de preguntas y respuestas.
Los términos técnicos que requieren aclaración se encuentran definidos en la sección Glosario de esta guía.
En la ayuda de MicroStrategy Desktop se ofrecen pasos detallados para todas las funciones del sistema MicroStrategy.
Acerca de esta guía
En las siguientes secciones se proporciona la ubicación de ejemplos, se enumeran los requisitos previos para el uso de esta guía y se describen los roles de usuario que los que está pensada esta guía para.
Los documentos HTML de la plataforma MicroStrategy, que antes se denominaban documentos, son contenedores HTML en los que se pueden colocar informes y otros gráficos de MicroStrategy, así como controlar el formato y el aspecto con hojas de estilos. En este manual, el término “documento” hace referencia a un documento de Report Services.
Otros formatos
Este libro también está disponible como publicación electrónica en Apple iBookstore, y se puede leer en un iPhone o iPad que tenga la aplicación iBooks instalada. Para descargar este libro, busque el título en la barra de

Guía de análisis de documentos de Report Services Descripción general de la guía y recursos adicionales
© 2013 MicroStrategy, Inc. Acerca de esta guía xi
búsqueda de iBookstore, o bien escanee el siguiente código QR con la cámara del dispositivo.
Cómo encontrar situaciones y ejemplos de negocio
En esta guía, muchos de los conceptos que se tratan vienen acompañados de situaciones de negocio u otro tipo de ejemplos descriptivos. Para ver ejemplos de la función de elaboración de informes, consulte MicroStrategy Tutorial, que es el ejemplo de warehouse y proyecto de MicroStrategy. Información sobre MicroStrategy Tutorial, que se incluye como parte de MicroStrategy Analytics Modules, se puede encontrar en la Guía básica de elaboración de informes de MicroStrategy.
Encontrará ejemplos detallados de la función de elaboración de informes avanzada en la Guía avanzada de elaboración de informes de MicroStrategy.
En otros ejemplos de esta guía se utilizan los proyectos de módulos analíticos, que incluye un conjunto de informes de ejemplo previamente creados, cada uno referente a un área de negocio distinta. Los informes de ejemplo presentan datos para análisis en áreas de negocio tales como la elaboración de informes financieros, recursos humanos y análisis de clientes.
Las fechas del proyecto MicroStrategy Tutorial se actualizan para que reflejen el año en curso. Los documentos e imágenes de ejemplo de esta guía, así como los procedimientos, se crearon con fechas que podrían haber dejado de estar disponibles en el proyecto Tutorial. Sustitúyalas por el primer año de datos en su proyecto Tutorial.
Novedades de esta guía
MicroStrategy 9.3.1
• Un widget de mapa puede mostrar cualquier combinación de marcadores de burbuja, marcadores de imagen y mapas de densidad en el mismo mapa. Cada conjunto de marcadores se controla por medio de un informe

Descripción general de la guía y recursos adicionales Guía de análisis de documentos de Report Services
xii Acerca de esta guía © 2013 MicroStrategy, Inc.
de cuadrícula diferente. Para conocer los pasos necesarios para trabajar con un widget de mapa, consulte Análisis de un widget de mapa, página 113.
• Puede mostrar tableros rápidos de exploración visual de datos en el modo presentación, lo que le permite ver un tablero rápido sin tener que ver todas las características de navegación, como las barras de herramientas, menús y paneles disponibles en la interfaz de exploración visual. Si desea obtener más información, consulte Ejecución y visualización de tableros rápidos, página 165.
MicroStrategy 9.3
• Puede exportar una única cuadrícula/gráfico que se muestra en un documento a un archivo PDF o una hoja de cálculo de Excel. Proporciona flexibilidad adicional para compartir e imprimir los datos, para que no tenga que exportar todo el documento. Para conocer los pasos necesarios, consulte Exportación de una cuadrícula/gráfico desde un documento, página 132.
Requisitos previos
Antes de empezar a trabajar con este manual, conviene familiarizarse con la información de la Guía básica de elaboración de informes de MicroStrategy.
Para trabajar con documentos de Report Services, debe haber adquirido una licencia para Report Services y haberla instalado en el equipo. Asimismo, debe poseer los privilegios adecuados asignados a su ID de usuario. Estos privilegios se describen a continuación:
• Ejecutar documento, para ejecutar documentos en Desktop
Para ejecutar un documento en Desktop, debe conectarlo al proyecto en el modo de tres niveles (servidor).
• Ejecutar documento en Web, para buscar y ejecutar documentos en MicroStrategy Web
Si no tiene Report Services, póngase en contacto con el representante de ventas de MicroStrategy para obtener más información.

Guía de análisis de documentos de Report Services Descripción general de la guía y recursos adicionales
© 2013 MicroStrategy, Inc. Recursos xiii
A quién está dirigida esta guía
Este documento está pensado para todos los usuarios que requieran un conocimiento básico sobre cómo manipular los datos de un informe para analizar la información de negocio.
El análisis de documentos es el proceso de análisis de los datos empresariales que se muestran en los documentos existentes en MicroStrategy Desktop o Web. Los analistas de documentos pueden explorar los datos de los documentos con la amplia gama de funciones eficaces que los diseñadores de documentos pueden poner a su disposición. Los roles de usuario de Desktop Analyst y Web Analyst de MicroStrategy incluyen el conjunto de privilegios necesarios para analizar documentos y utilizar funciones relacionadas para cada producto correspondiente.
Los diseñadores de documentos diseñan, crean y modifican los documentos que utilizan los analistas de documentos. Usan el Editor de documentos en MicroStrategy Desktop o en MicroStrategy Web. En general, la función de diseñador de documentos solo se pone a disposición de un grupo de usuarios avanzados que puedan diseñar documentos. Los roles de usuario de Desktop Designer y Web Professional de MicroStrategy incluyen el conjunto de privilegios necesarios para crear documentos y controles para cada producto correspondiente.
Los diseñadores de documentos pueden repasar este manual a modo de introducción a los documentos; de igual modo, es recomendable que tengan la Guía de creación de documentos como referencia principal a la hora de crear documentos.
Recursos
Documentación
MicroStrategy proporciona tanto manuales como ayuda en línea. Estas dos fuentes de información ofrecen distintos tipos de información, tal y como se indica a continuación:
• Manuales: en general, los manuales de MicroStrategy proporcionan:
Información y conceptos introductorios

Descripción general de la guía y recursos adicionales Guía de análisis de documentos de Report Services
xiv Recursos © 2013 MicroStrategy, Inc.
Ejemplos e imágenes
Listas de comprobación y procedimientos esquemáticos para comenzar
En Acceso a manuales y otras fuentes de documentación, página xx se describen los pasos necesarios para acceder a estos manuales.
La mayoría de estos manuales está disponible de forma impresa, en un formato encuadernado de tapa blanda. Para comprar manuales impresos, póngase en contacto con el responsable de cuentas de MicroStrategy con un número de orden de compra.
• Ayuda: en general, la ayuda de MicroStrategy proporciona:
Pasos detallados para realizar procedimientos
Descripciones de cada una de las opciones en todas las pantallas de software
Para obtener las traducciones más actualizadas de la documentación de MicroStrategy, consulte la base de información de MicroStrategy. Debido a la fase de traducción, es posible que los manuales que estén un idioma distinto del inglés contengan información relativa a una o varias versiones anteriores a la que nos ocupa. El número de versión se encuentra en la página de título de cada manual.
Manuales para descripción general y evaluación de MicroStrategy
• Introduction to MicroStrategy: Evaluation Guide
Instrucciones para la instalación, configuración y uso de MicroStrategy Evaluation Edition. Esta guía también incluye un proceso de evaluación detallada, paso a paso, de las funciones de MicroStrategy, donde puede llevar a cabo la elaboración de informes con el proyecto de MicroStrategy Tutorial y sus datos empresariales de ejemplo.
• MicroStrategy Evaluation Edition Quick Start Guide
Descripción general del proceso de instalación y evaluación, así como recursos adicionales.
• MicroStrategy Suite: Quick Start Guide
Evalúe MicroStrategy como una solución departamental. Proporciona información detallada para descargar, instalar, configurar y utilizar MicroStrategy Suite.

Guía de análisis de documentos de Report Services Descripción general de la guía y recursos adicionales
© 2013 MicroStrategy, Inc. Recursos xv
Recursos para MicroStrategy social Intelligence
• Alert Commerce Management System (CMS) Guide y Alert API Reference
Recursos de contenido diseñados para proporcionar instrucciones para distribuir y administrar contenido de marketing y comercio a través de la página de alerta para Facebook y aplicaciones móviles.
• Usher Pro Administration Guide
Instrucciones para realizar la validación de identidad móvil mediante la red de identidad móvil de Usher Pro para emitir placas distintivas electrónicas para identificar a los usuarios.
• Wisdom Professional User Guide
Instrucciones para realizar investigación de mercado y análisis de consumidores.
Manuales para consultas, elaboración de informes y análisis
• MicroStrategy Installation and Configuration Guide
Información para instalar y configurar los productos de MicroStrategy en plataformas Windows, UNIX, Linux y HP, así como directrices básicas de mantenimiento.
• MicroStrategy Upgrade Guide
Instrucciones para actualizar los productos existentes de MicroStrategy.
• MicroStrategy Project Design Guide
Información para crear y modificar proyectos de MicroStrategy, así como para conocer los conceptos de hechos, atributos, jerarquías, transformaciones, esquemas avanzados y optimización de los proyectos.
• Guía básica de elaboración de informes de MicroStrategy
Instrucciones para comenzar a usar MicroStrategy Desktop y MicroStrategy Web, y acerca de cómo analizar datos en un informe. Incluye los conceptos básicos acerca de la creación de informes, indicadores, filtros y selecciones dinámicas.
• Guía avanzada de elaboración de informes: Mejora de las aplicaciones de business intelligence
Instrucciones para temas avanzados del sistema MicroStrategy. Se basa en la información de la Guía básica de elaboración de informes. Entre los

Descripción general de la guía y recursos adicionales Guía de análisis de documentos de Report Services
xvi Recursos © 2013 MicroStrategy, Inc.
distintos temas se incluyen los informes, informes SQL definidos por el usuario, informes del generador de consultas, filtros, indicadores, servicios de extracción de datos, grupos personalizados, consolidaciones y selecciones dinámicas.
• Guía de análisis de documentos de MicroStrategy Report Services: Análisis de datos con documentos de Report Services
Instrucciones para que un analista empresarial ejecute y analice un documento en MicroStrategy Desktop y MicroStrategy Web. Esta instrucciones se basan en los conceptos fundamentales sobre proyectos e informes descritos en la Guía básica de elaboración de informes de MicroStrategy.
• Guía de creación de documentos de MicroStrategy Report Services: Crear documentos de gran calidad
Instrucciones para diseñar y crear documentos de Report Services. Se basa en la información de la Guía de análisis de documentos de MicroStrategy Report Services. Se organiza para ayudar a guiarlo por el proceso de creación de un nuevo documento, desde la creación del documento en sí hasta la adición de objetos al documento nuevo y la aplicación de formato al documento y sus objetos.
• MicroStrategy Dashboards and Widgets Creation Guide: Creating Interactive Dashboards for your Data
Instrucciones para diseñar y crear tableros de MicroStrategy Report Services, un tipo de documento optimizado para la visualización en línea y para la interactividad del usuario. Se basa en los conceptos básicos acerca de documentos presentados en la Guía de creación de documentos de MicroStrategy Report Services.
• MicroStrategy OLAP Services Guide
Información sobre MicroStrategy OLAP Services, que es una extensión de MicroStrategy Intelligence Server. Las funciones de OLAP Services incluyen Intelligent Cubes, indicadores derivados, elementos derivados, agregación dinámica, filtros de visualización y origen dinámico.
• MicroStrategy Office User Guide
Instrucciones para usar MicroStrategy Office para trabajar con informes y documentos de MicroStrategy en Microsoft® Excel, PowerPoint y Word con el fin de analizar, aplicar formato y distribuir los datos de negocio.

Guía de análisis de documentos de Report Services Descripción general de la guía y recursos adicionales
© 2013 MicroStrategy, Inc. Recursos xvii
• Guía de análisis de MicroStrategy Mobile: Analyzing Data with MicroStrategy Mobile
Información e instrucciones de uso de MicroStrategy Mobile para ver y analizar datos, así como para realizar otras tareas de negocio con informes y documentos de MicroStrategy en un dispositivo móvil.
• Guía de administración y diseño de MicroStrategy Mobile: A Platform for Mobile Intelligence
Información e instrucciones para instalar y configurar MicroStrategy Mobile, así como instrucciones dirigidas a los diseñadores que trabajan en MicroStrategy Desktop o MicroStrategy Web con el propósito de crear informes y documentos eficaces para usarlos con MicroStrategy Mobile.
• MicroStrategy System Administration Guide: Tuning, Monitoring, and Troubleshooting your MicroStrategy Business Intelligence System
Conceptos y pasos esquemáticos necesarios para implementar, mantener y ajustar el sistema de business intelligence de MicroStrategy, así como para solucionar problemas al respecto.
• MicroStrategy Supplemental Reference for System Administration: VLDB Properties, Internationalization, User Privileges, and other Supplemental Information for Administrators
Información e instrucciones para realizar tareas administrativas de MicroStrategy, como configurar las propiedades VLDB y definir la internacionalización de datos y metadatos, además de material de referencia relativo a otras tareas administrativas.
• MicroStrategy Functions Reference
Sintaxis de funciones y componentes de fórmulas; instrucciones para el uso de funciones en indicadores, filtros y representaciones de atributo. Incluye también ejemplos de funciones en situaciones de negocios.
• MicroStrategy MDX Cube Reporting Guide
Información para integrar MicroStrategy con orígenes de cubos MDX. Los datos de los orígenes de cubos MDX se pueden integrar en los proyectos y aplicaciones de MicroStrategy.
Manuales sobre Analytics Modules
• Analytics Modules Installation and Porting Guide
• Customer Analysis Module Reference

Descripción general de la guía y recursos adicionales Guía de análisis de documentos de Report Services
xviii Recursos © 2013 MicroStrategy, Inc.
• Sales Force Analysis Module Reference
• Financial Reporting Analysis Module Reference
• Sales and Distribution Analysis Module Reference
• Human Resources Analysis Module Reference
Manuales de productos de Narrowcast Server
• MicroStrategy Narrowcast Server Getting Started Guide
Instrucciones para trabajar con el tutorial para conocer las interfaces y las funciones de Narrowcast Server.
• MicroStrategy Narrowcast Server Installation and Configuration Guide
Información para instalar y configurar Narrowcast Server.
• MicroStrategy Narrowcast Server Application Designer Guide
Información básica sobre el diseño de aplicaciones Narrowcast Server.
• MicroStrategy Narrowcast Server System Administrator Guide
Conceptos y pasos esquemáticos necesarios para implementar, mantener, ajustar y solucionar problemas de Narrowcast Server.
• MicroStrategy Narrowcast Server Upgrade Guide
Instrucciones para actualizar un Narrowcast Server existente.
Kits de desarrollo de software
• MicroStrategy Developer Library (MSDL)
Información para conocer MicroStrategy SDK, incluidos los detalles sobre arquitectura, modelos de objetos, situaciones de personalización, muestras de código, etc.
• MicroStrategy Web SDK
Web SDK está disponible en MicroStrategy Developer Library, que forma parte de MicroStrategy SDK.
• Narrowcast Server SDK Guide
Instrucciones para personalizar las funciones de Narrowcast Server, integrar Narrowcast Server con otros sistemas y anidar las funciones de

Guía de análisis de documentos de Report Services Descripción general de la guía y recursos adicionales
© 2013 MicroStrategy, Inc. Recursos xix
Narrowcast Server en otras aplicaciones. Proporciona información acerca de Narrowcast Server Delivery Engine, de las API de Subscription Portal y de SPI Narrowcast Server.
Documentación sobre portlets de MicroStrategy
• Enterprise Portal Integration Help
Información de ayuda para implementar MicroStrategy BI en el portal empresarial, además de instrucciones para instalar y configurar portlets MicroStrategy listos para usarse en algunos de los principales servidores de portal empresarial.
Puede obtenerse acceso a este recurso desde la página MicroStrategy Product Manuals, según se describe en Acceso a manuales y otras fuentes de documentación, página xx.
Documentación sobre MicroStrategy GIS Connectors
• GIS Integration Help
Información que ayuda a integrar MicroStrategy con sistemas de información geoespacial (GIS), que incluye ejemplos específicos para integrar con diversos servicios de mapas de terceros.
Puede obtenerse acceso a este recurso desde la página MicroStrategy Product Manuals, según se describe en Acceso a manuales y otras fuentes de documentación, página xx.
Ayuda
Todos los productos de MicroStrategy incorporan un sistema de ayuda integrado que complementa a las distintas interfaces de producto y,

Descripción general de la guía y recursos adicionales Guía de análisis de documentos de Report Services
xx Recursos © 2013 MicroStrategy, Inc.
asimismo, las tareas que se pueden llevar a cabo usando el producto en cuestión.
Algunos de los sistemas de ayuda de MicroStrategy deben visualizarse en un explorador Web. Si desea conocer los exploradores Web admitidos, consulte el archivo Léame de MicroStrategy.
MicroStrategy proporciona varios modos de acceso a la ayuda:
• Botón de Ayuda: use el botón de Ayuda o el icono ? (signo de interrogación) en la mayoría de las ventanas de software para ver la ayuda de esa ventana.
• Menú de Ayuda: desde el menú de Ayuda o el vínculo que se encuentra en la parte superior de la pantalla, seleccione la Ayuda de MicroStrategy para ver la tabla de contenido, el campo de búsqueda y el índice del sistema de ayuda.
• Tecla F1: pulse F1 para ver ayuda contextual relativa que describe cada opción en la ventana de software que se está visualizando.
En el caso de MicroStrategy Web, el Administrador de MicroStrategy Web y MicroStrategy Mobile Server, si presiona la tecla F1, se abrirá la ayuda contextual del explorador Web que esté usando para acceder a estas interfaces de MicroStrategy. Use el botón Ayuda o el icono ? (signo de interrogación) para acceder a la ayuda de dichas interfaces.
Acceso a manuales y otras fuentes de documentación
Los manuales están disponibles en http://www.microstrategy.com/producthelp, así como en el disco de MicroStrategy o en el equipo donde se ha instalado MicroStrategy.
Se necesita la aplicación Adobe Acrobat Reader para ver estos manuales. Si no tiene Acrobat Reader instalado en el equipo, puede descargarlo desde http://get.adobe.com/reader/.
El mejor punto de partida para todos los usuarios es la Guía básica de elaboración de informes de MicroStrategy.
Para acceder a los manuales instalados y a otras fuentes de documentación, consulte los siguientes procedimientos:
• Para acceder a los recursos de documentación desde cualquier ubicación, página xxi

Guía de análisis de documentos de Report Services Descripción general de la guía y recursos adicionales
© 2013 MicroStrategy, Inc. Recursos xxi
• Para acceder a los recursos de documentación en Windows, página xxi
• Para acceder a los recursos de documentación en UNIX y Linux, página xxi
Para acceder a los recursos de documentación desde cualquier ubicación
1 Visite http://www.microstrategy.com/producthelp.
Para acceder a los recursos de documentación en Windows
1 En el menú Inicio de Windows, elija Programas (o Todos los programas), MicroStrategy Documentation y, a continuación, Product Manuals. Se abre una página en el explorador que muestra una lista de manuales disponibles en formato PDF y otras fuentes de documentación.
2 Haga clic en el vínculo del manual o la fuente de documentación que desee.
3 Si hace clic en el vínculo de la guía Narrowcast Services SDK Guide, se abrirá un cuadro de diálogo Descargar archivo. Este recurso de documentación se debe descargar. Seleccione Abrir este archivo desde su ubicación actual y haga clic en Aceptar.
Si los marcadores no están visibles en el lado izquierdo del manual de Acrobat (PDF), en el menú Ver haga clic en Marcadores y páginas. Este paso varía ligeramente según la versión de Adobe Acrobat Reader.
Para acceder a los recursos de documentación en UNIX y Linux
1 Dentro del equipo de UNIX o Linux, desplácese hasta el directorio en el que instaló MicroStrategy. La ubicación por defecto es /opt/MicroStrategy o $HOME/MicroStrategy/install si no posee acceso de escritura para /opt/MicroStrategy.
2 Desde el directorio de instalación de MicroStrategy, abra la carpeta Ayuda.

Descripción general de la guía y recursos adicionales Guía de análisis de documentos de Report Services
xxii Recursos © 2013 MicroStrategy, Inc.
3 Abra el archivo Product_Manuals.htm en un explorador Web. Se abre una página en el explorador que muestra una lista de manuales disponibles en formato PDF y otras fuentes de documentación.
4 Haga clic en el vínculo del manual o la fuente de documentación que desee.
5 Si hace clic en el vínculo de la guía Narrowcast Services SDK Guide, se abrirá un cuadro de diálogo Descargar archivo. Este recurso de documentación se debe descargar. Seleccione Abrir este archivo desde su ubicación actual y haga clic en Aceptar.
Si los marcadores no están visibles en el lado izquierdo del manual de Acrobat (PDF), en el menú Ver haga clic en Marcadores y páginas. Este paso varía ligeramente según la versión de Adobe Acrobat Reader.
Estándares de la documentación
La ayuda en línea de MicroStrategy y los manuales en PDF (disponibles tanto en línea como en formato impreso) utilizan estándares para ayudarle a identificar determinados tipos de contenido. En la tabla siguiente se muestran estos estándares.
Estos estándares pueden variar según el idioma de este manual; algunos idiomas tienen reglas que prevalecen sobre los estándares de la siguiente tabla.
Fuente Indica
negrita • Nombres de botones, casillas de verificación, opciones, listas y menús que constituyen el centro de las acciones o que forman parte de una lista de dichos elementos de la interfaz de usuario y sus definiciones
Ejemplo: Haga clic en Seleccionar warehouse.
cursiva • Nombres de otros manuales de productos y recursos de documentación• Cuando es parte de la sintaxis de un comando, indica información variable que el
usuario debe reemplazar
Ejemplo: El nivel de agregación es el nivel de cálculo para el indicador.
Ejemplo: Escriba copy c:\nombre_archivo d:\nombre_carpeta\nombre_archivo

Guía de análisis de documentos de Report Services Descripción general de la guía y recursos adicionales
© 2013 MicroStrategy, Inc. Recursos xxiii
Formación
Los servicios de formación de MicroStrategy proporcionan un programa de estudios completo y asesores de educación altamente cualificados. Un gran número de clientes y socios de más de 800 organizaciones distintas se han beneficiado de la formación de MicroStrategy.
Entre los cursos que pueden ayudarle a prepararse para utilizar este manual o que tratan información contenida en este manual se incluyen:
• MicroStrategy Desktop: Reporting Essentials
• MicroStrategy Web: Análisis de informes
• MicroStrategy Web: Diseño de informes
Para obtener una descripción detallada de las ofertas formativas y los programas de estudios de los cursos, visite http://www.microstrategy.com/Education.
Consulta
Los servicios de consulta de MicroStrategy ponen a su disposición métodos probados que le permitirán ofrecer soluciones de tecnología de vanguardia.
Fuente Courier
• Cálculos• Ejemplos de código• Claves de registro• Nombres de rutas y archivos• Direcciones URL• Mensajes que se muestran en la pantalla• Texto que debe escribir el usuario
Ejemplo: Sum(ingresos)/número de meses.
Ejemplo: Escriba cmdmgr -f scriptfile.scp y pulse Intro.
+ Comando de teclado que precisa que se utilice más de una tecla (por ejemplo, MAYÚS+F1)
Un icono de nota indica información útil para situaciones concretas.
Un icono de advertencia le avisa de información importante, como posibles riesgos de seguridad, que deberá leer antes de continuar.
Fuente Indica

Descripción general de la guía y recursos adicionales Guía de análisis de documentos de Report Services
xxiv Recursos © 2013 MicroStrategy, Inc.
Entre las ofertas se incluyen diseños de arquitectura de seguridad complejos, rendimiento y ajuste, estrategias y recomendaciones para proyectos y pruebas, planificación estratégica y mucho más. Para obtener una descripción detallada de las ofertas de consulta, visite http://www.microstrategy.com/Services.
Soporte internacional
MicroStrategy ofrece soporte para varios idiomas. Normalmente, el soporte para un idioma incluye el soporte para las bases de datos y el sistema operativo nativos, formatos de fechas, formatos numéricos y símbolos de moneda, así como disponibilidad de interfaces y cierta documentación traducidas.
MicroStrategy está certificado en configuraciones homogéneas (todos los componentes están en el mismo idioma) para los siguientes idiomas: inglés (EE.UU.), francés, alemán, italiano, japonés, coreano, portugués (Brasil), español, chino (simplificado), chino (tradicional), danés y sueco. Hay una interfaz de usuario traducida para cada uno de los idiomas anteriores. Para obtener información sobre los idiomas concretos que los componentes individuales del sistema de MicroStrategy admiten, consulte el archivo Léame de MicroStrategy.
MicroStrategy también proporciona soporte limitado para configuraciones heterogéneas (en las que puede haber componentes en idiomas distintos). Póngase en contacto con el soporte técnico de MicroStrategy para obtener más detalles.
Soporte técnico
Si tiene alguna pregunta acerca de un producto determinado de MicroStrategy, debe:
1 Consultar las guías, la ayuda y los archivos Léame de los productos. Las ubicaciones para obtener acceso a cada uno de ellos se describen más arriba.
2 Consulte la Base de conocimiento en línea de MicroStrategy en https://resource.microstrategy.com/support.
Es posible que un administrador técnico de su organización pueda ayudarle a solucionar inmediatamente sus problemas.

Guía de análisis de documentos de Report Services Descripción general de la guía y recursos adicionales
© 2013 MicroStrategy, Inc. Recursos xxv
3 Si no encuentra una solución en los recursos mostrados en los pasos anteriores, póngase en contacto con el soporte técnico de MicroStrategy. Para lograr una relación más productiva con el soporte técnico de MicroStrategy, revise el documento sobre políticas y procedimientos en su idioma, publicado en http://www.microstrategy.com/Support/Policies. Consulte las condiciones de su contrato de compra para determinar el tipo de soporte disponible.
La persona de contacto de soporte técnico de su empresa es quien debe ponerse en contacto con el soporte técnico de MicroStrategy. El enlace de asistencia es la persona a quien su empresa ha designado como punto de contacto con el personal del soporte técnico de MicroStrategy. Todas las consultas y comunicaciones de casos deben hacerse a través de estas personas designadas. Su empresa puede designar a dos empleados como enlaces de asistencia y puede solicitar el cambio de los enlaces de asistencia dos veces al año previa notificación por escrito al soporte técnico de MicroStrategy.
Se recomienda que designe personas de contacto que tengan privilegios de administrador en MicroStrategy. De este modo, se pueden evitar conflictos de seguridad y mejorar el tiempo de resolución de los casos. Al solucionar e investigar problemas, el personal del soporte técnico de MicroStrategy puede hacer recomendaciones que requieran privilegios de administración en MicroStrategy o que asuman que el enlace de asistencia designado tiene el nivel de seguridad que le permita manipular por completo los proyectos de MicroStrategy y tener acceso a datos de proyectos potencialmente confidenciales, como definiciones del filtro de seguridad.
Asegúrese de que los problemas se resuelvan con rapidez
Antes de plantear un caso al soporte técnico de MicroStrategy, el enlace de asistencia puede realizar el procedimiento siguiente para asegurarse de que los problemas se resuelvan rápidamente:
1 Compruebe que el problema reside en el software de MicroStrategy y no en el de otro fabricante.
2 Compruebe que el sistema utiliza una versión del software de MicroStrategy que dispone de soporte técnico actualmente; para ello, consulte la planificación de caducidad del soporte de los productos (Product Support Expiration Schedule) en http://www.microstrategy.com/Support/Expiration.asp.
3 Intente reproducir el problema y determine si sucede reiteradamente.

Descripción general de la guía y recursos adicionales Guía de análisis de documentos de Report Services
xxvi Recursos © 2013 MicroStrategy, Inc.
4 Reduzca al mínimo la complejidad del sistema o de la definición de objetos del proyecto para aislar la causa.
5 Determine si el problema sucede en un equipo local o en varios equipos del entorno del cliente.
6 Comente el problema con otros usuarios; para ello, publique una pregunta sobre el inconveniente en el foro para clientes de MicroStrategy en https://resource.microstrategy.com/forum/.
En la siguiente tabla se muestra dónde, cuándo y cómo puede ponerse en contacto con el soporte técnico de MicroStrategy. Si la persona de contacto de soporte técnico no consigue comunicarse por teléfono con el soporte técnico de MicroStrategy durante el horario de atención al público, puede dejar un mensaje en el buzón de voz, enviar un mensaje de correo electrónico o un fax, o registrar el caso mediante la interfaz de soporte en línea (Online Support Interface). Los centros de soporte técnico individuales cierran determinados días festivos.
Norteamérica Correo electrónico: [email protected] Web: https://resource.microstrategy.com/support Fax: (703) 842-8709 Teléfono: (703) 848-8700 Horario: 9: 00 – 19: 00 hora de la costa este, de lunes a viernes, excepto días festivos
EMEA:
Europa
Oriente Medio
África
Correo electrónico: [email protected] Web: https://resource.microstrategy.com/support Fax: +44 (0) 208 711 2525 El centro de soporte técnico europeo cierra algunos días festivos oficiales de cada país.
Teléfono:• Bélgica: + 32 2792 0436• Francia: +33 17 099 4737• Alemania: +49 22 16501 0609• Irlanda: +353 1436 0916• Italia: +39 023626 9668• Polonia: +48 22 459 52 52• Escandinavia y Finlandia: +46 8505 20421• España: +34 91788 9852• Países Bajos: +31 20 794 8425• Reino Unido: +44 (0) 208 080 2182• Distribuidores internacionales: +44 (0) 208 080 2183
Horario:• Reino Unido: 9:00 – 18:00 GMT, de lunes a viernes, excepto días festivos• EMEA (excepto Reino Unido): 9:00 – 18:00 CET, de lunes a viernes, excepto días festivos

Guía de análisis de documentos de Report Services Descripción general de la guía y recursos adicionales
© 2013 MicroStrategy, Inc. Recursos xxvii
Las personas de contacto de soporte técnico deben ponerse en contacto con el Centro de soporte técnico donde el cliente haya obtenido las licencias de software de MicroStrategy o con el centro que se le haya asignado.
Información necesaria durante la llamada
Cuando se ponga en contacto con el soporte técnico de MicroStrategy, debe proporcionar la siguiente información:
• Información personal:
Nombre (nombre y apellidos)
Sitio de la empresa y del cliente (si es diferente del de la empresa)
Información de contacto (números de teléfono y fax, direcciones de correo electrónico)
• Detalles del caso:
Información de configuración, incluidos los productos de software de MicroStrategy y sus versiones
Pacífico asiático Correo electrónico: [email protected] Web: https://resource.microstrategy.com/support Teléfono:• Australia: +61 2 9333 6499• Corea: +82 2 560 6565 Fax: +82 2 560 6555• Japón: +81 3 3511 6720 Fax: +81 3 3511 6740• Singapur: +65 6303 8969 Fax: +65 6303 8999• Pacífico asiático (excepto Australia, Japón, Corea y Singapur): +86 571 8526 8067 Fax:
+86 571 8848 0977
Horario: • Japón y Corea: 9:00 – 18:00 JST (Tokio), de lunes a viernes, excepto días festivos• Pacífico asiático (excepto Japón y Corea): 7:00 – 18:00 (Singapur) de lunes a viernes,
excepto festivos
Latinoamérica Correo electrónico: [email protected] Web: https://resource.microstrategy.com/support Teléfono:• LATAM (excepto Brasil y Argentina): +54 11 5222 9360 Fax: +54 11 5222 9355• Argentina: 0 800 444 MSTR Fax: +54 11 5222 9355• Brasil: +55 11 3054 1010 Fax: +55 11 3044 4088
Horario: • Latinoamérica (excepto Brasil): 9:00 - 19:00 (Buenos Aires), de lunes a viernes, excepto
días festivos • Brasil: 09:00 - 18:00 (San Pablo), de lunes a viernes, excepto días festivos

Descripción general de la guía y recursos adicionales Guía de análisis de documentos de Report Services
xxviii Recursos © 2013 MicroStrategy, Inc.
Descripción completa del caso, incluidos los síntomas, los mensajes de error y las medidas adoptadas para tratar de solucionarlo hasta el momento
• Impacto en la empresa o en el sistema
Cuando la persona de contacto de soporte técnico realice su primera llamada, también deberá proporcionar la información siguiente:
• Dirección
• Número de teléfono
• Número de fax
• Correo electrónico
Para ayudar al representante de soporte técnico a solucionar el problema de forma rápida y eficaz, debe tener preparada la siguiente información:
• Número de caso: conserve el número asignado a cada caso registrado en el soporte técnico de MicroStrategy y esté preparado para indicarlo cuando realice una consulta sobre un caso existente.
• Número de versión de software y número de registro de producto de los productos de software de MicroStrategy que esté utilizando.
• Descripción del caso:
¿Qué es lo que produce el problema?
¿Ocurre esporádicamente o cada vez que se realiza una acción concreta?
¿Se produce en todos los equipos o sólo en uno?
¿Cuándo ocurrió por primera vez?
¿Qué sucedió inmediatamente antes de que se produjera por primera vez el problema (por ejemplo, una carga masiva de la base de datos, un cambio de ubicación de la base de datos o una actualización de software)?
Si se mostró un mensaje de error, ¿qué decía exactamente?
¿Qué pasos ha seguido para aislar y resolver el problema? ¿Cuáles fueron los resultados?

Guía de análisis de documentos de Report Services Descripción general de la guía y recursos adicionales
© 2013 MicroStrategy, Inc. Comentarios xxix
• Configuración del sistema (la información necesaria depende de la naturaleza del problema; es posible que no sean necesarios todos los elementos indicados a continuación):
Especificaciones del hardware del equipo (velocidad del procesador, RAM, espacio en disco, etc.)
Protocolo de red utilizado
Fabricante y versión del controlador ODBC
Versión del software de la puerta de enlace de la base de datos
(Para problemas relacionados con MicroStrategy Web) fabricante y versión del explorador
(Para problemas relacionados con MicroStrategy Web) fabricante y versión del servidor de Web
Si el problema requiere más investigación o nuevas pruebas, la persona de contacto de soporte técnico debe ponerse de acuerdo con el representante de soporte técnico de MicroStrategy sobre las acciones que hay que realizar. La persona de contacto de soporte técnico debe realizar todas las acciones acordadas antes de volver a ponerse en contacto con el soporte técnico de MicroStrategy para tratar el problema. Si el representante de soporte técnico debe realizar alguna acción, la persona de contacto de soporte técnico puede llamar al soporte técnico de MicroStrategy cuando lo desee para consultar el estado del problema.
Comentarios
Envíenos los comentarios o las sugerencias que desee hacernos sobre la documentación de usuario de los productos de MicroStrategy a la dirección siguiente:
Envíenos las sugerencias que desee hacernos para mejorar los productos a:
Cuando nos envíe comentarios, incluya el nombre y la versión de los productos que está utilizando actualmente. Sus comentarios nos ayudarán a preparar las futuras versiones.

Descripción general de la guía y recursos adicionales Guía de análisis de documentos de Report Services
xxx Comentarios © 2013 MicroStrategy, Inc.

© 2013 MicroStrategy, Inc. 1
11.PRIMEROS PASOS CON DOCUMENTOS EN DESKTOP
Introducción
Un documento muestra los datos de la organización en un formato que es similar a una presentación de PowerPoint, donde varios informes de cuadrícula y gráfico se pueden ver al mismo tiempo, además de imágenes y texto. Los documentos de Pixel Perfect™ de alta calidad permiten mostrar los datos de negocio de forma sencilla y adecuada para su presentación a la dirección en forma de material de primer nivel. Entre los ejemplos de los documentos se incluyen tarjetas de puntuación y tableros de control, documentos de indicadores administrados, documentos de producción y operativos, etc.
Este capítulo contiene descripciones de los distintos tipos de documentos de Report Services, en formato de documentos de ejemplo comunes. Cada sección incluye una imagen que muestra un ejemplo de cada tipo de documento, así como descripciones de situaciones típicas en las que se utiliza cada uno de ellos, y otros detalles relacionados con los tipos de documentos.
Los diferentes tipos de documentos son los siguientes:
• Tarjetas de puntuación y tableros, página 2: diseñados para conseguir un impacto visual, estos documentos ofrecen una visualización

Primeros pasos con documentos en Desktop Guía de análisis de documentos de Report Services1
2 Tarjetas de puntuación y tableros © 2013 MicroStrategy, Inc.
sintetizada del negocio y están organizados en secciones o zonas adaptables.
• Informes de indicadores administrados, página 4: estos documentos tienen un enfoque cuantitativo y presentan listas de indicadores o visualizaciones tabulares basadas en los procesos del negocio.
• Informes de producción y operativos, página 6: diseñados para la administración de las operaciones de producción, estos documentos presentan datos en categorías o rangos jerárquicos y pueden abarcar cientos de páginas impresas.
• Facturas y extractos, página 8: estos documentos utilizan datos a nivel de transacción y subtransacción necesarios para las facturaciones, los cobros y el servicio de atención al cliente.
• Informes empresariales, página 10: diseñados para la creación de informes financieros y otros informes empresariales oficiales, estos documentos presentan datos completos tanto en formato impreso como electrónico.
Tarjetas de puntuación y tableros
Las tarjetas de puntuación y los tableros están diseñados para proporcionar una visualización sintetizada del negocio y están organizados en secciones o zonas adaptables.
La tarjeta de puntuación de ejemplo de Report Services que se muestra más abajo es el documento Análisis trimestral de clientes (Quarterly Customer Analysis). Este documento muestra las tendencias de los clientes en cuanto a adquisición, desgaste y retención. El documento también muestra datos demográficos de los clientes, como los intervalos de ingresos y de edad.
El documento Análisis trimestral de clientes (Quarterly Customer Analysis) ayuda a visualizar los cambios de tendencias que se han producido durante un período de tiempo seleccionado, así como los efectos que han tenido en los ingresos. Los directores de los departamentos de clientes pueden utilizar este informe para obtener una visión general de las tendencias dentro de una base de clientes, así como la mezcla de clientes que conforman la base de clientes. Los datos del informe se pueden utilizar para crear oportunidades potenciales de aumentar los ingresos, así como acciones para evitar una posible caída de las ventas.

Guía de análisis de documentos de Report Services Primeros pasos con documentos en Desktop 1
© 2013 MicroStrategy, Inc. Tarjetas de puntuación y tableros 3
El documento de ejemplo que aparece aquí procede del Customer Analysis Module (CAM) de MicroStrategy.
Ideas para el uso eficaz de este tipo de documento
• El anterior documento de ejemplo muestra una serie de elementos de apoyo tales como el título del documento, la fecha y hora y el autor del documento, que ayudan a los usuarios que trabajan tanto con documentos electrónicos como impresos.
• Las tarjetas de puntuación y los tableros son más eficaces cuando combinan funciones de Report Services tales como tablas, gráficos, indicadores visuales, formato condicional, etiquetas de formato libre, bordes y colores de fondo.
• Los componentes de los informes pueden estar dispuestos en cualquier parte de la página en áreas denominadas zonas, y como los componentes pueden tener tamaños fijos o relativos, se pueden escalar automáticamente para ajustarse a la disposición general de la página.

Primeros pasos con documentos en Desktop Guía de análisis de documentos de Report Services1
4 Informes de indicadores administrados © 2013 MicroStrategy, Inc.
• Cada zona se puede rellenar con una sola consulta o con los datos combinados de varias consultas.
Informes de indicadores administrados
Los informes de indicadores administrados están diseñados para presentar listas de indicadores o visualizaciones tabulares basadas en los procesos del negocio.
El siguiente ejemplo de documento de informe de indicadores administrados es el documento Proceso desde la solicitud y hasta el envío (Inquiry-to-Shipment Process). Este documento ayuda a analizar las operaciones de ventas y los importes de ventas en diferentes fases del proceso desde la solicitud hasta el envío. El documento presenta una representación visual del proceso de ventas y distribución para ayudarle a comprender cómo se relacionan unas fases con otras. También incluye una serie de indicadores que miden el rendimiento general de las ventas conseguidas y perdidas.
Los directivos pueden utilizar este documento para llegar a conocer cómo se desarrolla la actividad general de ventas, desde que se generan las solicitudes hasta que se envían los productos a los clientes. También pueden utilizar los datos para analizar los indicadores clave de rendimiento que miden el rendimiento de la organización de ventas.

Guía de análisis de documentos de Report Services Primeros pasos con documentos en Desktop 1
© 2013 MicroStrategy, Inc. Informes de indicadores administrados 5
El documento de ejemplo que aparece aquí procede del Sales and Distribution Analysis Module (SDAM) de MicroStrategy.

Primeros pasos con documentos en Desktop Guía de análisis de documentos de Report Services1
6 Informes de producción y operativos © 2013 MicroStrategy, Inc.
Ideas para el uso eficaz de este tipo de documento
• El anterior documento de ejemplo muestra una serie de elementos de apoyo, como el título del documento, que ayudan a los usuarios que trabajan tanto con documentos electrónicos como impresos. Estos se generan automáticamente según la selección que se haga de trimestre, fecha y hora, nombre de usuario y números de página. Cada uno de estos elementos de apoyo se repite en cada página. El documento también incluye una sección de notas con definiciones de los indicadores clave de rendimiento que aparecen en el documento.
• El documento de ejemplo anterior incluye una selección dinámica que permite seleccionar el trimestre específico del que se quiere mostrar los datos. Puede modificar la selección dinámica para comparar los datos en diferentes niveles temporales, como el mes actual frente a los doce últimos meses o el mes hasta la fecha frente al año hasta la fecha.
• Los directores pueden utilizar los informes de indicadores administrados para evaluar el estado operativo del negocio en ese momento, mediante indicadores tales como real/planificado, progresiones de series temporales y flujos de procesos.
• Los informes de indicadores administrados son más eficaces cuando utilizan un formato limpio y sencillo que presenta los datos en un flujo de proceso con claridad o muestra listas sencillas de indicadores clave. Las funciones pertinentes de Report Services incluyen el diseño de campos de formato libre y la extracción de datos de varias consultas para ayudar en los objetivos de la administración de indicadores.
• Al agregar el análisis predictivo, los informes de indicadores administrados también pueden mostrar correlaciones, proyecciones y otros análisis estadísticos.
Informes de producción y operativos
Los informes de producción y operativos están diseñados para presentar datos en categorías o rangos jerárquicos y pueden abarcar cientos de páginas impresas.
El siguiente ejemplo de informe de producción y operativo es el documento Informe de proyección de ventas (Sales Pipeline Report). Este documento enumera todas las oportunidades de ventas proyectadas. Agrupa las oportunidades según las regiones de ventas, los distritos de ventas y los vendedores.

Guía de análisis de documentos de Report Services Primeros pasos con documentos en Desktop 1
© 2013 MicroStrategy, Inc. Informes de producción y operativos 7
Este documento también proporciona una imagen del estado actual de cada oportunidad y mide los indicadores clave como previsiones de ventas ponderadas y no ponderadas.
Los directores de ventas pueden utilizar este documento para tener una visión general de las ventas proyectadas e identificar oportunidades importantes y el estado de las mismas. Los datos de este documento pueden ayudarle a evaluar las oportunidades de ventas por cada vendedor y a dar prioridad a las oportunidades que tienen mayores probabilidades.
El documento de ejemplo que aparece aquí procede del módulo Sales Force Analysis Module (SFAM) de MicroStrategy.
Ideas para el uso eficaz de este tipo de documento
• El anterior documento de ejemplo muestra una serie de elementos de apoyo, como el título del documento, la fecha y la hora, los números de página y una marca de confidencialidad, que se repiten en cada página.

Primeros pasos con documentos en Desktop Guía de análisis de documentos de Report Services1
8 Facturas y extractos © 2013 MicroStrategy, Inc.
Estos elementos de apoyo ayudan a los usuarios que trabajan tanto con documentos electrónicos como impresos.
• Los informes de producción y operativos realizados de manera eficaz organizan la información en una jerarquía de niveles cada vez más detallados que en ocasiones muestran tanto los datos actuales como los históricos. Las funciones pertinentes de Report Services incluyen rangos precisos, cálculo automático de subtotales por niveles de agrupamiento y unión automática de resultados de varias consultas.
• Una variedad de agrupamientos jerárquicos se puede organizar con más facilidad si se utilizan indicadores apilados, elementos repetidos, secciones y subsecciones, saltos de página lógicos, y encabezados y pies de página.
Facturas y extractos
El tipo de documento de facturas y extractos está diseñado para presentar datos en el nivel de transacciones y subtransacciones necesarios para las facturaciones, los cobros y el servicio de atención al cliente.
El documento de facturas y extractos de ejemplo que se muestra más abajo es el documento Orden de compra (Purchase Order). Este documento muestra un pedido generado, listo para que se pueda imprimir y enviar a los clientes. Cada pedido muestra toda la información disponible del pedido, incluidos las cantidades de artículos y los importes totales. También incluye un formulario para que los clientes introduzcan su autorización y los requisitos del envío.
Los vendedores pueden generar este documento siempre que sea necesario y enviarlo electrónicamente a los clientes. Los clientes pueden devolver fácilmente el documento por fax para aceptar las condiciones e iniciar los procesos de envío y facturación.

Guía de análisis de documentos de Report Services Primeros pasos con documentos en Desktop 1
© 2013 MicroStrategy, Inc. Facturas y extractos 9
El documento de ejemplo que aparece aquí procede del Sales and Distribution Analysis Module (SDAM) de MicroStrategy.
Ideas para el uso eficaz de este tipo de documento
• El anterior documento de ejemplo muestra una serie de elementos de apoyo, incluidos el encabezado con el logotipo y la dirección de la empresa, que ayudan a los usuarios que trabajan tanto con documentos electrónicos como impresos.

Primeros pasos con documentos en Desktop Guía de análisis de documentos de Report Services1
10 Informes empresariales © 2013 MicroStrategy, Inc.
• El tipo de documento de facturas y extractos es más eficaz cuando se utiliza con funciones de Report Services, como el diseño preciso de la configuración de la página, de modo que toda la información específica, como por ejemplo la dirección de correo postal que debe aparecer en la ventana del sobre, esté colocada en el lugar adecuado.
• Las facturas y los extractos son candidatos perfectos para los canales de distribución de MicroStrategy, como la Web, el correo electrónico o los portales.
Informes empresariales
El tipo de documento de informe empresarial está diseñado para presentar datos completos tanto en formato impreso como electrónico para la elaboración de informes financieros y otros informes empresariales oficiales.
El documento de informe empresarial de ejemplo que se muestra más abajo es el documento Varianza de beneficios y pérdidas por corporación (Profit and Loss Variance by Corporation). Este documento muestra un extracto consolidado de trimestre hasta la fecha y año hasta la fecha de actividad contable presupuestada y real dentro de los libros de ingresos y gastos de varias sociedades que forman la organización. También muestra la contribución individual de cada una de las cuentas constituyentes y su contribución a los beneficios y las pérdidas de la sociedad en un formato estándar y fácil de leer.

Guía de análisis de documentos de Report Services Primeros pasos con documentos en Desktop 1
© 2013 MicroStrategy, Inc. Informes empresariales 11
El siguiente documento de ejemplo procede de Financial Reporting Analysis Module (FRAM) de MicroStrategy.
Ideas para el uso eficaz de este tipo de documento
• El anterior documento de ejemplo muestra una serie de elementos de apoyo, como el título del documento, la fecha y la sociedad, que ayudan a los usuarios que trabajan tanto con documentos electrónicos como impresos.
• Los documentos de informes empresariales muestran datos completos en un formato claro y lógico. Por lo tanto, este tipo de documento no necesita ajustarse a un formato jerárquico o por rangos, y puede ser específico de la empresa.

Primeros pasos con documentos en Desktop Guía de análisis de documentos de Report Services1
12 Informes empresariales © 2013 MicroStrategy, Inc.
• Este tipo de documento puede incluir datos de varias consultas independientes o relacionadas y permite presentar información en una amplia variedad de formatos.
• Los informes empresariales pueden dividirse automáticamente en varios informes personalizados basados en filtros de seguridad y selecciones dinámicas avanzadas.

© 2013 MicroStrategy, Inc. 13
22.ANÁLISIS DE DOCUMENTOS EN DESKTOP
Introducción
Este documento está diseñado para todos los usuarios que requieran un conocimiento básico sobre la manipulación de los datos de un informe para analizar la información de negocio. El análisis de documentos es el proceso de análisis de los datos empresariales que se muestran en los documentos existentes en MicroStrategy Desktop o Web. Los analistas de documentos pueden explorar datos de los documentos gracias a una amplia gama de funciones eficaces, tales como paginación, agrupamiento e interacción de documentos de Flash que los diseñadores de los documentos pueden poner a su disposición.
Este capítulo se centra en la apertura, el análisis de los datos y la interacción con documentos en Desktop, como se describe a continuación:
• Apertura e interacción con un documento en vista PDF, página 14
• Descripción de las partes de un documento, página 20
• Impresión de documentos, página 27
• Vista preliminar de documentos para MicroStrategy Web, página 28

Análisis de documentos en Desktop Guía de análisis de documentos de Report Services2
14 Apertura e interacción con un documento en vista PDF © 2013 MicroStrategy, Inc.
• Exportación de documentos, página 32
Para trabajar con documentos, deberá haber adquirido una licencia para Report Services y haberla instalado en el equipo. Asimismo, debe poseer los privilegios adecuados. Para ver una lista de los privilegios necesarios, consulte Requisitos previos, página xii.
Apertura e interacción con un documento en vista PDF
Al abrir un documento en Desktop, se muestra en formato PDF por defecto. En Desktop, la vista del documento se denomina vista PDF. La vista PDF muestra el documento con el mismo aspecto que tendrá cuando se imprima (por ejemplo, con saltos de página). Utilice la vista PDF en Desktop para:
• Visualizar un documento en formato PDF
• Mostrar interactivamente los grupos en páginas separadas (a través de la paginación)
• Desplazarse por grandes cantidades de datos que se han agrupado en páginas separadas del documento
• Visualizar sitios Web asociados a través de hipervínculos
• Imprimir el documento
• Guardar el PDF final (a través de la exportación)
• Exportar el documento a Excel, PDF, Flash o HTML
Los siguientes pasos brindan información para abrir y visualizar un documento, desplazarse través de los datos e interactuar con las diversas funciones opcionales que el documento puede incluir.
Requisitos previos
• Para ver un documento como PDF, el equipo debe tener instalado Adobe Acrobat Reader versión 5 ó posterior. Este software se puede obtener de forma gratuita del sitio web de Adobe, en www.Adobe.com.
• Para abrir un documento en vista PDF, debe conectarlo al proyecto en el modo de tres niveles (servidor).

Guía de análisis de documentos de Report Services Análisis de documentos en Desktop 2
© 2013 MicroStrategy, Inc. Apertura e interacción con un documento en vista PDF 15
• Si un documento tiene anidado Transaction Services, no se abrirá. En lugar de ello, aparece un mensaje que indica que no se admiten documentos habilitados para transacciones en Desktop.
Para abrir e interactuar con un documento (en vista PDF por defecto)
1 En un proyecto en MicroStrategy Desktop, desplácese hasta la carpeta que contiene el documento.
Para mejorar el rendimiento de la visualización en PDF, abra Acrobat Reader antes de abrir el documento.
2 Haga doble clic en el nombre o icono del documento. En la interfaz de MicroStrategy, un documento está representado por estos iconos:
El documento se abre en vista PDF, en Acrobat Reader.
En algunos casos, las líneas que deberían tener el mismo peso podrían no mostrarse con el mismo grosor al visualizarlas en Acrobat Reader con una escala de zoom estándar. Este problema de representación con Adobe no afecta al documento impreso. Todas las líneas se imprimen tal y como se han definido, incluso si se muestran de forma diferente al ver el PDF.
3 Si el documento contiene varios diseños, las fichas se muestran en la parte superior de la interfaz, como se puede ver a continuación. Haga clic en una ficha para seleccionar el diseño que se mostrará.

Análisis de documentos en Desktop Guía de análisis de documentos de Report Services2
16 Apertura e interacción con un documento en vista PDF © 2013 MicroStrategy, Inc.
En un documento con varios diseños, cada uno de ellos funciona como un documento por separado. Sin embargo, todos los diseños se generan en un solo PDF.
4 Si los resultados del documento se agrupan por página, las listas desplegables se visualizan en la parte superior de la interfaz, como se muestra a continuación. Puede seleccionar qué elementos o subconjuntos de datos se mostrarán.
El resultado de esta selección se denomina una página del documento original. Las páginas permiten escoger los subconjuntos de datos de negocio que desea mostrar en páginas separadas del documento.
La lista desplegable puede contener estas opciones:
• Todos, que muestra todas las páginas (en el ejemplo anterior, la opción Todos muestra todas las regiones disponibles o todos los años disponibles)
• Total, que muestra el total de las páginas (en el ejemplo anterior, si se seleccionara la opción Total en ambas listas, se mostrarían los beneficios totales y los ingresos totales para todas las regiones y todos los años)
Si se incluyen las opciones Todos y Total, al seleccionar Todos, el documento también muestra los valores totales.
5 Si el documento contiene marcadores, se muestran a la izquierda. Haga clic en un marcador si desea pasar a esta sección del PDF. Por ejemplo, en

Guía de análisis de documentos de Report Services Análisis de documentos en Desktop 2
© 2013 MicroStrategy, Inc. Apertura e interacción con un documento en vista PDF 17
el siguiente documento, se ha seleccionado Atlántico Central en los marcadores y se muestra dicha sección en la parte superior del PDF.
Si no se muestran los marcadores, haga clic en el icono Marcadores que se encuentra en la barra de navegación de la izquierda para que aparezcan (en Acrobat Reader 8.0).
6 Si se ha creado una tabla de contenido para el documento, se mostrará como en la siguiente imagen. (La posición en el PDF puede variar según los requisitos de los documentos). Puede hacer clic en una entrada de la tabla de contenido para pasar a esa sección.
7 Si el texto está subrayado y el cursor cambia a un puntero con forma de mano cuando se desplaza por encima del texto, tal como se muestra a

Análisis de documentos en Desktop Guía de análisis de documentos de Report Services2
18 Apertura e interacción con un documento en vista PDF © 2013 MicroStrategy, Inc.
continuación, el texto es un hipervínculo. Haga clic en el texto subrayado para abrir el destino del hipervínculo, que es una página Web.
Si el texto está subrayado pero el cursor permanece como un puntero, el texto es un vínculo que no es funcional en Desktop. Los vínculos se conectan a páginas Web, informes y otros documentos en MicroStrategy Web. Si desea obtener información más detallada sobre vínculos e hipervínculos, incluidos ejemplos, consulte Vincular a otros documentos e informes, página 59.
8 Para imprimir el documento:
a Haga clic en el icono Imprimir que se encuentra en la barra de herramientas de Acrobat Reader. Aparece el cuadro de diálogo Imprimir.
b Puede cambiar la configuración de impresión, como la impresora que se usará y el rango de páginas que se imprimirán, según sea necesario. Haga clic en Aceptar.
9 Para exportar el documento:
• A un archivo PDF que se abre en una ventana separada fuera del Editor de documentos, haga clic en Exportar a PDF en la barra de herramientas. Para obtener instrucciones detalladas para exportar documentos a PDF, consulte Exportación de un documento a un archivo PDF, página 37.
• A una hoja de cálculo de Microsoft Excel para llevar a cabo más manipulaciones y usos, haga clic en Exportar a Excel en la barra de herramientas. El PDF se abre como una hoja de cálculo de Excel. Para obtener instrucciones detalladas para exportar documentos a Excel, consulte Exportación de un documento a Excel, página 32.
• A un archivo Flash, de modo que usted y otros usuarios puedan ver el contenido de Flash e interactuar con él fuera de línea, sin usar MicroStrategy, haga clic en Exportar a Flash en la barra de herramientas. El archivo Flash es un tablero Flash independiente totalmente interactivo. Para ver la información básica y los requisitos sobre la exportación de documentos a archivos Flash, consulte Exportación de un documento a Flash, página 35.

Guía de análisis de documentos de Report Services Análisis de documentos en Desktop 2
© 2013 MicroStrategy, Inc. Apertura e interacción con un documento en vista PDF 19
• A una ventana distinta del explorador fuera del Editor de documentos, haga clic en Exportar a HTML en la barra de herramientas. Para obtener información básica sobre la exportación de documentos a HTML, consulte Apertura de un documento en una ventana distinta del explorador: Exportación de un documento a HTML, página 39.
Si ninguno de los iconos está disponible en la barra de herramientas, no se ha habilitado el formato de exportación para ese documento.
10 A continuación, se indican algunas de las tareas más comunes que puede llevar a cabo con el documento. La barra de herramienta de Acrobat Reader proporciona acceso rápido a todas estas tareas. Para obtener detalles sobre cada una, consulte la documentación del producto de Acrobat Reader. (Para obtener acceso, desde el menú Ayuda, seleccione Ayuda de Reader).
• Guardar el documento
• Buscar una palabra o frase
• Aumentar o reducir
• Ir directamente a una página específica
El producto (Acrobat Reader) que se describe en este documento ha sido fabricado por proveedores independientes de MicroStrategy. MicroStrategy no ofrece ninguna garantía, expresa, implícita ni de ningún tipo, con respecto a este producto, como su rendimiento o fiabilidad.
11 Puede cambiar a otra vista, tal como se describe a continuación:
• Para obtener una vista preliminar del documento, tal como verá en modo Flash en MicroStrategy Web, cambie a visualización Flash haciendo clic en Visualización Flash en la barra de herramientas.
En visualización Flash, puede interactuar con el documento a través de selectores, realizar algunas manipulaciones, tales como pivotación y ordenación y visualización e interacción con widgets. Para obtener descripciones más detalladas de estas funciones e instrucciones acerca de cómo obtener acceso a la visualización Flash, consulte Vista preliminar de documentos para MicroStrategy Web, página 28.
• Para obtener una vista preliminar del documento en otros modos de MicroStrategy Web, cambie a la visualización HTML haciendo clic en Visualización HTML en la barra de herramientas. Para obtener un ejemplo de un documento en la visualización HTML e instrucciones acerca de cómo obtener acceso a la visualización HTML, consulte

Análisis de documentos en Desktop Guía de análisis de documentos de Report Services2
20 Descripción de las partes de un documento © 2013 MicroStrategy, Inc.
Vista preliminar de documentos para MicroStrategy Web, página 28.
• Si cuenta con el privilegio Utilizar el Editor de documentos, puede editar el documento cambiando a la vista de diseño (haga clic en Vista de Diseño en la barra de herramientas). La Guía de creación de documentos proporciona los procedimientos e información básica para crear y modificar documentos.
Si ninguno de los iconos está disponible en la barra de herramientas, no se ha habilitado el formato de vista para ese documento.
Descripción de las partes de un documento
El siguiente documento de ejemplo se muestra en la vista PDF.

Guía de análisis de documentos de Report Services Análisis de documentos en Desktop 2
© 2013 MicroStrategy, Inc. Descripción de las partes de un documento 21
Las partes de un documento se indican a continuación.
Visualización de los datos en el documento
La mayor parte de la información de un documento procede de un conjunto de datos subyacente. Un conjunto de datos es un informe de MicroStrategy que define los datos que Intelligence Server deberá recuperar de su warehouse o de una caché disponible para el documento. En el documento de ejemplo anterior, los nombres de empleado y las cantidades de ingresos se recuperan desde el informe del conjunto de datos. Como analista, no ve los informes del conjunto de datos subyacentes que proporciona la información sino que ve los propios datos.
Toda otra información que no se origina en el conjunto de datos se almacena en la definición del documento. En documento de ejemplo anterior, los términos "Empleado" e "Ingresos", como también el logotipo de la compañía MicroStrategy, no forman parte del informe del conjunto de datos.
Cómo se calculan los indicadores en un documento
Los indicadores se calculan de forma diferente en función de su ubicación en el documento. Por ejemplo, el indicador Ingresos que se encuentra junto a cada empleado se calcula a nivel del empleado. El mismo indicador Ingresos junto al texto "Ingresos regionales totales" calcula todas las cantidades de ingresos para la región específica.
El final del documento de ejemplo no se incluyó en la siguiente imagen. A continuación, puede ver la cantidad de ingresos totales para el documento completo. Se utilizó el mismo indicador Ingresos pero, debido a su ubicación en el documento, se calcula como un total general.

Análisis de documentos en Desktop Guía de análisis de documentos de Report Services2
22 Descripción de las partes de un documento © 2013 MicroStrategy, Inc.
Hipervínculos
Un hipervínculo conecta el texto o una imagen de un documento a una página Web (el destino del hipervínculo). Cuando un documento se abre en vista PDF, como se muestra a continuación, el cursor se convierte en una mano cuando pasa sobre el texto que contiene un hipervínculo.
Haga clic en el texto que contiene el hipervínculo para abrir el destino en otra ventana (en este ejemplo, el sitio Web www.example.com). Los hipervínculos son funcionales en la vista PDF en Desktop y en los modos exprés, interactivo y editable en MicroStrategy Web.
Si el texto está subrayado pero el cursor permanece como un puntero, el texto es un vínculo que es funcional en MicroStrategy Web pero no en Desktop. Encontrará un ejemplo en Vincular a otros documentos e informes, página 59.
Agrupamiento de documentos para crear páginas de datos
Si un documento se organiza de modo que los datos se agrupan por página, las listas desplegables se muestran en la parte superior de la pantalla, tal y como aparecen en la sección del documento de ejemplo a continuación. Puede seleccionar qué elementos o subconjuntos de datos se mostrarán.

Guía de análisis de documentos de Report Services Análisis de documentos en Desktop 2
© 2013 MicroStrategy, Inc. Descripción de las partes de un documento 23
Cada subconjunto de datos se denomina una página. El documento de ejemplo en la página 20 muestra todas las regiones.
Las páginas se obtienen de un diseñador de documentos que crea grupos en el documento. El agrupamiento de información ayuda a los que leen el documento a comprender mejor los datos.
Diseños
Un documento con varios diseños contiene varios documentos, cada uno con su propio diseño, lo que crea un "libro" de documentos. Cada diseño funciona como un documento independiente, con su propio agrupamiento, configuración de página, etc., pero los diseños se generan en un solo documento PDF. Si un documento contiene varios diseños, las fichas se muestran en la parte superior de la pantalla. Haga clic en una ficha para seleccionar el diseño que se mostrará.

Análisis de documentos en Desktop Guía de análisis de documentos de Report Services2
24 Descripción de las partes de un documento © 2013 MicroStrategy, Inc.
El documento de ejemplo en página 20 muestra el diseño de los Ingresos regionales. Haga clic en la ficha Cuadrícula/gráfico y ese diseño se mostrará ahora, tal como se ve a continuación.
Al exportar un documento con varios diseños a Excel, cada diseño se coloca en un libro independiente de la hoja de cálculo (consulte Exportación de un documento a Excel, página 32 para obtener instrucciones). Al exportar un documento con varios diseños a un archivo PDF, cada diseño comienza en una nueva página (consulte Exportación de un documento a un archivo PDF, página 37 para obtener instrucciones).
Informes en documentos: cuadrículas/gráficos
Una cuadrícula/gráfico es el objeto que se utiliza para mostrar los informes de MicroStrategy en los documentos. Como un informe, una cuadrícula/gráfico puede mostrarse como una cuadrícula, un gráfico o como ambos:

Guía de análisis de documentos de Report Services Análisis de documentos en Desktop 2
© 2013 MicroStrategy, Inc. Descripción de las partes de un documento 25
• Cuadrícula: muestra la cuadrícula/gráfico como una cuadrícula estándar de MicroStrategy con filas y columnas de atributos e indicadores, como se muestra a continuación.
• Gráfico: muestra los datos visualmente como un gráfico estándar de MicroStrategy. La misma cuadrícula/gráfico se muestra a continuación en una vista de gráfico.
• Cuadrícula/gráfico: muestra las vistas de cuadrícula y gráfico simultáneamente. La misma cuadrícula/gráfico se muestra a continuación en la vista de cuadrícula y gráfico.

Análisis de documentos en Desktop Guía de análisis de documentos de Report Services2
26 Descripción de las partes de un documento © 2013 MicroStrategy, Inc.
Los datos en la cuadrícula/gráfico provienen de un informe del conjunto de datos, tal como los datos de un atributo o indicador provienen de un informe del conjunto de datos.
Si los datos en el informe del conjunto de datos se modifican (por ejemplo, se agregan nuevos empleados a warehouse), los datos en la cuadrícula/gráfico en el documento también cambian. Sin embargo, los cambios (como dar formato a los nombres de empleados) que se implementen en el informe de MicroStrategy no se propagan a la cuadrícula/gráfico en el documento. Si un objeto, como el atributo Empleado, se elimina del informe de MicroStrategy, no puede mostrarse en la cuadrícula/gráfico del documento.
Un tipo especial de cuadrícula/gráfico, un acceso directo, se vincula al informe de MicroStrategy. Los accesos directos de la cuadrícula/gráfico reflejan los cambios que se implementan en el informe de MicroStrategy.
Tableros
Un tablero es un tipo especial de documento, no una parte del documento.
Por lo general, un tablero solo tiene una página de largo, está pensado para verse en línea y normalmente proporciona características interactivas que permiten al usuario cambiar la forma en que se ven los datos en él. Al tener únicamente una página de largo, un tablero facilita la visualización de todo el documento de una sola vez y permite ver toda la información. Un tablero permite la interactividad de los analistas, para que cada uno de ellos pueda cambiar la forma de ver los datos, dentro de los límites que le permita el tablero.
En modo exprés, en modo Flash y en modo interactivo de MicroStrategy Web, es posible interactuar con los widgets de un tablero, los selectores y las pilas de paneles (para obtener una descripción de estos objetos, consulte Descripción de las partes de un tablero, página 42). Puede interactuar con un tablero en la visualización Flash de Desktop, pero no guardar cambios.

Guía de análisis de documentos de Report Services Análisis de documentos en Desktop 2
© 2013 MicroStrategy, Inc. Impresión de documentos 27
A continuación, se muestra un ejemplo de un tablero.
Para obtener una descripción detallada de un tablero, incluidos los tipos de objetos que se utilizan en un tablero, consulte Descripción de las partes de un tablero, página 42.
Impresión de documentos
Puede imprimir un documento desde la vista PDF.
Para imprimir un documento
1 En Desktop, haga doble clic en el nombre o icono del documento. El documento se abre en vista PDF, en Acrobat Reader.
2 Haga clic en el icono Imprimir que se encuentra en la barra de herramientas de Acrobat Reader. Aparece el cuadro de diálogo Imprimir.

Análisis de documentos en Desktop Guía de análisis de documentos de Report Services2
28 Vista preliminar de documentos para MicroStrategy Web © 2013 MicroStrategy, Inc.
3 Puede cambiar la configuración de impresión, como la impresora que se usará y el rango de páginas que se imprimirán, según sea necesario.
4 Haga clic en Aceptar para comenzar a imprimir el documento.
Vista preliminar de documentos para MicroStrategy Web
En Desktop, puede obtener una vista preliminar de un documento tal como se mostrará en MicroStrategy Web. Para un analista, esta función le permite manipular los datos de manera que estén disponibles en modo Flash. También resulta útil para los diseñadores de documentos, ya que los ayuda a ubicar y modificar el tamaño de los objetos.
• Use la visualización Flash para obtener una vista preliminar del documento con el mismo aspecto que tendrá en modo Flash en MicroStrategy Web. Puede llevar a cabo algunas manipulaciones, como pivotar y ordenar. Puede interactuar con los widgets para obtener una vista preliminar del modo en que los cambios (como la ubicación de la leyenda o los colores de las barras de incrementos y decrementos) van a afectar al widget, pero no puede guardar estos cambios.
• Use la visualización HTML para obtener una vista preliminar del documento con el mismo aspecto que tendrá en otros modos de MicroStrategy Web.
Para obtener información detallada sobre cómo visualizar documentos e interactuar con ellos en MicroStrategy Web, consulte el Capítulo 3, Análisis de documentos en MicroStrategy Web.
Las vistas HTML, Flash y de PDF muestran una vista preliminar de los resultados del documento. Para imprimir el documento, use la vista PDF, como se describe en Impresión de documentos, página 27.
Después de ver el documento en vista preliminar, puede exportarlo a HTML o Flash. Si desea obtener instrucciones, consulte Exportación de documentos, página 32.
El documento de ejemplo que se muestra en la vista PDF en Descripción de las partes de un documento, página 20 aparece en la visualización HTML, a continuación. Tenga en cuenta que los hipervínculos (el texto subrayado "Región central" que permite obtener acceso a la página web) aún permanecen subrayados, pero el formato cambia a color púrpura para

Guía de análisis de documentos de Report Services Análisis de documentos en Desktop 2
© 2013 MicroStrategy, Inc. Vista preliminar de documentos para MicroStrategy Web 29
indicar que es un hipervínculo. Cuando pasa el cursor sobre el hipervínculo, el cursor se convierte en una mano pero no se muestra el destino del hipervínculo, a diferencia de la vista PDF.
Para ver un documento en vista preliminar para MicroStrategy Web
1 En Desktop, haga doble clic en el nombre o icono del documento. El documento se abre en vista PDF, en Acrobat Reader.
2 Para ver el documento en vista preliminar para modo Flash, haga clic en Visualización Flash en la barra de herramientas.
3 Para obtener una vista preliminar del documento en otros modos de MicroStrategy Web, haga clic en Vista HTML en la barra de herramientas.
Si Visualización Flash o Visualización HTML no están disponibles en la barra de herramientas, no son modos de visualización disponibles para este documento. El diseñador del documento debe habilitar la vista, como se describe en la Guía de creación de documentos.

Análisis de documentos en Desktop Guía de análisis de documentos de Report Services2
30 Planificación de documentos © 2013 MicroStrategy, Inc.
Planificación de documentos
La planificación o suscripción a un documento envía automáticamente el documento a una de las siguientes opciones, según una planificación periódica:
• Al historial, que es una carpeta donde se pueden almacenar los resultados de un informe o documento. Cuando se ejecuta un documento planificado, aparece un mensaje en la carpeta historial. Al hacer doble clic en el mensaje, se recupera el documento o el mensaje de error, si existe un error en el documento.
• A la caché, que es el conjunto de resultados almacenados de un documento ejecutado o la definición y los datos de un documento que se ejecutó previamente. El uso de cachés mejora el tiempo de respuesta de consulta cuando el documento se vuelve a ejecutar. Para obtener información básica acerca de cachés de documentos, consulte la Guía de creación de documentos de MicroStrategy. Este tipo de suscripción está disponible únicamente si tiene el privilegio de Administrador de cachés.
• A un dispositivo móvil, tal como un BlackBerry®, a través de MicroStrategy Mobile. Este tipo de suscripción está disponible únicamente si es propietario del producto MicroStrategy Mobile. Para obtener más información acerca de MicroStrategy Mobile, consulte la Guía de usuario de MicroStrategy Mobile.
Si ha adquirido una licencia de Distribution Services, puede usar MicroStrategy Web para crear suscripciones para los documentos que se enviarán por correo electrónico a los usuarios, que se han impreso o guardado como archivos Excel o PDF. Para obtener instrucciones acerca de cómo suscribir un documento para envío al historial, consulte Suscripción a documentos a través de MicroStrategy Distribution Services, página 136. Para ver instrucciones sobre cómo suscribir un documento en otro formato, consulte la Ayuda de MicroStrategy Web.
Para planificar un documento
1 Realice una de las acciones siguientes:
• Ejecute el documento
• Seleccione el documento en Desktop.

Guía de análisis de documentos de Report Services Análisis de documentos en Desktop 2
© 2013 MicroStrategy, Inc. Planificación de documentos 31
2 Desde el menú Archivo, seleccione Planificar entrega para y elija el tipo de suscripción que va a crear:
• Para planificar un mensaje del historial, seleccione Historial. Se abre el editor de suscripción de lista de historiales.
• Para planificar una actualización de caché, seleccione Actualizar caché. Se abre el editor de suscripción de actualizaciones de caché.
La opción de actualización de caché está disponible únicamente si tiene el privilegio de administrador de cachés.
• Para planificar una entrega de Mobile, seleccione Mobile. Se abre el editor de suscripción a Mobile.
La opción Mobile está disponible únicamente si es propietario de un producto MicroStrategy Mobile.
3 En el campo Nombre, escriba un nombre para la suscripción. El nombre por defecto es el nombre del documento y la hora de creación de la suscripción.
4 Desde la lista desplegable Planificar, seleccione una planificación para controlar la frecuencia con la que se produce la suscripción.
5 Para ejecutar el documento inmediatamente después de guardar la suscripción, seleccione la casilla de verificación Ejecutar suscripción inmediatamente.
6 Si va a crear una suscripción de historial, puede especificar que las versiones más recientes del documento sobrescriban cualquier versión anterior del documento en el historial seleccionando la casilla de verificación El nuevo informe programado sobrescribirá sus versiones anteriores.
7 Por defecto, una suscripción continúa ejecutándose hasta que se la elimina. Para finalizar la suscripción en una fecha específica:
a Seleccione la casilla de verificación Finalizar suscripción el.
b Use el calendario desplegable para seleccionar la fecha en la que desea la finalización de la suscripción.
8 Puede especificar que se le notifique por correo electrónico cuando se ejecuta la suscripción:
a Seleccionar la casilla de verificación Enviar notificación a la dirección de correo electrónico.

Análisis de documentos en Desktop Guía de análisis de documentos de Report Services2
32 Exportación de documentos © 2013 MicroStrategy, Inc.
b Seleccione una dirección de correo electrónico de la lista desplegable.
9 Haga clic en Aceptar para guardar y cerrar el editor de suscripción. Se crea la suscripción y se entrega el documento, según la planificación.
Exportación de documentos
La exportación permite enviar datos a otras aplicaciones. Puede usar esta función para:
• Exportar datos a una hoja de cálculo de Microsoft Excel para llevar a cabo más manipulaciones y usos. Para obtener un ejemplo de un documento exportado a Excel e instrucciones acerca de cómo exportar documentos a Excel, consulte Exportación de un documento a Excel, página 32.
• Exportar un tablero a un archivo Flash, para que usted y los demás usuarios puedan ver el contenido de Flash e interactuar con él sin conexión, sin usar MicroStrategy. El archivo Flash es un tablero Flash independiente totalmente interactivo. Para obtener instrucciones sobre cómo exportar documentos a archivos Flash y cómo habilitar vínculos y visualizarlos en Firefox, consulte Exportación de un documento a Flash, página 35.
• Exportar un documento a PDF, para poder distribuirlo en formato PDF. Puede ver el archivo PDF en otro ordenador, un Nook o un Kindle. Si desea obtener instrucciones, consulte Exportación de un documento a un archivo PDF, página 37.
• Exportar el documento a un archivo HTML file, para que usted y los demás usuarios puedan verlo en una ventana de explorador independiente. Si desea obtener instrucciones, consulte Apertura de un documento en una ventana distinta del explorador: Exportación de un documento a HTML, página 39.
Si un formato de exportación no está disponible en la barra de herramientas, no se ha habilitado el formato de exportación para ese documento.
Exportación de un documento a Excel
Puede exportar datos a una hoja de cálculo de Microsoft Excel para llevar a cabo más manipulaciones y usos. La hoja de cálculo de Excel resultante tiene

Guía de análisis de documentos de Report Services Análisis de documentos en Desktop 2
© 2013 MicroStrategy, Inc. Exportación de documentos 33
el mismo aspecto que un PDF del documento. Por ejemplo, los objetos tienen la misma posición y tamaño en Excel que en un PDF.
Para obtener instrucciones sobre cómo exportar un documento a Excel, consulte Para exportar un documento a Excel, página 34.
Exportación de un documento con varios diseños a Excel
Un documento con varios diseños contiene varios documentos, cada uno con su propio diseño, pero los diseños se generan en un solo documento PDF. Si un documento contiene varios diseños, las fichas se muestran en la parte superior de la pantalla en la vista PDF. (Consulte Diseños, página 23 para obtener una descripción más detallada y un ejemplo).
Al exportar un documento con varios diseños a Excel, cada diseño se coloca en una hoja independiente de la hoja de cálculo. Las hojas se identifican según el documento, no según los diseños. Por ejemplo, si el nombre del documento es Ejemplo de varios diseños, el nombre de la hoja de cálculo de Excel también será Ejemplo de varios diseños. Si el documento contiene dos diseños, los nombres de las hojas de cálculo de Excel serán Ejemplo de varios diseños, 1 de 2, y Ejemplo de varios diseños, 2 de 2.
Puede optar por exportar solo el diseño actual, en lugar de todos los diseños. (El diseño actual es aquel que está seleccionado en la vista PDF). Si exporta

Análisis de documentos en Desktop Guía de análisis de documentos de Report Services2
34 Exportación de documentos © 2013 MicroStrategy, Inc.
el diseño actual a Excel, el nombre de la hoja de cálculo individual es el nombre del documento.
En Excel 2000, todos los diseños se exportan a una hoja de cálculo. Utilice Excel 2003, Excel XP y versiones posteriores para exportar diseños a hojas de cálculo diferentes. Si exporta diseños en MicroStrategy Web, cambie las preferencias de usuario para las opciones de Excel a Excel XP, Excel 2003 y versiones posteriores. Si desea obtener más información e instrucciones detalladas, consulte la ayuda de MicroStrategy Web.
Para exportar un documento a Excel
1 En Desktop, haga doble clic en el nombre o icono del documento. El documento se abre en vista PDF, en Acrobat Reader.
2 Haga clic en el icono Exportar a Excel en la barra de herramientas. Aparece el cuadro de diálogo Exportar a Excel.
Tenga en cuenta lo siguiente:
• Si el icono Exportar a Excel no está disponible, no se ha habilitado la exportación a Excel para este documento.
• Si no se muestra el cuadro de diálogo Exportar a Excel, no será necesario completar los pasos restantes de este procedimiento. En este caso, la hoja de cálculo de Excel se abre de inmediato.
3 Si el documento contiene varios diseños (consulte Diseños, página 23 para obtener una descripción de los diseños), puede elegir exportar todo el documento o solamente el diseño actual:
• Para exportar todo el documento, seleccione Todos los diseños. Cada diseño se coloca en una hoja independiente de la hoja de cálculo de Excel.
En Excel 2000, todos los diseños se exportan a una hoja de cálculo. Utilice Excel 2003, Excel XP y versiones posteriores para exportar diseños a hojas de cálculo diferentes.
• Para exportar únicamente el diseño que se muestra en la vista PDF, seleccione Diseño actual.
4 Si el documento contiene campos de paginación (consulte Agrupamiento de documentos para crear páginas de datos, página 22), puede elegir exportar todo el documento o solamente la página que se muestra

Guía de análisis de documentos de Report Services Análisis de documentos en Desktop 2
© 2013 MicroStrategy, Inc. Exportación de documentos 35
actualmente a Excel. La paginación permite visualizar el documento según un elemento de grupo seleccionado.
• Para exportar todo el documento, desactive la casilla de verificación Expandir paginación.
• Para exportar solo la página que se muestra en la vista PDF, seleccione la casilla de verificación Expandir paginación.
5 Haga clic en Aceptar. Una hoja de cálculo de Excel que contiene los datos seleccionados se abrirá en una ventana distinta.
Exportación de un documento a Flash
Puede visualizar e interactuar con el contenido de Flash (como widgets y selectores) de un tablero en modo Flash en MicroStrategy Web. Si exporta el tablero a un archivo Flash, usted y los demás usuarios también pueden verlo e interactuar con él sin conexión, sin usar MicroStrategy. El archivo Flash es un tablero Flash interactivo e independiente que funciona de manera similar al tablero Flash en modo Flash en MicroStrategy Web. Permite que se exporte contenido HTML, imágenes, contenido Flash y otros tipos de información en un único archivo que puede abrirse con un explorador de Internet o con Adobe Reader. Para obtener información sobre los tableros, incluidos los objetos que pueden usarse en ellos, además de ejemplos de tableros e información sobre creación de tableros, consulte el Capítulo 3, Análisis de documentos en MicroStrategy Web.
Un selector que divide los datos incluye todas las divisiones y, por lo tanto, todos los datos en el documento exportado. Un usuario sin conexión puede cambiar el selector y actualizar el destino. Un selector que filtra los datos incluye únicamente los datos para las selecciones actuales en el documento. Un usuario sin conexión no puede cambiar el selector y actualizar el destino. El diseñador del documento determina si un selector específico aplica filtros o divisiones, como se describe en la Guía de creación de documentos.
Todos los archivos Flash de un proyecto se exportan en formato MHT o PDF:
• Formato de archivo MHT: se puede abrir en Internet Explorer y en Firefox con un complemento de un tercero (consulte Visualización de tableros exportados en Firefox más adelante para ver instrucciones).
• Formato de archivo PDF: se puede abrir en Adobe Reader 9.

Análisis de documentos en Desktop Guía de análisis de documentos de Report Services2
36 Exportación de documentos © 2013 MicroStrategy, Inc.
Por defecto, cuando exporta un tablero Flash, se deshabilita cualquier vínculo a páginas Web, informes u otros documentos. El diseñador del documento debe habilitar los vínculos en el editor de configuración del proyecto, como se describe en la Guía de creación de documentos.
Además, si los tableros se van a exportar a archivos MHT, debe activar los vínculos en el tablero agregando la carpeta que contiene el documento Flash independiente a la lista de ubicaciones de confianza del administrador de configuración de Adobe Flash Player. Si los tableros se van a exportar a archivos PDF, al hacer clic en un vínculo, la selección dinámica de Adobe Reader le solicitará verificar que el vínculo sea de confianza.
Visualización de tableros exportados en Firefox
Puede usar Firefox para abrir el archivo MHT exportado para un tablero si instala la versión 5.4.0 o superior del complemento unMHT. Este software puede descargarse desde http://www.unmht.org/unmht/en_index.html.
Los proveedores independientes de MicroStrategy fabrican el producto de terceros (UnMHT). MicroStrategy no ofrece ninguna garantía, expresa, implícita ni de ningún tipo, con respecto a este producto, como su rendimiento o fiabilidad.
Además, para abrir un archivo MHT exportado en Firefox usando un sistema operativo de Macintosh, debe modificar también la asociación de archivo para archivos MHT para Firefox. Las asociaciones de archivo determinan qué programas abren los distintos tipos de archivos.
Exportación de documentos a Flash
Para exportar un documento a Flash
1 En Desktop, haga doble clic en el nombre o icono del documento. El documento se abre en vista PDF, en Acrobat Reader.
2 Haga clic en el icono Exportar a Flash en la barra de herramientas. Se abrirá un cuadro de diálogo.
Si el icono Exportar a Flash no está disponible, no se ha habilitado la exportación a Flash para este documento.
3 También puede elegir:

Guía de análisis de documentos de Report Services Análisis de documentos en Desktop 2
© 2013 MicroStrategy, Inc. Exportación de documentos 37
• Abrir el archivo Flash haciendo clic en Abrir. Una copia del documento se abre en un explorador.
• Guardar el archivo Flash haciendo clic en Guardar. Asigne un nombre al archivo y guárdelo. No cambie el tipo de archivo. Volverá al Editor de documentos.
Para activar los vínculos en el documento, si el documento se exporta a un archivo MHT, los usuarios finales deben agregar la carpeta que contiene el documento Flash independiente a la lista de Ubicaciones de confianza del administrador de configuración de Adobe Flash Player.
Exportación de un documento a un archivo PDF
Exporte un documento a PDF para poder distribuir los datos de MicroStrategy en formato PDF. El formato PDF conserva la estructura y el formato de los datos del documento de modo que el documento mantiene una apariencia profesional. La claridad y la facilidad del análisis también se conservan. Puede ver el PDF en cualquier dispositivo que tenga un lector de PDF, como otro equipo, un equipo con Linux, un Nook o un Kindle.
Los archivos PDF le permiten enviar los datos de la manera más sencilla posible, por correo electrónico, y, al mismo tiempo, retener la estructura y el formato del documento. Por ejemplo, puede enviar actualizaciones mensuales de los datos financieros de la empresa a un grupo de accionistas. Enviar por correo electrónico el archivo PDF del documento significa que los accionistas siempre reciben un documento en formato profesional con información clara y ordenada, sin que se requiera trabajo adicional del administrador ni del diseñador del documento. Si configura suscripciones, el archivo PDF se envía de manera automática en el día correcto de cada mes. Para obtener información sobre suscripciones, consulte Suscripción a documentos a través de MicroStrategy Distribution Services, página 136.
Exportación de un documento con varios diseños a un archivo PDF
Un documento con varios diseños contiene varios documentos, cada uno con su propio diseño, pero los diseños se generan en un solo documento PDF. Si un documento contiene varios diseños, las fichas se muestran en la parte superior de la pantalla en la vista PDF. (Consulte Diseños, página 23 para obtener una descripción más detallada y un ejemplo).

Análisis de documentos en Desktop Guía de análisis de documentos de Report Services2
38 Exportación de documentos © 2013 MicroStrategy, Inc.
Al exportar un documento con varios diseños a un archivo PDF, cada diseño comienza en una nueva página. En lugar de ello, puede optar por exportar solo el diseño actual, en lugar de todos los diseños. (El diseño actual es aquel que está seleccionado en la vista PDF).
Si el PDF se visualizará en un Kindle o Nook, debe expandir todos los diseños de modo que el usuario de Kindle o Nook pueda visualizar todos los datos.
Por defecto, los diseños se muestran como marcadores, independientemente de si se exportan todos los diseños o solo el actual. Sin embargo, es posible que el diseñador del documento haya optado por no crear los marcadores.
Para exportar un documento a un archivo PDF
1 En Desktop, haga doble clic en el nombre o icono del documento. El documento se abre en vista PDF, en Acrobat Reader.
2 Haga clic en el icono Exportar a PDF en la barra de herramientas. Aparece el cuadro de diálogo Exportar a PDF.
Tenga en cuenta lo siguiente:
• Si el icono Exportar a PDF no está disponible, no se ha habilitado la exportación a PDF para este documento.
• Si no se muestra el cuadro de diálogo Exportar a PDF, no será necesario completar los pasos restantes de este procedimiento. El archivo PDF se abre al instante.
3 Si el documento contiene varios diseños (consulte Diseños, página 23 para obtener una descripción de los diseños), puede elegir exportar todo el documento o solamente el diseño actual:
• Para exportar todo el documento, seleccione Todos los diseños. Cada diseño comenzará en una página nueva.
Si el documento se visualizará en un Kindle o Nook, exporte todos los diseños de modo que el usuario de Kindle o Nook pueda ver todos los datos.
• Para exportar el diseño actual solamente, seleccione Diseño actual.
4 Si el documento está agrupado (consulte Agrupamiento de documentos para crear páginas de datos, página 22 para obtener una descripción de los grupos y las páginas), puede elegir exportar todo el documento o

Guía de análisis de documentos de Report Services Análisis de documentos en Desktop 2
© 2013 MicroStrategy, Inc. Exportación de documentos 39
solamente el elemento de grupo seleccionado a PDF. La paginación le permite visualizar el archivo PDF según un elemento de grupo seleccionado.
• Para exportar todo el documento, active la casilla de verificación Expandir paginación. Si el documento se visualizará en un Kindle o Nook, expanda la paginación de modo que el usuario de Kindle o Nook pueda ver todos los datos.
• Para exportar solamente el elemento de grupo seleccionado, desactive la casilla de verificación Expandir paginación.
5 Haga clic en Aceptar. El archivo PDF se abre en otra instancia de Acrobat Reader.
6 En el menú Archivo, seleccione Guardar. Asigne un nombre al documento y guárdelo.
Apertura de un documento en una ventana distinta del explorador: Exportación de un documento a HTML
Puede abrir el documento actual en una ventana distinta del explorador fuera de MicroStrategy. Esta acción le permite obtener la vista preliminar del documento como se verá en MicroStrategy Web.
Para abrir un documento en una ventana distinta del explorador
1 En Desktop, haga doble clic en el nombre o icono del documento. El documento se abre en vista PDF, en Acrobat Reader.
2 Haga clic en el icono Exportar a HTML en la barra de herramientas. Se abre el cuadro de diálogo Exportar a HTML.
Tenga en cuenta lo siguiente:
• Si el icono Exportar a HTML no está disponible, no se ha habilitado la exportación a HTML para este documento.
• Si no se muestra el cuadro de diálogo Exportar a HTML, no será necesario completar los pasos restantes de este procedimiento. Una copia del documento se abre en un explorador.

Análisis de documentos en Desktop Guía de análisis de documentos de Report Services2
40 Exportación de documentos © 2013 MicroStrategy, Inc.
3 Si el documento contiene varios diseños (consulte Diseños, página 23 para obtener una descripción de los diseños), puede elegir exportar todo el documento o solamente el diseño actual:
• Para exportar todo el documento, seleccione Todos los diseños.
• Para exportar el diseño actual solamente, seleccione Diseño actual.
4 Si el documento contiene campos de paginación (consulte Agrupamiento de documentos para crear páginas de datos, página 22 para obtener una descripción de los grupos y las páginas), puede elegir exportar todo el documento o solamente el elemento de grupo seleccionado a HTML. La paginación permite visualizar el documento según un elemento de grupo seleccionado.
• Para exportar todo el documento, desactive la casilla de verificación Expandir paginación.
• Para exportar solamente el elemento de grupo seleccionado, seleccione la casilla de verificación Expandir paginación.
5 Haga clic en Aceptar. Una copia del documento se abre en un explorador.

© 2013 MicroStrategy, Inc. 41
33.ANÁLISIS DE DOCUMENTOS EN MICROSTRATEGY WEB
Introducción
Los documentos en MicroStrategy Web tienen las mismas funciones que los documentos en Desktop, tales como visualización, impresión y exportación. En MicroStrategy Web, también puede interactuar con documentos, planificarlos y enviarlos a direcciones de correo electrónico indicadas. También puede interactuar con un tipo especial de documento, denominado tablero, que ofrece más interactividad que un documento. Por ejemplo, un tablero puede contener un gráfico que muestre datos de un intervalo de tiempo. Puede seleccionar el intervalo de tiempo que desea visualizar para centrarse en algunas fechas o para ver tendencias durante un período de tiempo más prolongado. (Éste es un widget de barra de desplazamiento de serie temporal; para ver un ejemplo, consulte Análisis de un widget de barra de desplazamiento de serie temporal, página 125). Para obtener una descripción de los tableros y los objetos que contienen, consulte Descripción de las partes de un tablero, página 42.
Estas características de MicroStrategy Web se describen brevemente a continuación. Para obtener detalles sobre cualquier función de los documentos en MicroStrategy Web, consulte la ayuda de MicroStrategy Web.
• Descripción de las partes de un tablero, página 42

Análisis de documentos en MicroStrategy Web Guía de análisis de documentos de Report Services3
42 Descripción de las partes de un tablero © 2013 MicroStrategy, Inc.
• Abrir e interactuar con un documento en MicroStrategy Web, página 71
• Interactividad y análisis Flash: widgets, página 85
• Exportación de un documento en MicroStrategy Web, página 130
• Impresión de un documento en MicroStrategy Web, página 134
• Adición de documentos al historial, página 135
• Suscripción a documentos a través de MicroStrategy Distribution Services, página 136
También puede visualizar e interactuar con tableros rápidos de exploración visual de datos, que son visualizaciones personalizadas e interactivas que se pueden utilizar para explorar los datos de su negocio. Por ejemplo, puede ordenar y reorganizar los datos en una cuadrícula interactiva, manipular los datos para mostrar únicamente la información que le interesa y mostrar representaciones visuales de los datos en el tablero rápido para que sea más fácil interpretar los datos. Para obtener detalles y ejemplos, consulte el Capítulo 4, Tableros rápidos de exploración visual de datos.
Descripción de las partes de un tablero
Un tablero es una presentación de conjuntos de datos relacionados en una pantalla. Un tablero normalmente se utiliza para evaluar el rendimiento personal o de la empresa, para obtener una comprobación rápida del estado de la empresa o para controlar las contribuciones del trabajo personal o del grupo de trabajo a los objetivos generales del negocio. Los tableros resumen los indicadores empresariales clave presentándolos en documentos interactivos, fáciles de leer y visualmente intuitivos. Puesto que un tablero suele tener una página de largo, facilita la visualización de todo el documento de una sola vez y permite ver toda la información. Un tablero permite la interactividad, de modo que cada analista puede cambiar la forma de ver los datos, dentro de los límites de lo que el tablero permite. Abra un tablero en el modo Flash en MicroStrategy Web para poder interactuar con sus widgets, selectores y pilas de paneles.
Puede obtener la vista previa de un tablero en visualización Flash en Desktop e interactuar con algunos de los objetos del tablero. No puede guardar los cambios en visualización Flash. Para conocer los pasos necesarios para obtener acceso a la visualización Flash, consulte Para ver un documento en vista preliminar para MicroStrategy Web, página 29.

Guía de análisis de documentos de Report Services Análisis de documentos en MicroStrategy Web 3
© 2013 MicroStrategy, Inc. Descripción de las partes de un tablero 43
El siguiente tablero muestra varias cualidades comunes de la generación de tableros:
Las características comunes de los tableros del ejemplo anterior son:
• El indicador, que muestra los ingresos corporativos de un vistazo.
• Los dos gráficos, que muestran el rendimiento de productos y regional en un formato fácil de comprender.
• Los botones de la parte superior derecha (Corporativo, Regional y Ciudad) permiten a un usuario ver diferentes áreas del negocio, lo que proporciona una comprobación rápida del estado de la empresa.
Estos y otros objetos del tablero se describen en las siguientes secciones:
• Análisis de un vistazo: Widget de indicador y selector de botón de opción, página 44
• Análisis de intervalos de tiempo: informe de gráfico y selector de barra de desplazamiento, página 45
• Análisis de atributos, elementos o indicadores específicos: cuadrícula y selector de barra de botones, página 46

Análisis de documentos en MicroStrategy Web Guía de análisis de documentos de Report Services3
44 Descripción de las partes de un tablero © 2013 MicroStrategy, Inc.
• Análisis en toda la empresa: paneles y selector de barra de botones, página 46
• Interacción con el tablero: Selectores, página 47
• Uso de una cuadrícula o gráfico como selector, página 52
• Navegación a datos relacionados en cuadrículas y gráficos, página 54
• Vincular a otros documentos e informes, página 59
• Cómo funcionan en conjunto los vínculos, la navegación y los selectores, página 67
• Agrupamiento de documentos: paginación, página 69
• Orden del tablero: modo de pantalla completa, página 69
• Interacción con cuadrículas y gráficos en modo Flash y modo exprés, página 63
Análisis de un vistazo: Widget de indicador y selector de botón de opción
La imagen siguiente muestra un ejemplo de un gráfico de indicador que se utiliza en la parte superior de un documento de tablero para resaltar los ingresos corporativos y el rendimiento regional.
Objetos tales como gráficos de indicadores, gráficos de embudo, widgets de indicador, widgets de termómetro y widgets de cilindro pueden proporcionar una vista rápida de los indicadores de rendimiento clave (KPI) importantes. Estos gráficos y widgets son útiles para analizar los datos rápidamente. Para

Guía de análisis de documentos de Report Services Análisis de documentos en MicroStrategy Web 3
© 2013 MicroStrategy, Inc. Descripción de las partes de un tablero 45
ver una lista completa de widgets que se pueden usar en los tableros, consulte Interactividad y análisis Flash: widgets, página 85.
Si selecciona el botón de opción Rendimiento regional, el indicador cambia para mostrar los datos de rendimiento regional. El botón de opción es un selector que le permite cambiar los datos que se están visualizando. Un selector se puede mostrar como una barra de botones, una lista desplegable, botones de opción, etc. como se describe en Interacción con el tablero: Selectores, página 47.
Análisis de intervalos de tiempo: informe de gráfico y selector de barra de desplazamiento
Puede utilizar la barra de desplazamiento de la parte inferior del gráfico Rendimiento regional para cambiar la duración del período de tiempo mostrado y el intervalo de tiempo específico que se cubre en los datos del gráfico.
Inicialmente, el tablero muestra el rendimiento regional correspondiente al período entre agosto de 2005 y febrero de 2006. Puede mover la barra de desplazamiento para cambiar el rango de tiempo para mostrar, por ejemplo, de junio de 2007 a marzo de 2008. Puede extender la duración del rango de tiempo mostrado si arrastra el extremo derecho de la barra de desplazamiento para ampliarla o reducirla. El gráfico refleja ahora el rendimiento de junio de 2007 a marzo de 2008, como se muestra a continuación.

Análisis de documentos en MicroStrategy Web Guía de análisis de documentos de Report Services3
46 Descripción de las partes de un tablero © 2013 MicroStrategy, Inc.
En este ejemplo se utiliza una cuadrícula/gráfico que se muestra como un informe de gráfico y un selector de estilo de barra de desplazamiento. Los selectores se pueden mostrar como barras de botones, listas desplegables, botones de opción, etc. como se describe en Interacción con el tablero: Selectores, página 47.
Análisis de atributos, elementos o indicadores específicos: cuadrícula y selector de barra de botones
En el siguiente tablero de ejemplo, los botones de la cuadrícula Análisis de subcategoría se pueden utilizar para cambiar la categoría del producto que se muestra.
El tablero muestra inicialmente datos de la categoría Música. Haga clic en el botón Libros para mostrar datos de esta categoría de producto, como se muestra a continuación.
En este ejemplo se utiliza una cuadrícula/gráfico que se muestra como un informe de cuadrícula y un selector de barra de botones. Un selector se puede mostrar como una barra de botones, una lista desplegable, botones de opción, etc. como se describe en Interacción con el tablero: Selectores, página 47.
Análisis en toda la empresa: paneles y selector de barra de botones
Otro ejemplo de una barra de botones en este ejemplo es la barra de botones de la parte superior derecha del tablero. Puede utilizar los botones para cambiar las vistas y visualizar un conjunto de cuadrículas y gráficos diferentes que presenten otro conjunto de datos.

Guía de análisis de documentos de Report Services Análisis de documentos en MicroStrategy Web 3
© 2013 MicroStrategy, Inc. Descripción de las partes de un tablero 47
Cuando se hace clic en el botón Regional en la parte superior del tablero, aparece otro panel que muestra un conjunto distinto de cuadrículas y gráficos, tal como se ilustra a continuación:
Interacción con el tablero: Selectores
Los selectores proporcionan interactividad a los tableros, lo que permite a cada usuario cambiar la forma de ver los datos. Un selector puede cambiar paneles, el enfoque de una cuadrícula/gráfico (el objeto del documento que muestra un informe) o los campos de texto dinámico (un campo de texto que es una referencia a un objeto en un informe) en una pila de paneles, como se describe a continuación.
Los selectores le permiten, en modo interactivo, modo editable y modo Flash en MicroStrategy Web:
• Desplazarse a través de los paneles de una pila de paneles. Una pila de paneles es una colección de paneles, que le permite ver diferentes vistas predefinidas de datos del mismo documento.

Análisis de documentos en MicroStrategy Web Guía de análisis de documentos de Report Services3
48 Descripción de las partes de un tablero © 2013 MicroStrategy, Inc.
Por ejemplo, cada panel puede mostrar una cuadrícula diferente, y el selector le permite elegir qué panel (y, por tanto, qué cuadrícula) desea ver.
• Mostrar diferentes elementos de atributos o indicadores, grupos personalizados o consolidaciones en un informe de cuadrícula/gráfico.
Por ejemplo, una cuadrícula contiene Región, Centro de llamadas, Año y varios indicadores, como se muestra en el siguiente ejemplo. Este selector en concreto le permite seleccionar qué regiones se mostrarán en la cuadrícula. Por tanto, podrá dividir o filtrar la cuadrícula por la región o las regiones seleccionadas. De igual forma, un selector puede permitirle seleccionar los indicadores que se mostrarán. Se mostrarían todas las regiones y los empleados, pero solo con los indicadores elegidos en el selector.
• Filtrar datos en función de los valores de un indicador. Este tipo de selector puede ser de uno de los siguientes estilos:
Una barra de desplazamiento, que puede mover para seleccionar el mínimo y máximo de los valores que desea mostrar. Por ejemplo, un documento contiene una cuadrícula con Región y los indicadores Ingresos, Coste y Beneficios. Un selector muestra un rango de valores de ingresos, y el usuario puede mover la barra de desplazamiento para

Guía de análisis de documentos de Report Services Análisis de documentos en MicroStrategy Web 3
© 2013 MicroStrategy, Inc. Descripción de las partes de un tablero 49
seleccionar el mínimo y máximo de ingresos que desea mostrar u ocultar.
El usuario completa una calificación para filtrar los valores del indicador. Este tipo de selector de condición del indicador le permite seleccionar el operador (igual, mayor que, entre, etc.) y escribir el valor para filtrar. Por ejemplo, con la misma cuadrícula regional que se describió antes, solo puede mostrar los valores de ingresos superiores a $5.000.000 o solo las cinco regiones de mayor clasificación en términos de ingresos.
El diseñador del documento puede incluir una barra de título en el selector. Si se muestra la barra de título, también puede seleccionar si desea filtrar el orden o los valores de indicador.
• Filtrar otro selector. Por ejemplo, un documento contiene una cuadrícula con Subcategoría y Artículo, filtrados para mostrar únicamente la categoría Libros. El documento también incluye dos selectores. Un selector muestra las subcategorías de la categoría Literatura (el selector Subcategoría), mientras que el otro selector contiene una lista de libros individuales (la categoría Artículo). Ambos selectores tienen como destino la cuadrícula para mostrar los datos de la Subcategoría y el Artículo seleccionados. El selector Subcategoría tiene como destino el selector Artículo, y filtra el selector Artículo para que solo muestre los libros que se encuentran en la subcategoría elegida en el selector Subcategoría. Por ejemplo, si selecciona Literatura en el selector

Análisis de documentos en MicroStrategy Web Guía de análisis de documentos de Report Services3
50 Descripción de las partes de un tablero © 2013 MicroStrategy, Inc.
Subcategoría, se actualiza el selector Artículo para mostrar solamente los libros que entran en la subcategoría Literatura, en lugar de mostrar una larga lista de cada libro disponible. Esto se muestra en la siguiente ilustración:
• Mostrar diferentes elementos de atributos, grupos personalizados o consolidaciones en una pila de paneles usando campos de texto dinámico. Un campo de texto dinámico es un campo de texto que rellena el conjunto de datos. Básicamente, se trata de una referencia a un objeto de un informe.
Por ejemplo, un panel contiene los campos de texto dinámico Región e Ingresos del conjunto de datos Informe básico. El selector le permite seleccionar qué región se mostrará en el panel. Al seleccionar Atlántico Central en la lista desplegable del selector, se muestra Atlántico Central y la cantidad de ingresos en la pila de paneles.
El selector puede tener varios objetos como destino. El mismo selector puede controlar los campos de texto dinámico y la cuadrícula en el mismo panel. Como se describe en el ejemplo anterior de "filtrar otro selector", el mismo selector puede tener como destino tanto el informe de cuadrícula/gráfico como otro selector.
Inclusión o exclusión de datos usando un selector
Un selector de elementos o un selector de barra de desplazamiento de condiciones de indicador pueden incluir o excluir los datos seleccionados. (Un selector de elementos muestra los distintos elementos de los atributos,

Guía de análisis de documentos de Report Services Análisis de documentos en MicroStrategy Web 3
© 2013 MicroStrategy, Inc. Descripción de las partes de un tablero 51
grupos personalizados o consolidaciones; una barra de desplazamiento de condiciones del indicador muestra una barra de desplazamiento para filtrar un orden o valores del indicador). Por ejemplo, los atributos que elige en el selector pueden mostrarse en el destino o pueden estar ocultos. Si se muestra la barra de título del selector, puede cambiar entre incluir o excluir las selecciones.
El siguiente documento contiene un selector de elementos que muestra regiones y tiene como destino un informe de cuadrícula/gráfico. Puede seleccionar regiones para que se muestren por defecto en lugar de estar ocultas en la cuadrícula como se muestra a continuación.
Al hacer clic en en la barra de título, puede hacer que se oculten las regiones seleccionadas. Observe en la imagen que se muestra a continuación

Análisis de documentos en MicroStrategy Web Guía de análisis de documentos de Report Services3
52 Descripción de las partes de un tablero © 2013 MicroStrategy, Inc.
que Noreste y Noroeste están tachados. (Solo aparece a continuación una parte de la cuadrícula completa).
Uso de una cuadrícula o gráfico como selector
Algunas cuadrículas y gráficos se puede usar como selector. Al hacer clic en un objeto de la cuadrícula o gráfico, su informe de cuadrícula/gráfico o panel de destino cambia.
Por ejemplo, se muestran dos informes de cuadrícula/gráfico en un documento. La cuadrícula de la izquierda muestra los ingresos por región. El gráfico de la derecha muestra los ingresos por trimestre y región. Observe que los dos informe de cuadrícula/gráfico comparten un atributo

Guía de análisis de documentos de Report Services Análisis de documentos en MicroStrategy Web 3
© 2013 MicroStrategy, Inc. Descripción de las partes de un tablero 53
determinado (Región) y que Región está subrayado en la cuadrícula, lo que indica un vínculo.
Haga clic en una región específica, como Atlántico Central, en la cuadrícula. El gráfico cambia para mostrar información solo de esa región, como se muestra a continuación:
La cuadrícula de la izquierda controla el gráfico de la derecha. Es decir, en este supuesto se utiliza un informe de cuadrícula/gráfico como un selector que tiene como destino otro informe de cuadrícula/gráfico. El informe de cuadrícula/gráfico no se convierte en un selector, pero funciona como tal.

Análisis de documentos en MicroStrategy Web Guía de análisis de documentos de Report Services3
54 Descripción de las partes de un tablero © 2013 MicroStrategy, Inc.
Una pila de paneles, en vez de otro informe de cuadrícula/gráfico, puede ser el destino de un informe de cuadrícula/gráfico.
Navegación a datos relacionados en cuadrículas y gráficos
La navegación le permite ver datos del documento en niveles distintos de los que se muestran en el documento. (Para comprender los niveles y obtener una introducción básica a la navegación, consulte la Guía básica de elaboración de informes de MicroStrategy). Puede examinar los datos en el documento de forma rápida y sencilla con la ayuda de la navegación. La navegación ejecuta automáticamente otro documento basado en el documento original para obtener información complementaria o más detallada. Le permite recuperar más información después de que se haya ejecutado el documento.
En un documento, puede navegar en una cuadrícula o gráfico, si el diseñador del documento ha habilitado la navegación. Puede navegar por una cuadrícula/gráfico en modo interactivo, editable o exprés en MicroStrategy Web.
Por ejemplo, un documento contiene los atributos Año y Región, así como el indicador Ingresos. Cuando ejecute el documento en modo interactivo, Año y Región estarán subrayados, lo que indica que para cada atributo la navegación está disponible. Haga clic con el botón derecho en 2005, seleccione Navegar y, a continuación, Tiempo. Tenga en cuenta que puede navegar de forma descendente de Año a Trimestre, Mes, Día o Mes del año.

Guía de análisis de documentos de Report Services Análisis de documentos en MicroStrategy Web 3
© 2013 MicroStrategy, Inc. Descripción de las partes de un tablero 55
Cuando ejecuta el mismo documento en modo exprés, Año y Región están subrayados. Puede navegar en forma descendente de Año a Trimestre, como se muestra a continuación, y de Región a Centro de llamadas.
En modo exprés, solo puede navegar en la ruta de navegación por defecto de un atributo. Esto se define cuando se crea un mapa de navegación.
En modo interactivo y modo editable puede navegar en sentido descendente, ascendente o transversal en los atributos, grupos personalizados y consolidaciones que se muestran en una cuadrícula o gráfico.
• La navegación permite el acceso a datos a niveles inferiores progresivamente dentro de una jerarquía. Por ejemplo, si el nivel de atributo mostrado para la jerarquía Geografía es Región, la navegación descendente le permitiría ver información a nivel de provincia, ciudad o establecimiento comercial.
• Puede ampliar el ámbito de la información navegando de forma ascendente a niveles superiores de datos dentro de una jerarquía. Por ejemplo, si el tiempo se muestra en el nivel de fecha, la navegación ascendente podría mostrar información en el nivel de semana, mes o trimestre.
• Puede navegar de un nivel de atributos a otro, dentro de una misma jerarquía o entre jerarquías. Es decir, puede navegar en cualquier dirección, lo que permite encontrar valores de elementos específicos.
En modo exprés, solo puede navegar en la ruta de navegación por defecto de un atributo. Esto se define cuando se crea un mapa de navegación.

Análisis de documentos en MicroStrategy Web Guía de análisis de documentos de Report Services3
56 Descripción de las partes de un tablero © 2013 MicroStrategy, Inc.
En modo Flash, solo puede navegar a objetos del informe dentro del informe de conjunto de datos que no están incluidos en la cuadrícula o gráfico. (El informe de conjunto de datos es el informe que proporciona los datos a la cuadrícula/gráfico). Si todos los objetos dentro del informe del conjunto de datos se muestran en la cuadrícula o el gráfico, no se mostrarán opciones de navegación disponibles.
El diseñador del documento puede restringir la navegación al interior del informe de conjunto de datos en todos los modos. Las rutas que no se definen en el mapa de navegación no están incluidas, incluso si un atributo del conjunto de datos no cuenta con una ruta de navegación.
Para navegar en una cuadrícula/gráfico
1 Abra el documento en modo interactivo, editable o exprés en MicroStrategy Web.
2 En modo interactivo o editable, haga clic con el botón derecho en un objeto de la cuadrícula o el gráfico, seleccione Navegar y luego seleccione el objeto de destino. Para seleccionar varios objetos, presione la tecla CTRL y manténgala presionada mientras hace clic en los objetos.
3 En modo exprés, haga clic en el objeto subrayado en la cuadrícula o gráfico. Para seleccionar varios objetos, presione la tecla CTRL y manténgala presionada mientras hace clic en los objetos.
4 En modo Flash:
a Desplace el cursor por encima del encabezado de la fila o columna del objeto por el que desea navegar. El icono de menú emergente se muestra en la esquina superior derecha.
b Haga clic en el icono de menú emergente . Aparece el menú emergente. Los objetos a los que puede navegar se mostrarán en la parte superior del menú emergente.
c En el menú, seleccione el objeto al que desee navegar.
Cómo funcionan en forma conjunta la navegación y los selectores
Al navegar por un documento que contiene un selector de elementos, el atributo, la consolidación o el grupo personalizado que se usa en el selector se convierte en el elemento de paginación del informe o documento al que se navega.

Guía de análisis de documentos de Report Services Análisis de documentos en MicroStrategy Web 3
© 2013 MicroStrategy, Inc. Descripción de las partes de un tablero 57
• Si sólo se elige un elemento en el selector, el informe al que se navega muestra ese elemento.
• Si se eligen varios elementos en el selector, el informe al que se navega muestra el primer elemento seleccionado.
Por ejemplo, un documento contiene un informe de cuadrícula que muestra los valores de ingresos por categoría y subcategoría. El documento también contiene un selector en Año que se destina a la cuadrícula. (Aunque Año no se muestra en la cuadrícula, se incluye en el informe del conjunto de datos). El documento se muestra a continuación en el modo interactivo, después de haber seleccionado 2010 en el selector. Observe que los ingresos de la subcategoría Arte y arquitectura es $158.651.
Navegar a Artículo desde Arte y arquitectura. En el informe al que navega, muestre los subtotales (en el menú Datos, seleccione Mostrar totales). Observe que el informe se pagina por Año (2010 sólo) y que el total de

Análisis de documentos en MicroStrategy Web Guía de análisis de documentos de Report Services3
58 Descripción de las partes de un tablero © 2013 MicroStrategy, Inc.
ingresos para Arte y arquitectura es $158.651, el mismo que se muestra en la cuadrícula en el documento.
Vuelva al documento original, que todavía tiene 2010 seleccionado. Seleccione también 2011 en el selector. La cantidad de ingresos para Arte y arquitectura es ahora de $365.872, como se muestra a continuación. (En el ejemplo sólo se muestra una parte de todo el documento).
De nuevo, navegue a Artículo desde Arte y arquitectura. En el informe al que navega, muestre los subtotales. Observe que el informe se pagina por Año (2010 sólo, ya que es el primer año seleccionado en el informe original) y que

Guía de análisis de documentos de Report Services Análisis de documentos en MicroStrategy Web 3
© 2013 MicroStrategy, Inc. Descripción de las partes de un tablero 59
el subtotal de ingresos para Arte y arquitectura es $158.651, el mismo que se muestra en la cuadrícula en el documento.
Vincular a otros documentos e informes
Un atributo subrayado también puede significar que el objeto está vinculado. Un vínculo es una conexión de un documento a otro documento, un informe o una página Web. Un vínculo le permite ejecutar otro documento o informe (destino) desde un documento (origen), así como pasar parámetros para responder a cualquier selección dinámica que se encuentre en el destino.
Por ejemplo, si está viendo un documento que contiene ventas regionales, puede hacer clic en una región determinada para ejecutar otro documento que muestre las ventas de las tiendas de esa región. Esta es una forma de navegación, en donde ha navegado de la región a la tienda. El documento de origen también puede tener un vínculo al informe del conjunto de datos subyacentes para mostrar valores de ganancias y costos también. El origen puede vincular a una página Web que contiene información económica sobre la región.
Vincular un documento a una página Web
El texto o las imágenes pueden vincular un documento a una página Web. Al abrir el documento en MicroStrategy Web, puede hacer clic en el vínculo para navegar hacia la página Web de destino del vínculo. Por ejemplo,

Análisis de documentos en MicroStrategy Web Guía de análisis de documentos de Report Services3
60 Descripción de las partes de un tablero © 2013 MicroStrategy, Inc.
cuando pasa el puntero por encima de un logotipo, el puntero se convierte en una mano para indicar el vínculo, como se muestra a continuación:
Cuando hace clic en el logotipo, se muestra la página de inicio.
Vincular desde texto
El texto subrayado en el siguiente documento, que aparece en modo editable en MicroStrategy Web, indica los vínculos. Observe que tanto los datos de ingresos (indicados por el puntero con forma de mano en la imagen), como los encabezados de los indicadores (el texto de Ingresos de 2005, Ingresos de 2006 e Ingresos de 2007) están vinculados.
No se muestra el documento completo; el documento con toda la información contiene datos para todas las regiones y categorías.

Guía de análisis de documentos de Report Services Análisis de documentos en MicroStrategy Web 3
© 2013 MicroStrategy, Inc. Descripción de las partes de un tablero 61
Si se hace clic en el vínculo indicado por el puntero con forma de mano, se ejecuta el siguiente informe. Proporciona datos para la Región Central, Categoría Libros y Año 2006.
Por el contrario, si se hace clic en el texto Ingresos de 2006, se ejecuta el siguiente informe. Se trata del mismo informe que el anterior, excepto que contiene todas las regiones y todas las categorías. (Solo aparece a continuación una parte del informe).
Vincular desde un atributo de una cuadrícula o gráfico
El siguiente documento, que se muestra en modo interactivo en MicroStrategy Web, vincula el atributo Región de la cuadrícula a un informe denominado Clasificación de ingresos con selección dinámica de región. Los vínculos se indican mediante nombres de región subrayados.

Análisis de documentos en MicroStrategy Web Guía de análisis de documentos de Report Services3
62 Descripción de las partes de un tablero © 2013 MicroStrategy, Inc.
Cuando pasa el puntero por encima de una región, aparece el puntero de mano y se muestra el nombre del vínculo en una sugerencia, como se muestra a continuación.
Al hacer clic en Suroeste, se ejecuta el informe Clasificación de ingresos dentro de la región, como se muestra a continuación. (Este informe se reproduce por completo). Observe que en el informe solo se incluyen los empleados de la región Suroeste.
Esto se debe a que el informe Clasificación de ingresos con selección dinámica de región incluye una selección dinámica sobre Región. El diseñador del documento ha creado el vínculo para que responda la selección dinámica con el objeto seleccionado en el origen (en este caso, Suroeste).
Vincular desde un atributo de un widget
El siguiente documento, que se muestra en modo Flash en MicroStrategy Web, vincula el atributo Región del widget a un informe denominado Primeros 2 empleados por Centro de llamadas. Cuando se pasa el cursor sobre una región, aparece una sugerencia con información del widget y una opción Vínculos donde figuran los vínculos disponibles, como se ilustra aquí.

Guía de análisis de documentos de Report Services Análisis de documentos en MicroStrategy Web 3
© 2013 MicroStrategy, Inc. Descripción de las partes de un tablero 63
Al hacer clic en Primeros 2 empleados por Centro de llamadas, se ejecuta el informe, como aprecia a continuación. (Este informe se reproduce por completo). Observe que en el informe solo se incluyen los centros de llamadas del Atlántico Central.
Esto se debe a que el informe Primeros 2 empleados por Centro de llamadas incluye una selección dinámica sobre Región. El diseñador del documento ha creado el vínculo para que responda la selección dinámica con el objeto seleccionado en el origen (en este caso, Atlántico Central).
Acceso al destino desde el vínculo
1 Haga clic con el botón derecho en el objeto que está vinculado.
2 Señale Vínculos y haga clic en el vínculo para abrirlo.
Interacción con cuadrículas y gráficos en modo Flash y modo exprés
Ordenamiento y pivotación en cuadrículas y gráficos en modo Flash y modo exprés
En el modo Flash y el modo exprés de MicroStrategy Web, puede ordenar y pivotar datos en un informe de cuadrícula/gráfico que se muestra como cuadrícula o como cuadrícula y gráfico:
• Puede ordenar datos ascendente o descendentemente
• Puede pivotar datos para cambiar:
la posición relativa de una fila o columna
una fila en una columna
una columna en una fila

Análisis de documentos en MicroStrategy Web Guía de análisis de documentos de Report Services3
64 Descripción de las partes de un tablero © 2013 MicroStrategy, Inc.
En modo Flash, puede ordenar o pivotar datos con una barra de herramientas flotante. Esta barra de herramientas flotante se muestra cuando desplaza el cursor sobre las columnas de una cuadrícula, como se muestra en la siguiente imagen:
El icono de la barra de herramientas ordena los datos en forma ascendente, mientras que el icono los ordena de forma descendente. Estas flechas pivotan los datos.
En modo exprés, puede ordenar o pivotar los datos con un menú emergente, como se muestra a continuación:
Para obtener instrucciones, consulte Para ordenar o pivotar datos en un documento en modo Flash, página 79 y Para ordenar o pivotar datos en un documento en modo exprés, página 75.
Si la barra de herramientas y el menú emergente no aparecen, el diseñador del documento ha deshabilitado el ordenamiento y la pivotación en el documento. Si ordenamiento y pivotación están deshabilitados, también lo está la navegación en modo exprés.
El diseñador del documento también puede habilitar manipulaciones de datos interactivos para que se realicen en el modo Flash, como filtrado o agrupamiento de datos en una cuadrícula, como se describe en Filtrado,

Guía de análisis de documentos de Report Services Análisis de documentos en MicroStrategy Web 3
© 2013 MicroStrategy, Inc. Descripción de las partes de un tablero 65
navegación y movimiento de objetos en cuadrículas y gráficos en modo Flash a continuación.
Filtrado, navegación y movimiento de objetos en cuadrículas y gráficos en modo Flash
En modo Flash en MicroStrategy Web, puede ordenar y pivotar datos en una cuadrícula o gráfico utilizando un menú emergente que también le permite realizar otras manipulaciones en los datos que se enumeran a continuación:
• Ordenación de datos en filas o columnas
• Ordenación de datos mediante condiciones múltiples (ordenamiento avanzado)
• Pivotación de una fila o columna
• Filtrado de datos:
Según el valor de un indicador
Según una lista de elementos de atributo
Para incluir solo datos de un elemento de atributo seleccionado
Para excluir los datos de un elemento de atributo seleccionado
• Eliminación de las condiciones de filtro para mostrar todos los datos
• Traslado de un atributo a la primera fila o primera columna
El atributo se mueve al extremo izquierdo de la filas o a la parte superior de la columnas en la cuadrícula o gráfico, los datos se ordenan según el atributo y las celdas del encabezado de fila/columna se combinan.
• Agregar o quitar objetos del informe que se visualizan en la cuadrícula o gráfico.
Solo se pueden agregar al informe de cuadrícula/gráfico objetos en el informe de conjunto de datos de la cuadrícula/gráfico. (El informe de conjunto de datos es el informe que proporciona los datos a la cuadrícula/gráfico).
• Navegación dentro del informe del conjunto de datos de la cuadrícula/gráfico
La navegación le permite ver datos de informes en niveles distintos de los que se muestran en la cuadrícula o gráfico. Solo puede navegar a objetos del informe dentro del informe del conjunto de datos que no están

Análisis de documentos en MicroStrategy Web Guía de análisis de documentos de Report Services3
66 Descripción de las partes de un tablero © 2013 MicroStrategy, Inc.
incluidos en la cuadrícula o gráfico. (El informe de conjunto de datos es el informe que proporciona los datos a la cuadrícula/gráfico). Si todos los objetos dentro del informe del conjunto de datos se muestran en la cuadrícula o el gráfico, no se mostrarán opciones de navegación disponibles. Para obtener información básica sobre la navegación, consulte Navegación a datos relacionados en cuadrículas y gráficos, página 54.
• Apertura de un informe o documento vinculado
Un vínculo es una conexión de un documento con otro documento o informe. Para obtener información básica sobre los vínculos y pasos necesarios para agregar un vínculo a un documento, consulte Vincular a otros documentos e informes, página 59.
Estas manipulaciones se realizan directamente en el modo Flash y se aplican a los informes de cuadrícula/gráfico que se visualizan como cuadrículas o como cuadrículas y gráficos.
Si se activa esta interactividad adicional, puede obtener acceso al menú emergente cuando desplaza el cursor sobre una cuadrícula o gráfico en modo Flash. El menú emergente, que se muestra a continuación, recoge las distintas opciones de manipulación de datos.
Este menú emergente solo se encuentra disponible en modo Flash. Si desea obtener instrucciones, consulte Análisis de un documento en modo Flash, página 77.

Guía de análisis de documentos de Report Services Análisis de documentos en MicroStrategy Web 3
© 2013 MicroStrategy, Inc. Descripción de las partes de un tablero 67
Cómo funcionan en conjunto los vínculos, la navegación y los selectores
Cuando un elemento de atributo de una cuadrícula/gráfico está subrayado, como Noreste en el siguiente ejemplo, puede hacer clic en él.
Noreste se puede subrayar porque es una de las siguientes opciones:
• Un vínculo (a otro documento o informe)
• Un selector (que muestra un elemento de atributo diferente en una cuadrícula o gráfico)
• Una navegación (hacia otro nivel de agregación, como se define en la ruta de navegación)
• Cualquier combinación de estas posibilidades
Si Noreste es un vínculo, un selector y una navegación, ¿qué sucede al hacer clic en él? A diferencia de los selectores, funciona como un selector porque se puede tener acceso al vínculo y la navegación desde el menú asociado al botón derecho. Cuando hace clic en Noreste en el ejemplo mostrado

Análisis de documentos en MicroStrategy Web Guía de análisis de documentos de Report Services3
68 Descripción de las partes de un tablero © 2013 MicroStrategy, Inc.
anteriormente, el gráfico de la derecha muestra los valores para Noreste, como se muestra a continuación:
Si Noreste tiene un vínculo por defecto y una navegación, el vínculo se ejecuta cuando se hace clic en Noreste, como se muestra a continuación. Por definición, un vínculo por defecto es la acción que se produce cuando se hace clic en el vínculo y, por lo tanto, tiene prioridad sobre la navegación. En este caso, se ejecuta el documento de destino, que muestra información sobre los empleados de la región Noreste.
Si desea obtener más información, incluidas instrucciones y ejemplos, consulte:
• Vincular a otros documentos e informes, página 59
• Navegación a datos relacionados en cuadrículas y gráficos, página 54
• Interacción con el tablero: Selectores, página 47
• Uso de una cuadrícula o gráfico como selector, página 52

Guía de análisis de documentos de Report Services Análisis de documentos en MicroStrategy Web 3
© 2013 MicroStrategy, Inc. Descripción de las partes de un tablero 69
Agrupamiento de documentos: paginación
Si los resultados del documento se agrupan por página, las listas desplegables se visualizan en la parte superior de la interfaz en modo interactivo, como se muestra a continuación. Puede seleccionar qué elementos o subconjuntos de datos se mostrarán.
El resultado de esta selección se denomina una página del documento original. Las páginas permiten escoger los subconjuntos de datos de negocio que desea mostrar en páginas separadas del documento.
La lista desplegable puede contener estas opciones:
• Todos, que muestra todas las páginas (en el ejemplo anterior, Todos mostraría todas las regiones disponibles)
• Total, que muestra un total de todas las páginas (en el ejemplo anterior, Total mostraría los ingresos y beneficios totales para todas las regiones)
Si se incluyen las opciones Todos y Total, al seleccionar Todos, el documento también muestra los valores totales.
Orden del tablero: modo de pantalla completa
Un documento se puede abrir sin que se muestre toda la información de navegación en la interfaz: las barras de herramientas, los menús y los paneles, como el panel Objetos del conjunto de datos. Esto ayuda a centrar la atención en los datos mismos y maximizar la parte del documento que se puede mostrar de una vez. Esta vista se denomina modo de pantalla completa y es particularmente útil al analizar un documento de tablero que

Análisis de documentos en MicroStrategy Web Guía de análisis de documentos de Report Services3
70 Descripción de las partes de un tablero © 2013 MicroStrategy, Inc.
contiene varios informes de cuadrícula/gráfico, secciones e imágenes, lo cual le permite utilizar la interfaz con mayor facilidad.
La barra de herramientas Estándar de MicroStrategy (que muestra iconos) y el panel Agrupamiento (que muestra páginas del tablero) siguen apareciendo en el modo de pantalla completa, por lo que puede interactuar con el documento del modo habitual.
• La barra de herramientas Estándar permite cambiar rápidamente los modos de visualización, así como guardar, imprimir, exportar y enviar el documento, entre otras tareas.
• El panel Agrupamiento permite mostrar los diferentes grupos de datos del documento.
Aumento y reducción del tamaño del documento
Puede aumentar o reducir el tamaño de visualización de un documento mediante la lista desplegable Zoom que se encuentra junto al icono Modo de pantalla completa de la barra de herramientas. Esta herramienta de zoom funciona como la herramienta de zoom disponible en los exploradores, como se describe a continuación. Puede ser útil para aumentar el tamaño de visualización de un documento mientras se ve en el modo de pantalla completa.
Para aumentar y reducir el tamaño de visualización de un documento
1 Abra el documento en modo exprés, interactivo, editable o Flash en MicroStrategy Web.
2 En la barra de herramientas, haga clic en la flecha de la lista desplegable Zoom . Aparecerá una lista de porcentajes de zoom.
3 Realice una de las siguientes acciones:
• Seleccione un porcentaje de zoom numérico para aumentar o reducir el tamaño de visualización del documento. Los números pequeños, como 25%, presentan una vista más reducida del documento.
• Seleccione Ajustar ancho para expandir el documento a los márgenes izquierdo y derecho de la ventana del explorador. El documento se expande si su tamaño actual es inferior al ancho de la ventana del explorador. Si el documento actual es más ancho que la ventana

Guía de análisis de documentos de Report Services Análisis de documentos en MicroStrategy Web 3
© 2013 MicroStrategy, Inc. Abrir e interactuar con un documento en MicroStrategy Web 71
explorador, se contraerá para ajustarse al ancho de la ventana del explorador.
• Seleccione Ajustar a página para ver el documento en el espacio de trabajo disponible en MicroStrategy Web.
Abrir e interactuar con un documento en MicroStrategy Web
Cuando abre un documento en MicroStrategy Web, se muestra en el modo por defecto seleccionado por el diseñador del documento. Cada modo de visualización se optimiza para un tipo de usuario o análisis diferente. Por ejemplo, puede visualizar y analizar el documento en modo exprés. Puede utilizar el modo interactivo para analizar y manipular los informes de cuadrícula y gráfico, o emplear el modo Flash para trabajar con características solo Flash como los widgets. Consulte la siguiente tabla para obtener una descripción de cada uno de los modos de visualización. Los modos adicionales se encuentran disponibles para los diseñadores de documentos; consulte la Guía de creación de documentos de MicroStrategy para obtener descripciones de estos modos.
Modo de visualización
¿Qué puede hacer en él? Limitaciones
Modo exprés
(antes denominado modo de vista)
• Ver los resultados del documento. • Usar selectores para desplazarse por los paneles
de una pila de paneles o mostrar distintos indicadores o elementos de atributo en un informe de cuadrícula o gráfico que se muestra en un documento.
• Ordenar informes de cuadrícula, navegar en ellos y pivotar objetos de informe en ellos.
• Exportar informes de cuadrícula o gráfico a Excel o PDF.
• Cambiar el modo en que los informes de cuadrícula/gráfico se muestra (como cuadrículas, gráficos o ambas al mismo tiempo).
• Usar vínculos, que son conexiones con otros documentos, informes o páginas Web.
• Se muestra en modo de pantalla completa.• Proporciona un rendimiento mejor que el resto de
modos. • Destinado para los analistas que necesitan ver la
información en vez de crear y modificar documentos.
• No se puede crear un nuevo documento.
• No se puede modificar un documento existente.
• No se puede manipular o aplicar formato a informes de cuadrícula/gráfico, excepto ordenarlos, pivotarlos, navegar por ellos y cambiar el modo en que se muestran.
Nota: Para la interactividad del modo exprés, se requiere Internet Explorer 7. Si usa Internet Explorer 6 o una versión anterior, no podrá interactuar con el documento. En lugar de ello, solamente podrá ver los resultados, como si fuera un archivo PDF estático.

Análisis de documentos en MicroStrategy Web Guía de análisis de documentos de Report Services3
72 Abrir e interactuar con un documento en MicroStrategy Web © 2013 MicroStrategy, Inc.
Para obtener más información sobre los distintos modos, consulte la ayuda de MicroStrategy Web.
Si un modo de visualización no está disponible en MicroStrategy Web, no se ha habilitado el modo para el documento. Además, para ver un documento e interactuar con él en modo Flash, Flash Player 10.1 debe estar instalado en su equipo.
Consulte el Solución de problemas habituales del modo Flash, página 190, que describe algunos problemas comunes que pueden aparecer al trabajar en modo Flash o al cambiar a este modo. Esta
Modo interactivo
• Modificar un documento existente. • Ver los resultados del documento. • Usar selectores para desplazarse por los paneles
de una pila de paneles o mostrar distintos indicadores o elementos de atributo en un informe de cuadrícula o gráfico que se muestra en un documento.
• Aplicar formato a los informes de cuadrícula y gráfico.
• Ordenar informes de cuadrícula, navegar en ellos y pivotar objetos de informe en ellos.
• Agregar totales. • Cambiar el tamaño de filas y columnas. • Crear indicadores basados en objetos de informe
ya presentes en el informe de cuadrícula. • Optimizado para la vista de tablero.
• No se puede crear un nuevo documento.
• No se puede aplicar formato al diseño ni a la colocación de objetos o del documento completo.
• No se puede aplicar formato a la configuración de Flash de los widgets.
Modo Flash • Obtener acceso e interactuar con las funciones suministradas por Flash, como widgets. Los widgets son gráficos interactivos que se visualizan únicamente en modo Flash, tales como indicadores y barras de desplazamiento de serie temporal, que se actualizan de forma dinámica cuando selecciona un nuevo conjunto de datos.
• Aplicar formato a la configuración de Flash de un widget.
• Modificar un documento existente. • Vea los resultados del documento. • Usar selectores para desplazarse por los paneles
de una pila de paneles o mostrar distintos indicadores o elementos de atributo en un informe de cuadrícula o gráfico que se muestra en un documento.
• Ordenar informes de cuadrícula, navegar en ellos y pivotar objetos de informe en ellos.
• Exportar una cuadrícula o gráfico a Excel o PDF.
• No se puede crear un nuevo documento.
• No se puede manipular o aplicar formato a informes de cuadrícula o gráfico, excepto para ordenar, navegar y pivotar.
• Si un informe de gráfico utiliza un tipo de gráfico incompatible con Flash, el gráfico no se mostrará.
Modo de visualización
¿Qué puede hacer en él? Limitaciones

Guía de análisis de documentos de Report Services Análisis de documentos en MicroStrategy Web 3
© 2013 MicroStrategy, Inc. Abrir e interactuar con un documento en MicroStrategy Web 73
sección de preguntas y respuestas contiene información sobre cómo está diseñado el modo Flash para trabajar con él.
Aunque MicroStrategy Web no ofrece una vista PDF, podrá ver o imprimir el PDF exportándolo a un PDF. MicroStrategy Web le permite realizar esto fácilmente; basta con hacer clic en el icono Imprimir de la barra de herramientas. Para obtener instrucciones detalladas para imprimir un documento, consulte Impresión de un documento en MicroStrategy Web, página 134.
Abrir un documento en MicroStrategy Web
El documento se abre en el modo por defecto seleccionado por el diseñador del documento.
Para abrir un documento en MicroStrategy Web
1 En un proyecto en MicroStrategy Web, desplácese hasta la carpeta que contiene el documento.
2 Haga clic en el nombre o icono del documento, como se muestra a continuación. Se mostrará el documento en el modo de visualización por defecto.
3 Para cambiar el modo, haga clic en el icono correspondiente en la barra de herramientas.
Si el icono para un modo en particular no se encuentra disponible, no se ha habilitado dicho modo para este documento.
Análisis de un documento en modo exprés
El modo exprés es un modo de visualización de carga rápida para documentos y tableros en MicroStrategy Web. Permite a los analistas de documentos ver resultados de documentos, dar formato al aspecto de los informes de cuadrículas/gráficos dentro del documento y manipular los

Análisis de documentos en MicroStrategy Web Guía de análisis de documentos de Report Services3
74 Abrir e interactuar con un documento en MicroStrategy Web © 2013 MicroStrategy, Inc.
datos de los informes de cuadrículas/gráficos de varias formas. El modo exprés proporciona un rendimiento mejor que el resto de modos en la mayoría de las situaciones.
Si usa Internet Explorer como su navegador web, debe tener la versión 7 o superior para usar la funcionalidad interactiva que se menciona a continuación. Puede seguir viendo documentos en una vista estática si usa Internet Explorer 6.
Si habilita la accesibilidad en Web mediante la activación de la casilla de verificación Activar compatibilidad de lector de pantalla en las Preferencias de usuario, puede ver los resultados de un documento de la misma forma en que lo haría en un archivo PDF estático. Para obtener instrucciones, consulte la ayuda de MicroStrategy Web.
En el modo exprés se pueden realizar las siguientes tareas:
• Manipular informes de cuadrícula/gráfico al pivotar y ordenar según los objetos del informe que ya están en la cuadrícula/gráfico, como se describe en Interacción con cuadrículas y gráficos en modo Flash y modo exprés, página 63.
• Cambiar la vista en la que se muestra el informe de cuadrícula/gráfico. Por ejemplo, puede cambiar un informe de cuadrícula/gráfico desde la vista de cuadrícula a la vista de cuadrícula y gráfico.
• Utilizar selectores como botones de opción y listas desplegables para cambiar los datos que aparecen en un informe de cuadrícula/gráfico o en el panel. Para ver ejemplos de selectores, consulte Interacción con el tablero: Selectores, página 47.
• Abrir vínculos a otros documentos e informes, como se describe en Vincular a otros documentos e informes, página 59.
• Ver el documento en modo de pantalla completa, como se describe en Orden del tablero: modo de pantalla completa, página 69.
• Exportar el documento, tal y como se describe en Exportación de un documento en MicroStrategy Web, página 130, o exportar un único informe de cuadrícula o gráfico, como se describe en Exportación de una cuadrícula/gráfico desde un documento, página 132.

Guía de análisis de documentos de Report Services Análisis de documentos en MicroStrategy Web 3
© 2013 MicroStrategy, Inc. Abrir e interactuar con un documento en MicroStrategy Web 75
Para ver un documento o un tablero en el modo exprés
1 En MicroStrategy Web, desplácese hasta la carpeta que contiene el documento. Haga clic en el nombre de un documento para ejecutarlo.
2 En el menú Inicio, seleccione Modo exprés.
Si Modo exprés no está disponible en el menú Inicio, no es un modo de visualización disponible para este documento. El diseñador del documento debe habilitar la vista, como se describe en la Guía de creación de documentos.
Requisitos previos
• Para ordenar datos, debe tener el privilegio de ordenamiento de Web.
• Para pivotar datos, debe tener el privilegio de pivoteo de informes de Web.
Para ordenar o pivotar datos en un documento en modo exprés
1 Abra el documento en modo exprés.
2 Desplace el cursor por encima de una fila o columna de datos. Aparece el menú emergente.
3 Para ordenar datos en la fila o columna, realice una de las siguientes acciones:
• Para ordenar los datos en orden ascendente, haga clic en Ordenar ascendentemente.
• Para ordenar los datos en orden descendente, haga clic en Ordenar descendentemente.
4 Para pivotar la fila o columna, realice una de las siguientes acciones:
• Haga clic en Mover a la izquierda para mover un encabezado de fila o columna a la izquierda. El encabezado y sus datos se moverán para reflejar su elección.

Análisis de documentos en MicroStrategy Web Guía de análisis de documentos de Report Services3
76 Abrir e interactuar con un documento en MicroStrategy Web © 2013 MicroStrategy, Inc.
• Haga clic en Mover a la derecha para mover un encabezado de fila o columna a la derecha. El encabezado y sus datos se moverán para reflejar su elección.
• Haga clic en Mover a columnas para mover una fila a las columnas.
• Haga clic en Mover a filas para mover una columna a las filas.
Análisis de un documento en modo interactivo
El modo interactivo es un modo de visualización de MicroStrategy Web para documentos y tableros. Le permite ver los resultados de los informes en el documento, aplicar formato al aspecto de los informes de cuadrículas del documento y manipular los datos de los informes de varias formas. Por ejemplo, puede utilizar selectores para desplazarse por los paneles de una pila de paneles o mostrar distintos indicadores o elementos de atributo en las cuadrículas o gráficos.
En el modo interactivo se pueden realizar las siguientes tareas:
• Manipular cuadrículas y gráficos pivotando, ordenando, agregando totales, cambiando el tamaño de filas y columnas y creando indicadores en base a objetos de informes que ya están en el informe de cuadrícula.
• Aplicar un filtro de visualización a los resultados de un informe.
• Cambiar la vista en la que se muestra el informe de cuadrícula/gráfico. Por ejemplo, puede cambiar un informe de cuadrícula/gráfico desde la vista de cuadrícula a la vista de cuadrícula y gráfico.
• Cambiar el nombre de los objetos de un informe.
• Dar formato a los valores de indicadores en un informe de cuadrícula.
Si dispone de los privilegios de diseñador de documentos, podrá aplicar formato a todos los objetos del informe de la cuadrícula/gráfico.
• Dar formato a las leyendas y etiquetas de datos de un informe de gráfico.
si dispone de los privilegios de diseñador de documentos necesarios, podrá aplicar formato también a los colores, series y otros objetos de un informe de gráfico.
• Utilizar selectores como botones de opción y listas desplegables para cambiar los datos que aparecen en el informe de cuadrícula/gráfico o el

Guía de análisis de documentos de Report Services Análisis de documentos en MicroStrategy Web 3
© 2013 MicroStrategy, Inc. Abrir e interactuar con un documento en MicroStrategy Web 77
panel que se muestra. Para ver ejemplos de selectores, consulte Interacción con el tablero: Selectores, página 47.
• Ver el documento en modo de pantalla completa, como se describe en Orden del tablero: modo de pantalla completa, página 69.
• Exportar el documento, como se describe en Exportación de un documento en MicroStrategy Web, página 130.
Para ver un documento o un tablero en el modo interactivo
1 En MicroStrategy Web, desplácese hasta la carpeta que contiene el documento. Haga clic en el nombre de un documento para ejecutarlo.
2 En el menú Inicio, seleccione Modo interactivo.
Si Modo interactivo no está disponible en el menú Inicio, no es un modo de visualización disponible para este documento. El diseñador del documento debe habilitar la vista, como se describe en la Guía de creación de documentos.
Análisis de un documento en modo Flash
El modo Flash permite acceder a características interactivas en un documento que son compatibles con Flash, como los widgets. En el modo Flash, también puede llevar a cabo algunas manipulaciones de datos, como ordenar y pivotar objetos en el documento.
El modo Flash permite realizar las siguientes acciones:
• Interactuar con widgets como los indicadores y la barra de desplazamiento de serie temporal. Por ejemplo, puede utilizar el controlador de gráficos de la barra de desplazamiento de serie temporal para seleccionar un intervalo de horas para los datos. Para obtener una descripción de los diferentes tipos de widgets e información sobre cómo interactuar con ellos, consulte Interactividad y análisis Flash: widgets, página 85.
• Ordenar los datos en informes de cuadrícula, como se describe en Ordenamiento y pivotación en cuadrículas y gráficos en modo Flash y modo exprés, página 63.

Análisis de documentos en MicroStrategy Web Guía de análisis de documentos de Report Services3
78 Abrir e interactuar con un documento en MicroStrategy Web © 2013 MicroStrategy, Inc.
• Pivotar objetos de informes de filas a columnas y viceversa en informes de cuadrícula, como se describe en Ordenamiento y pivotación en cuadrículas y gráficos en modo Flash y modo exprés, página 63.
• Cambiar rápidamente entre vistas de un informe, como entre la vista de cuadrícula y la vista de gráfico.
Si un gráfico utiliza un estilo de gráfico incompatible con Flash, el gráfico no se mostrará.
• Exportar el documento, tal y como se describe en Exportación de un documento en MicroStrategy Web, página 130, o exportar un único informe de cuadrícula o gráfico, como se describe en Exportación de una cuadrícula/gráfico desde un documento, página 132.
Requisitos previos
Antes de abrir un documento en modo Flash, debe contar con:
• El producto de MicroStrategy Report Services.
• Adobe Flash Player instalado en el equipo.
• Modo Flash habilitado en las preferencias de usuario. Para habilitarlo, haga clic en Preferencias en la parte superior de la página, haga clic en Report Services a la izquierda y active la casilla de verificación Habilitar modo de visualización Flash.
Para ver un documento o un tablero en el modo Flash
1 En MicroStrategy Web, desplácese hasta la carpeta que contiene el documento. Haga clic en el nombre de un documento para ejecutarlo.
2 En el menú Inicio, seleccione Modo Flash.
Si Modo Flash no está disponible en el menú Inicio, no es un modo de visualización disponible para este documento. El diseñador del documento debe habilitar la vista, como se describe en la Guía de creación de documentos.

Guía de análisis de documentos de Report Services Análisis de documentos en MicroStrategy Web 3
© 2013 MicroStrategy, Inc. Abrir e interactuar con un documento en MicroStrategy Web 79
Para ordenar o pivotar datos en un documento en modo Flash
Requisitos previos
• Para ordenar datos, debe tener el privilegio de ordenamiento de Web.
• Para pivotar datos, debe tener el privilegio de pivoteo de informes de Web.
1 Abra el documento en el modo Flash.
2 Desplace el cursor por encima de una fila o columna de datos. Aparece la barra de herramientas flotante.
3 Para ordenar datos en la fila o columna, realice una de las siguientes acciones:
• Para ordenar los datos en orden ascendente, haga clic en el icono Ordenar ascendentemente .
• Para ordenar los datos en orden descendente, haga clic en el icono Ordenar descendentemente .
4 Para pivotar la fila o columna, realice una de las siguientes acciones:
• Haga clic en el icono Mover el encabezado a la izquierda para mover un encabezado de fila o columna a la izquierda. El encabezado y sus datos se moverán para reflejar su elección.
• Haga clic en el icono Mover el encabezado a la derecha para mover un encabezado de fila o columna a la derecha. El encabezado y sus datos se moverán para reflejar su elección.
• Haga clic en el icono Mover a las columnas para mover una fila a las columnas.
• Haga clic en el icono Mover a las filas para mover una columna a las filas.
5 Para ordenar datos usando múltiples condiciones, haga lo siguiente:
a Desplace el cursor por encima de una fila o encabezado de columna. El icono de menú emergente se muestra en la esquina superior derecha.
b Haga clic en el icono de menú emergente . Aparece el menú emergente.

Análisis de documentos en MicroStrategy Web Guía de análisis de documentos de Report Services3
80 Abrir e interactuar con un documento en MicroStrategy Web © 2013 MicroStrategy, Inc.
c Seleccione Ordenamiento avanzado. Se abre el cuadro de diálogo Ordenar.
d Realice una de las siguientes acciones:
Para ordenar por datos en las filas, haga clic en la ficha Filas.
Para ordenar por datos en las columnas, haga clic en la ficha Columnas.
e Desde la lista desplegable Ordenar por, seleccione la representación o indicador de atributo que desea usar para ordenar los datos.
f Realice una de las siguientes acciones:
Para ordenar los datos en orden ascendente, seleccione Ascendente.
Para ordenar los datos en orden descendente, seleccione Descendente.
g Especifique criterios de ordenamiento adicionales usando los pasos correspondientes ya mencionados.
h Haga clic en Aceptar para aplicar cambios.
Para filtrar datos según el valor de un indicador
Requisito previo
Para poder filtrar los datos, debe tener el privilegio Utilizar editor de filtros de visualización en Web.
1 Abra el documento en el modo Flash.
2 Desplace el cursor por encima del encabezado del indicador que desea usar para filtrar datos. El icono de menú emergente se muestra en la esquina superior derecha.
3 Haga clic en el icono de menú emergente . Aparece el menú emergente.
4 Apunte a Filtro y especifique las condiciones que usará para filtrar los datos escribiendo un valor de indicador en el campo correspondiente:
• Para mostrar solo los datos para los X primeros valores, escriba un número en el campo Primeros. Por ejemplo, puede filtrar datos para que se visualicen solo las 5 primeras ubicaciones de tiendas según los

Guía de análisis de documentos de Report Services Análisis de documentos en MicroStrategy Web 3
© 2013 MicroStrategy, Inc. Abrir e interactuar con un documento en MicroStrategy Web 81
ingresos. También puede escribir un valor seguido por el signo %, como 5%, para mostrar el primer X% de los datos.
• Para mostrar solo los datos para una número determinado de los valores más bajos, escriba un número en el campo Últimos. Por ejemplo, puede filtrar datos para mostrar solamente las tres tiendas que tengan los costos más bajos. También puede escribir un valor seguido por el signo %, como 5%, para mostrar el último X% de los datos.
• Para visualizar solo datos que sean iguales a un valor específico, escriba el número en el campo =. Por ejemplo, puede visualizar los datos de sólo un empleado que lleve en la empresa exactamente 40 años.
• Para visualizar datos con un valor mayor o igual a un valor especificado, escriba un número en el campo Al menos. Por ejemplo, puede visualizar los datos de sólo las categorías de productos en las que se vendieron un millón o más unidades.
• Para visualizar datos con un valor menor o igual a un valor especificado, escriba un número en el campo Como máximo. Por ejemplo, puede visualizar los datos de sólo los meses en los que el costo fue menor o igual a 5 millones de dólares.
• Para visualizar datos con un valor dentro de un rango especificado, escriba el límite inferior del rango en el campo Al menos y el límite superior en el campo Como máximo. Por ejemplo, puede visualizar datos para personas que han sido empleados entre 5 a 10 años.
• Para visualizar datos para cualquier valor fuera de un rango especificado, escriba el límite superior del rango en el campo Al menos y el límite inferior en el campo Como máximo. Por ejemplo, puede visualizar los datos de sólo las tiendas que tengan ingresos superiores a 5 millones de dólares o menos de 100.000 de dólares.
5 Haga clic en Aceptar para guardar los cambios. El icono de filtro aparece en la esquina superior derecha, indicando que ha definido un filtro en el indicador.

Análisis de documentos en MicroStrategy Web Guía de análisis de documentos de Report Services3
82 Abrir e interactuar con un documento en MicroStrategy Web © 2013 MicroStrategy, Inc.
Para filtrar datos según una lista de elementos de atributo
Requisito previo
Para poder filtrar los datos, debe tener el privilegio Utilizar editor de filtros de visualización en Web.
1 Abra el documento en el modo Flash.
2 Desplace el cursor por encima del encabezado del atributo que desea usar para filtrar datos. El icono de menú emergente se muestra en la esquina superior derecha.
3 Haga clic en el icono de menú emergente . Aparece el menú emergente.
4 Seleccione Filtro. Dependiendo del número de elementos en el atributo, se muestra un menú emergente que contiene cada elemento del atributo o un formulario de búsqueda en el que se buscan y filtran grandes cantidades de elementos de atributo.
• Para filtrar datos basado en un pequeño número de elementos de atributo, seleccione la casilla de verificación para cada elemento de atributo para el que desea incluir datos.
• Para filtrar datos basado en un gran número de elementos de atributo, escriba un valor en el campo de búsqueda que usará para filtrar los datos.
5 Haga clic en Aceptar para guardar los cambios. El icono de filtro aparece en la esquina superior derecha, indicando que ha definido un filtro en el atributo.
Para filtrar datos e incluir o excluir datos de un elemento de atributo seleccionado
Requisito previo
Para filtrar datos al incluir o excluir elementos, debe contar con el privilegio Filtrar selecciones en la Web.
1 Abra el documento en el modo Flash.

Guía de análisis de documentos de Report Services Análisis de documentos en MicroStrategy Web 3
© 2013 MicroStrategy, Inc. Abrir e interactuar con un documento en MicroStrategy Web 83
2 Desplace el cursor sobre el elemento de atributo que desea usar para filtrar los datos. El icono de menú emergente se muestra en la esquina superior derecha.
3 Haga clic en el icono de menú emergente . Aparece el menú emergente.
4 Realice una de las siguientes acciones:
• Para incluir solamente datos para el elemento seleccionado, haga clic en Solo mantener.
• Para excluir loa datos de un elemento seleccionado, haga clic en Excluir.
Para borrar las condiciones de filtro y visualizar todos los datos en la cuadrícula
Requisito previo
Para poder borrar las condiciones de filtro, debe tener el privilegio Utilizar editor de filtros de visualización en Web.
1 Abra el documento en el modo Flash.
2 Desplace el cursor por encima de una fila o encabezado de columna. El icono de menú emergente se muestra en la esquina superior derecha.
3 Haga clic en el icono de menú emergente . Aparece el menú emergente.
4 Haga clic en Borrar el filtro.
Para agregar o quitar objetos del informe que se visualizan en la cuadrícula
Requisito previo
Debe contar con el privilegio para modificar el nivel de cuadrícula en Web.
1 Abra el documento en el modo Flash.
2 Desplace el cursor por encima de una fila o encabezado de columna. El icono de menú emergente se muestra en la esquina superior derecha.

Análisis de documentos en MicroStrategy Web Guía de análisis de documentos de Report Services3
84 Abrir e interactuar con un documento en MicroStrategy Web © 2013 MicroStrategy, Inc.
3 Haga clic en el icono de menú emergente y, a continuación, en Agregar a cuadrícula. Aparecerá el menú emergente con una lista de atributos e indicadores en el informe del conjunto de datos del documento.
4 Haga clic en Atributos o en Indicadores para expandir o contraer la lista de atributos e indicadores que se muestran. Para cada atributo o indicador que desee agregar o quitar, realice una de las siguientes acciones:
• Para agregar un atributo o indicador a la cuadrícula, active la casilla de verificación junto al atributo o indicador.
solo se pueden agregar a la cuadrícula objetos en el informe de conjunto de datos de la cuadrícula. (El informe de conjunto de datos es el informe que proporciona los datos a la cuadrícula).
• Para quitar un atributo o indicador a la cuadrícula, desactive la casilla de verificación junto al atributo o indicador.
5 Haga clic en Aceptar. Se actualizarán los datos en la cuadrícula.
Para navegar dentro del informe de conjunto de datos de la cuadrícula
Requisito previo
Debe poseer los siguientes privilegios:
• Navegar con el cubo inteligente
• Navegar y vincular en Web
• Navegar en Web por indicadores
• Navegación Avanzada en Web
1 Abra el documento en el modo Flash.
2 Desplace el cursor por encima de la fila o columna desde donde navegará. El icono de menú emergente se muestra en la esquina superior derecha.
3 Haga clic en el icono de menú emergente . Se muestra el menú emergente con una lista de objetos donde puede navegar.
Solo puede navegar a objetos del informe dentro del informe de conjunto de datos que no están incluidos en el informe de

Guía de análisis de documentos de Report Services Análisis de documentos en MicroStrategy Web 3
© 2013 MicroStrategy, Inc. Interactividad y análisis Flash: widgets 85
cuadrícula. Si todos los objetos dentro del informe del conjunto de datos se muestran en la cuadrícula, no se mostrarán opciones de navegación disponibles.
4 Seleccione el objeto al que desea navegar.
Para abrir un informe o documento vinculado
Requisito previo
Debe tener el privilegio Navegar y vincular en Web.
1 Abra el documento en el modo Flash.
2 Desplace el cursor sobre el encabezado de una fila o columna que contenga un vínculo. El icono de menú emergente se muestra en la esquina superior derecha.
3 Haga clic en el icono de menú emergente . Se muestra el menú emergente con el nombre del informe o documento vinculado en la parte superior. Selecciónelo para abrir el informe o documento.
Interactividad y análisis Flash: widgets
Un widget es una presentación basada en Flash de los resultados de un informe de conjunto de datos que le permite visualizar los datos de maneras diferentes a los informes tradicionales mostrados como lo hacen los informes de cuadrículas/gráficos. Los widgets son técnicas sofisticadas de visualización que pueden combinarse con abundante interactividad para permitir a los usuarios comprender los datos de manera más eficaz. Los tableros de MicroStrategy pueden mostrar una variedad de tipos de widget, como widgets de indicadores, mapas de calor y áreas apiladas. Aunque cada tipo de widget tiene un aspecto diferente y se utiliza de una sola manera, la principal finalidad de todos los widgets sigue siendo el mismo: proporcionar una imagen visual e interactiva de sus datos.
Use la visualización Flash en Desktop y en el modo exprés, modo Flash y modo interactivo en MicroStrategy Web para interactuar con widgets. En la visualización Flash en Desktop y en el modo exprés en MicroStrategy Web no puede guardar los cambios.

Análisis de documentos en MicroStrategy Web Guía de análisis de documentos de Report Services3
86 Interactividad y análisis Flash: widgets © 2013 MicroStrategy, Inc.
También puede ver ciertos widgets en los dispositivos móviles que tienen MicroStrategy Mobile, como se describe en Widgets para dispositivos móviles, página 89.
Tipos de widgets
En las siguientes secciones se describe cada tipo de widget, su finalidad y cómo utilizarlo para analizar un conjunto de datos específico mientras trabaja en MicroStrategy Web. La siguiente lista proporciona un breve resumen de cada tipo de widget que se puede utilizar en un documento:
• Cuadrícula de burbujas: burbujas de diferentes colores y tamaños que representan los valores de dos indicadores. Puede ayudar a identificar tendencias o anomalías importantes en los datos, en relación con la contribución total de los datos adjuntos. Consulte Análisis de un widget de cuadrícula de burbujas, página 89 para obtener información más detallada y un ejemplo.
• Cilindro: indicador de un solo estado que muestra un cilindro vertical con fluido en él. El nivel del líquido dentro del cilindro es una representación visual de un solo valor de indicador. Consulte Análisis de un widget de cilindro, página 90 para obtener información más detallada y un ejemplo.
• Nube de datos: lista de elementos de atributo mostrada en tamaños distintos para reflejar las diferencias en los valores de indicadores de los elementos. Los distintos tamaños le permiten identificar de forma rápida las contribuciones positivas o negativas más significativas. Consulte Análisis de un widget de nube de datos, página 91 para obtener información más detallada y un ejemplo.
• Selección de fecha: selector de calendario que permite seleccionar las fechas de las que desea ver los datos en un documento o tablero. En este widget se pueden ver todas las fechas de cada mes, lo cual permite seleccionarlas con mayor facilidad. Consulte Uso de un widget de selección de fecha, página 93 para obtener información más detallada y un ejemplo.
• Selector de ojo de pez: selector que amplía un elemento cuando se pasa el cursor sobre él. Permite a un usuario elegir de una lista de elementos de atributo, indicadores o imágenes sin tener que ver todos los elementos, indicadores o imágenes. Cualquier elemento que el usuario selecciona o sobre el que desplaza el cursor permanece amplificado mientras los demás elementos se minimizan y se ocultan de la vista. Esto puede ser especialmente útil cuando el usuario debe explorar una lista extensa.

Guía de análisis de documentos de Report Services Análisis de documentos en MicroStrategy Web 3
© 2013 MicroStrategy, Inc. Interactividad y análisis Flash: widgets 87
Consulte Uso de un selector de ojo de pez, página 95 para obtener información más detallada y un ejemplo.
• Embudo: variante de un gráfico de barra apilada que muestra datos que en total suman 100%. Le permite visualizar la contribución porcentual de un indicador al conjunto. Consulte Análisis de un widget de embudo, página 97 para obtener información más detallada y un ejemplo.
• Indicador: indicador de un solo estado que muestra una aguja que se mueve en un rango de números mostrado en sus bordes exteriores. Un ejemplo de un indicador es el velocímetro de un coche. Consulte Análisis de un widget de indicador, página 98 para obtener información más detallada y un ejemplo.
• Matriz gráfica: grupo de gráficos de áreas que muestran valores reales y gráficos de líneas que muestran valores previstos. Le permite analizar de forma rápida diferentes tendencias entre varias dimensiones de indicador. Consulte Análisis de un widget de matriz gráfica, página 99 para obtener información más detallada y un ejemplo.
• Mapa de calor: combinación de rectángulos de color (cada uno de los cuales representa un elemento de atributo) que permite saber rápidamente el estado y el impacto de un gran número de variables al mismo tiempo. Consulte Análisis de un widget de mapa de calor, página 102 para obtener información más detallada y un ejemplo.
• Gráfico de burbujas interactivo: trazado de burbujas convencional que permite visualizar las tendencias de tres indicadores distintos relacionados con un conjunto de elementos de atributo. Consulte Análisis de un widget de gráfico de burbujas interactivo, página 109 para obtener información más detallada y un ejemplo.
• Gráfico apilado interactivo: combinación de una lista de casillas de verificación y un gráfico de áreas. El gráfico le permite ver la contribución de varias series de indicadores al cambio en el valor de un conjunto de datos más grande. Consulte Análisis de un widget de gráfico apilado interactivo, página 111 para obtener información más detallada y un ejemplo.
• Mapa: ubicaciones en un mapa. En un mapa se muestran ubicaciones geográficas específicas, así como otros datos relacionados con tales ubicaciones, como los ingresos de una tienda o un número de teléfono. Consulte Análisis de un widget de mapa, página 113.
• Medios: vídeo, audio, imágenes o contenido web. Uno de los objetivos principales del widget de medios es proporcionar información complementaria sobre los datos de un tablero. También se puede utilizar como contenido para proporcionar instrucciones o contenido HTML de

Análisis de documentos en MicroStrategy Web Guía de análisis de documentos de Report Services3
88 Interactividad y análisis Flash: widgets © 2013 MicroStrategy, Inc.
un sitio web. Consulte Visualización de un widget de medios, página 116 para obtener información más detallada y un ejemplo.
• Micrográficos: una o varias representaciones compactas de datos que le permiten visualizar tendencias de forma rápida. Utilice un widget de micrográficos para visualizar de un vistazo la tendencia de un indicador sin necesidad de conocer muchos detalles adicionales. Los micrográficos de barras, sparklines y viñetas utilizados en el widget de micrográficos presentan la información de tal manera que pueda comprenderla simplemente con mirar una vez el gráfico. Consulte Análisis de un widget de micrográficos, página 118 para obtener información más detallada y un ejemplo.
• Lector de RSS: RSS (Really Simple Syndication) es un formato de datos que se utiliza para mostrar contenido web actualizado al hacer clic en una dirección URL. Un documento RSS se denomina fuente y contiene un resumen del contenido de un sitio web asociado o el texto completo. El widget de Lector de RSS proporciona contexto a sus datos empresariales. Utilice los widgets de Lector de RSS en un tablero para visualizar y actualizar fuentes RSS a medida que un usuario analiza cuadrículas, gráficos y otros objetos del mismo tablero. Consulte Análisis de un widget de lector de RSS, página 123 para obtener información más detallada y un ejemplo.
• Termómetro: indicador de un solo estado que muestra un termómetro que fijado en un determinado nivel de temperatura. El nivel de temperatura en el interior del termómetro es una representación visual de un solo valor de indicador. Consulte Análisis de un widget de termómetro, página 124 para obtener información más detallada y un ejemplo.
• Barra de desplazamiento de serie temporal: gráfico de áreas que le permite decidir qué sección del gráfico va a ver cada vez. Consulte Análisis de un widget de barra de desplazamiento de serie temporal, página 125 para obtener información más detallada y un ejemplo.
• Cascada: grupo de barras en clúster que se muestran de izquierda a derecha. Resalta los incrementos y los decrementos de los valores de los indicadores a lo largo del tiempo. El widget puede ayudar a identificar qué contribuye a las fluctuaciones en los valores de los indicadores y se puede usar para los análisis "y si". Consulte Análisis de un widget de cascada, página 127 para obtener información más detallada y un ejemplo.
• Visor de lista ponderada: combinación de las técnicas de visualización de datos de umbrales y ponderaciones gráficas en una sola imagen. Esto le permite evaluar el comportamiento de grupos de elementos. Consulte

Guía de análisis de documentos de Report Services Análisis de documentos en MicroStrategy Web 3
© 2013 MicroStrategy, Inc. Interactividad y análisis Flash: widgets 89
Análisis de un widget de visor de lista ponderada, página 128 para obtener información más detallada y un ejemplo.
Widgets para dispositivos móviles
Los widgets se pueden visualizar en iPhones, iPads y dispositivos Android que tienen MicroStrategy Mobile instalado. Entre los ejemplos se incluyen los widgets de mapa, de cuadrícula interactiva, de micrográficos, de serie temporal, de lector de RSS, de cargador de fotografías y de visor de imágenes. Para obtener instrucciones acerca de cómo trabajar con estos widgets y obtener información sobre MicroStrategy Mobile en general, consulte la MicroStrategy Mobile Analysis Guide.
Análisis de un widget de cuadrícula de burbujas
El widget de cuadrícula de burbujas muestra información que ayuda a identificar tendencias o anomalías importantes en los datos, en relación con la contribución total de los datos adjuntos. En el widget, los valores de indicador se muestran como burbujas de diferentes colores y tamaños; estos colores y tamaños representan los valores de dos indicadores distintos en el widget. Cada burbuja se genera en la intersección de dos elementos de atributo diferentes. Por ejemplo, en el widget que figura a continuación, una sola burbuja representa los ingresos y beneficios de los libros (un elemento del atributo Categoría en la región Sur (un elemento del atributo Región). El indicador Ingresos determina el tamaño de la burbuja, mientras que el indicador Beneficios determina el color. Cuando pasa el cursor por encima de una burbuja, se muestra una sugerencia. Observe que en la sugerencia que se muestra a continuación, aparecen los datos de un tercer indicador: Margen de beneficios. Los datos de Margen de beneficios no afectan el

Análisis de documentos en MicroStrategy Web Guía de análisis de documentos de Report Services3
90 Interactividad y análisis Flash: widgets © 2013 MicroStrategy, Inc.
tamaño o el color de las burbujas, pero se suministran como información adicional.
El widget de cuadrícula de burbujas resulta muy útil para realizar análisis sobre índices empresariales clave, como el número de clientes de un establecimiento en relación con los ingresos generados por cliente. Por ejemplo, el widget puede ayudarlo a investigar cuestiones, como: “¿Existe alguna correlación entre el número de clientes que visitan una determinada tienda y la cantidad de dinero que gasta cada cliente?”. Puede usar el widget para responder a este tipo de cuestiones dentro del contexto de los atributos de negocio, como tiendas, regiones y distintas horas del día. Las correlaciones positivas de los datos muestran que los establecimientos con un número considerable de clientes generan un alto volumen de ingresos en tanto que las correlaciones negativas demuestran lo contrario. Cuando detecta correlaciones negativas para las tiendas de regiones determinadas, puede investigar los motivos del problema y recomendar algunos cambios, como aumentar el personal de ventas en esos establecimientos.
Análisis de un widget de cilindro
Un widget de cilindro es un indicador de un solo estado que muestra un cilindro vertical con líquido. El nivel del líquido dentro del cilindro es una representación visual de un solo valor de indicador. En la siguiente imagen,

Guía de análisis de documentos de Report Services Análisis de documentos en MicroStrategy Web 3
© 2013 MicroStrategy, Inc. Interactividad y análisis Flash: widgets 91
el nivel de líquido en el cilindro representa el importe de ingresos generados (el indicador Ingresos).
Un widget de cilindro generalmente se combina con un selector interactivo para que pueda elegir un elemento de atributo. El valor del indicador del elemento seleccionado aparece en el cilindro. Por ejemplo, seleccione Suroeste en el selector Región para actualizar el widget de cilindro con el valor de ingresos como se muestra a continuación.
Análisis de un widget de nube de datos
Un widget de nube de datos muestra elementos de atributo en tamaños distintos para reflejar las diferencias en los valores de indicador de los elementos. Esto le permite identificar de forma rápida las contribuciones positivas o negativas más significativas.

Análisis de documentos en MicroStrategy Web Guía de análisis de documentos de Report Services3
92 Interactividad y análisis Flash: widgets © 2013 MicroStrategy, Inc.
Un widget de nube de datos básicamente es una lista de elementos de atributo. El primer indicador determina el tamaño de la fuente de los elementos de atributo. Una fuente de tamaño mayor indica un valor de indicador más alto. En el widget de nube de datos que se muestra a continuación, el tamaño de cada elemento del atributo Subcategoría representa los ingresos generados por cada tipo de libro. Desplace el puntero por encima de cada subcategoría para ver sus valores de indicador. En este caso, se muestra el indicador Beneficios en la sugerencia resultante con fines informativos, aunque el indicador Beneficios no afecta al tamaño de fuente del elemento.
Ejecución de un informe u otro documento desde un widget de nube de datos
Un widget de nube de datos puede tener vínculos, lo que le permite conectarse desde el widget (origen) a otro documento o informe (destino). La información puede pasar del origen al destino. Por ejemplo, el destino puede mostrar información únicamente para el objeto seleccionado en el origen, para los objetos elegidos en la selección dinámica del origen, o para objetos específicos y predeterminados, entre otras opciones. Si el widget tiene vínculos, al pasar el cursor sobre un elemento de atributo en el widget, aparece el menú Vínculos. Puede hacer clic en un vínculo en el menú Vínculos y se abre el destino.
Por ejemplo, el atributo Región del widget de nube de datos que se muestra a continuación está vinculado al informe Primeros 2 empleados por Centro de llamadas. Este informe se selecciona dinámicamente para la región y el vínculo pasa la región actual al informe. En modo Flash, en MicroStrategy Web, desplace el cursor sobre Atlántico Central y luego seleccione Vínculos

Guía de análisis de documentos de Report Services Análisis de documentos en MicroStrategy Web 3
© 2013 MicroStrategy, Inc. Interactividad y análisis Flash: widgets 93
en la sugerencia para mostrar todos los vínculos disponibles, como se muestra a continuación:
Cuando hace clic en el vínculo Primeros 2 empleados por Centro de llamadas, se muestra el informe de destino. Solo se incluyen los centros de llamadas en la región Atlántico Central, como se muestra a continuación:
Uso de un widget de selección de fecha
Un widget de selección de fecha es un selector de calendario que permite seleccionar las fechas de las que desea ver los datos de un documento o tablero. En este widget se pueden ver todas las fechas de cada mes, lo que permite seleccionarlas con facilidad.
Por ejemplo, el widget de selección de fecha resulta práctico si está trabajando con un tablero que recoge los datos del cuarto trimestre del año 2007 y desea ver datos correspondientes a una fecha anterior. Puede

Análisis de documentos en MicroStrategy Web Guía de análisis de documentos de Report Services3
94 Interactividad y análisis Flash: widgets © 2013 MicroStrategy, Inc.
seleccionar la fecha que desea ver y los datos correspondientes se mostrarán en el tablero, como se indica a continuación:
El widget de selección de fecha anterior se muestra en modo Flash. En modo interactivo y en modo exprés, el diseñador del documento determina si el widget se muestra como:
• Un widget de selección de fecha
• Una cuadrícula o gráfico
• Un selector, como un cuadro de lista o una barra de botones
• Oculto (no se muestra nada)
Por ejemplo, a continuación se muestra el mismo tablero en modo interactivo y el widget de selección de fecha como cuadrícula. Observe la barra de desplazamiento a la izquierda: en este ejemplo no se muestran todas las fechas porque la lista es muy larga. Dado que la lista es tan larga, las fechas que se encuentran aún más abajo en la lista no aparecen en la misma

Guía de análisis de documentos de Report Services Análisis de documentos en MicroStrategy Web 3
© 2013 MicroStrategy, Inc. Interactividad y análisis Flash: widgets 95
pantalla que la cuadrícula, de ahí la enorme utilidad del widget de selección de fecha.
Uso de un selector de ojo de pez
El selector de ojo de pez amplifica un elemento cuando desplaza el cursor sobre él en modo Flash, en modo interactivo o en modo exprés. Cualquier elemento sobre el que se pase o seleccione permanecerá ampliado, mientras que el resto de ellos se minimizan y se muestran en el fondo del selector. A continuación, se muestra un selector de ojo de pez en modo Flash, con una cuadrícula como destino.

Análisis de documentos en MicroStrategy Web Guía de análisis de documentos de Report Services3
96 Interactividad y análisis Flash: widgets © 2013 MicroStrategy, Inc.
El selector de ojo de pez anterior se muestra en modo Flash. En modo interactivo y en modo exprés, el diseñador del documento determina si el widget se muestra como:
• Un selector de ojo de pez
• Una cuadrícula o gráfico
• Un selector, como un cuadro de lista o una barra de botones
• Oculto (no se muestra nada)
El mismo tablero se muestra a continuación en el modo interactivo de MicroStrategy Web. El selector de ojo de pez ahora se muestra como una cuadrícula. En este ejemplo no se muestran todos los empleados porque la lista es demasiado larga. Observe que la selección anterior, Jack Kieferson, se encuentra casi al final de la lista. Dado que la lista es tan larga, puede que los nombres que se encuentren aún más abajo no aparezcan en la misma pantalla que el gráfico, de ahí la enorme utilidad del selector de ojo de pez.
El selector de ojo de pez puede mostrar una serie de imágenes en lugar de texto. Estas imágenes pueden sustituir cualquier elemento, indicador o nombre de panel en el selector. Cuando se selecciona una imagen, todas las pilas de paneles o informes de cuadrícula/gráfico de destino se actualizan con datos relacionados.

Guía de análisis de documentos de Report Services Análisis de documentos en MicroStrategy Web 3
© 2013 MicroStrategy, Inc. Interactividad y análisis Flash: widgets 97
En el siguiente ejemplo, el selector de ojo de pez ubicado a la izquierda muestra una colección de banderas de varios países. Cada bandera representa un elemento del atributo País, que es el atributo utilizado para definir el selector de ojo de pez. Seleccione una bandera para ver los datos de ese país en la cuadrícula de destino a la derecha.
Análisis de un widget de embudo
Un widget de embudo permite analizar de forma rápida diferentes tendencias entre varios valores de indicador. Puede utilizarse para una amplia variedad de fines empresariales, como administración de solicitudes, administración de clics, análisis de proyección para previsiones de ventas y análisis de procesos de venta.
El widget es una variante de un gráfico de barras de porcentaje apiladas que muestra datos que en total suman 100%. Por lo tanto, este widget le permite visualizar la contribución porcentual de los datos de ventas. También puede mostrar las etapas de un proceso de ventas y revelar los ingresos potenciales

Análisis de documentos en MicroStrategy Web Guía de análisis de documentos de Report Services3
98 Interactividad y análisis Flash: widgets © 2013 MicroStrategy, Inc.
de cada etapa. Cuando el widget se utiliza para analizar un proceso de ventas, puede utilizar el widget para navegar por indicadores clave, como el volumen de la operación, el potencial de beneficios y la probabilidad de cierre. El widget también puede ayudar a identificar áreas problemáticas potenciales en los procesos de ventas de una organización.
Por ejemplo, el siguiente widget de embudo muestra la contribución porcentual de datos de ingresos por región. Cada sección del embudo es una región diferente y el tamaño de cada sección es proporcional a la cantidad de ingresos con los que contribuyó esa región.
Análisis de un widget de indicador
Un widget de indicador es un sencillo indicador de estado que muestra una aguja que se mueve en un rango de números mostrado en sus bordes exteriores. Un ejemplo real de un indicador es el velocímetro de un coche. Este tipo de widget está diseñado para mostrar el valor de un solo indicador. La aguja del indicador es una representación visual de un solo valor del indicador.

Guía de análisis de documentos de Report Services Análisis de documentos en MicroStrategy Web 3
© 2013 MicroStrategy, Inc. Interactividad y análisis Flash: widgets 99
En la siguiente imagen, la ubicación de la aguja en el indicador representa el importe de ingresos generados (el indicador Ingresos).
Un widget de indicador normalmente se combina con un selector interactivo, por lo que puede elegir un elemento de atributo y el valor del indicador del elemento se muestra en el indicador. Por ejemplo, puede seleccionar la región Suroeste para que el widget Indicador muestre el valor Ingresos para Suroeste.
Análisis de un widget de matriz gráfica
Un widget de matriz gráfica permite analizar de forma rápida diferentes tendencias entre varias dimensiones de indicador. Puede utilizar el widget para evaluar preguntas del tipo “¿cómo son las ventas en comparación con la previsión, por tiempo y región?”.
El widget de matriz gráfica consta de varios gráficos de áreas que muestran valores actuales. Cada gráfico de áreas tiene, a su vez, un gráfico de líneas en la parte superior para mostrar los valores previstos. Se muestra un gráfico para cada combinación de elementos de los atributos de las filas y columnas del informe de cuadrícula/gráfico que contiene el widget. Por ejemplo, en el widget que figura a continuación, las filas del informe contienen los elementos del atributo Categoría y las columnas contienen los elementos del

Análisis de documentos en MicroStrategy Web Guía de análisis de documentos de Report Services3
100 Interactividad y análisis Flash: widgets © 2013 MicroStrategy, Inc.
atributo Región. Se muestran doce gráficos porque existen datos para cuatro regiones y tres categorías de productos.
Se produce un gráfico de áreas independiente para cada combinación de región y categoría de producto. Por ejemplo, un gráfico de áreas se centra únicamente en las cifras de productos electrónicos en la región Noreste. Los valores de ese gráfico se representan por trimestre (eje X) e ingresos (eje Y). El gráfico de líneas situado en la parte superior del gráfico de áreas representa valores de indicador de previsión de ingresos, es decir, los ingresos que la empresa tiene previsto generar.

Guía de análisis de documentos de Report Services Análisis de documentos en MicroStrategy Web 3
© 2013 MicroStrategy, Inc. Interactividad y análisis Flash: widgets 101
Puede maximizar un gráfico de áreas específico si hace doble clic en él. El gráfico se abre en una ventana nueva, como se muestra a continuación.
Cada gráfico de áreas en un widget de matriz gráfica posee las siguientes características, como se muestra arriba.
• El eje X proporciona la escala de tiempo. Por ejemplo, el eje X puede representar semanas, trimestres o años. En el ejemplo anterior, el eje X representa los trimestres.
• El eje Y proporciona los valores de los indicadores. Por ejemplo, el eje Y puede representar ingresos, beneficio o unidades vendidas. En el ejemplo anterior, el eje Y representa el indicador Ingresos.
• El gráfico de áreas muestra los valores actuales, lo que permite ver cómo han variado los valores a lo largo del tiempo.
• El gráfico de líneas situado en la parte superior del gráfico de áreas muestra los valores pronosticados o previstos.
• La línea de referencia negra en el gráfico de áreas (que no aparece arriba) muestra el promedio únicamente para el gráfico específico que está viendo.
• La línea de referencia roja en el gráfico de áreas (que no aparece arriba) muestra el valor de indicador promedio para todos los gráficos en la misma fila que el widget de matriz gráfica. Esto permite comparar fácilmente un gráfico del widget con otro.

Análisis de documentos en MicroStrategy Web Guía de análisis de documentos de Report Services3
102 Interactividad y análisis Flash: widgets © 2013 MicroStrategy, Inc.
Análisis de un widget de mapa de calor
Un widget de mapa de calor es una combinación de rectángulos con color, donde cada uno representa un elemento de atributo, que permite controlar rápidamente el estado y el impacto de un gran número de variables. Los mapas de calor se utilizan habitualmente en el sector de servicios financieros para revisar el estado de una cartera. Los rectángulos contienen una gran variedad y sombras de colores, que resaltan el estado de varios componentes. En un mapa de calor, el tamaño de cada rectángulo representa su peso relativo y el color representa el cambio relativo del valor de dicho rectángulo. Puede desplazar el ratón sobre cada rectángulo para ver qué elemento de atributo representa el rectángulo y sus valores de indicadores.
Para obtener información sobre qué representa a cada objeto en el widget, revise el siguiente ejemplo:
Algunos rectángulos del widget de mapa de calor anterior están ocultos de la vista.

Guía de análisis de documentos de Report Services Análisis de documentos en MicroStrategy Web 3
© 2013 MicroStrategy, Inc. Interactividad y análisis Flash: widgets 103
• Los encabezamientos en la parte superior de los rectángulos representan un conjunto de atributos. En este ejemplo, representan diferentes categorías (como Large Blend y Large value) de fondos mutuos.
• Los rectángulos individuales debajo de cada encabezamiento representan atributos únicos. En este ejemplo, representan diferentes fondos mutuos, como Oppenheimer Main Street A (en la esquina superior derecha) y Vanguard Small Cap Index (según la sugerencia).
• El tamaño de cada rectángulo representa su peso relativo. Este widget muestra que los fondos de Large Blend tienen mayor peso que los fondos de Mid-Cap-Blend en relación con los activos netos.
• Los colores que aparecen en el widget representan diferentes índices de porcentajes de retorno del año hasta la fecha generados por los fondos mutuos. En la imagen anterior, el color azul denota porcentajes más altos, mientras que los colores rojo y púrpura indican porcentajes menores. Puede definir los colores usados para indicar estos valores, como se describe en Interacción con un widget de mapa de calor en modo Flash y modo interactivo, página 104.
• Al desplazar el cursor sobre un rectángulo, los datos sobre ese rectángulo se muestran en una sugerencia. Esto incluye los datos descritos en las viñetas anteriores, además de información adicional que no afecta el widget de mapa de calor. En este ejemplo, aparecen los datos de Vanguard Small Cap Index.
Para analizar correctamente un widget de mapa de calor con conjuntos de datos grandes, debe tener instalado Flash Player versión 10 o posterior en el equipo.
Algunos widgets de mapa de calor se combinan con un selector interactivo para que pueda seleccionar un elemento de atributo diferente y verlo en el widget de mapa de calor. Por ejemplo, un widget de mapa de calor muestra valores Ingresos para categorías y subcategorías. El selector le permite seleccionar para qué regiones se mostrará categoría y subcategoría.
Ejecución de un informe u otro documento desde un widget de mapa de calor
Un widget de mapa de calor puede tener vínculos, lo cual le permite conectarse desde el widget (origen) a otro documento o informe (destino). La información puede pasar del origen al destino. Por ejemplo, el destino puede mostrar información únicamente para el objeto seleccionado en el origen, para los objetos elegidos en la selección dinámica del origen, o para objetos específicos y predeterminados, entre otras opciones. Si el widget tiene

Análisis de documentos en MicroStrategy Web Guía de análisis de documentos de Report Services3
104 Interactividad y análisis Flash: widgets © 2013 MicroStrategy, Inc.
vínculos, al pasar el cursor sobre un elemento de atributo en el widget, aparece el menú Vínculos. Puede hacer clic en un vínculo en el menú Vínculos y se abre el destino.
Por ejemplo, el atributo Región en el widget de mapa de calor que se muestra a continuación está vinculado al informe Primeros 2 empleados por Centro de llamadas. Este informe se selecciona dinámicamente para la Región y el vínculo pasa la región actual al informe. En modo Flash, en MicroStrategy Web, desplace el cursor sobre Noreste y luego seleccione Vínculos en la sugerencia para mostrar todos los vínculos disponibles, como se muestra a continuación:
Cuando hace clic en el vínculo Primeros 2 empleados por Centro de llamadas, se muestra el informe de destino. Solo se incluyen los centros de llamadas en la región Noreste, como se muestra a continuación:
Interacción con un widget de mapa de calor en modo Flash y modo interactivo
En modo Flash y modo interactivo en MicroStrategy Web, puede cambiar diversos aspectos del widget de mapa de calor. Es muy cómodo porque se pueden hacer cambios y ver los resultados inmediatamente, sin cambiar al modo de diseño o modo editable y, luego, volver al modo Flash o modo interactivo.

Guía de análisis de documentos de Report Services Análisis de documentos en MicroStrategy Web 3
© 2013 MicroStrategy, Inc. Interactividad y análisis Flash: widgets 105
Para interactuar con un widget de mapa de calor
1 Abra el widget en modo Flash o modo interactivo.
2 Haga clic con el botón derecho del ratón en el widget y seleccione Interactivo. Se abrirá el cuadro de diálogo Mapa de calor.
3 Puede acoplar y desacoplar el cuadro de diálogo Mapa de calor. Un cuadro de diálogo acoplado se adjunta en la parte derecha del widget y no se puede mover. Se puede mover un cuadro de diálogo desacoplado y ajustarle el tamaño.
Actualizar el widget
4 Para regresar al widget tal y como se define en el informe de cuadrícula/gráfico, haga clic en el icono Actualizar y seleccione Configuración por defecto.
5 Para regresar a la última versión guardada del widget, en la sección Controles, haga clic en el icono Actualizar y seleccione Configuración guardada.
Eliminar y restaurar rectángulos
La eliminación de rectángulos proporciona más espacio para otros rectángulos o elimina los excéntricos. Puede deshabilitar o habilitar la eliminación de rectángulos.
6 Para habilitar la eliminación, haga clic en el icono Habilitar eliminación en la sección Controles.
7 Para eliminar un rectángulo, desplace el cursor sobre el rectángulo que desea eliminar. Haga clic en la X que aparece en la esquina superior derecha.
8 Para mostrar una lista de los rectángulos eliminados, haga clic en el icono Lista de elementos eliminados en la sección Controles. Se abrirá un cuadro de diálogo con una lista de todos los rectángulos eliminados. Para cerrar la lista, haga clic en el botón X.
9 Para reemplazar los rectángulos que eliminó, haga clic en el icono Actualizar de la sección Controles.
10 Para deshabilitar la eliminación de los rectángulos, haga clic en el icono Deshabilitar eliminación en la sección Controles.

Análisis de documentos en MicroStrategy Web Guía de análisis de documentos de Report Services3
106 Interactividad y análisis Flash: widgets © 2013 MicroStrategy, Inc.
Aumentar el tamaño de un rectángulo
11 Para ver detalles de los datos dentro de un rectángulo, haga clic en el icono Zoom de la sección Controles. Al pasar el puntero por el widget de mapa de calor, se convierte en una lupa. Haga clic en el rectángulo que desea aumentar.
La ruta que está creando se muestra en la parte superior del widget. Puede hacer clic en un paso para volver a la vista del widget. Por ejemplo, para volver a la vista completa del widget, haga clic en Inicio.
Para desactivar el zoom, vuelva a hacer clic en el icono Zoom.
Cambiar los indicadores que definen los rectángulos
12 Para cambiar el indicador que determina el tamaño de los rectángulos en el widget de mapa de calor, seleccione el indicador en la lista desplegable Tamaño de la sección Controles.
13 Para cambiar el indicador que determina el color de los rectángulos en el widget de mapa de calor, seleccione el indicador en la lista desplegable Color de la sección Controles.
Cambiar los atributos utilizados en el widget
Para centrarse en los datos de un atributo específico, puede eliminar otros atributos del widget. No se pueden quitar todos los atributos del widget; al menos uno de ellos debe permanecer para que el widget se pueda mostrar.
14 Para quitar un atributo, arrástrelo desde la lista Agrupamiento hasta la lista Atributos no utilizados de la sección Atributos.
15 Para reemplazar algún atributo que haya quitado, arrástrelo desde la lista Atributos no utilizados hasta la lista Agrupamiento de la sección Atributos.
Si la lista Atributos no utilizados no se muestra, la función para quitar atributos está deshabilitada. El diseñador del documento debe habilitar esta opción.
16 Para reorganizar el agrupamiento de categorías en el widget de mapa de calor, haga clic en los atributos de la lista Agrupamiento de la sección Atributos y arrástrelos. El atributo de la parte superior de la lista crea los encabezados del mapa de calor, y el de la parte inferior crea los rectángulos individuales de cada encabezado.

Guía de análisis de documentos de Report Services Análisis de documentos en MicroStrategy Web 3
© 2013 MicroStrategy, Inc. Interactividad y análisis Flash: widgets 107
Filtrar el indicador
17 Para mostrar los rectángulos según los valores de indicador que determinan el tamaño, mueva las barras de desplazamiento de Tamaño de la sección Filtros de indicador.
18 Para mostrar los rectángulos según los valores de indicador que determinan el color, mueva las barras de desplazamiento de Color de la sección Filtros de indicador.
19 Para mostrar solo los rectángulos de los rangos de Tamaño y Color, active la casilla de verificación Filtros de la sección Filtros de indicador. Si se desactiva la casilla de verificación, dichos rectángulos se resaltan para que usted pueda ver cómo las opciones por las que opta afectan al widget.
Cambiar los colores del widget de mapa de calor
20 Para mezclar los colores entre puntos, active la casilla de verificación Colores de mezcla de la sección Colores del mapa de calor.
21 Para mostrar un color específico para un rango específico, active la casilla de verificación Colores de rango de la sección Colores del mapa de calor.
22 Para agregar un nuevo punto donde se mezclan los colores, haga clic en el lugar de la barra de desplazamiento donde desea que aparezca el nuevo punto.
23 Para agregar un rango cuando los colores están en rangos, presione CTRL y haga clic en el lugar de la barra de desplazamiento donde desea que aparezca el nuevo punto.
24 Para mover un punto o rango, deslícelo a su nueva ubicación. A medida que se desplace, se mostrará el valor del indicador.
25 Para eliminar un punto en el que se mezclan los colores, haga clic en el punto y arrástrelo fuera de la barra de desplazamiento.
26 Para eliminar un rango donde se mezclan los colores, desplácese sobre el rango y haga clic en la X que aparece.
27 Para cambiar el color de un punto o banda, haga doble clic en él o ella en la barra de desplazamiento. Seleccione el nuevo color en el cuadro de diálogo que se abre.

Análisis de documentos en MicroStrategy Web Guía de análisis de documentos de Report Services3
108 Interactividad y análisis Flash: widgets © 2013 MicroStrategy, Inc.
28 Si desea que el color de un rango se vuelva más oscuro hacia la derecha, haga clic en la flecha que se encuentra en la parte inferior del rango hasta que señale hacia la derecha.
29 Si desea que el color de un rango se vuelva más oscuro hacia la izquierda, haga clic en la flecha que se encuentra en la parte inferior del rango hasta que señale hacia la izquierda.
30 Si desea que el color se vuelva más oscuro en los extremos del rango, haga clic en la flecha que se encuentra en la parte inferior del rango hasta que la flecha señale hacia ambos lados.
31 Para que un rango aparezca de un solo color, haga clic en la flecha que se encuentra en la parte inferior del rango hasta que se transforme en un círculo.
Buscar en el widget de mapa de calor
32 Para encontrar un atributo en el widget, en la sección Buscar, escriba el texto que busca y luego realice una de las siguientes acciones:
• Si desea resaltar los rectángulos cuyos atributos coinciden con el texto, desactive la casilla de verificación Filtro.
• Si desea mostrar sólo los rectángulos cuyos atributos coinciden con el texto, active la casilla de verificación Filtro.
Haga clic en Buscar. Si no se encuentra una coincidencia, se mostrará un mensaje en la parte superior del widget. Para borrar los resultados de la búsqueda, haga clic en la X de la parte superior del widget.
Ejecutar un informe u otro documento
33 Si el widget tiene un vínculo a un informe o a otro documento, al desplazar el cursor sobre un elemento de atributo en el widget, el menú Vínculos muestra una lista de los vínculos disponibles. Haga clic en un vínculo del menú Vínculos y se abrirá el informe o documento de destino.
A diferencia de otras tareas que se describieron anteriormente, no se utiliza el cuadro de diálogo Mapa de calor para acceder a los vínculos.
34 Si el widget se combina con un selector interactivo, puede elegir qué elemento de atributo ver en el widget de mapa de calor.
A diferencia de otras tareas que se describieron anteriormente, no se utiliza el cuadro de diálogo Mapa de calor para trabajar con un selector.

Guía de análisis de documentos de Report Services Análisis de documentos en MicroStrategy Web 3
© 2013 MicroStrategy, Inc. Interactividad y análisis Flash: widgets 109
Análisis de un widget de gráfico de burbujas interactivo
Un widget Gráfico de burbujas interactivo es una representación convencional de burbujas que le permite visualizar las tendencias de tres indicadores diferentes para un conjunto de elementos de atributo. A continuación se muestra un ejemplo:
En un widget de gráfico de burbujas interactivo:
• Se muestra una burbuja para cada elemento de atributo. En este ejemplo, el atributo es Centro de llamadas y los elementos son Boston, Nueva York, etc.
• Los grupos de atributos se muestran como burbujas de diferentes colores. En este ejemplo, los atributos se agrupan por región, como indica la leyenda.
• La posición de cada burbuja en el eje X y el eje Y representa los valores de los indicadores. En este ejemplo, el eje X es el indicador Margen de beneficios y el eje Y corresponde al indicador Mínimo de ingresos por cliente.
• El tamaño de cada burbuja representa el valor de otro indicador.

Análisis de documentos en MicroStrategy Web Guía de análisis de documentos de Report Services3
110 Interactividad y análisis Flash: widgets © 2013 MicroStrategy, Inc.
Análisis de datos en un widget de gráfico de burbujas interactivo
Para analizar los datos en el widget de gráfico de burbujas interactivo:
• Para ver la información de indicadores de una burbuja, pase sobre la burbuja.
• Para resaltar grupos de datos relacionados en el widget, pase sobre un elemento de la leyenda del gráfico para resaltar todas las burbujas asociadas a ese elemento.
• Para ver los datos subyacentes dentro de la burbuja, haga doble clic en cualquiera de las burbujas. Así, se puede navegar en una burbuja región (Region) (atributo padre) en sentido descendente hacia las burbujas que representan las distintas ciudades (atributos hijo) de tal región. En el widget anterior, se ha navegado en las burbujas verdes hasta sus burbujas de atributos hijo.
• Para ver una animación que represente los valores de la burbuja en el tiempo, mueva la barra de desplazamiento temporal o bien haga clic en el botón de reproducción de la animación.
• Si el documento contiene un informe de cuadrícula/gráfico o la pila de paneles está conectada a este widget, haga clic en una burbuja del gráfico o en un elemento de la leyenda del gráfico para mostrar los datos relacionados de los informes de cuadrícula/gráfico conectados y las pilas de paneles.
• Puede cambiar qué indicador se muestra en cada eje. Por ejemplo, en el widget que se muestra arriba, el margen de beneficios se muestra en el eje X (el eje horizontal) y el mínimo de ingresos por cliente, en el eje Y (el eje vertical). Puede cambiar los indicadores, de tal manera que el margen de beneficios aparezca en el eje Y y el mínimo de ingresos por cliente, en el eje X.
• Para aumentar el tamaño y ampliar una parte del widget, dibuje un cuadro de selección (o lazo) alrededor de un clúster de burbujas y aumente el tamaño de esa área del widget. Puede regresar a la vista original cuando haya terminado de revisar los datos.
• Para vincular a otro documento o informe, desplace el cursor sobre una burbuja en el widget. Aparece el menú Vínculos. Haga clic en un vínculo del menú para abrir el documento o informe de destino. Encontrará un

Guía de análisis de documentos de Report Services Análisis de documentos en MicroStrategy Web 3
© 2013 MicroStrategy, Inc. Interactividad y análisis Flash: widgets 111
ejemplo en Ejecución de un informe u otro documento desde un widget de gráfico de burbujas interactivo, página 111
No todas las características descritas anteriormente están habilitadas en todos los documentos.
Ejecución de un informe u otro documento desde un widget de gráfico de burbujas interactivo
Los vínculos le permiten conectarse desde un widget de un documento (origen) a otro documento o informe (destino). La información puede pasar del origen al destino. Por ejemplo, el destino puede mostrar información únicamente para el objeto seleccionado en el origen, para los objetos elegidos en la selección dinámica del origen, o para objetos específicos y predeterminados, entre otras opciones. Si el widget tiene vínculos, se muestra el menú Vínculos al desplazar el cursor sobre una burbuja del widget. Haga clic en un vínculo del menú Vínculos para abrir el destino.
Por ejemplo, el atributo Región en el widget de gráfico de burbujas interactivo está vinculado al informe Primeros 2 empleados por Centro de llamadas. Este informe se selecciona dinámicamente para la Región y el vínculo pasa la región actual al informe. En modo Flash, en MicroStrategy Web, desplace el cursor sobre la burbuja de Atlántico Central y luego seleccione Vínculos en la sugerencia para mostrar todos los vínculos disponibles.
Cuando hace clic en el vínculo Primeros 2 empleados por Centro de llamadas, se muestra el informe de destino. Solo se incluyen los centros de llamadas de la región Atlántico Central.
Análisis de un widget de gráfico apilado interactivo
Un widget de gráfico apilado interactivo presenta una combinación de una lista de casillas de verificación y un gráfico de áreas. El gráfico le permite ver la contribución de varias series de indicadores al cambio en el valor de un conjunto de datos más grande. Este widget permite visualizar los valores totales de los indicadores como una gran área apilada y cada parte del total como áreas apiladas más pequeñas dentro de la gran área apilada. Puede analizar rápidamente cómo cada parte configura el total, lo que es útil al realizar comparaciones porcentuales respecto a un total.

Análisis de documentos en MicroStrategy Web Guía de análisis de documentos de Report Services3
112 Interactividad y análisis Flash: widgets © 2013 MicroStrategy, Inc.
A continuación, se muestra un ejemplo de un widget de gráfico apilado interactivo:
Al seleccionar elementos de atributo individuales (la lista de regiones del ejemplo anterior) con las casillas de verificación, puede determinar qué datos se mostrarán en el gráfico de áreas de la derecha. Cuando todas las casillas de verificación están activadas, como se muestra en el ejemplo, el gráfico de áreas tiene su tamaño máximo ya que representa las contribuciones de cada elemento.
Para analizar los datos en un widget de gráfico apilado interactivo:
• Para cambiar los datos que se muestran en el gráfico de áreas a la derecha, seleccione los elementos de atributo individuales mediante las casillas de verificación situadas a la izquierda. Cuando estén seleccionadas todas las casillas de verificación, el gráfico de áreas se mostrará con su tamaño máximo.
• Para analizar las partes individuales que constituyen el todo, por ejemplo, cuando se realizan comparaciones del porcentaje respecto a un total, haga clic en el nombre del elemento de atributo de la izquierda. La parte del gráfico de área que representa el elemento de atributo aparece resaltada. Elija varios elementos pulsando CTRL y seleccionando los elementos.

Guía de análisis de documentos de Report Services Análisis de documentos en MicroStrategy Web 3
© 2013 MicroStrategy, Inc. Interactividad y análisis Flash: widgets 113
• Si el documento contiene un informe de cuadrícula/gráfico o pila de paneles que está conectado a este widget, active las casillas de verificación o el gráfico de áreas para mostrar los datos relacionados de los informes de cuadrícula/gráfico y pilas de paneles conectados.
No todas las características descritas anteriormente están habilitadas en todos los documentos.
Análisis de un widget de mapa
Un widget de mapa muestra datos en función de las ubicaciones de un mapa. En un mapa se muestran ubicaciones geográficas específicas, así como otros datos relacionados con tales ubicaciones, como los ingresos de una tienda o un número de teléfono.
En un widget de mapa pueden aparecer los siguientes elementos:
• Marcadores de burbuja, que se muestran como las burbujas naranjas del ejemplo a continuación. El tamaño de las burbujas se puede definir mediante un indicador. En el siguiente ejemplo, el tamaño de las burbujas viene determinado por el indicador Count of Carriers.
• Marcadores de imagen, que se muestran como los marcadores de color azul y blanco del ejemplo a continuación. El diseñador del documento selecciona el tipo de marcador de imagen.
• Mapa de densidad, que aplica color a las áreas automáticamente en función de los valores de indicador o de la concentración de ubicaciones

Análisis de documentos en MicroStrategy Web Guía de análisis de documentos de Report Services3
114 Interactividad y análisis Flash: widgets © 2013 MicroStrategy, Inc.
de interés en cada área. En el siguiente ejemplo, las áreas se basan en el indicador Ingreso promedio por cliente.
En el ejemplo anterior se recogen los tres tipos de marcadores. Un widget de mapa puede mostrar un tipo de marcador, varios tipos de marcadores o marcadores del mismo tipo que reflejen distintos indicadores o concentraciones, según cuál sea el diseño del widget. Cada conjunto de marcadores aparece en una capa distinta del widget bajo control de un informe de cuadrícula diferente.
Según cómo se haya diseñado el widget de mapa, es posible que pueda:
• Desplazarse a una área distinta del mapa arrastrando el mapa en la dirección que quiera mover panorámicamente.
• Aumentar o reducir el mapa usando la rueda del ratón.
• Alternar entre las vistas Mapa, Relieve, Satélite y Labeled Satellite haciendo clic en el botón correspondiente en la parte superior del mapa. (Relieve estará disponible cuando haga clic en Mapa, al igual que Etiquetas cuando haga clic en Satélite.) El ejemplo anterior se muestra como un mapa.
• Ver más información sobre un marcador específico (tocando el marcador en el mapa). Si hay varios marcadores en el área de un mapa de densidad, puede pasearse por cada uno de ellos para ver información al respecto.

Guía de análisis de documentos de Report Services Análisis de documentos en MicroStrategy Web 3
© 2013 MicroStrategy, Inc. Interactividad y análisis Flash: widgets 115
También puede desplazarse por la información de marcador si hay varios marcadores agrupados.
• Mostrar u ocultar las capas para mostrar u ocultar marcadores. (Tal y como se ha mencionado, cada conjunto de marcadores se muestra en una capa.) Para ello, haga clic en el icono Seleccionar y, después, en el icono Varias cuadrículas. Aparecerá una lista con las capas del widget. Realice una de las siguientes acciones:
Para mostrar una capa, active la casilla de verificación correspondiente.
Para mostrar todas las capas, active la casilla de verificación Todas las capas.
Para ocultar una capa, desactive la casilla de verificación correspondiente.
• Seleccionar otro indicador para un conjunto de marcadores; para ello, haga clic en el icono Seleccionar y, después, en el icono Varias cuadrículas. Aparecerá una lista con las capas del widget. Para que la capa se actualice, seleccione el indicador que se va a mostrar. En el ejemplo anterior, los marcadores de burbuja usan el indicador Count Carriers, pero puede cambiarlo por el indicador Beneficios, como aquí:
• Puede crear una región para agrupar ubicaciones. Para ello, haga clic en el icono Seleccionar y, a continuación, realice una de las siguientes acciones:
Para dibujar un rectángulo alrededor del área, haga clic en el icono Búsqueda de rectángulo de asignación y trace un rectángulo en el mapa.
Para seleccionar marcadores individuales, haga clic en el icono Selección única y seleccione los marcadores en el mapa. Haga clic en Listo para crear la región.
Para quitar todas las regiones definidas del mapa, haga clic en el icono Seleccionar y, a continuación, haga clic en el icono Eliminar. En el mensaje, haga clic en Aceptar para eliminar las regiones.

Análisis de documentos en MicroStrategy Web Guía de análisis de documentos de Report Services3
116 Interactividad y análisis Flash: widgets © 2013 MicroStrategy, Inc.
Visualización de un widget de medios
El widget de medios puede presentar distintos tipos de medios, como vídeo, audio, imágenes o contenido Web en el tablero. Los medios en el widget pueden proporcionar información básica acerca de los datos o instrucciones de uso del tablero. En el siguiente tablero, el widget de medios situado en la esquina superior izquierda muestra al Presidente y Director General de una empresa presentando a sus empleados un análisis de las tendencias fundamentales reflejadas en las últimas cifras obtenidas.
Por defecto, el vídeo se reproduce de forma automática cuando se abre el documento. Puede pausar, rebobinar, detener o volver a reproducir el vídeo en el widget de medios en cualquier momento.

Guía de análisis de documentos de Report Services Análisis de documentos en MicroStrategy Web 3
© 2013 MicroStrategy, Inc. Interactividad y análisis Flash: widgets 117
Configuración de IIS 6 en Microsoft Windows 2003 SP2 (R2) para mostrar vídeo de Flash
Si su equipo está ejecutando Microsoft Windows 2003 SP2 (R2) y Microsoft Internet Information Services (IIS) 6, debe agregar los archivos .flv a los tipos Extensiones multipropósito de correo Internet (MIME) en el Administrador de IIS. Si no modifica los tipos MIME en IIS, el widget de medios no puede funcionar correctamente en este entorno. A continuación, se incluye un procedimiento para agregar los archivos flv. Si su equipo funciona en un entorno diferente, no se requiere este procedimiento.
Los productos de terceros que se describen en este documento han sido fabricados por proveedores independientes de MicroStrategy. MicroStrategy no ofrece ninguna garantía, expresa, implícita ni de ningún tipo, con respecto a este producto, como su rendimiento o fiabilidad.
Para agregar archivos .flv a los tipos MIME en Microsoft IIS 6
Este procedimiento solo es necesario si su equipo está ejecutando Microsoft Windows 2003 SP2 (R2) y Microsoft IIS 6
1 Desde el menú Inicio de Windows, seleccione Panel de control y, a continuación, seleccione Herramientas administrativas. Se abre la ventana de Herramientas administrativas.
2 Haga doble clic en el Administrador de Internet Information Services (IIS). Se abre el Administrador de IIS.
3 Expanda la carpeta (equipo local), Sitios Web y, a continuación, expanda Sitio Web predeterminado.
4 Haga clic con el botón derecho en MicroStrategy y seleccione Propiedades. Se abre el cuadro de diálogo Propiedades de MicroStrategy.
5 En la ficha Encabezados HTTP, haga clic en el botón Tipos MIME en el área de tipos MIME. Se abre el cuadro de diálogo Tipos MIME.
6 Haga clic en Nuevo. Se abre el cuadro de diálogo Tipo MIME.
7 En el campo de texto Extensión, escriba flv.
8 En el campo de texto Tipo MIME, escriba video/x-flv.

Análisis de documentos en MicroStrategy Web Guía de análisis de documentos de Report Services3
118 Interactividad y análisis Flash: widgets © 2013 MicroStrategy, Inc.
9 Haga clic en Aceptar. Se cierra el cuadro de diálogo Tipo MIME.
10 Haga clic en Aceptar. Se cierra el cuadro de diálogo Tipos MIME.
11 Haga clic en Aceptar. Se cerrará el cuadro de diálogo Propiedades de MicroStrategy.
12 Reinicie IIS.
Análisis de un widget de micrográficos
El widget de micrográficos consiste en representaciones compactas de datos que le permiten visualizar de forma rápida tendencias en los datos. Los micrográficos presentan la información de tal manera que pueda determinar, de un vistazo, la tendencia de un indicador a lo largo del tiempo o el comportamiento de ese indicador en comparación con las cifras previstas. El widget de micrográficos resulta útil para esta función porque los micrográficos individuales pueden mostrar datos de indicador y de atributo en un gráfico de tamaño reducido que de otra forma se mostraría como un valor único en una celda de informe de cuadrícula.
Uno, dos o tres micrográficos se pueden mostrar en el widget de micrográficos, según la forma en que el diseñador del documento definió el widget. Por ejemplo, los micrográficos de barras y sparklines se incluyen en el lado izquierdo del widget que se muestra a continuación. Estos micrográficos presentan la tendencia de un indicador a lo largo del tiempo, de izquierda a derecha. En el lado derecho del widget, los micrográficos de viñetas revelan el porcentaje de casos que se cerraron, en correlación con las metas para las regiones, que se representan mediante las líneas verticales dentro de los micrográficos de viñetas.

Guía de análisis de documentos de Report Services Análisis de documentos en MicroStrategy Web 3
© 2013 MicroStrategy, Inc. Interactividad y análisis Flash: widgets 119
Al desplazar el cursor sobre un banco de datos en un micrográfico, se muestra información sobre ese punto de datos en una sugerencia. Por ejemplo, si se desplaza el cursor por encima de la barra en el micrográfico del gráfico de barras que se mostró anteriormente (Trailing 12 Months, Min/Max), la sugerencia muestra el mes y la cantidad de casos abiertos.
Tipos de micrográficos
Los diferentes tipos de micrográficos son:
• Los gráficos de barras representan un indicador con respecto al tiempo mediante una sola barra y muestran el valor actual y los datos históricos de un indicador para visualizar la forma de la tendencia.
• Los sparklines representan un indicador con respecto al tiempo mediante un gráfico de líneas y muestran el valor actual y los datos históricos de un indicador para visualizar la forma de la tendencia. Los micrográficos de sparklines constan de los siguientes elementos:
Un gráfico de líneas que representa el valor del indicador a lo largo del tiempo.
Una línea de referencia horizontal, que proporciona un punto de comparación entre los valores reales y los de referencia.
• Los micrográficos de viñetas comparan el valor de un indicador con otros indicadores y suelen representar un valor destino. Un ejemplo común es la comparación del valor del año hasta la fecha de un indicador con el objetivo anual o el pronóstico del indicador. Los gráficos de viñetas constan de los siguientes elementos:
Una barra horizontal de medida del rendimiento. Esta barra representa el valor de indicador real.
Una línea vertical de referencia, que suele ser el valor destino del indicador.

Análisis de documentos en MicroStrategy Web Guía de análisis de documentos de Report Services3
120 Interactividad y análisis Flash: widgets © 2013 MicroStrategy, Inc.
Rangos de referencia de colores (Rango 1, Rango 2 y Rango 3) que indican un intervalo numérico en el que existen los valores del indicador.
Cómo se muestran los widgets: Modos de operación
Puede ver un widget de micrográficos e interactuar con él de muchas maneras, denominadas modos de operación. Cada uno de estos modos proporciona una forma exclusiva de analizar los micrográficos y datos dentro del widget. El diseñador del documento define qué modo se utiliza en un widget de micrográficos en particular. Estos modos pueden ser:
• Cuadrícula: todas las filas de micrográficos se muestran al mismo tiempo, de arriba a abajo, como se indica a continuación:
En el modo de cuadrícula, si las filas de la cuadrícula tienen al menos tres atributos, cada atributo, salvo el atributo del extremo derecho, se combina y se muestra como una fila en el widget. Por ejemplo, si Region es el primer atributo y Centro de atención es el segundo atributo, se muestran filas para Boston noreste y Nueva York noreste.
Si el widget agrupa y aplica sangría a estas filas en una visualización de árbol jerárquico, puede contraer o expandir los grupos para mostrar diferentes niveles de detalle, donde cada nivel representa un atributo diferente. Por ejemplo, en la imagen siguiente, las filas se agrupan por el atributo Región. El grupo Noreste se expande para mostrar los elementos

Guía de análisis de documentos de Report Services Análisis de documentos en MicroStrategy Web 3
© 2013 MicroStrategy, Inc. Interactividad y análisis Flash: widgets 121
del atributo Centro de llamadas que se muestra a continuación, con las filas Boston y Nueva York.
• Desplazamiento vertical: Las filas de micrográficos se desplazan automáticamente de arriba hacia abajo. También puede navegar manualmente desde una fila a la siguiente con los botones Anterior y Siguiente en el lado derecho del widget, como se muestra a continuación:
• Marca: los micrográficos y el texto complementario se muestran en una marca de desplazamiento que se mueve de derecha a izquierda, como se indica a continuación. También puede desplazarse manualmente desde una marca a la siguiente con los botones Anterior y Siguiente en el lado derecho del widget. Es posible que se haya agregado texto junto a cada micrográfico para proporcionar información básica o resaltar una tendencia que se muestre en el micrográfico. Este texto se muestra junto con los micrográficos a medida que se desplazan horizontalmente, como se indica a continuación:

Análisis de documentos en MicroStrategy Web Guía de análisis de documentos de Report Services3
122 Interactividad y análisis Flash: widgets © 2013 MicroStrategy, Inc.
Ejecución de un informe u otro documento desde un widget de micrográficos
Los vínculos le permiten conectarse desde un widget de un documento (origen) a otro documento o informe (destino). La información puede pasar del origen al destino. Por ejemplo, el destino puede mostrar información únicamente para el objeto seleccionado en el origen, para los objetos elegidos en la selección dinámica del origen, o para objetos específicos y predeterminados, entre otras opciones. Si el widget tiene vínculos, se muestra el menú Vínculos al desplazar el cursor sobre una burbuja del widget. Haga clic en un vínculo del menú Vínculos para abrir el destino.
Por ejemplo, el atributo Región en el widget de micrográficos que se muestra a continuación está vinculado al informe Primeros 2 empleados por Centro de llamadas. Este informe se selecciona dinámicamente para la Región y el vínculo pasa la región actual al informe. En modo Flash, en MicroStrategy Web, desplace el cursor sobre el punto de datos de la región Noreste en el gráfico sparkline para Ingresos y luego seleccione Vínculos en la sugerencia para mostrar los vínculos disponibles, como se muestra a continuación:
Cuando hace clic en el vínculo Primeros 2 empleados por Centro de llamadas, se muestra el informe de destino. Solo se incluyen los centros de llamadas en la región Noreste, como se muestra a continuación:

Guía de análisis de documentos de Report Services Análisis de documentos en MicroStrategy Web 3
© 2013 MicroStrategy, Inc. Interactividad y análisis Flash: widgets 123
Este vínculo también se muestra en el gráfico de barras, como se muestra a continuación, cuando desplaza el cursor sobre la barra de la región Sur:
Análisis de un widget de lector de RSS
RSS (Really Simple Syndication) es un formato de datos que se utiliza para mostrar contenido Web actualizado al hacer clic en una dirección URL. Un documento RSS se denomina fuente y contiene un resumen del contenido de un sitio web asociado o el texto completo.
El widget de lector RSS ofrece una vista integral del negocio, dado que permite comparar y contrastar los datos del tablero con información procedente de fuentes externas de suministro de noticias.
El widget de lector de RSS del siguiente ejemplo obtiene las noticias de una fuente de noticias RSS, que se pueden mostrar junto con los otros componentes del tablero. La fuente RSS se recarga de forma automática para mostrar las noticias más recientes sobre diversos temas especificados por el usuario. Cuando selecciona una noticia de la lista, el principio del artículo se muestra en la sección de detalles en la parte superior. Al hacer clic en el texto del artículo, se abre el artículo completo en una ventana nueva.

Análisis de documentos en MicroStrategy Web Guía de análisis de documentos de Report Services3
124 Interactividad y análisis Flash: widgets © 2013 MicroStrategy, Inc.
Puede actualizar la lista de artículos haciendo clic en el icono Actualizar en la parte superior izquierda del widget. También puede navegar desde y hacia las distintas páginas de artículos mediante las flechas de la parte inferior.
Puede utilizar widgets de Lector de RSS en un tablero para visualizar y actualizar sus fuentes RSS de noticias preferidas a medida que analiza cuadrículas, gráficos y otros objetos del tablero.
Por ejemplo, un tablero muestra cifras de ventas de algunos de sus clientes locales, y un widget de lector de RRS que muestra las noticias más recientes sobre esos clientes. Esto le permitirá ver tanto los datos de ventas como las noticias acerca de esos mismos clientes desde una única ubicación. Tenga en cuenta este otro ejemplo. Uno de sus informes proporciona las cifras de ventas de un grupo de tiendas en el norte de California. Una fuente RSS muestra las noticias locales sobre el sector para esa región específica, lo cual puede proporcionar una información básica muy valiosa sobre esas cifras de ventas.
Para ampliar esta relación entre sus datos empresariales y las noticias recientes, se puede conectar una fuente RSS con atributos específicos del documento. Por ejemplo, puede hacer clic en el nombre de un cliente en un informe para ver noticias RSS actualizadas sobre ese cliente.
Análisis de un widget de termómetro
Un widget de termómetro es un indicador de un solo estado que muestra un termómetro que indica un nivel de temperatura determinado. El nivel de

Guía de análisis de documentos de Report Services Análisis de documentos en MicroStrategy Web 3
© 2013 MicroStrategy, Inc. Interactividad y análisis Flash: widgets 125
temperatura en el interior del termómetro es una representación visual de un solo valor de indicador. Este tipo de widget es ideal para el seguimiento del progreso hacia un objetivo.
En la siguiente imagen, el nivel del termómetro representa la cantidad de unidades vendidas.
El widget de termómetro es muy útil cuando se combina con un selector porque le permite elegir selectivamente valores de indicadores específicos para mostrarlos en el termómetro. Por ejemplo, se puede seleccionar el año 2008 de un selector o informe de cuadrícula/gráfico para mostrar los ingresos de 2008 en el widget de termómetro.
Análisis de un widget de barra de desplazamiento de serie temporal
Un widget de barra de desplazamiento de serie temporal es un gráfico de áreas que le permite elegir qué sección del gráfico se verá en un momento. El widget consta de dos gráficos relacionados, uno colocado encima del otro. El gráfico superior es el controlador y contiene una barra de desplazamiento. El gráfico inferior es el gráfico primario. Utilice la barra de desplazamiento en el controlador para seleccionar alguna parte del controlador, que determina el intervalo de datos visible en el gráfico primario. A menudo, los conjuntos de datos de serie temporal son largos y requieren análisis tanto generales como detallados. El widget de barra de desplazamiento de serie temporal le permite centrarse en los detalles de un intervalo de tiempo breve y luego

Análisis de documentos en MicroStrategy Web Guía de análisis de documentos de Report Services3
126 Interactividad y análisis Flash: widgets © 2013 MicroStrategy, Inc.
expandirlo para ver las tendencias a lo largo del tiempo. A continuación se muestra un ejemplo de barra de desplazamiento de serie temporal.
Un widget de barra de desplazamiento de serie temporal se puede combinar con un selector interactivo de manera que pueda cambiar los atributos que se muestran en el widget. Por ejemplo, puede seleccionar la región Suroeste para que el widget de barra de desplazamiento de serie temporal muestre los valores Ingresos de Suroeste en un período de tiempo seleccionado.
Para analizar los datos en un widget de barra de desplazamiento de serie temporal:
• Si desea determinar qué parte del gráfico desea ver, utilice la barra de desplazamiento de la parte superior del widget para ajustar la posición de la barra de desplazamiento.
• Para determinar el rango de los valores de gráfico que desea ver, arrastre el extremo derecho o izquierdo de la barra de desplazamiento en la parte superior del widget para ajustar su tamaño.
• Para ocultar (o mostrar) el controlador de gráfico, seleccione el botón Expandir/Contraer situado en la parte superior izquierda del widget.
• Si el documento contiene un informe de cuadrícula/gráfico o la pila de paneles está conectada a este widget, utilice el controlador de la barra de desplazamiento de serie temporal y el gráfico principal para mostrar los

Guía de análisis de documentos de Report Services Análisis de documentos en MicroStrategy Web 3
© 2013 MicroStrategy, Inc. Interactividad y análisis Flash: widgets 127
datos relacionados de las pilas de paneles y los informes de cuadrícula/gráfico conectados.
Algunas de las características descritas anteriormente no están habilitadas en todos los documentos.
Análisis de un widget de cascada
Un gráfico de cascada resalta los incrementos y los decrementos de los valores de los indicadores a lo largo del tiempo. Puede usar el widget para identificar los aspectos de la actividad empresarial que desempeñan un papel importante en las fluctuaciones en los valores. El widget también se puede usar para realizar análisis "y si".
El widget consta de un grupo de barras en clúster que se muestran de izquierda a derecha. El eje X contiene atributos de elemento o indicadores, en función de la ubicación de los atributos y los indicadores en la plantilla del widget. El eje Y muestra un rango de valores basado en los indicadores de la plantilla del widget. Los incrementos y decrementos del widget se calculan y se muestran en función de los indicadores incluidos en el informe de cuadrícula/gráfico que contiene el widget y el orden de dichos indicadores.
En el ejemplo siguiente, los indicadores se muestran a lo largo del eje X. La primera barra representa la cantidad de ingresos por ventas generada en 2006. Las barras restantes del widget representan los otros indicadores en el eje X, que incluyen los indicadores Depreciación y Gastos impositivos (Depreciation y Tax Expense). Estas barras muestran los factores empresariales que han reducido los ingresos y un factor (el indicador Otras ganancias y pérdidas [Other Gains and Losses]) que aumentó los ingresos. En grupo, estas barras resaltan las contribuciones de diversos aspectos del negocio a los ingresos totales de las ventas. Este valor final está representado

Análisis de documentos en MicroStrategy Web Guía de análisis de documentos de Report Services3
128 Interactividad y análisis Flash: widgets © 2013 MicroStrategy, Inc.
por la barra situada en el extremo derecho, que representa los ingresos netos de 2006.
Análisis de un widget de visor de lista ponderada
Un widget de visor de lista ponderada combina las técnicas de visualización de datos de umbrales y ponderaciones gráficas en una sola imagen. Esto le permite evaluar el comportamiento de grupos de elementos.
Los umbrales del widget resaltan filas en función del valor del primer indicador del informe de cuadrícula/gráfico que contiene el widget. Concretamente, las filas se resaltan según el rango de valores del primer indicador de las columnas del informe de cuadrícula/gráfico. Las filas también se ordenan de forma automática para que los indicadores con un buen comportamiento se sitúen en la parte superior y aquellos que tienen un bajo rendimiento aparezcan en la parte inferior. Junto a la cuadrícula se

Guía de análisis de documentos de Report Services Análisis de documentos en MicroStrategy Web 3
© 2013 MicroStrategy, Inc. Interactividad y análisis Flash: widgets 129
incluye un gráfico de barras apiladas que indica la contribución relativa o el peso de cada fila.
En resumen, el widget de visor de lista ponderada posee las siguientes características:
• Una cuadrícula que proporciona valores de atributo y de indicador con colores de umbral aplicados a los valores de arriba abajo. Las bandas de color de la cuadrícula reflejan el rango de valores del primer indicador de informe de cuadrícula/gráfico que contiene el widget.
En el ejemplo anterior, las filas superiores son verdes y representan el valor máximo del indicador Recuento de pedidos. Las filas siguientes son negras, lo que denota valores de indicador neutros, y cambian gradualmente a rojas en las filas inferiores. El color rojo representa el rango de valores mínimo del indicador Recuento de pedidos. El widget genera automáticamente el color degradado de verde a negro a rojo.
• Un gráfico de barras apiladas a la izquierda que representa la contribución relativa o el porcentaje del total de un indicador. Esta barra refleja los valores del segundo indicador en el informe de cuadrícula/gráfico que contiene el widget.
• Se usan colores específicos para representar un rendimiento bueno, neutro o deficiente: Por defecto:
el verde indica un buen rendimiento
el negro indica un rendimiento neutro
el rojo indica un rendimiento deficiente

Análisis de documentos en MicroStrategy Web Guía de análisis de documentos de Report Services3
130 Exportación de un documento en MicroStrategy Web © 2013 MicroStrategy, Inc.
El diseñador del documento puede cambiar la configuración de estos colores.
Exportación de un documento en MicroStrategy Web
Al exportar un documento, puede ver e interactuar con los resultados del documento fuera de MicroStrategy Web. Por ejemplo, puede ver los resultados en un archivo PDF en Adobe Reader, manipular los datos exportados en una hoja de cálculos de Excel o crear un tablero de Flash interactivo para usarlo sin conexión.
Puede exportar un documento a los siguientes formatos:
• Archivo PDF: exporte el documento a un archivo PDF en un lector como Adobe Reader. Puede ver el PDF en cualquier dispositivo que tenga un lector de PDF, como otro equipo, un equipo con Linux, un Nook o un Kindle.
• Hoja de cálculo de Excel (.xls): exporta el documento a una hoja de cálculo de Microsoft Excel para llevar a cabo más manipulaciones y usos. Consulte la Guía de creación de documentos para obtener sugerencias para crear un documento que se visualice correctamente al exportarlo a Excel.
• Archivo HTML: exporta el documento a un archivo html en una ventana separada.
• Archivo Flash: exporta el documento a un archivo Flash independiente y completamente interactivo. Todos los archivos Flash de un proyecto se exportan en uno de los formatos siguientes:
formato MHT, que se puede abrir en Internet Explorer. También en Firefox con un complemento de un tercero
Formato de archivo PDF, que se puede abrir en Adobe Reader
El diseñador del documento determina el formato del archivo Flash. Si desea obtener más información y conocer los pasos para cambiar el formato en que se exportan los archivos Flash, consulte Exportación de un documento a Flash, página 35.

Guía de análisis de documentos de Report Services Análisis de documentos en MicroStrategy Web 3
© 2013 MicroStrategy, Inc. Exportación de un documento en MicroStrategy Web 131
Se le pedirá que introduzca lo siguiente cuando exporte un documento, a menos que el diseñador de documentos haya especificado las opciones de exportación por defecto para el documento:
• Si el documento está agrupado, puede elegir exportar todo el documento o solamente el elemento de grupo seleccionado. La paginación permite visualizar el documento según un elemento de grupo seleccionado. Para obtener información sobre la agrupación y la paginación, así como ejemplos, consulte Agrupamiento de documentos: paginación, página 69.
• Si el documento contiene varios diseños, puede elegir exportar todo el documento o solamente el diseño que el usuario está visualizando en ese momento. Para obtener más información sobre cómo exportar diseños a Excel, consulte Exportación de un documento con varios diseños a Excel, página 33.
Puede exportar un documento desde dentro del documento o directamente desde una carpeta. Los siguientes procedimientos describen ambas tareas. También puede exportar una única cuadrícula/gráfico a un archivo PDF o una hoja de cálculo de Excel. Para ver indicaciones, consulte Exportación de una cuadrícula/gráfico desde un documento, página 132.
Para exportar un documento abierto
1 En MicroStrategy Web, haga clic en el nombre del documento para ejecutarlo.
2 Desde el menú Inicio, seleccione Exportar y, a continuación, seleccione el formato de archivo en el que exportará el documento. Las opciones son:
• Excel
• HTML
• Flash
Si un formato de exportación no está disponible en la barra de herramientas, no se ha habilitado el formato de exportación para ese documento.
3 Dependiendo del tipo de archivo, puede solicitarle que abra o guarde el archivo exportado. Puede elegir:

Análisis de documentos en MicroStrategy Web Guía de análisis de documentos de Report Services3
132 Exportación de un documento en MicroStrategy Web © 2013 MicroStrategy, Inc.
• Abrir el archivo haciendo clic en Abrir. Una copia del documento se abre en un explorador.
• Guardar el archivo haciendo clic en Guardar. Asigne un nombre al archivo y guárdelo. No cambie el tipo de archivo.
Para exportar un documento directamente desde una carpeta
1 En MicroStrategy Web, haga clic con el botón derecho en el documento y seleccione Ejecutar como.
2 Si el documento contiene selecciones dinámicas, respóndalas y haga clic en Exportar.
3 Si el modo DHTML está deshabilitado, haga clic en el icono Exportar o el icono PDF en la columna Acciones.
Si un formato de exportación no está disponible en la barra de herramientas, no se ha habilitado el formato de exportación para ese documento.
4 Si DHTML está habilitado, seleccione el formato al que exportará:
• Para exportar a PDF, seleccione Exportar a PDF.
• Para exportar a Microsoft Excel, seleccione Exportar a Excel.
• Para exportar a HTML, seleccione Exportar a HTML.
• Para exportar a Flash, seleccione Exportar a Flash.
5 Dependiendo del tipo de archivo, puede solicitarle que abra o guarde el archivo exportado. Puede elegir:
• Abrir el archivo haciendo clic en Abrir. Una copia del documento se abre en un explorador.
• Guardar el archivo haciendo clic en Guardar. Asigne un nombre al archivo y guárdelo. No cambie el tipo de archivo.
Exportación de una cuadrícula/gráfico desde un documento
Puede exportar una única cuadrícula/gráfico que se muestra en un documento a un archivo PDF o una hoja de cálculo de Excel. Proporciona

Guía de análisis de documentos de Report Services Análisis de documentos en MicroStrategy Web 3
© 2013 MicroStrategy, Inc. Exportación de un documento en MicroStrategy Web 133
flexibilidad adicional para compartir e imprimir los datos, para que no tenga que exportar todo el documento.
El documento debe mostrarse en modo exprés o Flash. En modo exprés, la barra de título de la cuadrícula/gráfico debe mostrarse. Los siguientes procedimientos describen ambas tareas.
Se exporta un widget como una cuadrícula/gráfico.
Para exportar una cuadrícula/gráfico desde el modo exprés
1 En MicroStrategy Web, abra el documento en modo exprés.
2 Haga clic en el icono de la barra de título de la cuadrícula/gráfico y apunte a Exportar a PDF o Exportar a Excel.
• Si elige PDF, el archivo PDF se abre en otra ventana del explorador.
• Si elige Excel, se le pide que abra o guarde el archivo exportado. Puede elegir:
Abrir el archivo haciendo clic en Abrir. Una copia del documento se abre en otra ventana del explorador.
Guardar el archivo haciendo clic en Guardar. Asigne un nombre al archivo y guárdelo. No cambie el tipo de archivo.
Para exportar una cuadrícula/gráfico desde el modo Flash
1 En MicroStrategy Web, abra el documento en modo Flash.
2 Pase el cursor sobre la cuadrícula/gráfico. Se mostrarán los iconos para exportar a Excel y PDF.
3 Realice una de las siguientes acciones:
• Para exportar la cuadrícula/gráfico a Excel, haga clic en el icono Exportar a Excel. Se le pide que abra o guarde el archivo exportado. Puede elegir:
Abrir el archivo haciendo clic en Abrir. Una copia del documento se abre en otra ventana del explorador.
Guardar el archivo haciendo clic en Guardar. Asigne un nombre al archivo y guárdelo. No cambie el tipo de archivo.

Análisis de documentos en MicroStrategy Web Guía de análisis de documentos de Report Services3
134 Impresión de un documento en MicroStrategy Web © 2013 MicroStrategy, Inc.
• Para exportar la cuadrícula/gráfico a PDF, haga clic en el icono Exportar a PDF. El archivo PDF se abre en una ventana distinta del explorador.
Impresión de un documento en MicroStrategy Web
Para ver o imprimir el documento en MicroStrategy Web, primero debe exportar el documento a PDF.
Para imprimir un documento en MicroStrategy Web
1 En MicroStrategy Web, puede exportar un documento directamente desde una carpeta, o puede exportarlo mientras lo visualiza, tal como se describe a continuación. (Debe exportarlo antes de imprimirlo.)
• Para exportar un documento directamente desde una carpeta, desplace el ratón sobre el documento para mostrar los iconos o vínculos de acción. Realice una de las siguientes acciones:
– En la vista de iconos, haga clic en el vínculo PDF que se encuentra debajo del nombre del documento.
– En la vista de lista, haga clic en el icono PDF en la columna Acciones.
• Para exportar un documento mientras lo visualiza, haga clic en el icono Imprimir en la barra de herramientas.
Aparece el cuadro de diálogo Exportar a PDF.
Tenga en cuenta lo siguiente:
• Si el icono Imprimir o el vínculo al PDF no está disponible, no se ha habilitado la exportación a PDF para este documento.
• Si no se muestra el cuadro de diálogo Exportar a PDF, no será necesario completar los pasos restantes de este procedimiento. El PDF se abrirá de inmediato y puede hacer clic en Imprimir.
2 Si el documento contiene varios diseños, puede elegir exportar todo el documento o solamente el diseño actual.

Guía de análisis de documentos de Report Services Análisis de documentos en MicroStrategy Web 3
© 2013 MicroStrategy, Inc. Adición de documentos al historial 135
• Para exportar todo el documento, seleccione Todos los diseños. Cada diseño comenzará en una página nueva.
• Para exportar el diseño actual solamente, seleccione Diseño actual.
3 Si el documento contiene campos de paginación (consulte Agrupamiento de documentos: paginación, página 69 para obtener una descripción de los grupos y las páginas), puede elegir exportar todo el documento o solamente el elemento de grupo seleccionado a PDF. La paginación permite visualizar el documento según un elemento de grupo seleccionado.
• Para exportar todo el documento, desactive la casilla de verificación Expandir paginación.
• Para exportar solamente el elemento de grupo seleccionado, seleccione la casilla de verificación Expandir paginación.
4 Haga clic en Aceptar. El PDF se abre en una ventana distinta del explorador.
5 Haga clic en el icono Imprimir que se encuentra en la barra de herramientas de Acrobat Reader. Aparece el cuadro de diálogo Imprimir.
6 Puede cambiar la configuración de impresión, como la impresora que se usará y el rango de páginas que se imprimirán, según sea necesario. Haga clic en Aceptar.
Adición de documentos al historial
El proyecto de MicroStrategy se puede configurar para que almacene automáticamente los resultados de cada documento en la carpeta Historial. En caso contrario, se pueden almacenar los resultados de un documento específico en la carpeta Historial.
Puede agregar un documento al historial durante su ejecución o, después de haberlo ejecutado, cuando esté viendo los resultados. Ambos procedimientos se describen a continuación.
Para ver los resultados almacenados en la carpeta Historial, haga clic en el icono de MicroStrategy en la parte superior de cualquier página y, a continuación, seleccione Historial. Para obtener más información acerca de las opciones de la lista de historial, consulte la ayuda de MicroStrategy Web.

Análisis de documentos en MicroStrategy Web Guía de análisis de documentos de Report Services3
136 Suscripción a documentos a través de MicroStrategy Distribution Services © 2013 MicroStrategy, Inc.
Si posee el producto MicroStrategy Distribution Services, también puede agregar los resultados del documento al historial mediante una suscripción. Esto le permite designar un conjunto específico de resultados de informe/documento para agregarlo al historial de forma planificada. Para obtener más información, consulte Suscripción a documentos a través de MicroStrategy Distribution Services, página 136.
Para agregar un documento al historial mientras se está ejecutando
1 En un proyecto en MicroStrategy Web, desplácese hasta la carpeta que contiene el documento.
2 Haga clic en el nombre del documento para ejecutarlo.
3 En la página de espera que aparece mientras el documento se está ejecutando, haga clic en Agregar a Historial.
Para agregar un documento al historial después de haberlo ejecutado
1 En un proyecto en MicroStrategy Web, desplácese hasta la carpeta que contiene el documento.
2 Haga clic en el nombre del documento para ejecutarlo.
3 Desde el menú Inicio, seleccione Agregar a Historial.
Si esta opción no está disponible, el documento ya se ha agregado al historial.
Suscripción a documentos a través de MicroStrategy Distribution Services
Si dispone del producto MicroStrategy Distribution Services, puede planificar un documento para que se entregue automáticamente a:
• Su lista de historial (consulte Para suscribir un documento al historial con MicroStrategy Distribution Services, página 137)

Guía de análisis de documentos de Report Services Análisis de documentos en MicroStrategy Web 3
© 2013 MicroStrategy, Inc. Suscripción a documentos a través de MicroStrategy Distribution Services 137
• Una carpeta en la red (consulte Para planificar el envío de un documento a una carpeta de red con MicroStrategy Distribution Services, página 139)
• Una impresora en la red (consulte Para planificar el envío de un documento a una impresora de red con MicroStrategy Distribution Services, página 142)
• Una cuenta de correo electrónico (consulte Para planificar el envío por correo electrónico de un documento con MicroStrategy Distribution Services, página 144)
• Dispositivos móviles que usan MicroStrategy Mobile (debe ser propietario de MicroStrategy Mobile para ver esta opción) (consulte Para suscribir un documento a un dispositivo móvil con MicroStrategy Distribution Services, página 147)
Puede planificar las entregas periódicamente o cuando se produzca un evento concreto. La planificación le permite ver los documentos cuando los necesita.
Si no es propietario del producto MicroStrategy Distribution Services, puede agregar un documento a su lista de historial, como se describe en Adición de documentos al historial, página 135. También puede enviar un documento por correo electrónico, enviarlo a la caché, o a un dispositivo móvil. Para obtener instrucciones, consulte la ayuda de MicroStrategy Web.
si se suscribe a un documento con capacidad Flash que se va a entregar a otro usuario, el destinatario puede usarlo solo hasta el punto permitido, como lo especifican sus privilegios de MicroStrategy. Por ejemplo, si no tiene el privilegio para modificar un widget en un documento Flash, el destinatario del documento no podrá modificar un widget en el documento.
Para suscribir un documento al historial con MicroStrategy Distribution Services
1 En un proyecto en MicroStrategy Web, desplácese hasta la carpeta que contiene el documento.
2 Haga clic en el nombre del documento para ejecutarlo.

Análisis de documentos en MicroStrategy Web Guía de análisis de documentos de Report Services3
138 Suscripción a documentos a través de MicroStrategy Distribution Services © 2013 MicroStrategy, Inc.
3 En el menú Inicio, seleccione Suscribir a y, a continuación, Historial. Se abrirá el cuadro de diálogo Suscribir.
Si MicroStrategy Distribution Services no está instalado y configurado, esta opción aparece en el menú Archivo como Agregar a Historial. Para obtener instrucciones sobre cómo agregar un documento a la lista de historial sin Distribution Services, consulte Adición de documentos al historial, página 135.
4 Escriba un Nombre para la suscripción.
5 En la lista desplegable Planificación, seleccione una planificación o evento para activar la entrega del documento.
Las opciones de planificación se crean en MicroStrategy Distribution Services.
6 Para enviar el documento al historial inmediatamente después de crear la suscripción, seleccione la casilla de verificación Ejecutar suscripción inmediatamente.
7 Expanda Opciones avanzadas.
8 A fin de garantizar que las versiones más nuevas del documento sustituyan a las versiones anteriores del documento en el historial, seleccione la casilla de verificación El nuevo informe planificado sobrescribirá las versiones anteriores de sí mismo.
9 Para seleccionar una fecha en la que la suscripción dejará de enviar el documento, siga los siguientes pasos:
a Seleccione la casilla de verificación No entregar después de.
b Haga clic en el calendario y seleccione la fecha para detener la suscripción.
10 Para recibir un correo electrónico de notificación cuando se produzca la entrega, seleccione la casilla de verificación Enviar notificación a la dirección de correo electrónico.
11 Haga clic en Aceptar para guardar la suscripción. Aparece una notificación de que se creó la suscripción; haga clic en Aceptar para continuar.
12 Para comprobar que está suscrito al documento, haga clic en Mis suscripciones en la parte superior de la página. La suscripción aparece recogida en la sección Suscripciones de lista de historial.

Guía de análisis de documentos de Report Services Análisis de documentos en MicroStrategy Web 3
© 2013 MicroStrategy, Inc. Suscripción a documentos a través de MicroStrategy Distribution Services 139
Cuando se activa la planificación, Intelligence Server ejecuta el documento y coloca un mensaje en la lista de historial. Para ver el documento una vez que se ha ejecutado, haga clic en Historial y seleccione el nombre del documento.
Para planificar el envío de un documento a una carpeta de red con MicroStrategy Distribution Services
1 En un proyecto en MicroStrategy Web, desplácese hasta la carpeta que contiene el documento.
2 Haga clic en el nombre del documento para ejecutarlo.
3 En el menú Inicio, seleccione Suscribir a y, a continuación, Archivo. Se abrirá el cuadro de diálogo Planificar entrega a archivo.
4 Escriba un Nombre para la suscripción.
5 En la lista desplegable Planificación, seleccione una planificación o evento para activar la entrega del documento.
Las opciones de planificación se crean en MicroStrategy Distribution Services.
6 Determine la ubicación de entrega para el documento realizando una de estas acciones:
• Si la carpeta de destino está disponible en la lista desplegable al lado de Ubicación, selecciónela.
• Si la carpeta de destino no está disponible en la lista desplegable al lado de Ubicación, puede agregarla. Haga clic en Ubicación. Se abre el Explorador de destinatarios. Realice una de las siguientes acciones:
– Para buscar una carpeta existente en la red, escriba un nombre de carpeta en el campo Buscar.
– Para seleccionar una ubicación de entrega (destinatario), mueva una o más ubicaciones de la lista de la izquierda a la lista Para de la derecha.
– Para agregar ubicaciones de entrega a la lista desplegable, escriba un nombre en el campo Nombre de dirección para la nueva ubicación de entrega que va a agregar. En el campo Dirección física, especifique una ruta de carpeta a una carpeta nueva o existente para la ubicación de entrega. Por ejemplo, una ruta especificada correctamente es: \\FileServ2\SalesReports\

Análisis de documentos en MicroStrategy Web Guía de análisis de documentos de Report Services3
140 Suscripción a documentos a través de MicroStrategy Distribution Services © 2013 MicroStrategy, Inc.
Jan03\. Seleccione un dispositivo de archivo en la lista desplegable Dispositivo. Cuando termine de definir la nueva ubicación de entrega, haga clic en Agregar a destinatarios.
Es necesario que todas las ubicaciones que cree estén accesibles desde el equipo en el que tiene instalado Distribution Services.
Cuando haya seleccionado todas las ubicaciones de entrega (destinatarios), haga clic en Aceptar.
7 Para crear una carpeta nueva en la que entregar los archivos, escriba la ruta de carpeta (que designa la ubicación de la nueva carpeta en la red) con el nombre de la nueva carpeta en el campo Subcarpeta.
8 Seleccione el formato en que enviará el documento en la lista desplegable Formato de entrega, como se describe a continuación:
• Si se selecciona Excel o PDF, el informe se envía como datos adjuntos del mensaje de correo electrónico. También puede reducir el tamaño de los datos adjuntos de Excel o PDF si activa la casilla de verificación Comprimir el contenido.
• Si el documento está agrupado o paginado, se muestra la casilla de verificación Expandir campos de paginación. Active la casilla de verificación para ver todos los objetos de las listas desplegables Paginación al visualizar el documento. Para copiar solo los objetos que se muestran actualmente (los que están seleccionados actualmente en el campo Paginación), desactive esta casilla de verificación.
9 Puede indicar el carácter delimitador que se va a usar para separar los valores en un informe (como, por ejemplo, comas o tabulaciones). En la lista desplegable Delimitador, seleccione una de las opciones siguientes:
• Para elegir un delimitador de la lista, seleccione aquel que desee usar (por ejemplo, Coma o Espacio).
• Para especificar su propio delimitador, seleccione Otro y, a continuación, escriba en el campo el carácter delimitador que desee.
La lista Delimitador solo está disponible si la opción Formato de entrega está definida como Texto sin formato.
10 Escriba un nombre para el archivo en el campo Nombre del archivo.
Puede utilizar variables como la fecha y la hora actual como parte del nombre de archivo. Si desea ver una lista de las variables disponibles que podrán usarse, desplace el cursor sobre el icono Variables que se

Guía de análisis de documentos de Report Services Análisis de documentos en MicroStrategy Web 3
© 2013 MicroStrategy, Inc. Suscripción a documentos a través de MicroStrategy Distribution Services 141
encuentra junto al campo Nombre del archivo. Inserte la variable apropiada en el campo Nombre del archivo.
11 Para obtener una vista preliminar de la entrega, active la casilla de verificación Enviar una vista preliminar. La entrega se envía de forma inmediata.
12 Si el documento contiene selecciones dinámicas, se muestran todas las selecciones dinámicas si no se suscribe a un documento abierto. Las selecciones que realiza para estas selecciones dinámicas se utilizan siempre que se envía el documento.
13 Expanda Opciones avanzadas.
14 Si ha seleccionado la casilla de verificación Comprimir contenido, están disponibles las siguientes acciones:
• Proteger archivo zip: seleccione la casilla de verificación y escriba una contraseña para el archivo zip.
• Nombre de archivo zip: escriba un nombre para el archivo zip.
15 Para seleccionar una fecha en la que la suscripción dejará de enviar el documento, siga los siguientes pasos:
a Seleccione la casilla de verificación No entregar después de.
b Haga clic en el calendario y seleccione la fecha para detener la suscripción.
16 Para que se envíe un correo electrónico de notificación de entrega al enviarla:
a Seleccionar la casilla de verificación Enviar notificación a la dirección de correo electrónico.
b En el campo Dirección nueva, especifique la dirección de correo electrónico a la que enviará una notificación de entrega y seleccione el tipo de cliente de correo electrónico de la dirección de correo electrónico especificada.
17 Haga clic en Aceptar para guardar la suscripción. Aparece una notificación de que se creó la suscripción; haga clic en Aceptar para continuar.
18 Para comprobar que está suscrito al documento, haga clic en Mis suscripciones en la parte superior de la página. La suscripción aparece recogida en la sección Suscripciones de archivo.

Análisis de documentos en MicroStrategy Web Guía de análisis de documentos de Report Services3
142 Suscripción a documentos a través de MicroStrategy Distribution Services © 2013 MicroStrategy, Inc.
Para planificar el envío de un documento a una impresora de red con MicroStrategy Distribution Services
La impresora debe estar disponible en la red de su organización.
1 En un proyecto en MicroStrategy Web, desplácese hasta la carpeta que contiene el documento.
2 Haga clic en el nombre del documento para ejecutarlo.
3 En el menú Inicio, seleccione Suscribir a y, a continuación, Impresora. Se abre el cuadro de diálogo Suscribirse a impresora.
4 Escriba un Nombre para la suscripción.
5 En la lista desplegable Planificación, seleccione una planificación o evento para activar la entrega del documento.
Las opciones de planificación se crean en MicroStrategy Distribution Services.
6 Determine la ubicación de entrega para el documento realizando una de estas acciones:
• Si la impresora de destino está disponible en la lista desplegable al lado de Impresora, selecciónela.
• Si la impresora de destino no está disponible en la lista desplegable, puede agregarla. Haga clic en Impresora. Se abrirá el cuadro de diálogo Explorador de destinatarios. Realice una de las siguientes acciones:
– Para buscar una impresora en existente en la red, escriba el nombre correspondiente en el campo Buscar.
– Para seleccionar una impresora (destinatario), mueva una o más ubicaciones de la lista de la izquierda a la lista Para de la derecha.
– Para agregar una impresora a la lista desplegable, escriba un nombre en el campo Nombre de dirección para la nueva impresora que va a agregar. En el campo Dirección física, indique la ruta de la impresora. Por ejemplo, una ruta especificada correctamente es: \\domain-print1\ID-123HP. Seleccione una impresora de la lista desplegable Dispositivo. Cuando

Guía de análisis de documentos de Report Services Análisis de documentos en MicroStrategy Web 3
© 2013 MicroStrategy, Inc. Suscripción a documentos a través de MicroStrategy Distribution Services 143
termine de definir la nueva impresora, haga clic en Agregar a destinatarios.
Es necesario que todas las ubicaciones que cree estén accesibles desde el equipo en el que tiene instalado Distribution Services. Los caracteres especiales como *, ?, :, ", <, > y , (coma) no son compatibles en la ruta de la impresora.
Cuando haya seleccionado todas las ubicaciones de entrega (destinatarios), haga clic en Aceptar.
7 Para crear una carpeta nueva en la que entregar los archivos, escriba la ruta de carpeta (que designa la ubicación de la nueva carpeta en la red) con el nombre de la nueva carpeta en el campo Subcarpeta.
8 Si el documento está agrupado o paginado, se muestra la casilla de verificación Expandir campos de paginación. Active la casilla de verificación para ver todos los objetos de las listas desplegables Paginación al visualizar el documento. Para copiar solo los objetos que se muestran actualmente (los que están seleccionados actualmente en el campo Paginación), desactive esta casilla de verificación.
9 Especifique las distintas opciones de impresión, como el intervalo de páginas del documento que se va a imprimir, el número de copias o si se van a intercalar las páginas impresas.
10 Para obtener una vista preliminar de la entrega, active la casilla de verificación Enviar una vista preliminar. La entrega se envía de forma inmediata.
11 Expanda Opciones avanzadas.
12 Para seleccionar una fecha en la que la suscripción dejará de enviar el documento, siga los siguientes pasos:
a Seleccione la casilla de verificación No entregar después de.
b Haga clic en el calendario y seleccione la fecha para detener la suscripción.
13 Para que se envíe un correo electrónico de notificación de entrega al enviarla:
a Seleccionar la casilla de verificación Enviar notificación a la dirección de correo electrónico.
b En el campo Dirección nueva, especifique la dirección de correo electrónico a la que enviará una notificación de entrega y seleccione el

Análisis de documentos en MicroStrategy Web Guía de análisis de documentos de Report Services3
144 Suscripción a documentos a través de MicroStrategy Distribution Services © 2013 MicroStrategy, Inc.
tipo de cliente de correo electrónico de la dirección de correo electrónico especificada.
14 Haga clic en Aceptar para guardar la suscripción. Aparece una notificación de que se creó la suscripción; haga clic en Aceptar para continuar.
15 Para comprobar que está suscrito al documento, haga clic en Mis suscripciones en la parte superior de la página. La suscripción aparece recogida en la sección Suscripciones de impresión.
Para planificar el envío por correo electrónico de un documento con MicroStrategy Distribution Services
1 En un proyecto en MicroStrategy Web, desplácese hasta la carpeta que contiene el documento.
2 Haga clic en el nombre del documento para ejecutarlo.
3 En el menú Inicio, seleccione Suscribir a y, a continuación, Correo electrónico. Se abrirá el cuadro de diálogo Suscribirse a correo electrónico.
4 Escriba un Nombre para la suscripción.
5 En la lista desplegable Planificación, seleccione una planificación o evento para activar la entrega del documento.
Las opciones de planificación se crean en MicroStrategy Distribution Services.
6 Seleccione una dirección de correo electrónico a la cual enviar el documento:
a Seleccione Para. Se abrirá el cuadro de diálogo Explorador de destinatarios.
b En la lista desplegable Dirección, seleccione una dirección de correo electrónico a la que enviar el informe o el documento.
Si no ve la dirección de correo electrónico correcta que desea utilizar o la lista desplegable Dirección no está disponible, escriba la dirección de correo electrónico en el campo Nombre de dirección.
c En la lista desplegable Dispositivo, seleccione el tipo de cliente de correo electrónico de la dirección de correo electrónico especificada.

Guía de análisis de documentos de Report Services Análisis de documentos en MicroStrategy Web 3
© 2013 MicroStrategy, Inc. Suscripción a documentos a través de MicroStrategy Distribution Services 145
d Haga clic en Agregar a destinatarios para añadir la nueva dirección de correo electrónico.
e Haga clic en Aceptar para volver al cuadro de diálogo Suscribirse a correo electrónico.
7 Repita el paso anterior para cada dirección de correo electrónico a la que envíe el documento.
8 En la lista desplegable Enviar, especifique la forma de incluir el informe en el correo electrónico; para ello, seleccione una de las siguientes opciones:
Las opciones disponibles pueden variar según los privilegios asignados. Por ejemplo, para enviar un documento a la lista de historial, debe tener el privilegio Suscribirse en Web a historial. Para enviar por correo electrónico un vínculo a la ubicación de un documento en la lista de historial, debe tener el privilegio Utilizar vínculo al historial en correo electrónico.
• Datos en correo electrónico: el documento se muestra en el correo electrónico.
• Datos en correo electrónico y en lista de historial: el documento aparecerá en el correo electrónico y también se enviará al historial.
• Datos y vínculo a lista de historial en correo electrónico: el documento aparece en el correo electrónico, junto con un vínculo a la ubicación del historial del documento.
• Vínculo a lista de historial en correo electrónico: se proporcionará un vínculo a la ubicación del historial del informe o documento en el mensaje de correo electrónico.
9 En la lista desplegable Formato de entrega, seleccione el formato en que desea enviar el documento.
• Si se selecciona Excel o PDF, el informe se envía como datos adjuntos del mensaje de correo electrónico.
• Si selecciona un formato que no sea HTML, puede reducir el tamaño de los datos adjuntos activando la casilla de verificación Comprimir el contenido.
• Para evitar entregas grandes, seleccione un formato de entrega que no sea Excel.
10 Si seleccionó Texto sin formato como Formato de entrega, especifique el carácter delimitador, por ejemplo, coma o tabulación, que va a utilizar

Análisis de documentos en MicroStrategy Web Guía de análisis de documentos de Report Services3
146 Suscripción a documentos a través de MicroStrategy Distribution Services © 2013 MicroStrategy, Inc.
para separar valores en un documento. En la lista desplegable Delimitador, seleccione una de las opciones siguientes:
• Para elegir un delimitador de la lista, seleccione aquel que desee usar (por ejemplo, Coma o Espacio).
• Para especificar su propio delimitador, seleccione Otro y, a continuación, escriba el carácter que desee.
11 Si el documento está agrupado o paginado, se muestra la casilla de verificación Expandir campos de paginación. Active la casilla de verificación para ver todos los objetos de las listas desplegables Paginación al visualizar el documento. Para copiar solo los objetos que se muestran actualmente (los que están seleccionados actualmente en el campo Paginación), desactive esta casilla de verificación.
12 En el campo Asunto, escriba una descripción del informe enviado por correo electrónico.
13 Para mostrar un mensaje en el cuerpo del mensaje de correo electrónico, escriba el texto en el campo Mensaje.
14 Para obtener una vista preliminar de la entrega, active la casilla de verificación Enviar una vista preliminar. La entrega se envía de forma inmediata.
15 Expanda Opciones avanzadas.
16 Si activo la casilla de verificación Comprimir contenido, puede incluir el documento en un archivo zip:
a Active la casilla de verificación Proteger archivo zip con contraseña y escriba una contraseña para el archivo zip.
b Escriba un nombre para el archivo zip en el campo Nombre de archivo zip.
17 Para seleccionar una fecha en la que la suscripción dejará de enviar el documento, siga los siguientes pasos:
a Seleccione la casilla de verificación No entregar después de.
b Haga clic en el calendario y seleccione la fecha para detener la suscripción.
18 Si ha seleccionado varios destinatarios, se muestran las siguientes opciones:

Guía de análisis de documentos de Report Services Análisis de documentos en MicroStrategy Web 3
© 2013 MicroStrategy, Inc. Suscripción a documentos a través de MicroStrategy Distribution Services 147
• Permitir que los destinatarios cambien la configuración de la entrega: active esta casilla de verificación para permitir que los destinatarios modifiquen la configuración. Por ejemplo, el destinatario puede cambiar las respuestas de selección dinámica para la suscripción o la hora del día en la que se envía el documento.
• Permitir que los destinatarios cambien la personalización: active esta casilla de verificación para permitir que los destinatarios modifiquen la personalización. Esta opción permite al destinatario editar las opciones de suscripción.
• Permitir que los destinatarios cancelen la suscripción: active esta casilla de verificación para permitir que los destinatarios cancelen la suscripción de esta entrega planificada.
19 Para un documento con selecciones dinámicas, se muestran todas las selecciones dinámicas. Las selecciones que realice para estas selecciones dinámicas se utilizarán siempre que se entregue el documento.
20 Haga clic en Aceptar para guardar la suscripción. Aparece una notificación de que se creó la suscripción; haga clic en Aceptar para continuar.
21 Para comprobar que está suscrito al documento, haga clic en Mis suscripciones en la parte superior de la página. La suscripción aparece recogida en la sección Suscripciones de impresión.
Para suscribir un documento a un dispositivo móvil con MicroStrategy Distribution Services
Para suscribir un documento a un dispositivo móvil, debe tener el producto MicroStrategy Mobile.
1 En un proyecto en MicroStrategy Web, desplácese hasta la carpeta que contiene el documento.
2 Haga clic en el nombre del documento para ejecutarlo.
3 En el menú Inicio, seleccione Suscribir a y, a continuación, Mobile. Se abrirá el cuadro de diálogo Suscribirse a Mobile.
4 Escriba un Nombre para la suscripción.

Análisis de documentos en MicroStrategy Web Guía de análisis de documentos de Report Services3
148 Suscripción a documentos a través de MicroStrategy Distribution Services © 2013 MicroStrategy, Inc.
5 En la lista desplegable Planificación, seleccione una planificación o evento para activar la entrega del documento.
Las opciones de planificación se crean en MicroStrategy Distribution Services.
6 Para seleccionar los usuarios del dispositivo móvil (contactos) que recibirán el documento, haga clic en Para. Se abre el Explorador de destinatarios.
7 En la lista desplegable Tipo de dispositivo, seleccione el tipo de dispositivo al que enviará el documento. Las opciones son:
• BlackBerry
• iPhone
• iPad
8 Para enviar el documento al historial inmediatamente después de crear la suscripción, seleccione la casilla de verificación Ejecutar suscripción inmediatamente.
9 Expanda Opciones avanzadas.
10 Para seleccionar una fecha en la que la suscripción dejará de enviar el documento, siga los siguientes pasos:
a Seleccione la casilla de verificación No entregar después de.
b Haga clic en el calendario y seleccione la fecha para detener la suscripción.
11 Si seleccionó varios destinatarios, se mostrarán las siguientes opciones.
• Permitir que los destinatarios cambien la configuración de la entrega: active esta casilla de verificación para permitir que los destinatarios modifiquen la configuración. Por ejemplo, el destinatario puede cambiar las respuestas de selección dinámica para la suscripción o la hora del día en la que se envía el documento.
• Permitir que los destinatarios cambien la personalización: active esta casilla de verificación para permitir que los destinatarios modifiquen la personalización. Esta opción permite al destinatario editar las opciones de suscripción.
• Permitir que los destinatarios cancelen la suscripción: active esta casilla de verificación para permitir que los destinatarios cancelen la suscripción de esta entrega planificada.

Guía de análisis de documentos de Report Services Análisis de documentos en MicroStrategy Web 3
© 2013 MicroStrategy, Inc. Actualización mediante documentos habilitados para Transaction Services 149
12 Haga clic en Aceptar para guardar la suscripción. Aparece una notificación de que se creó la suscripción; haga clic en Aceptar para continuar.
13 Para comprobar que está suscrito al documento, haga clic en Mis suscripciones en la parte superior de la página. La suscripción aparece recogida en la sección Suscripciones de Mobile.
Actualización mediante documentos habilitados para Transaction Services
Puede utilizar un documento habilitado para Transaction Services para:
• Aprobar solicitudes
• Realizar el seguimiento de la actividad comercial
• Ejecutar decisiones empresariales
Puede usar estas tareas directamente desde el documento en modo exprés de MicroStrategy Web y cuando visualice el documento en un iPhone, iPad o dispositivo Android con MicroStrategy Mobile.
Para obtener instrucciones sobre cómo usar un documento habilitado para Transaction Services para actualizar datos cuando el documento se visualiza en un dispositivo móvil, consulte la guía Mobile Analysis Guide.
Requisitos previos
• Debe disponer del producto Transaction Services.
• Debe poseer privilegios para ejecutar transacciones.
Uso de un documento habilitado para Transaction Services para actualizar datos
1 Abra el documento en modo exprés.
2 Haga clic en el campo de texto o la celda de cuadrícula del valor que desea modificar y luego:

Análisis de documentos en MicroStrategy Web Guía de análisis de documentos de Report Services3
150 Actualización mediante documentos habilitados para Transaction Services © 2013 MicroStrategy, Inc.
• Para modificar un valor en un control Campo de texto o Área de texto, escriba un valor en el campo y presione ENTRAR.
• Para seleccionar una fecha de un control Calendario, haga clic en la fecha. Puede usar las flechas hacia la izquierda o la derecha para seleccionar un mes y hacer clic en un año en el calendario para elegir ese año.
• Para seleccionar una hora en un control Selector de hora, siga alguna de estas instrucciones:
– Para seleccionar una hora en una presentación de reloj, haga clic en las manecillas y arrástrelas hasta la hora deseada.
– Para sumar o restar a una hora un intervalo temporal específico, haga clic en la flecha hacia arriba o abajo. Los intervalos temporales los define el diseñador del documento.
– Para escribir una hora directamente en el selector, haga clic en el campo encima del selector y luego escriba la hora en el campo.
• Para seleccionar un valor de un control Interruptor, active o desactive la casilla de verificación.
• Para seleccionar un valor de un control Lista, seleccione un valor de la lista desplegable.
• Para seleccionar un valor en un control de barra de desplazamiento, haga clic en el indicador y arrástrelo para seleccionarlo.
• Para seleccionar una imagen en un botón de alternar, haga clic en el botón hasta que aparezca la imagen que desee seleccionar.
3 Puede seleccionar y enviar filas de datos individuales en una cuadrícula. Para ello, haga clic en el icono Marcar filas en la esquina superior izquierda de la cuadrícula. Se muestra una casilla de verificación junto a cada fila de datos del documento. Active la casilla de verificación de cada una de las filas de datos que desee enviar.
4 Realice una de las siguientes acciones:
según cómo haya creado el documento el diseñador, habrá diferentes vínculos o botones selector de acciones disponibles. Los nombres de los vínculos o botones para enviar, recalcular y descartar pueden cambiar según cómo los haya definido el diseñador.
• Para enviar los cambios y actualizar los datos con los valores especificados, haga clic en el botón o vínculo Enviar.

Guía de análisis de documentos de Report Services Análisis de documentos en MicroStrategy Web 3
© 2013 MicroStrategy, Inc. Actualización mediante documentos habilitados para Transaction Services 151
• Para actualizar los valores presentados en la cuadrícula/gráfico o pila de paneles, haga clic en el botón o vínculo Recalcular. Se actualizan y se muestran los valores de los subtotales e indicadores derivados, aplicar formato de número, aplicar formato condicional, y otros valores calculados por el motor analítico.
• Para descartar los cambios, haga clic en el botón o vínculo Descartar cambios. Si hace clic en el botón o vínculo, se desharán todos los cambios que haya hecho en los controles de objetos de entrada presentados en la cuadrícula, gráfico o pila de paneles y recuperarán el valor que tenían la última vez que envió modificaciones.

Análisis de documentos en MicroStrategy Web Guía de análisis de documentos de Report Services3
152 Actualización mediante documentos habilitados para Transaction Services © 2013 MicroStrategy, Inc.

© 2013 MicroStrategy, Inc. 153
44.TABLEROS RÁPIDOS DE EXPLORACIÓN VISUAL DE DATOS
Introducción
Un tablero rápido de exploración visual de datos es una visualización personalizada e interactiva que se puede usar para explorar los datos empresariales. Por ejemplo, puede ordenar y reorganizar los datos en una cuadrícula interactiva, manipular los datos para mostrar únicamente la información que le interesa y mostrar representaciones visuales de los datos en el tablero rápido para que sea más fácil interpretar los datos. Los tableros rápidos pueden visualizarse en el editor de tableros rápidos, en el modo de presentación o en un iPad con MicroStrategy Mobile.
Un tablero rápido muestra los datos de un conjunto de datos subyacente en una interfaz muy simple diseñada para permitirle explorar los datos de forma rápida y sencilla. El diseñador del tablero rápido agrega representaciones visuales de los datos, denominadas visualizaciones, que se almacenan en la definición del tablero.
Los tableros rápidos permiten explorar los datos de varias maneras, como las siguientes:
• Ordenar y pivotar los datos en un tablero rápido para crear una vista personalizada

Tableros rápidos de exploración visual de datos Guía de análisis de documentos de Report Services4
154 Visualizaciones en tableros rápidos © 2013 MicroStrategy, Inc.
• Agrupar los datos en un tablero rápido para trabajar fácilmente con grandes conjuntos de datos
• Mostrar los datos en un gráfico, como por ejemplo un gráfico de barras o uno circular, para comprender fácilmente las relaciones entre los datos
• Mostrar los datos en una visualización interactiva, como por ejemplo un mapa de calor o una matriz gráfica (para ver una lista completa de visualizaciones, consulte Visualizaciones en tableros rápidos, página 154)
• alternar rápidamente entre diferentes representaciones visuales de los datos.
Para obtener instrucciones acerca de cómo ver un tablero rápido, consulte Ejecución y visualización de tableros rápidos, página 165, que también incluye instrucciones para algunas de las tareas enumeradas anteriormente.
Visualizaciones en tableros rápidos
Una visualización es una representación visual de los datos en un tablero rápido de exploración visual de datos, como, por ejemplo, una cuadrícula o un gráfico. Las visualizaciones ofrecen varias maneras de mostrar e interactuar con los datos del tablero rápido del conjunto de datos. Cada visualización se muestra en una ficha separada en el tablero rápido. Haga clic en la ficha de una visualización para visualizarla.
Los diferentes tipos de visualizaciones disponibles para tableros rápidos son:
• Visualización de mapa de densidad: Puede visualizar los datos como áreas en un mapa, que se muestren automáticamente en diferentes colores según la densidad de población de las ubicaciones de interés de la visualización. Encontrará un ejemplo en Análisis de datos en una visualización de mapa de densidad, página 155.
• Visualización de gráfico: puede mostrar los datos con un formato de gráfico y elegir entre una amplia variedad de gráficos distintos, como por ejemplo un gráfico de áreas, de líneas, o uno circular. Encontrará un ejemplo en Análisis de datos en una visualización de gráfico, página 156.
• Visualización de matriz gráfica: puede mostrar los datos en un gráfico que a su vez contenga un gráfico para cada combinación de datos que especifique. Esto permitirá a los usuarios examinar los datos para cada

Guía de análisis de documentos de Report Services Tableros rápidos de exploración visual de datos 4
© 2013 MicroStrategy, Inc. Visualizaciones en tableros rápidos 155
combinación de forma individual. Encontrará un ejemplo en Análisis de datos en una visualización de matriz gráfica, página 157.
• Visualización de cuadrícula: puede mostrar los datos en una cuadrícula interactiva, lo que les permitirá a los usuarios pivotar, ordenar, mover, navegar, filtrar y realizar otras manipulaciones en los datos que se muestran en la cuadrícula. Encontrará un ejemplo en Análisis de datos en una visualización de cuadrícula, página 159.
• Visualización de mapa de calor: puede mostrar los datos como una combinación de rectángulos de colores. Cada rectángulo representa un elemento de atributo y su color y tamaño dependen del valor de los indicadores en la visualización, lo que les permite a los usuarios comprender rápidamente el estado e impacto de una gran cantidad de variables a la vez. Encontrará un ejemplo en Análisis de datos en una visualización de mapa de calor, página 160.
• Visualización de diseño de imagen: Una visualización de diseño de imagen muestra una imagen superpuesta con áreas de color o marcadores de burbuja. Puede cambiar las opciones de visualización, como el color de las áreas del mapa, para que los usuarios puedan conocer rápidamente las relaciones entre las distintas ubicaciones. Encontrará un ejemplo en Análisis de datos en una visualización de diseño de imagen, página 162.
• Visualización de mapa: puede mostrar los datos como ubicaciones geográficas en un mapa y, a continuación, cambiar el color, tamaño y presentación de los marcadores basándose en un indicador, lo que les permite a los usuarios comprender rápidamente las relaciones entre las distintas ubicaciones. Encontrará un ejemplo en Análisis de datos en una visualización de mapa, página 163.
• Visualización de red: Puede mostrar los datos como una red de nodos, con líneas entre dichos nodos que representen las relaciones entre los elementos de atributo. Encontrará un ejemplo en Análisis de datos en una visualización de red, página 164.
Análisis de datos en una visualización de mapa de densidad
La visualización de mapa de densidad permite mostrar los datos en un mapa interactivo como áreas con códigos de color basados en la densidad de población de las ubicaciones en el mapa. Por ejemplo, un diseñador puede crear una visualización de mapa de densidad para mostrar en rojo las áreas

Tableros rápidos de exploración visual de datos Guía de análisis de documentos de Report Services4
156 Visualizaciones en tableros rápidos © 2013 MicroStrategy, Inc.
con una gran concentración de tiendas y en azul, las áreas con baja concentración de tiendas.
Puede:
• Filtrar los datos para mostrar solo las ubicaciones que seleccione
• Filtrar los datos para mostrar todas las ubicaciones excepto las que seleccione
• Aumentar, reducir o desplazarse por el mapa para personalizar la pantalla
• Mostrar ventanas de información con información adicional acerca de la ubicación cuando el usuario pasa el cursor sobre un área de la visualización.
Para obtener instrucciones acerca de cualquiera de las tareas mencionadas anteriormente, consulte la ayuda de MicroStrategy Web.
Análisis de datos en una visualización de gráfico
Una visualización de gráfico muestra un conjunto de datos en un tipo específico (denominado estilo de gráfico), y le permite analizar rápidamente los datos en una presentación visual. Entre los ejemplos de estilo de gráfico,

Guía de análisis de documentos de Report Services Tableros rápidos de exploración visual de datos 4
© 2013 MicroStrategy, Inc. Visualizaciones en tableros rápidos 157
se incluyen área vertical, burbuja, etc. Por ejemplo, la siguiente visualización de gráfico se muestra como un gráfico de área.
Análisis de datos en una visualización de matriz gráfica
Una visualización de matriz gráfica le permite ver los datos en un gráfico con múltiples gráficos. Un diseñador puede crear la visualización de forma que muestre los datos en distintos estilos de gráfico. En el siguiente ejemplo, el diseñador eligió el estilo de gráfico de barra vertical.
A continuación, se describen los estilos de gráficos disponibles para una visualización de matriz gráfica:

Tableros rápidos de exploración visual de datos Guía de análisis de documentos de Report Services4
158 Visualizaciones en tableros rápidos © 2013 MicroStrategy, Inc.
• Línea: Puede mostrar los datos como un gráfico de línea horizontal o vertical para ver líneas que representan los valores de indicadores para cada elemento de un atributo.
• Barra: Puede mostrar los datos como un gráfico de barra horizontal o vertical para ver barras que representan los valores de indicadores para cada elemento de un atributo.
• Dispersión: Puede mostrar un gráfico de dispersión que permite visualizar las tendencias de dos indicadores distintos relacionados con un conjunto de elementos de atributo. En el gráfico de dispersión:
Se muestra una burbuja para cada elemento de atributo.
La posición de cada burbuja en el eje X representa el valor del primer indicador.
La posición de cada burbuja en el eje Y representa el valor del segundo indicador.
• Burbuja: Puede mostrar un gráfico de burbujas que permite visualizar las tendencias de tres indicadores distintos relacionados con un conjunto de elementos de atributo. En el gráfico de burbujas:
Se muestra una burbuja para cada elemento de atributo.
La posición de cada burbuja en el eje X representa el valor del primer indicador.
La posición de cada burbuja en el eje Y representa el valor del segundo indicador.
El tamaño de cada burbuja representa el valor del tercer indicador.
• Cuadrícula: Puede usar el estilo Cuadrícula para identificar tendencias entre combinaciones de datos. Cada marcador en la cuadrícula puede cambiar de tamaño o de color de manera automática en función del valor de un indicador. Por ejemplo, se puede mostrar una burbuja independiente para cada combinación de región y categoría de producto. Las burbujas que representan los valores de ingresos altos se muestran en verde oscuro, y las burbujas para valores de ingresos más bajos se muestran en verde claro.
Haga clic en elementos del gráfico (como líneas, columnas o burbujas) para desplazarse hacia arriba o hacia abajo y examinar los datos al nivel de un elemento de atributo específico, o filtrar los datos para mostrar solo los elementos del gráfico que le interesen.

Guía de análisis de documentos de Report Services Tableros rápidos de exploración visual de datos 4
© 2013 MicroStrategy, Inc. Visualizaciones en tableros rápidos 159
Puede navegar por los datos de las siguientes formas:
• Al navegar por un gráfico de dispersión o de burbujas, se muestran solo los datos de los elementos del gráfico que elija y, a continuación, se dividen los datos en función de un atributo seleccionado.
Por ejemplo, un gráfico de dispersión contiene datos de beneficios en varias regiones. Si selecciona las burbujas para las regiones central y noreste y luego navega hasta Centro de atención, se mostrarán los datos de beneficios de cada centro de atención en las regiones central y noreste.
• Al navegar por un gráfico de líneas verticales, un gráfico de barra vertical o un gráfico de cuadrícula, se muestran solo los datos de los elementos del gráfico que elija. Los datos se muestran en una columna de gráfico independiente para cada elemento de atributo del eje horizontal.
Por ejemplo, un gráfico de barra vertical contiene datos de márgenes de beneficios a lo largo de varios años. Si selecciona las barras de los años 2010 y 2011 y luego navega hasta Categoría, se muestran los datos de márgenes de beneficios de cada categoría, y en otra columna aparece un gráfico para los años 2010 y 2011.
• Al navegar por un gráfico de líneas horizontales o un gráfico de barra horizontal, se muestran solo los datos de los elementos del gráfico que elija. Los datos se muestran en una fila de gráfico independiente para cada elemento de atributo del eje vertical.
Por ejemplo, un gráfico de barra horizontal contiene datos de márgenes de beneficios a lo largo de varios años. Si selecciona las barras de los años 2010 y 2011 y luego navega hasta Categoría, se muestran los datos de márgenes de beneficios de cada categoría, y en otra columna aparece un gráfico para los años 2010 y 2011.
Para obtener instrucciones completas acerca de cómo navegar o filtrar datos en una visualización de matriz gráfica, consulte la ayuda de MicroStrategy Web.
Análisis de datos en una visualización de cuadrícula
Una visualización de cuadrícula muestra atributos e indicadores en un diseño compacto.
Por ejemplo, la visualización de cuadrícula que se presenta a continuación muestra los datos de ingresos para cada centro de atención en una región. Los datos de los beneficios totales se calculan y muestran para cada región en la cuadrícula. Los valores de beneficios inferiores a $100.000 se muestran

Tableros rápidos de exploración visual de datos Guía de análisis de documentos de Report Services4
160 Visualizaciones en tableros rápidos © 2013 MicroStrategy, Inc.
con un fondo rojo, mientras que los valores superiores a $400.000 se muestran en verde.
Es posible interactuar rápidamente con los datos de la cuadrícula para personalizar su vista de la información que se muestra en la visualización, como se describe a continuación:
• Ordenar los elementos de atributo o los valores de los indicadores de forma ascendente o descendente, o usar varias condiciones para ordenar los datos.
• Reorganizar los atributos e indicadores o intercambiar las filas y columnas que se muestran en la cuadrícula.
• Filtrar los datos para mostrar solo los elementos de atributo o los valores del indicador seleccionados.
• Agregar y mostrar subtotales en la cuadrícula.
Para obtener instrucciones completas acerca de cómo realizar estas tareas, consulte la ayuda de MicroStrategy Web.
Análisis de datos en una visualización de mapa de calor
Una visualización de mapa de calor es una combinación de rectángulos de color, donde cada uno representa un elemento de atributo. Una visualización de mapa de calor le permite saber rápidamente el estado y el impacto de un gran número de variables de una sola vez. Los mapas de calor se utilizan

Guía de análisis de documentos de Report Services Tableros rápidos de exploración visual de datos 4
© 2013 MicroStrategy, Inc. Visualizaciones en tableros rápidos 161
habitualmente en el sector de servicios financieros para revisar el estado de una cartera.
Los rectángulos contienen una amplia variedad de colores y distintos sombreados para, así, realzar el peso de los distintos componentes. En una visualización de mapa de calor:
• El tamaño de cada rectángulo representa su peso relativo.
• El color de cada rectángulo representa su valor relativo. Por ejemplo, en la siguiente imagen los valores más grandes son verdes y los más pequeños, rojos.
• Las áreas grandes, como el área Atlántico Central donde se combinan los rectángulos de la imagen a continuación, representan diferentes grupos de datos.
• Los rectángulos pequeños, como Nueva York en la imagen siguiente, representan los elementos de atributos individuales.
En una visualización de mapa de calor, puede seleccionar un solo rectángulo o varios y, a continuación:
• Navegar a un atributo. Solo se mostrarán los rectángulos que seleccionó, y el atributo elegido se usará para agrupar los rectángulos de la visualización.
• Mostrar solo los rectángulos seleccionados, para lo cual se quitan temporalmente todos los demás rectángulos de la visualización.
• Mostrar todos los rectángulos de la visualización excepto los seleccionados.

Tableros rápidos de exploración visual de datos Guía de análisis de documentos de Report Services4
162 Visualizaciones en tableros rápidos © 2013 MicroStrategy, Inc.
Para obtener instrucciones completas acerca de estas tareas, consulte la ayuda de MicroStrategy Web.
Análisis de datos en una visualización de diseño de imagen
Una visualización de diseño de imagen muestra una imagen superpuesta con áreas de color o marcadores de burbuja. Por ejemplo, una visualización de diseño de imagen podría mostrar un mapa de Estados Unidos con un marcador de burbuja sobre cada estado. Un diseñador puede definir la visualización de modo que los estados con un alto número de tiendas se muestren con marcadores de burbuja grandes y los estados con poca cantidad de tiendas se muestren con marcadores de burbuja pequeños. Otro ejemplo puede consistir en que un diseñador muestre el diseño de una tienda en la visualización con cada pasillo como una región independiente y, a continuación, haga que MicroStrategy Web coloree automáticamente cada pasillo en base al número de visitas que recibe.
Si elige filtrar en una visualización, las condiciones de filtrado se agregan automáticamente al filtro local de la visualización para personalizar la vista. Debido a que cada visualización tiene su propio filtro local independiente, estas condiciones de filtrado se utilizan únicamente para filtrar el modo en que se muestran los datos en la visualización seleccionada, y no afectan a ninguna otra visualización en el tablero rápido. Puede quitar estas condiciones de filtrado para deshacer los cambios.

Guía de análisis de documentos de Report Services Tableros rápidos de exploración visual de datos 4
© 2013 MicroStrategy, Inc. Visualizaciones en tableros rápidos 163
Si desea ver los pasos para realizar cada una de estas tareas, consulte la ayuda de MicroStrategy Web.
Análisis de datos en una visualización de mapa
La visualización de mapa le permite mostrar ubicaciones como marcadores de mapa en un mapa, tal y como se muestra a continuación:
En una visualización de mapa, puede:
• Filtrar los datos para mostrar solo marcadores de mapa para las ubicaciones que seleccione
• Filtrar los datos para mostrar todos los marcadores de mapa excepto las ubicaciones que seleccione
• Aumentar, reducir o desplazarse por el mapa para personalizar la pantalla
• Mostrar una ventana de información con información adicional acerca de una ubicación cuando desplace el cursor sobre un marcador de mapa en la visualización
Para obtener instrucciones acerca de cualquiera de las tareas mencionadas anteriormente, consulte la ayuda de MicroStrategy Web.

Tableros rápidos de exploración visual de datos Guía de análisis de documentos de Report Services4
164 Visualizaciones en tableros rápidos © 2013 MicroStrategy, Inc.
Análisis de datos en una visualización de red
La visualización de red permite a los analistas ver rápidamente datos sobre elementos particulares y las relaciones entre ellos en un formato visual. Los atributos de negocio se representan mediante nodos circulares, mientras que las líneas que van de un nodo a otro (denominadas aristas) representan las relaciones entre los nodos.
Puede ver información adicional sobre un elemento de la visualización pasando el cursor por encima de un nodo o borde. En la visualización, aparecerá automáticamente una sugerencia que mostrará los valores de atributo e indicador asociados con el nodo o borde.
Puede:
• Aumentar o reducir el tamaño de la visualización
• Ajustar el tamaño de la visualización de modo que todos los nodos y bordes se muestren en el área de visualización
• Cambiar la posición de un nodo, seleccionar varios nodos o desplazarse por la visualización
• Cambiar el estilo de diseño utilizado para mostrar los nodos en la visualización
• Navegar por los datos, filtrar datos o deshacer el filtrado o la navegación

Guía de análisis de documentos de Report Services Tableros rápidos de exploración visual de datos 4
© 2013 MicroStrategy, Inc. Ejecución y visualización de tableros rápidos 165
Para obtener instrucciones acerca de cualquiera de las tareas mencionadas anteriormente, consulte la ayuda de MicroStrategy Web.
Ejecución y visualización de tableros rápidos
En los proyectos de MicroStrategy, los tableros rápidos están organizados en carpetas. Cuando se ejecuta un tablero rápido, este se muestra automáticamente como una cuadrícula, gráfico u otro tipo de visualización, dependiendo de cómo se haya guardado. Los tableros rápidos pueden visualizarse en MicroStrategy Web o en un iPad con MicroStrategy Mobile.
Por defecto, los tableros rápidos de exploración visual de datos se muestran como completamente interactivos en el modo de exploración visual de datos; de este modo, le permiten ordenar y reorganizar los datos en una cuadrícula interactiva, manipular los datos para mostrar únicamente la información que le interesa y mostrar representaciones visuales de los datos en tablero rápido para que estos sean más fáciles de interpretar.
También puede mostrar tableros rápidos en el modo presentación. Puede visualizar un tablero rápido sin tener que ver todas las características de navegación, como las barras de herramientas, menús y paneles disponibles en la interfaz de exploración visual. Esto permite maximizar la cantidad de datos que se pueden ver de una sola vez, sin dejar de poder interactuar con los datos. En el modo presentación, puede:
• Cambiar el tamaño de las visualizaciones
• Incluir, excluir o navegar por los datos en una visualización
• Cambiar el tamaño del panel Filtros, así como filtros individuales
• Filtrar datos o seleccionar elementos de paginación
• Cambiar entre fichas en un tablero rápido
Requisitos previos
Para ver los tableros rápidos, debe contar con:
• Una licencia de producto de MicroStrategy Report Services
• Privilegios de Web Analyst

Tableros rápidos de exploración visual de datos Guía de análisis de documentos de Report Services4
166 Ejecución y visualización de tableros rápidos © 2013 MicroStrategy, Inc.
• Los privilegios Editar tablero en Web y Ejecutar tablero en Web para abrir un tablero rápido en modo de exploración visual de datos
Para ejecutar y ver un tablero rápido
1 En MicroStrategy Web, navegue a la carpeta donde esté el tablero rápido.
2 Haga clic en el nombre del tablero rápido para ejecutarlo en el modo de exploración visual de datos.
3 Para ver el tablero rápido en el modo presentación, en la barra de herramientas del tablero rápido, haga clic en el icono de modo presentación. Para volver al modo de exploración visual de datos, pulse Esc.
4 Una vez que se muestra el tablero rápido, puede especificar qué visualización se va a mostrar en el tablero rápido haciendo clic en las fichas que aparecen en la parte superior del mismo.
5 Puede filtrar los datos que aparecen en el tablero rápido, para mostrar solamente la información que necesita. Puede filtrar los datos en función de los elementos de atributo o de los valores de indicador. Puede elegir incluir o excluir datos para los elementos de atributo seleccionados. El filtro se aplica a cada visualización del tablero rápido. Si desea obtener instrucciones detalladas, consulte Filtrado de datos en un tablero rápido, página 170.
6 Para ordenar rápidamente los atributos o indicadores:
a En el panel Zonas de descenso, desplace el cursor por encima del nombre del atributo o indicador que desea utilizar para ordenar datos; después, haga clic en el icono de flecha a la derecha. Aparecerá una lista de opciones.
b Realice una de las acciones siguientes:
– Para ordenar los valores de atributo o indicador en orden ascendente, seleccione Ordenar ascendentemente.
– Para ordenar los valores de atributo o indicador en orden descendente, seleccione Ordenar descendentemente.

Guía de análisis de documentos de Report Services Tableros rápidos de exploración visual de datos 4
© 2013 MicroStrategy, Inc. Ejecución y visualización de tableros rápidos 167
7 Para ordenar datos usando múltiples condiciones:
a En el panel Zonas de descenso, desplace el cursor por encima del nombre de un atributo o indicador y, a continuación, haga clic en el icono de flecha a la derecha. Aparecerá una lista de opciones.
b Seleccione Ordenamiento avanzado. Se abre el cuadro de diálogo Ordenar.
c Realice una de las siguientes acciones:
– Para ordenar por datos en las filas, haga clic en la ficha Filas.
– Para ordenar por datos en las columnas, haga clic en la ficha Columnas.
d Desde la lista desplegable Ordenar por, seleccione la representación o indicador de atributo que desea usar para ordenar los datos.
e Realice una de las siguientes acciones:
– Para ordenar los datos en orden ascendente, seleccione Ascendente.
– Para ordenar los datos en orden descendente, seleccione Descendente.
f Especifique criterios de ordenamiento adicionales usando los pasos correspondientes ya mencionados.
g Haga clic en Aceptar para aplicar cambios.
8 Para pivotar una fila o una columna en una cuadrícula, desplace el cursor sobre el encabezado de la fila o columna que desea pivotar y, a continuación, haga clic en el icono de flecha a la derecha. Aparecerá una lista de opciones. Realice una de las siguientes acciones:
• Para mover la fila o columna a la izquierda, seleccione Mover a la izquierda.
• Para mover la fila o columna a la derecha, seleccione Mover a la derecha.
• Para mover una fila a las columnas, seleccione Mover a columnas.
• Para mover una columna a las filas, seleccione Mover a filas.

Tableros rápidos de exploración visual de datos Guía de análisis de documentos de Report Services4
168 Ejecución y visualización de tableros rápidos © 2013 MicroStrategy, Inc.
9 Para intercambiar las filas y las columnas en una visualización (solo en modo de exploración visual de datos):
a Desplace el cursor sobre el encabezado del panel Zonas de descenso y, a continuación, haga clic en el icono de flecha a la derecha. Aparecerá una lista de opciones.
b Seleccione Intercambiar filas y columnas: Se intercambian los objetos del informe en el área de Filas y Columnas.
10 Para navegar por un elemento de atributo de una cuadrícula (al navegar, puede ver los datos de los niveles que no se muestran en el tablero rápido):
a Desplace el cursor sobre el elemento de atributo por el cual desea navegar, después haga clic en el icono de flecha a la derecha.
b Seleccione el objeto al que desea navegar. Por ejemplo, para navegar con mayor detalle en los datos en el nivel Categoría, seleccione Navegar a Categoría.
Tenga en cuenta lo siguiente:
– Solo puede navegar a objetos del informe dentro del tablero rápido del conjunto de datos que no están incluidos en el panel Zonas de descenso. Si todos los objetos dentro del conjunto de datos se muestran en el tablero rápido, no habrá opciones de navegación disponibles.
11 Para navegar por múltiples elementos de atributo en un tablero rápido:
a Desplace el cursor sobre el elemento de atributo por el cual desea navegar, después haga clic en el icono de flecha a la derecha. Para seleccionar varios elementos pulse la tecla CTRL y haga clic en los elementos adicionales.
b Seleccione el objeto al que desea navegar. Por ejemplo, para navegar por los datos del nivel de categoría, seleccione varias categorías, después elija Navegar a Categoría. Los datos en la visualización aparecen en el nivel de categoría, que solo incluye las categorías que seleccionó en la cuadrícula.
Las tareas restantes solo se pueden llevar a cabo en el modo de exploración visual de datos.
12 Para cambiar el nombre del atributo o indicador:
a En el panel Zonas de descenso, desplace el cursor por encima del nombre del atributo o indicador que desea renombrar y, a

Guía de análisis de documentos de Report Services Tableros rápidos de exploración visual de datos 4
© 2013 MicroStrategy, Inc. Ejecución y visualización de tableros rápidos 169
continuación, haga clic en el icono de flecha que aparece arriba a la derecha. Aparecerá una lista de opciones.
b Seleccione Cambiar nombre. Aparece un campo que muestra el nombre del atributo o indicador.
c Escriba un nombre nuevo para el atributo o indicador en el campo y, a continuación, pulse la tecla ENTRAR. Se cambia el nombre del objeto.
13 Para dar formato a números:
a En el panel Zonas de descenso, desplace el cursor sobre el nombre del indicador a cuyos valores desea aplicar formato y, a continuación, haga clic en el icono de flecha ubicado a la derecha. Aparecerá una lista de opciones.
b Seleccione Formato de números. Se muestra el cuadro de diálogo Formato.
c En la lista desplegable Categoría, seleccione el tipo de formato de número que se va a aplicar en el indicador y, a continuación, especifique las opciones adicionales para el tipo de formato, por ejemplo cuántos lugares decimales se van a mostrar.
14 Para mostrar u ocultar subtotales:
a Desplace el cursor por encima del atributo de subtotal y, a continuación, haga clic en el icono de flecha que aparece en la parte superior derecha, y elija Mostrar totales. Aparecerá una lista de subtotales.
b Realice una de las siguientes acciones:
– Para mostrar un subtotal, active la casilla de verificación junto al tipo de subtotal que desea mostrar.
– Para ocultar un subtotal, desactive la casilla de verificación junto al tipo de subtotal que desea quitar.
c Repita el paso anterior para cada subtotal que desee mostrar u ocultar y, a continuación, haga clic en Aceptar para aplicar los cambios a la visualización.
15 Puede agrupar los datos en subconjuntos lógicos y, después, ver solo uno de los subconjuntos por vez. El agrupamiento se aplica a todas las visualizaciones del tablero rápido. Si desea obtener instrucciones detalladas, consulte Agrupamiento de datos en un tablero rápido, página 174.

Tableros rápidos de exploración visual de datos Guía de análisis de documentos de Report Services4
170 Filtrado de datos en un tablero rápido © 2013 MicroStrategy, Inc.
Ahora puede:
• Guardar el tablero rápido (consulte Guardar un tablero rápido, página 176 para obtener instrucciones)
• Imprimir el tablero rápido (consulte Impresión de un tablero rápido, página 179 para obtener instrucciones)
• Exportar el tablero rápido (consulte Exportar un tablero rápido, página 180 para obtener instrucciones)
• Enviar el tablero rápido por correo electrónico (consulte Enviar por correo electrónico el tablero rápido, página 181 para obtener instrucciones)
• Planificar el envío del tablero rápido al historial (consulte Planificación del envío de un tablero rápido al historial, página 184 para obtener instrucciones)
Filtrado de datos en un tablero rápido
Puede filtrar los datos que aparecen en un tablero rápido de exploración visual de datos para mostrar solamente la información que necesita. Por ejemplo, un tablero rápido muestra datos sobre las ventas para varias categorías de productos diferentes, desde 2007 a 2010. Puede filtrar los datos de la cuadrícula para que se muestren solamente los datos sobre las ventas de libros y películas realizadas en 2010.
Puede filtrar los datos basándose en:
• Los elementos de un atributo: Los elementos de un atributo de negocio son los únicos valores para dicho atributo. Por ejemplo, 2006 y 2007 son elementos del atributo Year (Año), mientras que New York (Nueva York) y London (Londres) son elementos del atributo City (Ciudad). Puede filtrar basándose en una lista de elementos que pertenecen a un atributo. Por ejemplo, el atributo Cliente tiene elementos que son nombres de clientes individuales. Para un informe que contiene los atributos Región, Cliente y Banda de ingresos, puede utilizar una calificación de lista de elementos de atributo en el atributo Cliente para obtener datos de ingresos solo de los clientes especificados en la lista del filtro.
• El valor de un indicador: puede filtrar los datos restringiendo los atributos del conjunto basándose en el valor, rango o porcentaje de rango de un indicador asociado con los atributos. Por ejemplo, al director de una tienda le interesa ver las cifras de ventas de los productos cuyo

Guía de análisis de documentos de Report Services Tableros rápidos de exploración visual de datos 4
© 2013 MicroStrategy, Inc. Filtrado de datos en un tablero rápido 171
recuento de inventario quede por debajo de un nivel determinado. Mediante una calificación de conjunto de indicadores el director puede limitar los datos según un conjunto de atributos, que aquí serían unos productos determinados, en función del valor, el orden o el porcentaje de orden de un indicador, en este caso, un recuento de inventario que queda por debajo de cierto nivel.
Cuando se filtran los datos en un tablero rápido, puede elegir si va a incluir o a excluir datos para los elementos de atributo seleccionados. Por defecto, cuando se elige incluir o excluir datos en una visualización, el panel Filtros se actualiza automáticamente para reflejar las selecciones del usuario. Si filtra datos usando elementos de varios atributos, las selecciones del usuario se enumeran como filtros locales en el panel Filtro local. Por ejemplo, se elige mostrar datos solo para libros vendidos en 2010 o para películas vendidas en 2011. La selección se muestra como Libros, 2010 y Películas, 2011 en el panel Filtro local. Puede quitar el filtro local haciendo clic en el icono x situado junto al filtro, tal como se describe en los siguientes pasos.
Cuando se filtran los datos en un tablero rápido, se aplican las selecciones a cada visualización del tablero rápido. Por ejemplo, un tablero rápido contiene una visualización de cuadrícula y una visualización de mapa de calor, y en ambas se muestran datos de ventas para una serie de regiones. Si selecciona que los datos solo se muestren en la visualización de cuadrícula para las regiones del noreste y del sureste, la visualización del mapa de calor también incluirá únicamente los datos para el noreste y el sureste.
Si se seleccionan elementos de atributo en un filtro también se restringen las opciones disponibles en el área de paginación. Por ejemplo, un tablero rápido contiene datos de ingresos agrupados según el atributo Categoría, lo que permite mostrar los ingresos para Libros, Películas, Música, etc. Si filtra los datos para mostrar solo la información de ingresos para las categorías Libros y Películas, solo estarán disponibles las opciones Libros y Películas en el área de paginación. Para obtener información básica y conocer los pasos para agrupar datos en un tablero rápido, consulte Agrupamiento de datos en un tablero rápido, página 174.
Si el panel Filtros no se muestra en el tablero rápido, haga clic en el icono Filtros en la barra de herramientas del tablero rápido para mostrarlo. Si el panel Filtro local no se muestra en el tablero rápido, haga clic en el icono Filtro local de la barra de herramientas del tablero rápido para mostrarlo.
A continuación, se enumeran los diferentes métodos para filtrar datos en un tablero rápido:
• Para filtrar datos seleccionando elementos en un atributo, página 172

Tableros rápidos de exploración visual de datos Guía de análisis de documentos de Report Services4
172 Filtrado de datos en un tablero rápido © 2013 MicroStrategy, Inc.
• Para filtrar datos seleccionando valores de indicador desde una barra de desplazamiento, página 172
• Para filtrar datos definiendo una calificación en un indicador, página 173
• Para filtrar datos a fin de incluir datos solo para los elementos de atributo seleccionados, página 173
• Para filtrar datos excluyendo datos solo para los elementos de atributo seleccionados, página 173
• Para eliminar un filtro local del panel Filtro local, página 174
• Para desactivar todas las selecciones en el panel Filtros, página 174
En todos estos procedimientos de filtrado se da por hecho que el usuario está viendo un tablero rápido. Si desea obtener instrucciones, consulte Ejecución y visualización de tableros rápidos, página 165.
Para filtrar datos seleccionando elementos en un atributo
1 En el panel Filtros, ubique la sección que contiene el atributo que desea filtrar. Si la sección se contrajo, haga clic en el icono flecha al lado del nombre del atributo para expandirla.
2 Seleccione los elementos de atributo que desea filtrar o seleccione Todos para seleccionar todos los elementos al mismo tiempo.
Solo se puede seleccionar un elemento si los elementos aparecen por medio del botón de opción o de los estilos desplegables.
Para filtrar datos seleccionando valores de indicador desde una barra de desplazamiento
1 En el panel Filtros, ubique los valores de indicadores que desea filtrar. Si la sección se contrajo, haga clic en el icono flecha al lado del nombre del indicador para expandirla.
2 Haga clic y arrastre los extremos del control deslizante para cubrir el rango de valores para los que desea filtrar datos. El intervalo de valores seleccionados se resalta en color azul de manera automática.

Guía de análisis de documentos de Report Services Tableros rápidos de exploración visual de datos 4
© 2013 MicroStrategy, Inc. Filtrado de datos en un tablero rápido 173
Para filtrar datos definiendo una calificación en un indicador
1 En el panel Filtros, ubique los valores de indicadores que desea filtrar. Si la sección se contrajo, haga clic en el icono flecha al lado del nombre del indicador para expandirla.
2 Haga clic en Mayor que. En la lista desplegable, seleccione el operador que desee usar para comparar los datos, como por ejemplo Menor que o Es igual a.
3 En el campo, escriba el valor que desee usar para filtrar los datos y, a continuación, pulse la tecla ENTRAR.
Para filtrar datos a fin de incluir datos solo para los elementos de atributo seleccionados
1 En la cuadrícula de una visualización en cuadrícula, desplace el cursor encima del elemento de atributo que usará para filtrar los datos. Para seleccionar varios elementos pulse la tecla CTRL y haga clic en los elementos adicionales.
2 El icono de la flecha se muestra en la esquina superior derecha. Aparecerá una lista de opciones.
3 Seleccione Solo mantener. Se filtran los datos de cada visualización del tablero rápido.
Por defecto, los elementos que selecciona en la visualización aparecen seleccionados en el panel Filtros. Si selecciona elementos a partir de más de un atributo, sus selecciones aparecen en el panel Filtro local.
Para filtrar datos excluyendo datos solo para los elementos de atributo seleccionados
1 En la cuadrícula de una visualización en cuadrícula, desplace el cursor encima del elemento de atributo que usará para filtrar los datos. Para seleccionar varios elementos pulse la tecla CTRL y haga clic en los elementos adicionales.

Tableros rápidos de exploración visual de datos Guía de análisis de documentos de Report Services4
174 Agrupamiento de datos en un tablero rápido © 2013 MicroStrategy, Inc.
2 El icono de la flecha se muestra en la esquina superior derecha. Aparecerá una lista de opciones.
3 Seleccione Excluir. Se filtran los datos de cada visualización del tablero rápido.
Por defecto, los elementos que selecciona en la visualización aparecen seleccionados en el panel Filtros. Si selecciona elementos a partir de más de un atributo, sus selecciones aparecen en el panel Filtro local.
Para eliminar un filtro local del panel Filtro local
1 En el panel Filtro local, haga clic en el icono x situado junto a cada filtro local que desee eliminar.
Para desactivar todas las selecciones en el panel Filtros
1 Pase el cursor por encima del panel Filtros y, a continuación, haga clic en el icono de flecha que aparece en la esquina superior derecha del panel. Aparecerá una lista de opciones.
2 Seleccione Desactivar los filtros. Se desactivan todas las selecciones en el panel Filtros y aparecen todos los datos.
Agrupamiento de datos en un tablero rápido
Cuando tiene un conjunto de datos muy grande en un tablero rápido de exploración visual de datos, los datos serán más fáciles de manejar si los agrupa en subconjuntos lógicos y consulta solo un subconjunto cada vez. Por ejemplo, una cuadrícula en un tablero rápido refleja los sueldos de los empleados por Región, Director y Empleado. Puede poner Región en el área de paginación y ver los datos sobre los sueldos de los empleados por Director y Empleado, a razón de una región cada vez. Todos los datos del tablero rápido seguirán estando presentes, si bien estarán agrupados en secciones más pequeñas y manejables.
Una vez que haya agregado un atributo al área Paginación según, puede hacer clic en un elemento de atributo para utilizarlo para agrupar datos o desplazar el cursor encima de un elemento de atributo en el área Paginación

Guía de análisis de documentos de Report Services Tableros rápidos de exploración visual de datos 4
© 2013 MicroStrategy, Inc. Agrupamiento de datos en un tablero rápido 175
según para mostrar rápidamente los datos tal como se mostrarían si se hubiese seleccionado el elemento.
Cuando se filtran los datos de grupo en un tablero rápido, se aplican los agrupamientos a todas las visualizaciones del tablero rápido.
Los siguientes pasos indican cómo agrupar y desagrupar datos y cómo crear una animación de los datos agrupados. La animación rota un ciclo de visualización de los datos agrupados por cada elemento de atributo en el área de paginación.
Requisito previo
Para agrupar datos en un tablero rápido, debe tener los privilegios Editar tablero en Web y Ejecutar tablero en Web.
En todos estos procedimientos de filtrado se da por hecho que el usuario está viendo un tablero rápido en modo de exploración visual de datos. Si desea obtener instrucciones, consulte Ejecución y visualización de tableros rápidos, página 165.
Para agrupar datos en un tablero rápido
1 Desde el panel Objetos de conjunto de datos, arrastre y suelte el atributo que desea utilizar para agrupar datos en el área de paginación. Los elementos del atributo se muestran automáticamente en el área de paginación.
Si el área de paginación no aparece, desde la barra de tareas, haga clic en el icono Paginación.
2 Desplace el cursor sobre el nombre del atributo en el área de paginación y, a continuación, haga clic en el icono de flecha ubicado a la derecha. Aparecerá una lista de opciones.
3 Por defecto, los elementos de atributo en el área de paginación aparecen como botones seleccionables en una barra de botones. Puede cambiar el estilo en el que los elementos se muestran en el área de paginación. Por ejemplo, puede elegir mostrar los elementos de atributo como opciones en una lista desplegable. Las opciones son:
• Barra de botones
• Barra de desplazamiento

Tableros rápidos de exploración visual de datos Guía de análisis de documentos de Report Services4
176 Guardar un tablero rápido © 2013 MicroStrategy, Inc.
• Lista desplegable
Para reproducir una animación de los datos agrupados
1 Después de agrupar los datos, haga clic en el icono Reproducir para mostrar la animación y los datos agrupados por cada elemento en el área de paginación.
2 Para pausar la animación, haga clic en el botón Detener.
Para quitar un atributo de agrupamiento (desagrupamiento de datos)
1 Desplace el cursor sobre el nombre del atributo en el área de paginación y, a continuación, haga clic en el icono de flecha ubicado a la derecha y seleccione Quitar.
Para reemplazar un atributo de agrupamiento por otro atributo
1 En el área de paginación, desplace el cursor sobre el elemento de atributo que desea reemplazar, elija Reemplazar por y, a continuación, seleccione el atributo que desea utilizar para agrupar los datos.
Guardar un tablero rápido
Puede realizar cambios en un tablero rápido de exploración visual de datos y, a continuación, guardarlo para facilitar el acceso a este posteriormente. Los pasos para guardar un tablero rápido se explican a continuación. Además de guardar el tablero rápido, puede:
• Convertir el tablero rápido en un documento y, después, guardar el documento para usarlo más tarde. Para conocer los pasos necesarios, consulte Para convertir un tablero rápido en un documento, página 178.
• Guardar los datos en una visualización determinada como un archivo CSV para visualizar e interactuar con los datos fuera de MicroStrategy Web. Por ejemplo, una visualización de gráfico contiene un gráfico de líneas donde se plasman los datos de ingreso de diversas categorías de producto. Puede guardar los datos de la visualización como un archivo

Guía de análisis de documentos de Report Services Tableros rápidos de exploración visual de datos 4
© 2013 MicroStrategy, Inc. Guardar un tablero rápido 177
CSV, donde los datos de ingreso de cada categoría de producto se muestra con un formato de tabla. Para conocer los pasos necesarios, consulte Para guardar los datos subyacentes en una visualización como un archivo CSV, página 179.
Requisitos previos
• Debe disponer de los privilegios necesarios para guardar un tablero rápido.
• Debe tener los privilegios Editar tablero en Web, Guardar tablero en Web y Ejecutar tablero en Web.
Para guardar un tablero rápido
1 Haga clic en el nombre de un tablero rápido para ejecutarlo.
2 Desde la barra de herramientas, seleccione una de las siguientes opciones:
• Para guardar el tablero rápido, haga clic en el icono Guardar. Si está trabajando en un tablero rápido que ya se ha guardado, aparece un mensaje de confirmación. Si lo desea, active la casilla de verificación No volver a preguntar para evitar que este mensaje se muestre en el futuro. Haga clic en Aceptar para guardar los cambios y volver al tablero rápido. Si está guardando un nuevo tablero rápido, aparece el cuadro de diálogo Guardar como. Seleccione las opciones adecuadas para guardar el tablero rápido, como se describe en los pasos a continuación.
• Para guardar una copia de un tablero rápido existente usando otro nombre, haga clic en el icono Guardar como. Aparece el cuadro de diálogo Guardar como. Seleccione las opciones adecuadas para guardar el tablero rápido, como se describe en los pasos a continuación.
3 Realice una de las acciones siguientes, dependiendo de si desea crear una carpeta nueva para el tablero rápido:
• Para seleccionar una carpeta existente en la que guardar el tablero rápido, en la lista desplegable Guardar en, elija Informes compartidos o Mis informes y vaya a la carpeta que desee.
• Para crear una carpeta donde guardar el tablero rápido, haga clic en Crear carpeta nueva. Se abrirá el cuadro de diálogo Crear carpeta.

Tableros rápidos de exploración visual de datos Guía de análisis de documentos de Report Services4
178 Guardar un tablero rápido © 2013 MicroStrategy, Inc.
En el campo Carpeta, introduzca un nombre para la carpeta. En el campo Descripción, escriba una breve descripción para la carpeta nueva. Haga clic en Crear carpeta. Se agrega y se muestra la carpeta nueva.
4 Escriba un nombre y una descripción para el tablero rápido en los campos Nombre y Descripción.
5 Haga clic en Aceptar para guardar el tablero rápido.
Si en la carpeta ya hay un tablero rápido con el mismo nombre, se muestra un mensaje para confirmar si desea sobrescribirlo. Haga clic en Sí para sobrescribir el tablero rápido existente.
Para convertir un tablero rápido en un documento
1 Haga clic en el nombre de un tablero rápido para ejecutarlo.
2 En la barra de herramientas del tablero rápido, haga clic en el icono Convertir a documento. El tablero rápido se convierte en un documento y aparece en modo de diseño.
3 Haga clic en el icono Guardar como. Se abrirá el cuadro de diálogo Guardar como con el nombre del documento original como el seleccionado por defecto en el campo Nombre.
4 Realice una de las acciones siguientes, dependiendo de si desea crear una carpeta nueva donde guardar el documento:
• Para seleccionar una carpeta existente en la que guardar el documento, en la lista desplegable Guardar en, elija Informes compartidos o Mis informes y vaya a la carpeta que desee.
• Para crear una carpeta en la que guardar el documento, haga clic en el icono Crear carpeta nueva. Se abrirá el cuadro de diálogo Crear carpeta. En el campo Carpeta, introduzca un nombre para la carpeta. En el campo Descripción, escriba una breve descripción para la carpeta nueva. Haga clic en Crear carpeta. Se agrega y se muestra la carpeta nueva.
5 Escriba un nombre y una descripción para el tablero rápido en los campos Nombre y Descripción.
6 Haga clic en Aceptar para guardar el documento.

Guía de análisis de documentos de Report Services Tableros rápidos de exploración visual de datos 4
© 2013 MicroStrategy, Inc. Impresión de un tablero rápido 179
Si en la carpeta ya hay un documento con el mismo nombre, se muestra un mensaje para confirmar si desea sobrescribirlo. Haga clic en Sí para sobrescribir el documento existente.
Para guardar los datos subyacentes en una visualización como un archivo CSV
1 Haga clic en el nombre del tablero rápido para ejecutarlo.
2 Haga clic en la ficha de la visualización cuyos datos desea guardar.
3 En la barra de herramientas del tablero rápido, haga clic en el icono Guardar datos. Aparecerá el cuadro de diálogo Seleccione la ubicación para descargar.
4 Navegue a la ubicación en la que desea guardar el archivo y, a continuación, escriba un nombre para éste en el campo Nombre del archivo.
5 Haga clic en Guardar para guardar los datos.
Impresión de un tablero rápido
Los tableros rápidos de exploración visual de datos se imprimen convirtiéndolos a un archivo PDF que, a continuación, se imprime. Puede que algunas visualizaciones no se muestren exactamente como se muestran en MicroStrategy Web.
Requisitos previos
• Debe tener Adobe Acrobat Reader versión 4 o posterior instalado en el equipo.
• Debe tener los privilegios Editar tablero en Web y Ejecutar tablero en Web.

Tableros rápidos de exploración visual de datos Guía de análisis de documentos de Report Services4
180 Exportar un tablero rápido © 2013 MicroStrategy, Inc.
Para imprimir un tablero rápido
1 Haga clic en el nombre del tablero rápido para ejecutarlo.
2 En la barra de herramientas del tablero rápido, seleccione el icono Imprimir. El documento se abre en una ventana de vista preliminar de PDF.
3 Imprima el tablero rápido desde la vista preliminar en PDF.
Exportar un tablero rápido
Al exportar un tablero rápido de exploración visual de datos, puede ver sus resultados e interactuar con ellos fuera de MicroStrategy Web. Por ejemplo, puede ver los resultados del tablero rápido en un archivo PDF en Adobe Reader o crear un tablero Flash interactivo para usarlo sin conexión.
Puede exportar un tablero rápido a los siguientes formatos:
• Archivo PDF: exporte el tablero rápido a un archivo PDF en un lector como Adobe Reader. Puede ver el PDF en cualquier dispositivo que tenga un lector de PDF, como otro equipo, un equipo con Linux, un Nook o un Kindle.
• Archivo Flash: exporte el tablero rápido a un archivo Flash independiente.
Requisitos previos
• Debe tener los privilegios Editar tablero en Web y Ejecutar tablero en Web.
• Debe tener los privilegios necesarios para exportar al formato de archivo que elija.

Guía de análisis de documentos de Report Services Tableros rápidos de exploración visual de datos 4
© 2013 MicroStrategy, Inc. Enviar por correo electrónico el tablero rápido 181
Para exportar un tablero rápido
1 Haga clic en el nombre del tablero rápido para ejecutarlo.
2 Para guardar el tablero rápido como un archivo PDF, en la lista desplegable PDF de la barra de herramientas del tablero rápido, seleccione PDF. El tablero rápido se exporta y se muestra en una ventana del explorador.
3 Para guardar el tablero rápido como un archivo Flash:
a En la lista desplegable PDF de la barra de herramientas del tablero rápido, seleccione Flash.
b Se muestra un mensaje que indica que los selectores de filtrado solo están disponibles en Web. Haga clic en Aceptar.
c Se muestra un mensaje que indica que es necesario guardar una copia del archivo Flash antes de abrirlo. Haga clic en Aceptar.
d Haga clic en Guardar. Aparece el cuadro de diálogo Guardar como.
e Escriba un nombre para el archivo Flash en el campo Nombre del archivo y, a continuación haga clic en Aceptar. Se ha guardado el archivo.
Enviar por correo electrónico el tablero rápido
Se puede enviar un tablero rápido de exploración visual de datos a cualquier dirección de correo electrónico, para permitir a los usuarios visualizarlo incluso si no están conectados.
Requisito previo
Debe tener los privilegios Editar tablero en Web, Ejecutar tablero en Web y Utilice Enviar ahora.

Tableros rápidos de exploración visual de datos Guía de análisis de documentos de Report Services4
182 Enviar por correo electrónico el tablero rápido © 2013 MicroStrategy, Inc.
Para enviar un tablero rápido por correo electrónico
1 Haga clic en el nombre del tablero rápido para ejecutarlo.
2 Haga clic en el icono Enviar ahora en la barra de herramientas del tablero rápido. Se abrirá el cuadro de diálogo Enviar ahora.
3 Haga clic en Para para buscar la dirección de correo electrónico del destinatario. Se abre el Explorador de destinatarios.
4 Elija una dirección de la lista Disponible y, a continuación, haga clic en > para agregarla al campo Para. Si no ve la dirección de correo electrónico a la que enviar el tablero rápido, puede especificar una nueva, como se describe a continuación:
a Escriba un nombre para la dirección de correo electrónico en el campo Nombre de dirección.
b Escriba la dirección de correo electrónico en el campo Dirección física.
c En la lista desplegable Dispositivo, seleccione el tipo de cliente de correo electrónico de la dirección de correo electrónico.
d Haga clic en Agregar a destinatarios. La nueva dirección de correo electrónico se ha agregado correctamente a la lista Para.
5 Haga clic en Aceptar para volver al cuadro de diálogo Enviar ahora.
6 En la lista desplegable Enviar, especifique dónde se va a enviar el tablero rápido mediante una de las siguientes opciones:
• Para mostrar el tablero rápido en el correo electrónico, seleccione Datos en correo electrónico. El tablero rápido aparecerá en el correo electrónico, pero no se enviará al historial.
• Para mostrar el tablero rápido en el correo electrónico y enviarlo al historial, seleccione Datos en correo electrónico y en lista de historial. No aparecerá ningún vínculo al tablero rápido en el mensaje de correo electrónico.
• Para mostrar el tablero rápido en el correo electrónico, enviarlo al historial e incluir un vínculo a la ubicación del historial del tablero rápido en el correo electrónico, seleccione Datos y vínculo a lista de historial en correo electrónico.

Guía de análisis de documentos de Report Services Tableros rápidos de exploración visual de datos 4
© 2013 MicroStrategy, Inc. Enviar por correo electrónico el tablero rápido 183
• Para enviar el tablero rápido al historial e incluir un vínculo a la ubicación del tablero rápido en el historial en el correo electrónico, seleccione Vínculo a lista de historial en correo electrónico. El tablero rápido no se muestra en el correo electrónico.
7 En la lista desplegable Formato de entrega, seleccione el formato en el que se va a enviar el tablero rápido. Seleccione una de las opciones siguientes:
• Para enviar el tablero rápido como un archivo HTML, seleccione HTML.
• Para enviar el tablero rápido como un archivo PDF, seleccione PDF.
• Para enviar el tablero rápido como un archivo Flash, seleccione Flash.
Si se selecciona PDF o Flash, el tablero rápido se incluirá como datos adjuntos en el correo electrónico.
8 Si selecciona un formato que no sea HTML, puede reducir el tamaño de los datos adjuntos activando la casilla de verificación Comprimir el contenido.
9 Escriba una descripción del tablero rápido enviado por correo electrónico en el campo Asunto.
10 En el campo Mensaje, escriba el mensaje que va a aparecer en el cuerpo del correo electrónico.
11 Si decide enviar el tablero rápido en un archivo zip, puede especificar diversas opciones para este tipo de archivo, como si se va a proteger mediante contraseña su contenido. Realice los siguientes pasos:
a Haga clic en el icono Mostrar para expandir Opciones avanzadas.
b Para proteger el archivo zip mediante una contraseña, active la casilla de verificación Proteger archivo zip con contraseña y, a continuación, escriba una contraseña para el archivo zip en el campo que se muestra a tal efecto.
c Escriba un nombre para el archivo zip en el campo Nombre de archivo zip.
12 Haga clic en Aceptar. El tablero rápido se envía a las direcciones de correo electrónico seleccionadas.

Tableros rápidos de exploración visual de datos Guía de análisis de documentos de Report Services4
184 Planificación del envío de un tablero rápido al historial © 2013 MicroStrategy, Inc.
Planificación del envío de un tablero rápido al historial
El historial es una carpeta donde se pueden almacenar informes, documentos y tableros rápidos de exploración visual de datos. Puede enviar un tablero rápido al historial según una planificación específica. Para ello, deberá suscribirse al tablero rápido del modo descrito a continuación.
Requisitos previos
• Debe poseer el producto MicroStrategy Distribution Services.
• Debe tener los privilegios Editar tablero en Web y Ejecutar tablero en Web.
Para enviar un tablero rápido al historial según una planificación
1 Haga clic en el nombre del tablero rápido para ejecutarlo.
2 Haga clic en el icono Planificar entrega a historial en la barra de herramientas del tablero rápido. Se abre el cuadro de diálogo Suscripción de lista de historial.
3 Escriba un nombre para la suscripción en el campo Nombre.
4 En la lista desplegable Planificación, seleccione la planificación o evento que va a usar para enviar el tablero rápido al historial.
5 Para enviar el tablero rápido al historial inmediatamente después de crear la suscripción, seleccione la casilla de verificación Ejecutar suscripción inmediatamente.
6 Expanda Opciones avanzadas.
7 A fin de garantizar que las versiones más nuevas del tablero rápido sustituyan a las versiones anteriores en el historial, active la casilla de verificación El nuevo informe planificado sobrescribirá las versiones anteriores.
8 Puede seleccionar una en la cual se dejará de enviar el tablero rápido al historial. Para esto, active la casilla de verificación No entregar después

Guía de análisis de documentos de Report Services Tableros rápidos de exploración visual de datos 4
© 2013 MicroStrategy, Inc. Planificación del envío de un tablero rápido al historial 185
de, haga clic en el calendario y, a continuación, seleccione la fecha de vencimiento de la suscripción.
9 Para recibir un correo electrónico de notificación del envío cuando el tablero rápido se envíe, active la casilla de verificación Enviar notificación a la dirección de correo electrónico.
10 Haga clic en Aceptar para guardar los cambios y cerrar el cuadro de diálogo Suscripción de lista de historial. El archivo se enviará al historial indicado según la planificación especificada.
Para comprobar que está suscrito al tablero rápido, haga clic en Mis suscripciones en la parte superior de la página. La suscripción aparece recogida en la sección Suscripciones de lista de historial.

Tableros rápidos de exploración visual de datos Guía de análisis de documentos de Report Services4
186 Planificación del envío de un tablero rápido al historial © 2013 MicroStrategy, Inc.

© 2013 MicroStrategy, Inc. Solución de problemas de documentos 187
AA.SOLUCIÓN DE PROBLEMAS DE DOCUMENTOS
Introducción
Este apéndice contiene explicaciones acerca de algunos de los problemas más comunes que se pueden producir con documentos de Report Services, en formato de preguntas y respuestas. Si desea obtener información más detallada, consulte las secciones correspondientes de esta guía.
Solución de problemas de documentos
No puedo abrir un documento.
Si un documento tiene anidado Transaction Services, no se abrirá. En lugar de ello, aparece un mensaje que indica que no se admiten documentos habilitados para transacciones en Desktop. Abra el documento en MicroStrategy Web.

Solución de problemas de documentos Guía de análisis de documentos de Report ServicesA
188 Solución de problemas de documentos © 2013 MicroStrategy, Inc.
¿Se puede almacenar un documento en caché? ¿Cómo funciona?
Los documentos se pueden guardar (almacenar en caché) en el Historial para tener acceso a ellos posteriormente.
Se almacenan en caché los informes incluidos en el documento, pero no el documento en sí. Por ejemplo, si Documento1 utiliza los informes de conjunto de datos Informe1 e Informe2, al ejecutar Documento1 por primera vez, el sistema comprueba si Informe1 e Informe2 ya están almacenados en caché. Si lo están, recupera los datos de la caché y omite el paso de ejecución de warehouse. Si no lo están, los informes se ejecutan de nuevo para el warehouse y después almacenan los resultados en caché. La próxima vez que ejecute Documento1, utiliza la caché para ambos informes.
En ambos casos, tras recuperar los datos del warehouse o las cachés de informes, Intelligence Server debe crear el resultado del documento con el formato de un archivo PDF.
El recuento de mi historial se incrementa en dos tras agregarle un documento.
El documento contiene un informe de conjunto de datos. Cuando el informe de conjunto de datos del documento se agrega al historial, el sistema ejecuta el informe de conjunto de datos, de forma que los resultados también se colocan en el historial.
Si el documento contiene dos informes de conjunto de datos, el Historial se incrementa en tres.
¿Se pueden mostrar los resultados del documento en HTML?
Sí, los resultados del documento se pueden mostrar en HTML y en PDF desde un explorador Web. En MicroStrategy Desktop, use la visualización HTML para obtener una vista preliminar del documento con el mismo aspecto que tendrá en los modos de MicroStrategy Web, excepto en el modo Flash. (Para obtener una vista previa del documento con el mismo aspecto que tendrá en modo Flash, use la visualización Flash. Puede utilizar selectores y llevar a cabo algunas manipulaciones, como pivotar y ordenar).

Guía de análisis de documentos de Report Services Solución de problemas de documentos A
© 2013 MicroStrategy, Inc. Solución de problemas de documentos 189
Al hacer clic en un hipervínculo en mi documento, se abre el destino. ¿Dónde está mi documento?
Al hacer clic en un hipervínculo, se abre el destino en la misma ventana que el documento y lo sustituye. Para volver a la vista PDF, pulse la tecla ALT y la tecla de flecha izquierda al mismo tiempo.
Mi documento contiene 10 informes y el parámetro Trabajos por usuario del editor de configuración del proyecto está establecido en 5. El documento no puede terminar de ejecutarse.
Los segundos cinco informes del documento no esperan hasta que los cinco primeros informes se ejecuten, por lo que el documento no puede terminar de ejecutarse. Para ejecutar un documento con diez informes, establezca los parámetros Trabajos por usuario y Trabajos por sesión de usuario en diez como mínimo. Para obtener más información sobre estos parámetros del editor de configuración del proyecto, consulte la MicroStrategy System Administration Guide.
Tenga precaución al aumentar el valor de estos parámetros, pues no es deseable que varios usuarios ejecuten muchos trabajos a la vez, lo que puede afectar negativamente al rendimiento de Intelligence Server o de la base de datos.
Los vínculos de un tablero exportado a Flash no funcionan.
Por defecto, cuando exporta un tablero Flash, se deshabilita cualquier vínculo a páginas Web, informes u otros documentos. Debe habilitar los vínculos en el editor de configuración del proyecto, tal y como se describe en Exportación de documentos a Flash, página 36. Además, los usuarios finales deben activar los vínculos en el tablero agregando la carpeta que contiene el documento Flash independiente a la lista de ubicaciones de confianza del administrador de configuración de Adobe Flash Player.
En MicroStrategy Web, no puedo cambiar al modo de vista.
El modo de vista se ha reemplazado por el modo exprés, que reporta una mayor funcionalidad e interactividad. Para obtener información detallada sobre el modo exprés, consulte Abrir e interactuar con un documento en MicroStrategy Web, página 71.

Solución de problemas de documentos Guía de análisis de documentos de Report ServicesA
190 Solución de problemas habituales del modo Flash © 2013 MicroStrategy, Inc.
Mi documento está configurado para imprimirse en papel legal, pero cuando trato de imprimirlo desde el archivo PDF, se imprime en tamaño de carta.
Al imprimir un documento desde el PDF, seleccione la opción Elegir origen del papel por tamaño de página PDF del cuadro de diálogo Imprimir.
Solución de problemas habituales del modo Flash
En esta sección se describen algunos problemas habituales que pueden surgir al usar el modo Flash en MicroStrategy Web para ver un documento. Los problemas descritos en esta sección no son problemas relacionados necesariamente con defectos del software, sino más bien notas sobre el funcionamiento del modo Flash.
No puedo cambiar al modo Flash en MicroStrategy Web; no es una opción del menú Ver.
Para mostrar un documento en modo Flash en MicroStrategy Web, el modo Flash debe estar habilitado para el documento, el usuario y el proyecto, como se describe a continuación.
• Un diseñador de documentos con los privilegios adecuados puede habilitar el modo Flash para un documento mediante MicroStrategy Web o Desktop.
• Habilite el modo Flash en las Preferencias de usuario de MicroStrategy Web.
a Haga clic en el vínculo de MicroStrategy en la parte superior de cualquier página de MicroStrategy Web y seleccione Preferencias.
b A la izquierda, haga clic en Report Services.
c Active la casilla de verificación Habilitar modo de visualización Flash.
• En MicroStrategy Web, un administrador de proyecto puede habilitar el modo Flash para un proyecto mediante las preferencias por defecto del proyecto. Póngase en contacto con el administrador del proyecto para habilitarlo.

Guía de análisis de documentos de Report Services Solución de problemas de documentos A
© 2013 MicroStrategy, Inc. Solución de problemas habituales del modo Flash 191
En MicroStrategy Web, un gráfico se muestra en el modo interactivo, pero no aparece correctamente en el modo Flash.
algunos estilos de gráficos no son compatibles con el modo Flash. Es posible que surjan problemas con otros aspectos del formato de los gráficos que no se admiten en modo Flash. Si se producen problemas de este tipo, el diseñador de documentos deberá cambiar el estilo del gráfico del informe a un estilo compatible.
Los siguientes estilos de gráfico son los únicos compatibles con el modo Flash:
Estilo de gráfico Subtipo de gráfico
Barra vertical • Agrupado • Absoluto • Porcentaje • Apilado • Eje doble agrupado
Barra horizontal • Agrupado • Absoluto • Porcentaje • Apilado • Eje doble agrupado
Línea vertical • Absoluto • Doble eje absoluto
Línea horizontal • Absoluto • Doble eje absoluto
Área vertical • Absoluto • Porcentaje • Apilado
Área horizontal • Absoluto
Circular • Circular• Anillo
Nota: los gráficos circulares se pueden mostrar ligeramente más grandes en modo Flash de lo que lo hacen en otros modos de visualización.
Cotización • Máximo, mínimo, apertura y cierre
Dispersión • Dispersión X-Y • Eje dual de dispersión X-Y

Solución de problemas de documentos Guía de análisis de documentos de Report ServicesA
192 Solución de problemas habituales del modo Flash © 2013 MicroStrategy, Inc.
Otros problemas de visualización son:
• Las etiquetas anidadas en gráficos no se muestran en modo Flash.
• Si una leyenda de gráfico se agrega manualmente en lugar de automáticamente, es posible que no aparezca en la misma posición en el modo Flash.
• Es posible que los efectos de anillo resaltado en los marcadores de datos circulares de un gráfico se muestren de forma distinta en modo Flash.
Si desea obtener más información sobre el trabajo con gráficos, consulte la Guía avanzada de elaboración de informes de MicroStrategy.
En MicroStrategy Web, una imagen se muestra en el modo interactivo, pero no en el modo Flash.
Es posible que la ruta de archivo de la imagen sea incorrecta o incompatible con el modo Flash. La ubicación del archivo de imagen debe usar una ruta basada en HTTP, no una ruta de red o de imagen local. Póngase en contacto con el diseñador de documentos.
En MicroStrategy Web, un widget no se muestra en modo Flash.
Es posible que el widget no se haya diseñado correctamente. Cada widget debe contener un número específico de atributos e indicadores en su plantilla. Póngase en contacto con el diseñador de documentos.
Burbuja • Burbuja
Nota: es posible que la configuración del mínimo, el máximo y los intervalos del gráfico de burbujas no se muestre en el modo Flash exactamente igual que en otros modos de visualización.
Los gráficos de combinación que usan una combinación de solo dos estilos de gráfico, siempre que los estilos de gráfico usados estén enumerados en esta tabla. El resto de gráficos de combinación no es compatible.
Nota: es posible que la alineación de las etiquetas del eje Y aparezca en el modo Flash de forma distinta a los otros modos de visualización.
Estilo de gráfico Subtipo de gráfico

© 2013 MicroStrategy, Inc. Glosario: caché 193
GLOSARIO
caché Almacén de datos especial que contiene información a la que se ha accedido recientemente para permitir un acceso rápido en el futuro. El almacenamiento en caché suele aplicarse, por lo general, a los informes o documentos que se solicitan frecuentemente para que su ejecución sea más rápida, ya que no es necesario que se ejecuten en el warehouse. Los resultados del warehouse se almacenan por separado y pueden utilizarse en nuevas peticiones de trabajo que precisen los mismos datos.
En el entorno de MicroStrategy, cuando un usuario ejecuta un informe por primera vez, se envía el trabajo a la base de datos para su procesamiento. Sin embargo, si se almacenan en caché los resultados del informe, podrán devolverse inmediatamente sin tener que esperar a que la base de datos procese el trabajo la próxima vez que se ejecute el informe.
Con el almacenamiento en caché del documento el documento se genera solo una vez: la primera vez que ejecuta un documento en un modo específico (como modo exprés o modo interactivo) en MicroStrategy Web. Las siguientes ejecuciones del documento en el mismo modo usan la caché. Si el almacenamiento en caché del documento se deshabilita, la consulta de documento se envía al warehouse cada vez que ejecute el documento en un modo distinto.
conjunto de datos Informe de MicroStrategy que recupera los datos del warehouse o de la caché. Se utiliza para definir los datos disponibles en un documento.

Glosario Guía de Análisis de documentos de Report Services
194 Glossary: contenedor HTML © 2013 MicroStrategy, Inc.
contenedor HTML Un control que muestra bien información en tiempo real de Web, bien HTML con formato.
control Cualquier elemento seleccionable del área de diseño del documento. Puede ser un campo de texto, una línea, un rectángulo, una imagen, una pila de paneles, un selector, una cuadrícula/gráfico o un contenedor HTML. Estas diferentes clases de controles se conocen como tipos de controles.
Véase también:
• Cuadrícula/gráfico
• Contenedor HTML
• Pila de paneles
• Selector
Campo de texto
Cuadrícula/gráfico Control situado en un documento que muestra la información del mismo modo que un informe de MicroStrategy.
documento 1. Contenedor de objetos que representa los datos procedentes de uno o más informes, así como la información de posición y formato. Los documentos se utilizan para aplicar formato a los datos de varios informes en una sola visualización de calidad de presentación.
2. Objeto de MicroStrategy que admite la funcionalidad definida en (1).
formato condicional Se utiliza para aplicar formato a controles especificados en un documento en función de criterios predefinidos. Permite controlar determinadas propiedades de los controles, incluidas las secciones, mediante condiciones basadas en datos. El formato condicional de los documentos es similar a los umbrales en los informes.

Guía de Análisis de documentos de Report Services Glosario
© 2013 MicroStrategy, Inc. Glosario: Historial 195
Historial Carpeta en la que los usuarios colocan los resultados de los informes para referencia futura.
instancia de informe Contenedor de todos los objetos y toda la información necesarios y producidos durante la ejecución del informe, como, por ejemplo, plantillas, filtros, respuestas de selección dinámica, SQL generado, resultados de informes, etc. Es el único objeto al que se hace referencia cuando se ejecuta un informe y que pasa de un servidor especial a otro a medida que se va ejecutando.
navegar Vínculo de un documento a otro documento, informe o documento HTML. La navegación puede incluir respuestas de selección dinámica del destino.
paginación Visualización interactiva de los grupos en páginas independientes en la vista PDF. Gracias a ello, el usuario final puede seleccionar dinámicamente los elementos de grupo como criterios para el análisis. El PDF resultante de esta selección se considera una página del documento original.
panel Forma de agrupar datos en un documento para que los usuarios puedan navegar por los subconjuntos de datos como si éstos fueran páginas de un documento de menor tamaño. Cada “página”, o nivel de datos, es un panel; un grupo de paneles se denomina pila de paneles.
pila de paneles Contenedor para una colección de paneles, o niveles de datos, en un documento. Un usuario puede navegar o desplazarse por los paneles de una pila de paneles. Solo se muestra un panel a la vez.
planificar Función de MicroStrategy Intelligence Server que se utiliza para automatizar tareas específicas.

Glosario Guía de Análisis de documentos de Report Services
196 Glossary: proyecto © 2013 MicroStrategy, Inc.
proyecto 1. Objeto de MicroStrategy en el que se definen todos los objetos de esquema y de aplicación, que juntos proporcionan un entorno de informes flexible. Un proyecto es la intersección de mayor nivel de un warehouse, un repositorio de metadatos y una comunidad de usuarios, que contiene informes, filtros, indicadores y funciones.
2. Objeto que contiene la definición de un proyecto, tal y como se ha definido en (1). El objeto de proyecto se especifica al solicitar el establecimiento de una sesión.
selector Tipo de control de un documento que permite al usuario:
• Desplazarse por los paneles de una pila, con el fin de ver los distintos niveles predefinidos de datos, o “páginas”, del mismo documento.
• Mostrar distintos elementos de atributo o indicadores en una cuadrícula/gráfico.
tablero • Visualización de datos intuitiva que resume los indicadores clave del negocio y permite efectuar una comprobación rápida del estado. Los tableros, que son un tipo especial de documento, suelen ofrecer funciones interactivas que permiten a los usuarios cambiar la forma en que ven los datos del tablero.
vínculo • Conexión de un documento a otro documento o informe. Un vínculo permite a un analista ejecutar otro documento o informe (destino) desde un documento (origen), así como pasar parámetros para responder a cualquier selección dinámica que se encuentre en el destino.
warehouse 1. Base de datos, por lo general de gran tamaño, que contiene los datos históricos de una empresa. Se utiliza como soporte a la decisión o business intelligence, organiza los datos y permite realizar actualizaciones y cargas coordinadas.
• 2. Copia de los datos de transacciones específicamente estructurados para tareas de consulta, elaboración de informes y análisis.

Guía de Análisis de documentos de Report Services Glosario
© 2013 MicroStrategy, Inc. Glosario: widget 197
widget Tipo de control que presenta datos de forma visual e interactiva; un gráfico interactivo sólo para Flash que se actualiza dinámicamente cuando se selecciona un nuevo conjunto de datos. Entre los tipos de widgets se incluyen: Indicador, Mapa de calor y Área apilada.

Glosario Guía de Análisis de documentos de Report Services
198 Glossary: widget © 2013 MicroStrategy, Inc.

© 2013 MicroStrategy, Inc. 199
ÍNDICE
Aabrir un documento
modo exprés (MicroStrategy Web) 75
modo Flash (MicroStrategy Web) 78informe o documento vinculado 85
modo interactivo (MicroStrategy Web) 77
vista de PDF (Desktop) 15
visualización Flash (Desktop) 29
visualización HTML (Desktop) 29
análisis. Consulte tablero rápido.apertura de un documento
MicroStrategy Web 71, 73
archivo CSV para una visualización 179
archivo MHT, exportar a 35
aumentar y reducir el tamaño de visualización de un documento 70
Ayuda de Acrobat Reader 19
Bbarra de herramientas
flotante para cuadrícula/gráfico 64
Ccaché 188
planificación de un documento para enviar a 30
carpeta de red, envío de un documento a 139
conjunto de datos definido en 21convertir un tablero
rápido en un documento 178
Cuadrícula/gráfico definido en 24pivotación
modo Flash 63
cuadrícula/gráfico
como selector 52
manipulaciones de datos en modo Flash 65
navegación 54
ordenarmodo exprés 63modo Flash 63
pivotarmodo exprés 63
selector y 48

Índice Guía de análisis de documentos de Report Services
200 © 2013 MicroStrategy, Inc.
Ddestino del vínculo 59
diseño 23
dispositivo móvil, suscripción de un documento a 147
Distribution Services
agregar un documento al historial 137
envío de un documento a una carpeta de red 139
envío de un documento a una impresora de red 142
envío por correo electrónico de un documento 144
suscripción de un documento a un dispositivo móvil 147
documento definido en 1análisis xiii
conjunto de datos 21
introducción 1
MicroStrategy Distribution Services y 136
no finaliza la ejecución 189
no se abre 187
solución de problemas 187
tareasalmacenamiento en caché 188
tareas. Ver documento, tareas.documento con varios
diseños definido en 23documento, tareas
abrir en Web 73
exportación 32
impresión 27
vincular 59
vista 28
vista preliminar para MicroStrategy Web 28
Eejecución de informe en un
documento 189
ejemplo
ejemplo de facturas y extractos 8
ejemplo de informe de indicadores administrados 4
ejemplo de informe de producción 6
ejemplo de informe empresarial 10
ejemplo de informe operativo 6
selector de ojo de pez 95con imágenes 97
selector. Ver ejemplo, selector.
tablero 2
vincular con atributo de cuadrícul-a/gráfico como origen 61
widgetcilindro 90gráfico apilado interactivo 112gráfico de burbujas interactivo 109indicador 99lector de RSS 123mapa de calor 102matriz gráfica 99nube de datos 92selección de fecha 93termómetro 125
widget. Ver ejemplo, widget.ejemplo de extractos 8
ejemplo de facturas y extractos 8
ejemplo de informes de indicadores administrados 4
ejemplo de informes de producción y operativos 6
ejemplo de informes empresariales 10
ejemplo de informes operativos 6
ejemplo de tarjeta de puntuación 2
ejemplo, selectoratributo 48
barra de desplazamiento 48

Guía de análisis de documentos de Report Services Índice
© 2013 MicroStrategy, Inc. 201
calificación 49
campo de texto dinámico 50
filtrado de otro selector 49
pila de paneles 48
envío por correo electrónico
documento 144
tablero rápido 181
envío, planificación de un documento para 30
Excel, exportar a
en Desktop 32documento con varios diseños 33
en Web 130
exportación
tablero rápido 180
exportar 32
a Excel. Vea Excel, exportar a.
a Flash. Vea exportar a Flash.a PDF. Vea exportar a PDF.a un archivo HTML mediante Web 130
a un archivo MHT (Flash) en Desktop 35
a un archivo PDF (Flash) en Desktop 35
a un explorador (HTML) mediante Desktop 39
cuadrícula/gráfico mediante Web 132
exportar a Flasharchivo MHT 35
archivo PDF 35
en Desktop 36
en Web 130
Firefox 36
habilitar vínculos 36
mediante Desktop 35
requisito previo de Firefox 36
selección de formato de archivo 35
exportar a PDFarchivo Flash 35
mediante Desktop 37documento con varios diseños 37
mediante Web 130, 134
tablero rápido 180
Ffiltrado de un tablero rápido 170
borrar todos los filtros 174
calificación de indicador 173
elemento de atributo 172
eliminación de un filtro 174
excluyendo un elemento de atributo 173
incluido un elemento de atributo 173
valor de indicador en una barra de desplazamiento 172
filtrar un documento en modo Flash (MicroStrategy Web)
elemento de atributo 82
lista de elementos de atributo 82
valor de indicador 80
Firefox, abrir un archivo MHT exportado en 36
Flash
apertura de un archivo exportado en Firefox 36
exportar aen Desktop 35mediante Web 130
exportar un tablero rápido a 180
vínculo no funciona 189
Ggráfico que no se
muestra en modo Flash 191
grupo 22, 69
tablero rápido 174
guardar un tablero rápido 176

Índice Guía de análisis de documentos de Report Services
202 © 2013 MicroStrategy, Inc.
Hhipervínculo definido en 22
destino 189
historial
agregar un tablero rápido a 184
almacenamiento en caché 188
recuento 188
suscripción a un documento 30
HTML 188
exportar amediante Desktop 39mediante Web 130
Iimagen
no se muestra en modo Flash 192
impresióndocumento en Desktop 27
documento en MicroStrategy Web 134
tablero rápido 179
impresora de red, envío de un documento a 142
indicador 21
selector de filtrado de un 48
informeConsulte conjunto de datos.Consulte cuadrícula/gráfico.
KKindle, exportar PDF para 37
Llista de historial
adición de un documento a 135, 137
suscripción a un documento a través de MicroStrategy Distribution
Services 136
MMicroStrategy Web
abrir un documento en 71, 73
impresión de un documento en 134
modo de visualización 71
modo exprés 71
modo Flash 72
modo interactivo 72
navegación 54selector y 56
modo de cuadrícula para widget de micrográficos 120
modo de operación de desplazamiento vertical de un widget de micrográficos 121
modo de operación de marca para un widget de micrográficos 121
modo de pantalla completa 69
modo de vista no disponible 189
Modo editable (MicroStrategy Web)navegación en un documento en 55
selector 47
vínculo 60
zoom 70
Modo exprés (MicroStrategy Web)
menú contextual para ordenar y pivotar 64
navegación en un documento en 55
ordenamiento y pivotación de una cuadrícula o gráfico 63
requisitos 74
zoom 70
modo exprés (MicroStrategy Web) 71, 73
abrir un documento en 75
documento habilitado para Transaction 149
exportación de una

Guía de análisis de documentos de Report Services Índice
© 2013 MicroStrategy, Inc. 203
cuadrícula/gráfico 133
ordenar datos de un documento 75
pivotar datos en un documento 75
widget en 85
Modo Flash (MicroStrategy Web) 77
barra de herramientas flotante en 64
manipulaciones de cuadrícula/gráfico 65
menú contextual para la manipulación de datos 66
navegación 56, 84
ordenamiento de cuadrículas y gráficos 63
pivotación de cuadrículas y gráficos 63
selector 47
modo Flash (MicroStrategy Web) 72
abrir un documento en 78
abrir un informe o documento vinculado 85
agregar un objeto de informe a una cuadrícula 83
borrar un filtro 83
cambio a 190
estilos de gráfico compatibles en 191
filtrar un documento en función devalor de indicador 80
filtrar un documento en función de lalista de elementos de atributo 82
filtrar un documento en función delelemento de atributo 82
gráfico que no se muestra en 191
habilitar 190
imagen que no se muestra en 192
mostrar todos los datos 83
ordenar un documento en 79
pivotar un documento en 79
quitar un objeto de informe de una cuadrícula 83
requisitos previos 78
solución de problemas 190
widget 85
widget que no se muestra en 192
Modo interactivo (MicroStrategy Web)agrupamiento 69
navegación en un documento en 54
paginación 69
selector 47
vínculo 61
zoom 70
modo interactivo (MicroStrategy Web) 72, 76
abrir un documento en 77
widget en 85
modos de visualización para MicroStrategy Web 71
Nnavegación
modo editable (MicroStrategy Web) 55
modo Flash (MicroStrategy Web) 84
selector y 67
vínculo y 67
visualización de matriz gráfica 159
navegar definido en 54
Nook, exportar PDF para 37
Oobjeto de informe en el modo
Flash (MicroStrategy Web) 83
ordenamiento de una cuadrícula/gráficomodo exprés 63
ordenar un documentomodo exprés (MicroStrategy Web) 75
modo Flash (MicroStrategy Web) 79
ordenar una cuadrícula/gráfico

Índice Guía de análisis de documentos de Report Services
204 © 2013 MicroStrategy, Inc.
modo Flash 63
origen del vínculo 59
Ppágina definido en 23
paginación 69
parámetro Trabajos por sesión de usuario 189
parámetro Trabajos por usuario 189
PDFexportar a. Vea exportar a PDF.
imprimir en tamaño carta en lugar de tamaño legal 190
pila de paneles y selector 47
pivotación de una cuadrícula/gráficomodo exprés 63
modo Flash 63
pivotar un documentomodo exprés (MicroStrategy Web) 75
modo Flash (MicroStrategy Web) 79
planificación de un documento 30
MicroStrategy Distribution Services 136
RReally Simple Syndication (RSS). Véase
widget de Lector de RSS.
Sselección dinámica y vínculo 59
selector definido en 47
campo de texto dinámico 50
cuadrícula/gráfico utilizada como 52
cuadrícula/gráfico y 48
filtrado de indicador 48
incluir o excluir datos 50
interactivo solo en Flash 95
navegación y 56, 67
ojo de pez 95
pila de paneles y 47
selector de filtrado de un 49
solo en Flash, interactivo 95
vínculo y 67
Selector de ojo de pez 95
selector de ojo de pezejemplo 95
imágenes en 96
modo exprés 96
modo Flash 95
modo interactivo 96
solución de problemasdocumento 187
modo Flash 190
soporteinternacional xxiv
soporte internacional xxiv
soporte técnico xxiv
soporte. Consulte soporte técnico.suscribirse a un documento 30
suscripción a un documentoMicroStrategy Distribution
Services 136
suscripción de MicroStrategy Mobile 30
MicroStrategy Distribution Services y 137
Ttablero rápido
abrir 166
agrupamiento 174animación de 176
convertir a un PDF 179
convertir en documento 178
desagrupamiento 176
ejecución 166

Guía de análisis de documentos de Report Services Índice
© 2013 MicroStrategy, Inc. 205
enviar por correo electrónico 181
exportar 180
filtrar 170
guardar 176
guardar una visualización como un archivo CSV 179
historial 184
impresión 179
reemplazar un grupo 176
visualización 154
tablero rápido de exploración visual de datos. Consulte también tablero rápido. 153
tablero. Véase también documento. definido en 42
ejemplo 2
Transaction Services 149, 187
Vvínculo definido en 59
atributo en una cuadrícula/gráfico 61
campo de texto 60
destino 59
documentos e informes 59
ejemplo de vínculo desde un atributo de una cuadrícula/gráfico 61
habilitar en tablero exportado a Flash 36
no funciona 189
origen 59
página Web como destino 59
selección dinámica y 59
widget 62
widget de nube de datos y 92
vista de diseño (Desktop) 20
vista PDF (Desktop)abrir un documento en 15
documento visualizado en 20
impresión de un documento en 27
vista preliminar de un documento 28
visualización 154
cuadrícula 159
gráfico 156
guardar como un archivo CSV 179
mapa de calor 160
mapa de Google 163
matriz gráfica 157
tipos 154
Visualización de cuadrícula 159
Visualización de gráfico 156
visualización de mapa de calor 160
visualización de mapa de Google 163
visualización de matriz gráfica 157
estilos de gráfico 158
navegación 159
visualización de un documento 28
MicroStrategy Web 71
visualización Flash (Desktop) 28
abrir un documento en 29
documento visualizado en 26
vista preliminar de un documento para MicroStrategy Web 28
visualización HTML (Desktop) 28
abrir un documento en 29
cambio a 19
documento visualizado en 28
vista preliminar de un documento para MicroStrategy Web 28
Wwidget definido en 85
barra de desplazamiento de serie temporal 125
cascada 127
cilindro 90
cuadrícula de burbujas 89

Índice Guía de análisis de documentos de Report Services
206 © 2013 MicroStrategy, Inc.
dispositivo móvil 89
embudo 97
gráfico apilado interactivo 111
gráfico de burbujas interactivo 109
indicador 98
lector de RSS 123
mapa 113
mapa de calor 102
matriz gráfica 99
medios 116
micrográficos 118
no se muestra en modo Flash 192
nube de datos 91
termómetro 124
tipo 86
visor de lista ponderada 128
widget de barra de desplazamiento de serie temporal 125
widget de cascada 127
widget de cilindro 90
análisis 90
ejemplo 90
selector y 91
widget de cuadrícula de burbujas 89
análisis 89
ejemplo 89
widget de embudo 97
ejemplo 98
widget de Flash 85
widget de gráfico apilado interactivo 111
ejemplo 112
widget de gráfico de burbujas interactivo 109
ejecutar un informe o documento desde 111
ejemplo 109
widget de indicador 98
ejemplo 99
widget de lector de RSS 123
ejemplo 123
Widget de mapa 113
widget de mapa de calor 102
ejecutar un informe o documento desde 103
ejemplo 102
interactuar con 104
modo Flash 104
modo interactivo 104
widget de matriz gráfica 99
ejemplo 99
widget de medios 116
configurar IIS6 en Microsoft Windows 2003SP2 (R2) para mostrar vídeo de Flash 117
ejemplo 116
widget de micrográficos 118
ejecución de un informe o documento desde 122
ejemplo 118
gráfico de barras 119
micrográfico de viñetas 119
modo de cuadrícula 120
modo de operación de desplazamiento vertical 121
modo de operación de marca 121
modos de operación 120
sparkline 119
tipos 119
widget de nube de datos 91
análisis 91
ejemplo 92
vincular desde 92
widget de selección de fecha 93
análisis 93
ejemplo 93
modo exprés 94
modo interactivo 94

Guía de análisis de documentos de Report Services Índice
© 2013 MicroStrategy, Inc. 207
widget de termómetro 124
ejemplo 125
widget de visor de lista ponderada 128

Índice Guía de análisis de documentos de Report Services
208 © 2013 MicroStrategy, Inc.





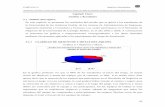





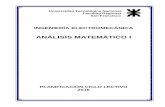



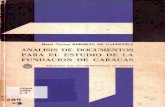



![Cambiar Formato ECW a TIFF Con ArcGis 9.3.1[1]](https://static.fdocuments.ec/doc/165x107/5535a7b94a79594b1b8b46a0/cambiar-formato-ecw-a-tiff-con-arcgis-9311.jpg)