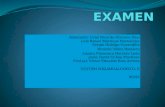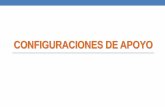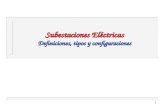Glop Hostelería MANUAL GENERAL · CONFIGURACIONES TERMINAL Situados en la pantalla principal de...
Transcript of Glop Hostelería MANUAL GENERAL · CONFIGURACIONES TERMINAL Situados en la pantalla principal de...

MANUAL GENERAL VERSIÓN JULIO 11.1
Glop Hostelería

GUÍA DE REFERENCIA Para novedades y actualizaciones visita nuestra página Web, en www.glop.es.
CONTENIDO
1
Requisitos de Sistema .............................. 2 Instalación................................................ 2 Registro .................................................... 2 Configuraciones........................................ 3
Terminal.........................................................3 Impresoras.....................................................6 Salones ..........................................................7 Balanzas.........................................................8 Orderman.......................................................9 ARTICULOS............................................... 12
Familias de Compra.........................................12 Envases..........................................................13 Formatos de Venta..........................................13 Familias de Venta ...........................................16 Grupos de Cocina............................................17 Comentarios a Cocina......................................18 Grupos de Trabajo ..........................................18 Tarifas Venta ..................................................19 Artículos ................................................... 19
Datos Generales .............................................19 Compras.........................................................21 Stocks ............................................................21 Documentos de compra...................................22 Documentos de Stock .....................................22 Coment. Cocina E Ingred. Extra .......................23 Adicional ........................................................23 Promociones y Ofertas ....................................24 Actualizaciones de Precios ...............................25 Artículos Compuestos......................................25
COMPRAS ..................................................27 Proveedores ...................................................27 Gestion de Almacenes.....................................27 Documentos de Compra..................................28 Convertir Documentos ....................................28 Documentos de Stock .....................................29 Colectores de Datos........................................29 VENTAS......................................................30
Turnos ...........................................................30 Empleados .....................................................31 Permisos ........................................................33 Clientes..........................................................33 Introducir descuento.......................................34 Importe pendiente en salon ............................36 Documentos de venta .....................................36 Informes ........................................................41 Resumen Cajas...............................................41 UTILIDADES ..............................................42
Copias de Seguridad .......................................42 Modulo de Comunicaciones .............................43 Consulta Web.................................................54 Gestion de Etiquetas.......................................57 Faq’s ..........................................................63

REQUISITOS DEL SISTEMA.
Procesador Intel Pentium IV o compatible. 512 Mb de memoria RAM. Windows Xp o Superior. 200Mb de espacio disponible en el disco duro. Recomendable Pantalla Táctil.
INSTALACIÓN
Inserta el CD en el lector. El proceso automático de auto-arranque le guiará durante el proceso de instalación. Retire y guarde el CD para posteriores instalaciones.
REGISTRO
Dentro de la caja encontrará el Convenio de uso de licencia y servicios, donde encontrará su número de licencia.
Diríjase a nuestra página Web www.glop.es y en el apartado Registro, indíquenos todos los datos solicitados. Nosotros le remitiremos un fichero que activará todas las opciones de la aplicación. (Fig.1 ; Fig.2)
Para consultar todos los módulos disponibles consulte nuestra página Web o consulte con su distribuidor.
Una vez recibido el archivo de licencia, cópielo donde ha realizado la instalación, y cambie el nombre del archivo a GLOP.LIC.
Su programa está listo para trabajar.
Fig.1 Fig.2
2

CONFIGURACIONES
TERMINAL
Situados en la pantalla principal de GLOP, nos dirigiremos a configuraciones/ Terminales.
3
Acceso a Conf. Terminales Vista Gestión de Terminales
Accederemos a la configuración del Terminal, situándonos sobre el mismo, y pulsando Modificar o F4, o haciendo doble clic.
DATOS GENERALES Código: Introducimos un código numérico. Descripción: Nombre del terminal para reconocerlo. Grupo: Seleccionamos del desplegable la opción “Local”. Empleado por defecto: Seleccionar el deseado. Tarifa por defecto: Seleccionar el deseado. Tarifa Empleado: Seleccionar el deseado. Almacén por defecto: Seleccionar el deseado. • PARAMETROS DEL TERMINAL.
Marcaremos las opciones deseadas.

GRUPOS DE VENTA Desde la pestaña Grupos de Venta, añadimos los grupos de venta y los artículos que
queremos que aparezcan en el terminal, así como su orden en la pantalla de ventas.
4
ZONAS DE IMPRESIÓN
Desde la pestaña Zonas de Impresión, configuraremos las distintas impresoras en sus
correspondientes zonas de impresión. (VER INSTALACION DE IMPRESORAS)
Grupos de Venta Artículos
Modificar Orden
INFORMES AL CIERRE Desde la pestaña Informes al cierre, seleccionaremos los diferentes informes que queremos
que sean impresos al cierre del día.

EMPLEADOS Desde la pestaña Empleados, seleccionaremos a los empleados (previamente creados) que
queremos que estén activos en dicho terminal.
BORRADOS
Desde la pestaña Borrados, podemos borrar ventas o artículos. ¡¡¡¡OPERE CON PRECAUCION, ESTAS OPERACIONES SON IRREVERSIBLES!!!!
MÓDULO ÓRDERMAN.
SOLO DISPONIBLE PARA LICENCIAS CON MODULO ÓRDERMAN (Ver Configuración ÓRDERMAN)
5

PERIFERICOS
Desde la pestaña Periféricos, configuraremos los demás periféricos.
CONFIGURACIONES
IMPRESORAS.
Para poder utilizar las impresoras en GLOP, deberemos instalarlas en Windows, dirigiéndonos a Impresoras y Faxes, y siguiendo los pasos del asistente. Glop aconseja que sean instaladas como Genéricas Solo Texto y que a fin de evitar colas de impresión, cree una por cada zona de impresión que vaya a utilizar, aunque se trate de la misma impresora.
Una vez instaladas correctamente en Windows. Nos dirigimos a GLOP Configuraciones/Terminales/Zonas de Impresión y pulsaremos Modificar o F4. (Fig.3; Fig.4).
Fig.3 Fig.4 Fig.5
6

Seleccionaremos la zona en la cual queremos establecer la impresora, dejaremos marcada la opción
DIRECTA en el caso de haber instalado nuestra impresora como Genérica Solo Texto. En el caso de estar instalada por Drivers, no olvide desmarcar esta opción.
En el campo Impresora seleccionaremos la impresora que hemos creado, desde el botón de despliegue.
A la derecha encontraremos la configuración de cada impresora, donde podremos definir el diseño predefinido y demás opciones. (Fig.5).
Seguiremos los mismos pasos para definir todas las zonas de impresión. Si queremos crear una zona de impresión nueva, nos dirigimos a Configuraciones/Zonas de
Impresión y con el botón Nuevo o F3 podemos añadir nuevas zonas. (Fig.6; Fig.7; Fig.8).
Fig.6 Fig.7 Fig.8
No olvidar pulsar siempre el botón de Aceptar o F6 antes de salir para grabar los cambios. Una vez creadas las nuevas zonas de impresión, debemos asignarle la correspondiente impresora
como hemos visto previamente.
CONFIGURACIONES
SALONES
Glop por defecto viene con un salón creado (SALON GLOP). Para modificar-los o crear otros nuevos iremos a “configuración/salones”.
7

Este salón se podrá modificar.
Para modificar pulsamos “F4” o el botón “Modif”. Para crear “F3” o el botón “Nuevo”. Los parámetros serán. Datos generales. Código: Código del salón. Descripción: El nombre que le daremos a nuestro salón. Documento: Sera el documento por defecto que salga al imprimir cuenta. añadido: Para que nos incluya el IVA. Tarifa: La tarifa que cojera. de pago: Sera la forma de pago por defecto. Mesa inicial: Sera el numero de la primera mesa del salón. Mesa final. Sera el numero de la ultima mesa del salón. Pedir comensales: Si este parámetro lo activamos cada vez que abramos una mesa nos
pedirá el numero de comensales. Seleccionar forma de pago: Este campo nos permitirá caviar la forma de pago por defecto. Seleccionar empleado apertura mesa: Con este parámetro activado cada vez que abramos
una mesa nos preguntara el empleado. Editar Salón: En este botón entraremos a editar la distribución de nuestro salón para que
sea mas fácil orientarse.
8
Zonas de impresión: Tendremos que marcarlas igualmente que en las del terminal a no ser que algún documento se dese que salga por otra impresora.
Articulo de mesa: Si deseamos que alguno de nuestros artículos se sirva automáticamente lo añadiremos y marcaremos o bien la cantidad a introducir en la mesa o bien por comensales.
CONFIGURACIONES
BALANZAS.
Para que la Balanza Epelsa solo peso modelo Eco Basic Tpv 0 Tipo A (Mod. Marte) funcione correctamente en Glop tenemos que configurar unas opciones en el menú de la balanza.
Con la Balanza encendida pulsamos el botón MENU, en la pantalla debemos introducir la clave
111111, pulsamos MENU, nos aparecerá MENU1, pulsamos botón B, en pantalla aparecerá SPECIAL OPCION (Opciones Especiales), pulsamos MENU, volvemos a introducir la clave 111111 y varias veces en el botón MENU hasta que nos aparezca la opción TPU/TYPE 0, pulsamos B y cambiara la opción a TYPE A, pulsamos MENU y aparecerá el Pantalla SEND MODE WAITING pulsamos B hasta cambiar a AUTOMATIC y para finalizar pulsamos K 2 veces hasta que veamos en pantalla unos 0.
Para activar las balanzas nos dirigimos a Configuraciones/Terminales y nos situamos en la pestaña
Periféricos/ Balanza.

Glop viene configurada para el uso de la Balanza Epelsa solo peso modelo Eco basic Tpv 0 Tipo A, por lo que no debemos modificar nada en la ficha de configuración. Únicamente debemos asegurarnos del puerto COM al que está conectada la balanza, seleccionarlo. Marcar la opción de Activar, y seleccionar en que medida queremos que nos emita el peso en Gramos o Kilos.
CONFIGURACIONES
ORDERMAN. Para la correcta instalación del orderman en el programa GLOP HOSTELERIA, primero hay que configurar la radio comanda. ** Recomendación** Si es la primera vez que instala un orderman se le recomienda leer el manual que ofrece orderman en su pagina web http://www.orderman.com/fileadmin/user_upload/ueber_uns/downloads/es/Manuales/Manual_de_instalacion_V1.8.pdf
1. Instalar el programa OMAN que esta ubicado en la carpeta de instalación de GLOP C:\Archivos de programa\Glop\orderman Una vez instalado lo ejecutamos (Inicio\Programas\ORDERMAN\OMAN) y comprobamos que el puerto COM donde esta la antena instalada es el correcto, para ello pinchamos en la zona de COM Port del programa OMAN y en el botón START.
En la pantalla que nos aparece nos tendremos que fijar en el mensaje (((Networkinitialized))) que nos indica que la antena esta correctamente instalada si por lo contrario no es así, revisar el puerto de conexión de la antena al PC (el cable de la antena se conecta en RS232 -PC/ECR y el otro extremo en el puerto COM del PC) (El puerto COM será el mismo para GLOP).
9

2. Instalar el programa ORDERMAN MenuCardDesigner que esta ubicado en la carpeta de instalación de GLOP C:\Archivos de programa\Glop\orderman Una vez instalado lo ejecutamos (Inicio\Programas\ORDERMAN\ MenuCardDesigner\ MenuCardDesigner). Hacemos clic en File\Open y buscamos el archivo sample60.lay que se encuentra en C:\Archivos de programa \Orderman \MenuCardDesigner\samples
Una vez cargada la plantilla la tenemos que enviarla a la radio comanda. Hacemos clic en Tool\Download escogemos el puerto COM donde esta instalada la antena hacemos clic en STAR y esperamos a que se conecte (ver grafico).
El programa conecta con la antena y se queda en espera de enviar al mando.
Ahora, cogemos el mando, y con dedo presionando la pantalla y con el lápiz del orderman presionando en el botón de encendido esperamos hasta que en la pantalla aparezca CALIBRATE TOUCH y pinchamos donde el cursor lo muestre (no olvidar pinchar en los 4 puntos últimos que son en las esquinas de la plantilla) nos sale la pantalla de Save calibration? Y hacemos clic en YES.
Repetimos el paso anterior pero justo antes de empezar con la calibración volvemos a pinchar en el botón de encendido del mando nos sale un menú en la pantalla del mando, pinchamos en la palabra DON (esta justo debajo de la pantalla a nuestra derecha) y después otra vez en el botón de encendido, nos aparecerá mas opciones en la pantalla del mando, pinchamos en la opción Update y veremos como hace un proceso. Cuando finalice nos sale una pantalla que pone finished!!! Y pinchamos en OK, ya tenemos la plantilla de 6 filas y 10 columnas necesaria para hacer la plantilla de los artículos en GLOP.
10

Ahora podemos diseñar la plantilla para el mando, poniéndoles texto, colores o imágenes. Comenzamos con el botón derecho del ratón para configurar los botones de la plantilla "Button Properties". Las imágenes las podemos
tomar de C:\Archivos de programa\ Glop\ imagenes\ IMAGENES -seleccionamos y cerramos. Una vez configurada la plantilla la imprimimos y la colocamos en el mando. (La impresión se tiene que realizar con el papel proporcionado en la caja del mando y por la cara rugosa).
Ya podemos cerrar la pantalla del programa del MenuCardDesigner. 3. Configuración en GLOP HOSTELERIA. - Abrimos la aplicación GLOP HOSTELERIA y no dirigimos a CONFIGURACION/TERMINALES pinchamos en el Terminal donde este conectado el mando y en el botón MODIFICAR, luego en la pestaña de MODULO ORDERMAN, seleccionamos el puerto COM donde esta conectada la antena del mando (tiene que ser el mismo puerto del paso 1 de este manual). En el apartado de Orderman hacemos clic en el botón de AÑADIR, nos añadirá una columna y en la primera fila Nº SER indicaremos el numero de SNR que aparece en el mando cuando lo encendemos (arriba a nuestra izquierda), en la fila PL pondremos el numero de la plantilla que hemos creado. (Ver creación de plantillas de orderman Punto 4), en la fila EMPLEADO indicaremos un empleado por defecto (si no seleccionamos ninguno en la pantalla del orderman nos aparecerá todos los empleados para escoger uno), en la fila de SALON indicar un salón por defecto. En las demás filas son parámetros que desactivando la casilla dejara de funcionar esa acción en el mando.
Aceptamos los cambios y salimos, ya podemos encender el mando y trabajar con el.
11

4. Creación de la plantilla de orderman en GLOP.
- Abrimos la aplicación GLOP HOSTELERIA y no dirigimos a CONFIGURACION/TERMINALES pinchamos en el Terminal donde este conectado el mando y en el botón MODIFICAR, luego en la pestaña de MODULO ORDERMAN pinchamos en el botón de PLANTILLA
- En esta pantalla tendremos que colocar en las casillas en blanco los ARTICULOS Y LAS FAMILIAS DE VENTA en el orden que queramos que aparezcan en la plantilla del orderman. Recordar que el numero de la plantilla tiene que ser colocado en el la fila de PL
ARTICULOS
FAMILIAS DE COMPRA
Situados en la pantalla principal de GLOP, nos dirigiremos a Artículos/ Familias de Compra.
Acceso a Fam. Compra Vista Gestión de Familias de Compra Vista Ficha Familia de Compra
12

Podremos crear diversas familias para asignar rápidamente a los artículos, proveedor por defecto, envase, IVA de Compra e indicarle que es grupo de stock.
Si tenemos los artículos creados previamente, podemos realizar una asignación rápida de artículos a su correspondiente familia, pulsando sobre Asignar Artículos a esta Familia, y sobre las familias de Venta, seleccionaremos los artículos correspondientes. No debemos olvidar pulsar la opción PROPAGAR CAMBIOS A TODOS LOS ARTICULOS DE LA FAMILIA, para que los artículos seleccionados hereden su proveedor, envase, IVA de Compra, y establecerlos como artículos de Stock.
ARTICULOS
ENVASES
Situados en la pantalla principal de GLOP, nos dirigiremos a Artículos/ Envases.
Acceso a Envases Vista Gestión de Envases Vista Ficha Envases
Podremos crear diversos envases para gestionar nuestras compras, y personalizar nuestra gestión de Stock.
ARTICULOS
FORMATOS DE VENTA
Situados en la pantalla principal de GLOP, nos dirigiremos a Artículos/ Formatos de Venta.
Acceso a Formatos de Venta Vista Gestión de Formatos de Venta
Pulsamos en botón Nuevo o F3, para dar de alta un nuevo formato.
13

Vista Formatos de Venta
Código: Se trata de un código numérico, para uso interno, este código nunca será modificable. Descripción: Descripción del formato de venta Si se trata de un formato combinado, marcaremos la opción ¿Es combinado? Indicaremos si se trata de un principal, así como el grupo de venta al que irá asociado. O en el caso de
tratarse de un combinado secundario, si debe aplicar algún precio suplementario. Indicaremos también del tipo de Combinado, normal, Extra o Proporcional. Indicaremos las consumiciones o raciones obtenidas sobre el envase de compra o sobre la composición del
artículo. Si queremos propagar lo cambios marcaremos la opción correspondiente.
ARTICULOS COMBINADOS
Ejemplo:
Formato de Venta Combinado como principal, al seleccionar en Pantalla de Ventas el artículo y el formato correspondiente aparecerá automáticamente el grupo de venta asociado para poder combinarlo.
Vista Procedimiento Venta Artículo Combinado
14
Si le indicamos que se trata de un combinado secundario con un precio suplemento, cuando lo
combinemos con este artículo, le incrementará este precio suplemento. Glop, también dispone de otros tipos de combinados muy útiles para el mundo de la heladería, como
los combinados Extra y Proporcionales. Combinado Extra: Al seleccionar el artículo marcado como combinado extra, nos aparecerá la
ventana de selección del grupo de venta asociado, y al seleccionar el artículo podremos seleccionar formatos de cada artículo, tantas veces como sea necesario.
Ejemplo. Copa de Helado. Combinado Principal: Grupo de Venta Asociado: Sabores. Tipo: Extra. Cada artículo incluido en el grupo de venta asociado debe tener los formatos que queramos.

Vista Procedimiento Venta Artículo Combinado Extra
Combinado Proporcional: Al seleccionar el artículo marcado como combinado proporcional, nos aparecerá la selección de formatos del artículo, y al seleccionarlo, nos aparecerá la ventana de selección del grupo de venta asociado, y al seleccionar el artículo podremos seleccionar el correspondiente.
15
Vista Procedimiento Venta Artículo Combinado Proporcional

ARTICULOS
FAMILIAS DE VENTA
Situados en la pantalla principal de GLOP, nos dirigiremos a Artículos/ Familias de Venta.
Acceso a Familia de Venta Vista Gestión Familias Venta
Pulsamos en botón Nuevo o F3, para dar de alta una nueva familia. Código: Se trata de un código numérico, para uso interno, este código nunca será modificable. Descripción: Descripción de la familia. Tenemos la opción de incluir una foto o simplemente asignarle un color y añadirle texto (Sin Foto 1) (Sin Foto
2) para reconocerla en la Pantalla de Ventas. Etiqueta: Aparecerá en la Pantalla de Ventas debajo de la foto o color seleccionado. IVA Venta: Seleccionaremos el IVA aplicable a su venta. Menú: Los artículos asignados a esta familia, serán considerados artículos menú. Tamaño Imágenes en TPV: Podemos seleccionar el tamaño de las imágenes en nuestra Pantalla de
Ventas, para trabajar de una forma más cómoda según el número de artículos incluidos en la familia. Pequeño = 36 artículos / Mediano = 16 artículos. / Grande = 9 artículos.
Zonas de Impresión: Podremos asignar una o varias zonas de impresión a una familia en concreto. Formatos de Venta: Añadiremos los diversos formatos en que se presenta dicha familia, si se repiten con
mucha frecuencia, ya que en la creación de artículos nos ahorrará tiempo. Si no los asignamos, cuando creemos el artículo, podremos asignarle sus propios formatos. Para crear nuevos formatos de venta podemos hacerlo pulsando añadir/Nuevo. O seguiremos las instrucciones para FORMATOS DE VENTA, incluidos en este manual.
Grupo de Comentarios a Cocina: Estableceremos grupos de comentarios comunes a la familia. Si no los asignamos, cuando creemos el artículo, podremos asignarle sus propios formatos. Para crear nuevos grupos de comentario, podemos hacerlo pulsando añadir/Nuevo o seguiremos las instrucciones para COMENTARIOS A COCINA, incluidos en este manual.
Ingredientes Extra: Podemos asignarle a los artículos de esa familia que hereden ingredientes Extra, a los cuales les podemos incluir un coste extra. Estos ingredientes Extra debemos haberlos creado como artículos, para poder utilizarlos.
Si hemos realizado algún cambio y queremos que sean modificados los artículos incluidos, no debemos olvidar marcar la casilla Propagar Cambios a todos los artículos de la familia.
No olvidar pulsar siempre el botón de Aceptar o F6 antes de salir para grabar los cambios. MUY IMPORTANTE: En el caso de eliminar una familia de venta se eliminarán todos los artículos
incluidos en ella. Actúe con Precaución.
16

Vista Familias Venta
ARTICULOS
GRUPOS DE COCINA.
Situados en la pantalla principal de GLOP, nos dirigiremos a Artículos/Grupos de Cocina.
Acceso a Grupos de Cocina Vista Gestión Grupos de Cocina.
Crearemos diversos grupos para gestionar el orden de preparación en Cocina. Posteriormente al crear Artículos, asignaremos a cada uno su correspondiente grupo de cocina.
17

ARTICULOS
COMENTARIOS A COCINA.
Situados en la pantalla principal de GLOP, nos dirigiremos a Artículos/Comentarios a Cocina.
Acceso a Coment. A Cocina Vista Gestión Comentarios a Cocina.
Crearemos diversos grupos para definir diferentes opciones de preparación del artículo. o Por ejemplo:
Carnes: Al punto, Muy Hecho, Sin Sal…. Cafés: Sacarina, Con Hielo….
ARTICULOS
GRUPOS DE TRABAJO.
Situados en la pantalla principal de GLOP, nos dirigiremos a Artículos/Grupos de Trabajo.
Acceso a Grupos de Trabajo Vista Gestión de Grupos de Trabajo
Pulsamos en botón Nuevo o F3, para dar de alta un nuevo grupo. Estos grupos aparecerán en nuestra Pantalla de Ventas como una Familia de Venta, e incluirán los
artículos que hayamos definido. Se trata de un acceso rápido, ya que no tendremos que desplazarnos por las diversas familias de venta, para seleccionar los artículos.
Grupo de Trabajo: Descripción del grupo. Tenemos la opción de incluir una foto o simplemente asignarle un color y añadirle texto (Sin Foto 1)
(Sin Foto 2) para reconocerlo en la Pantalla de Ventas. Etiqueta: Aparecerá en la Pantalla de Ventas debajo de la foto o color seleccionado.
18 Desde la Pestaña Artículos del Grupo seleccionaremos los artículos que queremos incluir en este grupo.

ARTICULOS
TARIFAS DE VENTA.
Situados en la pantalla principal de GLOP, nos dirigiremos a Artículos/tarifas Venta.
Acceso a Tarifas Venta Vista Gestión de Tarifas de Venta Vista Ficha Tarifa de Venta
Glop nos permite hasta 15 tarifas diferentes, las cuales podremos renombrar desde la pestaña Ficha, así como activarla o no fácilmente, pulsando sobre la opción activa.
ARTICULOS
ARTÍCULOS.
Situados en la pantalla principal de GLOP, nos dirigiremos a Artículos/Artículos.
19
Acceso a Artículos Vista Gestión de Artículos

Pulsamos en botón Nuevo o F3, para dar de alta un nuevo artículo.
Vista Ficha artículo
Código: Se trata de un código numérico, para uso interno, este código nunca será modificable.
Descripción: Descripción del artículo, esta será la descripción que aparezca en los documentos de venta y en Pantalla de Ventas.
Descripción Pedidos: Descripción del artículo que aparecerá en zonas de impresión de pedidos.
Automáticamente copiará la descripción en este campo. Podemos modificarla situándonos sobre ella.
Fecha Creación: Fecha en que hemos dado de alta el artículo. Este campo se genera automáticamente.
Ult. Venta: Nos indicará la fecha en que se produjo la última venta.
Familia de Venta: Asignaremos la familia donde está incluido el artículo. Si no lo hemos creado, lo podemos crear pulsando el icono situado a la derecha de la descripción de la familia de Venta, y pulsando Nuevo. Ver ALTA DE FAMILIAS DE VENTA.
IVA Venta: Automáticamente lo heredará desde la familia de venta, pero podemos modificarlos
pulsando sobre el.
Código Barras: Podemos asignarle un código de barras, o GLOP asignara un código que si podrá ser modificado.
Código Libre: Podemos asignarle un código libre. Por ejemplo para utilizar los códigos de nuestros
proveedores.
Vendible: Al marcar la opción, el artículo aparecerá en nuestra pantalla de ventas.
Descuento Escandallo fijo: Esta opción descontará de nuestro Stock el número de unidades indicada aquí.
Artículo de Stock: Si marcamos esta opción, podremos llevar el control de stock sobre este artículo, ya
que se activarán las pestañas correspondientes como Compras, Stock, Documentos de Compra y Documentos de Stock.
Venta por Peso: Si el artículo va a ser vendido por peso, marcaremos esta opción.
No imprimir si precio 0: Si el importe es 0 no se imprimirá en el Ticket.
Artículo Menú: Indicaremos si se trata de un artículo menú, y automáticamente se activará la opción
Composición Menú, en la cual procederemos a crear nuestro Menú. Ver COMPOSICION DE MENU.
Composición Base: Aquí determinaremos la composición del artículo. (Ver Artículos Compuestos)
20

Opciones Gráficas: Podemos asignarle una imagen, o un color con texto. Si la opción elegida es Color, seleccionaremos Color y elegiremos uno de los colores disponibles, también podemos asignar dos líneas de texto, que aparecerán en la pantalla de Ventas, introduciéndolas en Sin Foto1 (Será la línea superior) y Sin Foto 2 (línea inferior) Etiqueta: será el nombre que aparezca en la Pantalla de ventas bajo el cuadro configurado con nuestra opción gráfica, sea foto o color. Si la opción elegida es una foto pulsamos sobre Cargar Foto y le indicaremos la ruta donde se encuentra. Para eliminar una foto pulsamos el icono situado a la izquierda del recuadro Opciones Graficas.
Formatos de Venta: Podemos asignar diversos formatos de venta, en los cuales se presentará dicho
artículo. Lo podemos seleccionar pulsando en el icono situado en el apartado Código, si quisiéramos crearlo pulsaríamos Nuevo. Ver Alta Formatos de Venta. Por defecto nos activará el Formato 0, el cual tendrá el mismo nombre. Asignaremos el número de consumiciones o raciones, le indicaremos si es Formato Compuesto, en el caso de serlo podemos acceder a la ventana Composición Artículo, para indicarle su correspondiente composición. Para más detalle sobre la composición de artículos ver Artículos Compuestos. Seguidamente se nos activarán tantas tarifas como hayamos activado (Ver Tarifas Venta), donde indicaremos sus correspondientes precios. Seguidamente le indicaremos si se trata de un artículo combinado y podremos modificar su combinación (ver Artículos Combinados).
COMPRAS
Como hemos comentado previamente si queremos llevar el control de stock sobre este artículo debemos de haber marcado la casilla Art. De Stock situada en Datos Generales, para que se active la correspondiente pestaña.
Vista Pestaña Compras
Fam. Compra: Asignamos su correspondiente Familia de Compra, si no las tenemos creadas podemos hacerlo pulsando el icono de la lupa y Nuevo. (Ver Familia de Compra). Al asignarle la familia nos heredará el IVA de Compra, Envase y Proveedor por defecto asignado a esa familia, en caso de querer modificarlo, nos situamos sobre el campo a modificar y realizamos los cambios necesarios.
Ultima Compra: El Precio, Fecha y Proveedor se rellenará automáticamente al realizar cualquier documento
de compra sobre el artículo. Siempre lo actualizará a la última compra realizada. En el caso de no utilizar los documentos de compra, podemos situarnos sobre dichos campos y rellenarlos manualmente.
STOCKS
Desde esta pestaña podemos ver e imprimir el stock disponible filtrado por almacenes.
21

Vista pestaña Stocks
DOCUMENTOS DE COMPRA
Podemos ver un listado de los documentos de compra en los que aparezca ese artículo, con posibilidad de
filtrar por tipo de documento, proveedores, fechas, seleccionando el filtro deseado y pulsando Buscar.
Vista Pestaña Documentos de Compra
DOCUMENTOS DE STOCK
Podemos ver un listado de los documentos de stock en los que aparezca ese artículo, con posibilidad de filtrar por tipo de documento o proveedores seleccionando el filtro deseado y pulsando Buscar.
22

Vista Pestaña Documentos de Stock
COMENTARIOS A COCINA E INGREDIENTES EXTRA
Esta pestaña heredará los campos asignados a la familia de venta. En caso de querer modificarlos o añadir
nuevos, podemos realizar los cambios necesarios. Asignaremos el Grupo de Cocina, comentarios a cocina, así como ingredientes extra. (Ver Grupos de Cocina,
Comentarios a Cocina). Marcando la opción Activar Automáticamente, cuando pulsemos el artículo en la Pantalla de Ventas, se nos
abrirá la ventana correspondiente para poder seleccionar las diversas posibilidades aquí especificadas.
Vista Pestaña Comentarios a Cocina e Ingredientes Extra Vista desde Pantalla de Ventas
Zonas de Impresión: Tenemos la posibilidad de asignarle a un artículo en concreto una zona de impresión, Pulsando sobre Zonas de Impresión, seleccionamos la zona deseada y aceptamos.
No olvidar pulsar siempre el botón de Aceptar o F6 antes de salir para grabar los cambios.
23

ARTICULOS
PROMOCIONES Y OFERTAS.
Situados en la pantalla principal de GLOP, nos dirigiremos a Artículos/ Promociones Y Ofertas.
Acceso a Prom. Y Ofertas Vista Gestión de Promociones
Pulsamos en botón Nuevo o F3, para dar de alta una nueva promoción u oferta. Descripción: Insertaremos la descripción para poder reconocerla. Descripción Ticket: Insertaremos la descripción que aparecerá reflejada en el ticket. Desde/Hasta Fecha: Podemos limitar la promoción/oferta entre determinadas fechas
seleccionándolas desde el calendario. Hora Inicio/Fin: Podemos limitar la promoción/oferta en determinadas horas. Tipo Promoción: Tenemos 4 tipos predefinidos de Promociones/Ofertas.
o Porcentaje Fijo: Podemos definir aplicar un % de descuento fijo. o Cantidad Regalo: Con esta promoción se ofrecen unidades gratis, por la compra de X
unidades. o Descuento según volumen de compras: Aplicaremos ciertos % de descuento en relación
con las cantidades adquiridas. o Tarifa Especial: Aplicará la tarifa seleccionada, previamente activada en Tarifas de Venta.
Aplicar Solo: Podemos activar solamente la promoción ciertos días, marcándolos en este apartado. Artículos Promocionados: Desde esta pestaña seleccionaremos los artículos a los que hará
referencia cada promoción.
Vista Ficha Promociones/Ofertas Vista Artículos Promocionados.
24

ARTICULOS
ACTUALIZACIONES DE PRECIOS
Situados en la pantalla principal de GLOP, nos dirigiremos a Artículos/ Actualizaciones de precios.
Acceso a Actualizaciones Precios Vista Actualizaciones de Precios
Desde las familias situadas a la izquierda de la pantalla, seleccionaremos los artículos que deseemos
proceder a la actualización de precios. Una vez seleccionados, pulsamos el botón cargar selección. Nos mostrará los artículos y seleccionados, con sus correspondientes formatos y con las tarifas que
tengamos activas. Seleccionaremos la Tarifa Origen, y la Tarifa destino, el tipo de operación, y la cantidad y su cantidad
de redondeo. Pulsamos sobre Ver Cambios, si estamos de acuerdo pulsamos Grabar Cambios y si no es así pulsamos
sobre Cancelar. Una vez finalizada la Actualización de Precio pulsaremos Aceptar para Salir.
ARTICULOS
ARTICULOS COMPUESTOS
COMPOSICION BASE Tenemos dos formas de hacer que nuestros artículos estén compuestos de otros artículos o de partes de ellos. En la ficha Artículo tenemos la Opción de crear una composición base, la cual será común para todos los formatos de la misma. Debemos tener en cuenta que los artículos que van a formar parte de la composición deben estar dados de alta como artículos. Por ejemplo: Queremos crear la composición del artículo Sobrasada de nuestra familia Bocadillos y Montaditos. El primer paso sería crear como artículos los componentes del mismo. En nuestro caso crearíamos Barra De Pan y Sobrasada Nuestro Artículo Por lo tanto tendrá la siguiente composición, debemos tener en cuenta el envase de cada artículo ya que indicaremos la cantidad que va a consumir de cada uno. En nuestro caso hemos indicado a la Barra de Pan que sean Unidades y a la Sobrasada que sean gramos. Por lo que nuestra composición estará formada por 1 barra de Pan y 40 gramos de Sobrasada, quedando de la siguiente forma,
25

Al pulsar el botón salir, se nos preguntará si deseamos actualizar la composición de nuestros formatos, y seleccionaremos la opción elegida. Una vez realizada nuestra composición base, actualizará la composición de nuestros formatos en relación a la cantidad de consumiciones/raciones especificadas en cada uno de ello.
En nuestro caso vemos como le hemos indicado que el Bocadillo está formado de 1 ración y el montadito de 3. Por lo que al actualizar la composición de formatos habrá quedado de la siguiente forma.
En el caso de querer modificar la composición de cualquier formato accederemos a la misma desde modif. Comp. Situado en las líneas de formatos de venta, y realizando los cambios necesarios.
También podremos realizar composiciones individualizadas por cada formato, pulsando la opción FORMATO COMPUESTO y rellenando la composición desde Modif. Comp. En el caso de tener los costes de los artículos en sus correspondientes fichas de artículos, también nos calculará los costes de las composiciones.
26

COMPRAS
PROVEEDORES.
Situados en la pantalla principal de GLOP, nos dirigiremos a Compras/Proveedores.
Acceso a Proveedores Vista Gestión de Proveedores
En el apartado ficha podemos introducir todos los datos correspondientes a nuestros proveedores. En el apartado Documentos veremos todos los documentos relacionados con dicho proveedor. Desde Plantillas de Pedidos, podremos crear plantillas individualizadas por proveedores para cargarlos a
la hora de realizar cualquier documento de compra.
COMPRAS
GESTION DE ALMACENES.
Situados en la pantalla principal de GLOP, nos dirigiremos a Compras/Gestión de Almacenes.
Acceso a Almacenes Vista Gestión de Almacenes
Podemos crear tantos almacenes como dispongamos, a la hora de recibir mercancía, podremos indicar en que almacén recibimos la misma, y se podrá llevar control de stock de cada uno de ellos.
27

COMPRAS
DOCUMENTOS DE COMPRA.
Situados en la pantalla principal de GLOP, nos dirigiremos a Compras/Documentos de Compra.
Acceso a Documentos de Compra. Vista Documentos de Compra.
Desde la pantalla principal veremos un listado de todos los documentos de compra realizados hasta el momento.
Podemos hacer 3 tipos de documentos: Pedido, Albarán o Factura. El Documento Pedido, no aumenta stock. Si lo hacen el Albarán y Factura.
COMPRAS
CONVERSION DE DOCUMENTOS.
Situados en la pantalla principal de GLOP, nos dirigiremos a Compras/Convertir Documentos.
Acceso a Convertir Documentos. Vista Convertir documentos.
Desde este apartado podremos agrupar y convertir nuestros documentos de compra fácilmente.
Podremos convertir Pedidos en albaranes o facturas. Y Albaranes en Facturas, con un simple proceso. Desde la pestaña Documento Origen: seleccionaremos de la lista el documento a convertir. Desde la pestaña Documento Destino marcaremos en Convertir a: La opción deseada, marcamos las
líneas del documento, y pulsamos Convertir.
28

COMPRAS
DOCUMENTOS DE STOCK.
Situados en la pantalla principal de GLOP, nos dirigiremos a Compras/Documentos de Stock.
Acceso a Documentos de Stock. Vista Documentos de Stock.
Existen diversos tipos de documentos de stock. Stock Inicial. Entrada de Stock. Salida de Stock. Transferencia entre almacenes. Regularización de stock. Inventario.
COMPRAS
COLECTORES DE DATOS.
Glop viene configurado para el uso de colectores de datos. Para la configuración en Glop, nos dirigimos a Ventas / Documentos de Compra o Documentos de
Stock, dependiendo de los documentos con los que vayamos a trabajar. Desde la pantalla principal nos dirigimos a la parte inferior para localizar el botón.
Al pulsar el botón Configurar Fichero, nos aparecerá la ventana de configuración, donde deberemos
indicarle la ruta donde se encuentra el fichero. Separador de campos, debemos indicarle que separador de campos utilizada el colector utilizado.
29

Para los documentos de compra, Glop viene prediseñado para trabajar con los campos Código – Cantidad – Precio - Descuento.
Para los documentos de stock, Glop viene prediseñado para trabajar con los campos
Código – Cantidad
Para realizar un documento desde el colector de datos, nos situamos en crear un Nuevo Documento y pulsamos sobre el botón Importa Fichero.
VENTAS
TURNOS.
Situados en la pantalla principal de GLOP, nos dirigiremos a Ventas/Turnos.
Acceso a Turnos. Vista Gestión de Turnos.
Podremos crear tantos turnos como necesitemos, pulsando el Botón Nuevo o F3.
30

VENTAS
EMPLEADOS
Situados en la pantalla principal de GLOP, nos dirigiremos a Ventas/Empleados.
Acceso a Empleados. Vista Gestión de Empleados
Datos Generales. Desde la pestaña Datos Generales, podremos tener todos los datos referentes a nuestros empleados, así como indicarle si debe aparecer en la pantalla de ventas (Puede Vender), en el caso de ser zurdo, la pantalla de ventas, se adaptará para su comodidad, y podremos activar control de presencia para tener informes detallados de entradas, salidas y tiempo de trabajo.
31

Identificación.
Podemos solicitar a Glop, la identificación de nuestros empleados mediante clave personal o mediante pulseras de proximidad.
Capturar Huella Digital.
Podemos utilizar también la identificaciones mediante huella digital, desde este apartado procederemos a capturar la correspondiente huella.
Control de Presencia. Desde esta pestaña podremos acceder a un informe de control de presencia de cada empleado.
32

VENTAS
PERMISOS.
Situados en la pantalla Empleados, en la pestaña superior podemos acceder a Permisos.
Desde este apartado, podremos indicar a cada uno de nuestros empleados, donde puede acceder y donde no, tanto en la pantalla de gestión como en la de Ventas.
VENTAS
CLIENTES.
Situados en la pantalla principal de GLOP, nos dirigiremos a Ventas/Clientes.
Acceso a Clientes. Vista Gestión de Clientes.
33

Vista Datos Generales
Desde la pestaña Datos Generales, podremos tener todos los datos referentes a nuestros clientes, tenemos la posibilidad de aplicarles un descuento fijo, o una tarifa especial. Podemos ver un historial de los pagos hasta la fecha, el importe y fecha de la última venta. También tendremos la opción de poder identificarles mediante la captura de huella digital.
VENTAS Introducir descuento
Para realizar un descuento en una venta tenemos dos maneras (a la línea o al total).
1º A la línea: - Para poder introducir un descuento en una linea el empleado deberá tener activado el
permiso. Una vez que tenga el permiso seleccionado la línea del tiquet que desee hacer el descuento
pulsa sobre el botón de descuento en línea.
34

35
Marcamos la cantidad en € o el porcentaje.
2º Al tiquet/factura: Cuando vallamos a cobrar el tiquet/factura pulsaremos el botón descuento.
Nos saldrá una pantalla igual a la de descuento en linea y aplicaremos el descuento de la misma manera.

VENTAS IMPORTE PENDIENTE EN SALÓN.
- En el salón de la pantalla de ventas nos saldrá el importe pendiente en el salón.
VENTAS
DOCUMENTOS DE VENTA. Para crear los documentos de ventas tenemos dos opciones:
Situados en la pantalla principal de GLOP, nos dirigiremos a Ventas/Documentos de venta.
Una vez que estemos en la pantalla, pulsamos en “nuevo” o F3. Nos aparecerá la siguiente pantalla y rellenaremos los siguientes campos.
Tipo de documento: En este campo introduciremos si es Presupuesto/Encargo/Albarán.
36

37
Fecha: Introduciremos la fecha del día que deseemos. Cliente: Introduciremos el código del cliente (si lo sabemos de memoria) o bien lo podemos
buscar pulsando sobre la lupa que aparecerá al lado (este parámetro es obligatorio). Terminal: El terminal desde donde lo creamos (en el caso de tener mas de un terminal). Empleado: Seleccionaremos nuestro nombre. Promociones: En este apartado seleccionaremos si tenemos y queremos introducir alguna
de nuestras promociones. Tarifa: Seleccionaremos el tipo de tarifa a la que se le aplicara. Almacén: Seleccionaremos el almacén donde esta ubicado el material (en caso de tener mas
de un almacén).
Una vez que hayamos introducido los parámetros de antes podremos empezar añadir los artículos que queramos. Para introducir artículos pulsamos sobre “AÑADIR” y rellenamos las siguientes filas y columnas que nos irán apareciendo.
Almacén: Nos saldrá por defecto el seleccionado anteriormente, pero lo podremos cambiar en caso que este producto se encontrara en otro almacén.
Código: En caso de saberlo lo introduciremos a mano y en el caso de no saberlo pulsaremos sobre los puntos situados en la derecha del recuadro, y nos saldrá una lista con todos los productos que disponemos. Automáticamente nos rellenara el resto de campos y solo tendremos que modificar los de CANTIDAD/ PRECIO/ T. BRUTO/ %DTO/ B. IMPONIBLE/ %IVA.
Otra manera que tenemos introducir artículos de manera mas rápida y selectiva, es pulsando sobre el botón “Seleccionar Artículos”.

Una vez que tengamos todos los artículos seleccionados y con la CANTIDAD/ PRECIO/ T.BRUTO/ %DTO/ B.IMPONIBLE/ %I.V.A. que deseemos pulsamos sobre “ACEPTAR O F6”. Y ya tendremos el documento de venta realizado. Automáticamente en la parte inferior nos aparecerá calculado T.BASE IMPONIBLE → TOTAL DEL IVA → TOTAL DEL DOCUMENTO.
- Desde la pantalla de ventas también se pueden realizar documentos de ventas de una manera mas fácil y sencilla.
Solo tenemos que situarnos en la pantalla de ventas y marcar los productos como si de una venta normal se tratase.
Una vez tengamos la lista de los productos hecha le daremos al botón de cobrar. Y en el apartado de “TIPO DE DOC” desplegamos la pestaña y elegimos el tipo de documento que deseemos, a continuación elegiremos el cliente y para terminar pulsamos sobre “FINALIZAR o F12” para terminar sin imprimir o bien a “FINALIZAR E IMPRIMIR o F11” para que nos imprima el justificante.
38

Convertir documentos de ventas. Para convertir un documento tenemos dos opciones. Situados en la pantalla principal de GLOP, nos dirigiremos a Ventas/ Convertir documentos de venta.
- Una vez que estemos en la pantalla, sobre la pestaña “Documentos origen” buscaremos el documento deseado rellenando los siguientes campos.
Tipo: Marcaremos el tipo de documento que queremos buscar, Todos/ Presupuesto/ Encargo/ Albarán.
Desde Cte: Introduciremos el código de nuestro cliente o pulsaremos sobre la lupa para buscar al cliente. Para empezar la búsqueda desde el primer cliente marcado.
Hasta Cte: Introduciremos el código de nuestro cliente o pulsaremos sobre la lupa para buscar al cliente. Para terminar la búsqueda hasta el ultimo cliente marcado.
Fecha inicial: Seleccionaremos una fecha para empezar la búsqueda. Fecha final: Seleccionaremos una fecha para finalizar la búsqueda.
Una vez introducidos estos datos solo nos quedara pulsar sobre el botón “Inicias Búsqueda” para que nos busque los documentos con los filtro anteriores. Y seleccionaremos el o los documentos que queramos convertir.
Cuando los tengamos seleccionados pulsaremos sobre la pestaña de “Documentos destino” e introduciremos.
Convertir a: El tipos de documento que deseemos convertir, Encargo/ Albarán/ Factura/ Tiquet. En el caso de tener seleccionados mas de un documento del mismo cliente podremos marcar la
opción de “Agrupar en un único documento por cliente”.
39

40
Para finalizar pulsaremos “Iniciar conversión” y ya tendremos nuestro Presupuesto/Encargo/Albarán convertido a Encargo/ Albarán/ Factura/ Tiquet.
La otra manera es desde la pantalla de ventas → Utilidades → Conversor Docs. La cual nos mandara directamente a la pantalla de conversión explicada antes.
En el momento que hagamos la conversión se nos abrirá en la ventana de ventas como si se tratase de una cuenta. La cual le podremos añadir o quitar artículos y cobrar como si se tratase de una cuenta normal.
Para cobrar una documento que sea convertido desde la pantalla principal de glop.
En el momento que se realiza la conversión no contara como que este cobrado. Para que aparezca deberemos ir a la pantalla de Ventas → Utilidades → Cobros pendientes. Seleccionamos el que deseemos cobrar y hacemos doble clic y ya solo nos quedaría elegir la forma de pago y pulsar sobre “Aceptar”

VENTAS
INFORMES.
Situados en la pantalla principal de GLOP, nos dirigiremos a Ventas/Informes.
Acceso a Informes. Vista General Informes.
Podemos acceder a diversos tipos de informes, filtrados por fechas, turnos, terminales… También podemos ver sus correspondientes gráficas así como proceder a su impresión en A4 o por nuestra impresora de ticket.
VENTAS
RESUMEN DE CAJAS.
Situados en la pantalla principal de GLOP, nos dirigiremos a Ventas/Resumen de Cajas.
Acceso a Resumen Cajas. Vista General Caja
Desde esta opción podemos acceder a nuestro histórico de cajas, así como una vista de todos los tickets o facturas correspondientes a dicha jornada. Situándonos sobre cada documento de venta podremos ver en la parte inferior el desglose del mismo. Seleccionaremos la jornada que nos interesa y pulsaremos sobre la parte superior VER DETALLES.
41

UTILIDADES
COPIAS DE SEGURIDAD
Situados en la pantalla principal de GLOP, nos dirigiremos a Utilidades/Copias de Seguridad.
Acceso a Copias de Seguridad Vista General Copias de Seguridad
Podemos programar hasta 2 copias de seguridad automáticas, bien por días y a ciertas horas, o por intervalos de tiempo. Para ello solo debemos marcar la opción deseada. Diaria o Por Intervalo, y marcar sus correspondientes opciones.
Indicaremos la ruta de destino de la copia, y si queremos una ruta alternativa. En el caso de querer recuperar una copia de seguridad simplemente accedemos a Copias de Seguridad
y pulsamos sobre Restaurar Copia de Seguridad.
42

43
UTILIDADES
MODULO DE COMUNICACIONES
Para poder utilizar el módulo de Comunicaciones, debemos tener una licencia activa para cada Terminal con modulo Comunicaciones, así como un GLOP MANAGER, exclusivo para el Ordenador Central. Desde donde gestionaremos las diversas sedes, así como los envíos o recepciones de datos.
Para comenzar a utilizar el módulo de comunicaciones debemos configurar los distintos terminales (el que va a trabajar como central y los que van a funcionar como terminales de venta).
CONFIGURACION DEL TERMINAL CENTRAL
Instalamos la licencia con el módulo Comunicaciones Manager en el terminal que va a realizar las funciones de Central. 2.- Ejecutamos el archivo Glop.exe. 3.- En el menú de opciones que aparece a la derecha de la pantalla, en el apartado Glop,
seleccionamos “MI GLOP”.
En este apartado, seleccionaremos las opciones: • Es una unidad de gestión y puede realizar opciones de gestión y venta. • Tipo de Conexión: Seleccionaremos si se trata de conexión local o remota. • Ordenador Central.
4.- En la pantalla principal seleccionamos el apartado Configuraciones \ Terminales, donde
configuraremos los distintos terminales
El Terminal 1 o (X), que nos aparece por defecto corresponderá al terminal central.

Accedemos a la configuración del mismo, situándonos encima de él, y pulsando Modificar o F4. En esta ficha definiremos las diferentes opciones de nuestro Terminal.
DATOS GENERALES Código: Introducimos un código numérico. Descripción: Nombre del terminal para reconocerlo. Grupo: Seleccionamos del desplegable la opción “Local”. Empleado por defecto: Seleccionar el deseado. Tarifa por defecto: Seleccionar el deseado. Tarifa Empleado: Seleccionar el deseado. Almacén por defecto: Seleccionar el deseado. • PARAMETROS DEL TERMINAL.
Marcaremos las opciones deseadas.
GRUPOS DE VENTA Desde la pestaña Grupos de Venta, añadimos los grupos de venta y los artículos que
queremos que aparezcan en el terminal, así como su orden en la pantalla de ventas.
44
ZONAS DE IMPRESIÓN Desde la pestaña Zonas de Impresión, configuraremos las distintas impresoras en sus
correspondientes zonas de impresión.
Modificar Orden
Artículos Grupos de Venta

INFORMES AL CIERRE Desde la pestaña Informes al cierre, seleccionaremos los diferentes informes que queremos
que sean impresos al cierre del día.
EMPLEADOS Desde la pestaña Empleados, seleccionaremos a los empleados (previamente creados) que
queremos que estén activos en dicho terminal.
BORRADOS
Desde la pestaña Borrados, podemos borrar ventas o artículos.
45

MODULO ORDERMAN.
SOLO DISPONIBLE PARA LICENCIAS CON MODULO ORDERMAN
PERIFERICOS
Desde la pestaña Periféricos, configuraremos los demás periféricos.
5.- Una vez realizada la configuración del Terminal Central, aceptamos los cambios
realizados. Volvemos a la pantalla principal de Glop y nos dirigimos hacia Ventas, allí seleccionamos
CAMBIO DE TERMINAL. Debemos asegurarnos que el terminal actual corresponde al nombre del Terminal que hemos creado, como Terminal Central.
6.- Con el Terminal Central configurado, procedemos a crear los demás Terminales.
46

CONFIGURACION DE LOS TERMINALES DE VENTA DESDE EL CENTRAL. 7.- Para configurar los demás terminales tenemos 2 formas de hacerlo, dependiendo de las
características que de dichos terminales vayan a tener.
A) Sí las características (Artículos, zonas de impresión….) van a ser parecidas al Terminal Central.
B) Sí las características (Artículos, zonas de impresión….) van a ser diferentes
al Terminal Central.
A) Sí la forma de trabajar en los demás terminales (Artículos, zonas de impresión….) van a ser parecidas al Terminal Central.:
Nos dirigimos a Configuración \ Terminales, en la lista de Terminales, tenemos la
opción de copiar. Nos situamos sobre el Terminal que hemos creado como CENTRAL, pulsamos copiar y
asignamos un nuevo código y nombre para reconocerlo.
Desde el Terminal central, solo podremos configurar para un Terminal: • Datos Generales. • Grupos de Venta • Informes al Cierre. • Empleados.
B) Sí la forma de trabajar en los demás terminales (Artículos, zonas de impresión….) van a ser
diferentes al Terminal Central.:
Repetimos el Paso 4.
Teniendo en cuenta que para los demás terminales Desde el Terminal central, solo podemos configurar: • Datos Generales. • Grupos de Venta • Informes al Cierre. • Empleados.
47

Las demás opciones de configuración serán propias de cada terminal, y se configurarán desde el mismo.
8.- Una vez configurados todos los Terminales del Grupo, ejecutamos GLOP MANAGER desde donde estableceremos las opciones de envío y recepción de datos de las distintas sedes, situándonos en Glop Manager / Utilidades / Módulo de Comunicaciones / Gestión de sedes.
Desde esta pantalla, crearemos las distintas opciones por las que se enviarán y recibirán los
datos, desde el botón NUEVO o F3.
48
En primer lugar asignaremos el nombre del envió/recepción que vamos a crear. En el
apartado NOMBRE SEDE. Ahora indicaremos desde el desplegable que tipo de movimiento estamos creando, si será
un envío o una recepción. Así como el medio por el que se vaya a realizar, los envíos se pueden realizar por Carpeta, Red o Ftp. En cambio las recepciones solamente por Carpeta y Ftp.
Dependiendo del medio que seleccionemos, automáticamente nos indicará donde debemos especificar su ruta, o carpeta…
***** ENVIOS DE DATOS ******
Medio Carpeta: Directorio donde se generarán los ficheros de comunicaciones. Puede ser desde una memoria USB, una carpeta en el propio PC, una carpeta compartida de otro equipo… Debemos indicarle la ruta local, podemos seleccionarla pulsando la opción buscar, y seleccionando la carpeta deseada. Dentro de la carpeta, al realizar el primer envió se creará una carpeta por cada Terminal con el nombre: DATOS_CENTRAL (En el caso del ordenador Central) DATOS_NOMBRETERMINAL (Una por cada Terminal) Medio Red: Enlaza con una base de datos remota.

Hay que indicar la dirección IP del equipo remoto y la ruta donde se encuentra la base de datos. Medio FTP: se envía la información a una dirección FTP dada en el campo correspondiente.
Hay que configurar previamente los datos del servidor FTP, y crear en el servidor las diferentes carpetas nombradas de la siguiente forma:
DATOS_CENTRAL DATOS_(Nombre de cada Terminal)
CREAREMOS UNA CARPETA CON CADA UNO DE LOS NOMBRES DE LOS TERMINALES QUE TENGAMOS.
***** RECEPCIÓN DE DATOS ******
Carpeta: directorio de donde se toman los ficheros de comunicaciones. Puede ser desde una memoria USB, una carpeta en el propio PC, una carpeta compartida de otro equipo…
Debemos indicarle la ruta local, podemos seleccionarla pulsando la opción buscar, y seleccionando la carpeta deseada FTP: Se recepciona la información desde una dirección FTP dada en el campo correspondiente.
Hay que configurar previamente los datos del servidor FTP. Le indicaremos el nombre de la carpeta que previamente hemos creado:
DATOS_CENTRAL DATOS_(Nombre de cada Terminal)
Configuración de las cuentas FTP
Una vez creadas todas las opciones de envíos/recepciones disponibles, vamos a establecer
los parámetros para que se realicen esos envíos o recepciones de datos. Desde Utilidades / Modulo de comunicaciones / Enviar Datos.
***** Envío de datos *****
Desde Utilidades / Modulo de comunicaciones / Enviar Datos.
49

Fecha Inicio y Fecha Fin: especifica el filtro de envío para tablas que dependen de fecha.
Por defecto la fecha de inicio será la última fecha en la que se realizó un envío y la fecha de fin será la fecha actual.
Aquí se habrán cargado los envíos que hayamos configurado previamente en Gestión de Sedes.
Envío manual: Para enviar la información hay que hacerlo personalmente pulsando el botón ENVIAR, en el momento deseado. Envío diario: Se establecen los días en que se van a generar los ficheros y la hora en que lo va a hacer. Envío por intervalo: define los minutos que van a pasar entre un envío y otro. Envio automático al cierre: Turno: Enviará los datos al cierre de Turno. Día: Enviará los datos al cierre del Día-. ***** Recepción de datos ****** Desde Utilidades / Modulo de comunicaciones / Recibir Datos.
50

51
Fecha Inicio y Fecha Fin: especifica el filtro de envío para tablas que dependen de fecha. Por defecto la fecha de inicio será la última fecha en la que se realizó un envío y la fecha de fin será la fecha actual.
Aquí veremos los envíos que hayamos configurado previamente en Gestión de Sedes.
Recibir manual: Para recibir la información hay que hacerlo personalmente pulsando el botón RECIBIR, en el momento deseado. Recibir diariamente: Se establecen los días en que se van a generar los ficheros y la hora en que lo va a hacer. Recibir por intervalo: define los minutos que van a pasar entre una recepción y otra.
9.- Una vez realizada la correcta configuración del Terminal, iremos a la carpeta donde esta Glop, y la compartiremos. Nos situamos sobre la carpeta GLOP, pulsamos con el botón derecho y seleccionamos Propiedades, nos situamos en la pestaña COMPARTIR, y compartimos la carpeta. 10.- Ahora debemos acceder a los demás terminales, para terminar con su correcta configuración, teniendo en cuenta el nombre del terminal que previamente le hemos asignado. CONFIGURACION DE LOS TERMINALES
10.- Instalamos la licencia con el módulo Comunicaciones en otro de los terminales.
11.- Ejecutamos el archivo Glop.exe.
12.- En el menú de opciones que aparece a la derecha de la pantalla, en el apartado Glop,
seleccionamos “MI GLOP”.
En este apartado, seleccionamos las siguientes opciones:
• Es una unidad de gestión y puede realizar opciones de gestión y venta. • Tipo de Conexión: Seleccionaremos si se trata de conexión local o remota. • Muy Importante: Desmarcamos la opción Ordenador Central. • Aceptamos.

¡¡MUY IMPORTANTE!! No es Ordenador Central
13.- Volvemos a la pantalla principal de Glop y nos dirigimos hacia VENTAS, allí
seleccionamos CAMBIO DE TERMINAL y cambiamos al nombre del Terminal correspondiente.
14.- Establecemos las opciones de envío y recepción de datos. (PASO 8).
15.- Finalmente terminamos de configurar cada Terminal repitiendo el PASO 4, para configurar las distintas zonas de impresión etc.…
16.- Si disponemos de más terminales repetimos desde el Paso 10 en cada uno de ellos. 17.- No olvidar que debemos compartir la carpeta GLOP. (Paso 9)
Envío de tablas
52

Central a Terminal Terminal a Central TB_ALMACENES TB_CLIENTES TB_CAJAS
TB_ARTICULOS TB_EMPLEADOS TB_CAJAS_COBROS
TB_ARTICULOS_ARTICULOS_EXTRA TB_ETIQUETAS TB_CAJAS_TURNOS
TB_ARTICULOS_COMENT_COCINA TB_PROVEEDORES_DOCUMENTOS TB_COBROS_DOCUMENTOS
TB_ARTICULOS_COMPOSICION TB_PROVEEDORES_DOCUMENTOS_LIN TB_CONTROL_DE_PRESENCIA
TB_ARTICULOS_COMPOSICION_BASE TB_STOCK_DOCUMENTOS TB_ESTADIST
TB_ARTICULOS_FORMATOS_VENTA TB_STOCK_DOCUMENTOS_LIN TB_INCIDENCIAS
TB_ARTICULOS_TERMINALES TB_TICKETS
TB_CODIGOS_ALTERNATIVOS TB_TICKETS_ART_EXTRA
TB_COMPONENTES_PERMISOS TB_TICKETS_COMENTARIOS
TB_CONCEPTOS_CAJA TB_TICKETS_LIN
TB_ENVASES_COMPRA TB_TICKETS_LIN_DETALLE
TB_FORMATOS_VENTA
TB_GRUPOS_COCINA
TB_GRUPOS_COMENT_COCINA
TB_GRUPOS_COMENT_COCINA_LIN
TB_GRUPOS_COMPRA
TB_GRUPOS_VENTA
TB_GRUPOS_VENTA_ARTEXTRA
TB_GRUPOS_VENTA_COMENTARIOS
TB_GRUPOS_VENTA_FORMATOS
TB_GRUPOS_VENTA_TERMINALES
TB_IVA
TB_MENUS_COMPOSICION
TB_MENUS_GRUPOS
TB_MONEDAS
TB_PERFILES
TB_PERFILES_PERMISOS
TB_PERFILES_PERMISOS_VENTA
TB_PROVEEDORES
TB_PROVEEDORES_CONTACTOS
TB_PROVEEDORES_DOCUMENTOS_TIPOS
TB_PROVEEDORES_PLANTILLAS_PED
TB_SERIES
TB_STOCK_TIPOS
TB_TARIFAS
TB_TERMINALES_EMPLEADOS
TB_TERMINALES_INFORMES_CIERRE
TB_TERMINALES_TARIFAS_PROG
TB_TURNOS
TB_USUARIOS_PERFILES
TB_USUARIOS_PERMISOS_VENTA
53

UTILIDADES
CONSULTA WEB
Para que el sistema de consulta web CGLOP pueda ser configurado tendremos que tener la licencia activa con el modulo CGLOP.
1. Configurar el correo saliente de glop:
- Nos dirigimos a UTILIDADES/CONFIGURAR CORREO CUENTA SALIENTE - Tenemos que configurar los campos según la cuenta que debamos configurar. (es igual que la
configuración del correo saliente en el Outlook).
Acceso a Consulta Web Vista Configuración cuenta correo
2. Configuración consulta web:
- Nos dirigimos a UTILIDADES/CONSULTA WEB - Hacemos clic en el botón CONFIGURAR CGLOP.
54

- Describimos un alias y un correo electrónico (no necesariamente el mismo de la configuración)
en donde recibiremos un mail con el usuario y la contraseña (esta será aleatoria y podrá ser modificada desde la pagina de CGLOP.
3. Recibiremos un e-mail en el cual nos indica el usuario y la contraseña tomamos nota de los datos.
4. Visualización de los datos desde www.cglop.com: -Abrimos el explorador de Internet y en la barra de direcciones ponemos www.cglop.com introducimos los datos recibidos en el e-mail en la zona de acceso web y hacemos clic en acceder.
5. Configuración del Terminal en CGLOP:
- Para poder consultar los datos del Terminal desde la página, primero hay que introducir el Terminal o terminales que queremos visualizar.
- Hacemos clic en la opción insertar Terminal, nos aparecerá el nombre del local previamente especificado en la configuración de CGLOP e introduciremos un nombre de referencia para ese Terminal y un puerto* de salida de los datos. Hacemos clic en insertar Terminal y podemos seguir insertando tantos terminales como tengamos en el local.
* Hay que abrir tantos puertos en el router como terminales con glop tengamos conectados al router y redirigir esos puertos a la IP local de cada maquina y al puerto 3050 (puerto de la base de datos por defecto) se recomienda abrir el puerto 3050 para instalaciones de un solo Terminal. Hay que indicar un puerto distinto por cada Terminal. *observación* la apertura de los puertos de los router puede variar dependiendo del fabricante del mismo se aconseja consultar con la compañía telefónica correspondiente.
55

6. Una vez terminada la configuración de terminales hacemos clic en seleccionar Terminal, escogemos el
Terminal que queremos visualizar y hacemos clic en acceder.
7. En esta pantalla podemos visualizar en tiempo real las ventas del Terminal, seleccionar jornadas anteriores para ver ventas acumuladas (Histórico) y consultar e imprimir informes de venta de dicho Terminal.
56

Si desea ver una demo del programa solo tienes que entrar a www.cglop.com e introducir estos datos. Correo electronico:[email protected] Contraseña: demo
UTILIDADES
GESTION DE ETIQUETAS
Situados en la pantalla principal de GLOP, nos dirigiremos a Utilidades/Gestión de Etiquetas
Acceso a Gestión de Etiquetas. Editor de etiquetas
En esta ventana seleccionaremos la opción NUEVO pata proceder a diseñar las etiquetas deseadas
57

Desde la ventana Configuración de Etiquetas, indicaremos las medidas necesarias para su correcta impresión.
Daremos un nombre a la plantilla, y estableceremos las medidas de la hoja, teniendo en cuenta sus correspondientes márgenes. A continuación y dependiendo de las etiquetas elegidas, establecemos las medidas de las mismas. Una vez establecidas las medidas de la hoja y etiquetas, nos dirigimos a la opción Editar Plantilla.
En esta pantalla procedemos a diseñar la etiqueta, donde definiremos los campos que queremos que sean impresos, así como sus fuentes, tamaños de letras, insertar imágenes, sus posiciones en la etiqueta etc. La barra de herramientas del Configurador de etiquetas contiene herramientas de dibujo, pintura, escritura de texto, borrado y manipulación de vistas.
58

Funciones Barra de Herramientas
SELECCIONAR HERRAMIENTA
ARRASTRAR
ACERCAMIENTO
EDITAR TEXTO
FORMATO DE COPIA
INSERTAR BANDA
CASILLA DE VERIFICACIÓN
GRADIENTE
TEXTO
IMAGEN
SUBINFORME
TEXTO DE SISTEMA
TEXTO ENRIQUECIDO
CODIGO DE BARRAS
ARRASTRAR Para usar la barra de herramientas, seleccione la herramienta u opción que desee, y situelo en la
posición de la etiqueta donde quiere que aparezca.
Pulsando el botón EDITAR TEXTO, nos situamos en la zona marcada como etiqueta y dibujamos la forma que queremos que ocupe dicho texto.
59

Con la opción Texto, usted podrá insertar cualquier texto que desee, así como cualquier variable de un artículo, seleccionando desde el desplegable, que aparecerá en el recuadro donde haya situado el Texto.
Desde esta pantalla
insertamos cualquier texto Libre.
Posición Escribimos el Texto que deseamos y aceptamos, cuando nos aparezca el texto en la etiqueta,
podemos cambiar su tamaño, su posición, modificar tipo de letra o tamaño, color, etc. Si queremos insertar una variable de un artículo nos situamos sobre el texto libre que hemos
insertado, y aparecerá un símbolo de desplegable, le pinchamos y se nos abrirá un listado de variables de los artículos, donde podremos seleccionar el que queramos. Podemos insertar tantos campos como queramos.
También tendrá la opción de insertar códigos de barras, desde la herramienta Código de Barras
, o imágenes desde Imágenes, con el mismo procedimiento que para insertar cualquier texto. Una vez que tengamos la etiqueta configurada, la guardamos y cerramos la pantalla del
editor. Seleccionamos la opción Vista Previa, donde podemos ver como van a quedar, si queremos modificar algo volvemos a Editar Plantilla, si en cambio está todo correcto Guardar.
IMPRESIÓN DE ETIQUETAS Situados en la pantalla principal de GLOP, nos dirigiremos a Utilidades/Gestión de Etiquetas
60

Acceso a Gestión de Etiquetas. Imprimir etiqueta
Desde el asistente para Impresión de Etiquetas, podemos seleccionar el criterio a seguir para la Impresión de Etiquetas, ya que podremos hacerlo desde documentos de compra o stock, por creación, existencias o por artículos seleccionados.
Seleccionamos el criterio deseado, y pulsamos Siguiente.
61

Buscamos el documento del que queremos imprimir las etiquetas, lo seleccionamos y pulsamos Imprimir.
Seleccionamos el número de etiquetas que deseamos, por defecto nos aparecerán las que indique el Documento de compra seleccionado y aceptamos.
Se nos abrirá un nuevo menú con las plantillas que hemos creado y la seleccionamos con un solo clic, y seleccionamos Imprimir.
62

63
FAQ’S ¿Como modifico el precio de venta de un artículo en la pantalla de ventas? Debes pulsar el botón PRECIO, el número deseado desde el teclado numérico y el artículo. ¿Como modifico las unidades de venta de un artículo en la pantalla de ventas? Debes pulsar el botón CANTIDAD, el número deseado desde el teclado numérico y el artículo. ¿Como realizo una invitación? Marca el artículo deseado, sitúate sobre el en las linea de venta y pulsa sobre el botón INVITACION. ¿Como realizo un descuento sobre un artículo? Marca el artículo deseado, sitúate sobre el en las lineas de venta y pulsa sobre el botón DESCUENTO LINEA. Si deseas introducir un importe, pulsa el importe y acepta. Si lo que quieres es un porcentaje pulsa la cantidad, el símbolo % y Aceptar. ¿Como realizo una descuento sobre el total de una venta? En la pantalla de cobro, pulsa el botón DESCUENTO, aparecerá por defecto los decimales, del total, si es lo que quiere pulse Aceptar. Si desea modificarlo pulse C, si deseas introducir un importe, pulsa el importe y acepta. Si lo que quieres es un porcentaje pulsa la cantidad, el símbolo % y Aceptar. ¿Como realizo un Resumen de caja? ¿Como realizo un Cierre de Turno? ¿Como realizo un Cierre de Día?