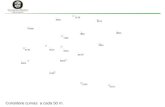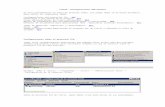20 Configuraciones
-
Upload
luis-alberto-cruz-armenta -
Category
Software
-
view
50 -
download
0
Transcript of 20 Configuraciones

Luis Alberto Cruz ArmentaJuan José González Martínez
INSTALA Y CONFIGURA SOFTWARE
2° BS 20 CONFIGURACIONES DE
WINDOWS

1° Configuración
Fecha Y Hora

En escritorio seleccionamos en donde esta la fecha y hora y le
ponemos en cambiar.

Le pondremos en donde dice “ Cambiar fecha y hora”

Seleccionamos el día en el calendario y modificamos la hora, y le ponemos aceptar
y ya hemos modificado nuestra fecha y hora

2° Activar y desactivar FIREWALL

Entramos a Inicio y buscamos el panel de control

Nos aparecerá algo así, esta en categoría y lo vamos a
modificar a iconos pequeños.

Seleccionamos FIREWALL de Windows

Seleccionamos en donde dice Activar o desactivar firewall de
Windows

Seleccionamos la opción de desactivar firewall de Windows
y aceptar.

El firewall de Windows a quedado desactivado

3° Cambiar fondo de escritorio.

Seleccionamos en donde dice CAMBIAR FONDO DE
ESCRITORIO

Elegimos la imagen que gustemos y le ponemos en guardar cambios,O bien si queremos otra le
podemos poner en examinar archivo.

Ya hemos cambiado nuestro fondo de pantalla

4° Crear una cuenta de administrador y activar la de tipo
invitado

Entramos a inicio y buscamos Agregar cuenta.

Le pondremos en donde dice “agregar cuenta”

Nos pedirá un correo lo escribimos y le ponemos en
siguiente.

Llenamos los datos que nos piden y le ponemos en sig.

Agregamos la información de seguridad y le ponemos en sig.

Leemos y le ponemos sig.

Finalizamos

Ya esta la cuenta creada, le pondremos en editar.

Seleccionamos el tipo de cuenta en este caso será
ADMINISTRADOR y aceptamos

Para activar la cuenta de invitado, entramos a panel de control y seleccionamos la opción de activar cuenta de invitado.

Nos pregunta si la deseamos activar OBVIAMENTE LE
PONDREMOS EN ACTIVAR.

Ya están las 2 cuentas activadas

5° Como cambiar la de
orientación de la pantalla

Damos clic derecho y vamos a PERSONALIZAR.

Damos en donde dice pantalla

Damos en CAMBIAR CONFIGURACION DE PANTALLA.

Seleccionamos la orientación que queramos usar.

Como podemos ver se a cambiado

6° Como modificar la velocidad del clic
de mouse.

Entramos a inicio y seleccionamos la opción de cambiar la velocidad del puntero del
mouse

Yo le pondré en RAPIDA, aceptamos y listo!

7° Como poner el teclado en pantalla

Entramos a inicio y escribimos en el buscador, TECLADO EN
PANTALLA.

Listo hemos puesto el teclado en la pantalla

8° En que lugar me brinda que
sistema operativo
tiene, procesador y
demás

Entramos a inicio y buscamos INFORMACION DE PC.

Y listo ahí están los datos que necesitábamos saber

9° Como cambiar los iconos del
escritorio

Entramos a panel de control y entramos a personalización

Le damos en donde dice cambiar iconos de escritorio

Le ponemos en donde dice cambiar y seleccionamos cuales son los que queremos
que estén en el escritorio y aceptamos y listo.

10° Como cambiar de ubicación la
barra de tareas

Entramos a panel de control y le damos en personalizar.

Le damos en barra de tareas y navegación

Seleccionamos la ubicación que deseemos, yo escojere donde dice SUPERIOR, aceptamos.

Ya a cambiado la ubicación de la barra de tareas.

11° Como añadir un
protector de pantalla

Entramos a panel de control y le ponemos en personalización

Le damos en protector de pantalla, yo le pondré el de burbujas y lo aceptamos.

12° Como agregar tu nombre en
barra de tareas

Le ponemos click derecho en la barra de herramientas y seleccionamos en nueva
barra de herramientas

Creamos una carpeta nueva con el nombre que queremos poner en la barra de
herramientas.

Y vuala a quedado listo!!

13°Cambiar iconos a los programas

Accedemos a accesorios de Windows y seleccionamos PAINT
apretando clic derecho

Creamos un acceso directo

Ya que nos apareció el icono en escritorio apretamos clic derecho. Y
le ponemos en propiedades y ahí nos dará la opción de cambiar
icono, seleccionamos el que mas nos guste.

Le ponemos en aceptar

Y ya hemos cambiado el icono de PAINT

14° Cambiar color de barra
de tareas.

Damos clic derecho. Y le ponemos en personalizar

Seleccionamos un tema predeterminado

Y cambiara el tono de la barra de tareas ahora es un rosa mas
fuerte

15°Como ocultar o quitar los iconos de la barra de tareas

Seleccionamos barra de tareas y le ponemos en personalizar

Quitare todos los iconos menos el de sonido para que vean la
muestra

Listo con solo un icono