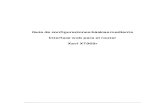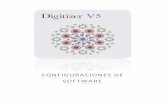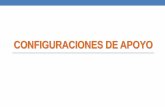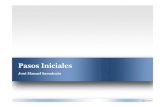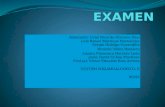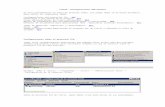Configuraciones iniciales
description
Transcript of Configuraciones iniciales
-
CONFIGURACIONES INICIALES
Ingresamos al programa dando doble clic en el icono del escritorio
(como cualquier programa una vez instalado en el ordenador).
Cargando
Una vez nos carga, nos presenta su interface (Configuracin de barras de/y herramientas), ntese
que dicha cofiguracion es similar a las de Office, con pestaas en donde radican las herramientas,
comandos y opciones.
-
Para efectos del tutorial (porque de manera personal, prefiera la opcin clsica, la cosidero mucho
mas rpida de manipular, ya que se tiene todos los comandos que se necesitan, y puedes
personalizar tus barras de comandos), configuraremos la interface en su opcin clsica.
Para ello nos dirigimos al icono del engrane, y abrimos la persiana y entre las opciones
desplegadas elegimos AutoCad clsico.
La interface cambia de la siguiente manera:
-
Para aadir o eliminar barras de herramientas, basta con tomarlas (con clic izquierdo apretado) del borde inicial y halarlo al rea de trabajo (fondo negro), soltamos el botn del raton, luego cerramos dando clic izquierdo en la x
Para aadir barras con clic derecho en cualquiera de las barras ya activadas nos abre una persiana, donde las que tienen un check son las que estn activadas, tambin al darle clic izq. Podremos desactivar las que ya estn, pero si damos clic izq. En las barras que no lo estn, nos las activar.
Activamos la barra de consultar (para corroborar medidas), y colocamos donde mejor nos parezca.
-
CONFIGURACION DEL AREA DE TRABAJO
Para definir nuestra rea de trabajo, es importante antes de comenzar a dibujar, hacer ciertos ajustes para aprovechar mejor nuestro espacio y no tener problemas futuros.
Ingresamos en la barra de comandos la palabra: LIMITES (minscula y maysculas es igual) damos enter, luego aparecen unas coordenadas , damos enter de nuevo, luego nos aparecen unos valores
Apretamos el botn Esc, para salirnos, porque?, porque el primer archivo (Dibujo 1) que nos abre Autocad, tiene mal las plantillas de escala (malas para nuestra forma de trabajo), por lo que es mejor cerrar dibujo 1
y darle en archivo luego en nuevo.
-
Ahora nos pregunta la plantilla que queremos usar, aqu debemos elegir Acad (Acad.dwg) en algunos programas nos agrega ese .dwg, pero es la misma plantilla,
ojo con hacer esto, por lo menos en nuestra primera configuracin, ya que luego podemos fcilmente tomar un archivo ya hecho (donde hemos seguido a cabalidad estos pasos), y dndole guardar como y colocamos otro nombre para no sobrescribir el archivo, y borramos el dibujo, as podremos trabajar en ese archivo que fue previamente bien configurado, pero recomiendo hacerlo un par de veces para que lo recuerden.
Ahora nuevamente tenemos abierta una ventana de Cad, lista para ser trabajada, pero ahora si, dentro de la plantilla correcta, o mejor para nuestro trabajo.
-
A continuacin procedemos a las configuraciones en el titulo mencionadas.
1- Digitamos en la barra de comando la palabra limites, apretamos enter, nos aparece , no alteramos nada, simplemente le damos enter otra vez, ahora aparece un valor: : es aqu donde procedemos a alterar dicho valor, que es el rea o limites de mi rea de trabajo, para poner un ejemplo elegimos un valor de 80,50, donde 80 es el eje X y 50 es en el eje Y, 80 (X) ,50(Y). Damos enter para confirmar.
Nota: Siempre el primer valor en los limites se entiende ser para el eje X y el valor seguido de la coma ser para el eje Y, por lo que para nuestro ejemplo el rea de traba queda en posicin horiozontal siendo su base 80 y su alto 50, (80,50), si deseramos hacerlo al revs (50,80) entonces quedara vertica, ya que 50 sera X mientras que 80 sera Y.
2- Ahora digitamos en la barra de comandos la palabra Unidades
Nos muestra una nueva ventana, donde hay opciones de configuracin de las unidades de trabajo.
-
Ahora vamos a definir 2 decimales, ya que en nuestro medio se trabaja con valores de por ejemplo: 5.25, 4.50, 1.32; nunca se trabaja con valores de por ejemplo: 2.3545, 4.5047; solo el entero seguido de los dos decimales, as que en la opcin precisin debajo de tipo donde apareca 0.000, dejamos 0.00, en ngulo debajo de tipo tambin en precisin podemos dejar tal como estaba (0) o dejarlo tambin con dos decimales (0.00) en lo particular le dejo los dos decimales para efectos de mayor exactitud a la hora de querer conocer un angulo, aunque pueden trabajarlo como entro perfectamente, para el ejemplo lo hare a lo personal: 0.00; luego en unidades de escala del contenido insertado cambiamos de pulgadas a Metros, siendo metros nuestro sistema empleado (Latinoamrica), en otros pases como Estados unidos utilizan Pies y Pulgadas, nosotros trabajamos con Metros y Centimetros, obviamente su tu estas mas familiarizado con los pies y pulgadas y as es como trabajas, entonces djalo tal cual estaba, se trata de facultarnos el trabajo, pero para el ejemplo se continuara como lo muestra la imagen.
3- Configuramos la rejilla, digitamos rejilla, digitamos dicha palabra y damos enter.
Nos pide ingresemos el valor para la rejilla, aparece automticamente , para nuestro ejemplo colocamos 5 enter.
Esto indica que la cuadricula que nos sirve como referencia visual de nuestra rea de trabajo tendr una configuracin de 5x5 (tamao de los cuadros).
Cuadros 5x5 configuracin visual (esto en ningn momento es un dibujo, solo una referencia visual, por lo que no aparecer dicha cuadricula a la hora de impresin.
-
Para efectos de practica veamos un contraste, voy a configurar un nuevo valor para la rejilla, digamos que ya no deseo que sea 5 (valor anterior) ahora deseo cambirselo a 10. Nuevamente digitamos rejilla [Enter], y nos aparece automticamente el valor 5 (en el paso anterior establecido), y le damos el nuevo valor que sera 10 [Enter], quedando asi:
Ntese la dimensin visual de los cuadros ha aumentado
Ahora es u cuadro de 10 por 10.
4- Finalmente para poder ver en lo alto y ancho de nuestra pantalla, digitamos Z (Z es la forma abreviada del comando Zoom, es decir que en lugar de digitar Zoom solo digitamos su forma abreviada Z) en la barra de comando [Enter]
En sus sub-opciones se encuentra Todo, podemos entonces digitar Todo [Enter] o lo hacemos de su forma abreviada que es T (la forma abreviada de cada sub-opcin, es digitando la(s) letra que nos aparezca en mayscula seguido de [Enter]. Forma rpida de accesar al , digitamos: Z [Enter] T [Enter].
-
Asi tenemos mostrado en nuestra pantalla en todo su ancho y alto, mis 80,50 que anteriormente haba configurado como rea de trabajo, tengo mis unidades correctas, y mi espacio visual de trabajo perfectamente configurado.
Recomendacin asegrense de tener activados solo los elementos que lucen con un relleno
celeste, de nuestras barras de funcin, aunque luego se explicar para que sirve una u otra, es
mejor para la no injerencia y molestia en nuestro trabajo, tengamos encendidas solo las
siguientes:
Rejilla Referencia Rastreo Transparencia (no tocar)
Arq. Mario Armando Cisneros