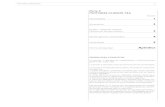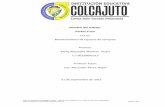fx-CG500 · 2018-07-12 · Después, toque [Analysis] y luego [Trace]. † Esto hace que el cursor...
Transcript of fx-CG500 · 2018-07-12 · Después, toque [Analysis] y luego [Trace]. † Esto hace que el cursor...
fx-CG500Ejemplos
URL del sitio web Educativo de CASIO
http://edu.casio.comDescargue el software de prueba gratuito y el software de soporte
http://edu.casio.com/dl/Los manuales están disponibles en varios idiomas en
http://world.casio.com/manual/calc
ES
2
Índice
Capítulo 2: Aplicación Principal ........................................................................................... 3
Capítulo 3: Aplicación Gráficos y Tablas .......................................................................... 13
Capítulo 4: Aplicación Cónicas .......................................................................................... 19
Capítulo 5: Aplicación Gráfico de ecuación diferencial................................................... 21
Capítulo 6: Aplicación Secuencias .................................................................................... 26
Capítulo 7: Aplicación Estadística ..................................................................................... 28
Capítulo 8: Aplicación Geometría ...................................................................................... 32
Capítulo 9: Aplicación Resolución numérica.................................................................... 35
Capítulo 10: Aplicación eActivity ....................................................................................... 36
Capítulo 11: Aplicación Financiera .................................................................................... 37
Capítulo 12: Aplicación Programas ................................................................................... 42
Capítulo 13: Aplicación Hoja de Cálculo ........................................................................... 44
Capítulo 14: Aplicación Gráfico 3D .................................................................................... 46
Sobre este cuadernillo...Este cuadernillo contiene una recopilación de ejemplos de operaciones explicadas en la Guía del usuario de la fx-CG500.
Utilice este cuadernillo en conjunto con la Guía del usuario.
Capítulo 2: Aplicación Principal 3
Capítulo 2: Aplicación Principal 0201
Cálculo Operación de tecla
56 × (–12) ÷ (–2,5) = 268,8 56*(z12)/(z2.5)E
2 + 3 × (4 + 5) = 29 2+3*(4+5)E
6/(4*5)E o N*6c4*5E
* El conjunto de teclas [Math1] del teclado virtual
0202 2,54 × 103 = 2540 2.54e3E
1600 × 10–4 = 0,16 bgaaE-ew
0203 123 + 456 = 579 123+456E
789 – 579 = 210 789-DE
210 ÷ 7 = 30 /7E
0204 x:=123E
0205 Al tocar u cuando la calculadora está configurada como visualización en el modo estándar (Normal 1)
Expresión Operación de la calculadora Resultado visualizado
100 ÷ 6 = 16,6666666...
100/6u
(Cambia al formato de modo decimal.) 16.66666667
u (Cambia al formato de modo estándar.)50
3
0206 Al tocar u cuando la calculadora está configurada como visualización en el modo decimal (Normal 1)
Expresión Operación de la calculadora Resultado visualizado
2 + 2 = 3,414213562...
!2e+2u
(Cambia al formato de modo estándar.)2 + 2
u (Cambia al formato de modo decimal.) 3.414213562
0207 (Resultados de cálculo en modo complejo y modo real)
Expresión Modo complejo Modo real
solve (x3 – x2 + x – 1 = 0, x) {x = –i, x = i, x = 1} {x = 1}
i + 2 i 3·i ERROR: Non-Real in Calc
(1 + '3 i)(�(2,45°)) �(4,105) ERROR: Non-Real in Calc
Capítulo 2: Aplicación Principal 4
0208 (Resultados de cálculo del modo de asistente y del modo de álgebra)
Expresión Modo de asistente Modo de álgebra
x2 + 2x + 3x + 6 x2 + 2·x + 3·x + 6 x2 + 5·x + 6
expand ((x+1)2) x2 + 2·x·1 + 12 x2 + 2·x + 1
x + 1 (cuando se asigna 1 a x) x + 1 2
0209 1. Toque la ubicación 1. 2. K3E
Calculado otra vez
1
0210 0211
0212
0213
0214 {1,2,3}WlistaE
o
)1,2,3eWlistaE
0215 lista[2]E
o
lista[d2E
Capítulo 2: Aplicación Principal 5
0216 5Wlista[2]E
Consejo: También puede realizar las operaciones anteriores en la variable “ans” cuando contiene datos LIST.
Ejemplo: {1, 2, 3} E {1, 2, 3}
D[2]E 2
0217 list3*{6,0,4}E
0218 {10,20,30}W{x,y,Z}
E
0219 [[1,2][3,4]]Wmat1E
o
[d[d1,2e[d3,4eeWmat1E
0220 mat1[2,1]E ↑ ↑ Fila Columna
0221 5Wmat1[1,2]E
Consejo: También puede realizar las operaciones anteriores en la variable “ans” cuando contiene datos MATRIX.
0222
1. 6 (Crear una matriz de 1 fila × 2 columnas.)
1e2
2. 6 (Añade una columna a la matriz.)
3
3. 7 (Añade una fila a la matriz.)
4e5e6
4. Asigna la matriz a la variable llamada “mat2”.
eWmat2E
Capítulo 2: Aplicación Principal 6
0223 [[1,1][2,1]]+
[[2,3][2,1]]E
0224 81e1cd2e1
e*
82e3cd2e1E
0225 [[1,2][3,4]]*5E
0226 [[1,2][3,4]]{3E
0227 81e2cd3e4em3E
0228 710c20730eW7xcy7ZE
0229
1. Toque el botón de flecha hacia abajo junto al botón <, y luego toque 1.
2. 10111+11010E
0230
1. Toque el botón de flecha hacia abajo junto al botón <, y luego toque 2.
2. (11+7){2E
0231
1. Toque el botón de flecha hacia abajo junto al botón <, y luego toque 4.
2. 123d+1010bE
Capítulo 2: Aplicación Principal 7
0232
10102 and 11002 = 10002 (Base numérica: Binaria)
1010pandp1100E
10112 or 110102 = 110112 (Base numérica: Binaria)
1011porp11010E
10102 xor 11002 = 1102 (Base numérica: Binaria)
1010pxorp1100E
not (FFFF16) = FFFF000016 (Base numérica: Hexadecimal)
not(ffff)E
0233
baseConvert( 579,15,12)E
baseConvert( 100,13,10)E
baseConvert( 123,16,3)E
0234
Debido a que se obtiene una solución de s = 1 para el punto P, esto significa que existe en una línea recta l.
No es posible obtener una solución (No Solution) para s en el caso del punto Q, lo que significa que el punto no existe en una línea recta l.
0235
1. x{3-3x{2+3x-1
2. Arrastre el lápiz táctil por la expresión para seleccionarla.
3. Toque [Interactive], [Transformation], [factor], y luego [factor].
Capítulo 2: Aplicación Principal 8
0236
1. x{2+2x
2. Arrastre el lápiz táctil por la expresión para seleccionarla.
3. Toque [Interactive], [Calculation], y luego [ ∫ ]. Esto muestra el cuadro de diálogo ∫.
4. Toque “Definite” para seleccionarlo.
5. Introduzca los datos requeridos para cda uno de los tres argumentos siguientes.
Variable: x, Lower: 1, Upper: 2
6. Toque [OK].
0237
1. Introduzca el cálculo siguiente y realícelo.
diff(sin(x),x) × cos(x) + sin(x) × diff(cos(x),x)
2. Arrastre el lápiz táctil por “diff(sin(x),x)” para seleccionarlo.
3. Toque [Interactive], [Assistant] y luego [apply].
• Esto ejecuta la parte del cálculo que ha seleccionado en el paso 2. La parte del cálculo que no está seleccionada (× cos(x) + sin(x) × diff(cos(x),x)) se muestra como es.
0238
1. Toque ! para mostrar la ventana del editor de gráficos en la ventana inferior.
2. Arrastre el lápiz táctil por “x^2 – 1” en el área de trabajo para seleccionarla.
3. Arrastre la expresión seleccionada a la ventana del editor de gráficos.
• Esto copia la selección en el lugar donde la ha soltado.
Capítulo 2: Aplicación Principal 9
0239
1. Toque $ para mostrar la ventana de gráficos en la ventana inferior.
2. Arrastre el lápiz táctil por “x^2 – 1” en el área de trabajo para seleccionarla.
3. Arrastre la expresión seleccionada a la ventana de gráficos.
0240
1. En la ventana del área de trabajo, toque ( para visualizar la ventana del editor de estadísticas en la ventana inferior.
2. En la ventana del editor de estadísticas, introduzca {1, 2, 3} e “list1” y {4, 5, 6} en “list2”.
3. Haga que la ventana del área de trabajo sea la ventana activa, pulse k, y luego realice el cálculo siguiente: list1 + list2 ⇒ list3.
4. Pulse k para ocultar el teclado.
• Aquí puede ver que list3 contiene el resultado de list1 + list2.
Capítulo 2: Aplicación Principal 10
0241
1. Toque la ventana del área de trabajo de la aplicación Principal para activarla.
2. Realice la operación {12, 24, 36} ⇒ test, que asigna los datos de la lista {12, 24, 36} a la variable de LIST llamada “test”.
3. Toque la ventana del editor de estadísticas para activarla, y luego utilice la tecla e para deslizar la ventana a la derecha hasta la lista en blanco a la derecha de “list6” sea visible.
4. Toque la celda en blanco junto a “list6”, introduzca “test”, y luego toque w.
• Esto visualiza los datos de lista {12, 24, 36}, que se asignan a la variable llamada “test”.
0242
1. Introduzca la expresión x^2/5^2 + y^2/2^2 = 1 en el área de trabajo.
2. Toque 3 para mostrar la ventana de geometría en la ventana inferior.
3. Arrastre el lápiz táctil por la expresión en el área de trabajo para seleccionarla, y luego arrastre la expresión seleccionada a la ventana de geometría
• Una elipse aparece en la ventana de geometría.
0243
Punto Círculo Un punto y su imagen
Capítulo 2: Aplicación Principal 11
0244
1. Iniciar la verificación
2. Introduzca 50 y pulse E.
3. Siguiendo el símbolo de igualdad (=), introduzca 25 × 3 y pulse E.
4. Toque [OK] para cerrar el cuadro de diálogo de error que aparece.
5. Cambie 25 × 3 a 25 × 2 y pulse E.
6. Siguiendo el siguiente símbolo de igualdad (=), introduzca 5 × 5 × 2 y pulse E.
0245
1. Toque O y luego toque [OK] para borrar la ventana.
2. Toque la flecha hacia abajo en la barra de herramientas y seleccione T.
3. Introduzca x^2 + 1 y pulse E.
4. Introduzca (x + i)(x – i) y pulse E.
0246
1. Inicie la probabilidad, y luego seleccione “2 Dice +”.
2. Introduzca 50 en el cuadro “Number of trials”.
3. Toque [OK] para mostrar el resultado en la ventana de la probabilidad.
0247
1. Toque P para mostrar el cuadro de diálogo Probability, y luego seleccione “Container”.
2. Configure las siguientes opciones en el cuadro de diálogo.
Replace: Yes*, A: 10, B: 20, C: 30 (Deje las otras letras en cero.), Number of trials: 50
3. Toque [OK].
* Indica que la bola se reemplaza antes de la siguiente tirada. Si la bola no se reemplaza, seleccione “No”.
Capítulo 2: Aplicación Principal 12
0248
1. OCTA()E
2. Introduzca 20 y luego toque [OK].
• Esto ejecuta OCTA y muestra los resultados en la ventana de salida del programa.
Ventana de salida del programa
Capítulo 3: Aplicación Gráficos y Tablas 13
Capítulo 3: Aplicación Gráficos y Tablas 0301
1. En el menú a, toque [Draw Shade].
2. En el cuadro de diálogo que aparece, introduzca lo siguiente: Lower Func: x2 – 1, Upper Func: –x2 + 1. Deje x min y x max en blanco.
3. Toque [OK].
0302
1. Toque 8 para visualizar el cuadro de diálogo Table Input, y luego configúrela con las opciones siguientes.
Start: –4.9, End: 7.1, Step: 2
2. En la ventana del editor de gráficos, introduzca y almacene y = 3log(x + 5) en la línea y1, y luego toque #.
• Esto genera una tabla numérica y la muestra.
3. Toque a y luego [Link].
• Esto muestra la ventana de gráficos y dibuja el gráfico, con el cursor de trazo situado en la línea del gráfico. También se muestran las coordinadas de la ubicación de cursor de trazo.
• Al tocar una celda en la columna y1 el cursor de trazo se mueve al lugar del valor de la celda.
• Puede mover la selección en la tabla numérica al pulsar las teclas de arriba y abajo del cursor, o al tocar la celda que quiere seleccionar. Esto hace que el cursor de trazo salte al lugar correspondiente en el gráfico.
4. Para salir de la operación de trazo vinculada, toque l sobre el panel de iconos.
0303
1. Toque 8 para visualizar el cuadro de diálogo Table Input, y luego configúrela con las opciones siguientes.
Start: 0, End: 1, Step: 0.2
2. Introduzca la función y = x3 – 3x en la ventana del editor de gráficos, y luego toque $ para graficarla.
3. Toque # para generar la tabla numérica.
Capítulo 3: Aplicación Gráficos y Tablas 14
4. Toque la ventana de gráficos para hacer que sea la ventana activa. Después, toque [Analysis] y luego [Trace].
• Esto hace que el cursor aparezca en el gráfico.
5. Utilice la tecla del cursor para mover el cursor por el gráfico hasta que llegue al punto cuyas coordinadas desee introducir en la tabla.
6. Pulse E para introducir las coordinadas en la posición actual del cursor al final de la tabla.
7. Repita los pasos 5 y 6 para introducir las coordinadas que desee.
0304
1. En la línea y1 de la ventana del editor de gráficos, introduzca y guarde x2 – x – 2, y luego toque $.
2. Toque [Analysis], [Sketch], y luego [Inverse].
• Esto representa gráficamente la función inversa. El cuadro de mensaje muestra brevemente la función inversa.
Consejo: Si una función no tiene una inversa, el gráfico producido por el comando [Inverse] será el resultado de intercambiar las variables x e y de la función original.
0305
1. Cuando la ventana de gráficos sea la ventana activa, toque [Analysis], [Sketch] y luego [Circle].
• Esto muestra “Circle” en la ventana de gráficos.
2. Toque el punto donde quiere que esté el centro del círculo, y luego un segundo punto en cualquier lugar de la circunferencia del círculo.
• Esto dibuja el círculo, y el cuadro de mensaje muestra la función para el círculo.
• También puede dibujar un círculo al especificar las coordinadas de su punto central y especificar el valor del radio. En lugar de la operación en el paso 2 del procedimiento anterior, pulse una tecla numérica en el teclado. En el cuadro de diálogo que aparece, introduzca los valores requeridos y luego toque [OK].
0306
1. Cuando la ventana de gráficos sea la ventana activa, toque [Analysis], [Sketch] y luego [Vertical].
• Esto muestra “Vertical” en la ventana de gráficos.
2. Pulse 2.
• Esto muestra un cuadro de diálogo para especificar la coordinada x de la línea vertical, con 2 especificado como la coordinada x.
• En lugar de introducir un valor aquí, puede utilizar el lápiz táctil para tocar el punto por donde debería pasar la línea de la vertical.
3. Toque [OK].
Para dibujar una línea horizontal, toque [Analysis], [Sketch], y luego [Horizontal] en lugar de [Vertical] en el paso 1 del procedimiento anterior. En el caso de una línea horizontal, necesita especificar la coordinada y en el paso 2.
Capítulo 3: Aplicación Gráficos y Tablas 15
0307
1. En la ventana del editor de gráficos, introduzca y almacene y = x + 1 en la línea y1 e y = x2 en y2, y luego $ para representarlas gráficamente.
2. Toque [Analysis], [G-Solve], y luego [Intersection].
• Esto hace que “Intersection” aparezca en la ventana de gráficos, con el cursor situado en el punto de intersección. Las coordenadas x- e y en la posición actual del puntero también se muestran en la ventana de gráficos.
3. Para obtener otros puntos de intersección, pulse la tecla de cursor izquierda o derecha, o toque las flechas izquierda o derecha del controlador de gráfico.
0308
1. En la ventana del editor de gráficos, introduzca y almacene y = x (x + 2)(x – 2) en la línea y1, y luego toque $ para representarla gráficamente.
2. Para obtener el valor de y para un valor x particular, toque [Analysis], [G-Solve], [x-Cal/y-Cal], y luego [y-Cal].
• Aparecerá un cuadro de diálogo donde especificar el valor x.
3. Para este ejemplo, introduzca 0.5 y luego toque [OK].
• Esto mueve el cursor a la ubicación en el gráfico donde x = 0.5, y muestra la coordinada x y la coordinada y en ese lugar.
4. Para obtener el valor de x para un valor y particular, toque [Analysis], [G-Solve], [x-Cal/y-Cal], y luego [x-Cal].
• Aparecerá un cuadro de diálogo donde especificar el valor y.
5. Para este ejemplo, introduzca 2.2 y luego toque [OK].
• Esto mueve el cursor a la ubicación en el gráfico donde y = 2.2, y muestra la coordinada x y la coordinada y en ese lugar.
Consejo: Cuando hay múltiples resultados para el procedimiento anterior, pulse e para calcular el siguiente valor. Al pulsar d vuelve al valor previo.
0309
1. En la ventana del editor de gráficos, introduzca y almacene y = x (x + 2)(x – 2) en la línea y1, y luego toque $ para representarla gráficamente.
2. Toque [Analysis], [G-Solve], [Integral], y luego [∫ dx].• Esto muestra “Lower” en la ventana de gráficos.
3. Presione 1.
Capítulo 3: Aplicación Gráficos y Tablas 16
• Esto muestra el cuadro de diálogo para introducir un intervalo para los valores x, con 1 especificado para el límite inferior del eje x (Lower).
4. Toque el cuadro de entrada [Upper] y luego introduzca 2 para el límite superior del eje x.
5. Toque [OK].
0310
1. En la ventana del editor de gráficos, introduzca y almacene y = x3 – 1 en la línea y1, y luego toque $ para representarla gráficamente.
2. Toque [Analysis], [G-Solve], y luego [Inflection].
• Esto hace que “Inflection” aparezca en la ventana de gráficos, con el cursor situado en el punto de inflexión.
Consejo: Si su función tiene múltiples puntos de inflexión, utilice las teclas del cursor o las flechas del controlador de gráfico para mover el cursor entre estos y mostrar sus coordinadas.
0311
1. En la ventana del editor de gráficos, introduzca y almacene y = x2 – x – 2 en la línea y1, y luego toque $ para representarla gráficamente.
2. Toque [Analysis], [G-Solve], y luego [π ∫ f(x)2dx].• Esto muestra un cursor en cruz en el gráfico, y la palabra “Lower” en la esquina inferior derecha de la
ventana de gráficos.
3. Pulse 1.
• Esto muestra el cuadro de diálogo para introducir un intervalo de valores para x, con 1 especificado para el límite inferior del eje x (Lower).
4. Toque el cuadro de entrada [Upper] y luego introduzca 2 para el límite superior del eje x.
5. Toque [OK].
• Aparece una silueta del sólido de revolución en la ventana de gráficos, y su volumen aparece en el cuadro de mensajes.
0312
1. Si el controlador de gráfico no aparece en la ventana de gráficos, realice la operación siguiente.
(1) Toque O y luego [Graph Format] para mostrar el cuadro de diálogo Formato de gráfico.
(2) Seleccione el cuadro de marcación “G-Controller”.
(3) Toque [Set].
2. En la ventana del editor de gráficos, introduzca 2x2 + 3x – 1 en la línea y1, y 2x + 1 en la línea y2.
3. Toque $ para representar gráficamente la función.
4. Toque [Analysis] y luego [Modify].
• Esto muestra un cuadro de diálogo para que ingrese el paso.
Capítulo 3: Aplicación Gráficos y Tablas 17
5. Introduzca la cantidad de cambio (paso) en el valor de parámetro y luego toque [OK].
• Esto hace que “Modify” aparezca en la ventana de gráficos y el gráfico y1 (2x2 + 3x – 1) sea activo, lo cual se indica con una línea de gráfico gruesa.
• La función del gráfico activo actualmente se muestra en el cuadro de mensaje de la ventana de gráficos.
6. En la función mostrada en el cuadro de mensaje, seleccione el parámetro que desee cambiar.
7. Toque el botón de controlador de gráfico derecho o izquierdo para cambiar el valor del parámetro que ha seleccionado en el paso 5.
• Para aumentar el valor del parámetro, toque la flecha derecha del controlador de gráfico.
• Para disminuir el valor del parámetro, toque la flecha izquierda del controlador de gráfico.
• En este punto, podría seleccionar otros parámetros y cambiar sus valores también, si quiere.
8. Para modificar el gráfico y2 (2x + 1), toque la flecha hacia abajo del controlador de gráfico para convertirlo en gráfico activo.
• Repita los pasos 6 y 7 para modificar el gráfico actualmente seleccionado.
9. Para salir de la modificación del gráfico, toque l sobre el panel de iconos.
0313
1. En la ventana del editor de gráficos, introduzca ax2 – bx en la línea y1 y ax + b en la línea y2.
2. Toque a y, a continuación, [Dynamic Graph] o toque 4.
3. En el menú que se muestra al tocar la esquina superior izquierda del cuadro de visualización del control deslizante, toque [Settings].
4. En el cuadro de diálogo Slider Settings que se mostrará, utilice las lengüetas [Slider 1] y [Slider 2] para introducir los valores mostrados en la tabla que figura a continuación para los valores mínimos, los valores máximos y los valores intermedios de los parámetros a y b.
Lengüeta Parameter Min Max Step
[Slider 1] a 1 4 1
[Slider 2] b –2 2 1
5. Toque [OK] para cerrar el cuadro de diálogo.
Capítulo 3: Aplicación Gráficos y Tablas 18
6. Modifique los gráficos cambiando el valor del parámetro a o b.
• Para modificar los valores de los parámetros a y b, toque los botones L o R para incrementar o disminuir el valor intermedio, o toque la esquina superior izquierda del cuadro de visualización del control deslizante y, a continuación, toque [Auto Play] en el menú que se mostrará.
• Si tocó [Auto Play], toque l o pulse c para detener la modificación de la forma del gráfico.
Capítulo 4: Aplicación Cónicas 19
Capítulo 4: Aplicación Cónicas 0401
1. En la ventana del editor de cónicas, toque q para mostrar el cuadro de diálogo Select Conics Form.
2. Seleccione “x = A(y – K)2 + H” y luego toque [OK].
• Esto introduce “x = A(y – K)2 + H” en la ventana del editor de cónicas.
3. Cambie los parámetros de la ecuación como sigue: A = 2, K = 1, H = –2.
4. Toque ^ para representar gráficamente la ecuación.
0402
1. En la ventana del editor de cónicas, introduzca la ecuación (x − 1)2
22
x2
4 + (y − 2)2 = .
2. Toque w para mostrar el cuadro de diálogo Select Conics Form, seleccione “x = Ay2 + By + C”, y luego toque [OK].
• Esto transformará la ecuación a la forma que ha seleccionado.
0403 Simetría 0404 Centro 0405 Radio
0406 Asíntota 0407 Excentricidad 0408 x-Intersección
Capítulo 4: Aplicación Cónicas 20
0409
1. En la ventana del editor de cónicas, toque q para mostrar el cuadro de diálogo Select Conics Form.
2. Seleccione “x = Ay2 + By + C” y, a continuación, toque [OK].
• Esto introduce “x = A · y2 + B · y + C” en la ventana del editor de cónicas.
3. Toque 4.
• Esto mostrará los controles deslizantes que le permitirán cambiar los valores asignados a los parámetros A, B y C.
4. En el menú que aparece al tocar la esquina superior izquierda del cuadro de visualización del control deslizante, toque [Settings].
5. En el cuadro de diálogo Slider Settings que aparece, utilice las lengüetas [Slider 1], [Slider 2] y [Slider 3] para introducir los valores mostrados a continuación para los ajustes de los parámetros A, B y C.
Value: –2, Min: –2, Max: 2, Step: 1
6. Toque [OK] para cerrar el cuadro de diálogo.
7. Modifique los gráficos cambiando el valor del parámetro A, B o C.
• Utilice los botones L y R de los controles deslizantes A, B y C para cambiar el valor asignado, para aumentar o reducir el valor asignado a cada parámetro mediante el valor intermedio.
• Cuando toque la esquina superior izquierda del cuadro de visualización del control deslizante y, a continuación, toque [Auto Play] en el menú que aparece, se realizará un ciclo entre los valores mínimo y máximo del valor asignado al parámetro aplicable.(No es posible la ejecución simultánea de múltiples parámetros con Auto Play.)
8. Para abandonar la modificación del gráfico, toque el botón cerrar (C) situado en la esquina superior derecha del cuadro de visualización del control deslizante.
Capítulo 5: Aplicación Gráfico de ecuación diferencial 21
Capítulo 5: Aplicación Gráfico de ecuación diferencial 0501
1. En la ventana del editor de la ecuación diferencial, toque [Type] - [1st (Slope Field)] o A.
2. Y{c-Xw 3. Toque O para dibujar el campo de pendientes.
4. Toque 6, y configure las opciones de la ventana de visualización como se muestra a continuación.
5. Toque [OK].
Esto actualiza el campo de pendientes de acuerdo con los nuevos ajustes de la ventana de visualización.
0502
1. Active la ventana del editor de ecuación diferencial y luego toque la lengüeta [IC].
• Esto muestra el editor de la condición inicial.
2. En el editor de la condición inicial, introduzca las siguientes condiciones iniciales: (xi, yi) = (0, 0), (0, 0.5), (0, 1).
3. Toque O.
• Esto representa gráficamente las tres curvas de solución sobre el campo de pendientes de y’ = y2 – x.
Capítulo 5: Aplicación Gráfico de ecuación diferencial 22
0503
1. En la ventana del editor de la ecuación diferencial, toque [Type] - [2nd (Phase Plane)] o B.
2. Xw-Yw 3. Toque O para dibujar su plano de fase.
0504
1. Active la ventana del editor de ecuación diferencial y luego toque la lengüeta [IC].
• Esto muestra el editor de la condición inicial.
2. Introduzca (xi, yi) = (1, 1) en el editor de la condición inicial.
3. Toque O.
• Esto representa gráficamente la curva de solución y la superpone sobre el plano de fase de x’ = x, y’ = −y.
0505
1. En la ventana del editor de la ecuación diferencial, toque [Type] - [Nth (No Field)] o 9.
2. Introduzca y’’ = x − y al dividirla en dos ecuaciones diferenciales de primer orden. Si dejamos que y1 = y e y2 = y’, vemos que y1’ = y’ = y2 e y2’ = y’’ = x − y1.
Ycw
X-Ybw
3. Toque la lengüeta [IC] para mostrar el editor de la condición inicial.
4. Introduzca (xi, y1i, y2i) = (0, −1, 0), (0, 0, 0), (0, 1, 0). 5. Toque O.
Capítulo 5: Aplicación Gráfico de ecuación diferencial 23
0506
1. En la ventana del editor de ecuación diferencial, toque la lengüeta [Graphs].
2. Toque [Type] - [ f (x)] o d, y luego introduzca y = x2 e y = −x2.
3. Toque O.
• Esto superpondrá los gráficos de y = x2 e y = −x2 en el gráfico de la ecuación diferencial.
0507
1. En la ventana del editor de ecuación diferencial, toque la lengüeta [Graphs].
2. Confirme que “Rad” se muestra como el ajuste de unidad angular en el lado izquierdo de la barra de estado. Si no está, toque el ajuste de ángulo hasta que se muestre “Rad”.
3. Toque [Type] - [Parametric] o g, y entonces introduzca la expresión para el gráfico xt = 3sin(t) + 1 e yt = 3cos(t) + 1, y 0 s t s 2π para el rango de t.
4. Toque O para dibujar el gráfico.
• Para ajustar la ventana de gráficos, toque [Zoom] y luego [Quick Initialize].
Capítulo 5: Aplicación Gráfico de ecuación diferencial 24
0508
1. Inicie la aplicación eActivity e introduzca la expresión y matriz siguientes.
y’ = exp(x) + x2
[0,1]
2. Desde el menú de la aplicación eActivity, toque [Insert], [Strip(2)], y luego [DiffEqGraph].
• Esto inserta un cadena de datos de gráfico de ecuación diferencial, y muestra la ventana del gráfico de ecuación diferencial en la pantalla de la mitad inferior.
3. Arrastre el lápiz táctil por “y’ = exp(x) + x2” en la ventana de la aplicación eActivity para seleccionarla.
4. Arrastre la expresión seleccionada a la ventana de gráfico de ecuación diferencial.
• Esto dibuja el campo de pendientes de y’ = exp(x) + x2 y registra la ecuación en el editor de ecuación diferencial ([DiffEq] tab).
5. Arrastre el lápiz táctil por “[0,1]” en la ventana de la aplicación eActivity para seleccionarla.
6. Arrastre la matriz seleccionada a la ventana de gráfico de ecuación diferencial.
• Esto dibuja la curva de solución de y’ = exp(x) + x2 de acuerdo con la condición inicial definida por la matriz y registra la condición inicial en el editor de la condición inicial (lengüeta [IC]).
Capítulo 5: Aplicación Gráfico de ecuación diferencial 25
0509
1. Inicie la aplicación eActivity e introduzca la expresión y matriz siguientes.
y” + y’ = exp(x)[[0,1,0][0,2,0]]
2. Desde el menú de la aplicación eActivity, toque [Insert], [Strip(2)], y luego [DiffEqGraph].
• Esto inserta un cadena de datos de gráfico de ecuación diferencial, y muestra la ventana del gráfico de ecuación diferencial en la pantalla de la mitad inferior.
3. Arrastre el lápiz táctil por “y” + y’ = exp(x)” en la ventana de la aplicación eActivity para seleccionarla.
4. Arrastre la expresión seleccionada a la ventana de gráfico de ecuación diferencial.
• Esto registra y” + y’ = exp(x) en el editor de ecuación diferencial (lengüeta [DiffEq]). Los contenidos de la ventana del gráfico de ecuación diferencial no cambian esta vez.
5. Arrastre el lápiz táctil por “[[0,1,0][0,2,0]]” en la ventana de la aplicación eActivity para seleccionarla.
6. Arrastre la matriz seleccionada a la ventana de gráfico de ecuación diferencial.
• Esto dibuja las curvas de solución de y” + y’ = exp(x) de acuerdo con la condición inicial definida por la matriz y registra la condición inicial en el editor de la condición inicial (lengüeta [IC]).
Capítulo 6: Aplicación Secuencias 26
Capítulo 6: Aplicación Secuencias 0601
1. En la ventana del editor de secuencias, toque la lengüeta [Recursive].
2. Toque [Type] - [an+2Type a1,a2].
3. Introduzca la expresión recursiva an+2 = an+1 + an y los valores iniciales a1 = 1, a2 = 1.
4. Toque 8 para mostrar el cuadro de diálogo Sequence Table Input.
5. Introduzca el rango de valores n como se muestra a continuación, y luego toque [OK].
Start: 1 End: 5
6. Toque el botón de flecha hacia abajo junto a #, y luego seleccione ` para crear la tabla.
−3 = 2 + 1
0602
1. En la ventana del editor de secuencias, toque ` para mostrar la ventana Ejectar secuencia.
2. Toque [Calc] - [rSolve] para introducir la función rSolve.
3. Como argumento de la función rSolve, introduzca la expresión “an+1 = an + 2, a1 = 1”.
4. Pulse E.
0603
1. En la ventana del editor de secuencias, toque ` para mostrar la ventana Ejectar secuencia.
2. Toque [Calc] - [Σ] para introducir la función Σ.
3. Como argumentos de la función Σ, especifique el rango de n = 2 a 10 e introduzca la expresión “anE = n2 + 2n − 1”.
4. Pulse E.
Capítulo 6: Aplicación Secuencias 27
0604
1. En la ventana del editor de secuencias, toque la lengüeta [Recursive].
2. Toque [Type] - [an+1Type a1].
3. Introduzca la expresión recursiva an+1 = 2an + 1 y los valores iniciales a1 = 1.
4. Toque el botón de flecha hacia abajo junto a #, y luego seleccione + para crear la tabla.
5. Toque 6, configure los ajustes de la ventana de visualización como se muestra a continuación, y luego toque [OK].
xmin = 0 xmax = 6 xscale = 1 xdot: (Especificar conf. automática)
ymin = –15 ymax = 65 yscale = 5 ydot: (Especificar conf. automática)
6. Toque $ para dibujar el gráfico de tipo continuo, o toque ! para gráfico un gráfico de tipo marcadores.
En este ejemplo, “4 Cells” se selecciona para la opción [Cell Width Pattern] del cuadro de diálogo Formato de gráfico (vea “1-7 Configurando las opciones del formato de aplicación” en la Guía del usuario).
Gráfico de tipo continuo Gráfico de tipo marcadores
0605
1. En la ventana del editor de secuencias, toque la lengüeta [Recursive].
2. Toque [Type] - [an+1Type a1].
3. Introduzca la expresión recursiva an+1 = ���
� − 1 y los valores iniciales a1 = 0.5.
4. Toque la ventana de tablas para hacer que sea la ventana activa.
5. Toque 6, configure los ajustes de la ventana de visualización como se muestra a continuación, y luego toque [OK].
xmin = −1.2 xmax = 1 xscale = 0.2
ymin = −1 ymax = 0.1 yscale = 0.2
6. Toque w para reiniciar el dibujo de un diagrama cobweb.
7. Pulse E para cada de la web.
En la ventana de gráficos cobweb, puede reiniciar el dibujo de un diagrama coweb al seleccionar [Trace] en el menú [Analysis].
Capítulo 7: Aplicación Estadística 28
Capítulo 7: Aplicación Estadística 0701
1. En la ventana del editor de estadísticas, introduzca las dos listas (list1 = 0.5, 1.2, 2.4, 4.0, 5.2, list2 = −2.1, 0.3, 1.5, 2.0, 2.4).
2. Toque G para mostrar el cuadro de diálogo Set StatGraphs.
3. Configure las opciones mostradas en la pantalla a la derecha y luego toque [Set].
4. Toque y para dibujar el gráfico de dispersión.
0702
1. En la ventana del editor de estadísticas, toque [Calc] - [Test].
2. Seleccione [One-Sample Z-Test] y [Variable], y luego toque [Next>>].
3. Seleccione la condición μ [�] e introduzca los valores.
μ0 = 0, σ = 3, o = 24.5, n = 48
4. Toque [Next>>] para mostrar los resultados del cálculo.
5. Toque $ para representar gráficamente los resultados.
0703
1. Introduzca los datos de lista en [list1] y [list2] en el editor de estadísticas.
list1 = {120,125,130,135,140,145}, list2 = {1,2,4,1,1,1}
2. Toque [Calc] - [Test].
3. Seleccione [One-Sample Z-Test] y [List], y luego toque [Next>>].
4. Seleccione la condición μ [>] e introduzca los valores.
μ0 = 120, σ = 19
5. Seleccione List [list1] y Freq [list2].
6. Toque [Next>>] para mostrar los resultados del cálculo.
7. Toque $ para representar gráficamente los resultados.
Capítulo 7: Aplicación Estadística 29
0704
1. En la ventana del editor de estadísticas, toque ~ para mostrar la ventana del área de trabajo de la aplicación Principal.
2. Introduzca la matriz 11 68 3 9 23 5
y asígnela a la variable a (vea “2-5
Cálculos de matriciales y vectoriales” en la Guía del usuario).
3. Toque la ventana del editor de estadísticas para hacerla activa.
4. Toque [Calc] - [Test] - [χ2 Test] y luego toque [Next>>].
5. Introduzca “a” en el cuadro de diálogo Matrix, y luego toque [Next>>].
• Esto muestra los resultados de cálculo.
6. Toque $ para representar gráficamente los resultados.
0705
1. En la ventana del editor de estadísticas, toque ~ para mostrar la ventana del área de trabajo de la aplicación Principal.
2. Asigne {1,2,3} a list1 y {4,5,6} a list2 (vea “2-4 Cálculos con listas” en la Guía del usuario).
3. Toque la ventana del editor de estadísticas para hacerla activa.
4. Toque [Calc] - [Test] - [χ2 GOF Test] y luego toque [Next>>].
5. Dejando “Observed” (list1) y “Expected” (list2) como sus opciones predeterminadas iniciales, introduzca 1 para “df”.
6. Toque [Next>>] para mostrar los resultados del cálculo.
7. Toque $ para representar gráficamente los resultados.
0706
1. Introduzca los datos de lista en [list1], [list2] y [list3] en el editor de estadísticas.
list1 = {7,4,6,6,5}, list2 = {6,5,5,8,7}, list3 = {4,7,6,7,6}
2. Toque [Calc] - [Test] - [One-Way ANOVA] y luego toque [Next>>].
3. Seleccione Listas [list1], [list2] y [list3].
4. Toque [Next>>] para mostrar los resultados del cálculo.
5. Toque $ para representar gráficamente los resultados.
Nota: La pantalla que se muestra al lado aparecerá cuando el cuadro de marcación [Q1, Q3 on Data] del cuadro de diálogo Formato básico esté desactivado (desmarcado).
Capítulo 7: Aplicación Estadística 30
0707
1. En ventana del editor de estadísticas, toque ~ para mostrar la ventana del área de trabajo de la aplicación Principal.
2. Asigne {113,116} a list1, {139,132} a list2, {133,131} a list3 y {126,122} a list4 (vea “2-4 Cálculos con listas” en la Guía del usuario).
3. Toque la ventana del editor de estadísticas para hacerla activa.
4. Toque [Calc] - [Test] - [Two-Way ANOVA] y luego toque [Next>>].
5. Seleccione “2 × 2” como las dimensiones de la tabla de datos ANOVA, y luego toque [Next>>].
6. Asigne list1 para (1,1), list2 para (1,2), list3 para (2,1) y list4 para (2,2), y luego toque [Next>>].
• Esto muestra los resultados de cálculo.
• Los resultados indican que alterar el tiempo no es significativo, alterar la temperatura es significativo, y la interacción entre tiempo y temperatura es altamente significativa.
0708
1. Introduzca los datos {299.4, 297.7, 301, 298.9, 300.2, 297} en [list1] en el editor de estadísticas.
2. Toque [Calc] y luego [Interval].
3. Seleccione [One-Sample Z Int] y [List], y luego toque [Next>>].
4. Introduzca los valores (C-Level = 0.95, σ = 3).
5. Seleccione List [list1] y Freq [1].
6. Toque [Next>>] para mostrar los resultados del cálculo.
0709 a 0714
1. En la ventana del editor de estadísticas, realice la siguiente operación.
0709: Toque [Calc] - [Distribution] - [Normal PD]
0710: Toque [Calc] - [Distribution] - [Normal CD]
0711: Toque [Calc] - [Inv. Distribution] - [Inverse Normal CD]
0712: Toque [Calc] - [Distribution] - [Poisson PD]
0713: Toque [Calc] - [Distribution] - [Poisson CD]
0714: Toque [Calc] - [Inv. Distribution] - [Inverse Poisson CD]
2. Toque [Next >>], y luego introduzca los valores.
3. Toque [Next>>] para mostrar los resultados del cálculo.
4. Toque $ para representar gráficamente los resultados (excepto para 0714 ).• Vea la página siguiente de este manual para el resultado de cálculo y la pantalla gráfica.
Capítulo 7: Aplicación Estadística 31
0709 [Normal PD] 0710 [Normal CD] 0711 [Inverse Normal CD]
0712 [Poisson PD] 0713 [Poisson CD] 0714 [Inverse Poisson CD]
Consejo: Representar gráficamente los resultados de uno de los siguientes cálculos puede llevar algún tiempo cuando el valor absoluto del argumento es largo: Cálculos Binomial PD, Binomial CD, Poisson PD, Poisson CD, Geometric PD, Geometric CD, Hypergeometric PD, o Hypergeometric CD calculations.
Capítulo 8: Aplicación Geometría 32
Capítulo 8: Aplicación Geometría 0801
1. Dibuje el triángulo.
2. Toque G. Seguidamente, toque el lado AB y luego el lado AC para seleccionarlos.
3. Toque el botón u a la derecha en la barra de herramientas.
• Esto muestra el cuadro de medidas, que indica el ángulo especificado.
4. Toque [Draw], [Measurement], y luego [Angle].
• Esto muestra la medida del ángulo en la pantalla.
• También puede realizar la operación siguiente en lugar del paso 4.
- Seleccione (resalte) el valor en el cuadro de medidas y luego déjelo caer directamente en la ventana de geometría.
- Toque el botón Q en la parte izquierda más alejada del cuadro de medidas.
0802
1. Dibuje un triángulo y luego muestre el valor del ángulo interno de cada ángulo.
• Para más información sobre mostrar los valores angulares, vea “Para adjuntar la medida de un ángulo a una figura” en la Guía del usuario.
2. Toque [Draw] - [Expression].
• Esto muestra un objeto “EXPR=”.
3. Toque el botón u a la derecha en la barra de herramientas.
• Esto visualizará el cuadro de medidas y también visualizará las etiquetas numéricas para cada medida actualmente en la pantalla.
4. Ahora puede utilizar las etiquetas numéricas para especificar los valores de medida en el cálculo que introduzca en el cuadro de medidas.
• Para introducir un valor de medida en el cuadro de medidas, introduzca el símbolo (@) seguido por la etiqueta numérica del valor. Para introducir el valor , por ejemplo, introduciría “@1”.
• Ya que queremos calcular la suma de los ángulo internos de un triángulo aquí, introduciría lo siguiente: @1+@2+@3.
5. Después de introducir la expresión de cálculo, pulse E.
• El resultado de cálculo se muestra a la derecha de “EXPR=”.
Consejo: En el paso 4 anterior, también puede introducir la etiqueta numérica de un valor de medida visualizado en el cuadro de medidas al tocar la etiqueta. Al tocar , por ejemplo, introducirá “@1” en el cuadro de medidas.
Capítulo 8: Aplicación Geometría 33
0803
1. Toque [Draw], [Special Polygon], y luego [Regular n-gon].
• Esto muestra el cuadro de diálogo n-gon.
2. Introduzca un valor indicando el número de lados de un polígono, y luego toque [OK].
3. Coloque el lápiz táctil sobre la pantalla y arrástrelo diagonalmente en cualquier dirección.
• Aparece un límite de selección, indicando el tamaño del polígono que será dibujado. El polígono se dibuja al soltar el lápiz táctil.
0804
1. Especifique “Degree” para el “Measure Angle” para el formato geométrico (vea “1-7 Configurando las opciones del formato de aplicación” en la Guía del usuario).
2. Dibuje un triángulo ABC y seleccione los lados AB y BC.
3. Toque el botón u a la derecha en la barra de herramientas.
• Se mostrará el cuadro de medidas con el valor actual del ángulo B.
4. Ingrese 90 en el cuadro de medidas y pulse E.
• El ángulo B se bloqueará en 90°.
5. Toque un área en blanco de la pantalla para eliminar cualquier selección y, a continuación, seleccione el lado AC.
• Se mostrará el cuadro de medidas con la longitud del lado AC.
6. Toque .
• El icono cambiará a , indicando que la longitud de AC se ha bloqueado.
7. Toque los siguientes elementos: [Draw] - [Construct] - [Midpoint].
• Se creará un punto medio D en el lado AC.
8. Toque los siguientes elementos: [Draw] - [Basic Object] - [Circle].
• Se eliminará la selección del lado AC y se accederá al modo de dibujo de círculos.
9. Toque el punto D y, a continuación, el B.
• Con el punto D como punto central, dibuje un círculo que circunscriba el triángulo ABC.
10. Toque [View] y luego [Select].
• Saldrá del modo de dibujo de círculos y se habilitará la selección.
11. Seleccione el lado AB y el lado AC y, a continuación, toque los siguientes elementos: [Draw] - [Slider] - [Angle].
• Se mostrará un control deslizante.
12. En el menú que aparece al tocar la esquina superior izquierda del cuadro de visualización del control deslizante, toque [Settings].
Capítulo 8: Aplicación Geometría 34
13. En el cuadro de diálogo Slider Settings que aparece, introduzca 10 para Min, 80 para Max y 10 para Step y, a continuación, toque [OK].
14. En el menú que aparece al tocar la esquina superior izquierda del cuadro de visualización del control deslizante, toque [Auto Play].
• Esto producirá que el ángulo A cambie en incrementos de 10° dentro de un rango de 10° a 80°. En este punto, el vértice B se mueve a lo largo de la circunferencia del círculo.
• En lugar de tocar [Auto Play], también puede tocar los botones L y R del control deslizante para cambiar manualmente el ángulo A.
15. Cuando haya acabado de utilizar el control deslizante, toque el botón cerrar (C) situado en la esquina superior derecha del cuadro de visualización del control deslizante.
0805
1. Dibuje un segmento de línea AB y el punto de marcación C, que no esté en el segmento línea AB.
2. Como se muestra en la pantalla al lado, dibuje los segmentos de línea DE y DC.
3. Seleccione solamente los segmentos de línea AB y DE, y luego toque u en la barra de herramientas para visualizar el cuadro de medidas.
4. Ingrese 90 en el cuadro de medidas y pulse E.
• Esto fija el ángulo entre AB y DE a 90 grados.
5. Seleccione solamente los segmentos de línea DE y DC, y luego toque la flecha hacia abajo junto al cuadro de medidas.
6. Toque el icono e, y luego seleccione el cuadro de marcación a la derecha del cuadro de medidas.
• Esto hace que los segmentos de línea DE y DC sean congruentes en longitud.
7. Seleccione solamente el punto E y el segmento de línea AB, y luego toque [Edit] - [Animate] - [Add Animation].
8. Seleccione solamente el punto D, y luego toque [Edit] - [Animate] - [Trace].
• Esto hará que se trace una parábola en la pantalla. Tenga en cuenta que el segmento de línea AB es la directriz y el punto C es el punto focal de la parábola.
9. Toque [Edit], [Animate], y luego [Go (once)].
Capítulo 9: Aplicación Resolución numérica 35
Capítulo 9: Aplicación Resolución numérica 0901
1. En la ventana de resolución numérica, introduzca la ecuación:
h = vt – 1/2 gt2
2. En la lista de variables de expresión que aparece, introduzca los valores para las variables:
h = 14, t = 2 y g = 9.8.
3. Aquí, resolveremos v, así que toque el botón de opción a la izquierda de la variable v.
4. Toque 1.
• El valor [Left–Right] muestra la diferencia entre los resultados del lado izquierdo y del lado derecho.
Capítulo 10: Aplicación eActivity 36
Capítulo 10: Aplicación eActivity 1001
1. En la ventana eActivity, toque [Insert], [Strip(1)], y luego [Graph].
• Esto inserta un cadena gráfica, y muestra la ventana de gráficos en la pantalla de la mitad inferior.
2. En la ventana de gráficos, toque ! para la ventana del editor de gráficos.
3. Introduzca las funciones a representar gráficamente, y luego toque $ para representar gráficamente las funciones.
Ventana de gráficos
Ventana eActivity Ventana del editor de gráficos
4. Después de realizar la operación deseada, toque C para cerrar la ventana de gráficos.
5. Toque la ventana del editor de gráficos, y luego toque C para volver a la ventana eActivity.
6. Introduzca el título que quiera en el cuadro de título de la cadena gráfica.
1002
1. En la ventana eActivity, toque [Insert], [Strip(1)], y luego [Notes].
• Esto inserta una cadena de notas y muestra la ventana de notas en la mitad inferior de la pantalla.
2. Introduzca el texto que quiera en la ventana de notas.
3. Después de que termine de introducir el texto, puede cerrar la ventana de notas al tocar C.
Consejo: El botón de expandir de una cadena de datos se resalta para indicar que se expande en la ventana inferior.
Capítulo 11: Aplicación Financiera 37
Capítulo 11: Aplicación FinancieraLas operaciones en los ejemplos siguientes se pueden iniciar desde la ventana de la aplicación Financiera.
1101 Interés compuesto
¿Cuál sería el valor de una anualidad ordinaria al cabo de 10 años si se depositan $100 cada mes en una cuenta que devenga un interés de 7% compuesto mensualmente? Antes de realizar el cálculo, cambie la opción de “Odd Period” a “Compound (CI)” y el “Payment Date” a “End of period”.
1. Toque [Calc(1)] - [Compound Interest].
2. Introduzca los valores siguientes en los campos aplicables
N = 120 (12 meses × 10 años), I% = 7, PV = 0,
PMT = –100, P/Y = 12 (meses), C/Y = 12 (meses)
3. Toque [FV] para obtener el valor futuro.
1102 Flujo de efectivo
¿Cuánto debería pagar (NPV) para una inversión con los valores de flujo de efectivo (Cash flow) mostrados en la tabla de la lado, si la tasa de retorno requerida (I%) es del 10% anual?
PeríodoFlujo de efectivo
0 01 1002 2003 3004 4005 500
1. Toque ( para abrir la ventana del editor de estadísticas en la mitad inferior de la pantalla.
2. Introduzca los valores de flujo de efectivo en las celdas 1 a 6 en “list1”.
3. Toque el campo Cash (que actualmente muestra “<empty>”).
4. En el cuadro de diálogo que aparece, seleccione “list1” para “List variables”, y luego toque [OK].
5. Introduzca 10 en el campo I%.
6. Toque [NPV] para obtener el valor presente neto.
Capítulo 11: Aplicación Financiera 38
1103 Amortización
En este ejemplo, primero utilice una página de compuesto interés para calcular el pago mensual de un préstamo, y luego usar el resultado para realizar los cálculos de la página de Amortización. Especifique “Compound (CI)” para “Odd Period”, y “End of period” para “Payment Date”.
Página 1 (Interés compuesto): Utilice la página de interés compuesto para determinar el pago mensual ([PMT]) de una hipoteca a 20 años (N = 20 × 12 = 240) para un importe de préstamo (PV) de $100.000 a una tasa anual (I%) de 8,025%, compuesto mensualmente (C/Y = 12). Los períodos de pago son 12 por año (P/Y). Asegúrese de ingresar el cero para el valor futuro (FV), que indica que el préstamo se terminará de pagar completamente al cabo de 20 años (240 meses).
Resultados de cálculo de la página 1
Página 2 (Amortización): Utilice el valor de pago mensual obtenido en la página 1 (PMT = –837,9966279) para determinar la siguiente información para los pagos 10 (PM1) a 15 (PM2).
• El saldo del principal remanente (BAL) después del pago 15
• El importe de interés (INT) incluido en el pago 10
• El importe del principal (PRN) incluido en el pago 10
• Interés total a pagar (ΣINT) desde el pago 10 al pago 15
• Total principal a pagar (ΣPRN) desde el pago 10 al pago 15
Como en la página 1, el importe del préstamo (PV) hipotecario es de $100.000 a una tasa anual (I%) de 8,025%, compuesto mensualmente (C/Y = 12) por 20 años.
Resultados de cálculo de la página 2
Operaciones de la página 1 (Interés compuesto):
1. Toque [Calc(1)] - [Compound Interest].
2. Introduzca los valores siguientes en los campos aplicables.
N = 240, I% = 8.025, PV = 100000, FV = 0, P/Y = 12, C/Y = 12
3. Toque [PMT] para obtener el valor de pago.
Operaciones de la página 2 (Amortización):
4. Toque [Calc(1)] - [Amortization].
• Los valores PV, I%, y PMT se copiarán automáticamente de la página 1 a la página 2.
5. Introduzca 10 para PM1 y 15 para PM2.
6. Toque [BAL], [INT], [PRN], [ΣINT], y luego [ΣPRN].
1104 Conversión de intereses
¿Cuál será la tasa de interés nominal ([APR]) de un certificado que ofrece una tasa de interés efectiva anual ([EFF]) de 5%, compuesto bimensualmente (N = 6)?
1. Toque [Calc(1)] - [Interest Conversion].
2. Introduzca 6 para N y 5 para EFF.
3. Toque [APR] para obtener la tasa de interés nominal.
Capítulo 11: Aplicación Financiera 39
1105 Coste/venta/margen
¿Cuál sería el precio de venta ([Sell]) requerido para obtener un margen de ganancia ([Margin]) del 60% de un artículo que cuesta $40 ([Cost])?
1. Toque [Calc(1)] - [Cost/Sell/Margin].
2. Introduzca 60 para Margin y 40 para Cost.
3. Toque [Sell] para obtener el precio de venta.
1106 Cálculo de días
¿Cúantos días ([Days]) hay entre el 3 de marzo de 2005 (d1) y el 11 de junio de 2005 (d2)? Asegúrese de cambiar la opción “Days in Year” a “365 days” antes de realiza un cálculo de días.
1. Toque [Calc(1)] - [Day Count].
2. Introduzca las fechas para d1 y d2.
3. Toque [Days] para obtener el número de días.
1107 Depreciación
Utilizar el método de la suma de los dígitos de los años ([SYD]) para calcular el primer año ( j = 1) de depreciación de un ordenador de $12.000 (PV), con una vida útil (N) de cinco años.
Utilizar una tasa de depreciación (I%) de 25%, suponiendo que el ordenador podrá depreciarse durante los 12 meses en el primer año (YR1). Calcular ahora el importe de depreciación ([SYD]) para el segundo año ( j = 2).
Primer año
Segundo año
Calcule el importe de depreciación para el primer año:
1. Toque [Calc(1)] - [Depreciation].
2. Introduzca los valores siguientes en los campos aplicables.
N = 5 (años), I% = 25, PV = 12000, FV = 0*, j = 1, YR1 = 12
3. Toque [SYD].
• Esto muestra el importe de depreciación para el primer año en el campo [SYD], y el valor residual después de la depreciación para el primer año en el campo RDV.
Calcule el importe de depreciación para el segundo año:
4. Cambie el valor j a 2, y luego toque [SYD].
* Como al final de la vida útil el valor del ordenador será 0, ingresaremos 0 en el campo FV.
Nota: También puede tocar [SL] para calcular la depreciación usando el método de línea recta, [FP] usando el método de porcentaje fijo, o [DB] usando el método de saldo decreciente. Cada método de depreciación producirá un valor residual diferente después de la depreciación (RDV) durante el año aplicable ( j ).
Capítulo 11: Aplicación Financiera 40
1108 Cálculo de bonos
Supongamos que desea comprar un bono corporativo semestral que vence el 15/12/2006 (d2) para que sea liquidado el 1/6/2004 (d1). El bono se basa en un método de cálculo de días de 30/360 con una tasa de cupón (CPN) de 3%. El bono será amortizado al 100% de su valor a la par (RDV). Para una rentabilidad al vencimiento (YLD) de 4%, calcule el precio del bono ([PRC]) y el interés acumulado (INT).
Antes de realizar el cálculo, cambie la opción “Days in Year” a “360 days”, “Bond Interval” a “Date”, y “Compounding Frequency” a “Semiannual”.
1. Toque [Calc(1)] - [Bond Calculation].
2. Introduzca los valores siguientes en los campos aplicables.
d1 = 6/1/2004, d2 = 12/15/2006, RDV = 100, CPN = 3, YLD = 4
3. Toque [PRC].
• Esto muestra el precio del bono en el campo [PRC], el interés acumulado en el campo INT, y el coste del bono en el campo Cost.
1109 Punto de equilibrio
Su compañía está produciendo artículos con un costo variable unitario ([VCU]) de $50/unidad y costes fijos ([FC]) de $100.000. Los artículos serán vendidos con un precio de venta de ([PRC]) de $100/unidad.
¿Cuál sería el importe de ventas ([SBE]) y la cantidad de ventas ([QBE]) en el punto de equilibrio requeridos para obtener una ganancia ([PRF]) de $400.000?
Antes de realizar el cálculo, cambie la opción “Profit Amount/Ratio” a “Amount (PRF)” y “Break-Even Value” a “Quantity”.
1. Toque [Calc(2)] - [Break-Even Point].
2. Introduzca los valores siguientes en los campos aplicables.
PRC = 100, VCU = 50, FC = 100000, PRF = 400000
3. Toque [QBE] para obtener el importe de ventas.
4. Toque [SBE] para obtener el importe de ventas en el punto de equilibrio.
1110 Margen de seguridad
¿Cuál sería el margen de seguridad ([MOS]) cuando el importe de ventas ([SAL]) sea $1.200.000 y el importe de ventas en el punto de equilibrio ([SBE]) sea $1.000.000?
1. Toque [Calc(2)] - [Margin of Safety].
2. Introduzca 1200000 en el campo [SAL] y 1000000 en el campo [SBE], y luego toque [MOS].
1111 Apalancamiento operativo
¿Cuál sería el grado de apalancamiento operativo para una compañía con ventas ([SAL]) de $1.200.000, costes variables [VC]) de $600.000, y costes fijos ([FC]) de $200.000?
1. Toque [Calc(2)] - [Operating Leverage].
2. Introduzca 1200000 en el campo [SAL], 600000 en el campo [VC], y 200000 en el campo [FC], y luego toque [DOL].
Capítulo 11: Aplicación Financiera 41
1112 Apalancamiento financiero
Calcular el apalancamiento financiero ([DFL]) para una compañía que gana $400.000 antes de impuestos e intereses ([EBIT]), de los cuales se pagan $80.000 a los tenedores de bonos ([INT]).
1. Toque [Calc(2)] - [Financial Leverage].
2. Introduzca 400000 en el campo [EBIT] y 80000 en el campo [INT], y luego toque [DFL].
1113 Apalancamiento combinado
Calcular el apalancamiento combinado ([DCL]) de una compañía con costes variables ([VC]) de $6.000, costes fijos ([FC]) de $2.000, y ventas ([SAL]) de $12.000, de los cuales se pagan $1.000 a los tenedores de bonos ([INT]).
1. Toque [Calc(2)] - [Combined Leverage].
2. Introduzca 12000 en el campo [SAL], 6000 en el campo [VC], 2000 en el campo [FC], y 1000 en el campo [INT], y luego toque [DCL].
1114 Conversión de cantidades
Calcular la cantidad de ventas (Ventas: [QTY]) cuando el importe de ventas ([SAL]) sea $100.000 y el precio de ventas ([PRC]) sea $200 por unidad. Después, calcule el total de los costes variables de la producción (Fabricación: [VC]) cuando el coste variable por unidad ([VCU]) es $30 y el número de unidades fabricadas ([QTY]) es 500.
1. Toque [Calc(2)] - [Quantity Conversion].
2. Introduzca 100000 en el campo [SAL] y 200 en el campo [PRC], y luego toque [QTY].
3. Introduzca 30 en el campo [VCU] y 500 en el campo [QTY], y luego toque [VC].
Capítulo 12: Aplicación Programas 42
Capítulo 12: Aplicación ProgramasNota: La anotación en “Program” utiliza � para representar un espacio y _ para el retorno de carro.
1201 Programa:DefaultSetup_ClrGraph_ViewWindow_SetInequalityPlot�Intersection_GraphType�"y>"_Define�y1(x)=sin(x)_GTSelOn�1_PTDot�1_SheetActive�1_DrawGraph_GraphType�"y<"_Define�y2(x)=−x/12_GTSelOn�2_PTNormal�2_SheetActive�1_DrawGraph
Pantalla de resultado:
1202 Programa:ClrGraph_ViewWindow�–15.4,15.4,2,–7.6,7.6,2_"(x–1)^2/3^2+(y–2)^2/4^2= 1"SConicsEq_DrawConics
Pantalla de resultado:
1203 Programa:DefaultSetup_ClrGraph_ViewWindow�0,7.7,1,–14,110,10_GraphType�"y="_Define�y1(x)=3×x^2–2_GTSelOn�1_0SFStart_6SFEnd_1SFStep_SheetActive�1_DispFTable_Pause_DrawFTGCon
Pantalla de resultado:
1204 Programa:DefaultSetup_ViewWindow�0,6,1,−0.01,0.3,1_SeqType "an+1a0"_"−3an^2+2an"San+1_0SSqStart_6SSqEnd_0.01Sa0_DispSeqTbl_Pause_DrawSeqCon
Pantalla de resultado:
1205 Programa:{0.5,1.2,2.4,4,5.2}Slist1_{–2.1,0.3,1.5,2,2.4}Slist2_StatGraph�1, On, Scatter, list1, list2, 1, Square_DrawStat
Pantalla de resultado:
1206 Programa:{0.5,1.2,2.4,4,5.2}Slist1_{–2.1,0.3,1.5,2,2.4}Slist2_StatGraph�1, On, LogR, list1, list2, 1_DrawStat
Pantalla de resultado:
Capítulo 12: Aplicación Programas 43
Nota: MedMed, QuadR, CubicR, QuartR, LinearR, ExpR, abExpR, o PowerR también se pueden especificar en lugar de LogR para el tipo de gráfico.
1207 Programa:{0.5,1.2,2.4,4,5.2}Slist1_{–2.1,0.3,1.5,2,2.4}Slist2_StatGraph�1, On, SinR, list1, list2_DrawStat
Pantalla de resultado:
Nota: También se puede especificar LogisticR en lugar de SinR para el tipo de gráfico.
1208 Programa:StatGraphSel�Off{0.5,1.2,2.4,4,5.2}Slist1_{–2.1,0.3,1.5,2,2.4}Slist2_StatGraph�1, On, Scatter, list1, list2, 1, Square_DrawStat_LogReg�list1, list2, 1_DispStat_DrawStat
Pantalla de resultado:
1209 Programa:{7,4,6,6,5,6,5,5,8,7,4,7,6,7,6}Slist1_{1,1,1,1,1,2,2,2,2,2,3,3,3,3,3}Slist2_OneWayANOVA�list1, list2_DispStat
Pantalla de resultado:
1210 Programa:{1,1,1,1,2,2,2,2}Slist1_{1,1,2,2,1,1,2,2}Slist2_{113,116,139,132,133,131,126,122}Slist3_TwoWayANOVA list1, list2, list3_DispStat
Pantalla de resultado:
1211 Programa:OneSampleZTest�"≠",0,3,24.5,48_DispStat
Pantalla de resultado:
1212 Programa:Input Month_Input Date_Input Year_DateMode365_dayCount(07,04,1976,Month, Date,Year)Sdays_Print "Days="_Print days
Pantalla de resultado:Muestra el resultado para la entrada siguiente: Month: 7, Date: 4, Year: 2013.
1213 Programa:DateMode360_PeriodsSemi_bondPriceDate(6,1,2004,12,15,2006,100,3,4)Slist1_list1[1]Sprice_Print "PRC="_Print approx(price)
Pantalla de resultado:
Capítulo 13: Aplicación Hoja de Cálculo 44
Capítulo 13: Aplicación Hoja de Cálculo 1301
1. En la ventana de la hoja de cálculo, introduzca los datos y luego seleccione las celdas de rango de entrada A1:C5.
2. Toque [Calc] - [Test] - [Linear Reg t-Test], y luego toque [Next>>].
• Esto insertará automáticamente las referencias de celda en los campos como se muestra en la captura de pantalla de al lado.
3. Toque [Next>>].
4. Toque $ para dibujar el gráfico de regresión lineal.
1302
1. En la ventana de la hoja de cálculo, introduzca los datos y luego seleccione las celdas de rango de entrada A1:D2.
2. Toque [Calc] - [Test] - [Two-Way ANOVA], y luego toque [Next>>].
3. Seleccione “2 × 2” como las dimensiones de la tabla de datos ANOVA, y luego toque [Next>>].
4. Después de confirmar que las referencias de celda se han insertado automáticamente en los campos como se muestra en la captura de pantalla de al lado, toque [Next>>].
Capítulo 13: Aplicación Hoja de Cálculo 45
1303
1. Introduzca los valores en las celdas A1 a A5.
2. Toque la celda B1. Después, en el menú [Calc], toque [Cell-Calculation] y luego [cellIf].
• Esto introducirá “=cellif(” en la celda.
3. Toque A1 para introducir la referencia de celda “A1”.
4. Toque el cuadro de edición y luego utilice el teclado virtual para introducir el resto de la expresión.
5. Toque el botón s junto al cuadro de edición o pulse la tecla E.
6. Copie los contenidos de la celda B1 en las celdas B2 a B5.=cellif(A1>5,"Big","Small")
1304
1. Introduzca los valores en las celdas A1 a C3.
2. Toque la celda C5. Después, en el menú [Calc], toque [List-Statistics] y luego [mean].
• Esto introducirá “=mean(” en la celda.
3. Arrastre de la celda A1 a la celda C3 para introducir la referencia de celda “A1:C3”.
4. Toque el botón s junto al cuadro de edición o pulse la tecla E.
1305
1. Introduzca los valores en las celdas A1 a B3.
2. Toque la celda B5. Después, en el menú [Calc], toque [List-Calculation] y luego [sum].
3. Arrastre de la celda A1 a la celda A3 para introducir la referencia de celda “A1:A3”.
4. Pulse , y luego arrastre de B1 a B3 para introducir la referencia de celda “B1:B3”.
5. Toque el botón s junto al cuadro de edición o pulse la tecla E.
Capítulo 14: Aplicación Gráfico 3D 46
Capítulo 14: Aplicación Gráfico 3DNota: El ejemplo que se muestra a continuación utiliza los ajustes predeterminados de la ventana de
visualización.
1401
1. En la aplicación Gráfico 3D, active la ventana del editor de gráficos 3D.
2. Si se muestra x en la barra de herramientas, toque para cambiarlo a z.
3. En una línea en blanco (z5 en este ejemplo), introduzca x2
2 – y
2
8.
4. Pulse E.
• Se guardará y seleccionará la expresión introducida, lo que se indica mediante el cambio del botón a “ ”.
5. Toque 7 para representar gráficamente la expresión.
1402
1. En la aplicación Gráfico 3D, active la ventana del editor de gráficos 3D.
2. Si se muestra z en la barra de herramientas, toque para cambiarlo a x.
3. En una línea Xst en blanco (Xst6 en este ejemplo), introduzca 3sin(t) × cos(s).
4. En la línea Yst situada inmediatamente debajo de la línea Xst, introduzca 3cos(t) × cos(s).
5. En la línea Zst situada inmediatamente debajo de la línea Yst, introduzca sin(s).
6. Pulse E.
7. Toque 7 para representar gráficamente la expresión.
![Page 1: fx-CG500 · 2018-07-12 · Después, toque [Analysis] y luego [Trace]. † Esto hace que el cursor aparezca en el gráfico. 5. Utilice la tecla del cursor para mover el cursor por](https://reader043.fdocuments.ec/reader043/viewer/2022011900/5f0395d27e708231d409c715/html5/thumbnails/1.jpg)
![Page 2: fx-CG500 · 2018-07-12 · Después, toque [Analysis] y luego [Trace]. † Esto hace que el cursor aparezca en el gráfico. 5. Utilice la tecla del cursor para mover el cursor por](https://reader043.fdocuments.ec/reader043/viewer/2022011900/5f0395d27e708231d409c715/html5/thumbnails/2.jpg)
![Page 3: fx-CG500 · 2018-07-12 · Después, toque [Analysis] y luego [Trace]. † Esto hace que el cursor aparezca en el gráfico. 5. Utilice la tecla del cursor para mover el cursor por](https://reader043.fdocuments.ec/reader043/viewer/2022011900/5f0395d27e708231d409c715/html5/thumbnails/3.jpg)
![Page 4: fx-CG500 · 2018-07-12 · Después, toque [Analysis] y luego [Trace]. † Esto hace que el cursor aparezca en el gráfico. 5. Utilice la tecla del cursor para mover el cursor por](https://reader043.fdocuments.ec/reader043/viewer/2022011900/5f0395d27e708231d409c715/html5/thumbnails/4.jpg)
![Page 5: fx-CG500 · 2018-07-12 · Después, toque [Analysis] y luego [Trace]. † Esto hace que el cursor aparezca en el gráfico. 5. Utilice la tecla del cursor para mover el cursor por](https://reader043.fdocuments.ec/reader043/viewer/2022011900/5f0395d27e708231d409c715/html5/thumbnails/5.jpg)
![Page 6: fx-CG500 · 2018-07-12 · Después, toque [Analysis] y luego [Trace]. † Esto hace que el cursor aparezca en el gráfico. 5. Utilice la tecla del cursor para mover el cursor por](https://reader043.fdocuments.ec/reader043/viewer/2022011900/5f0395d27e708231d409c715/html5/thumbnails/6.jpg)
![Page 7: fx-CG500 · 2018-07-12 · Después, toque [Analysis] y luego [Trace]. † Esto hace que el cursor aparezca en el gráfico. 5. Utilice la tecla del cursor para mover el cursor por](https://reader043.fdocuments.ec/reader043/viewer/2022011900/5f0395d27e708231d409c715/html5/thumbnails/7.jpg)
![Page 8: fx-CG500 · 2018-07-12 · Después, toque [Analysis] y luego [Trace]. † Esto hace que el cursor aparezca en el gráfico. 5. Utilice la tecla del cursor para mover el cursor por](https://reader043.fdocuments.ec/reader043/viewer/2022011900/5f0395d27e708231d409c715/html5/thumbnails/8.jpg)
![Page 9: fx-CG500 · 2018-07-12 · Después, toque [Analysis] y luego [Trace]. † Esto hace que el cursor aparezca en el gráfico. 5. Utilice la tecla del cursor para mover el cursor por](https://reader043.fdocuments.ec/reader043/viewer/2022011900/5f0395d27e708231d409c715/html5/thumbnails/9.jpg)
![Page 10: fx-CG500 · 2018-07-12 · Después, toque [Analysis] y luego [Trace]. † Esto hace que el cursor aparezca en el gráfico. 5. Utilice la tecla del cursor para mover el cursor por](https://reader043.fdocuments.ec/reader043/viewer/2022011900/5f0395d27e708231d409c715/html5/thumbnails/10.jpg)
![Page 11: fx-CG500 · 2018-07-12 · Después, toque [Analysis] y luego [Trace]. † Esto hace que el cursor aparezca en el gráfico. 5. Utilice la tecla del cursor para mover el cursor por](https://reader043.fdocuments.ec/reader043/viewer/2022011900/5f0395d27e708231d409c715/html5/thumbnails/11.jpg)
![Page 12: fx-CG500 · 2018-07-12 · Después, toque [Analysis] y luego [Trace]. † Esto hace que el cursor aparezca en el gráfico. 5. Utilice la tecla del cursor para mover el cursor por](https://reader043.fdocuments.ec/reader043/viewer/2022011900/5f0395d27e708231d409c715/html5/thumbnails/12.jpg)
![Page 13: fx-CG500 · 2018-07-12 · Después, toque [Analysis] y luego [Trace]. † Esto hace que el cursor aparezca en el gráfico. 5. Utilice la tecla del cursor para mover el cursor por](https://reader043.fdocuments.ec/reader043/viewer/2022011900/5f0395d27e708231d409c715/html5/thumbnails/13.jpg)
![Page 14: fx-CG500 · 2018-07-12 · Después, toque [Analysis] y luego [Trace]. † Esto hace que el cursor aparezca en el gráfico. 5. Utilice la tecla del cursor para mover el cursor por](https://reader043.fdocuments.ec/reader043/viewer/2022011900/5f0395d27e708231d409c715/html5/thumbnails/14.jpg)
![Page 15: fx-CG500 · 2018-07-12 · Después, toque [Analysis] y luego [Trace]. † Esto hace que el cursor aparezca en el gráfico. 5. Utilice la tecla del cursor para mover el cursor por](https://reader043.fdocuments.ec/reader043/viewer/2022011900/5f0395d27e708231d409c715/html5/thumbnails/15.jpg)
![Page 16: fx-CG500 · 2018-07-12 · Después, toque [Analysis] y luego [Trace]. † Esto hace que el cursor aparezca en el gráfico. 5. Utilice la tecla del cursor para mover el cursor por](https://reader043.fdocuments.ec/reader043/viewer/2022011900/5f0395d27e708231d409c715/html5/thumbnails/16.jpg)
![Page 17: fx-CG500 · 2018-07-12 · Después, toque [Analysis] y luego [Trace]. † Esto hace que el cursor aparezca en el gráfico. 5. Utilice la tecla del cursor para mover el cursor por](https://reader043.fdocuments.ec/reader043/viewer/2022011900/5f0395d27e708231d409c715/html5/thumbnails/17.jpg)
![Page 18: fx-CG500 · 2018-07-12 · Después, toque [Analysis] y luego [Trace]. † Esto hace que el cursor aparezca en el gráfico. 5. Utilice la tecla del cursor para mover el cursor por](https://reader043.fdocuments.ec/reader043/viewer/2022011900/5f0395d27e708231d409c715/html5/thumbnails/18.jpg)
![Page 19: fx-CG500 · 2018-07-12 · Después, toque [Analysis] y luego [Trace]. † Esto hace que el cursor aparezca en el gráfico. 5. Utilice la tecla del cursor para mover el cursor por](https://reader043.fdocuments.ec/reader043/viewer/2022011900/5f0395d27e708231d409c715/html5/thumbnails/19.jpg)
![Page 20: fx-CG500 · 2018-07-12 · Después, toque [Analysis] y luego [Trace]. † Esto hace que el cursor aparezca en el gráfico. 5. Utilice la tecla del cursor para mover el cursor por](https://reader043.fdocuments.ec/reader043/viewer/2022011900/5f0395d27e708231d409c715/html5/thumbnails/20.jpg)
![Page 21: fx-CG500 · 2018-07-12 · Después, toque [Analysis] y luego [Trace]. † Esto hace que el cursor aparezca en el gráfico. 5. Utilice la tecla del cursor para mover el cursor por](https://reader043.fdocuments.ec/reader043/viewer/2022011900/5f0395d27e708231d409c715/html5/thumbnails/21.jpg)
![Page 22: fx-CG500 · 2018-07-12 · Después, toque [Analysis] y luego [Trace]. † Esto hace que el cursor aparezca en el gráfico. 5. Utilice la tecla del cursor para mover el cursor por](https://reader043.fdocuments.ec/reader043/viewer/2022011900/5f0395d27e708231d409c715/html5/thumbnails/22.jpg)
![Page 23: fx-CG500 · 2018-07-12 · Después, toque [Analysis] y luego [Trace]. † Esto hace que el cursor aparezca en el gráfico. 5. Utilice la tecla del cursor para mover el cursor por](https://reader043.fdocuments.ec/reader043/viewer/2022011900/5f0395d27e708231d409c715/html5/thumbnails/23.jpg)
![Page 24: fx-CG500 · 2018-07-12 · Después, toque [Analysis] y luego [Trace]. † Esto hace que el cursor aparezca en el gráfico. 5. Utilice la tecla del cursor para mover el cursor por](https://reader043.fdocuments.ec/reader043/viewer/2022011900/5f0395d27e708231d409c715/html5/thumbnails/24.jpg)
![Page 25: fx-CG500 · 2018-07-12 · Después, toque [Analysis] y luego [Trace]. † Esto hace que el cursor aparezca en el gráfico. 5. Utilice la tecla del cursor para mover el cursor por](https://reader043.fdocuments.ec/reader043/viewer/2022011900/5f0395d27e708231d409c715/html5/thumbnails/25.jpg)
![Page 26: fx-CG500 · 2018-07-12 · Después, toque [Analysis] y luego [Trace]. † Esto hace que el cursor aparezca en el gráfico. 5. Utilice la tecla del cursor para mover el cursor por](https://reader043.fdocuments.ec/reader043/viewer/2022011900/5f0395d27e708231d409c715/html5/thumbnails/26.jpg)
![Page 27: fx-CG500 · 2018-07-12 · Después, toque [Analysis] y luego [Trace]. † Esto hace que el cursor aparezca en el gráfico. 5. Utilice la tecla del cursor para mover el cursor por](https://reader043.fdocuments.ec/reader043/viewer/2022011900/5f0395d27e708231d409c715/html5/thumbnails/27.jpg)
![Page 28: fx-CG500 · 2018-07-12 · Después, toque [Analysis] y luego [Trace]. † Esto hace que el cursor aparezca en el gráfico. 5. Utilice la tecla del cursor para mover el cursor por](https://reader043.fdocuments.ec/reader043/viewer/2022011900/5f0395d27e708231d409c715/html5/thumbnails/28.jpg)
![Page 29: fx-CG500 · 2018-07-12 · Después, toque [Analysis] y luego [Trace]. † Esto hace que el cursor aparezca en el gráfico. 5. Utilice la tecla del cursor para mover el cursor por](https://reader043.fdocuments.ec/reader043/viewer/2022011900/5f0395d27e708231d409c715/html5/thumbnails/29.jpg)
![Page 30: fx-CG500 · 2018-07-12 · Después, toque [Analysis] y luego [Trace]. † Esto hace que el cursor aparezca en el gráfico. 5. Utilice la tecla del cursor para mover el cursor por](https://reader043.fdocuments.ec/reader043/viewer/2022011900/5f0395d27e708231d409c715/html5/thumbnails/30.jpg)
![Page 31: fx-CG500 · 2018-07-12 · Después, toque [Analysis] y luego [Trace]. † Esto hace que el cursor aparezca en el gráfico. 5. Utilice la tecla del cursor para mover el cursor por](https://reader043.fdocuments.ec/reader043/viewer/2022011900/5f0395d27e708231d409c715/html5/thumbnails/31.jpg)
![Page 32: fx-CG500 · 2018-07-12 · Después, toque [Analysis] y luego [Trace]. † Esto hace que el cursor aparezca en el gráfico. 5. Utilice la tecla del cursor para mover el cursor por](https://reader043.fdocuments.ec/reader043/viewer/2022011900/5f0395d27e708231d409c715/html5/thumbnails/32.jpg)
![Page 33: fx-CG500 · 2018-07-12 · Después, toque [Analysis] y luego [Trace]. † Esto hace que el cursor aparezca en el gráfico. 5. Utilice la tecla del cursor para mover el cursor por](https://reader043.fdocuments.ec/reader043/viewer/2022011900/5f0395d27e708231d409c715/html5/thumbnails/33.jpg)
![Page 34: fx-CG500 · 2018-07-12 · Después, toque [Analysis] y luego [Trace]. † Esto hace que el cursor aparezca en el gráfico. 5. Utilice la tecla del cursor para mover el cursor por](https://reader043.fdocuments.ec/reader043/viewer/2022011900/5f0395d27e708231d409c715/html5/thumbnails/34.jpg)
![Page 35: fx-CG500 · 2018-07-12 · Después, toque [Analysis] y luego [Trace]. † Esto hace que el cursor aparezca en el gráfico. 5. Utilice la tecla del cursor para mover el cursor por](https://reader043.fdocuments.ec/reader043/viewer/2022011900/5f0395d27e708231d409c715/html5/thumbnails/35.jpg)
![Page 36: fx-CG500 · 2018-07-12 · Después, toque [Analysis] y luego [Trace]. † Esto hace que el cursor aparezca en el gráfico. 5. Utilice la tecla del cursor para mover el cursor por](https://reader043.fdocuments.ec/reader043/viewer/2022011900/5f0395d27e708231d409c715/html5/thumbnails/36.jpg)
![Page 37: fx-CG500 · 2018-07-12 · Después, toque [Analysis] y luego [Trace]. † Esto hace que el cursor aparezca en el gráfico. 5. Utilice la tecla del cursor para mover el cursor por](https://reader043.fdocuments.ec/reader043/viewer/2022011900/5f0395d27e708231d409c715/html5/thumbnails/37.jpg)
![Page 38: fx-CG500 · 2018-07-12 · Después, toque [Analysis] y luego [Trace]. † Esto hace que el cursor aparezca en el gráfico. 5. Utilice la tecla del cursor para mover el cursor por](https://reader043.fdocuments.ec/reader043/viewer/2022011900/5f0395d27e708231d409c715/html5/thumbnails/38.jpg)
![Page 39: fx-CG500 · 2018-07-12 · Después, toque [Analysis] y luego [Trace]. † Esto hace que el cursor aparezca en el gráfico. 5. Utilice la tecla del cursor para mover el cursor por](https://reader043.fdocuments.ec/reader043/viewer/2022011900/5f0395d27e708231d409c715/html5/thumbnails/39.jpg)
![Page 40: fx-CG500 · 2018-07-12 · Después, toque [Analysis] y luego [Trace]. † Esto hace que el cursor aparezca en el gráfico. 5. Utilice la tecla del cursor para mover el cursor por](https://reader043.fdocuments.ec/reader043/viewer/2022011900/5f0395d27e708231d409c715/html5/thumbnails/40.jpg)
![Page 41: fx-CG500 · 2018-07-12 · Después, toque [Analysis] y luego [Trace]. † Esto hace que el cursor aparezca en el gráfico. 5. Utilice la tecla del cursor para mover el cursor por](https://reader043.fdocuments.ec/reader043/viewer/2022011900/5f0395d27e708231d409c715/html5/thumbnails/41.jpg)
![Page 42: fx-CG500 · 2018-07-12 · Después, toque [Analysis] y luego [Trace]. † Esto hace que el cursor aparezca en el gráfico. 5. Utilice la tecla del cursor para mover el cursor por](https://reader043.fdocuments.ec/reader043/viewer/2022011900/5f0395d27e708231d409c715/html5/thumbnails/42.jpg)
![Page 43: fx-CG500 · 2018-07-12 · Después, toque [Analysis] y luego [Trace]. † Esto hace que el cursor aparezca en el gráfico. 5. Utilice la tecla del cursor para mover el cursor por](https://reader043.fdocuments.ec/reader043/viewer/2022011900/5f0395d27e708231d409c715/html5/thumbnails/43.jpg)
![Page 44: fx-CG500 · 2018-07-12 · Después, toque [Analysis] y luego [Trace]. † Esto hace que el cursor aparezca en el gráfico. 5. Utilice la tecla del cursor para mover el cursor por](https://reader043.fdocuments.ec/reader043/viewer/2022011900/5f0395d27e708231d409c715/html5/thumbnails/44.jpg)
![Page 45: fx-CG500 · 2018-07-12 · Después, toque [Analysis] y luego [Trace]. † Esto hace que el cursor aparezca en el gráfico. 5. Utilice la tecla del cursor para mover el cursor por](https://reader043.fdocuments.ec/reader043/viewer/2022011900/5f0395d27e708231d409c715/html5/thumbnails/45.jpg)
![Page 46: fx-CG500 · 2018-07-12 · Después, toque [Analysis] y luego [Trace]. † Esto hace que el cursor aparezca en el gráfico. 5. Utilice la tecla del cursor para mover el cursor por](https://reader043.fdocuments.ec/reader043/viewer/2022011900/5f0395d27e708231d409c715/html5/thumbnails/46.jpg)
![Page 47: fx-CG500 · 2018-07-12 · Después, toque [Analysis] y luego [Trace]. † Esto hace que el cursor aparezca en el gráfico. 5. Utilice la tecla del cursor para mover el cursor por](https://reader043.fdocuments.ec/reader043/viewer/2022011900/5f0395d27e708231d409c715/html5/thumbnails/47.jpg)