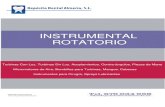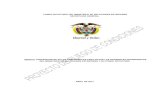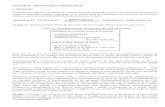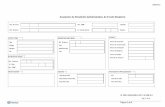Fondo Tutorial de Rotatorio - uis.larioja.gob.ar
Transcript of Fondo Tutorial de Rotatorio - uis.larioja.gob.ar

Tutorial de
Fondo Rotatorio
Alta de Responsables 1
Creación del Fondo Rotatorio 2
Ampliación de Fondo Rotatorio 7
Crear Chequeras y Activarlas 9
Recepción de Fondos 10
Traspaso de Fondos 11
Carga de Facturas 13
Pagos Agrupados 15
Pago de Retenciones 16
Rendición de Fondo Rotatorio 17
Reposición de Fondo Rotatorio 18
Ampliación de Límite de Pago por Factura con Cheque 20
Anular o Reiniciar una Factura 21

1
Tutorial de Fondo Rotatorio
➔ DAR DE ALTA A RESPONSABLES DE CREACIÓN DE FONDO ROTATORIO
Ir a: Entes → Entidades Básicas → Personal del Organismo
(Botón Derecho: )
Cargar:
• Tipo de Documento:
• Nro. Documento:
Cargar:
• Apellido y Nombre:
• País: [32]
• Nro. CUI:
• Legajo: [Nro. Interno]
• Normativa: [Decreto del nombramiento]
Guardar

2
Tutorial de Fondo Rotatorio
➔ CREACIÓN DEL FONDO ROTATORIO
Ir a: Fondos Rotatorios → Constitución → Fondo Rotatorio → Creación
(Botón Derecho: )
Cargar:
• Tipo: [FR]
Se genera el formulario CREFR
Solapa: Identificación Cargar: Fondo o Caja
• Nombre
• Responsable: Documento Respaldatorio
• Tipo: (RES)
• Número
• Ejercicio Intervención TGP/CGP
• Tipo: (Nota)
• Número CGP: (Nro. de Resolución Conjunta)
• Número TGP: (Nro. de Resolución Conjunta)
• Fecha: (Fecha de Resolución Conjunta)

3
Tutorial de Fondo Rotatorio
Solapa: Importes, Fuentes y Cuentas Cargar:
• Montos del fondo de Creación: (Monto autorización por Decreto Nro. 2241/14)
• Importa Máximo por Gasto de Creación: ($5.000,00)
• Fuentes de Financiamiento: (Botón Derecho en la Grilla: Agregar Ítem)
• F. Fin: (1.1 Recursos del Tesoro)
• Monto Creación: (Puede haber diferentes pero la sumatorio debe coincidir con el Montos del fondo de Creación.)
• Cuentas Fondeadoras: Clic en
• (Botón Derecho en la Grilla: Agregar ítem)
• Cuenta: (999)
Cuenta Pagadora:
• Cuenta:
• Tesorería:

4
Tutorial de Fondo Rotatorio
Solapa: Objetos del Gasto
• (Botón Derecho en la Grilla: Agregar Objeto del Gasto)
• Clic en
• Tildar los Objetos del Gasto pertinentes a la Resolución
• Clic en
Solapa: Medios de Pago
Botón Derecho en la Grilla: Agregar Tipos de Medio de Pagos
Clic en Tildar [CHE Cheque]
Clic en
Guardar
Se procede con la operación “Guardar”?
La operación “Guardar” fue realizada con éxito.
(El Estado paso de Inicial pasa a Ingresado Borrador)
Entidad → Ingresar
Se procede con la operación “Ingresar”?
La operación “Ingresar” fue realizada con éxito.
(El Estado paso de Ingresado Borrador pasa a Ingresado)

5
Tutorial de Fondo Rotatorio
Entidad → Poner a la firma [Seleccionar Cadena y ]
Se procede con la operación “Poner a la firma”?
La operación “Poner a la firma” fue realizada con éxito. (El Estado paso de Ingresado a En proceso de firma)
Entidad → Firmar OK [Seleccionar y Firmar]
Escribir Contraseña y
La operación “Firmar OK” fue realizada con éxito.
(El Estado paso de En proceso de firma a Autorizado) Ir a: Entidad → Generar Liquidación (RLIQ)
Solapa: Detalle
MPago:
(RC Red CUT)
Guardar
Se procede con la operación “Guardar”?
La operación “Guardar” fue realizada con éxito.
(El Estado paso de Inicial pasa a Ingresado Borrador)
Entidad → Ingresar
Se procede con la operación “Ingresar”?
La operación “Ingresar” fue realizada con éxito.
(El Estado paso de Ingresado Borrador pasa a Ingresado)
Entidad → Aprobar
Se procede con la operación “Aprobar”?
La operación “Aprobar” fue realizada con éxito.
(El Estado paso de Ingresado a Aprobada)
Entidad → Poner a la firma [Seleccionar y ]
Se procede con la operación “Poner a la firma”?
La operación “Poner a la firma” fue realizada con éxito.
(El Estado paso de Aprobada a En proceso de firma)

6
Tutorial de Fondo Rotatorio
Entidad → Firmar OK [Seleccionar y Firmar]
Escribir Contraseña y
La operación “Firmar OK” fue realizada con éxito.
(El Estado paso de En proceso de firma a Autorizado)
Ir a la Solapa Órdenes de Pago, seleccionar la orden de pago (Botón Derecho: Abrir Seleccionados) Se abrirá el formulario de Orden de Pago FR
Imprimir Opciones de Salida: Previsualizar Formato de Salida: Borrador
Imprimir

7
Tutorial de Fondo Rotatorio
➔ AMPLIACIÓN DE FONDO ROTATORIO Ir a:
Fondos Rotatorios → Constitución → Fondo Rotatorio → Ampliación (Botón Derecho: ) Fondo o Caja:
Tipo: (Seleccionar FR)
Código:
En el formulario AMPFR
Solapa: Identificación
Documento Respaldatorio
• Tipo: (RES)
• Número
• Ejercicio
Intervención TGP/CGP
• Tipo: (Informe de Firma Conjunta)
• Número: (Nro. de Resolución Conjunta)
• Fecha: (Fecha de Resolución Conjunta)
Solapa: Importes, Fuentes y Cuentas Monto Ampliación del fondo: (Ingresar Importe del Monto Ampliación) Fuentes de Financiamiento
• Monto Ampliación: (Ingresar Importe del Monto Ampliación)
• FFin: (Seleccionar 1.1 Tesoro Provincial)
Guardar
Se procede con la operación “Guardar”?
La operación “Guardar” fue realizada con éxito.
(El Estado paso de Inicial pasa a Ingresado Borrador)
Entidad → Ingresar
Se procede con la operación “Ingresar”?
La operación “Ingresar” fue realizada con éxito.
(El Estado paso de Ingresado Borrador pasa a Ingresado)
Entidad → Poner a la firma [Seleccionar Cadena y ]
Se procede con la operación “Poner a la firma”?
La operación “Poner a la firma” fue realizada con éxito. (El Estado paso de Ingresado a En proceso de firma)

8
Tutorial de Fondo Rotatorio
Entidad → Firmar OK [Seleccionar y Firmar]
Escribir Contraseña y
La operación “Firmar OK” fue realizada con éxito.
(El Estado paso de En proceso de firma a Autorizado) Entidad → Generar Liquidación (RLIQ) Solapa: Detalle
MPago:
(RC Red CUT)
Guardar
Se procede con la operación “Guardar”?
La operación “Guardar” fue realizada con éxito.
(El Estado paso de Inicial pasa a Ingresado Borrador)
Entidad → Ingresar
Se procede con la operación “Ingresar”?
La operación “Ingresar” fue realizada con éxito.
(El Estado paso de Ingresado Borrador pasa a Ingresado)
Entidad → Aprobar
Se procede con la operación “Aprobar”?
La operación “Aprobar” fue realizada con éxito.
(El Estado paso de Ingresado a Aprobada)
Entidad → Poner a la firma [Seleccionar y ]
Se procede con la operación “Poner a la firma”?
La operación “Poner a la firma” fue realizada con éxito.
(El Estado paso de Aprobada a En proceso de firma)
Entidad → Firmar OK [Seleccionar y Firmar]
Escribir Contraseña y
La operación “Firmar OK” fue realizada con éxito.
(El Estado paso de En proceso de firma a Autorizado)
Ir a la Solapa Órdenes de Pago, seleccionar la orden de pago (Botón Derecho: Abrir Seleccionados) Se abrirá el formulario de Orden de Pago FR
Imprimir Opciones de Salida: Previsualizar Formato de Salida: Borrador
Imprimir

9
Tutorial de Fondo Rotatorio
➔ DAR DE ALTA A CHEQUERA Y ACTIVARLA Ir a: Fondos Rotatorios → Pagos → Gestión de Medios de Pago → Administración de Cheques y Chequeras → Chequera
(Botón Derecho: )
• Ent. Emisora: [SAF]
• Cuenta Bancaria:
• Tesorería:
• Responsable:
• Serie: (Letra)
• Número Inicial
• Número Final
• Impresora: (Destildar la opción Papel Continuo)
Guardar
Se procede con la operación “Guardar”?
La operación “Guardar” fue realizada con éxito.
(El Estado paso de Inicial pasa a Ingresada) Entidad → Habilitar
Se procede con la operación “Habilitar”?
La operación “Habilitar” fue realizada con éxito.
(El Estado paso de Ingresada a Inactiva) Entidad → Activar
Se procede con la operación “Activar”?
La operación “Activar” fue realizada con éxito.
(El Estado paso de Inactiva a Activa)
Nota Aclaratoria: En el caso que el mensaje de Error sea: Se debe desactivar la chequera existente para poder activar la nueva chequera Deberá ir a: Fondos Rotatorios → Pagos → Gestión de Medios de Pago → Administración de Cheques y
Chequeras → Chequera (Botón Derecho: ) Seleccionar la Chequera que está activa, clic con el Botón Derecho: Desactivar Para ver los cambios. Cerrar la Búsqueda. Ir nuevamente a: Fondos Rotatorios → Pagos → Gestión de Medios de Pago → Administración de Cheques y
Chequeras → Chequera (Botón Derecho: ) Ahí notará el cambio de estado de las Chequeras y podrá Activar la Chequera que necesita.

10
Tutorial de Fondo Rotatorio
➔ RECEPCIÓN DE FONDOS
Fondo Rotatorios → Recepción de Fondos → Recibir Fondos (Botón Derecho: ) En la grilla (Botón Derecho: Incorporar Comprobante a Recibir) Fondo o Caja:
Tipo: (Seleccionar FR)
Código:
Seleccionar
El ítem se agregará en la grilla donde en:
• Tipo: (Banco)
• Nro. Operación: (Nro. de extracto bancario)
Selecciona ítem y luego (Botón Derecho: Recibir)
Nota Aclaratoria: Para comprobar que se efectuó la recepción ir a:
Fondo Rotatorios → Constitución → Fondo o Caja (Botón Derecho: )
En el formulario FR Solapa: Composición Verificar en la Categoría Saldos, los valores en Saldo Banco.

11
Tutorial de Fondo Rotatorio
➔ TRASPASO DE FONDOS
Fondo Rotatorios → Traspaso de Fondos (Botón Derecho: )
Fondo o Caja
Tipo: (Seleccionar FR)
Código:
En el formulario TRFO
Solapa: Cabecera
• Tipo Traspaso: Seleccionar Banco/Efectivo o Efectivo/Banco
• Importe MCL: (Ingresar Importe Total a Traspasar)
Datos de Traspaso Medio de Traspaso: (Cheque)
• Nro. Operación: (Nro. de extracto bancario) • Fecha de Operación
Solapa: Detalle por Fuente
(Botón Derecho en la Grilla: Agregar Ítem)
• FFin: (Seleccionar 1.1 Tesoro Provincial)
• Importe: (Ingresar Importe de la Fuente Seleccionada)
Guardar
Se procede con la operación “Guardar”?
La operación “Guardar” fue realizada con éxito.
(El Estado paso de Inicial pasa a Ingresado Borrador)
Entidad → Ingresar
Se procede con la operación “Ingresar”?
La operación “Ingresar” fue realizada con éxito.
(El Estado paso de Ingresado Borrador pasa a Ingresado)
Entidad → Autorizar
Se procede con la operación “Autorizar”?
La operación “Autorizar” fue realizada con éxito.
(El Estado paso de Ingresado a Autorizado)

12
Tutorial de Fondo Rotatorio
Verificar que la Chequera esté Activa. Fondos Rotatorios → Pagos → Gestión de Medios de Pago → Administración de Cheques y
Chequeras → Chequera (Botón Derecho: )
Si no estuviese activa, Desactivar la que esté activa y Activar la chequera que se requiera.
Entidad → Ir a Medios de Pagos Asociados Se genera el formulario Cheque
Entidad → Asignar Cheque (Talonario)
Seleccionar Número
Se procede con la operación “Asignar Cheque (Talonario)”?
La operación “Asignar Cheque (Talonario)” fue realizada con éxito.
(El Estado paso de Generado a Emitido) Regresar al Formulario TRFO
Entidad → Cumplir
Se procede con la operación “Cumplir”?
La operación “Cumplir” fue realizada con éxito.
(El Estado paso de Autorizado a Cumplido)
Nota Aclaratoria: Para comprobar que se efectuó el traspaso ir a:
Fondo Rotatorios → Constitución → Fondo o Caja (Botón Derecho: )
En el formulario FR Solapa: Composición Verificar en la Categoría Saldos, los valores en Saldo Efectivo y Saldo Banco.

13
Tutorial de Fondo Rotatorio
➔ CARGA DE FACTURAS
Fondo Rotatorios → Gastos → Facturas y ND → Factura de Fondo Rotatorio (Botón Derecho: )
Tipo: Código:
• Clase Factura: (FOT General)
En el formulario FACFR Solapa: Cabecera
• Identificación:
ID Beneficiario: Beneficiario:
• Medio de Pago Sugerido: (CHE Cheque)
• Identificación del Trámite Tildar Informa Id. de Trámite
Tipo: (EXP Expediente) Identificación Año
• Fecha del Comprobante
• Fecha de Recepción
• Importes: Ingresar el Total Moneda Origen Solapa: Detalle
En la grilla (Botón Derecho: Agregar Ítem)
• Descripción
• OGasto:
• Cantidad
• Moneda Origen Precio Unitario: Seleccionar Ítems (Botón Derecho: Copiar Ítems a Solapa Presupuestaria)
Nota: La sumatoria de todos los ítems debe coincidir con el Total Moneda Origen. Solapa: Detalle Presupuestario
• AProgramática:
• UG: (1401)
• FFin: (1.1 Fuentes del Tesoro)
• M: (1)
• EDest:

14
Tutorial de Fondo Rotatorio
Solapa: Deducciones (Si el monto de la factura, es igual o superior a $5000 y de corresponderle al proveedor, la deducción de Ingresos Brutos, se debe calcular e ingresarlo manualmente en Importe Deducción MCL con el Código 7)
Guardar
Se procede con la operación “Guardar”?
La operación “Guardar” fue realizada con éxito.
(El Estado paso de Inicial pasa a Ingresado Borrador)
Entidad → Autorizar (SIN CDF)
Se procede con la operación “Autorizar (SIN CDF)”?
La operación “Autorizar (SIN CDF)” fue realizada con éxito.
(El Estado paso de Ingresado Borrador a Autorizado)
Nota Aclaratoria: Para comprobar que se cargó la factura ir a:
Fondo Rotatorios → Constitución → Fondo o Caja (Botón Derecho: )
En el formulario FR Solapa: Composición Verificar en la Categoría A pagar, los valores en Facturas y ND a Pagar.
Entidad → Pagar…
Se genera el formulario PGFR
Guardar
Se procede con la operación “Guardar”?
La operación “Guardar” fue realizada con éxito.
(El Estado paso de Inicial pasa a Ingresado Borrador)
Entidad → Ingresar
Se procede con la operación “Ingresar”?
La operación “Ingresar” fue realizada con éxito.
(El Estado paso de Ingresado Borrador pasa a Ingresado)
Entidad → Autorizar
Se procede con la operación “Autorizar”?
La operación “Autorizar” fue realizada con éxito.
(El Estado paso de Ingresado a Autorizado)

15
Tutorial de Fondo Rotatorio
Entidad → Ir a Medios de Pagos Asociados Se genera el formulario Cheque
Entidad → Asignar Cheque (Talonario)
Seleccionar Número
Se procede con la operación “Asignar Cheque (Talonario)”?
La operación “Asignar Cheque (Talonario)” fue realizada con éxito.
(El Estado paso de Generado a Emitido)
➔ PAGOS AGRUPADOS Ir a:
Fondos Rotatorios → Pagos → Pagos a Terceros → Generación de Comprobante de Pago (Botón Derecho: ) Seleccionar las distintas facturas autorizadas que tengan un mismo beneficiario. (Botón Derecho: Pagar) Se genera el formulario PGFR
Guardar
Se procede con la operación “Guardar”?
La operación “Guardar” fue realizada con éxito.
(El Estado paso de Inicial pasa a Ingresado Borrador)
Entidad → Ingresar
Se procede con la operación “Ingresar”?
La operación “Ingresar” fue realizada con éxito.
(El Estado paso de Ingresado Borrador pasa a Ingresado)
Entidad → Autorizar
Se procede con la operación “Autorizar”?
La operación “Autorizar” fue realizada con éxito.
(El Estado paso de Ingresado a Autorizado)
Entidad → Ir a Medios de Pagos Asociados Se genera el formulario Cheque
Entidad → Asignar Cheque (Talonario)
Seleccionar Número
Se procede con la operación “Asignar Cheque (Talonario)”?
La operación “Asignar Cheque (Talonario)” fue realizada con éxito.
(El Estado paso de Generado a Emitido)

16
Tutorial de Fondo Rotatorio
➔ PAGO DE RETENCIONES Para consultar las retenciones existentes, ir a: Fondos Rotatorios → Retenciones → Devengado de Retenciones → Comprobante de Devengado de Retenciones Fondo
Rotatorio (Botón Derecho: )
Seleccionar CDR-FR
Ir a: Fondos Rotatorios → Retenciones → Selección de Pago → Selección de Pago de Retenciones (Botón Derecho:
) (Botón Derecho en la Grilla: Ingreso automático de Retenciones)
Seleccionar las retenciones que se deseen incluir.
MPago: (Seleccionar CHE Cheque)
Seleccionar nuevamente las retenciones que se deseen incluir. (Botón Derecho: Aprobar Selección de Pago) Se crean un formulario PGRETFR por cada Código de Retención. Ir a: Fondos Rotatorios → Retenciones → Gestión de Pagos → Pagos de Retenciones Ingresados (Botón Derecho:
) Seleccionar el formulario PGRETFR
Entidad → Poner a la firma [Seleccionar y ]
Se procede con la operación “Poner a la firma”?
La operación “Poner a la firma” fue realizada con éxito.
(El Estado paso de Ingresado a En proceso de firma)
Entidad → Firmar OK [Seleccionar y Firmar]
Escribir Contraseña y
La operación “Firmar OK” fue realizada con éxito.
(El Estado paso de En proceso de firma a Confirmado)
Entidad → Ir a Medios de Pagos

17
Tutorial de Fondo Rotatorio
➔ RENDICIÓN DE FONDO ROTATORIO Ir a:
Fondos Rotatorios → Rendiciones de Fondo → Generación de Rendición (Botón Derecho: )
Seleccionar todas las facturas a rendir. (Botón Derecho: Rendir) Se genera el formulario RENADM Solapa: Comprobantes Se pueden agregar comprobantes (Botón Derecho: Agregar Ítem) o Se pueden eliminar comprobantes, seleccionando (Botón Derecho: Eliminar seleccionado)
Guardar
Se procede con la operación “Guardar”?
La operación “Guardar” fue realizada con éxito.
(El Estado paso de Inicial pasa a Ingresado Borrador)
Entidad → Ingresar
Se procede con la operación “Ingresar”?
La operación “Ingresar” fue realizada con éxito.
(El Estado paso de Ingresado Borrador pasa a Ingresado)
Entidad → Poner a la firma [Seleccionar y ]
Se procede con la operación “Poner a la firma”?
La operación “Poner a la firma” fue realizada con éxito.
(El Estado paso de Aprobada a En proceso de firma)
Entidad → Firmar OK [Seleccionar y Firmar]
Escribir Contraseña y
La operación “Firmar OK” fue realizada con éxito.
(El Estado paso de En proceso de firma a Autorizado)
Imprimir Opciones de Salida: Previsualizar Formato de Salida: Borrador
Imprimir

18
Tutorial de Fondo Rotatorio
➔ REPOSICIÓN DE FONDO ROTATORIO Ir a:
Reposición de Fondos → Reposición (Botón Derecho: )
Tipo: Código:
Formulario REPFR
Solapa: Detalle Importe Solicitado MCL: (Ingresar Importe Total a Rendir) Cuenta Fondeadora:
(Botón Derecho en la Grilla: Agregar Ítem)
Seleccionar Cuenta: (999)
Importe Solicitado MCL: (Ingresar Importe Total a Rendir)
Guardar
Se procede con la operación “Guardar”?
La operación “Guardar” fue realizada con éxito.
(El Estado paso de Inicial pasa a Ingresado Borrador)
Entidad → Ingresar
Se procede con la operación “Ingresar”?
La operación “Ingresar” fue realizada con éxito.
(El Estado paso de Ingresado Borrador pasa a Ingresado)
Entidad → Poner a la firma [Seleccionar y ]
Se procede con la operación “Poner a la firma”?
La operación “Poner a la firma” fue realizada con éxito.
(El Estado paso de Aprobada a En proceso de firma)
Entidad → Firmar OK [Seleccionar y Firmar]
Escribir Contraseña y
La operación “Firmar OK” fue realizada con éxito.
(El Estado paso de En proceso de firma a Autorizado)

19
Tutorial de Fondo Rotatorio
Entidad → Generar Liquidación (RLIQ) Se genera Formulario RLIQ Solapa: Detalle
MPago: (RC Red CUT)
Guardar
Se procede con la operación “Guardar”?
La operación “Guardar” fue realizada con éxito.
(El Estado paso de Inicial pasa a Ingresado Borrador)
Entidad → Ingresar
Se procede con la operación “Ingresar”?
La operación “Ingresar” fue realizada con éxito.
(El Estado paso de Ingresado Borrador pasa a Ingresado)
Entidad → Aprobar
Se procede con la operación “Aprobar”?
La operación “Aprobar” fue realizada con éxito.
(El Estado paso de Ingresado a Aprobada)
Entidad → Poner a la firma [Seleccionar y ]
Se procede con la operación “Poner a la firma”?
La operación “Poner a la firma” fue realizada con éxito.
(El Estado paso de Aprobada a En proceso de firma)
Entidad → Firmar OK [Seleccionar y Firmar]
Escribir Contraseña y
La operación “Firmar OK” fue realizada con éxito.
(El Estado paso de En proceso de firma a Autorizado) Ir a la Solapa Órdenes de Pago, seleccionar la orden de pago (Botón Derecho: Abrir Seleccionados) Se abrirá el formulario de Orden de Pago FR
Imprimir Opciones de Salida: Previsualizar Formato de Salida: Borrador
Imprimir

20
Tutorial de Fondo Rotatorio
➔ AMPLIACIÓN DE LÍMITE DE PAGO POR FACTURA CON CHEQUE Decreto Nro. 2263/21 Ampliación Limite Pago por Factura con CHEQUE en FONDO ROTATORIO a $30.000.- Ir a:
Fondo Rotatorios → Constitución → Doble clic en Fondo o Caja En el Cuadro Buscar Fondos o Cajas
Clic en En el formulario FR
Solapa: Importes, Fuentes y Cuentas Modificar el Monto en Vigente: 30000.
Clic en Guardar En el Cuadro Documento Respaldatorio
Tipo: DEC Decreto Número: 2263 Ejercicio: 2021
Clic en

21
Tutorial de Fondo Rotatorio
➔ ANULAR O REINICIAR UNA FACTURA
Importante:
La factura NO PUEDE ANULARSE O REINICIARSE si está incluida en una REPOSICIÓN en estado LIQUIDADO.
Si se encuentra incluida en una RENDICIÓN en estado AUTORIZADO, primero se debe anular esa Rendición para poder realizar los pasos para anularla o reiniciarla.
Si se encuentra incluida en una RENDICIÓN que no está en estado AUTORIZADO, se puede quitar de la Solapa de Comprobantes de esa rendición para poder realizar los pasos para anularla o reiniciarla.
Recordar que, si anula un cheque y reinicia la factura, se debe registrar el nuevo pago con el mismo número de cheque de la chequera virtual relacionada a la chequera real.
Buscar la factura a anular o reiniciar.
Ir a: Fondo Rotatorios → Gastos → Facturas y ND → Factura de Fondo Rotatorio (Botón Derecho: )
Abrir la factura
Ir a: Entidad → Comprobantes Relacionados Si el pago fue realizado en Efectivo, primero se debe anular el pago del PGFR (se genera un Formulario DPFR que deberá quedar en Estado Autorizado), para recién poder anular o reiniciar la Factura.
Si el pago fue realizado con Cheque, primero se debe anular el pago del PGFR (se genera un Formulario DPFR que deberá estar en estado Autorizado y el Cheque debe quedar en estado Anulado), para recién poder anular o reiniciar la Factura.
FACFR PGFR EFE
FACFR PGFR CHE