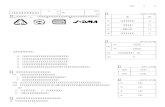Internet of Thingsを加速する 新しいコンピューティング · 他の位置推定手法より高精度な推定を実現 Wifiの強度、地磁気の計測に基づく手法
マニュアル - tajima-motor.com · 2020-02-05 · GoPro...
Transcript of マニュアル - tajima-motor.com · 2020-02-05 · GoPro...

ユーザー マニュアル

To download this user manual in a different language, visit gopro.com/getstarted.
Pour télécharger ce manuel de l’utilisateur dans une autre langue, rendez-vous sur gopro.com/getstarted.
Wenn Sie dieses Benutzerhandbuch in einer anderen Sprache herunterladen möchten, besuchen Sie gopro.com/getstarted.
Per scaricare questo manuale utente in un’altra lingua, visita gopro.com/getstarted.
Para descargar este manual de usuario en otro idioma, visite gopro.com/getstarted.
Para baixar este manual do usuário em outro idioma, acesse gopro.com/getstarted.
このユーザーマニュアルの他言語版をダウンロードするには、 gopro.com/getstartedにアクセスしてください。
若要下載其他語言版本的使用說明書,請前往: gopro.com/getstarted。
如需下载本用户手册的其他语言版本,请访问 gopro.com/getstarted。
Чтобы загрузить это руководство пользователя на другом языке, посетите страницу gopro.com/getstarted.
/ GoPro の情報をチェック
twitter.com/GoPro
facebook.com/GoPro youtube.com/GoPro
instagram.com/GoPro

4 5
/ 目次
バッテリー 57
トラブルシューティング 59
カスタマサポート 61
法的情報 61
基本 6
はじめに 8
カメラ ディスプレイ 15
カメラモード 18
設定メニューのナビゲート 19
カメラアイコン 21
カメラメニュー 22
ビデオ撮影 24
写真撮影 26
Burst Photo (連写) 撮影 27
Time Lapse Photo (タイム ラプス フォト: コマ撮り写真) 撮影
28
GoPro App (アプリ)への接続 29
ファイルをコンピューターに転送する 30
ビデオと写真をプレイバックする 31
設定 37
Setup (セットアップ) モード 43
重要なメッセージ 49
マウントの使用 53
/ 目次

6 7
7. マイクロ USB ポート8. microSD カードスロット
(microSD カードは別売)
/ 基本
1. Shutter/Select (シャッター/選択) ボタン
2. カメラ ステータス スク リーン
3. Settings/Tag (設定/タグ) ボタン
4. Power/Mode (電源/モード) ボタン
5. ワイヤレス ステータス ラ イト (青)
6. カメラ ステータス ラ イト (赤)
/ 基本
9. タッチ ディスプレイ

8 9
/ はじめに/ はじめに
バッテリーの充電同梱のバッテリーはフル充電されていません。フル充電されていない状態で使用しても、HERO+ LCDのカメラやバッテリーが損傷することはありません。
1. ラッチを外し、後部ドアを開きます。注: カメラはハウジングから取り出さないでください。
2. 付属の USB ケーブルを使用してバッテリーを充電します。注: バッテリーはカメラから取り出さないでください。コンピューターで充電する際には、コンピューターが必ず電源に接続されていることを確認してください。充電中であることを示すカメラのステータス ライトがオンにならない場合は、別の USB ポートを使用してください。
Slim housing surfboard mount installation
Slim housing remove camera Slim housing insert camera
Slim housing closed Swapping housing doors
Quick Release Buckle + Thumb Screw + Slim housing = Complete Unit
警告: GoPro AC 充電器以外の AC 充電器を使用すると、GoPro本体のバッテリーが破損したり、火災や液漏れが生じたりする恐れがあります。次の表示のある充電器のみをご使用ください。 Output 5V 1A (出力 5 V 1 A)。充電器の電圧と電流が不明の場合は、付属の USB ケーブルを使用してコンピューターに接続し、本体の充電を行ってください。
充電速度を上げるには、コンピューターまたは USB 充電用アダプターに接続したあと、カメラの電源がオフになっていることを確認します。充電中には赤のステータス ライトが点灯し、充電が完了するとライトが消えます。
バッテリーについて詳しくは、バッテリー (57 ページ ) をご覧ください。
警告: アクティブなライフ スタイルの一部として GoPro を使用するときは十分ご注意ください。使用者および周囲の人々に危険が生じないよう、使用時には常に周囲に気を配ってください。
GoPro や関連のマウント、アクセサリーの使用中には、特定の場所での撮影を禁じるプライバシー保護法なども含め、現地の法律に従ってください。

10 11
MICROSDカードの挿入 + 取り出し 次の要件を満たす有名ブランドのメモリカードをご使用ください。• microSD、microSDHC、または microSDXC (別売)• 最大容量 64 GB• 最低 Class 10 または UHS-Iレート推奨される microSD カードのリストについては、gopro.com/support をご覧ください。
注意: メモリー カードの取り扱いには注意を払ってください。液体がかかったり、ゴミやホコリが付着しないようにしてください。念のため、カードを抜き差しする前にカメラの電源を切ってください。 使用時の許容温度範囲については、メーカーのガイドラインを確認してください。
/ はじめに
電源 ON + OFF電源を入れる (ON): Power/Mode (電源/モード)ボタンを一度押します。カメラ ステータス ライトが 3 回点滅し、サウンド インジケータが 3 回ビープ音を発します。カメラ ステータス スクリーンに情報が表示されれば、本体の電源が入ったことを意味します。
電源を切る (OFF): Power/Mode (電源/モード)ボタンを2秒間長押しします。カメラ ステータス ライトが数回点滅し、サウンド インジケーターが 7 回ビープ音を発します。
/ はじめに

12 13
PRO TIP: カメラをオンにしてすぐにビデオの録画を開始するか、Shutter/Select (シャッター/選択) ボタンを押すだけで、コマ撮り撮影を開始できます。ビデオ撮影はボタンを一度押し、Time Lapse Photo (タイム ラプス フォト: コマ撮り写真) 撮影では長押しします。詳細については、QuikCapture (クイック キャプチャ) (46 ページ ) をご覧ください。
カメラの後部ドア HERO+ LCD カメラには次の 3 種類の後部ドアが付属します。
標準後部ドアを付けると、ハウンジングは水深 40 m (131’) までの防水性能をもちます。このドアは、水、ホコリ、砂、その他の環境ハザードから本機を保護する場合に使用します。このバックドアは時速 100 m 以上で生じる風切り音を軽減します。
/ はじめに / はじめに
タッチ後部ドア (防水) を使用すると、タッチ ディスプレイを使用しながら、3 m (10’) までの防水性能も得られます。
注意: タッチ ディスプレイへの損傷を防ぐため、このバックドアの使用中には規定の深さを超えて潜水しないでください。タッチ機能は水中では機能しません。高度や温度が極めて高い場合は、カメラを使用するまで筐体のラッチをかけないでおきます。スケルトン後部ドアに防水性能はありません。タッチ ディスプレイへアクセスできるほか、冷却性能がアップします。また、マイクを遮るものが減るため、集音力がアップします。この後部ドアは、砂や過剰なチリ/ホコリ、水による損傷の心配がない場合に使用します。また、この後部ドアは車内での使用にも推奨されます。

14 15
/ カメラ ディスプレイ
HERO+ LCD のフロント部にステータス スクリーンが搭載され、 後部により大きなタッチ ディスプレイが設置されています。
カメラ ステータス スクリーン 本機のフロント部にあるカメラ ステータス スクリーンにはモードと設定に関する次の情報が表示されます。
カメラのソフトウェア更新 本機で最新の機能と最高の性能を使用できるようにするために、 HERO+ LCD常に最新のカメラソフトウェアを使用してください。 GoPro App (アプリ)、GoPro Studio ソフトウェアで本機のソフトウェアを更新できます。詳細については、gopro.com/getstarted をご覧ください。
カメラの初期設定 HERO+ LCDの初期設定は次のとおりです。
ビデオ 1080p30、Auto Low Light (自動光量調整)
写真 8MP、ワイドな FOV (視野)
連写 2 秒間で 10 枚撮影 5 フレーム/秒)
タイム ラプス: コマ撮り 0.5 秒
クイックキャプチャ オフ
ワイヤレス オフ
PRO ヒント: 現在のモードの設定メニューを開くには、設定 アイコン [ ] をタップするか、Settings/Tag (設定/タグ) ボタンを押します。すべてのモードに適用される本機の共通設定を変更するには、Setup (セットアップ) モードに移動します。
/ はじめに
1. カメラ モード/FOV (視野) 2. 解像度/FPS (フレーム数/秒)
3. 撮影したファイル数 4. 残り時間/microSD カードのファイル数
5. 露光計 (機能が有効になっている場合)
注: カメラ ステータス スクリーン上に表示されるアイコンはモードによって異なります。
6. Time Lapse Interval (タイム ラプス インターバル: コマ 撮り間隔)/Burst Rate (バー スト レート: 連写レート) (非表示)
7. ワイヤレス 8. バッテリー残量

16 17
タッチ ディスプレイ カメラの後部にある一体型タッチ ディスプレイでは、カメラと設定を制御し、ビデオと写真のプレビューや再生を実行できます。また、ビューファインダーとしてディスプレイを使用することで、カメラで被写体がどのように見えるかを確認できます。
ハウジングの扉を閉めた状態でタッチ ディスプレイを使用するには、タッチ後部ドアとスケルトン後部ドアを取り付けます。詳細については、カメラの後部ドア (12 ページ ) を参照してください。
PRO TIP: バッテリーを長持ちさせるために、タッチ ディスプレイは 1 分間操作しない状態が続くと自動的にスリープ状態に入ります。詳細については、タッチ ディスプレイ (44 ページ ) をご覧ください。
/ カメラ ディスプレイ / カメラ ディスプレイ
ジェスチャー 次のジェスチャーを使用してタッチ ディスプレイをナビゲートします。 Tap Up/DownTap Tap Mode Tap Settings
モード アイコンのタップ 本機のモードを表示する。
Tap Up/DownTap Tap Mode Tap Settings
設定アイコンのタップ 現在のモードの設定メニューを開く。
Tap Up/DownTap Tap Mode Tap Settings
上向き/下向き矢印のタップ 設定リストやギャラリー イメージを上限に移動する。 Tap Up/DownTap Tap Mode Tap Settings
タップ アイテムの選択、設定のオン/オフを切り替 える。

18 19
HERO + LCD にはいくつかのカメラモードがあります。タッチ ディスプレイでモード アイコンをタップするか、Power/Mode (電力/モード) ボタンを繰り替えし押すとモードをナビゲートできます。
モードの種類:
ビデオ Record video (レコードビデオ: ビデオ撮影)
写真 写真を 1 枚撮影
連写 2 秒間に 10 枚の写真を連続撮影 (5 フレーム/秒)
タイム ラプス: コマ撮り 指定した間隔で一連の写真を撮影
プレイバック ビデオおよび写真のプレイバック
セットアップ 一般的なカメラの設定を調整
PRO TIP: 現在のモードの設定メニューを開くには、Settings/Tag (設定/タグ) ボタンを押します。すべてのモードに適用される本機の共通設定を変更するには、Setup (セットアップ) モードに移動します。
/ カメラモード
本機では、タッチ ディスプレイかカメラの各種ボタンを使用して設定をナビゲートできます。それぞれのカメラモードには独自の設定メニューがあります。
タッチ ディスプレイでナビゲートする:1. カメラ モードがこれから操作しようとしているモードになっていることを確認します。別のモードを選択するには、モード アイコンをタップし、必要なモードをタップします。
2. 設定アイコン [ ] をタップして、モードの設定メニューを開きます。矢印が表示される場合は、さらにオプションがあることを意味します。
3. そのモードの設定をスクロールするには下向き矢印をタッ プします。
4. 設定を繰り返しタップして、設定のオプション間を移動し ます。
5. 設定メニューを閉じるには Exit (終了) をタップします。
/ 設定メニューのナビゲート

20 21
カメラのボタンでナビゲートする:1. カメラ モードがこれから操作しようとしているモードになっていることを確認します。そのモードのアイコンがカメラのステータス スクリーンに表示されない場合は、表示されるまでPower/Mode (電源/モード) ボタン を繰り返し押します。
2. Settings/Tag (設定/タグ) ボタンを押して、モードの設定メニューを開きます。
3. Power/Mode (電源/モード) ボタンを使用して、設定間をナビゲートします。
4. Shutter/Select (シャッター/選択) ボタンを押して、設定のオプション間をナビゲートします。オプションを選択するには、別の設定に移動するときオプションが選択された状態のままになるようにします。
5. 前のスクリーンに戻るか、設定メニューを終了するには、 Settings/Tag (設定/タグ) ボタンを押してください。
/ 設定メニューのナビゲート / カメラアイコン
ビープ音
連写
日付/時刻
消去
フレーム数/秒
間隔
LED
ループ
上下の向き
写真
プレイバック
クイック キャプチャ
セットアップ モード
露光計
コマ撮り
タッチ ディスプレイ
ビデオ
ビデオ形式
ビデオの解像度
ワイヤレス

22 23
/ カメラメニュー / カメラメニュー

24 25
/ ビデオ撮影
ビデオの撮影1. カメラ モードを表示するにはモード アイコンをタップし、
Video (ビデオ) をタップします。2. Shutter/Select (シャッター/選択) ボタンを押します。カメラは
1 回ビープ音を発し、撮影中は本機のステータス ライトが点滅します。
3. 撮影を停止するには、Shutter/Select (シャッター/選択) ボタンを押します。カメラのステータス ライトが 3 回点滅し、カメラが 3 回ビープ音を発します。
メモリー カードがいっぱいになるか、またはバッテリー残量がなくなると、カメラは自動的に撮影を停止します。カメラの電源がオフになる前に、撮影したビデオは保存されます。
PRO TIP: QuikCapture (クイックキャプチャ) が有効になっているときは、Shutter/Select (シャッター/選択) ボタンを押すだけで、カメラをオンにしてすぐにビデオの録画を開始できます。詳細については、QuikCapture (クイック キャプチャ) (46 ページ ) をご覧ください。
/ ビデオ撮影
HILIGHT TAGGING (ハイライトタグを付ける) ビデオの一場面をマークしてHiLight Tag (ハイライト タグ) を付けることができます。HiLight Tags (ハイライト タグ) を付けることで、共有したい最高の見所を簡単に見つけることができます。
タグ付けにはカメラ、GoPro App (アプリ)、Smart Remote (スマート リモート) (別売)を利用できます。タグは GoPro アプリまたは GoPro Studio ソフトウェアでの再生中に表示されます。
PRO TIP: GoPro App (アプリ) で進捗バーに HiLight Tags (ハイライト タグ) を表示するには再生中に画面をタップします。
HiLight Tags (ハイライト タグ) を追加: ビデオの録画中、Settings/Tag (設定/タグ)ボタンを押します。

26 27
/ 写真撮影
Photo (写真) モードでは、超広角 FOV で 8 MP の解像度の写真を撮影できます。
シングル写真を撮影する1. カメラ モードを表示するにはモード アイコンをタップし、
Photo (写真) をタップします。2. Shutter/Select (シャッター/選択)ボタンを押します。2 回ビープ音を発し、カメラのステータス ライトが点滅して、カメラ ステータス スクリーンのカウンターが「1」増えます。
Burst (連写) 連写は動きの速いスポーツなどの、重要な場面での撮影に適しています。本モードを使用すると、2 秒間に 10 枚 の写真を撮影できます (5 フレーム/秒)。この写真の解像度は 8 MP で超広角 FOV を使用できます。
BURST (連写) 写真を撮影1. カメラ モードを表示するにはモード アイコンをタップし、
Burst (連写) をタップします。2. Shutter/Select (シャッター/選択)ボタンを押します。カメラ のステータス ライトが点滅し、カメラが数回ビープ音を発します。
/ Burst Photo (連写) 撮影

28 29
Time Lapse (タイム ラプス: コマ撮り) モードは指定の間隔で一連の写真を撮影します。Time Lapse (タイム ラプス: コマ撮り) を使用することで、あらゆる動きの写真を撮影し、最高の瞬間を捉えたものをあとで選ぶことができます。または、編集中に Time Lapse (タイム ラプス: コマ撮り) 写真を切り替えムービーを作成することもできます。この写真の解像度は 8 MP で超広角 FOV を使用できます。
TIME LAPSE PHOTOS (タイム ラプス フォト: コマ撮り写真) を撮影する1. カメラ モードを表示するにはモード アイコンをタップし、
Time Lapse (タイム ラプス: コマ撮り) [ ] をタップし ます。
2. Shutter/Select (シャッター/選択) ボタンを押します。カメラはカウントダウンを開始し、写真を撮影するたびにカメラのステータス ライトが点滅します。
3. 撮影を停止するには、Shutter/Select (シャッター/選択) ボタンを押します。カメラのステータス ライトが 3 回点滅し、カメラが 3 回ビープ音を発します。
PRO TIP: QuikCapture (クイックキャプチャ) が有効になっているときは、Shutter/Select (シャッター/選択)ボタンを 2 秒間長押しするだけで、コマ撮り撮影を開始できます。詳細については、QuikCapture (クイック キャプチャ) (46 ページ ) をご覧ください。
/ Time Lapse Photo (タイム ラプス フォト: コマ撮り写真) 撮影 / GoPro App (アプリ)への接続
GoPro App (アプリ) を使用すると、スマートフォンやタブレット端末からカメラを遠隔操作できます。この機能には、カメラのフルコントロール、ライブプレビュー、選択したコンテンツの再生と共有、カメラのソフトウェアの更新などがあります。
カメラを GOPRO APP (アプリ) に接続する:1. Apple® App Store または Google Play からご使用のスマートフォン/タブレットに GoPro アプリをダウンロードします。
2. アプリを開きます。3. 画面上に表示される指示に従いカメラに接続します。注: パスワードの入力が必要な場合は、本機の初期パスワードは goprohero です。
ペアリングについての詳細な手順についてはサイトをご覧ください: gopro.com/support。
PRO TIP: ワイヤレスをすばやくオンにするには、ワイヤレス スクリーンが表示されるまで、Settings/Tag (設定/タグ) ボタンを長押しします。ワイヤレスをオフにするには、ワイヤレス ステータス ライトの点滅が速くなるまで長押しすることで電源がオフになります。

30 31
コンピューター上でビデオや写真を再生するには、まず、これらのファイルを転送する必要があります。ファイルを転送することで、microSD カード上の空き容量が増えて新たなコンテンツを保存できるようになります。コンピューターへのファイルの送信にはカードリーダー (別売) を使用することもできます。
ファイルをコンピューターに転送するには:1. GoPro Studioを gopro.com/getstarted からダウンロードし、インストールします。HERO+ LCDカメラはファイルを簡単に指定して送信できるように、GoPro Studio と通信するように設計されています。
2. 付属のUSB ケーブルを使用してカメラをコンピューターに接続します。
3. Power/Mode (電源/モード) ボタンを押して、本機の電源を ON にします。GoPro Studio Importer (GoPro Studio インポーター) が自動的に開きます。
4. 画面の手順に従ってください。
PRO TIP: ビデオ ファイルはセグメント形式でメモリー カードに記録されます。コンピューター画面でこのコンテンツを表示すると、時間セグメントごとに複数のファイルが表示されることがあります。こうしたファイルを組み合わせて長いビデオを作成するには、GoPro Studio ソフトウェアを使用してください。
/ ファイルをコンピューターに転送する / ビデオと写真をプレイバックする
カメラのタッチ ディスプレイ、コンピューター、またはスマートフォン/タブレット (GoPro App (アプリ) を使用)でコンテンツをプレイバックできます。コンピューターや互換性のあるテレビなどのデバイスに microSD カードを直接挿入してもコンテンツをプレイバックできます。
カメラでビデオや写真をプレイバックする HERO+ LCDタッチディスプレイを使用すると、カメラで直接ビデオ や写真を再生できます。
タッチ ディスプレイを使用してコンテンツをプレイバックする:1. モードアイコンをタップして、 Playback (プレイバック) をタップします。
2. サムネールをスクロールするには上下の矢印をタップします。 注意: Burst (連写) や Time Lapse (タイム ラプス: コマ撮り) の写真では、サムネールに連続する写真の一番最初のものだけが表示されます。
3. フルスクリーン ビューで開くにはビデオや写真をタップします。4. ビデオの場合は [ ] タップします。5. サムネール スクリーンに戻るには、[ ] をタップし、[ ] をタップします。
6. Playback (プレイバック) モードを終了するには、Exit (終了) をタップします。

32 33
/ ビデオと写真をプレイバックする
ビデオから短いクリップを作成する ビデオのトリミング機能を使用して、ビデオファイルからお気に入りのショットだけを集めたショートクリップを作成しましょう。クリップは新規ファイルとして保存され、GoPro App (アプリ) や GoPro Studio での編集中にシェアできます。
ビデオから短編クリップを作成するには:1. Playback (プレイバック) モードで保存したいシーンの含まれているビデオをタップします。
2. [ ] をタップしてビデオのプレイバックを開始します。3. クリップを開始したいポイントに達したら[ ] をタップします。4. [ ] をタップし、続いて [ ] をタップします。初期設定では クリップの時間は 5 秒です。
5. 必要に応じて、次のオプションのいずれかを選択してください。• より長いクリップを保存するには、5 セクションをすばやくタップして、オプション間を移動します。5、15、30 秒のいずれかの長さでクリップを保存できます。
• 表示中のフレームの写真を保存するには Still (静止写真) をタップします。
6. [ ] をタップしてクリップを保存する前に確認します。7. 必要に応じて、進捗バーの上部にある左矢印をタップしてクリップの開始ポイントを調整します。終了ポイントを調整するには、 右矢印をタップします。注: 開始ポイント/終了ポイントを調整してもクリップ全体の長さは変わりません。
/ ビデオと写真をプレイバックする
8. Save (保存) をタップします。クリップは別のビデオ ファイルとして保存されます。静止写真 は写真ファイルとして保存されます。オリジナルのビデオ ファイルは変更されません。
PRO TIP: ビデオからクリップを作成したら、オリジナルのファイルを削除して microSD カードの空き容量を増やすこともできます。
本機のボタンを使用してコンテンツをプレイバックする:1. カメラの電源をオンにします。2. Power/Mode (電源/モード) ボタンをすばやく繰り返し押してPlayback (プレイバック) モードへナビゲートし、その後、Shutter/Select (シャッター/選択)ボタンを押して選択し ます。
3. サムネール プレビューでは、Power/Mode (電源/モード)ボタンを使用して、サムネール内をナビゲートします。
4. Shutter/Select (シャッター/選択) ボタンを押して、サムネールを表示します。
5. ビデオをプレイバックするには、Power/Mode (電源/モード) ボタン [ ] を押します。

34 35
コンピューター上でビデオや写真をプレイバックする コンピューター上でビデオや写真をプレイバックするには、これらのファイルをコンピューターに転送する必要があります。最高の結果を得るには、gopro.com/getstarted にアクセスして GoPro Studio ソフトウェアをダウンロードしてください。
コンピューター上でファイルをプレイバックする:1. GoPro Studioを gopro.com/getstarted からダウンロードし、インストールします。HERO+ LCDカメラはファイルを簡単に指定して送信できるように、GoPro Studioと通信するように設計されています。
2. 付属の USB ケーブルを使用してカメラをコンピューターに接続します。
3. Power/Mode (電源/モード) ボタンを押して、本機の電源を ON にします。GoPro Studio Importer (GoPro Studio インポーター) が自動的に開きます。
4. ファイルをインポートするには、画面の手順に従ってください。5. ファイルをプレイバックするには GoPro Studio を使用します。
/ ビデオと写真をプレイバックする
6. サムネールに戻るには:a. Power/Mode (電源/モード) ボタンを押して [ ] までナビゲートし、Shutter/Select (シャッター/選択) ボタンを押して選択します。
b. Power/Mode (電源/モード) ボタンを押して サムネールアイコン [ ] までナビゲートし、Shutter/Select (シャッター/選択) ボタンを押して選択します。
7. Playback (プレイバック) モードを終了するには、Power/Mode (電源/モード) ボタンをすばやく繰り返し押して Exit (終了) へナビゲートし、その後、Shutter/Select (シャッター/選択) ボタンを押して選択します。
/ ビデオと写真をプレイバックする

36 37
テレビでのビデオおよび写真のプレイバック TV/HDTV 上でビデオや写真をプレイバックするには、USB カード リーダーと互換性のあるテレビが必要です。 注意: 一部のテレビでは USB カード リーダーがサポートされていません。
テレビでコンテンツを再生する:1. microSD カードを USB カード リーダー (別売) に挿入します。2. テレビにカメラ リーダーを接続します。3. テレビを操作して、ファイルをプレイバックします。
スマートフォン/タブレットでのコンテンツの再生1. カメラを GoPro App (アプリ) に接続します。詳細については、GoPro App (アプリ)への接続 (29 ページ )
2. スマートフォン/タブレット上で映像をプレイバックするにはアプリ上の各種コントロールを使用します。
/ ビデオと写真をプレイバックする
ビデオ設定 次の設定の変更方法については、設定メニューのナビゲート (19 ページ )を参照してください。
解像度、FPS および FOV HERO+ LCDのビデオ解像度は次のとおりです。いずれの 解像度でも、Auto Low Light (自動光量調整) が使用できるのは 60 FPS (フレーム数/秒) の設定のときです。Auto Low Light (自動光量調整) は照明条件に従って FPS (フレーム数/秒) を自動的に最適化します。FPS とは「フレーム数/秒」を意味します。FOV は「視野」を意味します。
ビデオ 解像度
FPS (NTSC/PAL)
FOV (視野) 画面解像度
1080p 60/50 超広角 1920x1080、16:9
1080p 30/25 超広角 1920x1080、16:9
720p SuperView 60/50 超広角 1280x720、16:9
720p 60/50 超広角 1280x720、16:9
PRO TIP: 現在のモードの設定メニューを開くには、設定 アイコン [ ] をタップするか、Settings/Tag (設定/タグ) ボタンを押します。すべてのモードに適用される本機の共通設定を変更するには、Setup (セットアップ) モードに移動します。
/ 設定

38 39
ビデオの解像度 最適用途
1080p60最高の解像度でスピーディーなアクションを撮影するのに最適。
1080p30光量の低い環境でコンテンツを撮影するのに適す。
720p SuperView
SuperViewは世界一の臨場感を実現します。POV ショット、空や陸地の高いところなど、上から見下ろすようなコンテンツを撮影するときに最適。
720p60高解像度で撮影する必要がないときに、高速のアクションを撮影するのに適す。
PRO TIP: 無料の GoPro Studio ソフトウェアを使用することで、雄大な GoPro スタイルのビデオを簡単に制作できます。ソフトウェアの詳細は gopro.com/getstarted で確認でき、ソフトウェアのダウンロードもご利用いただけます。
/ 設定 / 設定
露光計
露光計は自動車内から屋外を撮影したり、日向から日陰にある被写体を撮影するなど、撮影者のいる位置と照明の強度が異なる環境で撮影する際に適した設定です。露光計は自動的に画像の中心にある一点をもとに露光を設定します。露光計がオンになると [
] がカメラのディスプレイに表示されます。この設定のオプションはオフ (初期設定) およびオンです。注: Video (ビデオ)の Spot Meter (露光計) 設定で行う変更はビデオの撮影にのみ適用されます。別のモード (Photo (写真)、Burst (連写)、Time Lapse (タイム ラプス: コマ撮り) の設定を調整するには、モードに変更した状態で設定を調整します。

40 41
間隔
Video (ビデオ) モードでは、この設定はループにのみ適用されます。ループ機能を使用すると、連続的に録画しながら最高の瞬間だけを保存できます。この機能は microSD カードのスペースを節約するのに役立ちます。ループで使用可能な間隔は、5、20、 60、120 分のいずれかです。たとえば、間隔を 5 分に設定すると、録画を停止したとき、直前の 5 分間の内容のみが保存されます。
また、間隔として Max (最大) を選択することもできます。このオプションを使用すると、カメラはメモリー カードがいっぱいになるまで記録し、その後は古い画像を上書きします。ループの初期設定はオフです。注: ループを使用するには、microSD カードに指定した間隔をもとにループセグメントを作成するのに十分な記録領域があることを確認してください。microSD カードがいっぱいになると、ループはコンテンツを上書きしなくなります。
PRO TIP: ファイルはセグメント形式でメモリー カードに記録されます。コンピューター画面でこのコンテンツを表示すると、時間セグメントごとに複数のファイルが表示されることがあります。こうしたファイルを組み合わせて長いビデオを作成するには、GoPro Studio ソフトウェアを使用してください。
/ 設定
写真設定 次の設定の変更方法については、設定メニューのナビゲート (19 ページ ) を参照してください。
間隔
この設定は、Time Lapse (タイム ラプス: コマ撮り) モードにのみ適用されます。間隔は撮影されるフレームとフレームの間の経過時間を決定します。Time Lapse (タイム ラプス: コマ撮り) ビデオに使用可能な間隔の値は、0.5秒 (初期設定) から 60 秒です。
間隔 例0.5 秒~ 2 秒 サーフィン、自転車、他のスポーツ
2秒 往来の激しい街かど
5 秒~10 秒 日没
10 秒~60 秒 工事など、長時間を要する動き
/ 設定

42 43
露光計
この設定はすべての写真撮影モードに適用されます: Photo (写真)、Burst (連写)、Time Lapse (タイム ラプス: コマ撮り)。露光計は自動車内から屋外を撮影したり、日向から日陰にある被写体を撮影するなど、撮影者のいる位置と照明の強度が異なる環境で撮影する際に適した設定です。露光計は自動的に画像の中心にある一点をもとに露光を設定します。露光計がオンになると [ ] がカメラのディスプレイに表示されます。この設定のオプションはオフ (初期設定) およびオンです。
注: 一つのモード (Photo (写真)、Burst (連写)、Time Lapse (タイム ラプス: コマ撮り)) での露光計設定への変更は、その設定にのみ適用されます。別のモードの設定を調整するには、モードに変更した状態で設定を調整します。
/ 設定 / Setup (セットアップ) モード
Setup (セットアップ) モードでは、すべてのカメラ モードに適用される設定を変更できます。次の設定の変更方法については、 設定メニューのナビゲート (19 ページ ) を参照してください。
ワイヤレス
ワイヤレスがオンになっているときはカメラ ステータス スクリーンとタッチ ディスプレイにワイヤレス ステータス アイコンが表示され、青いワイヤレスライトが断続的に点滅します。
設定 説明オフ (初期設定)
GoPro App (アプリ)
カメラを GoPro App (アプリ) に接続します。このアプリへの接続方法については、GoPro App (アプリ)への接続 (29 ページ ) をご覧ください。
Wi-Fi リモコンカメラは GoPro リモコン (別売) に接続します。ペアリング方法については、リモコンのユーザー マニュアルをご覧ください。
Wi-Fi リセット設定 カメラのワイヤレス名とパスワードを再設定します。

44 45
/ Setup (セットアップ) モード
カメラのワイヤレス名とパスワードの再設定1. カメラの電源をオンにします。2. モード アイコンをタップして、Setup (セットアップ) をタップし ます。
3. Wireless (ワイヤレス) をタップします。4. 下矢印をタップし、Wi-Fi Reset Settings (Wi-Fi 設定のリセット) をタップします。
5. Reset (リセット) をタップします。パスワードは初期パスワード「goprohero」にリセットされます。
タッチ ディスプレイ
これらの設定ではタッチ ディスプレイを管理することでバッテリーを節約できます。
設定 説明
タッチ ディスプレイの オンとオフ
カメラがオンのとき、タッチ ディスプレイのオンまたはオフを切り替えます。この設定のオプションはオン (初期設定) およびオフです。
スリープ
一定時間動作がないとき、タッチ ディスプレイを自動的にオフにします。この設定のオプションは 1 分 (初期設定)、2 分、3 分、Never (無効) のいずれかです。
/ Setup (セットアップ) モード
上下の向き
このオプションにより、カメラを上下逆にマウントしたとき、ビデオを編集する際に反転させる必要がなくなります。
設定 説明上 (初期設定) 正常位置で撮影。
下 上下反対で撮影。

46 47
/ Setup (セットアップ) モード
QUIKCAPTURE (クイック キャプチャ)
QuikCapture (クイック キャプチャ) を使用することで、カメラの電源をすばやく入れ、ビデオまたは Time Lapse (タイム ラプス: コマ撮り)写真の撮影を開始できます。この設定のオプションはオンおよびオフ (初期設定) です。注: QuikCapture (クイックキャプチャ) は GoPro のリモコンや GoPro App (アプリ) と同時には開始できません。
QuikCapture (クイックキャプチャ) でビデオを撮影する: カメラがオフの状態で、Shutter/Select (シャッター/選択) ボタンを押して、放します。自動的にカメラの電源が入り、ビデオの撮影が開始されます。
QuikCapture (クイックキャプチャ) でTime Lapse Photos (タイム ラプス フォト: コマ撮り写真) を撮影する: カメラがオフの状態で、Shutter/Select (シャッター/選択) ボタンを 2 秒間長押しします。自動的にカメラの電源が入り、コマ撮り写真の撮影が開始されます。
撮影を停止する: Shutter/Select (シャッター/選択)ボタンを押して放し、撮影を停止して、カメラの電源をオフにします。
/ Setup (セットアップ) モード
LED
この設定はアクティブにするカメラ ステータス ライト (赤) を決定します。この設定のオプションは、Both On (フロントとリアの両方オン)、Both Off (両方オフ)、Front On (フロントオン)、Rear On (リアオン) です。初期設定は Both On (両方オン) です。
ビープ音
サウンド インジケーターのボリュームをオン (初期設定) またはオフに設定できます。
ビデオ形式
ビデオ形式の設定では、録画時のフレームレートとTV/HDTVでビデオを見る際の撮影とプレイバックを設定します。
設定 説明
NTSC (初期設定)NTSC TV/HDTV でのビデオ視聴 (北米のほとんどのテレビ)
PAL PAL TV/HDTVでのビデオ視聴 (北米以外のほとんどのテレビ)

48 49
/ Setup (セットアップ) モード
日付/時刻
カメラの日付と時刻はカメラが GoPro App (アプリ) または GoPro Studio ソフトウェアに接続されたときに自動的に設定されます。この設定を使用することで、日付と時刻を手動で設定できるようになります。
消去
この設定では最後の写真を削除する、またはすべての写真を削除し、メモリー カードをフォーマットできます。全ファイルの消去はコンピューターにファイルを転送したあと、メモリー カードにさらに多くの画像を保存するため場所を確保する際に便利です。この操作が完了するまでカメラ ステータス ライトが点滅します。
注意: All/Format (すべて/フォーマット) を選択し、メモリー カードが再フォーマットされるとカードに記録されているすべてのファイルが削除されます。
/ 重要なメッセージ
MICROSD カードのメッセージ
NO SD
カードがありません。本機でのビデオや写真の撮影には、microSD、microSDHC、または microSDXC カード (別売) が必要です。
FULLカードがいっぱいです。ファイルを消去するかカードを交換してください。
SD ERRカメラはカードの形式を読み取ることができません。このカメラでカードを再フォーマットしてください。
PRO TIP: 定期的に microSD カードをフォーマットすることで、カードの状態を良好に保つことができます。

50 51
/ 重要なメッセージ
ファイル修理アイコン
撮影中にビデオ ファイルが壊れた場合は、カメラに ファイル修復 アイコンが表示され、ファイルの修復が試みられます。この処理が完了したら、いずれかのボタンを押すと、引き続きカメラを使用できます。
温度アイコン
カメラの温度が高くなり、冷却が必要になると、カメラ ステータス スクリーンに 温度警告 アイコンが表示されます。この場合は、カメラをそのまま放置して冷却してから、カメラを使用してください。本機はオーバーヒートに陥る状況を検出し、それに対応するよう設計されています。
/ カメラのハウジング
後部ドアの取り換え アクティビティの状況や撮影条件に応じて、ご使用の HERO+ LCDの後部ドアを交換できます。
後部ドアを交換する:1. ハウジングの後部ドアを開き、下方にぶら下がった状態にし ます。
2. ヒンジから外れるまで後部ドアをさらに下方に引き下げます。3. 交換用後部ドアをヒンジの開放端に合わせます。4. 後部ドアを上方に引き上げてカチっと音がするまではめ込み固定します。
Slim housing surfboard mount installation
Slim housing remove camera Slim housing insert camera
Slim housing closed Swapping housing doors
Quick Release Buckle + Thumb Screw + Slim housing = Complete Unit
注: カメラはハウジングから取り出さないでください。
PRO TIP: Rain-X® などの撥水剤をカメラ ハウジング レンズに塗布して、雨中や水中で本機を使用する際に水滴が付くのを防止します。

52 53
/ カメラのハウジング
カメラを水の侵入による破損から保護する カメラのハウジングに付いているゴム製シールは防水壁の役割を果たし、湿った状態や水中での使用環境からHERO+ LCDを保護します。
カメラのハウジングのゴム製シールは清潔に保ちましょう。1 本の毛髪や 1 粒の砂でも水漏れやカメラの損傷の原因になることがあります。
海水中でカメラを使用した後は必ず、カメラのハウジングの外側を真水で洗浄して乾燥させてください。これを行わないと、ヒンジのピンが腐食し、シール部分に塩分が蓄積して、故障につながる可能性があります。
シールを洗浄するにはそっと取り外し、真水で洗浄し、よく振って乾燥させます (布で拭くと、糸くずでシールの密閉性が損なわれることがあります)。カメラのハウジングの後部ドアにある溝部分にシールを付け直します。
警告: GoPro を使用するたびにこれらのステップを行わないと、 カメラの損傷や故障の原因となる水漏れが発生することがあります。水はカメラとバッテリーの両方を破損させます。この破損が原因で、破裂や火災の原因になることがあります。ユーザーの過失による水が原因の損傷には製品保証が適用されませんのでご注意ください。
/ マウントの使用
カメラをマウントに取り付ける HERO+ LCD カメラをマウントに取り付けるには、使用するマウントによってご使用のマウントによってマウント用バックルやサムスクリューが必要になります。マウントの詳細については、 gopro.com/support をご覧ください。
Slim housing surfboard mount installation
Slim housing remove camera Slim housing insert camera
Slim housing closed Swapping housing doors
Quick Release Buckle + Thumb Screw + Slim housing = Complete Unit
マウント用バックル
サムスクリュー カメラ 完成ユニット
粘着性ベース マウント (曲面 + 平面) の使用 粘着性ベース マウント (曲面 + 平面) は、ヘルメット、車両、装備品 の曲面部や平面部にカメラをマウントするのに便利です。 マウント用バックルを使用すると、組み立てたカメラのハウジングを、固定した曲面または平面の粘着性マウントに簡単に着脱できます。
粘着性ベースマウント(平面) 粘着性ベースマウント(曲面)

54 55
/ マウントの使用
マウント ガイド マウントを取り付けるときは次のガイドラインに従ってください。• カメラを使用する 24 時間前までに粘着性マウントを取り付けてください。完全に取り付けるには 72 時間置いてください。
• 粘着性マウントは滑らかな表面にのみ取り付けてください。凹凸があったり、ざらざらしている表面には十分に粘着できません。マウントを取り付けるときは、マウントを固定箇所にしっかり押しつけて表面全体が接触するようにします。
• 粘着性マウントは清潔な表面にのみ取り付けてください。ワックスや脂分、汚れ、ホコリなどがあると接着力が弱まるため、 カメラが落下する恐れがあります。
• 室温で粘着性マウントを取り付けます。マウントの粘着部分は、低温や湿り気で冷えた表面や湿った表面、または室温になじんでいない表面には十分に取り付けられません。
マウントの詳細については、gopro.com をご覧ください。
警告: カメラを GoPro ヘルメット マウント、またはストラップと使用するときは常に、該当する安全規格に合ったヘルメットを選択してください。
実行するスポーツまたはアクティビティ専用のヘルメットを選択し、ヘルメットが使用者のサイズに適していることを必ず確認してください。ヘルメットに異常がないことを確認し、ヘルメットの安全な使用方法について、ヘルメット メーカーの使用説明書に従ってください。
ヘルメットに強い衝撃が加わったときは使用を中止し、新しいものに取り換えてください。すべての事故で負傷を保護できるヘルメットはありません。
/ マウントの使用

56 57
/ マウントの使用
ロック プラグ サーフィンやスキーなど強い衝撃を伴うスポーツで本機を使用しているときは、大きな衝撃が生じる可能性のあるところでは、特別なロック プラグを使用し、マウント用バックルの留め具をしっかりと固定してください。
ロック プラグを装着する:1. サムスクリューに丸いリングを回しかけます。丸いリングがサ ムスクリューにフィットして、ロックプラグの落下や紛失を防ぎます。
2. カチッと音がして固定されるまでマウント用バックルをマウント側にスライドさせます。
3. プラグの U 型の部分を押して、マウント用バックルのU型のスペースにプラグをはめ込みます。
警告: 事故が起こったときに負傷することのないよう、ヘルメットまたは他の個人用保護ギアにデバイスをマウントして使用しているときはロック プラグや流れ止めコードを使用しないでください。
/ バッテリー
HERO+ LCD カメラ、バッテリー、ハウジングが一体型になっています。ハウジングからカメラを取り外したり、カメラからバッテリーを取り外すことはできません。
バッテリーの残量が 10 % を下回ると、カメラ ステータス スクリーンに表示されているバッテリーアイコンが点滅します。録画中にバッテリー残量が 0 %になると、ファイルが保存され、電源がオフになります。
バッテリー残量を最大限に長持ちさせる バッテリー残量を最大限に長持ちさせるには、GoPro App (アプリ) またはワイヤレスを閉じます。バッテリー残量を最大限に長持ちさせるために長時間のアクティビティを撮影するときは、タッチ ディスプレイをオフにします。気温が低すぎると、バッテリー残量が減少する場合があります。低温状態でバッテリー残量を最大限に長持ちさせるには、カメラを使用前に暖かい場所に置いておきます。
PRO TIP: QuikCapture (クイック キャプチャ) はバッテリー残量を長持ちさせるのに役立ちます。詳細については、QuikCapture (クイック キャプチャ) (46 ページ ) をご覧ください。

58 59
バッテリーの保管と取り扱い 本機にはバッテリーなど精密機器が含まれています。本機を著しく温度の低い、または高い環境に晒さないでください。温度が著しく低い/高い条件下ではバッテリーの残量が一時的になくなったり、誤作動したりすることがあります。温度や湿度が急激に変化すると製品の内外で結露が発生することがあるので、このような環境では使用しないでください。
一体型のカメラ ハウジングはカメラとバッテリーを水の侵入による破損から保護します。詳細については、カメラの後部ドア (12 ページ ) を参照してください。カメラが濡れている (ハウジング内) ときは、カメラの電源をオンにしないでください。本機の電源が既にオンの状態のときは、直ちに電源を切ってください。本機を再度使用する前に、全体を十分に乾かしてください。カメラやバッテリーを乾燥させるために、電子レンジやヘアドライヤーなどの外部熱源を使用しないでください。水・液体に接触した (ハウジング内で) ことでカメラやバッテリーが破損した場合は保証の対象となりませんので注意してください。
警告: 製品の投下、分解、開放、破砕、折り曲げ、変形、穿刺、裁断、電子レンジによる加熱、焼却、塗装、などを行わないでください。マイクロ USB ポートなど、カメラの開口部に異物を入れないでください。亀裂や穴が開いている、または、水没したなど、破損した、あるいは異常が見られるときには使用を中止してください。バッテリーを分解したり、穴を開けたりすると、破裂や火災の原因になることがあります。
/ バッテリー / トラブルシューティング
GOPRO の電源が入りません GoPro が充電されているか確認してください。カメラを充電するには、付属の USB ケーブルとコンピューターを使用します。また、GoPro の AC 充電器、DC 充電器を使用することもできます。
ボタンを押しても GOPRO が応答しません Power/Mode (電源/モード) ボタンを 8 秒間押してカメラをリセットします。このリセットによりカメラのコンテンツと設定がすべて保存され、カメラの電源が切れます。
プレイバックした画像が途切れます プレイバック時の画像の途切れは通常、ファイルの問題ではありません。映像が抜ける場合は、原因として次の状況のいずれかが考えられます。• 互換性のないビデオ プレーヤーを使用している。一部のビデオ プレーヤーでは H.264 コーデックがサポートされていません。本機で最新の機能と最高の性能を使用できるようにするために、最新のGoPro Studio ソフトウェアを使用してください。ソフトウェアは gopro.com/getstarted で入手できます。
• コンピューターが HD 再生の最低要件を満たしていない。ビデオの解像度とフレーム レートが高ければ高いほど、ビデオ再生時のコンピューターへの負荷も高くなります。ファイルの再生に GoPro Studio ソフトウェアを使用している場合は、コンピューターが最小システム要件を満たし、gopro.com/getstarted に掲載されていることを確認してください。

60 61
/ トラブルシューティング
• 高ビットレートの HD ビデオ ファイルを、低帯域幅の USB 接続で再生している。ファイルをコンピューターに転送して再生してください。
コンピューターが最小要件を満たしていない場合は、 コンピューター上の他のプログラムを閉じておいてください。
カメラのユーザー名やパスワードを忘れました カメラのワイヤレス名とパスワードの再設定 (44 ページ ) をご覧ください。
GOPRO の電源をオフにしても青いライトが依然点滅している 青のライトはワイヤレスがオンになっていることを示します。ワイヤレスをオフにするには、ワイヤレス ステータスライト の点滅が速くなるまで Settings/Tag (設定/タグ) を長押しし、電源をオフにします。
よくある質問の他の回答については、gopro.com/support を参照してください。
/ 法的情報
/ 登録商標
国別の認定書の詳細なリストをご覧いただくには、ご使用のカメラに付属の重要な製品 + 安全情報を参照してください。
GoPro、HERO、GoPro ロゴ、GoPro Be a Hero ロゴ、BacPac、 Protune、SuperView、および Wear It. Mount It. Love It. は、米国およびその他の国の GoPro, Inc. の商標または登録商標です。他の名称や商標は各所有者の財産です。
GoPro はベスト サービスに万全を期しております。GoPro カスタマー サポート チームへのお問い合わせについては、 gopro.com/support をご覧ください。
/ カスタマサポート
REVB







![Windows Live メール 2012 POP3 の設定方法...IMAP over SSL/SMTP over SSL の設定方法 メールソフトの設定方法:Windows Live メール 2012 14 R3 Sメールアカウントのプロパティ画面の[サーバー]タブを開き、[このサーバーは認証が必要]に](https://static.fdocuments.ec/doc/165x107/5fb8fc8c21587b22085d3ec2/windows-live-fff-2012-pop3-e-imap-over-sslsmtp-over-ssl.jpg)








![アニュアルレポート - cao.go.jp€¦ · 記 [法第8条第2項] 民間事業者の選定 に当たっての評価 方法の明確化 [法附則第3条] 段階的事業者選定](https://static.fdocuments.ec/doc/165x107/6053ebfb465f250d537d95c1/fffffff-caogojp-e-c8c2e-eee.jpg)