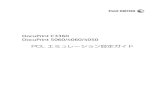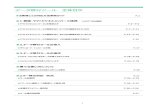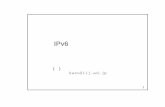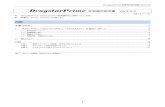myCards の使い方 - my.gaba.jpmyCards の使い方 1. カードの登録方法 2....
Transcript of myCards の使い方 - my.gaba.jpmyCards の使い方 1. カードの登録方法 2....

myCardsの使い方
1. カードの登録方法
2. カードセットの作成と編集
3. STUDYモードについて
4. CHALLENGEモードについて
5. 「カード閲覧」について
6. 「設定」について
1. カードの登録方法
myCards のトップページから、以下の方法で登録ができます。
■「レッスンからの単語とフレーズ」(レッスンでインストラクターが入力した単語やフレーズ)
■「自分で仮登録した単語とフレーズ」(自分で myRead などの myGaba 内のコンテンツから仮登録
した単語やフレーズ)
1. 登録したいカードを選び、「登録」をクリック
2. ページ右側にある Gaba ディクショナリー(※)から適切なものを選択して「保存」をクリック。
もしくは自分で入力。

カードの登録には、少なくとも「単語またはフレーズ」と「語義(英語)」または「和訳」のうちの1
つの入力が必要です。その他の項目は任意ですが、 品詞や例文などを入力しておくと、「STUDY モー
ド」や「CHALLENGE モード」での問題や答えに表示できる項目が増えます。なお、表示項目について
は「設定」で変更できます。
3. カードをテーマやグループごとに分けて保存する場合は、「+ カードセットを選ぶ」から保存先
のカードセットを選択(※)。ひとつのカードを複数のカードセットに保存することも可能です
4. 「保存」ボタンをクリックし登録完了
■ 新規の単語・フレーズ(自主学習で出てきた覚えたい単語やフレーズ)
1. トップページ左側「カード登録」のボタンをクリック
2. ポップアップで表示される「新しいカードの登録」画面に登録したい単語またはフレーズを入力
3. ページ右側にある Gaba ディクショナリー(※)から適切なものを選択して「保存」をクリック
カードの登録には、少なくとも「単語またはフレーズ」と「語義(英語)」または「和訳」のうちの1
つの入力が必要です。その他の項目は任意ですが、 品詞や例文などは入力しておくと、「STUDY モー
ド」や「CHALLENGE モード」での問題や答えで表示できる項目が増えます。なお、表示項目について
は「設定」で変更できます。
4. カードをテーマやグループごとに分けて保存する場合は、「+ カードセットを選ぶ」から保存先
のカードセットを選択(※)。ひとつのカードを複数のカードセットに保存することも可能です
5. 「保存」ボタンをクリックし登録完了
※Gaba ディクショナリーについて
Gaba ディクショナリーは、70,000 以上の単語・フレーズを保有するデータベースです。Gaba ディ
クショナリーを使って、新しいカードの登録を簡単に行うことができます。「単語またはフレーズを
入力」の欄に単語またはフレーズを入力すると、システムが候補を検索します。候補の中からふさわ
しいものを選んでクリックしてください。
※「+カードセットを選ぶ」について
カード登録時に保存したいカードセットがまだ作成されていない場合は、「+カードセットを選ぶ」
をクリック。ポップアップ右上の「新しいカードセットを作る」をクリック。カードセットのタイト
ルを入力して保存すると、その場で新しいカードセットが作成できます。

2. カードセットの作成と編集
カードセットとは、カードをテーマやグループごとに分けたひとまとまりのカードの「束」を意味しま
す。自分でオリジナルのカードセットを作成できるほか、Gaba のカリキュラムをご購入いただくと、
そのカリキュラムの重要単語・フレーズをまとめたカードセットが自動的に myCards に追加されます。
■新しいカードセットの作成方法
1. トップページ左側にある「カードセット作成」をクリックし、「カードセットの作成」を表示
2. 「カードセットのタイトルを入力」の欄に、作成したいカードセットのタイトルを入力し、さら
に色を選びます
3. 左側のボックスには、登録済みのすべてのカードが表示されます。そこからカードセットに追加
したいカードを選択。「カードを探す」から検索することも可能。カードセットに追加したいカ
ードを選択したら、「追加>>」ボタンをクリック(「Shift」キーを押しながらクリックすると、
複数のカードを一度に選択することができます)
4. カードをすべて追加したら、「保存」をクリック
※作成したカードセットは、トップページの「カード閲覧 」から確認することができます
※カードセットに、未登録の単語・フレーズを追加したい場合は、一度作成中のカードセットを保存し、
「カードセットの作成」のポップアップを閉じてから、新しいカードの登録を行ってください。その
後、「カードセットの編集」から保存しておいたカードセットを開き、カードの追加作業の続きを行
ってください

■カードセットの編集方法
1. トップページ左側のメニューにある「カード閲覧」をクリックし、「すべてのカードセット」の
ページを表示
2. 各カードセットの右上にある逆三角のアイコンをクリックするとメニューが表示されます。編集
したいカードセットのメニューから「編集」をクリックし、「カードセットの編集」を表示しま
す。
※自分で作成したカードセットには、タイトルの変更やカードの追加・削除など、自由に編集を加える
ことができます。また、カードセット自体を削除することも可能です
※購入したカリキュラムのカードセットは、タイトル及び色の変更やカードセット自体の削除を行うこ
とはできません。カードの追加と削除は可能です
※オリジナルのカードだけをまとめて学習したい、あるいは特定の単語やフレーズをまとめて学習した
い場合は、先にオリジナルのカードセットを作成し、その中にまとめたいカードを登録していくこと
をおすすめします。
3. STUDYモードについて
STUDY モードとは、新しいカードの学習や、学習済みカードの復習をすることができる学習機能です。
STUDY モードでは、単語やフレーズをどの程度覚えられたと感じているかを自己判定できるよう、コ
ンフィデンス・メーター(確信度測定機能)が使われています。

間隔反復ソフトウェア(SRS)(※)と呼ばれるシステムが自己判定に基づき、自動的にそのカードが
再び現れるまでの時間を設定します。もし、覚えていないと自己判定した場合は短い間隔で現れるよう
になり、反対に覚えていると自己判定した場合には再びそのカードを学習するまでの時間は長くなりま
す。
※間隔反復ソフトウェア(Spaced Repetition System)について
間隔効果を利用した効果的な学習技術で、さまざまな学習用ソフトウェアに採用されています。
例:(「設定」画面にて学習完了までの回数を「標準」で設定し、かつ毎回「覚えた」をクリックした
場合のカードの出現頻度)
なお、「設定」画面にて完了までの学習回数を「標準」以外(多い・やや多い・やや少ない・少ない)
に設定すると、上記の間隔サイクルは設定に応じて短く、または長くなります。
■STUDYモードの使い方
myCards トップページ左側メニュー内の「STUDY モード」をクリックすると、学習が始まり、その日
に学習が必要なカードが自動的に表示されます。このモードでは、「未修カード」と「復習カード」の
2種類のカードが表示されます。
■「未修カード」とは、これから初めて学習する(今まで見たことのない)カードを指します。品詞、
語義、和訳、例文、例文の和訳等、設定した項目が表示されます。覚えたら「続ける」をクリック。次
のカードへ進みます。そのカードは今後 STUDY モードで「復習カード」として登場。もし、そのカー
ドを今後登場させたくない場合は、右側にある「OK!今後表示しない」にチェックを入れます。
■「復習カード」は、過去に学習した(見た)ことがあり、覚えるまで復習を繰り返すカードのことを
指します。「復習カード」には、単語やフレーズのみが表示されます。意味を覚えているかを確認し、
「答えを見る」をクリック。設定した項目が表示され、「✕ 覚えていない」、「? どちらともいえ
ない」「○ 覚えた」のいずれかをクリック。また、そのカードを今後学習する必要がない場合には、
「OK!今後表示しない」にチェックを入れます。
学習の進捗度 1回目 2回目 3回目 4回目 5回目 6回目 7回目 8回目 9回目
標準 直ちに 10分後 1日後 3日後 7日後 20日後 35日後 60日後CHALEENGE
モード完了

すべてのカードには、「習熟度(1~5)」を表すバーが上方に表示されます。自分で登録したカードは、
「習熟度1」からのスタートとなります。カードを繰り返し学習するほど習熟度は高くなり、一番高い
「習熟度5」になると、STUDY モードには表示されず、CHALLENGE モードのみに表示されるように
なります。
4. CHALLENGEモードについて
CHALLENGE モードとは、今まで STUDY モードを使って学習してきたカードの理解度を確認するクイ
ズ機能です。各カードの解答制限時間は 25 秒に設定されています。
CHALLENGE モードには、習熟度 1~5 までのカードが登場しますが、自身の STUDY モード内の習熟
度の高いカードがより頻繁に表示されるようになっています。一番高い「習熟度5」に達しているカー
ドは、CHALLENGE モードのみに登場します。「習熟度5」のカードのクイズに正解すると、その単語
またはフレーズを「完全に身につけた」という意味の「完了」となり、習熟度のバーには王冠が表示さ
れます。不正解すると「習熟度」は「4」に下がり、再び STUDY モードに表示されるようになります。
■「完了」となった単語またはフレーズをもう一度学習したい場合
「カード閲覧」→「すべてのカード」→「絞り込む」で「習熟度」→プルダウンで「完
了」を選択
対象の単語またはフレーズを一度削除。再び新規としてカード登録をすると「習熟度 1」
となって STUDY モードに再登場します

CHALLENGE モードにおけるクイズの表示スタイルや問題数は、「設定」ページで変更ができます。
5. 「カード閲覧」について
「カード閲覧」では、登録したカードやカードセットの閲覧および編集ができます。
■「カード閲覧:すべてのカードセット」
myCards トップページ左側メニュー内の「カード閲覧」をクリックすると、「カード閲覧:すべての
カードセット」が表示され、自分のすべてのカードセットを見ることができます。
各カードセットのパーセンテージ(※)は、そのカードセットに含まれるカードの学習がどれくらい進
んでいるかを表しています。
各カードセットをクリックすると、そのカードセットに含まれるすべてのカードのリストを見ることが
できます。また、ページ右上の「すべてのカード」をクリックすると、myCards に登録されているす
べてのカードを見ることができます。
各カードセットの右上にある逆三角のアイコンをクリックするとメニューが表示されます。
「お気に入りに登録」:お気に入りに登録すると、STUDY モードでより頻繁に学習するこ
とができます。強化したいカードセットがある場合にはお気に入りに登録してください。
「休止」:そのカードセットに含まれるカードが、STUDY モードでの学習に登場しなくな
ります。

「学習」:そのカードセットに含まれるカードのみを STUDY モードで学習することがで
きます。
「編集」:カードの追加や削除とカードセットのタイトルや色の変更、削除ができます。
※カードセットのパーセンテージについて
パーセンテージの計算方式は以下の通りです。
の合計 ÷ そのカードセット内の総カード数
こちらの計算式に当てはめて算出したものがパーセンテージとして表示されます。なお、このパ
ーセンテージは、Home Study トップ画面にある Dashboard overview の myCards セクション
のパーセンテージ算出方法とは異なります。
※Dashboard overview の myCards セクションのパーセンテージについて
Dashboard overview の myCards セクションのパーセンテージの計算方法は以下の通りです。
■「カード閲覧: すべてのカード」
自分の myCards に登録されたすべてのカードを見ることができます。また、お気に入りへの登録状態
や「習熟度」からカードを絞り込んだり、検索をすることができます。単語もしくはフレーズをクリッ
クすると、そのカードの詳細が表示されます。
習熟度1カード数×0.2
習熟度2カード数×0.4
習熟度3カード数×0.6
習熟度4カード数×0.8
習熟度5以上カード数×1 以上
「学習済み」 =使用中テキストのカードセットの
「習熟度5」および「完了(王冠)」のカード数÷ 使用中テキストのカードセットのカードの総数
「学習中」 =使用中テキストのカードセットの
「習熟度1~4」のカード数÷ 使用中テキストのカードセットのカードの総数
「未修」 =使用中テキストのカードセットの
「未修」のカード数÷ 使用中テキストのカードセットのカードの総数

各単語、フレーズの右側には「習熟度」を示すバーがあります。STUDY モードで学習を重ねると「習
熟度」は「1」から「5」まで順番に上がっていきます。「習熟度」が「5」になると、CHALLENGE
モードのみに表示されるようになります。クイズを受けて理解度の確認を行い、正解するとそのカード
は「完了」の状態となります。
6. 「設定」について
「設定」では、 STUDY モードや CHALLENGE モードの設定を自分の好きなようにカスタマイズ変更す
ることができます。myCards トップページ左側メニュー内の「設定」から変更していただけます。
■ STUDYモードの設定について
「カードの答えの表示」: STUDY モードで学習をするとき、「答えを見る」をクリックし
て表示される情報(語義、発音記号、例文、和訳、品詞、例文の和訳)を選択することが
できます。
「カードの問題の表示」: STUDY モードで学習中のカードの問題の表示を選択することが
できます。初期設定では、「単語・フレーズ」が表示されるよう選択されています。その
他、問題を「日本語訳」表示や「例文」表示に変更することもできます。
「学習完了になるまでの回数」:カードの「習熟度」が「完了」の状態となるまでの学習回
数と、同じカードを繰り返し学習する間隔を調節することができます。「多い」もしくは
「やや多い」を選択すると、STUDY モードに同じカードが繰り返し登場する頻度が増え

ます。反対に、「少ない」もしくは「やや少ない」を選択すると、同じカードが繰り返し
登場する頻度が低くなります。
■ CHALLENGEモードの設定について
「クイズの問題の表示」:問題の表示と、回答の選択肢の表示を選ぶことができます。
「タイトル+日本語訳」:問題(単語・フレーズ)に対して、日本語訳の選択肢
が表示されるのでその中から正しい解答を選びます。
「タイトル+語義(英語)」:問題(単語・フレーズ)に対して、英語の語義の
選択肢が表示されるのでその中から正しい解答を選びます。
「例文(英語)+日本語訳」:問題が英語の例文で表示されるので、日本語訳の
選択肢の中から正しい解答を選びます。