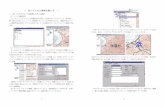VIX の便利な使用法VIX の便利な活用法 2004/8/23 作成 1/4 VIX...
Transcript of VIX の便利な使用法VIX の便利な活用法 2004/8/23 作成 1/4 VIX...

VIX の便利な活用法 2004/8/23 作成
1/4
VIX の便利な使用法
1. ホルダーに代表画像を表示する。
1) 設定
メニューバーの「その他」の「設定」の中の「カタログ」を選択する。
そこに表示された表の中の「フォルダの表紙」に チェック を入れる。
2) 表氏になる画像の設定
表紙になる画像を選択し、ファイル名を“_title.jpg”にする。この場合ファイルサイズは
150×200 で充分であるため、縮小したファイルを使用する。
6
1/61/6

VIX の便利な活用法 2004/8/23 作成
2/4
2. 名前の一括変更
撮影日付、撮影場所等で
複数の写真のファイル名を
一括変換する場合
先頭の名前 030616(***)
03→2003年
06→6月
16→16 日
***→3桁の連番
先頭の名前は自由に設定
可能です。
3. カタログ印刷
「画像」の「アルバム
印刷」をクリック「レイ
アウト」の設定で印刷
画像のサイズ、配置数
を決定して、「文字」
でヘッドやページを入力、
「オプション」で印刷
する画像を決定
<印刷見本別紙>
4. 画像をダブルクリック→元の画像が表示 (メニューバー→編集)
1) トリミング・・・・・・・自由に又縦横一定比率で可能→名前をつけて保存(JPG形式で別名)
2) リサイズ・・・・・・・・・倍率指定・サイズ指定(自由・縦横比率固定)
サイズ変更後、「ファイル→名前をつけて保存→JPG 形式保存」
その場合、必ず別のファイル名にしてください。
3) 明るさ・カラー・・・明るさ・コントラスト、カラーバランス
4) クリップボードにコピー・・・クリックして、そのままワード等に貼り付け可能
480等 に変更
チェックを入れる
自動的に数字が
変わる
2/6

VIX の便利な活用法 2004/8/23 作成
3/4
5. 縮小画像をレタッチソフトにドロップダウン可能。
また、縮小画像を右クリック「アプリケーションから開く」から 画像処理(レタッチ)ソフ
トを開き、表示することが出来る。
6. エクスプローラーとして、使用でき、画像ファイルがあると縮小画像表示できる。
★ 対応する拡張子 ★
BMP, JPEG, GIF, PNG, TIFF, PSD, PhotoCD, PCX, MAG, PIC, Pi, PIC2, PICT, DPX, Q4,
CAM, J6I, TGA, SunRaster, フルカラーベタファイル
7. カメラデータの撮影情報
縮小画像の右クリック「プロパティ」をクリックすると撮影情報が表示される。
画像を修正した場合はその修正ソフト名画表示される。
8. 画像アルバム HTML で作成→「画像」の「アルバム HTML・・・」
「アルバム HTML」の画面で設定→「縮小画像」・「出力」・「デザイン」・「オプション」
3/6

VIX の便利な活用法 2004/8/23 作成
4/4
< 参 考 >
フリーソフト「VIX統合画像ビュアー」の取得方法
①ヤフーのキーワード「VIX」で検索
②「K_OKADA's WebPage - 統合画像ビューワ「ViX」の紹介と配布」を選択
③「ダウンロード(V2.21 1,498,988バイト)」をクリックしダウンロードする。
VIX.Lzh
④所定のホルダーに保存して、解凍処理をする。
⑤VIX起動後、設定の確認をしてください(VIX解凍後の設定について)。
解凍ソフトのない場合、「解凍レンジ」をダウンロードして行う。
① ヤフーのキーワード「解凍レンジ」で検索
② 「とりあえずホームページ - 解凍レンジ、Easy圧縮等のダウンロード。」をクリック
③ 解凍レンジ V1.41(range141.exe)を所定のホルダーへダウンロードしてダブルクリック
する(自己解凍方式)とデスクトップに赤い電子レンジのアイコンが出来る。
④ 上記の VIX.Lzh を電子レンジの上にドロップダウンして解凍する。
以 上
4/6

デジカメ講習 e-なわて
24
カタログのアルバム印刷 (VIX によるアルバム印刷・・・フォルダ単位)
ViX のメニューバー「画像」→「アルバム印刷」 レイアウトを設定ダイアログ
①プリンタ・・・「プリンタ」の「プロパティ」をクリック、「プリンター名」の「プロパティ」
で用紙サイズ、紙質、印刷可能領域を「最大」に設定する。
(自分のプリンターの機種に従う)
②レイアウトの設定・・・ 用紙の種類により、アルバムのサイズ・写真数等自由に設定。
(見本下記参照)
③文字・・・ヘッター(表題)、フッター(ページ)、キャプション(ファイル名など表示した
い項目にチェック)
所定用紙に印刷
するアルバムの
縦・横の数を入力
印刷するアルバム
の縦・横のサイズ
(センチ)
アルバム上部の
コメント入力
(旅行場所等)
アルバム下部の頁
フッターにチェッ
クを入れるだけ
5/6

デジカメ講習 e-なわて
25
④フォント・・・前③項 文字のフォントとサイズ指定(見本では、フッターとキャプションは
フォントサイズ「8」それ以外は「9」を使用(自由に設定可能)
⑤オプション・・・印刷ファイルの指定:「このフォルダの全画像」を印刷するか「このフ
ォルダの選択画像」を印刷するかを選択できます。
(印刷見本)
1.A4用紙(273 枚印刷)
レイアウト:1.4 ㎝×1.05 ㎝の画像で、 13 列 21 行 273 枚印刷
2.B5 用紙(198 枚印刷)
レイアウト:1.4 ㎝×1.05 ㎝の画像で、 11 列 18 行 198 枚印刷
3.はがき用紙 (60 枚印刷) 4.L 版用紙(40 枚印刷)
レイアウト:1.4×1.05㎝の画像で 6列10行 60枚印刷
1.4×1.05㎝の画像で 5列8行 40枚印刷
注:上記はいずれも印刷できる最大枚数の見本で、最小枚数 2枚まで可能です。 以上
ヘッター
キャプション(ファイル名等)
6/6