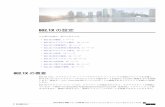Annual Report 2019ブ細胞化技術に着目し、2)4通りの手法を2種の培地及び3種のプレートコーティング法で計24通りの手法を検証し、3)独 自の培養法を開発した。
Windows Live メール 2012 POP3 の設定方法...IMAP over SSL/SMTP over SSL の設定方法...
Transcript of Windows Live メール 2012 POP3 の設定方法...IMAP over SSL/SMTP over SSL の設定方法...
![Page 1: Windows Live メール 2012 POP3 の設定方法...IMAP over SSL/SMTP over SSL の設定方法 メールソフトの設定方法:Windows Live メール 2012 14 R3 Sメールアカウントのプロパティ画面の[サーバー]タブを開き、[このサーバーは認証が必要]に](https://reader035.fdocuments.ec/reader035/viewer/2022062506/5fb8fc8c21587b22085d3ec2/html5/thumbnails/1.jpg)
メールソフトの設定方法:Windows Live メール 2012
1
【1】メールソフトの起動:Windows Live メール 2012 を起動します。
【2】Windows Live メール 2012 の[アカウント]タブ画面で[電子メール]をクリックします。
メールソフトの設定方法
Windows Live メール 2012
POP3の設定方法
![Page 2: Windows Live メール 2012 POP3 の設定方法...IMAP over SSL/SMTP over SSL の設定方法 メールソフトの設定方法:Windows Live メール 2012 14 R3 Sメールアカウントのプロパティ画面の[サーバー]タブを開き、[このサーバーは認証が必要]に](https://reader035.fdocuments.ec/reader035/viewer/2022062506/5fb8fc8c21587b22085d3ec2/html5/thumbnails/2.jpg)
メールソフトの設定方法:Windows Live メール 2012
2
【3】自分の電子メールアカウントを追加する画面でメールアカウントの情報を設定し、[次へ]ボタン
をクリックします。
電子メール アドレス サーバーのコントロールパネルで設定したメールアドレスを入力し
ます。
パスワード サーバーのコントロールパネルで設定したメールアドレスのパスワ
ードを入力します。
パスワードを保存する チェックを入れます。
表示名 受信者に表示される名前です。
手動でサーバー設定を構成する チェックを入れます。
![Page 3: Windows Live メール 2012 POP3 の設定方法...IMAP over SSL/SMTP over SSL の設定方法 メールソフトの設定方法:Windows Live メール 2012 14 R3 Sメールアカウントのプロパティ画面の[サーバー]タブを開き、[このサーバーは認証が必要]に](https://reader035.fdocuments.ec/reader035/viewer/2022062506/5fb8fc8c21587b22085d3ec2/html5/thumbnails/3.jpg)
メールソフトの設定方法:Windows Live メール 2012
3
【4】サーバー設定を構成の画面でメールサーバーの情報を入力し、[次へ]ボタンをクリックします。
受信サーバーの情報
サーバーの種類 POP
サーバーのアドレス メールサーバー名を入力します。
ポート 110
次を使用して認証する クリアテキスト
ログオンユーザー名 サーバーのコントロールパネルで設定したメールアドレスを入力し
ます(@以降のドメイン名も含めて入力してください)。
送信サーバー情報
サーバーのアドレス メールサーバー名を入力します。
ポート 587
587
![Page 4: Windows Live メール 2012 POP3 の設定方法...IMAP over SSL/SMTP over SSL の設定方法 メールソフトの設定方法:Windows Live メール 2012 14 R3 Sメールアカウントのプロパティ画面の[サーバー]タブを開き、[このサーバーは認証が必要]に](https://reader035.fdocuments.ec/reader035/viewer/2022062506/5fb8fc8c21587b22085d3ec2/html5/thumbnails/4.jpg)
メールソフトの設定方法:Windows Live メール 2012
4
認証が必要 チェックを入れてください。
【5】電子メールアカウントが追加されました、の画面が表示されます。メールアカウントの追加作業は
以上で完了です。
![Page 5: Windows Live メール 2012 POP3 の設定方法...IMAP over SSL/SMTP over SSL の設定方法 メールソフトの設定方法:Windows Live メール 2012 14 R3 Sメールアカウントのプロパティ画面の[サーバー]タブを開き、[このサーバーは認証が必要]に](https://reader035.fdocuments.ec/reader035/viewer/2022062506/5fb8fc8c21587b22085d3ec2/html5/thumbnails/5.jpg)
メールソフトの設定方法:Windows Live メール 2012
5
【1】メールソフトの起動:Windows Live メール 2012 を起動します。
【2】Windows Live メール 2012 の[アカウント]タブ画面で[電子メール]をクリックします。
IMAP の設定方法
![Page 6: Windows Live メール 2012 POP3 の設定方法...IMAP over SSL/SMTP over SSL の設定方法 メールソフトの設定方法:Windows Live メール 2012 14 R3 Sメールアカウントのプロパティ画面の[サーバー]タブを開き、[このサーバーは認証が必要]に](https://reader035.fdocuments.ec/reader035/viewer/2022062506/5fb8fc8c21587b22085d3ec2/html5/thumbnails/6.jpg)
メールソフトの設定方法:Windows Live メール 2012
6
【3】自分の電子メールアカウントを追加する画面でメールアカウントの情報を設定し、[次へ]ボタン
をクリックします。
電子メール アドレス サーバーのコントロールパネルで設定したメールアドレスを入力し
ます。
パスワード サーバーのコントロールパネルで設定したメールアドレスを入力し
ます。
パスワードを保存する チェックを入れます。
表示名 受信者に表示される名前です。
手動でサーバー設定を構成する チェックを入れます。
![Page 7: Windows Live メール 2012 POP3 の設定方法...IMAP over SSL/SMTP over SSL の設定方法 メールソフトの設定方法:Windows Live メール 2012 14 R3 Sメールアカウントのプロパティ画面の[サーバー]タブを開き、[このサーバーは認証が必要]に](https://reader035.fdocuments.ec/reader035/viewer/2022062506/5fb8fc8c21587b22085d3ec2/html5/thumbnails/7.jpg)
メールソフトの設定方法:Windows Live メール 2012
7
【4】サーバー設定を構成の画面でメールサーバーの情報を入力し、[次へ]ボタンをクリックします。
受信サーバーの情報
サーバーの種類 IMAP
サーバーのアドレス メールサーバー名を入力します。
ポート 143
次を使用して認証する クリアテキスト
ログオンユーザー名 サーバーのコントロールパネルで設定したメールアドレスを入力し
ます(@以降のドメイン名も含めて入力してください)。
送信サーバー情報
サーバーのアドレス メールサーバー名を入力します。
ポート 587
承認が必要 チェックを入れてください。
【5】電子メールアカウントが追加されました、の画面が表示されます。メールアカウントの追加作業は
587
![Page 8: Windows Live メール 2012 POP3 の設定方法...IMAP over SSL/SMTP over SSL の設定方法 メールソフトの設定方法:Windows Live メール 2012 14 R3 Sメールアカウントのプロパティ画面の[サーバー]タブを開き、[このサーバーは認証が必要]に](https://reader035.fdocuments.ec/reader035/viewer/2022062506/5fb8fc8c21587b22085d3ec2/html5/thumbnails/8.jpg)
メールソフトの設定方法:Windows Live メール 2012
8
以上で完了です。
![Page 9: Windows Live メール 2012 POP3 の設定方法...IMAP over SSL/SMTP over SSL の設定方法 メールソフトの設定方法:Windows Live メール 2012 14 R3 Sメールアカウントのプロパティ画面の[サーバー]タブを開き、[このサーバーは認証が必要]に](https://reader035.fdocuments.ec/reader035/viewer/2022062506/5fb8fc8c21587b22085d3ec2/html5/thumbnails/9.jpg)
メールソフトの設定方法:Windows Live メール 2012
9
POP over SSL、SMTP over SSL、IMAP over SSL
お客様がご利用のパソコンやモバイルデバイスと、当社メールサーバー間の通信を SSL サーバー証明書
により暗号化することができます。メールソフトにて POP over SSL、SMTP over SSL、IMAP over SSL
を設定することによりお客様がご利用のパソコンやモバイルデバイスと、当社メールサーバー間でやり
取りされるメールの内容やパスワード情報を暗号化します。
上記で説明した POP3の設定の詳細設定の一部の設定を変更することにより、POP over SSLを利用煤こ
とができます。SMTP over SSL の設定と合わせて説明します。
【1】メールソフトの起動:Windows Live メール 2012 を起動します。
POP over SSL/SMTP over SSL の設定方法
![Page 10: Windows Live メール 2012 POP3 の設定方法...IMAP over SSL/SMTP over SSL の設定方法 メールソフトの設定方法:Windows Live メール 2012 14 R3 Sメールアカウントのプロパティ画面の[サーバー]タブを開き、[このサーバーは認証が必要]に](https://reader035.fdocuments.ec/reader035/viewer/2022062506/5fb8fc8c21587b22085d3ec2/html5/thumbnails/10.jpg)
メールソフトの設定方法:Windows Live メール 2012
10
【2】Windows Live メール 2012のアカウントタブを選択し、メールアカウントの[プロパティ]をク
リックします。
![Page 11: Windows Live メール 2012 POP3 の設定方法...IMAP over SSL/SMTP over SSL の設定方法 メールソフトの設定方法:Windows Live メール 2012 14 R3 Sメールアカウントのプロパティ画面の[サーバー]タブを開き、[このサーバーは認証が必要]に](https://reader035.fdocuments.ec/reader035/viewer/2022062506/5fb8fc8c21587b22085d3ec2/html5/thumbnails/11.jpg)
メールソフトの設定方法:Windows Live メール 2012
11
【3】メールアカウントのプロパティ画面の[サーバー]タブを開き、[このサーバーは認証が必要]に
チェックを入れます。
【4】[設定ボタン]をクリックして送信メールサーバーの画面で[ログオン情報]:[受信メールサーバ
ーと同じ設定を使用する]を選択して、[OK]ボタンをクリックしてください。
![Page 12: Windows Live メール 2012 POP3 の設定方法...IMAP over SSL/SMTP over SSL の設定方法 メールソフトの設定方法:Windows Live メール 2012 14 R3 Sメールアカウントのプロパティ画面の[サーバー]タブを開き、[このサーバーは認証が必要]に](https://reader035.fdocuments.ec/reader035/viewer/2022062506/5fb8fc8c21587b22085d3ec2/html5/thumbnails/12.jpg)
メールソフトの設定方法:Windows Live メール 2012
12
【5】メールアカウントのプロパティ画面の[詳細設定]タブを開き、以下の情報を入力します。
送信メール(SMTP) 465
このサーバーはセキュリティで保
護された接続(SSL)が必要
チェックを入れる
受信メール(POP3) 995
このサーバーはセキュリティで保
護された接続(SSL)が必要
チェックを入れる
上記設定を確認して[OK]ボタンをクリックします。
![Page 13: Windows Live メール 2012 POP3 の設定方法...IMAP over SSL/SMTP over SSL の設定方法 メールソフトの設定方法:Windows Live メール 2012 14 R3 Sメールアカウントのプロパティ画面の[サーバー]タブを開き、[このサーバーは認証が必要]に](https://reader035.fdocuments.ec/reader035/viewer/2022062506/5fb8fc8c21587b22085d3ec2/html5/thumbnails/13.jpg)
メールソフトの設定方法:Windows Live メール 2012
13
上記で説明した IMAPの設定の詳細設定の一部の設定を変更することにより、IMAP over SSL を利用煤
ことができます。SMTP over SSL の設定と合わせて説明します。
【1】メールソフトの起動:Windows Live メール 2012 を起動します。
【2】Windows Live メール 2012のアカウントタブを選択し、メールアカウントの[プロパティ]をク
リックします。
IMAP over SSL/SMTP over SSL の設定方法
![Page 14: Windows Live メール 2012 POP3 の設定方法...IMAP over SSL/SMTP over SSL の設定方法 メールソフトの設定方法:Windows Live メール 2012 14 R3 Sメールアカウントのプロパティ画面の[サーバー]タブを開き、[このサーバーは認証が必要]に](https://reader035.fdocuments.ec/reader035/viewer/2022062506/5fb8fc8c21587b22085d3ec2/html5/thumbnails/14.jpg)
メールソフトの設定方法:Windows Live メール 2012
14
【3】メールアカウントのプロパティ画面の[サーバー]タブを開き、[このサーバーは認証が必要]に
チェックを入れます。
【4】[設定ボタン]をクリックして送信メールサーバーの画面で[ログオン情報]:[受信メールサーバ
ーと同じ設定を使用する]を選択して、[OK]ボタンをクリックしてください。
![Page 15: Windows Live メール 2012 POP3 の設定方法...IMAP over SSL/SMTP over SSL の設定方法 メールソフトの設定方法:Windows Live メール 2012 14 R3 Sメールアカウントのプロパティ画面の[サーバー]タブを開き、[このサーバーは認証が必要]に](https://reader035.fdocuments.ec/reader035/viewer/2022062506/5fb8fc8c21587b22085d3ec2/html5/thumbnails/15.jpg)
メールソフトの設定方法:Windows Live メール 2012
15
【5】メールアカウントのプロパティ画面の[詳細設定]タブを開き、以下の情報を入力します。
送信メール(SMTP) 465
このサーバーはセキュリティで保
護された接続(SSL)が必要
チェックを入れる
受信メール(IMAP) 993
このサーバーはセキュリティで保
護された接続(SSL)が必要
チェックを入れる
上記設定を確認して[OK]ボタンをクリックします。