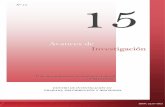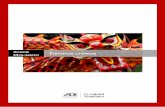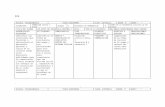FCE - UNLVirtual
Transcript of FCE - UNLVirtual

Instructivo / página 1
UNIVERSIDAD
VIRTUALNACIONAL DEL LITORAL
CEDyT | CENTRO DE EDUCACIÓN Y TECNOLOGÍAS
Cómo utilizar Dropbox para compartir archivos
Dropbox es una herramienta gratuita que permite sincronizar y compartir archivos a través de una nube de almacenamiento personal.
El usuario dispone de una carpeta virtual de forma remota y accesible desde cualquier dispositivo.
Una vez instalada la aplicación, los archivos y carpetas pueden vincularse a Dropbox sin mover su ubicación en la PC y compartirse con otros usuarios a través de enlaces.
PASO 1: Ingresar a Dropbox a través del enlace https://www.dropbox.com/es/Completar los campos Nombre, Apellido, Correo electrónico y Contraseña. Aceptar las condiciones y seleccionar Registrarse.
PASO 2: Seleccionar el plan gratuito Dropbox Basic que ofrece 2GB de almacenamiento.
Interface del PASO 1: Vista del inicio de la web de Dropbox.
FCE
Interface del PASO 2: Opciones de cuentas para utilizar Dropbox.

página 2
UNIVERSIDAD
VIRTUALNACIONAL DEL LITORAL
CEDyT | CENTRO DE EDUCACIÓN Y TECNOLOGÍAS
PASO 3: Descargar la aplicación e instalarla.
Nota: La aplicación puede instalarse tanto en computadoras como en otros dispositivos.
Interface de imagen 1: Vista de la carpeta de Dropbox en la PC.
Interface del PASO 3: Vista del link de desarga del instalador de Dropbox.
Sincronizar archivos en la nube
Una vez instalado, Dropbox creará una carpeta a la cual podrán arrastrarse los archivos y carpetas a compartir (imagen 1).
Se creará un acceso directo a la aplicación en el Escritorio de la PC. Además, cada usuario puede ingresar a su cuenta desde el navegador web de cualquier dispositivo y disponer de los archivos allí alojados (imagen 2).
La gestión de la nube, que implica crear, guardar, compartir y organizar archivos, puede hacerse tanto desde el acceso en la computadora como desde el navegador.
Interface de imagen 2: Vista de la carpeta de Dropbox en el navegador.

página 3
UNIVERSIDAD
VIRTUALNACIONAL DEL LITORAL
CEDyT | CENTRO DE EDUCACIÓN Y TECNOLOGÍAS
Interface del PASO 5: Vista de opciones de archivo.
Interface del PASO 4: Vista de un archivo siendo arrastrado a Dropbox.
PASO 4: Ingresar a la carpeta de Dropbox en la PC. Buscar, seleccionar y arrastrar el archivo o carpeta que se desea compartir desde su ubicación hacia la ventana de la aplicación.
Nota: Cualquier cambio realizado en esta carpeta se replicará en el acceso del navegador y viceversa.
Transferir archivos mediante enlaces
Dropbox permite enviar archivos o carpetas que estén alojados en la PC a través de un enlace que genera la misma aplicación.
PASO 5: Hacer clic derecho sobre el archivo a compartir y seleccionar Enviar por Transfer...

página 4
UNIVERSIDAD
VIRTUALNACIONAL DEL LITORAL
CEDyT | CENTRO DE EDUCACIÓN Y TECNOLOGÍAS
PASO 6: Cliquear Crear Transferencia.
Nota: Desde la barra superior de la ventana emergente es posible cambiar el título de la transferencia, añadir más archivos, enviar comentarios.
Interface del PASO 6: Ventana emergente con opciones para configurar la grabación.
PASO 7: Seleccionar Copiar enlace y enviarlo por correo electrónico o mensaje de texto.
Nota: Los usuarios que reciban el link de transferencia no necesitan tener cuenta en Dropbox para abrir o descargar el archivo.
Interface del PASO 6: Ventana emergente con el enlace para transferir el archivo.

página 5
UNIVERSIDAD
VIRTUALNACIONAL DEL LITORAL
Interface del PASO 8: Vista de opciones de archivo.
Interface del PASO 9: Opciones de configuración del archivo compartido.
Compartir archivos y editar documentos con otros usuarios de Dropbox
Dentro de la nube de Dropbox pueden crearse de cero o pegar archivos ya existentes en la PC, con el fin de visualizarlos y/o editarlos conjuntamente con otros usuarios que tengan cuenta en la aplicación.
PASO 8: Pegar o crear el archivo a compartir en la carpeta de Dropbox. Seleccionarlo y cliquear Compartir en el bloque lateral derecho, que contiene las propiedades del archivo. Seleccionar Invitar por correo electrónico.
PASO 9: Indicar el correo electrónico del usuario con el que se va a compartir el documento y seleccionar el Permiso de lectura o edición. Es opcional añadir un mensaje adjunto.
Nota: Los documentos en formatos editables de Word, Excel, Power Point, podrán compartirse con ambos permisos. Los archivos en formatos cerrados como .JPG, .MP4 o .PDF solo podrán compartirse con permiso de lectura.
PASO 10: Cliquear Compartir para finalizar el proceso.
https://creativecommons.org/licenses/by-nc-sa/4.0/deed.esEsta obra está bajo Licencia CC BY-NC-SA 4.0CEDyT | CENTRO DE EDUCACIÓN Y TECNOLOGÍAS