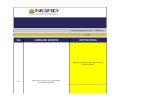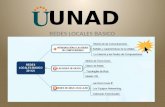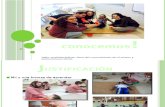exposición de la unidad numero 7
-
Upload
alejandroguerrerobustos -
Category
Education
-
view
211 -
download
0
Transcript of exposición de la unidad numero 7

05/03/2023
COLEGIO NACIONAL NICOLÁS ESGUERRAMichael Ricardo Cortez SánchezAlejandro Guerrero BustosSebastián Felipe Pérez lealMichael Steven Briceño904 JM
1

05/03/2023
UNIDAD 77.1 Fuente7.2 Alineación7.3 Bordes7.4 Rellenos7.5 Estilos predefinidos7.6 Copia rápida de formato7.7formato de valores numéricos7.8 El formato condicional7.9 Los temas
2

05/03/2023
7.1 FUENTEExcel nos permite cambiar la apariencia de datos de una hoja de calculo cambiando el tamaño, La fuente el estilo y el color de datos de una celda.
Para cambiar la apariencia de una hoja de cálculos se puede utilizar los cuadros de dialogo en la banda de opciones ejemplo:utilizando los cuadros de diálogos:
3

05/03/2023
TIPOS DE FUENTEfuente: son los tipos de letra que hay disponibles hay que elegir unaEstilo: Se elegirá de la lista un estilo de escritura. No todos los estilos son disponibles como : Normal, Cursiva, Negrita, Negrita Cursiva.Tamaño: Dependiendo del tipo de fuente elegido, se elegirá u otroSubrayado :haciendo clic sobre la flecha ala derecha se abrirá una lista desplegable donde hay que elegir un tipo de subrayadoColor: el color es activo automáticamente, pero haciendo clic sobre la flecha a la derecha podremos elegir un color para la letra y una fuente
4

05/03/2023
CUADRO DE FORMATO DE CELDA5

05/03/2023
7.2 Alineación
6
Podemos asignar formato a las entradas de las celdas a fin de que los datos queden alineados u orientados de una forma determinada.Para poder cambiar la alineación de los datos de la hoja de cálculo, seguir los siguientes pasos:Seleccionar el rango de celdas al cual queremos modificar la alineación.Hacer clic en la flecha que se encuentra al pie de la sección Alineación.

05/03/20237
7.3 bordesExcel nos permite crear líneas entre los bordes o a los lados de las celdas Para cambiar la apariencia de datos en nuestra hoja de calculo añadiendo bordes seguir los siguientes pasos:1.seleccionamos el rango de celdas que queremos modificar2.poner en pestaña de inicio3.hacer clic sobre la flecha que se encuentra debajo de la sección de fuente4.el cuadro de dialogo se abrirá cuando le ágamos clic sobre la pestaña de bordes5.aparecera el cuadro de dialogo ala derecha6.elegimos las opciones deseadas por el recuadro7.una vez elegidos los objetos deseados hacer clic sobre el botón aceptar

05/03/20238

05/03/20239
7.4 rellenos:Excel nos permite sombrear las celdas de una hoja de cálculo para remarcarlas de las demás. Para esto, hay que seguir los siguientes pasos: Seleccionamos el rango de celdas al cual queremos modificar el aspecto.1.Seleccionar la pestaña Inicio.2.Hacer clic sobre la flecha que se encuentra
bajo la sección Fuente.3.Hacer clic sobre la pestaña Relleno.4.Aparecerá la ficha de la derecha.5.Elegir las opciones deseadas del recuadro.6.Una vez elegidos todos los aspectos
deseados, hacer clic sobre el botón Aceptar.

05/03/202310
clic para agregar cuadro de
relleno

05/03/202311
7.5 estilos predefinidosSi vamos a dar el formato alas celdas deberemos seleccionarlos y pulsar el botón estilos de celdaVeremos muchas opciones entre hay que elegir una al hacer clic sobre una de ellas se aplicara automáticamente.Uno de estos estilos es normal de forma que si queremos una celda formateada ya que sea con un estilo predefinido o personalizado.

05/03/202312
7.6 copia rápida de formatoSi queremos que una celda tenga un mismo
formatoLo mas rápido en algunos momentos es copiar el formato la forma de hacerlos es :1. primero lo que hacemos es seleccionar la celda con el formato que queremos copiar2.luego la pestaña de inicio seleccionamos copiar formato esta situada en portapapeles junto alas opciones de pegar y cortar3.obserbaremos que al pasar del cursor de la hoja el cursor tiene este aspecto:
4.seleccionaremos la celda o el conjunto de celdas al que queremos aplicar el formato.

05/03/202313
1.7 formato de los valores numéricosExcel nos permite nos permite modificar la visualización de los números en la celda para ello hay que seguir los siguientes pasos:1.Seleccionar las celdas ala cual queremos modificar con el aspecto de los numero.2.Seleccionar la pestaña de inicio y hacer clic sobre la flecha que se encuentra bajo el numero

05/03/202314
7.8 formato condicional El formato condicional sirve dependiendo el valor de la celda el formato condicional se utiliza para corregir errores para que los valores cumplan una determinada condición Como aplicar un formato condicional en una celda Seleccionamos la celda que le vamos a colocar el formato condicional Accedemos al menú formato condicional en la pestaña de inicio

05/03/202315

05/03/202316
7.9 los temasEs un conjunto de formatos que conforman el estilo que presenta un libro engloba colores y distintos efectos que utilizara por el defecto del documento completo. No se implica a que no se puede personalizar las celdas de forma independiente como hemos aprendido