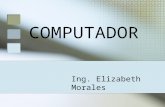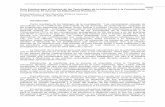Empleo de Tecnologías de información y comunicación · 2018-12-04 · Empleo de Tecnologías de...
Transcript of Empleo de Tecnologías de información y comunicación · 2018-12-04 · Empleo de Tecnologías de...

Empleo de Tecnologías de información y comunicación
Cómo ejecutar Linux Ubuntu desde una unidad USB
Para poder ejecutar Linux Ubuntu desde su computadora, es necesario cumplir
con tres etapas:
Revisemos el detalle de ambos archivos:
1. La imagen ISO del instalador de Linux Ubuntu
La debe descargar desde el sitio oficial de Ubuntu:
https://www.ubuntu.com/download/desktop
Una vez en esta página, localice el botón verde que indica descargar (Download) y haga
clic sobre él.
Al hacer clic se inicia el proceso y dependiendo del navegador que utilice se visualiza el
avance en la carpeta Descargas. Si usa Chrome, visualizará una pestaña en la parte
de debajo de la ventana.
Primero debe descargar dos archivos:
1. Imagen ISO del instalador de Ubuntu 2. y la aplicación para crear un USB de arranque

Empleo de Tecnologías de información y comunicación
O si usa Internet explorer se abre un cuadro de diálogo donde debe presionar el botón
Guardar para que el archivo sea almacenado en la carpeta Descargas.
La descarga es de aproximadamente 1.8 gigabytes y dependiendo de las condiciones
del equipo y de la conexión puede tardar de 30 minutos a una hora.
Mientras tanto se va a activar una pantalla en la que se solicita una contribución
económica, pero esta no es obligatoria, por lo que se debe ignorar mientras se realiza
la descarga.
Una vez finalizada la descarga, aparecerá un indicador en la pantalla y es necesario que
verifique que se ha almacenado el archivo ubuntu-18.04.1-desktop-amd64.iso (en este
ejemplo el 18.04.1 corresponde a la versión, pero esta puede variar) en la carpeta
Descargas.
2. La aplicación para habilitar el dispositivo USB como unidad de arranque
Es necesario descargar una aplicación para crear la unidad de arranque, en este caso
vamos a hacer la demostración con YUMI (Your Universal Multiboot Installer) pero es
importante que conozca que existen otras como Linux Live USB, Universal USB
installer y Startup Disk Creator.
Acceda a la dirección:
https://filehippo.com/es/download_yumi/80919/
y proceda a hacer clic en el botón verde de descarga:

Empleo de Tecnologías de información y comunicación
Al igual que con el proceso de descarga de la imagen ISO de Linux, dependiendo del
navegador, la descarga se visualiza en una pestaña debajo de la ventana, o bien,
mediante un cuadro de diálogo.
Finalizado el proceso, verifique que se ha almacenado el archivo YUMI-2.0.5.8.exe en
la carpeta Descargas.
Inserte el dispositivo USB (llave maya o pen drive) en un puerto del equipo donde
descargó los archivos.
Este dispositivo debe tener al menos 2 Gigabytes de espacio disponible, dado que este es el tamaño de la carpeta que se va a crear.
Es recomendable que esta unidad esté vacía, que no contenga otros archivos o carpetas, sin embargo, no es indispensable.
Cuando ya tenga ambos archivos, ejecute el archivo YUMI haciendo doble clic sobre él.
Aparece una ventana en donde debe aceptar el acuerdo de licencia haciendo clic en el
botón I Agree.
!
Lo segundo es habilitar el dispositivo USB como una unidad de arranque (booteable).

Empleo de Tecnologías de información y comunicación
Seguido aparecerá una ventana para seleccionar diferentes opciones en 4 pasos
(steps).

Empleo de Tecnologías de información y comunicación
1. Como primer paso se selecciona el dispositivo en el que se va a crear la unidad
de arranque. Debe cerciorarse que sea la unidad destinada para ello.
Las casillas de selección al lado derecho le dan la alternativa de formatear la
unidad, con lo cual se borrará todo su contenido.
2. En el segundo paso debe seleccionar la distribución del sistema operativo, en
este caso Ubuntu.
3. Para el tercer paso debe explorar (Browse) para ir hasta la carpeta Descargas
y seleccionar el archivo ubuntu-18.04.1-desktop-amd64.iso
4. En el cuarto paso tiene la posibilidad de definir el tamaño del archivo de
persistencia, el cual le va a permitir guardar los cambios que se realicen en el
sistema operativo, de modo que cuando lo vuelva a ejecutar se muestre tal cual
estaba antes de cerrar la sesión.
Definir este parámetro es opcional y el tamaño va a depender de la capacidad disponible
en el dispositivo USB.

Empleo de Tecnologías de información y comunicación
Finalmente haga clic sobre el botón Create.
Aparece esta ventana de alerta indicando el proceso que se va a iniciar. Presione
sobre el botón Si.
Iniciará el proceso de copia de archivos, el cual tardará unos minutos.

Empleo de Tecnologías de información y comunicación
En esta epata debe esperar hasta que aparezca la siguiente ventana que indica que el
proceso se ha completado. Debe hacer clic sobre el botón Next.
En el siguiente cuadro de diálogo pregunta si desea añadir otro, a lo cual se responde
con un clic en el botón No.
Para Terminar, dé un clic en el botón Finish de la ventana que indica que los archivos
han sido añadidos con éxito.

Empleo de Tecnologías de información y comunicación
Finalmente es recomendable verificar que en el dispositivo USB haya sido creada la
carpeta multiboot y que dentro estén los archivos respectivos. Observe que ha sido
cambiado el nombre del dispositivo USB.
Con el equipo apagado, inserte el dispositivo USB (llave maya o pen drive) y presione
el botón de encendido de la máquina.
Al encender, momentáneamente y de forma muy rápida, el quipo empieza a levantar el
sistema y presenta una pantalla donde presionando la tecla F12 puede elegir el modo
de arranque mediante el administrador de booteo (boot manager). La tecla F12
La tercer y última etapa es iniciar el equipo con el sistema operativo Ubuntu desde el dispositivo USB

Empleo de Tecnologías de información y comunicación
pertenece a al grupo de teclas de función que están en la primera fila ubicada sobre el
teclado alfanumérico.
Una vez presionada la tecla F12 aparece un menú muy simple en el cual debe
desplazarse con el teclado direccional (el mouse no funciona a este nivel) y seleccionar
la opción de arranque desde USB (puede indicar USB Drive o bien Removable Devices)
y presionar la tecla Enter.
En unos segundos aparecerá la ventana de YUMI Multiboot USB, en la cual deberá
seleccionar la opción Linux Distributions y presionar la tecla Enter.

Empleo de Tecnologías de información y comunicación
Una vez realizado este paso, debe esperar algunos segundos para que el sistema
operativo cargue. Recuerde que el entorno gráfico se está ejecutando desde el
dispositivo USB por lo cual los procesos pueden ser un poco lentos; pero una vez que
ha cargado su funcionamiento es bastante fluido.
¡Mucha suerte utilizando el sistema operativo Linux Ubuntu!