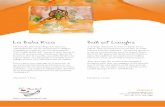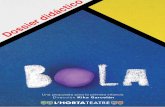Documentación aplicación bola
-
Upload
marichr -
Category
Technology
-
view
31 -
download
0
Transcript of Documentación aplicación bola
Universidad Tecnológica del Estado de Zacatecas
Unidad Académica de Pinos
Tecnologías de la Información y Comunicación
Desarrollo de aplicaciones III
Introducción al Desarrollo de Aplicaciones Móviles
María de los Ángeles Rivera Chávez
Documentación de la Aplicación Mueve la Bola
Paso 1:
1) Accedamos a la aplicación.2) Creamos un nuevo proyecto.
1. Pulsamos en “New”. Nos aparecerá el siguiente diálogo:
2. Escribimos AplicacionBola y pulsamos OK. Nos aparecerá el panel de diseño.
Paso 2:
1) En primer lugar vamos a añadir el icono que veremos en nuestra aplicación, para ello vamos “Icon” “add”, y seleccionamos el archivo (En este caso bola.png).
2) A continuación cambiamos el nombre, en el campo “title” colocamos el nombre, en este caso “Bola”.
3) El campo “ScreenOrientation” lo fijamos en “Portrait” para que no gire cuando movamos el móvil. Y desactivamos el campo “Scrollable”.
4) Primero vamos a colocar el fondo, en este caso arrastramos desde “Palette” “Basic”, el componente Canvas. A este le vamos a modificar el tamaño y el color, ya que será el escenario por donde se moverá la bola. En este caso vamos a poner el fondo gris, y el tamaño que ocupe toda la pantalla.
1. Cambiamos el “BackgroundColor” a Light Gray.
2. Cambiamos el campo “Width” a 315 pixels y el campo “Height” a 420 pixels.
3. Cambiamos el nombre del elemento por “CanvasFondo”.
5) A continuación colocaremos la bola, para ello arrastramos desde “Palette” “Animation”, el elemento Ball. Lo colocamos en un lugar de la pantalla. Este será el lugar inicial de la bola. Podemos cambiarle el color y el tamaño a la bola:
1. Cambiamos el “PaintColor” por el color que queramos que sea la bola.
2. Cambiamos el Radius por el valor que queramos, cuanto más alto sea, más grande será la bola.
3. Cambiamos el nombre del elemento por “Bola1”.
6) Por último arrastramos desde “Palette” “Sensors”, el elemento OrientationSensor. Este elemento nos servirá para mover la bola con el movimiento del móvil.
7) El aspecto debe ser parecido a este:
8) Ahora guardamos, pulsando “Save”.
Paso 3:
Ahora modificaremos el comportamiento de los distintos componentes con el Editor de bloques, para ello lo abrimos pulsando “Open the Blocks Editor”.
1) Abrimos el archivo .JNLP que se ha descargado.
2) Para mover la bola:
1. Arrastramos “My Blocks” “OrientationSensor1” la opción “when OrientationSensor1.OrientationChanged do”, y dejamos los valores por defecto.
2. Arrastramos “My Blocks” “Bola1” la opción “set Bola1.Heading to” y la encajamos dentro
de “when OrientationSensor1.OrientationChanged do”, detrás de esto, encajamos “My Blocks” “OrientationSensor1” la opción OrientationSensor1.Angle.
3. Arrastramos desde “My Blocks” “Bola1” la opción “set Bola1.Speed to” y la encajamos debajo de lo anterior.
4. Ahora encajamos detrás de “Set Bola1.Speed to” la opción “Built-In” “Math” ”call abs” para que la multiplicación de la velociad sea siempre un numero entero.
5. Detrás de lo anterior encajamos el operador “x”. Y dentro de esto encajamos lo siguiente: a. Arrastramos desde “My Blocks”
“OrientationSensor1” la opción OrientationSensor1.Magnitude a un lado del operador b. Arrastramos desde “My Blocks” “OpcionFondo.Selection”, y la encajamos en el primer lado del “=”. Al otro lado colocamos un número para que la aceleración crezca, en este caso 250.
3) El aspecto Final sería: