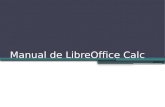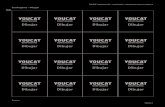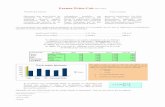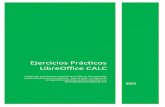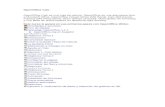Dibujar en Calc
-
Upload
trabajados -
Category
Documents
-
view
23 -
download
1
description
Transcript of Dibujar en Calc
Utilizar grficos en Calc
Gua CalcCaptulo 8
Utilizar grficos en Calc
Derechos de autorEste documento est protegido por los derechos
de autor de sus contribuyentes, mencionados en la seccin titulada
Autores. Puede distribuirlo y/o modificarlo bajo los trminos de la
Licencia Pblica General (General Public License - GNU), versin 2 o
posterior (http://www.gnu.org/licenses/gpl.html) o la Licencia de
Atribuciones de Creativos Comunes (Creative Commons Attribution
License) versin 2.0 o posteriores
(http://creativecommons.org/licencias/por/2.5/).Todas las marcas
mencionadas en esta gua pertenecen a sus propietarios
legtimos.AutoresPeter Kupfer
Iain Roberts
Agnes Belzunce
Jean Hollis Weber
Rod Englesman
Alexandre MartinsTraductorElena Virginia
MartinRealimentacinMantenedor: Peter Kupfer,
[email protected]
Por favor dirija cualquier comentario o sugerencia sobre este
documento a:
[email protected] agradecer al
equipo de OOo Authors por su apoyo y enseanza durante el proceso.
Especialmente, quisiera agradecer a Daniel y Jean por su paciencia
con mis preguntas y bsqueda de consistencia.Gracias a Rod Englesman
por crear el archivo de devolucin de impuestos de Calc.Tambin
quisiera agradecer a Gina y Belle por su apoyo y su comprensin
mientras trato de cambiar el mundo. Fecha de publicacin y versin de
SoftwarePublicado el 26 de julio de 2006. Basado en OpenOffice.org
2.0.2.ContenidosDerechos de
autoriiAutoresiiTraductoriiRealimentaciniiReconocimientosiiFecha de
publicacin y versin de SoftwareiiContenidosiGrficos en Calc1Agregar
imgenes1Desde un archivo1Desde la Galera2Desde otra aplicacin
-copiar y pegar3Dibujar en Calc3Trabajar con grficos en Calc5Barra
de herramientas Imagen5A partir de archivo5Filtro5Modo
grfico7Color7Transparencia7Lnea7Relleno8Sombra8Recortar8Cambiar
ancla8Traer al frente / Enviar al fondo8En primer plano / Enviar al
fondo8Alineacin9Men contextual9Texto9Posicin y
tamao10Reflejar10Nombre10Agrupar10Posicionar grficos11Alineacin11En
primer plano y al fondo12Anclaje13Anclar a una pgina13Anclar a una
celda13
Grficos en CalcLos grficos pueden ser una ayuda muy til para
presentar datos en OpenOffice.org (OOo) Calc. En este captulo, y en
todo OOo, la palabra grficos incluye tanto a las imgenes como a los
dibujos. Generalmente, Calc se utiliza para presentar datos,
realizar previsiones y predicciones. Agregar grficos puede
transformar un documento normal en un documento inolvidable.Este
captulo incluye cmo agregar grficos, imgenes y dibujos en Calc. En
la mayora de los aspectos, utilizar grficos en Calc es muy smilar a
utilizarlos en cualquier otro programa de OOo. Este captulo explica
algunas de las diferencias de uso, y tambin abarca algunas de las
funciones de grficos ms avanzadas y como resaltar una hoja
de clculo.Agregar imgenesLas imgenes, incluyendo los logos
corporativos y las fotografas de productos o de personas, son
probablemente el tipo de grfico ms agregado a un documento de
Calc.Los grficos puede agregarse de tres maneras:Desde un
archivo.
Desde la Galera.
Desde otra aplicacin, copiando y pegando.
Desde un archivoLa forma ms comn de insertar una imgen es por medio de un archivo:Seleccione Insertar > Imagen > A partir de archivo de la barra del men.
NotaLa ventana Insertar imagen tambin puede abrirse mediante la barra de herramientas Dibujo al hacer clic en el botn .
En la ventana Insertar imagen (Figura 1), explore y seleccione la imagen que desea agregar.
Seleccione Abrir. El archivo seleccionado se agrega en la hoja de clculo.
NotaLa imagen se agrega a Calc por encima de las celdas. Drijase a Anclaje en la pgina 13 para una explicacin acerca de cmo anclar grficos.
Figura 1: Ventana Insertar Imagen
Desde la GaleraLa Galera propociona un medio muy conveniente de reunir objetos reutilizables, como grficos y sonidos que pueden agregarse a los documentos. Esta opcin se explica con ms profundidad en el captulo titulado Trabajar con Galera de la Gua de comienzo.Esta seccin explica las nociones bsicas para agregar una imagen desde la Galera:Para abrir la Galera, seleccione Herramientas > Galera , o haga un clic en el icono de la Galera . (Ver Figura 2.)
Figura 2: La Galera abierta en Calc
Navegue a travs de la Galera hasta encontrar la imagen que desea.
Para agregar la imagen puede hacer un clic con el botn derecho del ratn y elegir Aadir > Copia, o haga un clic y arrastre la imagen hasta la hoja de clculo.
NotaTambin puede agregar una imagen mediante Aadir > Vinculo. La diferencia entre una copia y un vnvulo es que la copia guarda la imagen en el archivo de manera tal que todos los cambios que se hagan en el archivo original no afecten al documento. Un vinvulo es todo lo contrario, es un indicador a la imagen original; esto significa que si se realiza un cambio en el archivo, la imagen del documento tambin cambiar.
Para cerrar la Galera, seleccione Herramientas > Galera y deje sin seleccionar la entrada Galera, o haga un clic nuevamente en el icono .
Desde otra aplicacin -copiar y pegarLas imagenes pueden copiarse a Calc desde otras aplicaciones (programas de OOo y otros programas). Para hacerlo:En el otro programa, copie la imagen al sujetadatos.
Cambie a Calc.
Haga un clic con el botn derecho del ratn y seleccione Pegar, o seleccione Edicin > Pegar para agregar el grfico.
Precaucin
Si la aplicacin desde la cual la imagen es copiada se cierra antes de pegar el grfico en Calc, puede perderse la imagen guardada en el sujetadatos.
Dibujar en CalcCalc, como los otros programas de OOo, tiene una gama de herramientas para crear dibujos personalizados. Este captulo abarca las opciones predeterminadas de Calc. Para una explicacin ms detallada acerca de las herramientas de dibujo y sus usos drijase a la gua Draw. Para acceder a las herramientas de dibujo:Seleccione Ver > Herramientas > Dibujo.
La barra de dibujo aparece al pie de la pantalla (Figura 3).
Figura 3: La barra de dibujo
La Tabla 1 describe las herramientas de esta barra (de izquierda a derecha). Tabla 1: Opciones de la barra de dibujoBotn de la barraComportamiento predeterminado
SeleccinSelecciona objetos.
LneaDibuja lneas.
RectnguloDibuja un rectngulo con borde blanco y fondo azul.
ElipseDibuja una elipse con borde negro y fondo azul.
Lnea a mano alzadaDibuja una lnea a mano alzada.
TextoDibuja una caja de texto sin borde.
LeyendaDibuja una llamada cuadrada con una lnea que apunta hacia alguna direccin.
Formas bsicasAl hacer clic sobre el cono se dibuja un diamante con borde negro y fondo azul. Al hacer clic sobre la flecha surge un men emergente con distintas formas disponibles.
Formas de smbolosAl hacer clic en el icono se dibuja una cara sonriente con borde negro y fondo azul. Al hacer clic sobre la flecha surge un men emergente con distintas formas disponibles.
Flechas de bloqueAl hacer clic en el cono se dibuja una flecha de dos puntas con borde negro y fondo azul. Al hacer clic sobre la flecha surge un men emergente con distintas flechas disponibles.
Diagramas de flujoAl hacer clic en el icono se dibuja una tabla con borde negro y fondo azul. Al hacer clic sobre la flecha surge un men emergente con otros diagramas de flujo disponibles.
LlamadasAl hacer clic sobre el icono se dibuja una llamada curva y rectangular con borde negro y fondo azul. Al hacer clic sobre la flecha surge un men emergente con distintas formas de llamadas.
EstrellasAl hacer clic sobre el icono se dibuja una estrella de cinco puntas con borde negro y fondo azul. Al hacer clic sobre la flecha surge un men emergente con otras estrellas disponibles.
PuntosPermite editar los puntos de un pentagono seleccionado.
Galera de Fontwork Abre la Galera.
A partir de archivo (Agregar)Abre la ventana de dilogo Aadir imagen.
Activar o desactivar extrusinAnbre la barra de herramientas Configuracin 3D y convierte la forma seleccionada en 3-D (si es que seleccion alguna forma).
Trabajar con grficos en CalcAhora que el grfico, una imagen o un dibujo, ya est en Calc necesitamos trabajar sobre l para que aparezca correctamente. Como en los otros programas de Calc, hay distintas configuraciones para los archivos grficos. Esta seccin explica cules son las ms utilizadas.Vamos a tratar con opciones distintas: la barra de herramientas Imagen y el men contextual. Algunas de las herramientas pueden utilizarse en los dos lugares. Tambin existe la barra de herramientas Propiedades del objeto de dibujo, cuyas caractersticas se describen en la gua Draw. Barra de herramientas ImagenLa barra de herramientas Dibujo, por defecto, solamente se muestra cuando se selecciona una imagen. Puede configurarse para estar siempre presente (Ver > Barras de herramientas > Imagen) o algunos botones del control de imgenes pueden agregarse a la barra Estndar. El captulo Mens y Barras de herramientas de la Gua de comienzo aborda estas caractersticas.Por defecto, la barra Imagen se ve como la Figura 4. Algunos ejemplos acerca del uso de sus herramientas pueden verse en la gua Draw.
A partir de archivo
Color
Lnea
Re-lleno
Cambiar ancla
Traer al frente
Alineacin
Enviar al fondo
En primer plano
Enviar al fondo
Filtro
Modo grfico
Recortar
Transparencia
Sombra
Figura 4: Barra de herramientas Imagen
A partir de archivoEl uso de este icono se describe en0 Agregar imgenes en la pgina 1.FiltroAl hacer un clic en la flecha junto al icono se abre la barra de herramientas que se ve en la Figura 5.
SuavizarInvertirSolarizacinEnveje-cerRelie-veMosaicoPosterAumentar nitidezEliminar interfe-renciasPop-ArtDibujo al carboncillo
Figura 5: Barra de herramientas Filtro
Tabla 2: Opciones de FiltroButtonPurpose
InvertirInvierte el valor de los colores de una imagen como un negativo.
SuavizarSuaviza el contraste de una imagen.
Aumentar nitidezIncrementa el contraste en una imagen.
Eliminar interferenciasElimina pxeles nicos de una imagen.
Pop-ArtConvierte la imagen en un formato pop-art.
PsterSe abre una ventana de dilogo para determinar la cantidad de colores. Esta opcin da a la imagen el aspecto de una pintura al reducir el nmero de colores utilizados.
MosaicoUne distintos grupos de pxeles en una rea de un nico color. Cuanto ms grandes sean los rectangulos individuales, menos detalles tendr la imagen.
RelieveAl seleccionarlo, se abre una ventana de dilogo para ajustar el relieve. Puede elegirse la posicin de la fuente de luz imaginaria que determina el tipo de sombra.
EnvejecimientoHace que una foto parezca antigua. A mayor grado de envejecimiento, ms antigua parecer la imagen.
Dibujo al carboncilloMuestra la imagen como un dibujo al carboncillo. El contorno est dibujado en blanco y se suprimen los colores originales. Esta funcin puede aplicarse a toda la imagen o a parte de la imagen.
SolarizacinAbre una ventana de dilogo para definir la solarizacin. Esto se relaciona con ele efecto que se produce cuando hay mucha luz en el revelado de una foto. Los colores se invierten parcialmente.
Modo grficoEl Modo grfico se utiliza para cambiar el color de la imagen seleccionada. Hay cuatro opciones, como se puede ver en la Tabla 3.Tabla 3: Opciones del Modo grficoOpcinPropsito
PredeterminadoMantiene la imagen igual que cuando fue agregada.
Escala de grisesMuestra la imagen en una escala de grises.
Blanco y negroMuestra la imagen en blanco y negro.
FiligranaConvierte a la imagen en una marca de agua que se mezcla con el fondo.
ColorAl hacer clic en este botn se abre una barra de herramientas (Figura 6.) Utilice estas herramientas para editar los tonos de color en la imagen y ajustar el brillo, el contraste y la gama.
Figura 6: Barra de herramientas Color
TransparenciaAjusta la transparencia de la imagen.LneaAbre un cuadro de dilogo (Figura 7) en el que puede aplicar un borde a una imagen. Figura 7: Caja de dilogo Lnea
RellenoPuede aplicar un fondo, aunque esta opcin no es muy til al trabajar con imgenes.SombraAgrega sombra a una imagen. En lugar de que se afecten las sombras dentro de la imagen, la imagen proyecta una sombra en la hoja de calculo.RecortarAbre una caja de dilogo en la que puede recortar la imagen. Se remueve parte de una imagen y se utiliza frecuentemente para editar fotos.NotaNo es posible utilizar el ratn para seleccionar el rea a recortar. En la ventana de dilogo especifique que tan lejos de la parte superior, de la parte inferior y de los bordes derecho e izquierdo desea recortar. Con esta herramienta siempre se recorta en forma de un rectanculo, no se puede recortar imgenes con formas ms complejas.
Cambiar anclaAlterna el ancla de A pgina a A celda, y viceversa. Traer al frente / Enviar al fondoCambian rpidamente la disposicin de la imagen. Si dos o ms grficos estn yuxtapuestos, esta opcin cambia qu grfico aparece al principio y al final de la pila. En primer plano / Enviar al fondoEstos botones cambin rpidamente la ubicacin de la imagen: al fondo, si est en el frente, o al frente, si est en el fondo. NotaTraer al frente y Enviar al fondo acomodan el orden de un grupo de grficos encimados, pero todos permanecen sobre las celdas. La otra opcin de Enviar al fondo lleva el grfico detrs de las celdas. Ms adelante, la seccin acerca de Posicionar grficos otorga ms informacin.
AlineacinSi se seleccionan dos o ms imagenes, haga un clic en la flecha que se encuentra junto a este botn para ajustar la alineacin vertical y horizontal entre ellas (alinear las partes superiores, las partes inferiores, etc.).Men contextualEn el men contextual puede acceder a muchas de las opciones accesibles desde la barra de herramientas Imagen, y tambin a algunas opciones adicionales. Para ver el men contextual haga un clic con el botn derecho del ratn sobre la imagen. (Ver Figura 8.)En OOo 2.0 se cambi la forma de abrir el men contextual. En versiones anteriores de OOo, hacer un clic con el botn derecho del ratn abra un men contextual para el objeto remarcado y no cambiaba el foco. En OOo 2.0, primero cambia el foco y luego abre el men.
Figura 8: Men contextual
TextoAbre una caja de dilogo en la que puede configurar opciones para los textos que van sobre una imagen. Para escribir el texto, haga un clic en el grfico para seleccionarlo y luego presione la tecla Enter. Debera haber un cursor dentro del grfico. Cualquier texto que se escriba es parte del grfico, por lo que si se mueve el grfico tambin se mover el texto. Posicin y tamaoAbre una caja de dilogo (Figura 9) en la que puede cambiar el tamao, posicin, rotacin, inclinacin y el ngulo del borde del grfico. Figura 9: Caja de dilogo Posicin y tamao
ReflejarRefleja la imagen verticalmente u horizontalmente.NombreAbre una caja de dilogo en la que puede darle un nombre a la imagen. El nombre es utilizado en el Navegador (F5) como ayuda para identificar la imagen, pero no aparece en la hoja de clculo. Si hay muchos grficos puede facilitar la forma para encontrarlos, por ejemplo, al llamar a un grfico Escena de playa en lugar de Grfico 23.AgruparAgrupa diferentes objetos para que se comporten como uno slo. Por ejemplo, agrupar cuatro objetos le permite moverlos como si fueran slo uno. Para agrupar objetos:Mantenga presionada la tecla Shift y haga un clic en cada objeto hasta seleccionar todos.
Cuando ya haya seleccionado todos, haga un clic con el botn derecho del ratn y del men contextual seleccione Agrupar > Agrupar.
Si se selecciona un grupo ya existente, este menu puede incluir otras opciones como Desagrupar. Editar grupo o Salir del grupo.
Una vez que los objetos estn agrupados, no pueden movser independientemente el uno del otro: se mueven como un grupo.Si quiere cambiar su posicin, haga un clic con el botn derecho del ratn y seleccione Agrupar > Editar grupo del men contextual. Editar los grupos le permite cambiar la posicin relativa de los objetos sin tener que desagruparlos (tambin puede editar otras propiedades individuales).Cuando haya terminado de editar, debe salir del grupo para poder hacer cualquier otra cosa. Haga un clic con el botn derecho del ratn y seleccione Agrupar > Salir del grupo del men contextual.NotaSi despus de haber trabajado con grupos no puede seleccionar ciertos objetos, pruebe seleccionando primero Agrupar > Salir del grupo en el men contextual.
Posicionar grficosLos grficos pueden posicionarse para trabajar en conjunto y construir aspectos ms complejos. AlineacinAl cambiar la alineacin de los grficos, puede crear capas de grficos y crear un tipo de efecto 3-D. La Figura 10 muestra una serie de elipses alineadas. Figura 10: Dibujo alineado
Las opciones de Alineacin de Calc se muestran en la Figura 11.Figura 11: Opciones de Alineacin
Si selecciona un objeto y elige Traer al frente el objeto se mover un nivel hacia arriba. Si selecciona En primer plano se volver el objeto superior. En primer plano y al fondoUn grfico puede enviarse al fondo. Esto no es lo mismo que Traer al frente y Enviar al fondo, que configuran una serie de grficos yuxtapuestos. Esta caracterstica posiciona un grfico detrs de la hoja de clculo, detrs de las celdas, y permite editar las celdas sin afectar al grfico. Un uso posible de esta cualidad es crear un formulario a partir de un grfico; por ejemplo, editar un formulario de impuestos en Calc.La Figura 12 es un ejemplo de un formulario de impuestos que fue convertido en un archivo grfico y luego las celdas se ajustaron para permitir el texto en ciertos lugares. El cuadriculado est en color azul para obtener una mayor claridad. Figura 12: Declaracin de impuestos vaca
NotaUn grfico que se encuentra en el fondo no puede ser seleccionado con el ratn. Para seleccionar el grfico utilice el Navegador (F5): se har una lista de todos los grficos. (Si los grficos tienen un nombre es ms fcil selecionarlos.)
AnclajeLas anclas son la forma que OOo tiene de indicarle a un grfico en dnde quedarse. En Calc, los grficos pueden ser anclados de dos maneras: a una celda o a una pgina.Anclar a una pginaAnclar un grfico a una pgina permite ubicarlo en un lugar determinado de la pgina. El grfico no se mueve si se agregan o eliminan celdas. Esto es el equivalente a una referencia absoluta. El grfico siempre estar en la celda B10 si es en dnde se lo ubic. Anclar a una celdaAnclar un grfico a una celda le asegura que el grfico siempre se quedar en donde el contenido fue anclado originalmente. Si un grfico es anclado a la celda B10, y se agrega una nueva fila, el grfico estar entonces anclado a la celda B11. Esto es el equivalente a una referencia relativa. Por ejemplo, en la Figura 13 la imagen normal de Otto y Tux est anclada a la celda B10 (Las tres X muestran donde est anclada la imagen). La imagen invertida de Otto y Tux est anclada a la pgina. Figura 13: Anclaje 1
Si se agregan dos filas sobre las imgenes, la imagen normal avanzar dos filas y el anclaje cambiar. La imagen invertida no se mover. Esto se observa en la Figura 14.Figura 14: Anclaje 2
El resultado final puede verse en la Figura 15.Figura 15: Anclaje 3
Note que el simbolo del anclaje y las tres X se movieron hacia la celda B12.
Grficos en CalcUtilizar grficos en CalcOpenOffice.orgContenidosContentsUtilizar grficos en CalcUtilizar grficos en Calc
Puede descargar una versin editable de este documento desde:http://oooauthors.org/es/