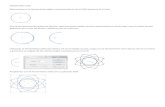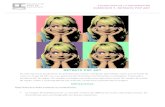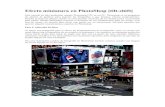DIBUJAR EN PHOTOSHOP
-
Upload
maria-fernanda-galindo-lopez -
Category
Art & Photos
-
view
62 -
download
1
Transcript of DIBUJAR EN PHOTOSHOP

TEMA 3:
DIBUJAR
Dibujar en Photoshop significa crear formas que se definen como objetos
geométricos (también llamados objetos vectoriales). Por ejemplo, si dibuja un
círculo con la herramienta Elipse, el círculo queda definido por un radio, una
ubicación y un color específicos. Puede seleccionar rápidamente el círculo
completo y moverlo a una nueva posición o puede modificar el contorno de éste
para distorsionar su forma.
Las formas se basan en objetos: puede seleccionar, redimensionar y mover una
forma, y modificar el contorno (denominado trazado) y los atributos de ésta (por
ejemplo, el trazo, el color de relleno y el estilo de relleno).
Las formas son independientes de la resolución.
Formas Predeterminadas
Para ingresar una forma predeterminada puede utilizar la herramienta de dibujo.
Dar click
sostenido para
desplegar el
menú de la
herramienta
rectángulo.

Herramienta Pluma
La herramienta pluma permite realizar líneas rectas y curvas.
Dar click
sostenido para
desplegar el
menú de la
herramienta
pluma.

Línea Recta
Para comenzar el dibujo con la herramienta Pluma:
Luego se debe dar
click sobre otro
punto y así
sucesivamente
según el tamaño del
dibujo. Y estos se
irán uniendo por
medio de líneas.
Primero debe
Escoger la
herramienta
pluma.
Luego se
debe hacer
click en el
punto de
inicio.

Puntos de ancla, líneas de dirección, puntos de dirección y componentes:
Un trazado se compone de uno o varios segmentos rectos o curvos. Los puntos de
ancla marcan los puntos finales de los segmentos del trazado. En los segmentos
curvos, cada punto de ancla seleccionado muestra una o dos líneas de dirección.
Las posiciones de las líneas y los puntos de dirección determinan el tamaño y la
forma de un segmento curvo. Al mover estos elementos se cambia la forma de las
curvas de un trazado.
Un trazado:
A: Segmento rectilíneo curvo
B: Punto de dirección
C: Línea de dirección
D: Punto de ancla seleccionado
E: Punto de ancla deseleccionado
Para terminar el uso de
la herramienta pluma
se debe dar sobre el
punto de inicio,
apareciendo así un
círculo sobre el puntero
u oprimiendo la tecla
ESC.

Un trazado puede estar cerrado, sin puntos de inicio o finales (por ejemplo, un
círculo) o abierto, con puntos finales marcados (por ejemplo, una línea ondulante).
Las curvas suaves están conectadas mediante puntos de ancla llamados puntos
suaves. Los trazados con curvas muy acentuadas están conectados mediante
puntos de esquina.
Punto suave y punto de esquina
Al mover una línea de dirección de un punto suave, los segmentos curvos situados
a ambos lados del punto se ajustan al mismo tiempo. En contraste, al mover una
línea de dirección de un punto de esquina, sólo se ajusta la curva situada en el
mismo lado del punto que la línea de dirección.
Ajustar un punto suave y un punto de esquina
Un trazado no tiene que ser una única serie de segmentos conectados. Puede
contener más de un componente de trazado distinto e independiente. Cada forma
de una capa de forma es un componente de trazado, como describe el trazado de
recorte de la capa.

Seleccionar trazados
Para seleccionar un componente de trazado (incluida una forma de una capa de
forma), seleccione la herramienta Selección de trazado y haga click en cualquier
parte dentro del componente de trazado. Si un trazado está compuesto de varios
componentes de trazado, sólo se selecciona el componente de trazado situado
bajo el puntero.
Para seleccionar componentes o segmentos de trazado adicionales, elija la
herramienta Selección de trazado o Selección directa y a continuación, mantenga
pulsada la tecla Mayús al tiempo que selecciona trazados o segmentos.
Líneas curvas
Las líneas curvas utilizan puntos de ancla, que se comportan como una veleta que
dirige y orienta la forma de inclinación de la curva. Se deben crear y/o eliminar los
puntos de ancla únicamente necesarios para dar la forma a la línea, y así facilitar
su creación.
Dar click
sostenido para
desplegar el
menú de la
herramienta de
selección.

Es importante conocer las herramientas que permiten la creación o eliminación de
estos puntos de ancla.
La herramienta Pluma ,
La herramienta Añadir punto de ancla
La herramienta Eliminar punto de ancla
Para iniciar realice los siguientes pasos:
1. Escoja la herramienta Pluma tal como lo muestra la imagen:
2. Haga click sobre la imagen y con el click sostenido arrastre el mouse
creando así el primer punto de ancla. Luego suelte el click.

3. Para crear otro punto de ancla, haga click en otra ubicación de la imagen, y
con el click sostenido oriente el sentido de la curva.

Eliminar y/o adicionar un punto de ancla
1. Para eliminar un punto de ancla de click en la herramienta Eliminar punto
de ancla y a continuación haga click sobre el punto de ancla de la
imagen que desea eliminar.
Siga creando los puntos de ancla para ir dando forma a la
línea.Para terminar, ubique el mouse en el punto de ancla
inicial para cerrar la figura. Y haga click sobre él.

2. Para adicionar un punto de ancla haga click en la herramienta Adicionar
punto de ancla y a continuación ubique el mouse en la posición en la
cual desea adicionar el punto de ancla.
Mover, reformar segmentos de trazado
Seleccione la herramienta Selección directa y a continuación el segmento que
desea ajustar. Para ajustar el ángulo o la longitud del segmento, seleccione un
punto de ancla.
Herramienta de
selección directa, que
se encuentra en el
menú desplegable de
la herramienta de
selección de trazado.

Lazo magnético
La herramienta lazo magnético permite seleccionar una imagen delineándola.
Para utilizarla siga los pasos:
1. Seleccione la herramienta lazo magnético.
Arrastre el segmento
seleccionado a su
nueva posición
haciendo click
sostenido sobre el
punto requerido.
Si es un punto de ancla puede hacer click
sobre él y a continuación hacer click
sostenido sobre la línea que modifica el
ángulo de la curva.

2.
Rayo luminoso
El efecto Rayo luminoso utiliza la herramienta pluma para ser creado.
Para crear un Rayo prosiga de la siguiente forma:
Se debe dar click
sobre la
herramienta lazo
para que
despliegue el menú
donde se encuentra
el lazo magnético.
Luego, diríjase a la
imagen, y haga
varios click sobre el
contorno para irla
seleccionando.

Sobre esa capa se inician los trazados de línea con la herramienta Pluma.
1.Dar click sobre la
herramienta
“Capa”.
2. Dar click sobre el
icono “Crear una
nueva capa”.
3. Automáticamente
se creará la capa
nueva.

4. Con la herramienta “pluma”
se hace el trazado sobre la
zona que se desea trabajar. 5. Con click
sostenido se
visualizan las otras
opciones.
6. Dar click sobre la
herramienta “Convertir punto
de ancla”.

7. Se realiza el
cambio al trazo
volviéndolo curvo
en cada punto de
ancla.

8. Dar click sobre el
“Selector de
pinceles
preestablecidos”.
9. Seleccionar la
forma del pincel que
se desea.

10. Sobre el
trazado se debe
dar click derecho.
11. Dar click
sobre “Contornear
trazado”.
12. Dar click sobre la flecha para que se
despliegue el menú de herramientas.
14. Por último
dar click en
“OK” para que
los cambios
se realicen.
13. Seleccionar la
herramienta “Pincel”.

NOTA: se debe dar click sobre la herramienta “Añadir un estilo de capa” la
cual tiene el icono “ ”
16. Dar click en
“Opciones de función”.

17. Seleccionar
las opciones
“Sombra
interior y
resplandor
exterior”.
20. Por último dar
click en “OK” para
que los cambios
se realicen.
19. Determinar los
valores de distancia,
tamaño y retraer.
18. Dar click en la opción
“Definir color de sombra”.
21. Dar click sobre la
pestaña “Trazados”.
22. Dar click sobre
la herramienta
“Eliminar”.

23. Dar click en
la herramienta
“Borrador” y se
empieza a dar
forma al espiral.