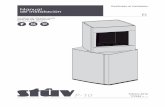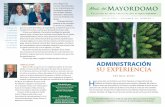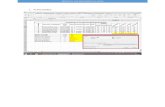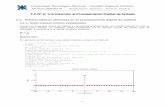Destinado a: P rofesores Desarrollado por
Transcript of Destinado a: P rofesores Desarrollado por

Trabajar con tareas
Desarrollado por:
[Escribir el nombre de la compañía]
Trabajar con tareas
Destinado a: Profesores
Desarrollado por: Prof. Alejandra B. Sosa
Centro de Informática Educativa (CIE)
Proyecto de Investigación 3-0212
"Herramientas Informáticas Avanzadas para
Contenidos Digitales para Educación"
Departamento de Informática - FCFMyN
Universidad Nacional de San Luis
Argentina
Alejandra
[Escribir el nombre de la compañía]
01/01/2014
Trabajar con tareas
rofesores
Alejandra B. Sosa
Centro de Informática Educativa (CIE)
0212
"Herramientas Informáticas Avanzadas para Gestión de
Contenidos Digitales para Educación"
FCFMyN
Universidad Nacional de San Luis

Trabajar con tareas
2
Este tutorial explica el manejo de tareas de un curso en Aulas Virtuales.
El módulo de Tareas permite a un profesor evaluar el aprendizaje de los alumnos
mediante la creación de una tarea a realizar que luego se revisará, valorará y calificará.
Los alumnos pueden presentar cualquier contenido digital (archivos), como documentos
de texto, hojas de cálculo, imágenes, audio y vídeos entre otros. Alternativamente, o
como complemento, la tarea puede requerir que los alumnos escriban texto directamente
en un campo utilizando el editor de texto.
Al revisar las tareas, los profesores pueden dejar comentarios de retroalimentación y
subir archivos, tales como anotaciones a los envíos de los alumnos, documentos con
observaciones o comentarios en audio. Las tareas pueden ser clasificadas según una
escala numérica o según una escala personalizada, o bien, mediante un método de
calificación avanzada, como una rúbrica. Las calificaciones finales se registran en el
libro de calificaciones.
Añadir y editar una actividad de Tarea
Para añadir una nueva actividad de Tarea a un curso, lo primero que se debe hacer es
ingresar al curso con el rol de profesor y activar la edición. Luego se debe posicionar en
el bloque correspondiente a la semana o tema donde se quiere añadir la nueva actividad.
A continuación se debe hacer clic en para lo que se abrirá la
ventana de la Figura 1.
Figura 1

Trabajar con tareas
3
Allí se debe elegir la opción Tarea y después hacer clic en el botón “Agregar”. Se
abrirá la ventana de la Figura 2.
Figura 2
En la sección “General” se debe asignar un nombre a la tarea, el título introducido aquí
será el nombre que los alumnos verán y una descripción de la tarea en la que se podrá
proporcionar información o recursos relacionados con la tarea.
En la sección “Archivos adicionales” se pueden anexar archivos que pueden ser de
utilidad para los alumnos, como por ejemplo, plantillas de respuestas, ejemplos, etc.
En la sección “Disponibilidad” (Ver Figura 3) se encuentran tres tipos de fechas:
Figura 3
1- “Permitir entregas desde” aquí el profesor establece el día, mes, año y hora a
partir de la cual los alumnos pueden comenzar a presentar sus trabajos. Esta
opción viene marcada por defecto, con la fecha en que se añadió la tarea. Para
desactivarlo se debe quitar el tilde.
2- “Fecha de entrega” esta fecha indica hasta cuándo se puede entregar la tarea,
de todos modos se puede enviar la tarea después de esa fecha pero se marcara
como tarea “retrasada”.

Trabajar con tareas
4
3- “Fecha límite” esta fecha indica el cierre definitivo del envío de tareas, no se
permitirán más envíos después de dicha fecha y el botón
desaparece definitivamente.
En la sección “Tipos de entrega” (Ver Figura 4) el profesor puede decidir como desea
que los alumnos envíen sus trabajos.
Figura 4
1- “Texto en línea”, con este tipo de entrega, los alumnos deben escribir su
respuesta directamente en el aula virtual haciendo uso del editor de texto. El
editor guarda automáticamente en intervalos regulares los que se va escribiendo
en él. Además se puede configurar el límite de palabras en una tarea de texto en
línea. Si los alumnos intentan exceder el máximo de palabras se les mostrará un
mensaje de advertencia.
2- “Archivos enviados”, en este tipo de entrega, el alumno puede subir y editar uno
o más archivos de cualquier tipo. En la opción “número máximo de archivos
subidos”, el profesor puede decidir el número máximo de archivos que pueden
ser cargados por cada alumno.
3- “Tamaño máximo de entrega”, aquí se debe especificar el tamaño máximo de
cada uno de los archivos que el alumno puede subir. Este tamaño se muestra al
alumno en el momento en el que carga el o los archivos.
En la sección “Tipos de retroalimentación” (Ver Figura 5), se puede especificar de qué
modo se desea hacer una devolución al alumno de su tarea.
Figura 5
1- “Comentarios de retroalimentación”, si se habilita esta opción, el profesor
podrá dejar comentarios de retroalimentación para cada tarea entregada.

Trabajar con tareas
5
2- “Archivos de retroalimentación”, esta opción permite al profesor evaluar las
tareas de cada alumno, permitiendo subir los comentarios de retroalimentación a
través de archivos. Estos archivos pueden ser por ejemplo, documentos de texto,
archivos de audio, comentarios en los mismos documentos enviados por los
alumnos, etc.
3- “Hoja de calificaciones externas”, esta opción permite al profesor cargar y
descargar una hoja de cálculo con las calificaciones de los alumnos.
En la sección “Configuración de entrega” (Ver Figura 6), se pueden configurar
distintos tipos de entrega.
Figura 6
1- “Requiera aceptación del usuario pulsando sobre el botón”, si está habilitado,
los estudiantes pueden subir versiones preliminares, es decir, permite a los
estudiantes tener una versión borrador de su trabajo en el aula virtual. Una vez
que los alumnos han culminado la tarea, deberán pulsar el botón Entrega para
declarar que su entrega es definitiva y esta lista para ser calificada.
2- “Es necesario que los estudiantes acepten las condiciones de entrega”, si está
habilitado, los estudiantes antes de hacer la entrega definitiva de la tarea,
deberán aceptar las condiciones de entrega, les aparecerá la siguiente leyenda en
donde deberá tildar en el cuadro para continuar con la entrega:
3- “Permitir reapertura”, desde aquí se puede configurar si se permitirá la
reapertura de entrega de la tarea y de qué manera se realizará. Las opciones
disponibles son las siguientes:
• Nunca - No se permite el reenvío

Trabajar con tareas
6
• Manual - El profesor puede permitir manualmente el reenvío
• Automática hasta aprobar - el envío del estudiante se vuelve a abrir
automáticamente hasta que alcance la calificación para aprobar. Este valor se
establece en el libro de calificaciones accediendo a la pestaña "Categorías e
ítems" dentro de la opción "Calificación para aprobar" de esta tarea.
Asimismo, puede establecerse un máximo de intentos para esta tarea.
4- “Número máximo de intentos”, si se permite que un estudiante vuelva a
presentar su tarea, con esta opción se podrá configurar el número máximo de
intentos de envío que puede hacer el estudiante. Una vez realizado este número
de intentos de envío, no podrá ser reabierto.
En la sección “Configuración de entrega por grupo”, se pueden configurar los envíos
de tareas por grupos.
Figura 7
1- “Entrega por grupos”, si está habilitada esta opción, los estudiantes se dividirán
en grupos en función de la configuración por defecto de los grupos o de una
agrupación personalizada. La entrega del grupo será compartida entre los
miembros del grupo y todos los miembros del grupo verán los demás cambios de
la entrega.
2- “Se requiere que todos los miembros del grupo entreguen”, si está activado,
todos los integrantes del grupo de estudiantes deben entregar la tarea para que la
presentación de la misma se considere como realizada. Si está desactivado, la
presentación de la tarea se considerará como entregada para todos los miembros
del equipo desde el momento en que cualquiera de sus integrantes lo haga.
3- “Agrupamiento para los grupos”, este es el agrupamiento que la tarea utilizará
para formar los grupos de estudiantes. Si no se establece, se utilizará la
configuración por defecto de grupos.
En la sección “Avisos” (Ver Figura 8), se pueden configurar los tipos de aviso de tarea
entregada para calificar.

Trabajar con tareas
7
Figura 8
4- “Enviar aviso de entregas a los que califican”, si está habilitado, los
evaluadores recibirán un mensaje cuando un estudiante realice una entrega antes
de la fecha requerida, dentro de las fechas establecidas o fuera de plazo.
5- “Notificar a los evaluadores las entregas fuera de plazo”, si está habilitada esta
opción, los evaluadores recibirán un mensaje cuando un estudiante realice una
entrega de la tarea fuera de plazo.
6- “Valor por defecto para “Notificar a los estudiantes”” , esta opción permite
establecer el valor predeterminado para el "Informe a los estudiantes " en la
forma de valor de calificación.
En la sección “Calificación” (Ver Figura 9), se puede configurar el tipo de calificación
que se desea utilizar para una actividad determinada.
Figura 9
1- “Calificación” , desde aquí se puede seleccionar el tipo de calificación para una
determinada actividad. En caso de elegir “escala” a continuación se debe
desplegar una lista y seleccionar que tipo de escala se utilizará.
Si se selecciona “puntuación” se debe elegir la puntuación máxima que se dará
para una actividad.
2- “Método de calificación”, hay tres opciones que se pueden elegir:

Trabajar con tareas
8
- Calificación directa simple: permite escribir una calificación o un ítem de
escala.
- Guía de puntaje.
- Rúbrica.
3- “Categoría de calificación”, en caso de haber creado una categoría de
calificación personalizada, esta aparecerá listada aquí y estará disponible para
ser seleccionada.
4- “Ocultar identidad”, si se habilita esta configuración el profesor no podrá ver
los nombres de los estudiantes que hayan enviado su tarea, en otras palabras lo
que hace esta opción es ocultar la identidad de los estudiantes en la tabla de
calificaciones.
5- “Usar workflow de marcas”, cuando esta opción se configura a Si, el profesor
podrá especificar la etapa en la que está con respecto a la calificación de tareas
individuales.
6- “Usar asignación de marcas”, para usar esta opción, antes debe estar habilitado
el workflow de marcas. Esto permite que el profesor pueda revisar los trabajos
presentados de estudiantes específicos.
Referencias bibliográficas
- Moodle - Documentation. “Configuraciones de tareas”. Disponible en:
https://docs.moodle.org/all/es/Configuraciones_de_tarea