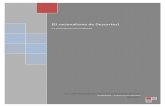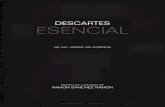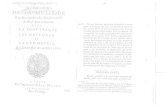DESCARTES · a las presentadas a lo largo de este documento. Es preciso mencionar que esta...
Transcript of DESCARTES · a las presentadas a lo largo de este documento. Es preciso mencionar que esta...

matemáticas interactivasDESCARTES
Documentación de Descartes JS
Alejandro Radillo Díaz
José Luis Abreu León
Joel Espinosa Longi
28 de mayo de 2020


Índice general
1. Sobre la presente documentación 1
2. ¿Qué es DescartesJS? 32.1. Los inicios de Descartes . . . . . . . . . . . . . . . . . . . . . . . . . . . . . . . . 32.2. Modificaciones actuales . . . . . . . . . . . . . . . . . . . . . . . . . . . . . . . . 3
3. Introducción a los componentes de Descartes JS 53.1. El editor . . . . . . . . . . . . . . . . . . . . . . . . . . . . . . . . . . . . . . . . . 53.2. El intérprete . . . . . . . . . . . . . . . . . . . . . . . . . . . . . . . . . . . . . . . 5
4. Aprendiendo a usar el editor 74.1. La barra de menús del Editor . . . . . . . . . . . . . . . . . . . . . . . . . . . . . 7
4.1.1. El menú Archivo . . . . . . . . . . . . . . . . . . . . . . . . . . . . . . . . . 74.1.2. El menú Opciones . . . . . . . . . . . . . . . . . . . . . . . . . . . . . . . . 94.1.3. El menú Ayuda . . . . . . . . . . . . . . . . . . . . . . . . . . . . . . . . . 11
5. El editor de configuraciones 135.1. Selectores . . . . . . . . . . . . . . . . . . . . . . . . . . . . . . . . . . . . . . . . 145.2. Botones del editor de configuraciones . . . . . . . . . . . . . . . . . . . . . . . . 15
6. El selector Escena 17
7. El selector Espacio 217.1. Espacio R2 o bidimensional . . . . . . . . . . . . . . . . . . . . . . . . . . . . . . 217.2. Espacio R3 o tridimensional . . . . . . . . . . . . . . . . . . . . . . . . . . . . . . 247.3. Espacio HTMLIFrame . . . . . . . . . . . . . . . . . . . . . . . . . . . . . . . . . 267.4. Panel de espacios en el selector . . . . . . . . . . . . . . . . . . . . . . . . . . . . 26
8. El selector Gráficos 298.1. Gráficos 2D . . . . . . . . . . . . . . . . . . . . . . . . . . . . . . . . . . . . . . . 30
8.1.1. Gráfico Ecuación . . . . . . . . . . . . . . . . . . . . . . . . . . . . . . . . 308.1.2. Gráfico Curva . . . . . . . . . . . . . . . . . . . . . . . . . . . . . . . . . . 328.1.3. Gráfico Punto . . . . . . . . . . . . . . . . . . . . . . . . . . . . . . . . . . 338.1.4. Gráfico Segmento . . . . . . . . . . . . . . . . . . . . . . . . . . . . . . . . 358.1.5. Gráfico Polígono . . . . . . . . . . . . . . . . . . . . . . . . . . . . . . . . 368.1.6. Gráfico Rectángulo . . . . . . . . . . . . . . . . . . . . . . . . . . . . . . . 378.1.7. Gráfico Flecha . . . . . . . . . . . . . . . . . . . . . . . . . . . . . . . . . . 39
I

II ÍNDICE GENERAL
8.1.8. Gráfico Arco . . . . . . . . . . . . . . . . . . . . . . . . . . . . . . . . . . . 408.1.9. Gráfico Texto . . . . . . . . . . . . . . . . . . . . . . . . . . . . . . . . . . . 428.1.10. Gráfico Imagen . . . . . . . . . . . . . . . . . . . . . . . . . . . . . . . . . 448.1.11. Gráfico Macro . . . . . . . . . . . . . . . . . . . . . . . . . . . . . . . . . . 468.1.12. Gráfico Sucesión . . . . . . . . . . . . . . . . . . . . . . . . . . . . . . . . 498.1.13. Gráfico Relleno . . . . . . . . . . . . . . . . . . . . . . . . . . . . . . . . . 50
8.2. Gráficos 3D . . . . . . . . . . . . . . . . . . . . . . . . . . . . . . . . . . . . . . . 528.2.1. Gráfico Segmento . . . . . . . . . . . . . . . . . . . . . . . . . . . . . . . . 528.2.2. Gráfico Punto . . . . . . . . . . . . . . . . . . . . . . . . . . . . . . . . . . 538.2.3. Gráfico Polígono . . . . . . . . . . . . . . . . . . . . . . . . . . . . . . . . 548.2.4. Gráfico Curva . . . . . . . . . . . . . . . . . . . . . . . . . . . . . . . . . . 558.2.5. Gráfico Triángulo . . . . . . . . . . . . . . . . . . . . . . . . . . . . . . . . 568.2.6. Gráfico Cara . . . . . . . . . . . . . . . . . . . . . . . . . . . . . . . . . . . 578.2.7. Gráfico Polígono regular . . . . . . . . . . . . . . . . . . . . . . . . . . . . 588.2.8. Gráfico Superficie . . . . . . . . . . . . . . . . . . . . . . . . . . . . . . . . 598.2.9. Gráfico Texto . . . . . . . . . . . . . . . . . . . . . . . . . . . . . . . . . . . 608.2.10. Gráfico Macro . . . . . . . . . . . . . . . . . . . . . . . . . . . . . . . . . . 608.2.11. Gráfico Cubo . . . . . . . . . . . . . . . . . . . . . . . . . . . . . . . . . . . 618.2.12. Gráfico Paralelepípedo . . . . . . . . . . . . . . . . . . . . . . . . . . . . . 628.2.13. Gráficos Tetraedro, Octaedro, Dodecaedro e Icosaedro . . . . . . . . . . . 638.2.14. Gráfico Esfera . . . . . . . . . . . . . . . . . . . . . . . . . . . . . . . . . . 648.2.15. Gráfico Elipsoide . . . . . . . . . . . . . . . . . . . . . . . . . . . . . . . . 658.2.16. Gráfico Cono . . . . . . . . . . . . . . . . . . . . . . . . . . . . . . . . . . . 668.2.17. Gráfico Cilindro . . . . . . . . . . . . . . . . . . . . . . . . . . . . . . . . . 678.2.18. Gráfico Toroide . . . . . . . . . . . . . . . . . . . . . . . . . . . . . . . . . 698.2.19. Ejercicio general de gráficos 3D . . . . . . . . . . . . . . . . . . . . . . . 70
8.3. Controles comunes a los gráficos . . . . . . . . . . . . . . . . . . . . . . . . . . . 718.4. Controles comunes a los gráficos 3D . . . . . . . . . . . . . . . . . . . . . . . . . 73
9. El selector Controles 779.1. Control numérico tipo Pulsador . . . . . . . . . . . . . . . . . . . . . . . . . . . 789.2. Control numérico tipo Campo de texto . . . . . . . . . . . . . . . . . . . . . . . 809.3. Control numérico tipo Menú . . . . . . . . . . . . . . . . . . . . . . . . . . . . . 839.4. Control numérico tipo Barra . . . . . . . . . . . . . . . . . . . . . . . . . . . . . 859.5. Control numérico tipo Botón . . . . . . . . . . . . . . . . . . . . . . . . . . . . . 879.6. Control tipo Casilla de verificación . . . . . . . . . . . . . . . . . . . . . . . . . . 909.7. Control tipo Gráfico . . . . . . . . . . . . . . . . . . . . . . . . . . . . . . . . . . . 929.8. Control tipo Texto . . . . . . . . . . . . . . . . . . . . . . . . . . . . . . . . . . . . 959.9. Control tipo Audio . . . . . . . . . . . . . . . . . . . . . . . . . . . . . . . . . . . 979.10.Control tipo Video . . . . . . . . . . . . . . . . . . . . . . . . . . . . . . . . . . . . 989.11.Elementos comunes a todos los controles . . . . . . . . . . . . . . . . . . . . . 100

ÍNDICE GENERAL III
10.El selector Programa 10510.1.INICIO . . . . . . . . . . . . . . . . . . . . . . . . . . . . . . . . . . . . . . . . . . 10510.2.CÁLCULOS . . . . . . . . . . . . . . . . . . . . . . . . . . . . . . . . . . . . . . . . 10710.3.Eventos . . . . . . . . . . . . . . . . . . . . . . . . . . . . . . . . . . . . . . . . . . 107
11.El selector Definiciones 11111.1.Vector . . . . . . . . . . . . . . . . . . . . . . . . . . . . . . . . . . . . . . . . . . . 11111.2.Matriz . . . . . . . . . . . . . . . . . . . . . . . . . . . . . . . . . . . . . . . . . . . 11511.3.Función . . . . . . . . . . . . . . . . . . . . . . . . . . . . . . . . . . . . . . . . . . 11611.4.Variable . . . . . . . . . . . . . . . . . . . . . . . . . . . . . . . . . . . . . . . . . . 11911.5.Biblioteca . . . . . . . . . . . . . . . . . . . . . . . . . . . . . . . . . . . . . . . . 121
12.El selector Animación 125
13.Funcionalidad intrínseca de Descartes 12913.1.Variables intrínsecas de Descartes . . . . . . . . . . . . . . . . . . . . . . . . . . 129
13.1.1. Variables de Espacio . . . . . . . . . . . . . . . . . . . . . . . . . . . . . . 12913.1.2. Variables del Mouse . . . . . . . . . . . . . . . . . . . . . . . . . . . . . . 13113.1.3. Variables de los controles gráficos . . . . . . . . . . . . . . . . . . . . . . 13213.1.4. Variables de controles de audio y video . . . . . . . . . . . . . . . . . . . 13413.1.5. Variables de vectores y matrices . . . . . . . . . . . . . . . . . . . . . . . 13413.1.6. Variables generales de Descartes . . . . . . . . . . . . . . . . . . . . . . . 13413.1.7. Variables numéricas . . . . . . . . . . . . . . . . . . . . . . . . . . . . . . 136
13.2.Funciones intrínsecas de Descartes . . . . . . . . . . . . . . . . . . . . . . . . . 13613.2.1. Funciones comunes . . . . . . . . . . . . . . . . . . . . . . . . . . . . . . 13613.2.2. Funciones del lenguaje de Descartes . . . . . . . . . . . . . . . . . . . . 140
13.3.Condicionales y operadores booleanos . . . . . . . . . . . . . . . . . . . . . . . 14213.3.1. Los operadores booleanos y su uso en condicionales . . . . . . . . . . . 14313.3.2. Uso de variables mudas para condicionar el llamado de funciones . . . 145
13.4.Operadores generales . . . . . . . . . . . . . . . . . . . . . . . . . . . . . . . . . 14613.5.Orden y jerarquía de operaciones matemáticas . . . . . . . . . . . . . . . . . . 148
14.Manejo de datos avanzado de DescartesJS 15114.1.Transferencia de información entre matrices y variables de texto . . . . . . . . 15114.2.Guardado y recuperado de información en archivos . . . . . . . . . . . . . . . 15314.3.Guardado de datos dentro del archivo de escena . . . . . . . . . . . . . . . . . 155
15.Herramientas generales 15715.1.Herramienta del control de colores . . . . . . . . . . . . . . . . . . . . . . . . . 157
15.1.1. Forma hexadecimal de introducción de color . . . . . . . . . . . . . . . 15815.1.2. Forma decimal de introducción de color . . . . . . . . . . . . . . . . . . 15915.1.3. Transformación de hexadecimal a decimal en la introducción de color 159
15.2.Herramienta de introducción de textos . . . . . . . . . . . . . . . . . . . . . . . 15915.2.1. Introducción de texto simple . . . . . . . . . . . . . . . . . . . . . . . . . 160

IV ÍNDICE GENERAL
15.2.2. Introducción de texto enriquecido . . . . . . . . . . . . . . . . . . . . . . 163

1
1Sobre la presente documentación
La presente documentación está destinada tanto a personas que no han usado Des-cartes como a personas que tienen cierta experiencia y desean mejorarla.
La documentación aborda tanto al Editor de Descartes JS como la funcionalidad ge-neral del mismo. No obstante, se da una importancia mayor a la funcionalidad. Adicio-nalmente, se trata la funcionalidad más común de Descartes, y no se abordan algunasparticularidades del Editor y algunas de funcionalidad general debido a que no son de usofrecuente.
Con el objeto de que el lector pueda practicar a medida que avanza en la documenta-ción, se proponen algunos ejercicios cuando se considera se ha acumulado suficiente co-nocimiento para ejecutarlos, y se incluyen los ejercicios resueltos en forma de interactivosde Descartes para que el lector pueda compararlos con los propios. Se encuentran en lacarpeta Ejercicios dentro del archivo comprimido DocumentacionDescartes.zip en http:
//descartes.matem.unam.mx/doc/DescartesJS/DocumentacionDescartesJS.zip.Dentro de esta documentación se incluyen los mismos interactivos en la red, pero es im-portante recordar que están presentes en el zip proporcionado para poder revisarlos demanera local. Asimismo, es importante mencionar que los vínculos en el documento queredirigen al ejercicio en la red, redirigen a un archivo web que permite tanto visitar elinteractivo terminado como la serie de instrucciones para lograrlo. Cabe mencionar queexisten algunos comandos en las escenas de los interactivos que no vienen en las ins-trucciones particulares del interactivo y están ahí sólo para que el interactivo pueda servisualizado correctamente en el contenedor en donde el usuario puede alternar entre elinteractivo completo y el documento con las instrucciones.
Los ejercicios típicamente consisten en una serie de pasos guiando al usuario a crearun interactivo. No obstante, de forma intencional se busca que las instrucciones de lospasos no sean explícitas. Ello favorecerá que el lector pueda practicar, experimentar abor-dajes distintos, y revise, de ser necesario, la documentación para lograr una escena final.En este espíritu, es posible que un interactivo diseñado por el usuario difiera del propor-cionado en la documentación. Dos estrategias diferentes pueden llevar a un mismo resul-tado. Adicionalmente, se proporcionan observaciones a cada paso. Normalmente, éstasobservaciones mencionan el resultado esperado de cada paso, pero algunas ocasiones,éstas podrán traer sugerencias o información que ayude al usuario a lograr el paso corres-pondiente.
Los ejercicios en este documento van aumentando de dificultad. Poco a poco involu-cran más y más compleja funcionalidad. Por lo mismo, es buena idea que en la medida
1

2 Sobre la presente documentación
de lo posible se aborden en orden, aunque existe la posibilidad de visitar la funcionalidaddiversa de Descartes mediante los vínculos proporcionados.
Con esta documentación se espera que el usuario pueda, al concluirla, generar suspropios interactivos con DescartesJS. Y gracias a la versatilidad de esta herramienta de pro-gramación, es probable que el usuario termine generando escenas de mayor complejidada las presentadas a lo largo de este documento.
Es preciso mencionar que esta documentación no es estática. Se pretende agregarlemejoras con el tiempo, por lo que se sugiere descargar nuevas versiones de la misma conregularidad. Esta versión de la documentación cubre hasta la versión 1.027 de DescartesJS.

2
2¿Qué es DescartesJS?
2.1. Los inicios de Descartes
Descartes nace a fines del siglo XX como una herramienta de creación de interactivosque aprovecha el lenguaje de programación Java. Entonces consistió en un programa enJava que permitía generar archivos .html para ser visualizados como páginas web.
Los archivos html generados por Descartes suelen contener interactivos y son princi-palmente usados en la docencia de matemáticas y física en diversos niveles.
A pesar de que existe una gran variedad de programas interactivos con fines de do-cencia tales como GeoGebra, Cabri y otros, Descartes permite una gran versatilidad deinteracciones. Adicionalmente, con Descartes es posible generar interacciones específi-cas diseñadas por el profesor, ejercicios aleatorios con restricciones particulares, ademásde que presenta muchas otras ventajas como se verá adelante.
En sus inicios, Descartes funcionaba directamente en Java para ser usados en compu-tadora. No obstante, el advenimiento de dos tecnologías nuevas forzaron un cambio enDescartes, a saber:
El advenimiento de dispositivos móviles
El elemento canvas de HTML5
2.2. Modificaciones actuales
Se volvió entonces necesario que los interactivos corrieran en dispositivos móviles (enJavaScript). Descartes 5 nace de esta necesidad. Un nuevo editor fue creado con esto enmente. Aunque no hubieron cambios muy drásticos en el editor, fue necesario incluir unabiblioteca nueva.
La versión 5 del editor de Descartes es la penúltima en la lista de versiones. Tambiénse encuentra programada en Java. No obstante, la versión JS de Descartes es la más actual.Dicho editor se encuentra programado en JavaScript y su funcionalidad es básicamentemuy similar al de la versión Descartes 5, aunque tiene muchas ventajas sobre él. Todo estose explica un poco más a fondo adelante.
También es importante mencionar que, a diferencia de Descartes 5, el nuevo editorDescartesJS tiene la virtud de que lo que se visualiza en el editor se representará idénticoen un navegador. Por ejemplo, en Descartes 5 existía el problema de que los tamaños de
3

4 ¿Qué es DescartesJS?
fuente de texto mostrados en el editor no necesariamente coincidían con los mostradosen un navegador. Esto ya no ocurre en la versión DescartesJS. Aunque la edición de escenasse efectúa en un entorno propio, ajeno al navegador que después elija el usuario para vere interactuar con dichas escenas, la funcionalidad y el aspecto es exactamente el mismoal pasar de un contexto al otro pues en ambos casos se está utilizando el mismo intérpretede Descartes.

3
3Introducción a los componentes de Descartes JS
Descartes JS contiene dos elementos principales, a saber:
1. El editor2. El intérprete
3.1. El editor
El editor consiste en el programa JavaScript (DescartesJS.exe). Este instalador puedebajarse de la red en este vínculo: https://descartes.matem.unam.mx, y se encuentraen constante mantenimiento incluyendo nuevas mejoras, de tal forma que es siempre unabuena práctica reinstalarlo con cierta frecuencia (en mi experiencia, por lo menos una vezal mes).
Una vez instalado, se genera un acceso directo en el escritorio con el que se puedelanzar. De igual forma, se crea un acceso directo con el ícono de Descartes en la barra detareas.
El programa del editor es una interfaz gráfica para el usuario mediante la cual podráguardar archivos html con diversos tipos de interactivos. En la Figura 3.1 se muestra lavista del editor, y el uso del mismo se detalla más adelante. Este editor se puede buscardentro de los programas en la computadora una vez que se haya instalado Descartes.
Recomendación: Descartes puede instalarse en cualquier directorio. De preferencia, serecomienda uno cercano a la raíz del sistema. Por ejemplo, en Windows podría guardarseen un directorio creado por el usuario c:/DescartesJS.
3.2. El intérprete
El intérprete es un archivo js que se puede bajar del siguiente vínculo:https://arquimedes.matem.unam.mx/Descartes5/lib/descartes-min.js.Sin embargo, cada vez que el editor se abre, permite realizar una actualización automáticade la biblioteca, como se muestra en la Figura 3.2. El diálogo de actualización del intérpre-te sólo aparece si se detecta que éste está desactualizado. Adicionalmente, de encontrarseabajo el servidor donde está alojado el intérprete, se echa mano de un sitio alterno quealoja al intérprete para que éste siempre esté actualizado.
5

6 Introducción a los componentes de Descartes JS
Figura 3.1: El editor de Descartes JS como se abre originalmente.
Es preciso notar que al aceptar las actualizaciones, pueden incluirse también cambiosde funcionalidad en el Editor. Tanto el editor como las bibliotecas están en constante me-jora, una razón más para aceptar las actualizaciones siempre que sean solicitadas.
Figura 3.2: Ventanas de actualización del intérprete.
Se le conoce como intérprete debido a que es un archivo que permite a los navega-dores entender el código de un archivo html creado por el Editor de Descartes para asídesplegarlo correctamente. Se recomienda siempre aceptar la actualización para que losinteractivos sean visualizados correctamente.
Ocasionalmente se le llega a llamar biblioteca de Descartes, aunque se prefiere no usareste término para no confundir con la biblioteca de Definiciones de Descartes.

4
4Aprendiendo a usar el editor
4.1. La barra de menús del Editor
Al igual que cualquier programa, el Editor tiene una barra de menús. A continuaciónse detallan los dos primeros, que son los más comúnmente usados:
4.1.1. El menú Archivo
Nuevo: Crea un documento de Descartes en blanco.
Nueva ventana: Lanza una nueva instancia de Descartes cuando ya hay uno abierto.Evita tener que lanzarlo desde la barra de tareas.
Abrir: Permite abrir un documento html creado en Descartes.
Abrir reciente: Despliega un menú a su derecha con los archivos usados más recien-tes, incluyendo sus carpetas contenedoras, con el objeto de que el usuario puedaabrir archivos recientes con más facilidad y sin necesidad de buscarlos en el explo-rador de la ventana emergente. Incluye una opción Vaciar menú mediante la cual sepuede limpiar la lista mostrada.
Recargar: Recarga el interactivo con los cambios más recientes.
Guardar: Si aún no había sido guardado el html, se muestra un diálogo para escogerel nombre y ruta de guardado. De lo contrario, se sobreescribe el archivo con losnuevos cambios. Guardar de forma periódica es una costumbre sabia para no perderel progreso en caso que la herramienta llegara a colgarse.
Guardar como: abre un diálogo para escoger ruta y nombre de un nuevo archivohtml en el que se guardarán la última versión del mismo.
Mostrar carpeta contenedora: abre la carpeta en que se encuentra el archivo deescena de Descartes actualmente en edición.
Exportar a: contiene varias opciones, cada una de las cuales lanza un diálogo paraguardar el archivo en cuestión:
• macro de Descartes: lanza un diálogo para guardar contenido parcial del do-cumento de Descartes como un macro. El macro es un documento de texto(típicamente con una extensión txt) con los elementos de los selectores Defi-niciones, Programa y Gráficos, para poderlos eventualmente importar a otras
7

8 Aprendiendo a usar el editor
escenas de Descartes. Se puede consultar los detalles de este funcionamientomás a fondo en el apartado sobre el gráfico Macro.
• biblioteca de Descartes: guarda el contenido del documento de Descartes co-mo un archivo nuevo o biblioteca. También es por defecto un archivo de texto(con su respectiva extensión txt). Posteriormente, la biblioteca podrá ser utili-zada dentro del selector Definiciones. Suele usarse cuando hay una gran can-tidad de definiciones que no se desea estén visibles dado que no serán modifi-cadas. De tal manera que dichas definiciones se mantienen “escondidas” en labiblioteca. En cierto sentido funciona parecido a un macro, con la salvedad deque en ella sólo se vierte el contenido del selector Definiciones. Se puede con-sultar más sobre el funcionamiento de la biblioteca en el apartado Biblioteca.
• png: permite guardar la visualización del documento de Descartes como unaimagen .png.
• jpg: permite guardar la visualización del documento de Descartes como unaimagen .jpg.
• svg: permite guardar la visualización del documento de Descartes como unaimagen .svg. Por el momento se encuentra en fase experimental.
• pdf: permite guardar la visualización del documento de Descartes como unarchivo .pdf. Por el momento se encuentra en fase experimental.
Cerrar escena: Cierra el documento actual de Descartes. Si se realizaron cambios yse selecciona esta opción, se presenta un diálogo de confirmación que indica que sise decide continuar, se pierden los cambios.
Salir: Cierra la aplicación DescartesJS. Al igual que para la opción de Cerrar escena,también se presenta un diálogo de confirmación si se hicieron cambios y estos nofueron guardados.Si se cierra DescartesJS cerrando la ventana completamente en lugar de mediantela opción Salir, se presenta también el diálogo de confirmación con la opción deguardar. En caso que se elija Cancelar, el programa no se cerrará y no se perderánlos cambios.
Algunos elementos del menú Archivo cuentan con atajos de teclado para un accesomás ágil. Los atajos correspondientes aparecen en un texto en gris claro a la derecha delelemento del menú en cuestión. No se incluyen en la documentación dado que dependendel sistema operativo en que se ejecuta el editor. No obstante, el usuario puede desplegarel menú y ahí ver cuáles son los atajos.
Es posible también abrir un archivohtml de DescartesJS arrastrándolo y soltando sobreel ícono de acceso directo de DescartesJS creado en el escritorio al instalar el programa.Alternativamente, se puede abrir un html de Descartes mostrando el menú contextual delarchivo y expandiendo el submenú Abrir con. En esta lista aparece una opción nwjs con elícono de Descartes. Al pulsar en ella, el archivo será abierto automáticamente en Descartes.

4.1 La barra de menús del Editor 9
4.1.2. El menú Opciones
Este menú contiene cuatro opciones. La primera está relacionada a la localización des-de la cual se lee la biblioteca (el archivo descartes-min.js discutido antes). La segunda estárelacionada con el lenguaje presentado en el editor. La tercera está relacionada con el te-ma de color del editor. La cuarta tiene que ver con una consola de Descartes.
descartes-min.js: al seleccionar este menú se lanza un submenú a su derecha conlas siguientes opciones relacionadas con el intérprete de Descartes:
• en Internet: Cuando se elige alguna opción de guardado del menú Archivo, selee el archivo descartes-min.js de su ubicación en Internet. La ruta del archivoque se busca en Internet es https://arquimedes.matem.unam.mx/Descartes5/lib/descartes-min.js. Esta opción tiene la ventaja de que siempre se leeráel archivo más actual, pero la desventaja de que los archivos Descartes guarda-dos bajo esta opción no funcionarán en ausencia de conexión a Internet.
• portable: A la misma altura del archivo que se guarda, se genera una carpeta/lib dentro de la cual se hace una copia del archivo descartes-min.js.
• de proyecto: Se usa cuando varios archivos creados en Descartes, y que se en-cuentran al mismo nivel entre ellos, han de compartir el mismo intérprete. Estoocurre frecuentemente en proyectos en que una misma unidad consta de va-rias páginas html de Descartes que van agrupadas. En este caso, la carpeta /libque contiene al intérprete descartes-min.js se ubica un nivel por arriba de don-de se encuentran las escenas agrupadas. Por ejemplo, si los archivos html seguardan en c:/Proyecto/escenas/, la ubicación de la carpeta /lib en este caso seráen c:/Proyecto/.
• personalizada: El usuario define, por medio de un diálogo, la carpeta en que seencontrará el intérprete. Es útil cuando en algún proyecto hay archivos en unavariedad de niveles distintos, pero que todos hacen referencia a una mismalocalización del intérprete.
Las tres últimas opciones permiten al usuario contar con una versión local del in-térprete, de tal forma que sus escenas podrán funcionar aún si no tiene acceso a lared. Adicionalmente, cada vez que el usuario guarde la escena en el editor, el archivode intérprete relacionado se sobre-escribirá con la última versión, siempre y cuandohaya acceso a Internet al momento de guardar.
Agregar al HTML: Al seleccionarlo, se muestra un submenú con tres opciones, y lascuales se encuentran marcadas por defecto.
• biblioteca: Al estar marcado, se guarda el texto con el contenido de la bibliote-ca también en el archivo html como un script. Esto es, debajo del cuerpo del ar-chivo html de DescartesJS, aparece un bloque <script></script> que incluyeel nombre de la biblioteca. Si no está marcada la opción, el html echa mano delarchivo de texto de la biblioteca para obtener el código. De estar marcada, se

10 Aprendiendo a usar el editor
incluye adicionalmente la información en el bloque <script></script> en elhtml.
• macro: De estar marcado, al guardar la escena de Descartes, esta incluye unbloque <script></script> con la información del macro, semejante a comolo hace la opción de biblioteca también.
• vector: Hace lo mismo que las dos opciones anteriores pero para el caso de losvectores. Más adelante, en el apartado sobre vectores, se estudia el funciona-miento de este tipo de definiciones. Al estar marcada esta opción, la informa-ción sobre los vectores guardados en archivo se volca también en un bloque<script></script> en el archivo html, de donde puede leerse también la in-formación aún si el archivo de texto no está presente.
Lenguaje: Es un menú en el que se selecciona el lenguaje usado en selectores, con-troles, etc. Se manejan las siguientes opciones: español, inglés, alemán, catalán, eus-kera, gallego, valenciano y portugués.
Zoom: Es un menú que cuenta con tres opciones que permiten controlar el acer-camiento al área de trabajo en una escena de Descartes. Es particularmente útil encasos que el tamaño mostrado excede el tamaño de la pantalla y no es posible vertoda la escena completa. Modificar este tamaño es sólo para comodidad del progra-mador en Descartes. Es decir, no afectará el tamaño real mostrado de la escena html.Las opciones con que cuenta son
• Aumentar: aumenta ligeramente el tamaño.
• Disminuir: disminuye ligeramente el tamaño.
• Inicial: regresa al tamaño original que se tenía antes de cualquier modifica-ción.
Se puede echar mano de los atajos que se incluyen de algunas de las opciones deZoom. No se mencionan en la presente documentación ya que son sensibles al sis-tema operativo en que se trabaja.
Tema de color: Es un menú en el que se selecciona el color del fondo detrás del áreade trabajo en el editor de Descartes. Las opciones que maneja son clásico (con elcolor verde grisáceo característico de Descartes), obscuro, claro y azul.
Mostrar consola: al seleccionar esta opción se lanza una ventana llamada Conso-la Descartes. Su función es enlistar los errores de parseo que Descartes encuentraen el código. También sirve para imprimir valores que pueden servir para depurarel código mediante la instrucción _Print_() o _Trace_() (son equivalentes), cu-yo argumento es una variable de la cual se desea conocer el valor. Igualmente, elargumento puede consistir en una expresión. Por ejemplo, en un ciclo donde varíael valor de una variable i, la instrucción _Print_(i+','+(i+1)) dentro del ciclopintará en la consola el valor de i seguida del valor de i tras añadirle una unidad.

4.1 La barra de menús del Editor 11
Figura 4.1: Visualización de la consola Descartes, con el ejemplo de imprimir i e i+1 comose mencionó.
Note que la consola también permite visualizar errores internos a la programación(por ejemplo, divisiones por cero, raíces de argumentos negativos, y otros). Siemprees buena idea mantenerla abierta cuando se está haciendo programación compli-cada, para poder estar al tanto de los errores.
Cuando la cantidad de renglones en la consola supera el tamaño de la misma, apare-ce una barra de desplazamiento vertical para poderla navegar. Siempre que se agre-gan renglones al final la consola, la barra se desplaza al final de la misma para mos-trar siempre la última línea agregada.
Si se desea borrar el contenido de la consola, basta con cerrarla y volverla a abrir.
4.1.3. El menú Ayuda
Este menú incluye dos opciones relacionadas a la información de Descartes JS.
Documentación: Lanza la presente documentación desde el sitio web en que se en-cuentra en el navegador predeterminado.
Notas de la versión: Lanza una ventana en la que se indica el número de últimaversión y se enlistan los cambios / mejoras de la misma. Adicionalmente, cuentacon un hipervínculo Versiones anteriores donde se pueden consultar los cambioshistóricos de todas las versiones anteriores.
Acerca del editor Descartes: Lanza una ventana que despliega el logo de DescartesJS, la versión del editor y de la biblioteca, así como los créditos de la herramienta.

12 Aprendiendo a usar el editor

5
5El editor de configuraciones
El editor de configuraciones es una ventana nueva en la que propiamente se realiza laprogramación de un recurso. Consiste en una ventana que se lanza oprimiendo el botóncon forma de engrane al extremo derecho del Editor de DescartesJS. Dependiendo del ta-maño de la ventana, este botón puede también encontrarse en la parte inferior del editor.La Figura 5.1 muestra la ubicación de dicho botón cuando está a la derecha.
Figura 5.1: Botón para lanzar el editor de configuraciones.
El botón inferior con los corchetes lanza una pantalla en la que se puede editar direc-tamente el código de la escena, como se muestra en la figura 5.2.
Como se observa, los elementos de la escena se encuentran enumerados y separadoscon mediante colores de fondo distintos, con el fin de poder leer mejor el código. Este có-digo puede editarse manualmente y sus cambios se implementarán al pulsar Aceptar. Noobstante, se debe tener cuidado pues un error de dedo en esta situación puede desconfi-gurar la escena. Una vez que se avance en esta documentación y se conozca más sobre losatributos de cada elemento, se podrá entender mejor el código.
En la figura 5.3 se muestra la ventana del editor de configuraciones. Como se observa,contiene en su parte superior un menú de selectores esenciales para su uso.
13

14 El editor de configuraciones
Figura 5.2: Pantalla de edición de escenas.
Figura 5.3: Ventana del editor de configuraciones.
5.1. Selectores
El contenido principal del editor de configuraciones consiste en siete selectores paraeditar diferentes partes del interactivo. A continuación se da una breve descripción deéstos, aunque posteriormente se abordan a profundidad.
El selector Escena permite hacer cambios de la interfaz general de la escena con elusuario.

5.2 Botones del editor de configuraciones 15
El selector Espacios se usa para añadir, duplicar, eliminar o editar las propiedades delos espacios existentes en un interactivo. Los espacios son áreas en las que se muestramaterial gráfico al usuario.
El selector Controles permite añadir, duplicar, eliminar o editar las propiedades de loscontroles que se encuentran en el interactivo. Dichos controles son aquellos que el usuariopuede directamente manipular.
El selector Definiciones permite añadir, duplicar, eliminar o editar las propiedades delos elementos que componen la programación como tal del interactivo. Esta parte contie-ne elementos dentro de los cuales se encuentra el código fuerte dentro de un interactivo.
El selector Programa contiene los algoritmos y eventos. Al igual que las definiciones,éstos contienen parte del código que permite el funcionamiento del interactivo. En parti-cular, se refiere a la preparación inicial del interactivo para que esté listo para usarse, perotambién a instrucciones que se repiten siempre o dadas ciertas condiciones.
El selector Gráficos permite añadir, duplicar, eliminar o editar las propiedades de losgráficos mostrados en los espacios.
El selector Animación permite editar las instrucciones y condiciones de una anima-ción en caso de haberla.
Todos estos selectores se abordan a profundidad como capítulos individuales mostra-dos más adelante.
Cabe mencionar que hay disponible una explicación o información emergente (tipotooltips) para los diferentes elementos dentro de los selectores. Por ejemplo, el panel haceren la figura 5.3 mostrará su tooltip si se posa el mouse sobre el texto hacer y se deja ahí unbreve momento. La información aparece como un panel pequeño con la información másimportante respecto al panel, botón, etc. que se esté consultando. La información emer-gente desaparece al momento de quitar el mouse. Aunque la mayoría de los elementos delos selectores cuentan ya con información emergente, cabe mencionar que hay algunosque todavía no están disponibles. En la figura 5.4 se muestra el ejemplo de la ayuda emer-gente para el panel hacer del algoritmo INICIO que se encuentra en el selector Programa.
5.2. Botones del editor de configuraciones
Adicionalmente, el editor de configuraciones cuenta con tres botones en la parte infe-rior, los cuales se detallan a continuación:
Aceptar: Siempre que se hace un cambio en el editor de configuraciones, éste nose muestra de forma inmediata en el Editor de DescartesJS. Al presionar el botónen cuestión, el editor de configuraciones se cierra y el interactivo se recarga con laúltima información aplicada.

16 El editor de configuraciones
Figura 5.4: Explicación emergente de elementos del editor de configuraciones.
Cerrar: Este botón cierra el editor de configuraciones pero sin aplicar los cambios.Es decir, cualquier cambio hecho no aparecerá en el interactivo tras cerrar el editorde configuraciones. Si se cierra el editor de configuraciones y se vuelve a abrir, loscambios hechos habrán desaparecido.
Aplicar: Este botón aplica los cambios hechos en el editor de configuraciones de talforma que se muestren en el Editor de DescartesJS. El interactivo se recargará conlos últimos cambios hechos. Es decir, hace lo mismo que el botón Aceptar, con lasalvedad de que el editor de configuraciones se mantiene abierto.
Es importante notar que, cuando se manejen animaciones automáticas (que iniciandesde el principio de la escena, y no hasta que el usuario lo decide), muchas veces es másconveniente usar el botón Aceptar en lugar de Aplicar, debido a que el inicio automáticode algunas animaciones en el Editor de Descartes JS sólo se podrá ver usando dicho botón(es decir, si se usa Aplicar la animación no empezará automáticamente, aún cuando sedecida que empiece automáticamente).
También es importante tener en mente que presionar Aceptar o Aplicar no implica quela escena se guarde. Es decir, se pueden hacer cambios en el Editor de configuraciones y,por ejemplo, presionar Aceptar, con lo que el interactivo se recargará con los cambios he-chos. Sin embargo, el archivo html no tendrá estos cambios hasta que se utilice la opciónde Guardar o Guardar como en el menú Archivo.

6
6El selector Escena
Escena permite controlar las propiedades más generales de la interfaz. A continuaciónse muestra una descripción de los parámetros en este selector. En la Figura 6.1
ancho: Es un campo de texto en que se introduce el ancho que tendrá el interactivoen pixeles (en adelante podrá usarse la abreviatura px en lugar de pixeles).
alto: Es un campo de texto en que se introduce el alto que tendrá el interactivo enpx.
botón créditos: Es un checkbox (o casilla de verificación) que al estar marcado in-cluye en el interactivo un botón llamado créditos que, al ser oprimido, despliega enuna ventana emergente los créditos y licencia de la herramienta de autor Descar-tesJS.
botón config: Es un checkbox que al estar marcado incluye en el interactivo un bo-tón llamado config que, al ser oprimido, despliega una ventana emergente con el có-digo de toda la escena del interactivo. Este código puede embeberse en una páginaweb, por ejemplo, si se desea que dicha página incluya el interactivo de DescartesJS.
botón inicio: Es un checkbox que al estar marcado incluye en el interactivo un botónllamado inicio que, al ser oprimido recarga la escena desde el inicio, como si reciénhubiera sido abierta, y quitando cualquier modificación que el usuario pudiera ha-ber hecho desde que fue abierta.
botón limpiar: Es un checkbox que al estar marcado incluye en el interactivo un bo-tón llamado limpiar que, al ser oprimido borra cualquier rastro gráfico que pudierahaber quedado por interacción del usuario. Los rastros se detallan más adelante.
filas al norte: Es un campo de texto que determina cuántas filas se añadirán al nortedel interactivo (en la parte superior) de color gris. Esta área al norte se puede usarpara alojar controles. Cuando los botones créditos y/o config se encuentran presen-tes, ellos se colocan en una fila al norte independientemente de si está definida enel campo filas al norte.
filas al sur: Es un campo de texto que determina cuántas filas se añadirán al sur delinteractivo (en la parte inferior) de color gris y que delimitan un área que se puedeusar para alojar controles. Cuando los botones inicio y/o limpiar se encuentran pre-sentes, ellos se colocan en una fila al sur independientemente de si está definida enel campo filas al sur.
17

18 El selector Escena
ancho oeste: Es un campo de texto que determina el ancho de la columna al oes-te (izquierda) del interactivo. Esta columna sólo se muestra si efectivamente alojacontroles. Los controles y su localización se discute en el apartado Controles.
ancho este: Es un campo de texto con la misma función que el ancho oeste, sólo quepara el margen al este (derecho) del interactivo.
alto filas: Es un campo de texto mediante el cual la altura en px de cada fila (agregadapor filas al norte o filas al sur).
signo decimal: Es un menú que permite seleccionar si el símbolo decimal será elpunto o la coma.
idioma: Es un menú que permite seleccionar el idioma en que se guarda la interfazdel editor de configuraciones. Actualmente se encuentran disponibles los idiomasespañol e inglés. Por defecto, el idioma será español. Cabe mencionar que dichoidioma no es el idioma para el editor (recuerde que ese lenguaje se selecciona enel menú Opciones dentro del editor principal). El idioma en cuestión es aquél delcódigo del archivo html generado al guardar una escena en Descartes. Dicho archivose puede abrir con un editor de texto, y son precisamente las etiquetas en dichoarchivo las que serán sensibles al idioma seleccionado por este medio.
mostrar región exterior: Es un checkbox que, cuando se encuentra marcado, permi-te lanzar el espacio exterior con un clic derecho del mouse. El espacio exterior con-siste en una ventana emergente que aloja controles también. Dicha ventana siemprealoja a los botones créditos, config, inicio y limpiar, independientemente de si estánvisibles en el interactivo principal. Si hay otros controles cuya ubicación está defi-nida como en exterior, se mostrarán también en esta ventana emergente. Esto sueleusarse para controles con que el programador depura el programa.
expandir escena: Es un menú. Su funcionamiento sólo es evidente cuando la escenase carga en un navegador, dado que en el editor siempre se mantiene un espaciodefinido por los parámetros ancho y alto.
La opción cubrir garantiza que una escena dada, cuando se carga, cubre el áreadel Editor de DescartesJS. Si el área en el navegador es más grande, se considerará unespacio más grande para cubrirla completamente. No se reescala o estira el espacio,sino que se hace más grande. El espacio mantiene la misma escala que el original.
La opción escalar asegura que si el espacio en el navegador es más grande queel de la escena original, se reescale todo el espacio hasta ajustarse al tamaño en elnavegador.
imagen del cargador: Es un campo de texto en donde se indica la ruta, relativa ala carpeta que contiene al archivo html, a una imagen que se muestra cuando secarga la escena en un navegador. Si este campo de texto se deja vacío, se deja el logode DescartesJS como la imagen a mostrar. La imagen escogida por el usuario no sevisualiza en el editor. Esta funcionalidad está pensada para verse directamente enun navegador.

19
Figura 6.1: Parámetros del selector Escena.
Los botones config, inicio y limpiar pueden llegar a ser útiles en el proceso de progra-mación, pero no suelen dejarse en interactivos en su etapa final. Adicionalmente, dadoque estos botones se encuentran dos en un renglón superior y los otros dos en el renglóninferior, su presencia resta espacio al área propiamente del interactivo.
Los parámetros filas al norte, filas al sur, ancho oeste y ancho este pueden pensarsecomo márgenes que flanquean al interactivo. Ellos pueden contener controles y los pa-rámetros mencionados se encargan precisamente de definir las dimensiones de dichosmárgenes.

20 El selector Escena

7
7El selector Espacio
Espacios permite controlar todos los espacios (inicialmente mostrados como planoscartesianos) de la escena. Es sobre estos espacios que se trazan los textos y gráficos mos-trados al usuario.
Por defecto, siempre se pinta un espacio bidimensional inicialmente al ejecutar el Edi-tor de Descartes. Este espacio se visualiza en el selector Espacio normalmente como E1 enel panel con la lista de espacios. En la Figura 7.1 se puede observar el selector Espacio.
Figura 7.1: Visualización del selector Espacio.
El espacio mostrado por defecto tiene un identificador E1, que se observa en el campode texto ‘id’. La mayoría de los otros controles son campos de texto que se encuentranvacíos. Ello se debe a que éste es el espacio principal y, si no se determina su posición ytamaño, por defecto abarcará el tamaño de la escena especificado en el selector Escena.
7.1. Espacio R2 o bidimensional
A continuación se muestra una descripción de los controles de espacios bidimensio-nales del selector Espacio:
info: información sobre el espacio. Permite introducir una breve descripción delprogramador sobre el espacio en cuestión. No será mostrada al usuario, sino que essólo un recordatorio al programador. Adicionalmente, si este campo contiene unadescripción, ésta será la que se mostrará en el panel de elementos del selector en laizquierda del editor de configuración, con el objeto de poder ubicar más fácilmente
21

22 El selector Espacio
un elemento determinado cuando se cuenta con una gran cantidad de ellos. El cam-po de texto info está presente en todos los elementos del editor de configuracionesde DescartesJS y su función siempre es la de recordar qué es o para qué se usa talelemento. Por lo mismo, en adelante ya no se hará una descripción específica deeste campo de texto cuando vuelva a estar presente.
id: el identificador del espacio. Es el nombre con el que el programa identifica al es-pacio en cuestión. Los identificadores, de forma general, suelen empezar con letras.El primer carácter de un identificador no debe ser un número.
dibujar si: indica una condición booleana que se evalúa para determinar si el espa-cio se muestra o no. Muchos distintos elementos de Descartes tienen este control,lo cual lo hace muy versátil para mostrar u ocultar elementos. Por ejemplo, si unointroduce una expresión como 2 == 1, el programa compara 2 con 1. Como no soniguales, considera que la expresión es falsa y vale 0. Por ello, el espacio no sería tra-zado. Si, por el contrario, se utiliza 1 == 1, al ser verdadera la expresión se le otorgaun valor de 1. En este caso, el espacio sí sería trazado. Igualmente, se puede introdu-cir directamente 1 ó 0 en este control para trazarlo o no trazarlo, respectivamente. Elabordaje de las condiciones booleanas se profundiza en el apartado condicionalesy operadores booleanos.
x: la coordenada horizontal, en pixeles, de la esquina superior izquierda del espacio.Se comienza a medir desde la esquina superior izquierda del Editor para contar. Asípues, la esquina superior izquierda del espacio estará a x pixeles a la derecha de laesquina superior izquierda del espacio de trabajo del Editor.
y: la coordenada vertical, en pixeles, de la esquina superior izquierda del espacio. Secomienza a medir hacia abajo desde el borde superior del espacio de trabajo del Edi-tor. Es decir, el espacio estará a y pixeles por debajo del margen superior del espaciode trabajo del Editor.
ancho: el ancho, en pixeles, del espacio. Si se agrega el sufijo %, se tomará el númeroindicado como el porcentaje de ancho del tamaño de la escena en lugar de conside-rarlo como el número de pixeles.
alto: el alto, en pixeles, del espacio. Al igual que para el ancho, si se agrega el sufijo %,se tomará el número indicado como el porcentaje de altura del tamaño de la escenaen lugar de considerarlo como el número de pixeles.
redimensionable: es un checkbox que permite, de estar marcado, un comporta-miento más flexible de los espacios. Cuando está activado, el ancho y alto del es-pacio puede definirse a través de variables. Es también posible asignarle un tamañomayor al espacio que aquél que tiene la escena.
fijo: es un checkbox que, de estar marcado, fija el espacio cartesiano de tal mane-ra que el usuario no puede mover ni su posición ni su escala con el mouse o pan-talla táctil. Si el espacio no está fijo, el usuario puede mover el espacio cartesianoarrastrándolo y también puede hacer un acercamiento o alejamiento arrastrando el

7.1 Espacio R2 o bidimensional 23
mouse mientras oprime el botón derecho del mismo. Estas funciones se inhabilitansi el checkbox en cuestión está activado. Es importante mencionar que aún con estecheckbox marcado, es posible controlar la escala y posición de un espacio cambian-do dentro del programa los valores de sus variables intrínsecas de escala y localiza-ción. Para más detallas al respecto se puede consultar el apartado sobre variables deespacio.
escala: indica el número de pixeles que componen una unidad en el plano carte-siano. Por defecto (si el campo de texto está vacío) el valor es 48. Es decir, una unidaddel plano cartesiano estará compuesta por 48 pixeles. Disminuir este valor corres-ponde a hacer un alejamiento, mientras que aumentarlo corresponde a un acerca-miento.
O.x: es el desplazamiento en pixeles, sobre la horizontal, del origen del plano carte-siano hacia la derecha. Por ejemplo, un valor de 100 en este campo de texto implicaque el plano cartesiano no estará situado en el centro del editor, sino 100 pixeles ala derecha.
O.y: es el desplazamiento en pixeles, sobre la vertical, del origen del plano cartesianohacia abajo. Por ejemplo, un valor de -100 en este campo de texto implica que elplano cartesiano no estará situado en el centro del editor, sino 100 pixeles haciaarriba del centro.
imagen: corresponde a la ruta relativa de un archivo de imagen que puede pre-sentarse como fondo del espacio. Descartes maneja sin problema imágenes png yjpg. Por ejemplo, si un archivo portada.png está en una carpeta /images que es-tá en el mismo nivel que el archivo de Descartes, entonces se introduciría ima-ges/portada.png en el campo de texto para desplegar dicha portada como fondo.
despliegue de imagen: es un menú que determina cómo desplegar una imagen quees de menores dimensiones que el espacio que la contiene.
-arr-izq: la imagen se despliega pegada a la esquina superior izquierda del es-pacio.
-expandir: la imagen se estira horizontal y verticalmente hasta cubrir el espacio.
-mosaico: la imagen se repite en forma de mosaico hasta cubrir todo el espacio.
-centrada: la imagen se despliega en el centro del espacio.
ancho del borde: es un campo de texto en el que se introduce el grosor en pixelesde un marco al espacio en cuestión. Por defecto vale 0, valor que implica que no setrazará un marco.
Es preciso notar que, si el espacio tiene iguales dimensiones que la escena (es-tablecidas mediante los parámetros ancho y alto del selector Escena), el borde no senotará en el margen derecho y el inferior. Ello se debe a que los bordes no modificanlas dimensiones del espacio, sólo su posición, lo que recorre el espacio a la derecha yhacia abajo un número de pixeles correspondiente al ancho del borde. Por ejemplo,

24 El selector Espacio
para tener un espacio con borde de ancho 2 y que quede justo contenido en el áreade la escena, el usuario debe indicar un ancho y alto de espacio 4 px menor que elancho y alto de la escena. Es decir, para el ancho se reservan 2 px para el margenizquierdo y 2 para el derecho; y lo mismo ocurren en el alto para el margen superiore inferior.
color del borde: es un botón que lanza la Herramienta del control de colores. Elcolor elegido se aplicará al borde del espacio cuyo grosor se define en ancho delborde recién mencionado.
radio del borde: es un campo de texto en el que se indica, en pixeles, el radio deun arco circular que se trazará en las esquinas del espacio. Por defecto vale 0, queimplica esquinas en ángulo recto. Para valores mayores que 0, las esquinas seránredondeadas y el arco circular será del tamaño definido en este parámetro.
fondo: es un botón que lanza una ventana emergente para controlar el color delfondo del espacio. Para mayor información sobre esta ventana puede consultar elapartado Herramienta del control de colores.
Conjunto de checkbox que determinan si se muestran los ejes, redes, texto y núme-ros del espacio cartesiano. Cada checkbox se acompaña de un botón que lanza laHerramienta del control de colores para asignar el color al elemento en cuestión.Los checkbox son:
-ejes: los ejes cartesianos.
-red: la red del plano cartesiano.
-red10: una red de trazos más gruesos que se muestra cada 10 unidades.
-texto: muestra las coordenadas del punto en que se hace clic en el espacio. Estecheckbox no tiene control de color.
-números: muestra algunas marcas de valores sobre los ejes. Este checkbox notiene control de color.
eje-x: muestra un título para las abscisas al lado de su eje.
eje-y: muestra un título para las ordenadas al lado de su eje.
sensible a los movimientos del mouse: forza a que se recalculen las variables delmouse cada vez que el mouse se desplaza, independientemente de si su botón sepulsa o no. Se sugiere no abusar de esta funcionalidad, ya que la cantidad de cálcu-los internos que se tienen que hacer puede crecer al estar implementada.Esta funcionalidad también se encuentra disponible para los espacios tridimensio-nales.
7.2. Espacio R3 o tridimensional
Hasta ahora se ha lidiado con espacios bidimensionales. También existe la posibilidadde usar espacios tridimensionales. Éstos son un tipo de espacio en que se pueden colocar

7.2 Espacio R3 o tridimensional 25
objetos tridimensionales. Como se muestra en la Figura 7.2, una vez que se ha añadidouno de estos espacios y se ha pulsado el botón aplicar, aparece hasta arriba del editorde configuraciones un nuevo selector llamado Gráficos 3D, en el que se pueden incluirgráficos de tipo tridimensional. Para mayor información se puede consultar el apartadosobre los gráficos 3D.
Figura 7.2: Visualización de la localización de los Gráficos 3D.
La mayoría de los controles de estos espacios son iguales a los de espacios bidimen-sionales, con algunas excepciones, a saber:
despliegue: al usar tres dimensiones, los objetos colocados en el espacio pueden es-tar unos frente a otros. Para determinar cuáles quedan frente a cuáles hay 3 métodosdistintos:
-orden: pinta los objetos de atrás hacia adelante. Involucra menos cálculos y esel más rápido, pero suele fallar para objetos muy grandes.
-pintor: dibuja primero los objetos que son tapados por otros. Involucra máscálculos y es más lento, pero es más preciso que el método orden.
-trazado de rayos: rellena los colores pixel a pixel, usando el color del objetomás cercano al observador. Aunque es muy preciso, es muy lento y se recomiendasólo para objetos pequeños.
cortar: es un checkbox que por defecto se encuentra inactivo. Es útil cuando cuandosuperficies u objetos tridimensionales se cortan, pues permite un correcto desplie-gue de los objetos. Si los objetos desplegados no se cortan, no es necesario marcaresta opción.
Los espacios 3D se manipulan pulsando y arrastrando. De esta forma se producen gi-ros para poder visualizar los objetos desde diferentes perspectivas. Si se pulsa el botónderecho del mouse y se arrastra hacia arriba mientras éste está pulsado, se realizará unacercamiento. Si el arrastre es hacia abajo, se realizará un alejamiento.

26 El selector Espacio
7.3. Espacio HTMLIFrame
Es un espacio en el que se puede mostrar alguna página web con formato html. Estetipo de espacio contiene un campo archivo que los demás no tienen. En él se teclea ladirección web o local al html que se desea abrir en dicho espacio.
7.4. Panel de espacios en el selector
Adicional a los controles del selector Espacio, existe un panel a la izquierda que permi-te crear nuevos espacios, seleccionar los espacios a editar, duplicar espacios, eliminarlosy alterar el orden de los mismos, como se muestra en la Figura 7.3.
Figura 7.3: Panel izquierdo del selector Espacio.
: Espacio: Un botón gris claro con la palabra Espacio dentro. Lanza una ventana deintroducción de texto donde se puede realizar la edición manual de todos los espa-cios del interactivo. En algunos casos, cuando se desea hacer cambios similares envarios espacios, puede resultar engorroso tener que moverse de espacio en espaciopara realizar el mismo cambio. En este caso, la ventana mostrada permite realizarlos cambios en el código directamente para ahorrar tiempo. La desventaja es quehay que ser muy cuidadoso al usar esta ventana puesto que la eliminación o adi-ción accidental de caracteres especiales puede hacer al interactivo inservible. Porlo mismo, se recomienda no usar esta opción hasta tener cierto grado de conoci-miento del funcionamiento de Descartes. Esta funcionalidad de edición simultaneade varios espacios se encuentras presente en los demás selectores, excepto Escena yAnimación. Y siempre consiste en un un botón claro con el nombre del selector encuestión.
+: Un botón que lanza una ventana en la cual se puede introducir el nombre de unnuevo espacio, el tipo de espacio, e incluye un botón aceptar para crearlo. Los espa-cios creados de esta forma aparecen con la misma configuración de un espacio pordefecto. Cabe mencionar que se pueden agregar también espacios 3D. A diferencia

7.4 Panel de espacios en el selector 27
de los 2D, éstos permiten representar objetos tridimensionales. Para añadir un es-pacio tridimensional, en el diálogo agregar hay que seleccionar R3 en lugar de R2,asignar un nombre al espacio y aceptar.
*: Un botón que lanza una ventana en la cual se puede introducir el nombre de unespacio que, más allá del nombre, será un copia idéntica del espacio previamenteseleccionado. Este botón es útil cuando varios espacios han de compartir muchainformación.
-: Un botón que lanza una ventana de confirmación para eliminar el espacio selec-cionado.
pulsador de orden: Dos botones: uno consiste en una flecha hacia arriba y el otroen una flecha hacia abajo. Si se cuenta con una lista de espacios, en ocasiones esnecesario alterar el orden en que aparecen. Una vez seleccionado un espacio, quese muestra con un fondo azul oscuro como en el ejemplo de la Figura 7.3, presionarla flecha hacia arriba resultará en subirlo un nivel, mientras que presionar la flechahacia abajo resultará en bajarlo. El orden en que se muestran los espacios en el paneles importante dado que los espacios se pintan en el orden en que aparecen. En elejemplo de la Figura 7.3, primero se trazará el espacio E1 y sobre éste se trazará elE2.
Cabe hacer notar que cuando se selecciona un espacio en la lista del panel a la izquier-da del selector, la edición tendrá lugar sobre el espacio seleccionado.
Hagamos un ejercicio para practicar los espacios. El interactivo de este ejercicio, juntocon las instrucciones para lograrlo, se encuentran en Espacio. El documento del interacti-vo como tal se encuentra en este vínculo. Todos estos archivos están también disponiblesen el archivo DocumentacionDescartesJS.zip. Se recomienda aplicar los cambios tras cadapaso y guardar frecuentemente al hacer los ejercicios.

28 El selector Espacio

8
8El selector Gráficos
Nos adelantamos al último de los selectores, el selector Gráficos pues los gráficos cons-tituyen el siguiente paso natural después de los espacios. Los gráficos consisten de unavariedad de figuras y textos que permiten enriquecer el interactivo.
Muchos de estos gráficos comparten funcionalidad entre ellos. Así pues, esta funcio-nalidad se describe independientemente de cada gráfico que la contiene al final del pre-sente tema y se omite en la descripción de controles. Es decir, la descripción de controlesde un gráfico en particular sólo involucra los controles únicos a ese gráfico. No obstante,cuando se hace referencia a alguna funcionalidad común a todos los gráficos, se incluyenhipervínculos a la explicación de la misma.
Todos los gráficos tienen en común un panel a la izquierda semejante al del selectorEspacio. En este panel se muestra una lista de los gráficos existentes. Al igual que en el casodel selector Espacio, cuenta con un botón para añadir un gráfico nuevo, uno para duplicarel gráfico seleccionado, uno control para mover el gráfico seleccionado arriba o debajode la lista y un botón para eliminar el gráfico seleccionado. En la Figura 8.1 se observa elselector Gráficos.
Figura 8.1: Visualización del selector Gráficos.
Los gráficos sólo pueden existir dentro de un espacio. De tal forma que existe un menúen la parte superior del panel izquierdo que despliega los espacios existentes. Este menúfunciona como un filtro. Por defecto, muestra un símbolo de asterisco (*), que quiere decirque se muestran todos los gráficos de todos los espacios, que corresponde a cuando elfiltro está desactivado. Si se tienen varios espacios y el menú se coloca a alguno de éstos,sólo se mostrarán los gráficos en el espacio seleccionado en el menú, lo que permite unamás fácil identificación de los gráficos en caso de haber muchos.
Cuando hay más de un gráfico en un espacio y los gráficos se intersecan, se pintaránen el orden en que aparecen en el panel izquierdo. Es decir, el de hasta arriba será el pri-
29

30 El selector Gráficos
mero en pintarse y el de hasta abajo, que será el último en pintarse, cubriría a los que seencuentran arriba de él en la lista.
También al igual que en el selector Espacio hay un botón con el texto Gráficos que lanzauna ventana con el código de los gráficos en forma de texto. Es importante que, aunque elfiltro de algún espacio en particular esté activo, este botón mostrará el texto de todos losgráficos de todos los espacios.
8.1. Gráficos 2D
Éstos constituyen los gráficos más comúnmente usados, que son bidimensionales. Sepintan sólo en espacios de dos dimensiones.
8.1.1. Gráfico Ecuación
Este gráfico consiste en una curva correspondiente a una ecuación. En la figura 8.2 semuestra un gráfico tipo Ecuación, mientras que en la figura 8.3 se observa cómo debenajustarse los controles del gráfico para que quede así trazado.
Figura 8.2: Ejemplo del gráfico Ecuación.

8.1 Gráficos 2D 31
Figura 8.3: Configuración del ejemplo del gráfico Ecuación. El color usado es 8E44AD.
expresión: es un campo de texto donde se introduce la ecuación que desea graficar-se. Ocupa las variables y y x para referirse a la ordenadas y abscisas respectivamenteen el plano. Es realmente una ecuación la que se puede trazar. Por ejemplo, y = x es
la que aparece por defecto, pero bien podría graficarse x2 + y2
2 = 1 para una elipse, oincluso x = 3. Es decir, la ecuación no tiene que forzosamente ser una función de yen x.
relleno positivo: es un checkbox que, de estar marcado, permite que se rellene elárea entre el eje y la gráfica con el color determinado por el control de color al ladodel checkbox. Por ejemplo, para la expresión y = x3, se rellenará la parte entre el ejex y la gráfica que queda por encima del eje con el color seleccionado. Si la gráfica esde la forma x = y3, se rellenará el área entre el eje y y la gráfica a la derecha de esteeje. El botón de color sólo será accesible si el checkbox está marcado.
relleno negativo: es un checkbox que, de estar marcado, permite que se rellene elárea entre el eje y la gráfica con el color determinado por el control de color al ladodel checkbox. Por ejemplo, para la expresión y = x3, se rellenará la parte entre el ejex y la gráfica que queda por debajo del eje con el color seleccionado. Si la gráfica esde la forma x = y3, se rellenará el área entre el eje y y la gráfica a la izquierda de esteeje.
visible: es un checkbox que permite visualizar en el interactivo la ecuación que estágraficada si se encuentra marcado. La ecuación se visualiza en una barra en la parteinferior del interactivo.
editable: es un checkbox que funciona sólo si el control visible está marcado. Permi-te, además de ver la ecuación en el interactivo, que ésta sea modificada, resultandoen que el gráfico cambie dinámicamente.
Los controles fondo, dibujar-si, coord abs, rastro, familia, parámetro, intervalo,pasos, ancho, info y estilo de línea se discuten al final del presente tema. Los boto-nes de controles del color del gráfico, y el de los controles relleno positivo y rellenonegativo son los genéricos explicados en la herramienta de control de colores.

32 El selector Gráficos
Hay un detalle importante a considerar cuando se usa el operador potencia en un grá-fico tipo ecuación. Funciones del tipo y=x∧p, con p no entero, sólo están definidas pa-ra x>0. Así, por ejemplo, será necesario introducir y=(x∧3)∧(1/5) si se desea obtenerla gráfica completa incluidos los valores negativos del argumento x. Si se introduce sóloy=x∧(3/5), la gráfica presentada aparecerá sólo donde x>0. Esto tiene que ver con la for-ma en que se interpretan las raíces cuando se usa el operador ∧, así que se explica conmayor detalle en el apartado sobre el operador potencia.
8.1.2. Gráfico Curva
Este gráfico consiste en varios trazos que unen puntos determinados por un paráme-tro. El parámetro es una variable que adopta valores en un intervalo en un número dadode pasos. De tal forma que se puede ver como una serie de segmentos uno tras otro unidospor sus extremos. En la Figura 8.4 se muestra un ejemplo de una curva, y en la Figura 8.5se muestra cómo se configura dicho ejemplo.
Figura 8.4: Ejemplo del gráfico Curva.

8.1 Gráficos 2D 33
Figura 8.5: Configuración del ejemplo del gráfico Curva. El color usado es 8E44AD.
expresión: es un campo de texto donde se escribe la sucesión de puntos que repre-sentan el par ordenado de los extremos de los segmentos que componen la curva.Para el gráfico curva, la expresión es del tipo (t , t ). Esto es, es un par ordenado defunciones de la variable t , que es el parámetro del que depende la curva, y que sedetalla abajo.
parámetro: es un campo de texto donde se introduce el nombre de la variable de lacual depende la curva. La variable por defecto es t . Es importante hacer la diferenciaentre el parámetro de una familia (cuya variable por defecto es s) y el parámetro dela curva, puesto que puede prestarse a confusión.
visible: es un checkbox que permite visualizar en el interactivo la expresión de lacurva graficada si se encuentra marcado. Esta expresión se visualiza en una barra enla parte inferior del interactivo.
editable: es un checkbox que funciona sólo si el control visible está marcado. Permi-te, además de ver la expresión de la curva en el interactivo, que ésta sea modificada,resultando en que el gráfico cambie dinámicamente.
Ahora que conocemos ya dos gráficos distintos, aprovechemos para hacer un ejerci-cio breve. Se pueden aprovechar los gráficos vistos para observar cómo un polígono demuchos lados puede aproximar una circunferencia.
El interactivo de este ejercicio, junto con las instrucciones para lograrlo, se encuen-tran en GráficosCurva. El documento del interactivo como tal se encuentra en este víncu-lo. Todos estos archivos están también disponibles en el archivo DocumentacionDescar-tesJS.zip.
8.1.3. Gráfico Punto
Este gráfico consiste en un único punto cuyas coordenadas se dan de forma explícita.En la Figura 8.6 se muestra un ejemplo de este gráfico. En la Figura 8.7 se muestra la con-

34 El selector Gráficos
figuración para lograr dicho ejemplo. Recuerde que puede arrastrar el plano cartesianopara moverlo.
Figura 8.6: Ejemplo del gráfico Punto.
Figura 8.7: Configuración del ejemplo del gráfico Punto. El color usado es 8E44AD.
expresión: es un campo de texto en donde se colocan las coordenadas del únicopunto.
decimales: es un campo de texto donde se introduce un número entero correspon-diente al número de decimales que habrán de mostrarse en caso que el texto con-tenga alguna variable cuyo valor se quiera visualizar.
fijo: es un checkbox que determina si siempre se muestran el número de decimaleselegido en el control decimales, aún cuando no sean significativos. Siempre se mos-trarán los decimales elegidos si este checkbox está marcado. De lo contrario, sólo semostrarán si son significativos.

8.1 Gráficos 2D 35
Hagamos un breve ejercicio para ver el funcionamiento de los puntos. Aprovechare-mos esta oportunidad para revisar las familias de gráficos (en este caso, sólo del puntoen cuestión), un poco sobre los textos y algo sobre coordenadas relativas y absolutas. Elinteractivo de este ejercicio, junto con las instrucciones para lograrlo, se encuentran enGráficos Punto. El documento del interactivo como tal se encuentra en este vínculo. Todosestos archivos están también disponibles en el archivo DocumentacionDescartesJS.zip.
8.1.4. Gráfico Segmento
Este gráfico consiste en un segmento determinado por las coordenadas de sus extre-mos. En la Figura 8.8 se muestra un ejemplo de este gráfico. En la Figura 8.9 se muestra laconfiguración necesaria para lograr este ejemplo.
Figura 8.8: Ejemplo del gráfico Segmento.
Figura 8.9: Configuración para el ejemplo del gráfico Segmento. El color usado es 8E44AD.

36 El selector Gráficos
expresión: es un campo de texto en el cual se introducen un par de coordenadascorrespondientes a los extremos del segmento.
ancho: es un campo de texto donde se introduce un número entero correspondienteal ancho en pixeles del segmento mismo.
Hagamos un breve ejercicio para practicar el uso de segmentos. El interactivo de esteejercicio, junto con las instrucciones para lograrlo, se encuentran en Gráficos Segmento.El documento del interactivo como tal se encuentra en este vínculo. Todos estos archivosestán también disponibles en el archivo DocumentacionDescartesJS.zip.
En el ejercicio anterior se pudo notar algo interesante. Los gráficos en coordenadasabsolutas, dado que se encuentran definidos con respecto a la esquina superior izquierdadel interactivo, no son susceptibles a movimientos del plano cartesiano del espacio, mien-tras que los que están definidos en coordenadas relativas sí. Esto representa una ventajade usar coordenadas absolutas para aquellos que se desee permanezcan estáticos.
8.1.5. Gráfico Polígono
Este gráfico es trazado a partir de coordenadas de puntos individuales que representanlos vértices de un polígono. Las coordenadas de los vértices en secuencia determinan lossegmentos que formarán los lados del polígono. En la Figura 8.10 se muestra un ejemplode este tipo de gráfico. En la Figura 8.11 se muestran la forma de configurar dicho gráfico.
Figura 8.10: Ejemplo del gráfico Polígono.

8.1 Gráficos 2D 37
Figura 8.11: Configuración del ejemplo del gráfico Polígono. El color usado es 8E44AD
expresión: es un campo de texto en el cual se introducen las coordenadas de losvértices que componen el polígono. Los lados del mismo se trazarán del primer vér-tices introducido al segundo, del segundo al tercero y así sucesivamente. A pesar delnombre polígono, bien puede consistir en una figura abierta si el primer vértice y elúltimo no coinciden.
relleno: es un checkbox que de estar marcado hará que el interior del polígono tengaun relleno con color. El color se determina a partir del botón de selección de coloral lado izquierdo del checkbox, cuya funcionalidad se detalla en la herramienta decontrol de colores.
Aprovechemos para construir un espacio en el que se podría incluir un texto explica-tivo en el interior (algo así como una ventana emergente). Es conveniente que dicha ven-tana tenga un marco, y el marco será el polígono mismo. El interactivo de este ejercicio,junto con las instrucciones para lograrlo, se encuentran en Gráficos Polígono. El docu-mento del interactivo como tal se encuentra en este vínculo. Todos estos archivos estántambién disponibles en el archivo DocumentacionDescartesJS.zip.
En este ejercicio tuvimos la oportunidad de ver cómo algunas variables internas deDescartes (en este caso el ancho y alto de un espacio) pueden ser útiles. Una descripciónmás detallada de estas variables se encuentra en el apartado sobre variables de espacio.Observamos nuevamente la utilidad de las coordenadas absolutas respecto a las relativas.
8.1.6. Gráfico Rectángulo
Este gráfico constituye una forma abreviada de trazar un rectángulo sin necesidad deusar el gráfico Polígono para ello. En la Figura 8.12 se muestra un ejemplo de este gráficoy en la Figura 8.13 se muestra cómo debe configurarse dicho ejemplo.

38 El selector Gráficos
Figura 8.12: Ejemplo del gráfico Rectángulo.
Figura 8.13: Configuración del ejemplo del gráfico Rectángulo. El color usado es 8E44AD.
expresión: es un campo de texto en el que se introducen 4 coordenadas flanqueadaspor paréntesis. Las primeras dos entradas corresponden a un vértice del rectángu-lo. La tercera corresponde a las unidades (o pixeles) a la derecha en que quedará elvértice opuesto al primero. La cuarta corresponde a las unidades (o pixeles) haciaarriba (o hacia abajo en caso de usar coordenadas absolutas) en que quedará el vér-tice opuesto. Cabe mencionar que es posible usar valores negativos para estas dosúltimas coordenadas.
radio del borde: es un campo de texto en el que se introduce el número de pixelesdel radio del borde que se usa cuando se desea que las esquinas del rectángulo seencuentren redondeadas. Mientras mayor sea el número de pixeles, más grande serála porción del rectángulo redondeada.
Hagamos un ejercicio para implementar el rectángulo nuevamente como el borde deun espacio bidimensional en una escena, al igual que se hizo en el ejercicio correspon-diente al gráfico Polígono. El interactivo de este ejercicio, junto con las instrucciones para

8.1 Gráficos 2D 39
lograrlo, se encuentran en Gráficos Rectángulo. El documento del interactivo como tal seencuentra en este vínculo. Todos estos archivos están también disponibles en el archivoDocumentacionDescartesJS.zip.
Podemos observar de este ejercicio que el definir un rectángulo es mucho más eficien-te usando el gráfico Rectángulo en vez del Polígono.
8.1.7. Gráfico Flecha
Este gráfico es casi idéntico al segmento, con la salvedad de que en la última coordena-da indicada en su campo de texto expresión se pinta una punta de flecha. En la Figura 8.14se muestran un ejemplo de este gráfico. En la Figura 8.15 se muestra la forma de configurareste ejemplo.
Figura 8.14: Ejemplo del gráfico Flecha.
Figura 8.15: Configuración del ejemplo del gráfico Flecha. El color utilizado es 8e44ad.

40 El selector Gráficos
expresión: es un campo de texto en donde se indica el par de coordenadas de losextremos de la flecha. Como se mencionó anteriormente, la última coordenada co-rresponde al extremo donde está la punta de la flecha.
ancho: es un campo de texto que determina el grosor en pixeles del ancho de laflecha. En versiones actuales existen dos parámetros ancho para la flecha. Sólo elsegundo es funcional.
punta: es un campo de texto que determina el tamaño de la punta de la flecha enpixeles.
flecha: es un botón mediante el cual se accede a la herramienta de control de colorespara seleccionar un color para la flecha. A diferencia del control color del mismo tipode gráfico, éste controla el interior de la flecha, mientras que el otro controla el bordede la misma.
Debido a la similitud entre el segmento y la flecha, no se hará un ejercicio particularpara la flecha.
8.1.8. Gráfico Arco
Este gráfico consiste en una parte de una circunferencia. Aunque se puede hacer lomismo con un gráfico tipo ecuación, este nuevo gráfico permite una introducción máscómoda en que se proporciona simplemente el centro, el radio y el ángulo que habrá debarrer el arco. En la Figura 8.16 se muestra un ejemplo con este gráfico. En la Figura 8.17se muestra la configuración para obtener dicho ejemplo.
Figura 8.16: Ejemplo del gráfico Arco.

8.1 Gráficos 2D 41
Figura 8.17: Configuración del ejemplo del gráfico Arco.
centro: es un campo de texto donde se indican las coordenadas del centro del arco.Por ejemplo (3,2) implica que el centro del arco estará 3 unidades desplazado a laderecha del origen y 2 unidades hacia arriba.
radio: es un campo de texto donde se indica el radio que habrá de tener el arco.
inicio: es un campo de texto donde se introduce el ángulo inicial en grados a partirdel cual se empieza a trazar el arco.
fin: es un campo de texto donde se introduce el ángulo final en grados hasta dondese trazará el arco.
vectores: es un checkbox que cambia la forma de introducir el inicio y fin. Si no estámarcado, el inicio y fin representan los grados de inicio y fin del arco. Si se encuentramarcado, inicio y fin reciben una coordenada de un vector que representa un ladode inicio del arco y el otro el lado del fin. Por ejemplo, se puede introducir (3,2) comoinicio. Estos vectores siguen teniendo como origen el centro del arco.
relleno: es un checkbox que determina si el arco habrá de estar rellenado. Incluyeun control de color para elegir el color a usar. El funcionamiento de este control decolor se detalla en la herramienta de control de colores. Como se observará en elejercicio, el relleno para el caso del arco es el área flanqueada entre los radiovectoresque lo definen (dados por los ángulos o por los vectores como tal) y el arco formadopor el radio dado.
Hagamos un ejercicio para practicar la funcionalidad de este tipo de gráfico. El interac-tivo de este ejercicio, junto con las instrucciones para lograrlo, se encuentran en GraficosArco. El documento del interactivo como tal se encuentra en este vínculo. Todos estos ar-chivos están también disponibles en el archivo DocumentacionDescartesJS.zip.
Se pudo observar en este interactivo que los arcos son una forma más inmediata de tra-zar una parte de una circunferencia cuando se cuenta con el centro y el radio de la misma.

42 El selector Gráficos
En ocasiones, puede resultar útil considerar a esta parte de la circunferencia como flan-queada por vectores (por ejemplo, cuando se trazan ángulos flanqueados por segmentos).De ahí que sea posible introducir un arco mediante la modalidad vectores. Igualmente, sise cuenta con el centro y radio de una circunferencia, es más fácil introducirla como unarco de 360°que mediante una ecuación.
8.1.9. Gráfico Texto
Este gráfico consiste en texto que se puede introducir con el fin de explicar algo parti-cular de una lección. Por ejemplo, con este texto se pueden incluir instrucciones, explica-ciones de fenómenos, preguntas, etc. En ocasiones se puede inclusive usar con el objetode mostrar datos temporalmente al programador para depurar una escena.
Anteriormente, este gráfico no contaba con coordenadas relativas. Cambios recientesen el editor ahora permiten usar este tipo de coordenadas. Gran parte del funcionamientoestá detallado en el apartado sobre la herramienta de introducción de textos. En la Figura8.18 se muestra un ejemplo de un texto con una fracción continua. En la Figura 8.19 semuestran cómo es la configuración para dicho ejemplo. Se presenta también una imagende la ventana de introducción de texto enriquecido usada para el ejemplo en la Figura8.20.
Figura 8.18: Ejemplo del gráfico Texto.

8.1 Gráficos 2D 43
Figura 8.19: Configuración del ejemplo del gráfico Texto. Note que se usa texto enriqueci-do.
Figura 8.20: Ventana de texto enriquecido para el ejemplo del gráfico Texto.
expresión: es un campo de texto donde se introduce el par de coordenadas de an-claje del texto entre corchetes [ y ], o bien, paréntesis ( y ). Se puede escoger el puntode anclaje del texto de tal manera que esté en el centro del texto, o en su esquinainferior derecha, etc. Ello se logra con el menú punto de anclaje que se describe enbreve.
alineación del texto: es un menú que sólo sirve si el texto es simple, no enriquecido.Cuando un cierto texto largo rebasa el ancho en px especificado en el parámetroancho, se genera una o más líneas. El menú en cuestión determina si la alineaciónde estas líneas es a la izquierda, si van centradas, o si se alinean a la derecha.
punto de anclaje: Al igual que para alineación del texto, cuando hay saltos de líneadependiendo del ancho del texto, se puede pensar que el texto se encuentra conte-nido en una caja invisible. El menú en cuestión determina la relación entre las coor-denadas de la expresión del texto y la caja. Por ejemplo, la opción arriba-derechahará que la esquina superior derecha de la caja sea la que se ancle a las coordenadasindicadas en la expresión del texto.
ancho del texto: es un campo de texto donde se introduce el ancho en pixeles deltexto. Cuando se usa texto simple, es posible tener líneas muy largas. En este caso

44 El selector Gráficos
el ancho determinará hasta qué límite se permitirá que aparezca el texto antes deintroducir una nueva línea. Esta funcionalidad sólo es válida para texto simple, noenriquecido. En caso de introducir texto enriquecido, el cambio de línea deberá ha-cerse de forma manual en la ventana de introducción de texto, y el parámetro anchodeberá tener un valor de 1.
borde texto: es un checkbox que traza un borde al texto del color elegido en el con-trol de color a su lado. Para más detalles sobre el control de color se puede consultarel apartado de la herramienta del control de colores.
A continuación haremos un ejercicio que involucra el gráfico tipo texto para aclararposible dudas. El interactivo de este ejercicio, junto con las instrucciones para lograrlo,se encuentran en Graficos Texto. El documento del interactivo como tal se encuentra eneste vínculo. Todos estos archivos están también disponibles en el archivo Documenta-cionDescartesJS.zip.
8.1.10. Gráfico Imagen
Este gráfico consiste en una imagen tipo jpg, png, gif o svg (imagen tipo vectorial)que puede insertarse en el interactivo. La imagen debe estar en la misma carpeta que elinteractivo o en una subcarpeta. En la Figura 8.21 se muestra un ejemplo de un gráfico tipoimagen. En la Figura 8.22 se muestra la configuración necesaria para lograr dicho ejemplo.Note que la imagen usada en este ejemplo se guarda en una carpeta images a la altura delarchivo html del interactivo, y su nombre es 1.png.
Figura 8.21: Ejemplo del gráfico Imagen.

8.1 Gráficos 2D 45
Figura 8.22: Configuración del ejemplo del gráfico Imagen.
expresión: es un campo de texto en el que se introducen las coordenadas dondehabrá de mostrarse la imagen en el interactivo. Por defecto son dos coordenadas ycorresponden a dónde estará situada la esquina superior izquierda de la imagen. Noobstante, se pueden introducir cuatro entradas en los paréntesis, en donde la terceray cuarta entradas corresponden al factor de escala del ancho y alto de la imagen. Encaso de definir las cuatro entradas, las dos primeras ya no marcan la esquina supe-rior izquierda de la imagen, sino su centro. La tercera y cuarta entradas (las escalashorizontal y vertical) pueden adoptar valores negativos, en cuyo caso la imagen seinvertirá horizontal y/o verticalmente.
archivo: es un campo donde se indica la ruta al archivo de imagen. En caso de in-cluirse en una subcarpeta, se usa la diagonal normal ( / ) para separar los niveles.
rotación: es un campo de texto donde se introduce el ángulo en grados en que apa-rece rotada la imagen.
opacidad: es un campo de texto donde se introduce un valor o expresión entre 0y 1. El valor de 0 corresponde a una opacidad mínima, por lo que la imagen serátotalmente transparente. El valor de 1 corresponde a una opacidad máxima, es decir,una transparencia nula.
Hagamos un ejercicio para practicar el uso de este tipo de gráfico. El interactivo de esteejercicio, junto con las instrucciones para lograrlo, se encuentran en Graficos Imagen. Eldocumento del interactivo como tal se encuentra en este vínculo. Todos estos archivosestán también disponibles en el archivo DocumentacionDescartesJS.zip.
En este ejercicio se observó que es posible introducir imágenes en los interactivos. Aéstas se les puede controlar su tamaño y proporción, su colocación y su rotación. Recuerdeque aunque todos los parámetros en el ejercicio son números, también pueden usarsevariables que permiten hacer estos cambios de forma interactiva. No obstante, esto severá cuando se aborden ejercicios más avanzados.
Es importante tener en cuenta que es necesario guardar el archivo html (si éste ha sidorecién creado) y recargarlo antes de que las imágenes se visualicen. Ello se deba a quees sólo hasta que se ha guardado el archivo que Descartes puede determinar a partir de

46 El selector Gráficos
qué ubicación abordar la ruta relativa donde se encuentra la imagen. Así pues, si sólo seaplican los cambios sin haber antes guardado la escena, ésta no será mostrada.
Imagen de un espacio: Es posible generar una imagen a partir de un espacio si comonombre del archivo de la imagen se usa el identificador del espacio y como extensión seusa image. Suponga, por ejemplo, que cuenta con un espacio con identificador E1 y, sobreél, otro espacio con identificador E2 que lo cubre. E1 cuenta con ciertos elementos grá-ficos como textos, curvas, etc. Si ahora se crea una imagen en E2 con el texto E1.image
en su parámetro archivo, se pintará la imagen del espacio E1 en el espacio E2 respetan-do las reglas ya mencionadas para las imágenes. Por ejemplo, si su expresión cuenta concuatro entradas, se centrará sobre el punto determinado por las dos primeras y se escalarásegún las últimas dos. A la imagen se le puede, además, definir su opacidad, rotarla, etc.Esto resulta particularmente útil cuando se requiere una imagen dinámica (que respondea controles manipulados por el usuario), compuesta por varios gráficos, y que por ejemplose desea repetir como una familia. Es importante tener en mente que, para este propósito,el espacio cuya imagen se desea proyectar debe quedar debajo de aquél en el que se pro-yecta en la lista del panel izquierdo de espacios en el selector Espacio. Y es preciso notarque sólo los gráficos contenidos en el espacio a proyectar se manifiestan en la imagen. Porejemplo, el color de fondo o el borde que pudiera tener este espacio no se pintarán comoparte de la imagen del mismo.
8.1.11. Gráfico Macro
Un macro es un archivo de texto que incluye partes de una escena de Descartes corres-pondientes a elementos en los selectores Definiciones, Programa y Gráficos. Para generardicho archivo de texto es necesario tener una escena de Descartes guardada en algunaubicación y que tenga los elementos a mostrar en los selectores antes mencionados.
En la Figura 8.23 se muestra un ejemplo de un gráfico tipo macro. En la Figura 8.24 semuestra la configuración necesaria para lograr dicho ejemplo. Note que el macro usadoen este ejemplo se lee de una carpeta macros a la altura del archivo del interactivo, y sunombre es macr.txt. La flecha mostrada en el editor, de hecho, no está presente en paneldel selector Gráficos, así que realmente es leída del macro.
Cabe notar dos cosas importantes. Aunque el macro viene incluido como un gráfico,realmente va más allá de solamente manipular gráficos. Recordemos que involucra tam-bién los elementos de Definiciones y Programa. Por otra parte, existe un macro en el se-lector Gráficos y otro en el selector Gráficos 3D. Los dos funcionan de manera muy similar,aunque hay diferencias leves en los parámetros de cada uno. Sólo se abordarán los macrosen dos dimensiones en la presente documentación, dado que las diferencias entre ambosse explican solas.
expresión: es un campo de texto en el que se introduce la ruta al macro en cuestión,el cual se puede encontrar a la misma altura del interactivo que lo contiene o enuna subcarpeta. Se recuerda usar la diagonal sencilla para bajar niveles hacia lassubcarpetas en caso que sea necesario.

8.1 Gráficos 2D 47
Figura 8.23: Ejemplo del gráfico Macro.
Figura 8.24: Configuración del ejemplo del gráfico Macro.
rotini: es un campo de texto en el que se introduce una expresión para la rotaciónen grados de los gráficos que pudiera incluir el macro. Note que para el macro entres dimensiones, también se incluye rotfin.
posini: es un campo de texto en el que se introduce una coordenada de desplaza-miento de los elementos gráficos del macro en caso de haberlos. La coordenada hade escribirse flanqueada por corchetes cuadrados. Note que para el macro en tresdimensiones, también se incluye rotfin. Los parámetros de rotaciones y posicionesiniciales y finales para gráficos tridimensionales se pueden abordar en este vínculo.
nombre: es un campo de texto donde se introduce el nombre que se le dará al ma-cro. Cuando un elemento no gráfico (por ejemplo, algún elemento del selector Defi-niciones o Programa contenido en un macro ha de ser llamado, se debe incluir comoprefijo el nombre del macro seguido de un punto y luego la función en cuestión. Porejemplo una función f1() en un macro llamado mcr debe ser llamada como mcr.f1().
En el menú principal Archivo del editor de Descartes existe la opción Exportar a, den-tro de la cual hay una subopción macro de Descartes. Cuando se selecciona dicha opción,

48 El selector Gráficos
se lanza una ventana emergente en la que se puede seleccionar la ubicación del macro encuestión. Se recomienda guardar el macro ya sea a la misma altura del html del interactivoo en una subcarpeta.
La función del macro es simplificar el diseño de escenas subsecuentes que compartanciertas características con entre sí. Por ejemplo, considere que se quiere colocar un marcoque flanquee las escenas en varios interactivos, cada uno guardado como un archivo htmldiferente. El marco compuesto en el ejemplo de gráficos, será el mismo para todos y se-ría necesario repetir el código en cada interactivo. Si el marco está compuesto de muchoselementos, ello implicaría colocar una gran cantidad de elementos gráficos en cada inter-activo. Si son muchos interactivos, tendríamos una gran cantidad de código repetido. Asípues, resulta cómodo usar un mismo macro que sea leído por los diferentes interactivospara no tener que repetir mucho código en cada uno de ellos.
Adicionalmente, es posible pasar información de la escena principal a las variables delmacro. Ello se logra haciendo asignaciones, en la escena principal, a la variable <nombredel macro>.<nombre de la variable en el macro>. Por ejemplo, suponga que un macro connombre macr echa mano de una variable ancho. En la escena principal (la que llama almacro), la asignación macr.ancho=2 le asignará el valor de 2 a la variable ancho dentrodel macro llamado macr.
Hagamos un ejercicio para practicar el uso de este elemento. El interactivo de esteejercicio, junto con las instrucciones para lograrlo, se encuentran en Graficos Macro. Eldocumento del interactivo como tal se encuentra en este vínculo. Todos estos archivosestán también disponibles en el archivo DocumentacionDescartesJS.zip.
En este ejercicio pudimos notar que un macro nos permite tener una especie de planti-lla gráfica para una gran multitud de otras escenas sin necesitar el código explícito en cadauna de ellas para definir el entorno gráfico. En este caso, sólo se tuvieron cuatro triángu-los, pero bien podrían haber sido 20 gráficos distintos que han de repetirse en cada es-cena. Tener 20 gráficos sólo con el propósito de tener un entorno gráfico puede dificultarla navegación de objetos en dicho selector. Mientras que teniendo un solo macro que losrepresente hace la navegación entre elementos más ágil.
También es importante recordar que la escena que hereda elementos gráficos de unmacro debe tener ya un espacio del mismo nombre de aquél en que fueron creados dichosobjetos en la escena de la cual se exporta el macro.
Note también que fue posible controlar alguna variable del macro desde la escenaprincipal (aquella que llama al macro). Ello resulta particularmente útil cuando se requie-re modificar el tamaño o posición de algún elemento gráfico del macro dependiendo decondiciones en la escena principal.
En ocasiones puede resultar útil hacer modificaciones manuales a un macro (fuera deDescartes) con un editor de textos. Esto puede conllevar un problema, que es el tipo decodificación que el editor use. Es preciso asegurarse que el editor está guardando el archi-vo en codificación UTF-8 (de preferencia UTF-8 sin BOM, en caso que el editor permita

8.1 Gráficos 2D 49
dicha codificación) siempre que se haga cambio en un macro de forma manual. Esto sepuede consultar un poco más a detalle también en el apartado sobre la definición tipobiblioteca.
8.1.12. Gráfico Sucesión
Este gráfico consiste en una serie de puntos que representan una sucesión matemáti-ca. Una sucesión matemática en Descartes requiere de un número parámetro que se en-cuentra en los naturales. A partir de este parámetro se toma una expresión para las coor-denadas de las abscisas y las ordenadas. Las coordenadas de los puntos de la sucesión semanejan como pares ordenados. En la Figura 8.25 se muestra un ejemplo de este gráficoy en la figura 8.26 se muestra cómo debe configurarse dicho ejemplo. Obsérvese que hayque recorrer el plano cartesiano a la izquierda (se puede arrastrar con el mouse) para vertoda la sucesión.
Figura 8.25: Ejemplo del gráfico Sucesión.
Figura 8.26: Configuración del ejemplo del gráfico Sucesión. El color usado es 8E44AD.

50 El selector Gráficos
expresión: es un campo de texto donde se introduce la expresión de la sucesión co-mo un par ordenado. Por defecto trae la sucesión (n,1/n). Es decir, el primer puntoserá el (1,1/1) o (1,1); el segundo punto será el (2,1/2) o (2,0.5); y así sucesivamente.En este sentido, n es el parámetro que va sobre los naturales, y la expresión para lasabscisas y ordenadas dependen de dicho parámetro.
visible: es un checkbox que cuando está marcado permite visualizar la regla de co-rrespondencia de la sucesión dentro del interactivo como una barra en la parte in-ferior de éste.
editable: es un checkbox que cuando está marcado permite que el usuario modifi-que el texto visible de la regla de correspondencia de la sucesión directamente en elinteractivo, permitiendo así que los puntos que representan la sucesión cambien deforma dinámica.
dominio: es un campo de texto donde se introduce el dominio de la sucesión. Pordefecto tiene el texto [1,100], que quiere decir que sólo incluirá los puntos para loscuales la n adopta valores enteros de 1 y hasta 100.
Hagamos un breve ejercicio para ver cómo funcionan las sucesiones. El interactivode este ejercicio, junto con las instrucciones para lograrlo, se encuentran en Gráficos Su-cesión. El documento del interactivo como tal se encuentra en este vínculo. Todos estosarchivos están también disponibles en el archivo DocumentacionDescartesJS.zip.
8.1.13. Gráfico Relleno
Este gráfico consiste en un relleno de un color seleccionado para el usuario. Los límitesde dicho relleno se determinan por los bordes de otros gráficos.
Aunque varios gráficos cuentan con su propio relleno, a veces resulta útil colorear por-ciones del espacio que no están delimitadas por un solo gráfico, sino por una multitud deellos. Es en estos casos que conviene usar el gráfico relleno. En la Figura 8.27 se muestra unejemplo de este tipo de gráfico. En la Figura 8.28 se muestra la forma de configurar dichoejemplo. Note que la figura que se habrá de rellenar es un gráfico tipo ecuación de unahipérbola: y2 − x2 = 1. El punto de relleno es el origen (0,0), por lo que se rellena el áreaalrededor de dicho punto.

8.1 Gráficos 2D 51
Figura 8.27: Ejemplo del gráfico Relleno.
Figura 8.28: Configuración del ejemplo del gráfico Relleno. El color utilizado es 8e44ad.
expresión: es un campo de texto en el que se introduce la coordenada de un puntoque habrá de estar dentro del área delimitada que se quiere rellenar con color.
A continuación haremos un ejercicio que involucra varias figuras geométricas que seintersecan entre sí, y cómo el gráfico relleno nos puede ayudar a colorear el área delimi-tada entre dichas figuras. El interactivo de este ejercicio, junto con las instrucciones pa-ra lograrlo, se encuentran en Graficos Relleno. El documento del interactivo como tal seencuentra en este vínculo. Todos estos archivos están también disponibles en el archivoDocumentacionDescartesJS.zip.
Se observó en este ejercicio la utilidad del gráfico tipo relleno, que puede usarse, porejemplo, en ejercicios de cálculo de áreas compuestas por varias figuras. Es importantenotar que el relleno busca fronteras que lo limiten. Si no encuentra una, continuará pin-tando. Por lo mismo, es preciso asegurarse que las áreas estén delimitadas correctamente.

52 El selector Gráficos
8.2. Gráficos 3D
Estos gráficos son de tipo tridimensional. Por lo mismo, sólo se pintan en espaciostridimensionales o 3D. Se recuerda al usuario que para agregar un espacio 3D en el selectorEspacios para poder trabajar con los objetos que a continuación se describen.
8.2.1. Gráfico Segmento
Es igual al gráfico segmento en dos dimensiones, con la salvedad de que las coorde-nadas de inicio y fin del segmento en el campo expresión de éste conllevan tres entradas(una por cada eje en tres dimensiones).
En la Figura 8.29 se muestra un ejemplo del gráfico tridimensional segmento. En laFigura 8.30 se muestra la configuración para lograr este ejemplo. En el editor de configu-raciones sólo se ve el último de los segmentos (a lo largo del eje z). No obstante, note quehay 2 segmentos más. Cada uno tiene longitud 2, y están orientados respectivamente a lolargo de los ejes coordenados. Esto facilita ubicar dónde se encuentran los gráficos tridi-mensionales en el espacio 3D. De tal forma que este ejemplo se usará subsecuentementeen los siguientes gráficos.
Figura 8.29: Ejemplo del gráfico tridimensional Segmento.

8.2 Gráficos 3D 53
Figura 8.30: Configuración del ejemplo del gráfico tridimensional Segmento.
8.2.2. Gráfico Punto
Es un gráfico que se inserta sólo en un espacio tridimensional. Es igual al gráfico pun-to en dos dimensiones, con la salvedad de que el campo expresión de éste conlleva trescoordenadas (la primera para el eje x, la segunda para el eje y y la tercera para el eje z).
En la Figura 8.31 se muestra un ejemplo de este tipo de gráfico. En la Figura 8.32 semuestra la configuración necesaria para lograr este ejemplo. Los colores usados para lossegmentos son C0392B para el rojo, 27AE60 para el verde y 2980B9 para el azul. Consultela herramienta de control de colores para mayor información.
Figura 8.31: Ejemplo del gráfico tridimensional Punto.

54 El selector Gráficos
Figura 8.32: Configuración del ejemplo del gráfico tridimensional Punto. El color usadopara el punto es 8e44ad.
distancia: Es un campo de texto que afecta al texto asociado al punto. Representauna distancia en px entre el punto y el texto que conlleva.
ángulo: Es un campo de texto que afecta al texto asociado al punto. Representa elángulo de dirección (medido en grados), respecto a las coordenadas del punto, enque se muestra el centro de su texto. Es decir, tomando las coordenadas del puntocomo base, el texto se mostrará a una distancia en px correspondiente al parámetrodistancia y a un ángulo correspondiente al parámetro ángulo.
8.2.3. Gráfico Polígono
Es parecido al gráfico polígono en dos dimensiones, con la salvedad de que las coorde-nadas de los vértices en el campo expresión de éste conllevan tres entradas cada una (unaentrada por cada eje en tres dimensiones).
En la Figura 8.33 se muestra un ejemplo de este tipo de gráfico. En la Figura 8.34 semuestra la configuración necesaria para lograr este ejemplo. Note que en este ejemplo,los vértices del polígono pueden no necesariamente pertenecer a un mismo plano.

8.2 Gráficos 3D 55
Figura 8.33: Ejemplo del gráfico tridimensional Poligono.
Figura 8.34: Configuración del ejemplo del gráfico tridimensional Poligono de color8e44ad.
8.2.4. Gráfico Curva
Es parecido al gráfico curva en dos dimensiones, con la salvedad de que el campo ex-presión de éste lleva una expresión para x, una para y y una para z cada una separada dela otra por un espacio. Las expresiones dependen de un parámetro u que adopta valorescontinuos entre 0 y 1.
En la Figura 8.35 se muestra un ejemplo de el gráfico tridimensional curva. En la Figura8.36 se muestra la configuración para lograr dicho ejemplo.

56 El selector Gráficos
Figura 8.35: Ejemplo del gráfico tridimensional Curva.
Figura 8.36: Configuración del ejemplo del gráfico tridimensional Curva con color 8e44ad.
Incluye un campo Nu en el que se introduce el número de partes en que se subdivide elintervalo entre 0 y 1 que define los valores que adopta el parámetro u. Mientras más gran-de sea este valor, más fina será la curva, pero hacer éste valor demasiado grande puederesultar en ralentizar el interactivo.
8.2.5. Gráfico Triángulo
Es básicamente un polígono de tres lados solamente. Puede referirse al gráfico polí-gono tridimensional para mayor información.
En la Figura 8.37 se muestra un ejemplo de este gráfico. En la Figura 8.38 se muestra laconfiguración para conseguir este ejemplo.

8.2 Gráficos 3D 57
Figura 8.37: Ejemplo del gráfico Triángulo.
Figura 8.38: Configuración del ejemplo del gráfico Triángulo de color 8e44ad.
8.2.6. Gráfico Cara
Permite definir en su campo expresión los vértices de una cara en dos dimensiones (ca-da vértice se asocia a un par ordenado, no a tres coordenadas). Posteriormente es posibledefinir la inclinación tridimensional de la cara creada usando los campos rotini, posini,rotfin y posfin. Para mayor información sobre estos campos consulte el apartado sobre loscontroles comunes a los gráficos 3D.
En la Figura 8.39 se muestra un ejemplo de este gráfico. En la Figura 8.40 se muestrala configuración que ha de implementarse para reproducir este ejemplo. Note que la caraen este ejemplo está originalmente definida en el plano XY ya que sólo se usan pares or-denados y no triadas. No obstante, echando mano de una rotación en el parámetro rotini,esta cara puede mostrarse con una inclinación.

58 El selector Gráficos
Figura 8.39: Ejemplo del gráfico Cara.
Figura 8.40: Configuración del ejemplo del gráfico Cara de color 8e44ad.
8.2.7. Gráfico Polígono regular
Es un gráfico que permite definir un polígono regular usando un parámetro Nu quedetermina el número de caras del polígono. Permite rotaciones y traslaciones iniciales yfinales como se describe en el apartado sobre controles comunes a los gráficos 3D.
En la Figura 8.41 se muestra un ejemplo de este gráfico. En la Figura 8.42 se muestra laconfiguración para lograr este ejemplo. Note que en este ejemplo el número de lados delpolígono regular está determinado por Nu. De forma natural, el polígono yacería sobreel plano XY, pero gracias a los cambios en los parámetros rotini y posini, el polígono seencuentra rotado y parece que se recarga en el eje Z.

8.2 Gráficos 3D 59
Figura 8.41: Ejemplo del gráfico Polireg.
Figura 8.42: Configuración del ejemplo del gráfico Polígono regular de color 8e44ad.
8.2.8. Gráfico Superficie
Es un gráfico que permite definir una superficie a partir de dos parámetros que adop-tan valores continuos en el intervalo entre 0 y 1. Los parámetros son u y v. El númerode particiones de estos parámetros en su intervalo están dados por los campos Nu y Nv,respectivamente.
Es necesario llenar el campo expresión del gráfico con una expresión para x (en funciónde u y v), una para y y una para z separadas por espacios.
En la Figura 8.43 se muestra un ejemplo de este gráfico. En la Figura 8.44 se muestra laconfiguración para lograr este ejemplo.
Las asignaciones dadas en este ejemplo en el parámetro expresión son x = 3cos(2πu)sen( pi2 v),
y = 3sen(2πu)sen( pi2 v), y z = cos(3
√x2 + y2). Note que las coordenadas en este caso son

60 El selector Gráficos
cilíndricas y con eso se logra que el borde de la superficie sea circular. La raíz en la expre-sión para z involucra la distancia del eje Z , y es el argumento de un coseno, lo que da lasensación de onda en el gráfico.
Figura 8.43: Ejemplo del gráfico Superficie.
Figura 8.44: Configuración del ejemplo del gráfico Superficie de color 8e44ad.
8.2.9. Gráfico Texto
Es igual al gráfico texto para espacios en dos dimensiones.
8.2.10. Gráfico Macro
Funciona igual que el gráfico macro para espacios en dos dimensiones. La única dife-rencia es que la ruta al archivo para el macro 3D se inserta en un campo de texto llamadoexpresión en lugar de archivo.

8.2 Gráficos 3D 61
Es preciso notar que para usar macros en tres dimensiones, la escena (o archivo html)que hereda al macro debe ya contar con un espacio 3D del mismo nombre que aquélen la escena original en que se crearon los elementos del mismo. Por ejemplo, supongaque se crean objetos gráficos en una escena original y éstos han de ser parte del macro, yestán en un espacio tridimensional de nombre E2. Posteriormente se exportan como unmacro de Descartes. La escena que herede dicho macro ya deberá contar con el espaciotridimensional E2 para poder importar los elementos correctamente.
8.2.11. Gráfico Cubo
Es un gráfico al que se le define un campo ancho que corresponde a la longitud de ladiagonal del cubo. El lado del cubo se puede calcular dividiendo la longitud de la diagonalpor
p3. Se puede reorientar y trasladar usando los campos rotini, posini, rotfin y posfin
descritos en el apartado sobre controles comunes a los gráficos 3D.
En la Figura 8.45 se muestra un ejemplo de este gráfico. En la Figura 8.46 se muestra laconfiguración para lograr este ejemplo. Note que en este ejemplo el cubo aparece rotadodebido a la expresión introducida en el parámetro rotini.
Figura 8.45: Ejemplo del gráfico Cubo.

62 El selector Gráficos
Figura 8.46: Configuración del ejemplo del gráfico Cubo de color 8e44ad.
8.2.12. Gráfico Paralelepípedo
Es un gráfico parecido al cubo, salvo que a éste se le define un ancho, largo y un alto.
En la Figura 8.47 se muestra un ejemplo de este gráfico. En la Figura 8.48 se mues-tra la configuración para lograr este ejemplo. Note que en este ejemplo el paralelepípedoaparece rotado debido a la expresión introducida en el parámetro rotini.
Figura 8.47: Ejemplo del gráfico Paralelepípedo.

8.2 Gráficos 3D 63
Figura 8.48: Configuración del ejemplo del gráfico Paralelepípedo de color 8e44ad.
8.2.13. Gráficos Tetraedro, Octaedro, Dodecaedro e Icosaedro
Son gráficos prediseñados a los que se les asigna un valor en su campo ancho quedetermina sus tamaños. Se pueden reorientar y trasladar usando los campos rotini, posini,rotfin y posfindescritos en el apartado sobre controles comunes a los gráficos 3D.
En la Figura 8.49 se muestra un ejemplo de uno de estos gráficos: el icosaedro. En laFigura 8.50 se muestra la configuración para lograr este ejemplo. Note que en este ejemploel icosaedro no aparece centrado en el origen debido a que la expresión introducida en elparámetro rotini desplaza el centro del icosaedro a esa posición.
Figura 8.49: Ejemplo del gráfico Icosaedro.

64 El selector Gráficos
Figura 8.50: Configuración del ejemplo del gráfico Icosaedro de color 8e44ad.
8.2.14. Gráfico Esfera
Es un gráfico al que se le asigna un valor para un parámetro ancho que define su diá-metro, así como valores para su campo Nu (que define el número de paralelos para ladivisión de la esfera) y su campo Nv (que define el número de meridianos para la divisiónde la esfera). Mientras mayores sean Nu y Nv, el gráfico se verá más parecido a una es-fera, pero exagerar el valor de estos parámetros puede resultar en un interactivo de lentaactualización.
En la Figura 8.51 se muestra un ejemplo de este gráfico. En la Figura 8.52 se muestra laconfiguración para lograr este ejemplo.
Note que en este ejemplo los paralelos y meridianos de la esfera se marcan de un tonoque resalta. Ello es porque el checkbox aristas se encuentra marcado. Observe que haymuchos paralelos y pocos meridianos. Ello corresponde a que el parámetro Nu vale 15 y elNv vale 7. También vea que los paralelos de la esfera no son horizontales respecto al planoXY (aquél marcado por el eje rojo y el verde) del espacio. Ello responde a que hay unaexpresión, usando ángulos de Euler, introducida en el parámetro rotini que se encarga derotar la esfera.

8.2 Gráficos 3D 65
Figura 8.51: Ejemplo del gráfico Esfera.
Figura 8.52: Configuración del ejemplo del gráfico Esfera de color 8e44ad.
8.2.15. Gráfico Elipsoide
Es un gráfico al que se le asigna un valor para los campos ancho, largo y alto, que co-rresponden a las longitudes de los ejes en x, y y z del elipsoide, respectivamente. Tambiéninvolucra un parámetro Nu y uno Nv con las que se determina el número de secciones enparalelos y en meridianos, respectivamente.
En la Figura 8.53 se muestra un ejemplo de este tipo de figura. En la Figura 8.54 semuestra la configuración necesaria para lograr este ejemplo.
Note que el elipsoide tiene cierta transparencia para poder ver los segmentos que re-presentan los ejes detrás de él. Las aristas se encuentran marcadas para que se vea el efectode los parámetros Nu y Nv, y el color de las mismas es el color gris de las opciones de colorpredeterminadas en Descartes.

66 El selector Gráficos
Figura 8.53: Ejemplo del gráfico Elipsoide.
Figura 8.54: Configuración del ejemplo del gráfico Elipsoide de color 8e44ad.
8.2.16. Gráfico Cono
Es un gráfico de forma cónica cuya base puede ser una elipse. A este gráfico se le defineun parámetro ancho, que corresponde al eje en x de la elipse que es la base; uno largo, quedefine el eje en y de la elipse de base; y uno alto que define la altura en el eje z del cono.También cuenta con un parámetro Nu que determina el número de vértices que definen lacurva que forma la elipse de la base. Este número es, así pues, algo así como los meridianosque definen el gráfico (semejantes a los meridianos de una esfera). Cuenta también conun parámetro Nv que, aunque no brinda un cambio en la resolución del gráfico como enotras figuras tridimensionales, define el número de paralelos (también semejantes a losde una esfera) del gráfico.
En la Figura 8.55 se muestra un ejemplo de este tipo de gráfico. En la Figura 8.56 semuestra la configuración necesaria para lograr este ejemplo.

8.2 Gráficos 3D 67
Note que las aristas se encuentran marcadas y del color gris de los colores predeter-minados de Descartes con el objeto de que se vea el efecto de los parámetros Nu y Nv.Observe que el número de paralelos del gráfico (curvas paralelas al plano XY ) es 10, comolo define el parámetro Nv. También note que el gráfico se encuentra rotado 180°respectoal eje X debido a la expresión en el parámetro rotini. Es decir, de forma natural, el vérticedel cono aparece hacia abajo, pero aquí se rotó para que la base aparezca abajo. Asimis-mo, el centro del gráfico se encuentra desplazado del origen debido a la expresión en elparámetro posini.
Figura 8.55: Ejemplo del gráfico Cono.
Figura 8.56: Configuración del ejemplo del gráfico Cono de color 8e44ad.
8.2.17. Gráfico Cilindro
Es un gráfico de forma cilíndrica cuya base puede ser una elipse. Cuenta con un pa-rámetro ancho, que corresponde al eje en x de la elipse que es la base; uno largo, que

68 El selector Gráficos
define el eje en y de la elipse de base; y uno alto que define la altura del cilindro en el ejez. También cuenta con un parámetro Nu que determina el número de vértices que defi-nen la curva que forma la elipse de la base. Este número es, así pues, algo así como losmeridianos que definen el gráfico (semejantes a los de una esfera). Cuenta también conun parámetro Nv que, aunque no brinda un cambio en la resolución del gráfico como enotras figuras tridimensionales, define el número de paralelos (también semejantes a losde una esfera) del gráfico.
En la Figura 8.57 se muestra un ejemplo de este tipo de gráfico. En la Figura 8.58 semuestra la configuración necesaria para lograr este ejemplo.
Note que las aristas se encuentran marcadas con el color gris de los colores predeter-minados de Descartes para que se vea el efecto de los parámetros Nu y Nv. También noteque el gráfico se encuentra rotado 45°respecto al eje X y 45°respecto al Y (observe la expre-sión en su parámetro rotini), por lo que no aparece vertical o parado. El color del cilindrotiene cierta transparencia para poder mejor visualizar los ejes.
Figura 8.57: Ejemplo del gráfico Cilindro.

8.2 Gráficos 3D 69
Figura 8.58: Configuración del ejemplo del gráfico Cilindro de color 8e44ad.
8.2.18. Gráfico Toroide
También conocido como toro, es un gráfico que consiste en un sólido de revolucióngenerado al rotar una circunferencia alrededor de un eje contenido en el mismo plano quela circunferencia. Su parámetro R es un campo de texto en el que se determina el radio degiro (la distancia del eje de giro al centro de la circunferencia a revolucionar), mientrasque r es el radio de la circunferencia que al girar traza el toro. Para el caso particular deltoroide, en el campo de texto Nu se introduce el número de de pasos usados para trazar lacircunferencia que al girar pinta el toroide, mientras que en Nv va el número de pasos quese usan para trazar la circunferencia en que se divide el giro de la circunferencia. Comode costumbre, mayores valores de R y r resultan en una mejor resolución del toroide, perotambién en mayor lentitud al moverlo.
En la Figura 8.59 se muestra un ejemplo de este tipo de gráfico. En la Figura 8.60 semuestra la configuración necesaria para lograr este ejemplo.
Note que las aristas se encuentran marcadas en el color gris predeterminado de Des-cartes para visualizar mejor el efecto de los parámetros Nu y Nv. Igualmente, se le dio algode transparencia al gráfico.

70 El selector Gráficos
Figura 8.59: Ejemplo del gráfico Toroide.
Figura 8.60: Configuración del ejemplo del gráfico Toroide de color 8e44ad.
8.2.19. Ejercicio general de gráficos 3D
Realicemos un ejercicio general sobre gráficos 3D. Elegimos uno representativo, quees el elipsoide, dado que su funcionamiento permite entender el de otros gráficos 3D. Elinteractivo de este ejercicio, junto con las instrucciones para lograrlo, se encuentran enGráficos3D. El documento del interactivo como tal se encuentra en este vínculo. Todosestos archivos están también disponibles en el archivo DocumentacionDescartesJS.zip.
Este ejercicio sirve como una muestra de la funcionalidad general de los gráficos tridi-mensionales. En particular, el uso de las rotaciones y posiciones iniciales y finales permitereducir la cantidad de cálculos para lograr un gráfico con una determinada disposición.Por ejemplo, sería posible incluir un polígono inclinado y desplazado dándolo sólo susvértices. No obstante, esto involucraría muchos cálculos que se pueden ahorrar trazandoel polígono en el origen y luego sólo indicando sendas rotaciones y traslaciones. Es muy

8.3 Controles comunes a los gráficos 71
importante tomar en cuenta el orden en que se hacen las rotaciones y traslaciones pa-ra lograr una posición e inclinación particular de un gráfico. En particular para el ejemplousado, se pudo observar que el orden es muy importante pues la segunda rotación se hacesobre el objeto (donde sea que se encuentre) pero respecto al origen.
Es importante enfatizar el uso de segmentos para no perder de vista en qué direcciónapuntan los ejes del espacio tridimensional. Estos segmentos suelen sólo ser útiles al pro-gramador mientras coloca sus gráficos, por lo que pueden finalmente ser ocultados.
Se sugiere que el usuario experimente un poco más agregando algunas otras figurasy pruebe el funcionamiento del checkbox cortar cuando éstas se intersecan. Igualmente,conviene que vea los cambios que el menú modelo genera en los gráficos.
Para este ejercicio se cambiaron los colores de los ejes. Puede consultar el apartadosobre la herramienta de control de colores para más información.
8.3. Controles comunes a los gráficos
menú de espacios: es un menú que muestra los espacios existentes en el interacti-vo. A diferencia del menú de espacios que se encuentra sobre el panel a la izquierda,este menú selecciona adónde mover el gráfico seleccionado, en vez de filtrar los grá-ficos de un espacio como hace el otro menú. Se recomienda tener en mente estadiferencia pues se pueden hacer errores si se usa un menú en lugar del otro.
fondo: es un checkbox que si está seleccionado hace que el gráfico en cuestión sedibuje una sola vez al cargar el interactivo. Si se encuentra marcado, los cambiossubsecuentes en variables que controlen a dicho gráfico (su color, forma, etc.) no sereflejarán en el mismo. Es decir, el gráfico se encuentra como un fondo estático (nointeractivo) de la escena. Este checkbox suele marcarse cuando no se planea quecambie el gráfico en cuestión. Esto permite que el interactivo cargue más rápida-mente y no se perderá tiempo refrescando el gráfico constantemente.NOTA: es posible que el gráfico se refresque, aún estando marcada la opción fondosi se cambia la escala del espacio o se desplaza el mismo. En este sentido, fondo sóloignora el recálculo del gráfico mediante controles, pero lo hará si se hacen cambiossobre la escala o posición de los ejes coordenados de los espacios presentes.
dibujar si: es un campo de texto en el cual se introduce alguna condición booleanaque determina si el gráfico ha de pintarse o no. Una condición booleana puede serverdadera (a la que se le otorga un valor de 1) o falsa (a la que se le otorga un valorde 0). Por ejemplo, si se tuviera una variable a con valor de 3 y en el campo de tex-to se introduce la condición a == 2, se compara el valor de a con 2 y se ve que noson iguales, por lo que la condición vale 0 y el gráfico no se pintará. Si a valiera 2,entonces sí se pintaría. Más adelante se verán más ejemplos de condiciones boolea-nas. Pueden consultarse también en el apartado sobre condicionales y operadoresbooleanos. Es importante tener en cuenta que el comportamiento de este campo de

72 El selector Gráficos
texto no sólo aplica a los gráficos, sino que también puede ser usado en controles,como se verá después.
coordenadas absolutas: es un checkbox que determina si el gráfico se pinta en coor-denadas absolutas o en relativas. En coordenadas absolutas, el origen está en la es-quina superior izquierda del espacio, las unidades se miden en pixeles y los valoresde las ordenadas crecen hacia abajo. En coordenadas relativas, el origen es el origendel plano cartesiano del espacio, las unidades son las determinadas por la escala delespacio, y el valor de las ordenadas crece hacia arriba.
texto: es un campo de texto, acompañado de dos botones T y Rtf (para lanzar ven-tanas de introducción de texto simple y enriquecido, respectivamente) mediante loscuales se puede introducir un texto que se muestra cercano al gráfico en cuestión.La funcionalidad del texto es la misma que la detallada en el apartado de la herra-mienta de edición de textos.
decimales: es un campo de texto que usualmente acompaña al campo texto en va-rios gráficos, y cuya función es indicar el número de decimales a mostrar de ser ne-cesario.
fijo: es un checkbox que también suele acompañar a los campos texto y decimales yque, de estar marcado, indica que el número de decimales especificado siempre hade mostrarse, aún si no son significativos.
fuente: es un menú con el cual se selecciona la fuente deseada para el texto del grá-fico. Sus opciones son SansSerif, Serif y Monospaced. Sólo aplica para gráficos queinvolucran texto.
tam fuente: es un campo de texto donde se introduce un número entero correspon-diente al tamaño en pixeles del texto correspondiente asociado a un gráfico. Sóloaplica para gráficos que involucran texto.
negrita: es un checkbox que, de estar seleccionado, hace que la fuente del texto aso-ciado al gráfico en cuestión aparezca en negritas. Sólo aplica para gráficos que invo-lucran texto.
cursiva: es un checkbox que, de estar seleccionado, hace que la fuente del texto aso-ciado al gráfico en cuestión aparezca en cursivas. Sólo aplica para gráficos que invo-lucran texto.
rastro: es un checkbox acompañado de un control de color. Cuando el gráfico encuestión se modifica dinámicamente (por ejemplo, cambia su forma o posición),éste simplemente se borra y se traza en su nueva forma o posición. Pero si estecheckbox está marcado, dejará rastros de sus posiciones y formas anteriores con-forme cambia. El control de color permite elegir qué color tiene el rastro dejado porel gráfico.
familia: es un checkbox que determina si el gráfico ha de pintarse de forma única, osi ha de repetirse su trazo varias veces. El número de veces y las posiciones de trazo

8.4 Controles comunes a los gráficos 3D 73
de una familia están determinadas por los controles parámetro, intervalo y pasosdescritos a continuación.
parámetro: es un campo de texto en el que se introduce una variable o letra cuyo va-lor varía de acuerdo al número de pasos que caben en un intervalo dado. El númerode pasos e intervalo se describen a continuación.
intervalo: es un campo de texto en el que se introduce un intervalo entre corchetescuadrados. El intervalo consiste en dos números separados por una coma. El primernúmero es el primer valor que tendrá la variable dada en parámetro, mientras que elsegundo número será el último valor que tiene. Este intervalo se divide en n−1 par-tes iguales (donde n es el número de pasos elegido) de tal forma que adopta valoresequidistantes uno del siguiente dentro del intervalo. El número de pasos usado es elque se detalla a continuación.
pasos: es un campo de texto donde se indica el número de pasos que da la variableusada en parámetro de tal forma que, empezando en el valor izquierdo del intervalo,salta de forma equidistante ése número de pasos y termina en el valor derecho delintervalo.
ancho: es un campo de texto en el que se indica el número de pixeles de grosor delgráfico en cuestión.
info: es un campo de texto donde suele introducirse una descripción del gráfico. Esuna buena práctica introducir información relevante en este control para fácilmenteubicar los gráficos según su función, sobre todo cuando hay un gran número degráficos. Este control no tiene efecto en el interactivo, y sólo sirve para identificarmás fácilmente un gráfico dado. Si el campo info se deja en blanco, la descripcióndel gráfico en el panel de gráficos a la izquierda puede no ser muy clara (por ejemplo,para el gráfico ecuación muestra la ecuación solamente). Pero si se llena con unabreve descripción, será precisamente esta descripción la que se mostrará en el panelpara poder localizar un determinado gráfico de forma más ágil.
estilo de línea: es un menú con tres opciones. La primera es sólida, con la cual elcontorno del gráfico en cuestión se trazará de forma sólida. La segunda opción esde forma punteada, y la tercera permite trazarlo mediante líneas discontinuas (conguiones).
8.4. Controles comunes a los gráficos 3D
A continuación se presenta una descripción de los controles comunes a estos gráficos.No se presenta una descripción de todos; sólo de aquellos particulares a los gráficos 3D yque no están incluidos en los controles comunes a los gráficos de dos dimensiones.
color reverso: es un botón que lanza la herramienta de control de colores. Para cier-tos gráficos tridimensionales, además del color común que se define también para

74 El selector Gráficos
los gráficos bidimensionales, hay un color reverso que es el de la cara posterior delgráfico. Es éste el que se define mediante el control en cuestión. Para más informa-ción sobre la funcionalidad de la herramienta que se lanza con este botón, consulteel apartado sobre la herramienta de control de colores.
rotini: es un campo de texto en el que se introduce la rotación inicial, en forma deun vector de tres entradas. Una vez que se define un gráfico mediante el campo ex-presión en el selector gráficos 3D, éste se puede rotar de forma inicial con el campoen cuestión. La primera entrada del vector corresponde a una rotación del gráfico,en grados, alrededor del eje x. La segunda entrada corresponde a una rotación res-pecto al eje y y la tercera respecto al eje z.En ocasiones puede usarse una rotación con ángulos de Euler, en la cual la primeraentrada corresponde a una rotación en grados respecto al eje z, con lo que el eje x yano es el mismo. La segunda entrada corresponde a una rotación en grados respectoal nuevo eje x, con lo que el eje z habrá cambiado. Y la tercera entrada correspondea una rotación en grados respecto al nuevo eje z. Para usar este tipo de ángulos esnecesario incluir la palabra Euler inmediatamente antes del vector.
posini: es un campo de texto en el que se introduce un vector de tres entradas quecorresponde a la traslación inicial del gráfico. La primera entrada corresponde a latraslación en el eje x, la segunda a aquella en el eje y y la tercera a aquella en el eje z.Esta traslación se aplica después de haber hecho la rotación inicial.
rotfin: es un campo de texto que funciona igual que el rotini, pero que se aplica des-pués de haber hecho la traslación inicial definida por el campo posini. Esta rotaciónse hace también a partir del origen.
posfin: es un campo de texto que funciona igual que el posini, pero que se aplicadespués de haber hecho la rotación final definida por el campo rotfin.
cortar: es un checkbox que cuando está marcado permite que los gráficos que seintersecan en el espacio sean pintados considerando estas intersecciones. De estaforma se hace notoria la intersección entre gráficos, que de lo contrario puede nopintarse correctamente. Dado que esta opción puede ralentizar al interactivo, sólodebe activarse cuando no hay muchos gráficos que se intersecan entre ellos.
aristas: es un checkbox que cuando está marcado hace que se pinten las aristas delgráfico en cuestión (que pueden ser caras, polígonos y superficies). Viene acompa-ñado de un botón para lanzar la herramienta de control de color, mediante la cualse puede elegir el color deseado para las aristas.
modelo: es un menú con cuatro opciones:
color: se usa para pintar el gráfico con un color fijo.
luz: se usa para dar sensación de iluminación. De tal forma que el gráfico puedeser más o menos brillantes en algunas partes dependiendo de su orientación.

8.4 Controles comunes a los gráficos 3D 75
metal: se usa para dar sensación de iluminación igual que la opción luz, peroaumenta el contraste de los brillos, con lo que la superficie aparenta ser metá-lica.
alambre: se usa para sólo trazar las aristas del gráfico con el color selecciona-do. En este caso, el color de las aristas no será gris, sino que tendrá el colorespecificado para el objeto.
Nu: es un campo de texto en donde se introduce un número entero que determina,para los gráficos que dependen de un parámetro u, en cuántas partes se dividirá elintervalo [0,1] que da sus valores a u.
Nv: es un campo de texto que funciona igual que el Nu. Aplica a los gráficos querequieren dos parámetros para ser trazados, como el gráfico superficie.
ancho: es un campo de texto que aplica a algunos gráficos como el elipsoide queindica el ancho del mismo.
largo: es un campo de texto que aplica a algunos gráficos como elipsoide que indicael largo del mismo.

76 El selector Gráficos

9
9El selector Controles
Ya que hemos analizado el selector Gráficos, nos conviene regresar al de controles. Enalgunos ejercicios ya se ha visto un poco sobre los controles numéricos. En este apartadose abordarán todos los controles de forma profunda.
Los controles son objetos con los que el usuario, valga la redundancia, controla el in-teractivo. Éstos permiten que el usuario haga modificaciones a los valores de las variables,lance animaciones, ejecute funciones, así como un gran número de otras acciones. Mu-chas de estas herramientas de interacción son seguramente familiares para el usuario,como lo son los pulsadores, las barras horizontales, los menús y los botones.
Al igual que en el caso de los gráficos ya abordados, hay muchos elementos en comúnentre los diferentes controles. Se estudiarán sólo los elementos particulares a cada control,y al final de este apartado se estudiarán los elementos en común a todos los controles.
El selector Controles se escoge haciendo clic en la opción Controles hasta arriba deleditor de configuraciones. En la Figura 9.1 se muestra el editor de configuraciones cuan-do está seleccionado el selector Controles justo después de que se añade un control tipopulsador nuevo.
Al igual que con los gráficos, el selector de controles tiene un panel a la izquierda den-tro del cual se enlistan los controles existentes en todo el interactivo. Arriba de este panelse encuentran los botones para crear, duplicar, desplazar dentro de la lista y eliminar al-gún control. Su funcionamiento es igual que en los gráficos, cuya descripción se encuentraen el apartado Gráficos. También cuenta con el menú que permite filtrar los controles deun determinado espacio. Por defecto, dicho menú se encuentra en la opción de asterisco(*), en la cual se muestran todos los controles en la escena. Como ejemplo, en la Figura 9.1se muestra el selector Controles como se muestra por defecto tras añadir un control tipopulsador.
77

78 El selector Controles
Figura 9.1: Ejemplo del selector Controles.
Hay varios tipos de controles: los llamados numéricos que involucran el pulsador, cam-po de texto, menú, barra, botón y casilla de verificación; además de los gráficos, el texto,video y audio. Al añadir un nuevo control, aparece una ventana donde se ha de seleccionaren un menú el tipo de control deseado.
9.1. Control numérico tipo Pulsador
Este tipo de control se asocia con una variable que tiene el mismo nombre del identi-ficador del pulsador. El pulsador permite aumentar y disminuir los valores de la variableen cuestión mediante un par de botones que incluye el control. Adicionalmente, tambiénpuede involucrar un campo de texto en el cual se le puede teclear un valor o expresiónpara modificar su valor. La mayoría de los elementos del pulsador se pueden consultardentro de los elementos comunes a los controles. Los particulares al pulsador son:
posición de botones: es un menú mediante el cual se determina cómo se disponenlos botones de decremento / incremento del pulsador respecto al campo de textodel mismo. Sus opciones son:
• vertical izquierda: (Opción por defecto) Con esta opción, los botones de de-cremento / incremento del pulsador estarán a la izquierda del campo de textodel pulsador y el de decremento abajo del de incremento (es decir, dispuestosverticalmente).
• vertical derecha: Con esta opción, los botones estarán dispuestos en formavertical, pero a la derecha del campo de texto del pulsador.
• horizontal izquierda: Los botones están dispuestos horizontalmente (el de de-cremento a la izquierda del de incremento), y ambos a la izquierda del campode texto del pulsador.
• horizontal derecha: Los botones están dispuestos horizontalmente, y ambos ala derecha del campo de texto del pulsador.

9.1 Control numérico tipo Pulsador 79
• horizontal extremos: Los botones están dispuestos horizontalmente, pero enmedio de ambos yace el campo de texto del pulsador.
imagen decremento: es un campo de texto, por defecto vacío (en cuyo caso no seasociará una imagen) en el que se puede introducir la ruta de un archivo de imagenrelativa a la carpeta en que se encuentra el archivo html de la escena. Esta ima-gen se asocia al botón del pulsador encargado de incrementar su valor. Por ejemplo,../images/baja.png asociará al botón de decremento la imagen baja.png ubica-da en la carpeta images que se encuentra en una ubicación por encima de dondeestá alojado el html de la escena. Cabe decir que la imagen sólo será visible una vezque el archivo haya sido guardado y luego cargado, pues de lo contrario no se pue-de saber respecto a qué carpeta se sigue la ruta. La imagen se escala en caso que eltamaño de la imagen no coincida con el del pulsador.
imagen incremento: actúa igual que el imagen decremento recién mencionado, perola imagen indicada en este se asocia al botón de incremento del pulsador.
En la Figura 9.2 se muestra un ejemplo de un control numérico tipo pulsador en unaescena. En la Figura 9.3 se muestra la configuración del editor de configuraciones paralograr dicho ejemplo.
Note que el pulsador en este ejemplo se supone se puede usar para controlar la escaladel espacio E1, como se indica en el parámetro de sus cálculos. Observe que la ubicacióndel control en este ejemplo se usaron variables de espacio, que pueden consultarse en elapartado Variables de Espacio
Figura 9.2: Ejemplo del control numérico Pulsador.

80 El selector Controles
Figura 9.3: Configuración del ejemplo del control numérico Pulsador.
Cabe mencionar que un pulsador que tiene su casilla de verificación visible marcadamuestra un campo de texto en el que el usuario puede indicarle el valor a adoptar. Esta ca-silla, además de aceptar valores numéricos explícitos, puede aceptar también expresionesque evalúa mediante una calculadora interna. Por ejemplo, si se introduce 2+1 y se pulsaINTRO para aceptar, el valor del pulsador cambia automáticamente a 3. O bien, si se intro-duce pi/2 devolverá 1.5707... (dependiendo de los decimales indicados en el pulsador, yconsiderando que ‘pi’ corresponde al valor de π). Este comportamiento también lo tieneel control tipo Campo de texto.
Hagamos un breve ejercicio con dos pulsadores que controlan el ancho y alto de untriángulo rectángulo. El interactivo mostrará la longitud de la hipotenusa y el área deltriángulo. El interactivo de este ejercicio, junto con las instrucciones para lograrlo, se en-cuentran en Controles Pulsador. El documento del interactivo como tal se encuentra eneste vínculo. Todos estos archivos están también disponibles en el archivo Documenta-cionDescartesJS.zip.
En este ejercicio se pudo observar la importancia del menú acción de los controles, asícomo la forma de introducir el texto en el parámetro del mismo. También se observa la im-portancia de incluir cálculos iniciales, como los usados en INICIO para que el interactivoquede listo con los datos correctos desde el inicio.
9.2. Control numérico tipo Campo de texto
Este tipo de control numérico consiste en un campo donde el usuario puede intro-ducir texto o números. Resulta principalmente útil en fines de evaluación. Sus elementosprincipales se encuentran descritos en el apartado Elementos comunes a todos los con-troles.
En la Figura 9.4 se muestra un ejemplo de un control numérico tipo campo de textoen una escena. En la Figura 9.5 se muestra la configuración del editor de configuracionespara lograr dicho ejemplo.

9.2 Control numérico tipo Campo de texto 81
Note que para este ejemplo el campo de texto se supone se usa para recibir el nombredel usuario. El campo es sólo de texto y aparece vacío de inicio (por eso su valor es unpar de comillas sencillas, que es vacío). En la imagen, el usuario ya introdujo su nombreen él. El texto a la izquierda del campo de texto se introdujo mediante la Herramienta deintroducción de textos y no tiene que ver directamente con el campo de texto.
Figura 9.4: Ejemplo del control numérico Campo de texto.
Figura 9.5: Configuración del ejemplo del control numérico Campo de texto.
solo texto: es un checkbox que indica que el contenido del campo de texto se leerápreferentemente como una cadena de texto y no como un número. El comporta-miento del campo de texto depende mucho de si este checkbox está marcado o no.Por ejemplo, si está marcado y el valor del campo de texto es 123, el hacer la ope-ración de suma de este campo de texto con 3 hará que este último 3 se vea como

82 El selector Controles
cadena y concatenará ambos para generar 1233. Pero si no está marcado el check-box, el resultado de la operación será la suma de 123 + 3 y el resultado será 126. Noobstante, Descartes tiene un cierto grado de reconocimiento de errores. Por ejem-plo, si el campo es de tipo solo texto, y se hace la operación de su contenido 123 peroahora multiplicando por 3, aunque sea de solo texto, Descartes no generará un error,sino que entenderá que el contenido es el número 123 y el resultado que dará es 369.
evaluar: es un checkbox que, de estar marcado, permite la evaluación automáticadel control, comportamiento que se aprovecha en la elaboración de reactivos.
respuesta: es un campo de texto que incluye los elementos a comparar como pa-trones de respuesta correcta. Sólo tiene sentido usarlo si el checkbox evaluar estámarcado. Puede consistir en uno o varios campos de texto separados por cada unode los cuales se compara con lo escrito o seleccionado por el usuario. Si hay unacoincidencia se considera que la respuesta es correcta, o errónea de lo contrario.
• Cuando la respuesta es numérica, el rango de respuestas válidas es un interva-lo. Por ejemplo: [a,b], (a,b), (a,b] o [a,b).
• Cuando el control es un campo de texto del tipo sólo texto, entonces la compa-ración se hace letra por letra.
• El asterisco * funciona como comodín: si al final de una opción de respuestase escribe un asterisco *, entonces sólo se busca si la respuesta de usuario co-mienza con la propuesta. Si hay un asterisco al principio entonces se busca sila respuesta propuesta aparece al final de la del usuario. Si hay un asterisco alprincipio y uno al final, por ejemplo *respuesta*, sólo se busca que la propuestaaparezca dentro de la del usuario.
• Si se quiere que el programa ignore las diferencias entre mayúsculas y minús-culas, hay que escribir la propuesta entre comillas simples, por ejemplo: ‘res-puesta’.
• Si se quiere que el programa ignore los acentos y la diferencia entre n y ñ, en-tonces hay que escribir la respuesta entre un acento grave y uno agudo. Porejemplo, ‘respuesta´. ‘’respuesta’´ ignoraría tanto mayúsculas y minúsculas co-mo acentos.
• La interrogación funciona como comodín de letras que quieren ignorarse. Enlugar de la letra a ignorar debe escribirse una interrogación ?
• Si el control es un campo de texto y el usuario lo deja vacío, se considera queno contestó.
• El sistema de evaluación definido por el administrador de las evaluaciones esquien decide cómo se interpretan las respuestas correctas, las incorrectas y lasvacías.
Los campos de texto cuentan con una evaluación automática de expresiones, siemprey cuando su casilla sólo texto no se encuentre marcada (un comportamiento que compar-ten con el control tipo Pulsador, cuando el valor de pulsador es visible). Por ejemplo, si

9.3 Control numérico tipo Menú 83
se introduce 2+1 en un campo de texto así dispuesto y se pulsa INTRO, el campo de tex-to mostrará 3. Igualmente, si se introduce cos(pi) y se pulsa INTRO, el campo cambiarásu valor a -1 (pues ‘pi’ es interpretado como el valor de π). Sin embargo, si un campo detexto tiene activada su casilla sólo texto, entonces al pulsar INTRO no se usa la funcióncalculadora y el campo mantiene el texto indicado. En ocasiones conviene que el campono evalúe mediante su calculadora interna una expresión. En dicho caso, se puede echarmano de la función _Num_(), como se describe en el apartado sobre Funciones del len-guaje de Descartes.
Hagamos un breve ejercicio con un campo de texto donde se muestra cómo se puedemanipular lo que el usuario ingresa en él. Se verá la diferencia entre un campo de textonumérico y uno que maneja sólo texto. Aprovecharemos para practicar un poco con elgráfico tipo texto. Para información detallada sobre los textos se puede consultar la herra-mienta de introducción de textos.
El interactivo de este ejercicio, junto con las instrucciones para lograrlo, se encuentranen Controles Campo Texto. El documento del interactivo como tal se encuentra en estevínculo. Todos estos archivos están también disponibles en el archivo Documentacion-DescartesJS.zip.
En este ejercicio tuvimos la oportunidad de ver muchas cosas importantes. En parti-cular se vio la diferencia entre variable que llevan texto y las que llevan valores numéricos.El error NaN, además de aparecer cuando se intenta dividir por cero, o cuando se intentaextraer la raíz cuadrada de un número negativo, típicamente también aparece cuando seintenta operar algo que no es un número. Además es importante recordar que porque sele asigne un número a un campo de texto, no necesariamente será considerado como unnúmero, sino que puede tomarse como un caracter o cadena de caracteres.
9.3. Control numérico tipo Menú
Este tipo de control numérico es un menú típico. Resulta principalmente útil para per-mitirle al usuario tener acceso a alguna opción dentro del interactivo. Muchos de los pa-rámetros del menú son comunes a todos los controles y se pueden consultar dentro de loselementos comunes a los controles.
En la Figura 9.6 se muestra un ejemplo de un control numérico tipo menú en unaescena. En la Figura 9.7 se muestra la configuración del editor de configuraciones paralograr dicho ejemplo.
Note que para este ejemplo el menú se supone se usa para recibir una respuesta a unapregunta. El campo tiene 4 opciones, aunque sólo 3 de ellas corresponden a una posiblerespuesta (las últimas 3). El texto a la izquierda del menú se introdujo usando la Herra-mienta de introducción de textos y no tiene que ver directamente con el menú.

84 El selector Controles
Figura 9.6: Ejemplo del control numérico Menú.
Figura 9.7: Configuración del ejemplo del control numérico Menú.
valor: es un campo de texto que indica el valor original que adopta un menú. Parael caso de los menús, que tienen un cierto número de opciones (descritas a conti-nuación), el valor debe ser un número entero cero o mayor que indica cuál de lasopciones estará seleccionada al iniciar el interactivo. Por ejemplo, un menú con lasopciones sumar, restar, multiplicar y dividir presentará como opción selecciona-da al inicio multiplicar si su valor esta en 2. Ello se debe a que la primera opciónconlleva un valor 0, la segunda un valor 1, la tercera un valor 2 y la cuarta un valor 3.
opciones: es un campo de texto en el que se introducen las opciones del menú. Lasopciones se separan mediante comas (,). Si se desea que la primera opción esté va-

9.4 Control numérico tipo Barra 85
cía, se puede colocar un espacio, luego una coma, y luego el resto de las opciones.Esto se hace cuando se quiere que el menú no tenga una opción particular selec-cionada al iniciar el interactivo, sino que aparezca vacío. Las opciones del menú de-terminan el valor del mismo. La primera opción hace que éste valga 0, la segundaopción hace que valga 1 y así sucesivamente.
Ahora abordaremos un ejercicio que consiste en mostrar distintas figuras y texto de-pendiendo de la opción del menú seleccionado. Aprovecharemos este ejercicio para prac-ticar, además del menú, algunas otras funcionalidades como las condicionales, algunosgráficos y el uso de espacios para texto. El interactivo de este ejercicio, junto con las ins-trucciones para lograrlo, se encuentran en Controles Menú. El documento del interactivocomo tal se encuentra en este vínculo. Todos estos archivos están también disponibles enel archivo DocumentacionDescartesJS.zip.
Este ejercicio es un poco más profesional respecto a los que se habían hecho anterior-mente. Por un lado, ya se está tomando en consideración la estética de la escena al centrarel menú y al no mostrar el plano cartesiano que para nuestros propósitos no es necesario.Adicionalmente, el identificador del menú es ahora un nombre escogido por el usuarioque permite, valga la redundancia, identificar al control y lo que hace de manera más in-mediata. Los gráficos ahora tienen una descripción en su parámetro info, lo que permitetambién identificarlos con más facilidad.
9.4. Control numérico tipo Barra
Este tipo de control numérico consiste en una barra de desplazamiento (o scroll) ho-rizontal que, al moverla, cambia su valor. Puede servir para moverse de un valor a otroalejado de forma rápida, aunque también permite cambios de valores más finos. Todoslos parámetros de este control se encuentran entre los elementos comunes a los contro-les, por lo que no se detalla ninguno en este apartado.
En la Figura 9.8 se muestra un ejemplo de un control numérico tipo barra en una esce-na. En la Figura 9.9 se muestra la configuración del editor de configuraciones para logrardicho ejemplo.
Note que para este ejemplo la barra se supone también se usa para controlar la esca-la del espacio E1, como se ve en los parámetros de su cálculo. Esto no es funcionalidadpropia de la barra, pero puede consultarla en el apartado Variables de Espacio.

86 El selector Controles
Figura 9.8: Ejemplo del control numérico Barra.
Figura 9.9: Configuración del ejemplo del control numérico Barra.
Hagamos un ejercicio que consiste en mostrar un espacio que contiene la gráfica deuna ecuación. La idea es que la barra nos sirva como un elemento que controla la escala deeste espacio para poder ver particularidades de la gráfica. El interactivo de este ejercicio,junto con las instrucciones para lograrlo, se encuentran en Controles Barra. El documentodel interactivo como tal se encuentra en este vínculo. Todos estos archivos están tambiéndisponibles en el archivo DocumentacionDescartesJS.zip.
En este ejercicio pudimos practicar el control de la escala mediante un control numé-rico. Se abordó también la realización de un cálculo cada vez que se modifica el valor delcontrol numérico. El ejercicio muestra también la utilidad de poder controlar la escala.En este caso, se puede amplificar una gráfica aparentemente tradicional para notar que alacercarse al origen, ella realmente oscila una infinidad de veces. Es importante considerarun posible error, que es usar un valor de cero para la escala. La escala debe ser un valor

9.5 Control numérico tipo Botón 87
mayor que cero, razón por la cual el valor mínimo de la barra que la controla es precisa-mente 10.
Adicionalmente, es útil saber que la barra puede ser también vertical. Esto se logracolocando la barra en el interior de un espacio y asignándoles una anchura menor que sualtura.
9.5. Control numérico tipo Botón
Este tipo de control numérico es el más simple. Consiste en un botón que al ser opri-mido hace alguna acción. Muchos de los parámetros del botón son comunes a todos loscontroles y se pueden consultar dentro de los elementos comunes a los controles.
En la Figura 9.10 se muestra un ejemplo de un control numérico tipo botón en unaescena. En la Figura 9.11 se muestra la configuración del editor de configuraciones paralograr dicho ejemplo.
Note que para este ejemplo el botón se supone se usa para lanzar un cálculo que deter-minará si la respuesta del usuario es correcta. La respuesta está colocada en otro controlnumérico (CamResp) tipo campo de texto. Observe que, en los cálculos de acción del bo-tón hay una variable correcto que de ser correcta la respuesta valdrá 1 y de lo contrariovaldrá 2. Puede consultar más a fondo toda esta funcionalidad en el apartado condiciona-les y operadores booleanos.
Figura 9.10: Ejemplo del control numérico Botón.

88 El selector Controles
Figura 9.11: Configuración del ejemplo del control numérico Botón.
color texto: es el botón que por defecto aparece de color oscuro. Al usarlo, se lanza laherramienta de control de colores, donde se puede seleccionar el color de la fuentedel texto del botón.
borde texto: es un checkbox que, de marcarse, habilita un botón a su derecha paracontrolar el color del borde del texto. Dicho control se hace también a través de laherramienta de control de colores.
color interior: es el botón que aparece por defecto con un color claro. Al oprimirlolanza la herramienta de control de colores, donde se puede seleccionar el color delfondo del botón. Como se describe a continuación, es posible asignar una imagenjpg o png al fondo del botón con el campo de texto imagen. Si esta imagen tienetransparencia, se recomienda que la transparencia del fondo del botón se ajuste almáximo mediante el color interior del botón.
fuente: es un menú del cual se puede seleccionar el tipo de fuente del texto del bo-tón. Las opciones disponibles son SansSerif, Serif y Monospaced.
tam fuente: es un campo de texto en el que se introduce el número de puntos quecontrola el tamaño de la fuente.
negrita: es un checkbox que debe estar marcado si se desea que el texto del botónaparezca en negritas.
cursiva: es un checkbox que debe estar marcado si se desea que el texto del botónaparezca en letra cursiva.
subrayada: es un checkbox que debe estar marcado si se desea que el texto del botónaparezca subrayado.
pos texto: es un menú que controla la posición del texto del botón respecto a su for-ma rectangular. Sus opciones son arriba-izquierda, arriba-centro, arriba-derecha,centro-izquierda, centro-centro, centro-derecha, abajo-izquierda, abajo-centro y abajo-derecha.

9.5 Control numérico tipo Botón 89
imagen: es un campo de texto donde se introduce una ruta relativa a la carpeta don-de se encuentra el interactivo, y que apunta hacia a una imagen png o jpg que se hade usar como fondo del botón. Si la imagen se encuentra en una carpeta, es necesa-rio usar la diagonal sencilla (/) en la ruta. Por ejemplo, si se quisiera usar una imagenbot.png en la carpeta images que está en la misma carpeta que el interactivo, tendríaque escribirse en este campo images/bot.png.
pos imagen: es un menú que controla la posición de la imagen del botón respec-to a su forma rectangular. Aplica si la imagen en cuestión no cubre completamenteel área del botón. Sus opciones son arriba-izquierda, arriba-centro, arriba-derecha,centro-izquierda, centro-centro, centro-derecha, abajo-izquierda, abajo-centro y abajo-derecha.
estilo extra: es un campo de texto mediante el cual se le puede definir estilo adi-cional a los botones. Este estilo es independiente a cualquier imagen que pudieraasociarse al botón. Por ejemplo, a un botón se le podría indicar la siguiente cadena(que involucra todos los tipos de edición al mismo) en este parámetro:border=3|borderRadius=10|borderColor=ff0000|overColor=e0a12b|
downColor=0000ff|inactiveColor=c0c0c0|font=Serif|shadowTextColor=
a6620e|shadowBoxColor=808080|shadowInsetBoxColor=b46100|flat=1
Todo este texto se pone de corrido. Cada indicación de la edición se separa de la si-guiente con el símbolo | (conocido como pipe, y que suele encontrarse en el tecladoa la izquierda del número 1). Después del nombre del parámetro a cambiar se colo-ca un signo de igual seguido de su valor. De no incluirse alguno de los parámetros, elbotón no incluirá dicho cambio y se usará la configuración por defecto. Se describenlos parámetros de edición:
• border: se le asocia un número que corresponde al número de pixeles que ten-drá el marco que rodea al botón.
• borderRadius: se le asocia el número de pixeles correspondiente al radio delarco circular que hará las veces de las esquinas del botón. De no indicarse, odársele un valor de cero, las esquinas serán en ángulo recto.
• borderColor: se le asocia el código de color en hexadecimal del borde del bo-tón. Para más información sobre el control de color, se puede revisar el aparta-do sobre la herramienta de control de color.
• overColor: se le asocia el código de color en hexadecimal que adopta el rellenointerior del botón cuando se pasea el mouse sobre el botón.
• downColor: se le asocia el código de color en hexadecimal que adopta el re-lleno interior del botón cuando está siendo oprimido el botón del mouse sobreel botón.
• inactiveColor: se le asocia el código de color en hexadecimal que adopta el re-lleno interior del botón c̆uando el botón está inactivo. En este sentido, dichocolor de relleno aparecerá sólo cuando la condición dentro del parámetro ac-tivo si del botón sea verdadera.

90 El selector Controles
• font: permite cambiar por este medio la fuente de texto del botón. Sus opcio-nes son las mismas que en el parámetro fuente del botón, a saber: SansSerif,Serif y Monospaced.
• shadowTextColor: se le asocia el código de color en hexadecimal que lleva lasombra que produce el texto. De no darse esta indicación, el texto no producirásombra alguna.
• shadowBoxColor: se le asocia el código de color en hexadecimal de la sombraque produce la caja del botón (por fuera del borde de la misma). De no darseesta indicación, la caja no producirá sombra alguna.
• shadowInsetBoxColor: se le asocia el código de color en hexadecimal de lasombra que produce el botón como tal (por dentro del borde de la misma).De no darse esta indicación, no se producirá sombra alguna.
• flat: se le asocia el valor de 0 si se desea que el botón tenga degradado de coloren su interior (como sucede por defecto), o 1 cuando se desea que el color inte-rior del botón sea plano. Cuando hay degradado, éste se aprecia verticalmenteen el botón, siendo más claro cerca del centro del mismo y oscureciéndose ha-cia arriba y hacia abajo.
Ahora haremos un ejercicio que involucra un botón cuya función es calcular el siguien-te valor de una sucesión numérica dados dos números iniciales. El interactivo de este ejer-cicio, junto con las instrucciones para lograrlo, se encuentran en Controles Botón. El do-cumento del interactivo como tal se encuentra en este vínculo. Todos estos archivos estántambién disponibles en el archivo DocumentacionDescartesJS.zip.
En este ejercicio practicamos el uso del control numérico tipo botón como un mediopara realizar cálculos sucesivos. El valor de la variable suma en cada paso resulta seguiruna sucesión llamada Sucesión de Fibonacci, cuyos primeros valores son 1, 1, 2, 3, 5, 8, 13,21, 33, ... Como se puede observar, el valor en alguna posición corresponde a la suma delos dos valores anteriores. Se trata de una sucesión recursiva puesto que el valor de algunaposición sólo puede conocerse calculando todos los valores anteriores hasta él. Así pues,el botón realiza el cálculo del valor de la sucesión en la posición en que se encuentra. Algoa notar en este ejercicio es la importancia de inicializar variables en algunas ocasiones.De no inicializar las variables con el valor 1 en este ejercicio, los valores de suma nuncacambian. Las variables que no se inicializan siempre adoptan el valor de cero por defecto.
9.6. Control tipo Casilla de verificación
Las casillas de verificación, también conocidos como checkbox, son controles que pue-den estar marcados por una paloma o bien desmarcados. Son especialmente útiles parareactivos de tipo opción múltiple.
Existen dos variantes de la funcionalidad de la casilla de verificación. La primera, co-nocida simplemente como casilla de verificación, permite tener varias casillas que pueden

9.6 Control tipo Casilla de verificación 91
estar marcadas simultáneamente. Imagine, por ejemplo, un ejercicio en el que uno ha deseleccionar los géneros de películas que le gustan. En este caso, uno puede escoger tantoTerror como Comedia. Es decir, no son mutuamente exclusivos de tal forma que si unoelige uno, debe encontrarse el otro desmarcado. No obstante, en algunas situaciones esnecesario elegir sólo una opción de las posibles. En ese caso, al marcar una opción, las de-más se desmarcan automáticamente. En este caso, a las casillas se les conoce como radiobotones.
En la Figura 9.12 se muestra un ejemplo de un control casilla de verificación en unaescena. En la Figura 9.13 se muestra la configuración del editor de configuraciones paralograr dicho ejemplo.
Figura 9.12: Ejemplo del control tipo Casilla de verificación.
Figura 9.13: Configuración del ejemplo del control tipo Casilla de verificación.
id: es el identificador de la casilla, que es el nombre de la variable interna que llevael valor de la misma.
valor: es el valor que de inicio tiene el identificador de la casilla. En el caso de lascasillas de verificación, el valor puede ser 0 (descmarcada) o 1 (marcada).

92 El selector Controles
grupo: es un campo de texto en el que se introduce el nombre del grupo al quepertenecen varias casillas que han de formar parte de un radio botón. En este caso,el marcar una casilla del grupo al que pertenecen otras resultará en desmarcar todaslas otras.
Hagamos un ejercicio con el objeto de entender mejor las dos funcionalidades de lascasillas de verificación. Supongamos que se requiere encontrar cuál de las unidades físicasde una serie de opciones es la que no encaja con las demás. En este caso requeriremos deun radio botón, puesto que sólo debe haber una respuesta que es dispar respecto a lasdemás.
El interactivo de este ejercicio, junto con las instrucciones para lograrlo, se encuentranen Controles Casilla. El documento del interactivo como tal se encuentra en este víncu-lo. Todos estos archivos están también disponibles en el archivo DocumentacionDescar-tesJS.zip.
Es importante notar en este ejercicio la diferencia entre usar una casilla de verificacióny un radio botón. Todos los controles que son mutuamente excluyentes en un radio botóndeben llevar la misma letra en el campo de texto grupo.
Por otra parte, en este ejercicio se usó una condición booleana para determinar si larespuesta dada por el usuario es la correcta. Puede consultar más al respecto en el aparta-do condicionales y operadores booleanos.
9.7. Control tipo Gráfico
Los controles gráficos, a diferencia de los numéricos, consisten en puntos que se pue-den manipular directamente con el ratón o, en dispositivos móviles, arrastrarlos en la pan-talla táctil. Para agregar un control gráfico se oprime el botón + en el selector Controles,con lo que se abre una ventana dentro de la cual se puede seleccionar la interfaz a gráfico.Los identificadores de los controles gráficos empiezan con la letra g por defecto.
En la Figura 9.14 se muestra un ejemplo de un control gráfico en una escena. En laFigura 9.15 se muestra la configuración del editor de configuraciones para lograr dichoejemplo. Note que se traza una ecuación en este ejemplo. Ello se logra mediante un gráficotipo ecuación, y la ecuación a trazar es la misma que la constricción para el control gráfico:y2−x2 = 1. El propósito de trazar dicha gráfica es para mostrar que el control gráfico sigueesa misma curva cuando se le indica en su parámetro constricción.
Note que para este ejemplo el control gráfico se usa como un punto que está cons-treñido a una determinada curva, que se encuentra trazada aparte como un gráfico tipoecuación. Se muestra la curva sólo con fines de que el usuario pueda ver que el puntosigue dicha trayectoria, aunque no es indispensable mostrarla. Para mayor informaciónsobre el gráfico usado en este caso, consulte el apartado Gráfico ecuación.

9.7 Control tipo Gráfico 93
Figura 9.14: Ejemplo del control tipo Gráfico.
Figura 9.15: Configuración del ejemplo del control tipo Gráfico.
id: es un campo de texto donde se agrega el identificador. Este identificador permite,como se verá en breve, extraer propiedades del control como las coordenadas de suposición y si está siendo usado o no. En este sentido no es una variable que guardaun valor como sucede para los identificadores de controles numéricos.
espacio: es un menú donde se escoge en qué espacio aparecerá el control gráficocomo el punto interactivo móvil.
expresión: es un campo de texto donde se introduce la coordenada inicial del con-trol gráfico. Por defecto se encuentra en el origen.
tamaño: es un campo de texto en el cual se introduce el radio en pixeles que tendráel círculo que representa al control gráfico.
constricción: es un campo de texto en el que se introduce una ecuación. Algunas ve-ces es deseable que el control gráfico no pueda moverse a lo largo de todo el espacioque lo contiene, sino que se mueva dentro de una curva permitida. En dicho caso,

94 El selector Controles
la ecuación introducida en este espacio restringirá la posición del control. Por ejem-plo, una constricción x2+ y2 = 4 restringirá al control a una circunferencia centradaen el origen y de radio 2. Si la constricción fuera x2 + y2 <= 4, el control gráfico ha-bitaría en el interior de la circunferencia, pero no podría salirse de ella. Note que sila coordenada indicada en pos no es parte de la constricción dada al control gráfico,cuando se aplican los cambios, el editor de Descartes puede no mostrar el controlgráfico en la posición elegida, pero al intentar arrastrarlo éste se ajusta inmediata-mente a dicha constricción.
color: es un botón que abre la herramienta de control de colores para seleccionarel color del contorno del control gráfico. Como se mencionó, el control gráfico semuestra como un punto o círculo de tamaño ajustable. Es precisamente el color delcontorno de este círculo lo que se modifica con este parámetro.
color interior: es otro botón que también abre la herramienta de control de colorespara seleccionar el color interior del control gráfico, que es el centro del círculo conque se representa.
imagen: es un campo de texto para la ruta relativa a un archivo de imagen jpg o pngque acompañará al control gráfico. Cuando se usa una imagen, la imagen mismapuede arrastrarse como si fuera el control gráfico.
En ocasiones es necesario manipular de forma más precisa y/o conocer el valor dela coordenada horizontal y vertical del control gráfico. Hay dos variables asociadas a loscontroles gráficos que corresponden a estas coordenadas (que resultan ser las coordena-das relativas al plano del control gráfico). Son <identificador del control>.x y <identificadordel control>.y. Por ejemplo, la coordenada vertical de un control gráfico con identificadorgrf sería grf.y. Estas variables se pueden usar tanto para conocer o imprimir el valor delgráfico, pero también es posible asignarles valores para colocar al gráfico en una posi-ción particular deseada. Más aún, se pueden generar controles numéricos tipo pulsadorcon los nombres de estas variables para poder restringir más finamente el movimientodel control. Por ejemplo, se puede hacer que un control no pueda desplazarse en todo uncontinuo de valores, sino cada 0.5 unidades, etc.
Hagamos un ejercicio para que todo esto quede más claro. Como motivo de este ejerci-cio, supongamos que queremos mostrar un histograma del número de personas con edadde 26 y 27 años. El histograma se debe poder construir con columnas cuya altura es ajusta-ble arrastrando un control gráfico. Aprovecharemos el ejercicio para calcular el promediode las edades.
El interactivo de este ejercicio, junto con las instrucciones para lograrlo, se encuen-tran en Controles Gráfico 1. El documento del interactivo como tal se encuentra en estevínculo. Todos estos archivos están también disponibles en el archivo Documentacion-DescartesJS.zip.
Pudimos notar en este interactivo la utilidad de poder controlar cosas mediante arras-tre de objetos. Esto se puede extender a la manipulación de figuras geométricas, imáge-nes, etc. Y son precisamente los controles gráficos los que permiten esta funcionalidad.

9.8 Control tipo Texto 95
También observamos la utilidad de colocar instrucciones o asignaciones en el algoritmoCÁLCULOS. No obstante, como se menciona en el apartado de dicho algoritmo, hay queusarlo con ciertas reservas ya que puede acabar innecesariamente gastando recursos decálculos en repetir cálculos innecesarios. Finalmente, pudimos notar que en un ejerci-cio tan sencillo como calcular el promedio de algún dato se presentó un error. Aunque sepuede argumentar que el no tener individuos no tiene sentido para un promedio, el inter-activo se podría pulir un poco para que no generase errores en la ventana de comandos, ypara que el texto mostrado al usuario fuera un poco más explicativo. Algo así como No sepuede buscar un promedio si no se tiene elementos.
Hagamos otro interactivo con controles gráficos que permite además una herramientapara el programador muy útil. Ya se sabe que hay dos tipos de coordenadas: las absolutasy las relativas. Algunos gráficos permiten el uso de ambas; y todos los controles manejanúnicamente las absolutas. Por otra parte, los controles gráficos se manejan en coordena-das relativas. En ocasiones se requiere conocer las coordenadas absolutas de un punto enun espacio para, por ejemplo, saber qué coordenadas darle a un control o un texto. Aun-que el control gráfico maneja coordenadas relativas, podemos convertirlas a absolutas yasí, de manera ágil, moverlo a alguna posición y nos dirá inmediatamente tanto las coor-denadas relativas como las absolutas de la misma. El interactivo de este ejercicio, juntocon las instrucciones para lograrlo, se encuentran en Controles Gráfico 2. El documentodel interactivo como tal se encuentra en este vínculo. Todos estos archivos están tambiéndisponibles en el archivo DocumentacionDescartesJS.zip.
El resultado de este ejercicio es un control gráfico que puede desplazarse a cualquierparte del espacio y nos indica las coordenadas relativas así como las absolutas. Si al pro-gramador le gusta un punto particular para colocar digamos un botón, puede colocar elcontrol gráfico ahí y conocerá las coordenadas absolutas que debe usar para el botón.
Este tipo de herramientas son útiles para el programador. Una vez colocados los obje-tos en las posiciones deseadas, el control gráfico y el punto con su texto se vuelven innece-sarios y es conveniente que no se muestren. No es necesario eliminarlos completamente,por lo que se pueden solo ocultar aprovechando los parámetro dibujar si tanto del controlcomo del punto. De hecho, si eventualmente ha de cambiarse algo en el interactivo, esposible que se requiera usarlos otra vez, razón por la cual conviene no eliminarlos.
A lo largo de este ejercicio se usaron variables del tipo E1._w, E1._h, E1.Ox, E1.Oy yE1.escala. Todas estas variables son intrínsecas a Descartes. Si se desea estudiarlas más afondo puede consultar el apartado sobre variables de espacio.
9.8. Control tipo Texto
Los controles tipo texto consisten en bloques de texto enriquecido que contienen unmarco que los delimita. Es posible editar el texto dentro del recuadro en el interactivo, y nonecesariamente dentro del editor de configuraciones. Adicionalmente, se puede mostrar

96 El selector Controles
un par de textos tipo pregunta y respuesta mediante un botón que se incluye en la esquinainferior derecha dentro del recuadro de texto.
En la Figura 9.16 se muestra un ejemplo de un control tipo texto en una escena. Enla Figura 9.17 se muestra la configuración del editor de configuraciones para lograr dichoejemplo.
Figura 9.16: Ejemplo del control numérico Texto.
Figura 9.17: Configuración del ejemplo del control tipo Texto.
fuente: es un menú para elegir el tipo de fuente usada para el texto.
tam fuente: es un campo de texto en el que se elige el número de puntos para eltamaño de la fuente del texto.
respuesta: es un campo de texto. Consiste en la respuesta a ser mostrada como co-rrecta cuando el usuario quiera corroborar la suya. Note que esta respuesta sólo esmostrada. No se hace una comparación para determinar si lo que el usuario intro-dujo es correcto o no. Un ejemplo de la respuesta podría ser El año en que vivimoses 2016.

9.9 Control tipo Audio 97
texto: es un campo de texto. La idea de uso de este texto es que el programadorincluya una pregunta aquí que el usuario ha de responder. Por ejemplo: Indica enqué año vivimos:
El interactivo mostrará el texto introducido en texto. El usuario podrá poner en esemismo recuadro su respuesta a la pregunta. Si se incluyó algo en el campo respuesta delcontrol, aparece en la esquina inferior de la caja de texto en el interactivo un botón con laletra S. Si el usuario oprime dicho botón, se muestra lo que se haya introducido en el cam-po respuesta y aparece ahora un botón T con el que se regresa a la pregunta. La funcionali-dad del control tipo texto prácticamente no se usa dado que no permite una comparaciónde respuesta; sólo muestra la respuesta correcta.
9.9. Control tipo Audio
Este control consiste en un reproductor de audio que puede ser activado en el interac-tivo. Se puede colocar sólo en el interior de un espacio. Reproduce archivos mp3 y wav.
En la Figura 9.18 se muestra un ejemplo de un control tipo audio en una escena. Enla Figura 9.19 se muestra la configuración del editor de configuraciones para lograr dichoejemplo.
Figura 9.18: Ejemplo del control tipo Audio.

98 El selector Controles
Figura 9.19: Configuración del ejemplo del control tipo Audio.
archivo: es un campo de texto en el que se introduce una ruta relativa a donde seencuentra el interactivo y que apunta al archivo de audio a reproducir. Recuerde quesi el archivo se encuentra en una subcarpeta, es necesario usar la diagonal sencillapara separar carpetas. Por ejemplo, audio/ruido.mp3.
Existen algunas funciones y variables intrínsecas que comienzan con el nombre delidentificador del control de audio (para información más detallada se puede consultar elapartado sobre funciones de controles de audio y video y variables de controles de audioy video). Las funciones llevan un paréntesis de apertura y cierre. Cuando la función nomaneja argumentos, el interior del paréntesis está vacío. Por ejemplo, <identificador delcontrol de audio>.play() con la que se puede controlar la reproducción del archivo. Laúnica variable de audio y video no lleva paréntesis.
Hagamos un breve ejercicio en donde se reproducen un par de frecuencias cuandose eligen a partir de un menú. El interactivo de este ejercicio, junto con las instruccionespara lograrlo, se encuentran en Controles Audio. El documento del interactivo como tal seencuentra en este vínculo. Todos estos archivos están también disponibles en el archivoDocumentacionDescartesJS.zip. Los archivos de audio para este ejercicio se encuentran en221.mp3 y 371.mp3, y también están dentro del archivo DocumentacionDescartesJS.zip.
Algo importante a notar de este ejercicio es que el reproductor que se visualiza en elnavegador es nativo al navegador en cuestión y no a Descartes. Puede no verse igual enChrome que en Firefox, debido a cambios que se hacen en las versiones de dichos progra-mas. Pero los botones básicos del control suelen ser los mismos.
Adicionalmente, fue necesario usar una animación sólo para que el tiempo de repro-ducción de uno de los archivos se despliegue. Si no se quisiera desplegar, no sería ne-cesario tener la animación. Si se requiere más detalles sobre las animaciones, se puedeconsultar el apartado Animación.
9.10. Control tipo Video
Este control consiste en un reproductor de video que puede ser activado en el inter-activo. Su funcionamiento es muy similar al control de audio. Se utiliza para reproducirarchivos con formato mp4, WebM y ogv.

9.10 Control tipo Video 99
En la Figura 9.20 se muestra un ejemplo de un control tipo video en una escena. Enla Figura 9.21 se muestra la configuración del editor de configuraciones para lograr dichoejemplo. Como se observa en la Figura 9.21, este ejemplo es necesario, al igual que paralos controles de audio, tener una carpeta video a la altura del interactivo dentro de la cualse encuentra el archivo Todo.mp4 a reproducir.
Figura 9.20: Ejemplo del control tipo Video.
Figura 9.21: Configuración del ejemplo del control tipo Video.
archivo: es un campo de texto en el que se introduce una ruta relativa a donde seencuentra el interactivo y que apunta al archivo de video a reproducir. Recuerde quesi el archivo se encuentra en una subcarpeta, es necesario usar la diagonal sencillapara separar carpetas. Por ejemplo, video/peli.mp4.
Los controles de video en Descartes cuentan con las funciones intrínsecas: <identifica-dor del control>.play(), <identificador del control>.stop(), <identificador del control>.pause(),<identificador del control>.currentTime(<segundo de inicio del video>). Adicionalmente,también cuentan con la variable intrínseca <identificador del control>.currentTime queguarda el valor del tiempo en que se encuentra el video en segundos. Como se observa,las funciones y variables intrínsecas son exactamente las mismas que las descritas para

100 El selector Controles
controles de audio, que se pueden consultar más detalladamente en el apartado sobrefunciones de controles de audio y video y variables de controles de audio y video.
Al igual que para los controles de audio, el control de video que aparece en un nave-gador puede diferir de otro en funcionalidad. Algunos pueden desplegar, por ejemplo, laopción de extender el video a pantalla completa, otros no. Todo esto depende del repro-ductor de video del navegador en que se muestran los interactivos, y no de Descartes.
Se recomienda que cuando se use un control de video, el parámetro expresión incluyalas cuatro entradas de posición en la horizontal, en la vertical, ancho y alto. Conviene queel ancho y alto del control correspondan al ancho y alto del video, o mínimo que respetenla misma proporción.
Si se llegara a requerir una portada para un video (una imagen estática que se muestraal inicio del video), esto se logra guardando en la misma carpeta que el video una imagenpng cuyo nombre es el mismo que el del video y cuyas dimensiones también son igualesa las del video.
Debido a la similitud entre la funcionalidad del control de audio y video, no se incluyeun ejercicio para este apartado. Se recomienda, sin embargo, que el usuario haga experi-mentos con algún video.
9.11. Elementos comunes a todos los controles
A continuación se muestran los elementos comunes a los controles.
info: es un campo de texto en que se introduce una breve descripción del controlen cuestión para poder ubicarlo mejor posteriormente. Al igual que el info de loselementos en el selector Gráficos, lo que se introduzca en este campo será lo que semuestra para el control en cuestión en la lista del panel de controles, lo que permitefácilmente localizar un control.
id: es un campo de texto conocido como identificador. Es el “nombre” que se leasigna al control dentro de Descartes, y no el que se observa dentro del interacti-vo. Cuando se quiere hacer referencia al valor del pulsador como una variable, és-te es el nombre de la variable que lo representa. Como finalmente es una variable,cabe mencionar que ningún identificador puede empezar con un número. El iden-tificador se puede definir en la ventana que aparece al pulsar el botón de agregarun control nuevo (arriba del panel de la lista de controles y que tiene un signo + ensu interior). No obstante, posteriormente siempre se puede cambiar en el campo detexto id.
nombre: es un campo de texto en el cual se introduce el nombre del pulsador co-mo habrá de verse en el interactivo. Sólo aplica para controles de tipo numérico. Adiferencia del identificador, este nombre no es la variable con la que se relacionaal control, sino simplemente el nombre que el usuario final verá en el interactivo.

9.11 Elementos comunes a todos los controles 101
Aunque por defecto el nombre del control se copia del identificador, es posible, ymuchas veces deseable, que el nombre se cambie por otro. Por ejemplo, un controlnumérico de tipo pulsador cuyo objeto es ajustar una distancia en un interactivopuede tener como identificador distPl. Así, el programador rápidamente lo puedelocalizar como el pulsador que controla la distancia. Sin embargo, es preferible queeste identificador no sea el nombre final del pulsador en el interactivo. En su lugar,el nombre final podría ser algo como control de distancia. En caso que no se deseemostrar explícitamente el nombre del pulsador, se puede introducir el texto _nada_en este campo.
interfaz: es un menú que por defecto aparece en la opción pulsador. Determinael tipo de control que se desea. Sus opciones son pulsador, campo de texto, menú,barra y botón. Los detalles de cada uno de estos tipos de control se detallan a lo largodel apartado de Controles.
región: es un menú que por defecto aparece en la opción sur. Determina donde hade colocarse el control.
sur: hace que el control se coloque en una barra horizontal insertada en la parteinferior del interactivo, fuera de los espacios. Pueden incluirse varios controles conesta opción, y todos los que la tengan aparecerán en dicha barra.
norte: hace que el control se coloque en una barra horizontal insertada en laparte superior del interactivo, fuera de los espacios. Pueden incluirse varios contro-les con esta opción, y todos los que la tengan aparecerán en dicha barra.
este: hace que el control se coloque en una barra vertical insertada en la partederecha del interactivo, fuera de los espacios. Pueden incluirse varios controles conesta opción, y todos los que la tengan aparecerán en dicha barra.
oeste: hace que el control se coloque en una barra vertical insertada en la parteizquierda del interactivo, fuera de los espacios. Pueden incluirse varios controles conesta opción, y todos los que la tengan aparecerán en dicha barra.
exterior: hace que el control esté fuera del interactivo, a diferencia de las ante-riores cuatro opciones. Un control en el exterior se puede mostrar en una ventanaque aparece al hacer clic derecho sobre el interactivo, siempre y cuando la opciónmostrar región exterior se encuentre marcada en el selector Escena. Los controlescolocados en el exterior suelen usarse con propósitos internos para el programados.Es decir, no suelen ser parte del interactivo final.
interior: hace que el control esté dentro del interactivo, y dentro de un espa-cio en particular. En este caso, el campo de texto expresión explicado en breve de-termina las coordenadas y tamaño del control en pixeles dentro del espacio que locontiene.
espacio: es un menú dentro del cual se determina cuál de los espacios existentesalojará al control en cuestión cuando la región del control está marcada como inte-

102 El selector Controles
rior. Por lo mismo, se encuentra desactivada a menos que la región se encuentre eninterior.
dibujar si: es un campo de texto que admite una expresión booleana. De valer 1dicha expresión, el control en cuestión estará visible, mientras que de valer 0 no loestará.
activo si: es un campo de texto que admite una expresión booleana. De valer 1 dichaexpresión, el control en cuestión estará activo, mientras que de valer 0 no lo estará. Adiferencia de dibujar si, activo determina si el control puede usarse o no. El controlpuede estar visible, pero si está inactivo se ve de un color más opaco y el usuario nopodrá interactuar con él.
expresión: es un campo de texto que determina las coordenadas de la esquina supe-rior izquierda del control (primeras dos entradas de la expresión) y su ancho y alto(tercera y cuarta entradas de la expresión) cuando se encuentra alojado dentro deun espacio. A diferencia de los gráficos, los controles siempre están determinadosen coordenadas absolutas. Así pues, si expresión tiene (150,30,200,50), la esquinasuperior izquierda del control estará 150 pixeles a la derecha de la esquina superiorizquierda del interactivo y 30 hacia abajo, tendrá un ancho de 200 px y un alto de 50.
valor: es un campo de texto que indica el valor inicial que tendrá el control en elinteractivo. Así pues, es un número en la mayoría de las ocasiones, aunque puedeser también un texto en algunos casos cuando el valor está dado por una variable.Su funcionalidad es un poco distinta para el caso de los menús, y se detalla en ladescripción de dicho tipo de control.
decimales: es un campo de texto en el que se indica cuántos decimales se han demostrar para el parámetro. Tras evaluar el parámetro, se redondeará el valor a esenúmero de decimales y ése es el valor que se mostrará.
fijo: es un checkbox que determina si el número de decimales elegido ha de mostrar-se siempre (aún cuando los decimales en cuestión no sean significativos) cuandoestá marcado, o bien si se ha de usar la notación ajustada en la que sólo se muestranel número de decimales indicado si son significativos cuando dicho checkbox estádesmarcado.
exponencial si: es un campo de texto que admite una expresión booleana (es decir,cuyo valor puede ser 0 ó 1). Si el valor de la expresión es 0, nunca se usará la notaciónexponencial, pero si es 1, es posible que ésta se muestre si el interactivo lo determinapertinente.
visible: es un checkbox que cuando está marcado hace visible el valor del parámetroy cuando no lo mantiene invisible.
discreto: es un checkbox que cuando está marcado obliga al parámetro a adoptarvalores que difieren de su valor inicial sólo en múltiplos del incremento indicado.Por ejemplo, un pulsador con valor inicial 0.05, valor mínimo de 0, incremento de0.1 y no considerado discreto variará su valor de 0.05 a 0.00 cuando se hace clic para

9.11 Elementos comunes a todos los controles 103
disminuir su valor un paso. Sin embargo, uno igual pero con el checkbox discretomarcado se mantendrá en 0.05 pues 0.00 no difiere en un múltiplo del incrementodel valor inicial indicado.
incr: es un campo de texto común a varios controles que indica el tamaño del incre-mento de un control numérico. Aplica particularmente para el pulsador y la barra.Por ejemplo, si se desea que un pulsador aumente de 0.5 en 0.5 unidades, se coloca-ría 0.5 en este campo de texto.
min: es un campo de texto que indica el valor mínimo que el control puede adoptar.Si se deja vacío quiere decir que no hay un límite inferior para el parámetro.
max: es un campo de texto que indica el valor máximo que el control puede adoptar.Si se deja vacío quiere decir que no hay un límite superior para el parámetro.
acción: es un menú que determina qué hará el interactivo cada vez que es usado.Las opciones disponibles en dicho menú son:
calcular: hará los cálculos indicados en el campo parámetro, que se explicaadelante. Pueden consistir en asignaciones de valor a variables y llamados afunciones. No permite hacer asignaciones a vectores o matrices. En caso quesea necesario hacer eso, es preciso que la acción mande llamar a una funciónque hará las asignaciones pertinentes a los vectores o matrices.
inicio: carga el interactivo como si fuera la primera vez que se abre, ignorandocambios que el usuario haya hecho sobre el mismo posteriormente. Su funciónes la misma que la del botón inicio que aparece en la esquina inferior izquierdaen un interactivo cuando el checkbox inicio en el selector Escena se encuentramarcado.
limpiar: cuando hay gráficos que estén definidos de tal forma que dejen rastro,esta opción permite que cada vez que el control en cuestión es usado, dichosrastros se limpien. Su función es la misma que la del botón limpiar que apareceen la esquina inferior derecha en un interactivo cuando el checkbox limpiar enel selector Escena se encuentra marcado.
animar: lanza la animación, cuyos detalles se especifican en el selector Anima-ción.
abrir URL: permite abrir una dirección URL al hacer uso del control. La direc-ción URL destino se especifica en parámetro como se explica más adelante.
abrir escena: permite abrir una escena que se encuentra en la misma carpetaque el interactivo. La escena se especifíca en parámetro, cuya descripción seaborda adelante.
reproducir: permite reproducir un archivo de audio tipo .mp3. Si el archivo seencuentra en la misma carpeta que el interactivo basta introducir su nombreen el campo de texto parámetro. También es posible incluir en parámetro laruta a una subcarpeta (cada carpeta separada por el símbolo /) en caso que

104 El selector Controles
el archivo de audio se encuentre en ella. Cada vez que el valor del control esmodificado, el archivo de audio se reproducirá o pausará alternadamente.
parámetro: Es un campo de texto acompañado de un botón. El botón abre una ven-tana en la cual el parámetro en cuestión se puede introducir cómodamente comotexto en varios renglones. El campo de texto tiene la misma función, pero en unasola línea. En caso que se requiera más de un renglón (como en el caso de asigna-ciones a más de una variable), en el campo de texto se separa el contenido de cadarenglón por punto y coma (;).
Si la acción del control es calcular, el parámetro consiste en asignaciones y/ollamados a funciones.
Si la acción es abrir URL, el parámetro puede llevar una dirección relativa a lacarpeta en que se encuentra el interactivo o una dirección absoluta comenzandopor ejemplo con http://.
Si la acción es abrir Escena, el parámetro ha de llevar el nombre de la escena aabrir con todo y su extensión .html que se encuentra en la misma carpeta o en unasubcarpeta respecto a donde se encuentra el interactivo que la llama.
Si la acción es reproducir, el parámetro lleva el nombre del archivo de audiomp3, con todo y su extensión, que se ha de reproducir al activar el control. Si elarchivo está en una subcarpeta, es necesario incluir la ruta al mismo.
Cabe mencionar que las opciones del menú acción se ejecutan cuando el control esusado de alguna manera. Esto no sólo implica hacer uso directo del control. Por ejemplo,un pulsador puede modificarse con las flechas para subir o bajar su valor. No obstante,también se puede introducir texto en el campo de texto que por defecto acompaña a lospulsadores y oprimir la tecla INTRO. Esto también lanzará la acción asignada a ese control.
Abordemos un ejercicio para practicar un poco lo aprendido en esta parte. El interac-tivo de este ejercicio, junto con las instrucciones para lograrlo, se encuentran en Comu-nesControles. El documento del interactivo como tal se encuentra en este vínculo. Todosestos archivos están también disponibles en el archivo DocumentacionDescartesJS.zip.
En este ejercicio se observaron algunas de las funciones más típicas de los parámetroscomunes a la mayoría de los controles. En este caso, el control grosBr se mantuvo fueradel interactivo puesto que el grosor es algo que quedará fijo en el interactivo. Es decir, elprogramador querrá intentar varios grosores y ver cuál queda mejor al final del interactivo,pero el control como tal no deberá quedar disponible para el usuario final.

10
10El selector Programa
El selector Programa incluye ya parte de la programación dura que se hace con Des-cartes. Consta básicamente de dos tipos de algoritmos presentes por defecto en cualquierescena (INICIO y CÁLCULOS), y de un elemento conocido como evento.
El selector Programa contiene un panel a la izquierda igual al de los otros selectores. Esdecir, hay un botón + con el cual se puede agregar un elemento nuevo. El único elementonuevo que puede agregarse es, de hecho, el elemento tipo evento. Los algoritmos INICIOy CÁLCULOS se encuentran presentes por defecto. Los botones para duplicar, eliminar ymover el orden de los elementos del panel también están presentes. El panel muestra lalista de elementos del selector Programa. El botón Programa muestra la lista de elementosen forma de texto (para una edición más ágil) al igual que sucede en otros selectores. Acontinuación se describen los componentes del selector Programa con más detalle:
10.1. INICIO
El algoritmo INICIO permite hacer los cálculos iniciales que dejan listo al interactivopara ser usado. Estos cálculos pueden incluir asignaciones, condicionales y llamados afunciones. En la Figura 10.1 se muestran los componentes del algoritmo Inicio.
Figura 10.1: Visualización del algoritmo Inicio.
105

106 El selector Programa
id: es un campo de texto para el nombre del algoritmo. Por defecto trae el nombreINICIO, y es recomendable no cambiarlo.
evaluar: es un menú mediante el cual se indica cuándo han de evaluarse las instruc-ciones del algoritmo:
una sola vez: Sólo se evalúa el algoritmo en cuestión una sola vez al inicio de laescena. Como en este caso se trata del algoritmo INICIO, este menú se encuentrapor defecto en una-sola-vez. Si un algoritmo sólo se ha de realizar una vez, es con-veniente dejar esta opción marcada ya que reduce el número de cálculos y evita queel interactivo se ralentice.
siempre: El algoritmo se evalúa siempre que el usuario haga un cambio en elinteractivo, tal como modificar un control. Esta opción se usa para algoritmos quees necesario efectuar constantemente. Es preciso tener cuidado de hacer estos al-goritmos cuan pequeños sea posible ya que, al repetirse constantemente, puedenralentizar el interactivo.
inicio: es un campo de texto donde se pueden incluir también asignaciones, lla-mados a funciones, etc. que se hacen al inicio del algoritmo. Es posible que un al-goritmo requiera repetirse un cierto número de veces y que en dichas repeticionesalgunas variable tomen distintos valores. En este campo de texto se incluyen las asig-naciones, etc. que se hacen antes de realizar las repeticiones. De ahí que su nombresea inicio. Cuando se hacen diversas asignaciones en este campo de texto, se debeusar el punto y coma (;) para separar cada una.
hacer: es un panel en que se puede introducir las diversas instrucciones en variaslíneas. Si el algoritmo involucra hacer instrucciones de forma cíclica, las instruccio-nes que se ciclarán deben ir precisamente en este panel. Si el algoritmo no involucrainstrucciones de forma cíclica, da lo mismo si las instrucciones se introducen en es-te panel o si se introducen en el campo de texto inicio.
mientras: es un campo de texto en el cual se introduce una condicional que, de sercierta, obligará que se repitan las instrucciones en el panel hacer hasta que la con-dicional deje de ser cierta. Si no se incluye texto en este campo, Descartes consideraque las instrucciones en hacer sólo se harán una vez.
Es importante tener en mente que existe una limitante respecto al número de ci-clos que se pueden realizar. El número máximo de ciclos es 100,000. Aunque en elcampo mientras se coloque una condición que pudiera implicar un número ma-yor a 100,000 iteraciones, éstas se detendrán cuando se alcance dicho número. Estarestricción es intencional y su propósito es evitar que el usuario potencial de Des-cartesJS, que en muchas ocasiones consiste de personas con experiencia limitada deprogramación, incurra en errores que involucren, por ejemplo, la ejecución de unainfinidad de ciclos.
IMPORTANTE: De forma general, en cualquier parte o ventana de Descartes en que seincluya código, siempre es posible agregar comentarios (líneas que no se leerán al inter-

10.2 CÁLCULOS 107
pretar el código) comenzándolas con doble diagonal sencilla (//). Esto aplica no solo parapartes de introducción de código en el selector Programa, sino también para el selectorControles (en los parámetros de cálculo de un botón, por ejemplo), Animación y Defini-ciones.
10.2. CÁLCULOS
El algoritmo Cálculos puede incluir instrucciones, asignaciones, condicionales y lla-mados a funciones. Dicho algoritmo se llama cada vez que el usuario hace un cambio enel interactivo. Su disposición en el Editor de configuraciones es idéntica al del algoritmoINICIO, con la salvedad de que el menú evaluar se encuentra por defecto en siempre. Aun-que es posible cambiar dicho menú, se recomienda que se mantenga en una sola vez parael algoritmo INICIO y en siempre para el algoritmo CÁLCULOS.
Abordemos un ejercicio para practicar los algoritmos INICIO y CÁLCULOS. El inter-activo de este ejercicio, junto con las instrucciones para lograrlo, se encuentran en Algo-ritmos Varios. El documento del interactivo como tal se encuentra en este vínculo. Todosestos archivos están también disponibles en el archivo DocumentacionDescartesJS.zip. Elalgoritmo INICIO en el ejemplo provisto para este ejercicio incluye algunas asignacionesadicionales que no se abordan en las instrucciones. Ellas sirven el propósito de vincular laescena con el contenedor que la muestra y pueden ser ignoradas.
En este ejercicio se puede notar que el algoritmo INICIO se usa para asignaciones oinstrucciones que no se deben actualizar todo el tiempo. Si se desea que se actualicentodo el tiempo, conviene usar el algoritmo CÁLCULOS. Pero hay que evitar saturar dichoalgoritmo con cosas que no necesariamente deben calcularse de forma constante puestoque puede ralentizar el interactivo.
Note además que las asignaciones en este ejercicio se hacen en el panel hacer de losalgoritmos INICIO y CÁLCULOS. Bien se pueden colocar en el panel inicio, dado que no seestán usando los algoritmos como ciclos (el campo mientras está vacío, que implica quelo que se incluya en hacer sólo se hará una vez y no se repetirá cíclicamente).
10.3. Eventos
Un evento es una acción, o conjunto de acciones que se realizan cuando una ciertacondición se cumple. Es posible determinar la frecuencia con que se implementarán lasacciones, como se describe a continuación. Las acciones disponibles son las mismas quese ejecutan mediante el uso de controles. En la Figura 10.2 se muestran los componentesdel algoritmo evento.
id: es un campo de texto en el cual se introduce el identificador del evento. Este iden-tificador suele servir sólo para que el programador localice el evento en cuestión. Nosuele hacerse referencia al mismo en otras partes del programa.

108 El selector Programa
Figura 10.2: Visualización del algoritmo Evento.
condición: es un campo de texto en el cual se introduce la condición que ha decumplirse para que el evento sea ejecutado. Si la condición es verdadera, el eventose lanzará.
acción: es un menú en el que se elige la acción que lanzará el evento en caso decumplirse su condición. Este menú es el mismo que el menú acción en los contro-les y sus opciones se detallan en dicha sección, de tal forma que cualquiera de lasacciones posibles por los controles también será posible mediante un evento.
ejecución: es un menú mediante el cual se determina, dependiendo de la condicióndel evento, exactamente cuándo ha de ejecutarse la acción. Sus opciones son:
una sola vez: hace que la acción se ejecute una única vez, que es la primera vezque la condición pasa de ser falsa a verdadera.
alternar: hace que la acción se ejecute cada vez que la condición pasa de serfalsa a verdadera.
siempre: hace que la acción se ejecute siempre que la condición sea verdadera,y no sólo cuando pasa de ser falsa a verdadera, como en el caso de alternar.
parámetro: es un campo de texto en el que se incluyen las instrucciones que se hande ejecutar en caso que la acción del evento sea calcular; o la dirección URL en casoque la acción sea abrir URL; o la dirección de la escena si la acción es abrir Escena;o la ruta al archivo a reproducir si la acción es reproducir. Funciona igual que paralas acciones de los controles numéricos. Incluye un botón que lanza una ventana deedición de texto para una más cómoda introducción del parámetro.
Hagamos un ejercicio para practicar los eventos y, en particular, las diferencias en susmodos de ejecución. Se busca un interactivo que haga que una imagen se pegue al mousesiempre que éste esté oprimido. El interactivo de este ejercicio, junto con las instruccionespara lograrlo, se encuentran en Algoritmos Evento. El documento del interactivo como talse encuentra en este vínculo. Todos estos archivos están también disponibles en el archivoDocumentacionDescartesJS.zip.
En este ejercicio se puede ver que una condición por sí sola no siempre especifica quédebe hacer un evento. El parámetro ejecución del mismo determina de forma más precisasu comportamiento.

10.3 Eventos 109
En este interactivo se usaron variables intrínsecas de Descartes relacionadas a accio-nes del mouse. Éstas se pueden consultar en el apartado sobre variables del mouse. Igual-mente, se puede consultar el apartado sobre condicionales y operadores booleanos dadoque también se usaron condicionales en el evento mismo.
Los eventos resultan particularmente útiles cuando se desea que un botón controleuna animación además de ejecutar otras instrucciones que no se quiera incluir dentro dela animación misma. En ese caso, la variable que controla la animación se puede asociara un evento cuya acción es lanzar o detener la animación.

110 El selector Programa

11
11El selector Definiciones
Las definiciones también incluyen gran parte de la programación dura que se hace enDescartes. Éstas consisten en variables, que pueden aceptar un valor o una expresión; vec-tores, que pueden verse como una variable que puede tener simultáneamente una hilerade valores dentro de ella; matrices, que es una extensión de un vector más allá de una hile-ra de valores; funciones, que suelen ser un conjunto de instrucciones que se puede elegircuándo se lanzan y además tienen la capacidad de realizarse cíclicamente; y bibliotecas,que consisten en agrupaciones de varias de las otras definiciones y cuyo propósito es po-der mantener un orden más claro del código de este selector.
En adelante veremos con más detalle en qué consiste y cómo funciona cada una de lasdefiniciones. También podremos ver cómo éstas permiten manejar los datos de una formamás cómoda, simplificada y ágil y, a su vez, permiten reducir el código de un interactivoen gran medida.
Por cierto, anteriormente el selector Definiciones no contaba con la funcionalidad defiltro. Ahora, debajo del botón Definiciones (aquél que enlista las definiciones disponibles)en el panel izquierdo del selector, se muestra un filtro en el que se puede elegir mostrartodas las definiciones, aquellas definiciones de la escena (las que no fueron leídas de bi-bliotecas) y las definiciones por biblioteca. Este filtro se muestra enmarcado en rojo en lafigura 11.1.
Figura 11.1: Ejemplo del tipo de definición Vector.
11.1. Vector
En ocasiones se desea utilizar una gran cantidad de variables que guardarán un tiposimilar de información. En estos casos, puede resultar engorroso crear muchas variables
111

112 El selector Definiciones
distintas, y conviene en su lugar definir una especie de “mueble con muchos cajones”.Aunque el nombre del mueble es el mismo, cada cajón tiene un número o índice que loidentifica.
Cuando se agrega un vector, sólo es necesario dar su nombre. Por ejemplo, el vector v1.Una vez agregado, siempre se hará referencia al mismo indicando el número de cajón encuestión. Por ejemplo, v1[0] representa el primer cajón, v1[1] representa el segundo cajón,y así sucesivamente. Como se puede notar, el índice de los cajones empieza siempre encero. Cada cajón puede guardar un valor o cadena, como si fuera una variable común ycorriente.
En la Figura 11.2 se observan los componentes de una definición tipo vector.
Figura 11.2: Ejemplo del tipo de definición Vector.
id: es un campo de texto en el que se introduce el identificador del vector. Éste seráel nombre con el que se refiere a dicho vector, y cuando se quiera introducir algunaentrada (que sería el cajón) en el programa, ésta se pone flanqueada por corche-tes cuadrados después del identificador. Por ejemplo, Vc[2] corresponde a la terceraentrada del vector Vc.
evaluar: es un menú con dos posibles opciones. Son las mismas opciones presenta-das para los algoritmos INICIO y CALCULOS: una sola vez y siempre. Si se seleccionasiempre, las asignaciones en el panel de texto central del vector se hacen siempreque el usuario modifique un control. De lo contrario, sólo se hacen cuando se cargala escena. Dado que las actualizaciones a los valores de los vectores suelen hacer-se mediante funciones (como se verá más adelante), conviene dejar esta opción enuna sola vez la mayoría de las veces.De momento, sólo la opción una sola vez se encuentra disponible, aunque es posi-ble en el futuro se habilite la función siempre. No obstante, para fines prácticos no

11.1 Vector 113
es necesario contar con esta última opción, como se verá en los diversos ejerciciosque ocupan vectores.
tamaño: es un campo de texto en el que se introduce el valor del número de entradas(o cajones) del vector.
panel de asignaciones del vector: es un panel para introducir el texto de las asig-naciones del vector. Por defecto aparecen las 3 primeras entradas del vector inicia-lizadas en cero. Pero también puede incluir asignaciones a otras variables que nosean el vector. Si el vector ha de modificarse constantemente mediante una funcióny no requiere de valores iniciales particulares, entonces conviene dejar dicho panelvacío.
archivo: es un campo de texto en el que se introduce la ruta relativa a un archivo delcual se obtendrá la información para llenar las entradas del vector. Ello resulta útilcuando el número de entradas de un vector es tan grande que resulta prohibitivo oindeseable ingresarlos manualmente en el editor.El archivo en el que se introducen los datos deberá ser un archivo de datos preferi-blemente con codificación UTF-8. Las entradas del vector se ingresan separadas porsaltos de línea, o ENTERs.Es preciso notar que dicha funcionalidad es inmediatamente disponible tanto en eleditor como en navegadores como Firefox. En Chrome, dicha funcionalidad puedeno ser inicialmente visible. El archivo bien puede no ser leído dependiendo de laseguridad web implementada en el navegador. Sin embargo, puede desactivarse enWindows usando la bandera �disable-web-security al lanzarlo desde la ventanade comandos.
Para que un html generado en DescartesJS efectivamente lea un vector desde archivoes preciso que ya esté dicho html guardado en la ubicación tal que la ruta al archivotxt sea válida. Así, DescartesJS no encontrará (y no podrá leer) el archivo si no se haguardado el html en la ubicación correcta.
Por otra parte, note que es posible guardar los datos del archivo de texto como unscript dentro del html de la escena de Descartes una vez que ésta se guarda, como seve en la Figura 11.3. Como se observa en la figura, el vector lee el archivo arch.txt ylos datos se incluyen como parte del html dentro de la etiqueta script. De hecho, esposible seguir manejando el archivo html con el script del vector aún cuando el ar-chivo txt ya no se encuentre en la ubicación (los datos del vector se leerán entoncesdirecto del script), aunque se recomienda conservar el archivo en su ubicación. Ladecisión de si guardar los datos del vector en el html o no se determina en el menúOpciones, como se indica en el apartado sobre agregar al HTML.
Ahora que ya conocemos las partes del vector, hagamos un ejercicio que tira un parde dados y el número de veces que sale un número (entre el 2 y el 12) se guarda en lasentradas de un vector. El interactivo de este ejercicio, junto con las instrucciones paralograrlo, se encuentran en Definiciones Vector. El documento del interactivo como tal se

114 El selector Definiciones
Figura 11.3: Script en el archivo html correspondiente a un vector leído desde archivo.
encuentra en este vínculo. Todos estos archivos están también disponibles en el archivoDocumentacionDescartesJS.zip.
Este ejercicio puede usarse para mostrar cómo en un tiro de un par de dados es másprobable tirar, por ejemplo, 7 que 2. Ello se debe a que un tiro de 2 sólo se logra si cadadado tiene un valor de 1 (una posible configuración), mientras que el tiro de 7 se logra con1 y 6, 2 y 5, 3 y 4, 4 y 3, 5 y 2, y 6 y 1 (6 distintas configuraciones). Una posible extensión aeste ejercicio que se deja al usuario es representar las frecuencias de los tiros usando unagráfica de barras. Ello se puede lograr usando una familia de polígonos o rectángulos.
En este ejercicio podemos notar varias cosas importantes. Por un lado, que un vectorreduce el trabajo de programación pues evita la necesidad de agregar, en este caso, 11distintas variables. Adicionalmente, si se hubieran usado 11 variables en lugar del vector,sería necesario un código muy largo para indicar a qué variable se le debe sumar la unidadcada vez que sale un determinado tiro.
El uso de las funciones es generalmente indispensable cuando se manejan vectores.La documentación contiene un apartado sobre funciones poco adelante. También se uti-liza en este ejercicio el uso de una variable de Descartes: rnd. Para mayor información alrespecto, puede consultar el apartado sobre variables generales de Descartes.
Otra cosa interesante es el orden en que debe estar el vector en el panel Definiciones.Se debe encontrar de preferencia sobre la función que lo llama. De otra forma, la funciónbuscará un vector aún no definido y un error ocurrirá. Es por ello que siempre es conve-niente colocar tanto vectores como matrices hasta arriba de la lista del panel izquierdo deDefiniciones.
Por último, notamos la estrecha relación que se forma entre el uso de vectores (y ma-trices también) con las funciones. Las funciones son muy útiles para asignar valores a losvectores ya que ellas pueden manejar una variable que funciona como índice, y este índicepuede usarse directamente para modificar el valor de una entrada de un vector.

11.2 Matriz 115
11.2. Matriz
Se observó previamente lo poderoso que puede ser un vector para manejar grandescantidades de información. No obstante, a veces es necesario manejar información nosólo en una hilera de datos, sino como celdas en una tabla. Es entonces cuando ocupamoslas matrices.
Las matrices (a veces también llamadas arreglos) consisten en una especie de tablacon diversas celdas. Puede ejemplificarse con una cajonera que tiene hileras de cajonesy columnas, y cada cajón guarda un determinado valor. En este caso, a diferencia de losvectores, se debe especificar la coordenada de la entrada de la matriz con un par de ín-dices separados por una coma. Por ejemplo para una matriz M, M[3,7] correspondería ala entrada de la cuarta columna (recuerde que los índices se empiezan a contar desde elvalor cero) y octava fila. Es decir, la notación es de la forma M[columna,fila]. En la Figura11.4 se observan los componentes de una definición tipo matriz.
Figura 11.4: Ejemplo del tipo de definición Matriz.
id: es un campo de texto en el que se introduce el identificador de la matriz. Cuandose hace referencia a alguna entrada de la matriz, se usa dicho identificador seguidodel par de coordenadas de la entrada de la misma flanqueado por corchetes cuadra-dos. Por ejemplo, para una matriz M, una entrada de la misma sería M[1,2].
evaluar: es un menú con el mismo par de opciones que para los algoritmos INICIO yCALCULOS, y de hecho también se encuentra para los vectores. La opción siempre seusa cuando se desea que las instrucciones del panel de la matriz se realicen cada vezque el usuario interactúa con algún control del interactivo. La opción una sola vezse usa para sólo hacer dichas instrucciones al cargarse el interactivo. Nuevamente,ésta opción es la más utilizada ya que la modificación del contenido de la matrizsuele hacerse mediante funciones. Por el momento, sólo se encuentra disponible laopción una sola vez.
columnas: es un campo de texto donde se introduce el número de columnas quetendrá la tabla. Recuerde que la tabla no tiene un tamaño como el vector, pues no esde una sola dimensión, sino que es de dos dimensiones. Es por ello que se requieredefinir tanto las columnas como las filas.

116 El selector Definiciones
filas: es un campo de texto donde se introduce el número de filas que tendrá la tabla.
panel de asignaciones de la matriz: es un panel de texto en el que se introducen lasasignaciones o instrucciones para inicializar la matriz. Por defecto vienen algunasde las entradas (o cajones) de la matriz inicializadas en cero. No obstante, recuerdeque, al igual que los vectores, las matrices pueden inicializarse mediante una fun-ción.
Hagamos ahora un ejercicio que muestra un ejemplo de cuándo son útiles las matri-ces. En este ejercicio se desea mostrar un gran número de partículas que podrían ser deaire en un espacio. Algunas serán rojas y otras azules. El color y la posición de las partí-culas están dadas al azar. Cada partícula tiene dos coordenadas (horizontal y vertical) enel espacio. El interactivo de este ejercicio, junto con las instrucciones para lograrlo, se en-cuentran en Definiciones Matriz. El documento del interactivo como tal se encuentra eneste vínculo. Todos estos archivos están también disponibles en el archivo Documenta-cionDescartesJS.zip.
El presente ejercicio muestra cómo las matrices facilitan la manipulación de una grancantidad de información. De haber usado sólo vectores, hubieran sido necesarios comomínimo tres vectores diferentes (uno que guardara la coordenada horizontal, otro queguardara la vertical, y un tercero que guardara el color). ¡Y en algunos otros ejemplos esposible que ser requirieran aún más! Así pues, las matrices pueden verse como un vectorde vectores, que permite una manipulación más ágil y compacta de la información.
En este ejercicio notamos que el tipo de dato que guarda una matriz puede ser distinto.En algunas entradas (o cajones) se guardaron números (las coordenadas), mientras que enotras se guardó una cadena de texto (azul o rojo).
Observe también que fue nuevamente una función la que se encargó de asignar lasposiciones a las partículas, ignorando la asignación de valores inicial en la matriz misma.
Se utilizaron condicionales para la asignación del color de las partículas. Se recuer-da que dicho tema se puede estudiar en el apartado sobre condicionales y operadoresbooleanos. También se hicieron cambios en los colores de los gráficos. El uso de la he-rramienta asociada se puede consultar en el apartado sobre la herramienta de control decolores.
11.3. Función
Las funciones involucran una o un conjunto de instrucciones que se pueden activarsólo en ciertas ocasiones. Tienen la virtud de que se pueden agrupar ciertas instruccionesque se repiten muchas veces a lo largo de un programa en un solo bloque de código. Esprobablemente el núcleo sobre el cual gira la programación en general, por lo que se ledará un énfasis particular en esta documentación. En la Figura 11.5 se muestran los ele-mentos de este tipo de definición.

11.3 Función 117
Figura 11.5: Ejemplo del tipo de definición Función.
identificador de la función: es un campo de texto en el que se introduce el nombrepor el cual se ha de llamar la función. Las funciones pueden o no llevar argumen-tos cuando son llamadas. Estos argumentos se incluyen entre paréntesis al final delnombre de la función, y si se trata de más de uno, éstos se separan por comas. Encaso que la función no involucre argumentos, el paréntesis sigue siendo necesario,aún cuando se deje vacío.
valor o expresión de retorno de la función: es un campo de texto que incluye unvalor o expresión que la función ha de devolver cuando es llamada. Se encuentraa la derecha del símbolo = a la derecha del identificador de la función. Cuando sellama una función, muchas veces se asigna ésta a alguna variable. El valor de la ex-presión de retorno es precisamente el que se asignará a la variable asociada. Si nose desea que la función devuelva un valor a la variable, sino que simplemente seejecute alguna acción, este campo puede dejarse en blanco.
dominio: es un campo de texto donde se introduce una condición. La función sólose evaluará en los puntos donde la condición es verdadera.
algoritmo: es un checkbox que cuando está marcado permite que la función no secalcule sólo mediante una única instrucción, sino como un grupo de instrucciones.De estar marcado, habilita los campos Local, inicio, hacer y mientras de la función,cuya funcionalidad es igual a la de los algoritmos INICIO y CALCULOS.
local: es un campo donde se introducen los nombres de las variables que se hande considerar locales. Una variable local aquí definida puede cambiar su valor sólodentro de la función. Por ejemplo, si hay una variable i dentro de la función en cues-tión, y otra variable i en alguna otra parte del programa, aunque se llamen igual, siestá declarada como local, aunque se le cambie su valor en la función no se afectaráel valor de la otra variable que está en la otra parte del programa. Así, colocar varia-

118 El selector Definiciones
bles en local protege al código de dañar otras variables que pudieran llamarse igual.Cabe mencionar que cuando la función involucra argumentos, éstos son tratadoscomo variables locales.
inicio, hacer y mientras: son campos de texto que se habilitan si el checkbox algo-ritmo está marcado. Su funcionalidad es igual a la del algoritmo INICIO, por lo quese puede consultar en el apartado INICIO.
Hagamos primero un ejercicio para practicar las funciones de una sola instrucción.El objeto de este ejercicio es hacer un interactivo que indique la longitud de los tres la-dos de un triángulo cuyos vértices son controles gráficos. El interactivo de este ejercicio,junto con las instrucciones para lograrlo, se encuentran en Definiciones Función 1. El do-cumento del interactivo como tal se encuentra en este vínculo. Todos estos archivos estántambién disponibles en el archivo DocumentacionDescartesJS.zip.
En este ejercicio usamos una función que sólo involucra una instrucción y que, ade-más, devuelve un valor. Para que devuelva el valor, es necesario que la expresión que de-vuelve el valor esté tras el signo = de la función. En este caso, la expresión devuelta es laraíz cuadrada de la suma del cuadrado de los catetos del triángulo rectángulo cuya hi-potenusa está flanqueada por los puntos (ax,ay) y (bx,by). Observamos que dicho campopuede tener un valor, una variable, o inclusive (como es el caso presente) una expresióna devolver. La función devuelve un valor que se asigna a la variable en cuestión (en estecaso distg1g2 y las otras dos distancias).
En este caso sólo calculamos las distancias entre tres puntos, pero si tuviéramos veintepuntos, la misma función se puede usar para las veinte distancias. Podemos, así pues, no-tar que la función sirve como una instrucción que tiene el potencial de ser usada muchasveces, aunque en el código sólo se introduce una vez.
En este ejercicio se usaron variables del tipo g1.x y funciones del tipo sqrt(). Todas estasson variables y funciones intrínsecas de Descartes y se pueden estudiar en los apartadossobre variables de los controles gráficos y funciones comunes a diversos lenguajes de pro-gramación.
Ahora hagamos un ejercicio que involucre una función que no devuelve explícitamen-te un valor a una variable, pero que sí calcula varias cosas a la vez. Queremos que el inter-activo de este ejercicio nos indique no sólo la distancia entre un par de puntos asociados ados controles gráficos, sino que también nos diga la componente horizontal y vertical de lahipotenusa definida entre ambos. El interactivo de este ejercicio, junto con las instruccio-nes para lograrlo, se encuentran en Definiciones Función 2. El documento del interactivocomo tal se encuentra en este vínculo. Todos estos archivos están también disponibles enel archivo DocumentacionDescartesJS.zip.
En este ejercicio pudimos ver que en ocasiones es necesario que una función no sólocalcule y devuelva un valor en particular. En este caso queríamos tres valores distintos. Enlugar de hacer tres funciones, una para cada cálculo, se pudieron agrupar en una misma.La función bien pudo haber involucrado argumentos, pero no es necesario, ya que las

11.4 Variable 119
variables g1.x,g1.y, g2.x y g2.y pueden ser usadas directamente en la función. Es precisonotar que esta función es útil para este caso en que sólo queremos conocer tres distanciasde dos controles gráficos, pero que si hubiera de aplicarse a una gran cantidad de controlesgráficos, mejor convendría usar una función general que involucre argumentos.
Es válido preguntarse por qué las instrucciones dentro de la función no se colocarondirectamente en el algoritmo CALCULOS. Esto hubiera servido igual. Sin embargo, con elpropósito de tener un orden un poco más claro en el código, se prefiere muchas veceshacer un código modular, donde es más fácil llamar a la función, que es el módulo quecontiene las instrucciones específicas para realizar algo.
Para este ejercicio se usaron variables del tipo g2.x y funciones como sqrt() y abs().Las variables de dicho tipo son intrínsecas de Descartes y se pueden estudiar en el apar-tado sobre las variables de los controles gráficos y las funciones, también intrínsecas, sepueden estudiar en el apartado sobre las funciones comunes a diversos lenguajes de pro-gramación.
Hagamos un último ejercicio con funciones que involucre el cálculo del máximo co-mún divisor de dos enteros distintos de cero usando el algoritmo de Euclides. El interacti-vo de este ejercicio, junto con las instrucciones para lograrlo, se encuentran en Definicio-nes Función 3. El documento del interactivo como tal se encuentra en este vínculo. Todosestos archivos están también disponibles en el archivo DocumentacionDescartesJS.zip.
En este ejercicio pudimos ver cómo funciona una función iterativa o recursiva. Es de-cir, una función que tiene un algoritmo que ha de repetirse hasta que se alcanza una con-dición. El conocer el máximo común divisor se puede usar, por ejemplo, para reducir unafracción a su expresión más simple dividiendo el numerador y el denominador de la mis-ma por el máximo común divisor encontrado.
Para este ejercicio se utilizó una condición booleana en el campo mientras de la fun-ción. Los operadores booleanos se pueden consultar en el apartado sobre condicionales yoperadores booleanos. Igualmente, las funciones tales como ent() se pueden consultar enel apartado sobre las funciones comunes a diversos lenguajes de programación.
11.4. Variable
La definición variable permite usar una variable a la que se le asigna un valor o expre-sión desde el inicio en que se carga el interactivo. En sí, cuando recibe una expresión secomporta de forma muy similar a la definición tipo función (que se puede consultar en elapartado Función), por lo que ya no se utiliza mucho.
En la Figura 11.6 se muestra un ejemplo del uso de una definición tipo variable en unaescena. En la Figura 11.7 se muestra la configuración del editor de configuraciones paralograr dicho ejemplo.
Note que la asignación a la variable no necesita ser un valor como tal, sino una expre-sión que en este caso da la distancia de un punto al origen. En la Figura 11.6 se muestra un

120 El selector Definiciones
texto en el que se imprime el valor de dicha variable. Claro que previamente debieron de-finirse los valores de x e y (por ejemplo, en el algoritmo INICIO para que el cálculo genereel resultado correcto.
Figura 11.6: Ejemplo del la definición tipo Variable.
Figura 11.7: Configuración del ejemplo de la definición tipo Variable.
identificador: es un campo de texto en el que se introduce el nombre del identifica-dor asociado a la variable en cuestión. Este identificador es el que se usa cada vezque se necesite usar el valor de la misma.
valor de la variable: es un campo de texto que se encuentra a la derecha del signoigual de la variable y en el que se introduce el valor o la expresión para la misma. Así,puede llevar un número explícitamente o hacer referencia, mediante su identifica-dor, a otra variable.
Hagamos un muy breve ejercicio para practicar este tipo de definición. El interactivode este ejercicio, junto con las instrucciones para lograrlo, se encuentran en DefinicionesVariable. El documento del interactivo como tal se encuentra en este vínculo. Todos estosarchivos están también disponibles en el archivo DocumentacionDescartesJS.zip.
Notamos en este ejercicio que las variables pueden recibir una expresión, en cuyo casose realizarán los cálculos de la expresión y el valor se asignará a la variable. De hecho, este

11.5 Biblioteca 121
ejercicio repite lo mismo que otro en el que el cálculo de la distancia se hacía en los algo-ritmos del selector Programa. Sólo que aquí es más directo hacer el cálculo aprovechandola variable. No obstante, dado que las funciones permiten también las asignaciones deexpresiones y muchas funcionalidad adicional, las variables ya casi no se usan.
11.5. Biblioteca
En ocasiones, un programa en Descartes puede llegar a contener una gran cantidadde elementos en el selector Definiciones. Esta gran cantidad de elementos puede hacerincómoda la búsqueda de elementos en particular. Y aunque todos ellos sean fundamen-tales para la escena de Descartes, es posible que muchos de ellos no requieran cambiossubsecuentes, sino que sólo estorban la visibilidad de aquellos que sí requieren edición.
Así pues, resulta útil poder extraer de Definiciones a todos los elementos que habránde quedarse fijos, de tal forma de que no permanezcan visibles en dicho selector. Los ele-mentos extraídos se pueden guardar en un bloque de texto llamado biblioteca.
En la Figura 11.8 se muestra la configuración de una biblioteca a la que se le asignoun nombre de info: motor, que es el que aparece como identificador de la biblioteca en elpanel izquierdo que enlista las diferentes definiciones presentes.
Figura 11.8: Ejemplo del la definición tipo Biblioteca.
archivo: es un campo de texto donde se introduce la ruta al archivo que conten-drá las definiciones que se desea no estén explícitamente presentes en el archivo deDescartes. Al igual que siempre, la ruta será relativa a la carpeta en que se guarda elarchivo html que corresponde a la escena de Descartes.
doc: es un panel de introducción de texto. El contenido de dicho panel no está su-jeto a interpretación de Descartes. Es decir, aunque se hicieran asignaciones condi-cionales, o se introdujera cualquier texto a ser evaluado, dichas acciones no seránimplementadas pues el texto aquí introducido se considera como de tipo solo texto.Su propósito es incluir recordatorios para el programador referentes al material quequeda escondido en la biblioteca como tal.

122 El selector Definiciones
Como se verá en el ejemplo a continuación, la biblioteca agrupa un conjunto de ele-mentos en Definiciones en un archivo de texto ajeno a la escena de Descartes. Una vez quese tiene guardada una biblioteca, puede cargarse y guardarse también en el archivo htmlde la escena misma. Entonces es también posible editar los elementos de la bibliotecadirectamente desde el editor de configuraciones de Descartes.
Hagamos un pequeño ejercicio en el que se verá cómo funciona la biblioteca. El in-teractivo de este ejercicio, junto con las instrucciones para lograrlo, se encuentran en De-finiciones Biblioteca. El documento del interactivo como tal se encuentra en este víncu-lo. Todos estos archivos están también disponibles en el archivo DocumentacionDescar-tesJS.zip.
Este ejercicio nos permite ver varios aspectos interesantes. Por un lado, notamos quesi se han de usar funciones que ya no van a cambiar (como CalcProm() y CalcDsvSt(),éstas pueden guardarse en una biblioteca de tal forma que no estorben en el interactivo.Aquí sólo fueron dos funciones dado que es un ejemplo, pero imagine que el interactivocuente con 30 funciones. El ubicar una función entre un total de arriba de 30 funcionessería difícil, aún cuando cada función tenga su parámetro info con datos descriptivos dela naturaleza de cada una.
El motor siempre puede eliminarse si se desea extrayendo su contenido y agregándoloa la ventana emergente que muestra el código fuente de las Definiciones, con lo que lasfunciones serán visibles de nuevo en el editor. Cuando se haga esto, se recomienda quitarmanualmente el bloque script observado cuando se abre el html como archivo de texto,así como quitar la definición tipo biblioteca en Definiciones.
Es preciso poner especial atención a la codificación del archivo usado como biblioteca.Muchos editores de texto guardan sus archivos por defecto en codificación ANSI. El usarun archivo codificado en ANSI como biblioteca puede provocar que, al ser embebido enel html, sea embebido con errores (caracteres no bien definidos), y que por lo mismo nofuncione correctamente. Si el archivo es codificado en UTF-8 (de preferencia UTF-8 sinBOM), será embebido correctamente en el html y el interactivo funcionará bien.
Aunque no compete directamente el objetivo del interactivo de este ejercicio, convie-ne notar otro aspecto. La variable i usada como contador se usa en 3 distintas funciones(AsignaValores(), CalcProm() y CalcDsvSt). Esto no ocasiona problemas pues siempre queuna función se ejecuta, no se está ejecutando alguna de las otras. Si dentro de una funciónse manda llamar a otra, y ambas tienen el mismo contador, las cosas no funcionarán co-rrectamente. Lo mismo va para la variable suma que se encuentra presente en múltiplesfunciones. Cuando se quiere que una variable se respete dentro de una función a pesar dellamarse igual que otra variable fuera de ella, se puede agregar en el parámetro local de lafunción. En este vínculo puede obtener más información al respecto.
Otro detalle de importancia que se puede observar en este ejercicio es que es precisoque la función CalcDsvSt() se ejecute después de CalcProm(), ya que echa mano de la va-riable promedio calculada en la última. El alterar el orden en que se ejecutan resultará enun cálculo incorrecto de la desviación estándar.

11.5 Biblioteca 123
Por último, note que se puede acceder a la biblioteca motor en este ejemplo medianteel menú en el panel izquierdo del selector Definiciones una vez que se ha guardado la esce-na ya con la biblioteca incluida. Una vez seleccionada, las funciones que dicha bibliotecacontienen aparecen en el listado en el panel izquierdo de Definiciones, y se pueden revisary editar. Cualquier cambio en una de ellas tras aplicar y guardar la escena quedará guar-dado como parte del script de la escena misma (el archivo html), así como en el archivo debiblioteca (en este caso, motor). Esto permite un manejo más ágil de las bibliotecas quesustituye a la edición directa de los archivos externos de las mismas.
Observe que el filtro de definiciones puede usarse para mostrar las definiciones co-rrespondientes a una cierta biblioteca. Es decir, si una biblioteca se importó como unelemento en el selector Definiciones, ella aparecerá como opción de filtrado y al selec-cionarla se filtrarán las definiciones correspondientes a esa biblioteca de entre todas lasdefiniciones presentes en la escena. Esto permite agrupar definiciones de un tipo similaren bibliotecas para tener un mejor orden del código. Recordamos que la opción escena endicho filtro mostrará las definiciones naturales a la escena y que no se obtuvieron a partirde bibliotecas, mientras que la opción * muestra todas las definiciones.
Si en una escena hay dos definiciones del mismo nombre (por ejemplo, dos funcionesque comparten un mismo nombre), una importada de una biblioteca y la otra como ele-mento directo de las definiciones, pero que tienen contenido distinto, la que tendrá pre-cedencia es aquella que no fue importada en una biblioteca. Sin embargo, se recomiendaevitar estos casos y siempre contar con una versión de una misma función para evitarconfusiones, o si se trata de dos funciones que hacen cosas distintas, asignarles nombresdiferentes.
De forma general, es importante notar que, para el caso de los vectores que se leenpor archivo, así como para las bibliotecas, la información de ellos (que se leen desde ar-chivos de texto) puede incluirse como parte del html de la escena de Descartes en formade scripts. Pero para ello es preciso que se encuentren marcadas las opciones bibliotecay vector dentro de la opción Agregar al HTML del menú Opciones en la barra principalde DescartesJS. Todas las opciones vienen marcadas por defecto, razón por la cual en losejercicios no fue necesario marcarlas para obtener el bloque script correspondiente en elarchivo html.

124 El selector Definiciones

12
12El selector Animación
Las animaciones se usan para visualizar cambios del interactivo en el tiempo, en lugarde pasar directamente de un estado del interactivo a otro. Permiten al usuario ver cómocambia el interactivo conforme el tiempo transcurre. Por lo mismo, es necesario especifi-car al programa qué tan rápido debe moverse el tiempo en el interactivo, además de quées lo que cambiará en cada paso de tiempo.
Adicionalmente, las animaciones pueden ser cíclicas (cuando llega al final de la ani-mación, ésta vuelve a empezar), pueden iniciar desde que se carga la escena o hasta queel usuario modifique algún control.
Las animaciones funcionan de la misma manera que los algoritmos INICIO y CALCU-LOS, y las funciones. Es decir, cuentan con un campo para asignaciones iniciales, un cam-po para asignaciones recurrentes o cíclicas, y un campo en donde se da la condición paradetener la animación.
En la Figura 12.1 se muestra un ejemplo de cómo configurar una animación en el se-lector en cuestión.
Figura 12.1: Visualización del ejemplo en el selector Animación.
Animación: es un checkbox que habilita todos los parámetros de de la animacióndescritos a continuación. Si no se encuentra marcado, es imposible editar los demásparámetros. Así pues, si no se planea tener una animación, es conveniente tener estecheckbox desmarcado.
125

126 El selector Animación
pausa: es un campo de texto en el que se introduce un valor o una expresión quedetermina el número de milisegundos de la pausa entre cada paso de la animación.Es preciso notar que si la animación involucra una gran cantidad de cálculos com-plejos que excedan el tiempo indicado en pausa, dicho tiempo no se respetará.
auto: es un checkbox que si se deja marcado hace que el interactivo lance la ani-mación desde el momento en que es cargado, sin previa instrucción del usuario.Es importante notar que esta funcionalidad en el editor de Descartes sólo funcionacuando se oprime el botón Aceptar en lugar de Aplicar. Si sólo se pulsa Aplicar, elinteractivo se carga pero la animación no se lanza. Para ello es necesario presionarAceptar. Todo esto con el objeto de que no se lancen animaciones mientras se estátrabajando en el editor. En el navegador, las animaciones inician automáticamentedesde el principio si este checkbox está marcado.
repetir: es un checkbox que si está marcado hace que el ciclo hacer que define la ani-mación se repita indefinidamente ignorando cualquier condición que se encuentreen el campo mientras de la misma. Básicamente, es lo mismo usar repetir que mar-car 1 en el campo mientras de la animación, ya que hacer esto último garantiza quela animación se repetirá indefinidamente.
inicio, hacer y mientras: son campos de texto cuya funcionalidad es igual a la delalgoritmo INICIO, CÁLCULOS y las funciones, por lo que se puede consultar en elapartado INICIO.
Si hay una animación en curso y se presiona el botón de engrane para lanzar el editorde configuraciones, la animación se pausará, con el objeto de no gastar cálculos cuandola atención no esté sobre la escena misma.
Hagamos ahora un ejercicio que consiste en hacer un interactivo que el movimien-to de las manecillas (segundero y minutero) de un reloj. El interactivo de este ejercicio,junto con las instrucciones para lograrlo, se encuentran en Animación 1. El documentodel interactivo como tal se encuentra en este vínculo. Todos estos archivos están tambiéndisponibles en el archivo DocumentacionDescartesJS.zip.
Este ejercicio abordó un ejemplo muy sencillo de animación, donde sólo se modifica elvalor de un contador en cada paso de la animación. Hay animaciones que pueden ser muycomplicadas e involucrar incluso funciones complicadas dentro de la animación misma.Pero convino primero abordar este ejemplo para familiarizarnos con las animaciones. Esimportante notar que aquí el 1000 en pausa corresponde casi exactamente a 1000 milise-gundos (un segundo). Ello se debe a que la instrucción que se hace en la animación es unaasignación muy sencilla que no le toma tiempo al procesador. Cuando se usan instruccio-nes muy complicadas, el tiempo entre un paso y el siguiente de la animación puede bienno corresponder al tiempo en pausa, sino ser más grande puesto que además de la pausase incluye el tiempo de procesamiento.
En este ejercicio se usaron funciones como el seno y el coseno. Note que los ángulosse miden en radianes. Pueden consultarse las funciones en cuestión en el apartado so-bre las funciones comunes a diversos lenguajes de programación. Igualmente, se usó una

127
condición en la animación. Así pues, se puede consultar el apartado sobre condicionales yoperadores booleanos. Finalmente, también se modificaron los colores de las manecillas.El control de colores se puede consultar en el apartado sobre la herramienta de control decolores.
Hagamos otro ejercicio que involucra animaciones un poco más complicadas. El in-teractivo de este ejercicio, junto con las instrucciones para lograrlo, se encuentran en Ani-mación 2. El documento del interactivo como tal se encuentra en este vínculo. Todos estosarchivos están también disponibles en el archivo DocumentacionDescartesJS.zip.
Para no empezar desde cero, comenzamos usando el interactivo que resultó del ejer-cicio sobre matrices (Definiciones Matriz). Puede usar este vínculo para referirse a dichoejercicio y revisarlo antes de comenzar el nuevo.
La idea de este interactivo es que las partículas ahora no sólo se muestren al inicio,sino que cada una se mueve simultáneamente como en un movimiento browniano (quevibren como si fueran partículas de polvo en el aire).
En este ejercicio se pudo notar que la animación puede incluir varias instrucciones ensu interior, y algunas de estas pueden inclusive ser funciones cíclicas. Se observó que elincluir las instrucciones iniciales de la función, que mueven a las partículas una por una,pueden ser incrustadas en una función llamada por la animación para lograr que todas semuevan simultáneamente. La función, en cada paso de la animación, mueve todas y cadauna de las 500 partículas.
Conviene también notar nuevamente el papel del campo local en una función, el cualpermite que una variable con igual nombre a otra fuera de la función se comporte comosi no fuera la misma. Un cambio en dicha variable no afectará cualquier variable fuera dela función, a pesar de que tenga el mismo nombre.
En este ejercicio se usaron condicionales tanto en los campos mientras de la anima-ción y la función, así como para el desplazamiento de cada partícula. Se puede consultarel apartado sobre condicionales y operadores booleanos para mayor información al res-pecto.

128 El selector Animación

13
13Funcionalidad intrínseca de Descartes
Descartes cuenta con muchas funciones y variables propias que evitan que el usuariotenga que programar las acciones más básicas. Así pues, el usuario puede bien usar las yaexistentes para facilitarse el trabajo.
Es difícil tener en mente todas estas funciones y variables. Por lo mismo, se esperaque este apartado funcione como una guía de rápido acceso a las funciones y variablesintrínsecas de Descartes.
También se incluyen, cuando se considera importante, algunos ejercicios que agrupanel uso de diversas de estas variables, al igual que se hizo en apartados anteriores.
13.1. Variables intrínsecas de Descartes
Descartes tiene muchas variables asociadas a propiedades de los espacios, a accionesdel mouse, a estatus de controles gráficos, etc. Estas variables pueden usarse tanto paraconocer el estado de ciertas partes del interactivo (por ejemplo, el tamaño de un espacio),así como para modificar propiedades mismas del interactivo. A continuación se enuncianen distintos apartados dependiendo de a qué tipo de acción o funcionalidad pertenecen.
13.1.1. Variables de Espacio
Las variables de espacio permiten conocer el alto, ancho y escala y de un espacio. Adi-cionalmente, el usuario puede modificarlas para lograr espacios de características parti-culares.
Las variables de espacio empiezan siempre con un prefijo que es el identificador delespacio en cuestión. Como notación usamos <Nombre del espacio>para indicar que ahíva el identificador del espacio.
<Nombre del espacio>._w: Esta variable permite conocer el ancho de un espacio enpixeles. El sufijo w viene de width, que es anchura.Por ejemplo, la variable Esp._w nos permitiría conocer cuántos pixeles tiene de an-cho el espacio Esp.
<Nombre del espacio>._h: Esta variable permite conocer el alto de un espacio enpixeles. El sufijo h viene de height, que es altura.
129

130 Funcionalidad intrínseca de Descartes
Por ejemplo, la variable Esp._h nos permitiría conocer cuántos pixeles de altura tieneel espacio Esp.
<Nombre del espacio>.Ox: Esta variable permite conocer el desplazamiento hori-zontal del origen en pixeles. El sufijo Ox viene de offset de x. Por defecto, el origendel plano aparece en el centro del espacio. Pero se le puede asignar un desplaza-miento (u offset) positivo si se desea moverlo a la derecha, o negativo si se quieremoverlo a la izquierda.Esta variable sirve para conocer tanto el desplazamiento horizontal del origen, perotambién se le puede asignar un valor si se quiere dar un desplazamiento horizon-tal. Es análoga a la variable que aparece como el campo de texto O.x en el selectorEspacio cuando se tiene seleccionado el espacio en cuestión.
<Nombre del espacio>.Oy: Esta variable permite conocer el desplazamiento verti-cal del origen en pixeles. El sufijo Oy viene de offset de y. Por defecto, el origen delplano aparece en el centro del espacio. Pero se le puede asignar un desplazamiento(u offset) negativo si se desea moverlo hacia arriba, o positivo si se quiere moverlohacia abajo.Esta variable sirve para conocer tanto el desplazamiento horizontal del origen, perotambién se le puede asignar un valor si se quiere dar un desplazamiento horizon-tal. Es análoga a la variable que aparece como el campo de texto O.y en el selectorEspacio cuando se tiene seleccionado el espacio en cuestión.
<Nombre del espacio>.escala: Esta variable se usa para conocer la escala (el númerode pixeles que hay entre una unidad y otra) del espacio. Por ejemplo, E7.escala es lavariable asociada a la escala del espacio E7. También es posible asignarle un valora dicha variable para forzar al espacio una escala deseada. Es análoga a la variableque aparece como el campo de texto escala en el selector Espacio cuando se tieneseleccionado el espacio en cuestión.
<Nombre del espacio>.rot.y: Esta variable sólo es válida para espacios tridimensionales.Guarda la rotación del espacio en grados alrededor del eje y. Por ejemplo, E2.rot.ysería la variable que guarda la rotación en grados alrededor del eje y del espacio tri-dimensional E2. También es posible asignarle un valor a esta variable para forzarque el espacio al inicio tenga la perspectiva deseada.
<Nombre del espacio>.rot.z: Esta variable sólo es válida para espacios tridimensionales.Guarda la rotación del espacio en grados alrededor del eje z. Por ejemplo, E2.rot.zsería la variable que guarda la rotación en grados alrededor del eje z del espacio tri-dimensional E2. También es posible asignarle un valor a esta variable para forzarque el espacio al inicio tenga la perspectiva deseada.
En el apartado sobre el selector Espacios se incluyen ejercicios en donde se echa manode estas variables.

13.1 Variables intrínsecas de Descartes 131
13.1.2. Variables del Mouse
Las variables del mouse se usan para identificar el estado del mouse. Por ejemplo, si subotón izquierdo ha sido oprimido, o si está siendo oprimido. También se pueden conocerlas coordenadas relativas del mouse.
Para usar estas variables es preciso indicar el espacio relacionado (sobre el cual sequiere conocer el estado del mouse) mediante un prefijo, que es el identificador del espa-cio. Como notación usamos <Nombre del espacio>para indicar que ahí va el identificadordel espacio.
<Nombre del espacio>.mouse_x: Esta variable permite conocer la coordenada ho-rizontal relativa al plano cartesiano en que el mouse se encuentra al momento deestar presionado su botón. Su valor se refresca sólo cuando el mouse está oprimido(si el mouse sólo se pasea sin estar oprimido, el valor de esta variable no se refresca).Por ejemplo, la variable Esp.mouse_x nos indica la coordenada horizontal del mouseen el espacio Esp cuando se hace clic con el mismo.
<Nombre del espacio>.mouse_y: Esta variable permite conocer la coordenada ver-tical relativa al plano cartesiano en que el mouse se encuentra al momento de estarpresionado su botón. Su valor se refresca sólo cuando el mouse está oprimido (si elmouse sólo se pasea sin estar oprimido, el valor de esta variable no se refresca).Por ejemplo, la variable Esp.mouse_y nos indica la coordenada vertical del mouse enel espacio Esp cuando se hace clic con el mismo.
NOTA: Es posible que las variables del mouse se refresquen aún si el botón del mou-se no se encuentra oprimido. Ello se puede lograr con el checkbox sensible a los mo-vimientos del mouse, que se aborda en el apartado Espacio. No obstante, como yase mencionó en el apartado Espacio, no se recomienda abusar de esta funcionalidaddado que involucra mayor cantidada de cálculos y podría ralentizar las escenas.
<Nombre del espacio>.mouse_clicked: Esta variable vale la unidad cuando el botóndel mouse ha sido soltado tras por lo menos haber hecho clic una vez en el espacioen cuestión. Si el botón del mouse se oprime por primera vez y se mantiene opri-mido, su valor es cero. Sólo se vuelve uno hasta soltar el botón mouse. Así pues, nospermite saber si el usuario ha hecho clic en un espacio o no, y siempre y cuando elbotón del mouse ya haya sido soltado.
<Nombre del espacio>.mouse_pressed: Esta variable vale la unidad siempre que elbotón izquierdo del mouse se encuentra oprimido. Si se suelta dicho botón, el valorde la variable regresa a cero.
Hagamos un ejercicio que permite entender mejor cómo funcionan estas variables y,adicionalmente, permiten usarlas para conocer otros estados del mouse. El interactivode este ejercicio, junto con las instrucciones para lograrlo, se encuentran en Mouse. El

132 Funcionalidad intrínseca de Descartes
documento del interactivo como tal se encuentra en este vínculo. Todos estos archivosestán también disponibles en el archivo DocumentacionDescartesJS.zip.
En este ejercicio observamos una forma de manipulación de las variables del mouseque nos sirven para conocer otros estados del mismo (como cuando se arrastra el mousemientras está apretado su botón). Note que para lograr esto se aprovechó el algoritmoCALCULOS, que se repite cada vez que el usuario hace algo en el interactivo. Y dentrodel algoritmo CALCULOS se incluyen una serie de instrucciones que hábilmente, usandouna variable auxiliar MPA, permiten conocer nuevos estados del mouse. Analicemos quesucede en cada paso.
La variable auxiliar MPA vale 0 al inicio. Cuando oprimimos el mouse se ejecuta elalgoritmo CALCULOS. MP vale 1 (por lo que !MP vale 0), MPA vale 0 (por lo que !MPAvale 1). Así, MDown vale 1 & 1 que es 1; MDragged vale 1 & 0 que es 0; y MReleasedvale 1 & !1 (o 1 & 0) que es cero. Sólo la variable MDown vale 1, que es lo esperado. Alfinal del algoritmo, MPA adopta el valor de 1 de MP.
La variable auxiliar MPA hasta ahora vale 1. Al arrastrar el mouse mientras está opri-mido, el algoritmo CALCULOS se ejecuta nuevamente. Ahora MP vale 1 otra vez (porlo que !MP vale 0) y MPA retiene su valor anterior de 1 (por lo que !MPA vale 0). Así,MDown vale 1 & !1 (o 1 & 0) que es 0; MDragged vale 1 & 1 que es 1; y MReleased vale1 & !1 (o 1 & 0) que es 0. Sólo la variable MDragged vale 1, que es lo esperado. Al finaldel algoritmo, MPA adopta el valor del 1 de MP.
La variable auxiliar MPA sigue valiendo 1. Cuando se suelta el botón del mouse, elalgoritmo CALCULOS se ejecuta nuevamente. Ahora MP vale 0 (por lo que !MP vale1) y MPA vale 1 (por lo que !MPA vale 0). Así, MDown vale 0 & !1 (o 0 & 0) que es0; MDragged vale 0 & 1 que es 0; y MReleased vale 1 & !0 (o 1 & 1) que es 1. Sólo lavariable MReleased termina con el valor 1, como es esperado. Al final del algoritmo,se asigna el valor de 0 de MP a la variable MPA. Es decir, volvemos al valor de MPAinicial.
Notamos que la variable auxiliar MPA es la que juega un papel crucial en determinarestos nuevos estados del mouse. Con estas instrucciones simples, podemos saber si elmouse sólo está siendo oprimido, o si está siendo oprimido y arrastrado, o si se acaba desoltar. Ello resulta útil cuando se quieren manipular objetos mediante instrucciones delmouse.
Se usaron una gran cantidad de condicionales y operadores booleanos en este ejer-cicio. Puede consultarlos más a fondo en el apartado sobre condicionales y operadoresbooleanos.
13.1.3. Variables de los controles gráficos
Las variables de los controles gráficos se usan para conocer las coordenadas relativasde un control gráfico, así como para asignarle valores a las mismas. También nos permitensaber si un determinado control gráfico está siendo usado o no.

13.1 Variables intrínsecas de Descartes 133
Para usar estas variables es preciso indicar el identificador del control gráfico (sobreel cual se quiere conocer información) mediante un prefijo, que es el identificador delmismo del control. Como notación usamos <Identificador del control>para indicar queahí va el identificador del control gráfico.
<Identificador del control>.x: Esta variable se puede usar para imprimir el valor dela coordenada horizontal del control gráfico relativa al plano cartesiano. Tambiénes posible asignarle un valor a esta variable para colocar al control gráfico en unadeterminada posición horizontal. Por ejemplo, la variable g1.x guarda el valor de lacoordenada horizontal de un control gráfico con identificador g1.
<Identificador del control>.y: Esta variable se puede usar para imprimir el valor dela coordenada vertical del control gráfico relativa al plano cartesiano. También esposible asignarle un valor a esta variable para colocar al control gráfico en una de-terminada posición vertical. Por ejemplo, la variable g1.y guarda el valor de la coor-denada vertical de un control gráfico con identificador g1.
<Identificador del control>.activo: Esta variable nos informa si un control está sien-do usado o si no. En caso afirmativo, su valor es 1 y de lo contrario es 0. Por ejemplo,la variable g1.activo nos indica si el control gráfico g1 está siendo usado o no. Uncontrol gráfico está activo no sólo si el mouse se encuentra oprimido sobre él con-trolándolo. También se considera activo si se le hizo un clic y es el último objeto quese seleccionó. Es decir, si se hizo clic en el control gráfico, éste seguirá activo hastaque el mouse haga clic en otro lado distinto al control gráfico.
Hagamos un breve ejercicio con un control gráfico para ver cómo funcionan estas va-riables. El interactivo de este ejercicio, junto con las instrucciones para lograrlo, se en-cuentran en ControlGráfico. El documento del interactivo como tal se encuentra en estevínculo. Todos estos archivos están también disponibles en el archivo Documentacion-DescartesJS.zip.
En este ejercicio podemos notar el uso de las variables de los controles gráficos quenos permiten conocer las coordenadas de un control, así como su estado de actividad.Ello resulta útil muchas veces para conocer las coordenadas donde se desea colocar algo(por ejemplo, un texto). En algunas ocasiones también se desea que se haga algún cálculocuando un control gráfico ha sido activado, lo cual se puede lograr con un evento cuyacondición es el estado de actividad del control gráfico. Finalmente, puede ser necesarioregresar los controles gráficos a una posición predeterminada una vez que el usuario losha modificado, lo cual se logra asignando a sus coordenadas los valores de dicha posición.
Para este ejercicio se usaron controles gráficos. Se puede consultar más informaciónsobre ellos en el apartado sobre controles gráficos.

134 Funcionalidad intrínseca de Descartes
13.1.4. Variables de controles de audio y video
Existe una variable <identificador del control>.currentTime muy parecida a la fun-ción <identificador del control>.currentTime() (a la que, dándole un tiempo de argumento,posiciona la reproducción en el tiempo indicado del audio o video asociado a un control).La variable (que, a diferencia de la función del mismo nombre, no lleva los paréntesis en-contrados en toda función), guarda el tiempo en segundos en que se encuentra el audioo video en ese momento. Si se ha de mostrar como parte de un texto, es necesario teneractivada una animación mientras se reproduce el audio o video puesto que la animaciónhace que constantemente se refresque el texto que muestra la variable.
Puede consultar el ejercicio Controles Audio para revisar cómo se utilizan estas varia-bles.
13.1.5. Variables de vectores y matrices
Hay una variable básica relacionada a los vectores que permite recuperar la longitudde entradas del mismo. Asimismo, hay un par de variables de matrices que permiten co-nocer el número de columnas y filas de sus dimensiones.
Para los vectores:
<identificador del vector>.long: devuelve el número de entradas de un vector. Porejemplo, para un vector v1 con cinco entradas, v1.long devuelve 5.
Para las matrices:
<identificador de la matriz>.filas: devuelve las filas de la matriz. Por ejemplo, parauna matriz M2, la variable M2.filas devuelve el número de filas de la matriz.
<identificador de la matriz>.columnas: devuelve las columnas de la matriz. Porejemplo, para una matriz M2, la variable M2.columnas devuelve el número de co-lumnas de la matriz.
13.1.6. Variables generales de Descartes
Existe solamente una variable general de Descartes, que es rnd. Esta variable, cuyonombre viene de random (o aleatorio) genera un valor aleatorio real entre 0 (incluyendoel cero) y 1 (se puede aproximar mucho a uno, pero nunca llega a ser 1) cada vez que esllamada. A veces se quiere tener un valor aleatorio entero definido en un determinadointervalo. Para ello es necesario asociar la variable rnd con algunas funciones que nospermitan tener ese comportamiento.
Hagamos un breve ejercicio cuyo propósito es generar parábolas verticales de la for-ma y = ax2+bx+c, donde el coeficiente a puede adoptar valores enteros entre -3 y 3 perosin incluir el cero (si valiera cero, no se tendría una parábola sino una recta); el b puedeadoptar valores enteros entre -4 y 4 incluyendo el 0; y c puede adoptar valores reales entre

13.1 Variables intrínsecas de Descartes 135
0 y 3. El interactivo de este ejercicio, junto con las instrucciones para lograrlo, se encuen-tran en VariablesGenerales. El documento del interactivo como tal se encuentra en estevínculo. Todos estos archivos están también disponibles en el archivo Documentacion-DescartesJS.zip.
Este ejercicio es muy ilustrativo en muchos aspectos. Por un lado, cada variable tieneuna asignación distinta de valores.
La variable a primero extrae un signo de una expresión aleatoria y luego lo multi-plica por otra expresión que es el valor entero aleatorio entre 1 y 3. Así, permite losvalores -3, -2, -1, 1, 2 y 3 (excluyendo el 0). Note que aunque hay dos distintos rnden su asignación, cada uno lleva un valor aleatorio nuevo (no son el mismo valor).
La variable b, al no tener la restricción de no poder valer cero, se asigna como elvalor -4 al que se le suma un valor aleatorio entero entre 0 y 8, de tal forma quepuede adoptar valores entre -4 y +4.
La variable c, al no tener la restricción de ser entera, no requiere la función ent() quedevuelve el valor entero de su argumento.
Las variables a y b conllevan un .99999 en su interior. Se deja al usuario que analicecuidadosamente qué pasaría si esa cadena de decimales de 9 no estuviera. Conside-re la variable b: ¿sería igualmente probable obtener un valor de +4 para esta variableque cualquiera de los otros valores? Note también que la variable c no lleva esa ca-dena decimal. Al no estar el argumento sujeto a la función que extrae el entero, situviera dicha cadena decimal, c podría valer 3.59, y no cumpliría la restricción detener un valor máximo de 3.
Se puede notar que el texto enriquecido, a diferencia de aquél sencillo, permite im-primir valores de variables cada uno customizado de forma distinta. Así, es posibleen un mismo texto imprimir valores con distinto formato (algunos con decimales,otros no).
Otra conclusión que se puede extraer de este ejercicio es la importancia de usar textosde depuración. Puede ser que el texto que imprime los valores de las variables no debaser mostrado al usuario. Pero el programador puede echar mano de él para saber si sucódigo está haciendo lo deseado. Una vez que el programa ya quedó listo, dicho textopuede esconderse o eliminarse en su totalidad.
En este ejercicio se usaron funciones como ent() y sgn() que son propias de Descartes.Se pueden consultar con mayor profundidad en el apartado sobre funciones intrínsecasde Descartes. También se puede consultar más sobre el gráfico utilizado en el apartadosobre el gráfico ecuación.

136 Funcionalidad intrínseca de Descartes
13.1.7. Variables numéricas
Hay dos variables numéricas predefinidas en Descartes. Una de ellas es pi y la otra e. Laprimera es una aproximación al valor de π. La segunda una aproximación a e, el númerode Euler o constante de Napier.
El usuario puede imprimir o usar en operaciones el valor de cualquiera de las dos.Conviene tenerlas en mente para evitar usar sus nombres (pi y e) como variables persona-lizadas o identificadores. Es decir, conviene respetarlas y no asignarles valores.
13.2. Funciones intrínsecas de Descartes
Descartes tiene una variedad de funciones propias, muchas de las cuales son las típicasutilizadas en casi cualquier lenguaje de programación. No obstante, adicionalmente tieneotras propias relacionadas a audio, video, evaluación de funciones, etc. que se revisarán acontinuación. Las funciones aquí presentadas se agrupan según su funcionalidad.
13.2.1. Funciones comunes
A continuación se enlistan alfabéticamente las funciones que Descartes tiene en co-mún con otros lenguajes de programación. La mayoría de éstas son funciones matemáti-cas. En ocasiones, el nombre de la función puede variar, pero su acción es la misma.
abs(): Es una función que recibe un argumento y devuelve el valor absoluto del mis-mo. Por ejemplo, abs(-2) devolverá 2.
acos(): Es una función que recibe un argumento y devuelve su arcocoseno en radia-nes. Por ejemplo, acos(-1) devolverá el valor 3.141... radianes (que son 180°).
_AnchoDeCadena_: Es una función que recibe cuatro argumentos y devuelve unalongitud en pixeles. Permite conocer la longitud en pixeles de una cadena de textodados estos cuatro argumentos en orden: la cadena, la fuente usada (‘Monospaced’,‘Serif’ o ‘SansSerif’), el estilo de fuente (‘PLAIN’, ‘ITALIC’, ‘BOLD’, ‘ITALIC+BOLD’o ‘BOLD+ITALIC’) y el tamaño de fuente en pixeles. Por ejemplo, _AnchoDeCade-na_(‘hola, ¿cómo estás?’,’Monospaced’,’ITALIC+BOLD’,18) calcula el ancho de la ca-dena hola, ¿cómo estás? en fuente monospaced, con estilo itálicas y negritas; y detamaño de fuente de 18. Esta función resulta útil cuando, por ejemplo, se requiereconocer la longitud de un texto dado para poderla centrar.
asin(): Es una función que recibe un argumento y devuelve su arcoseno en radianes.Por ejemplo, asin(1) devolverá el valor 1.570... radianes (o 90°).
atan(): Es una función que recibe un argumento y devuelve su arcotangente en ra-dianes. Por ejemplo, atan(1) devolverá el valor 0.785... radianes (que son 45°).
ceil(): (de ceiling) Es una función que recibe un argumento numérico y devuelveel entero inmediato superior. Por ejemplo, ceil(-4.2) devolverá el valor -4 y ceil(5.2)devolverá 6.

13.2 Funciones intrínsecas de Descartes 137
charAt(): (de character at) Es una función que recibe una cadena o texto como pri-mer argumento, y un número que funge como índice en el segundo argumento, ydevuelve el caracter de la cadena en la posición dictada por el índice. Se comien-za a contar el primer caracter como el cero-ésimo. Por ejemplo, charAt(‘Saludos’,3)devolverá u. Es equivalente a _letraEn_().
cos(): Es una función que recibe un argumento, lo interpreta en radianes, y devuel-ve el coseno del mismo. Por ejemplo, cos(pi/2) (recordamos que π
2 equivale a 90°)devolverá el valor 0.
cot(): Es una función que recibe un argumento, lo interpreta en radianes, y devuelvela cotangente del mismo. Por ejemplo, cot(0.785398163) devolverá un valor cercanoa 1 pues 0.785398163 radianes es cercano a 45°.
csc(): Es una función que recibe un argumento, lo interpreta en radianes, y devuelvela cosecante del mismo. Por ejemplo, csc(pi/2) devolverá un valor de 1.
ent(): Es una función que recibe un argumento y devuelve el valor del entero in-mediatamente inferior. Por ejemplo, ent(-3.2) devolverá el valor -4. Esta variable sepuede extender a una que redondea si al argumento se le suma 0.5. Por ejemplo,ent(3.78+0.5) devolverá el valor 4, que es lo mismo que redondear 3.78. Note tam-bién que cuando el argumento es positivo, el valor devuelto consiste siemplementeen truncar al mismo (recortarle los decimales).
exp(): Es una función que recibe un argumento y devuelve el valor de la exponencialneperiana del mismo. Por ejemplo, exp(2) devolverá el valor de e2, que es 7.389....
floor(): Es una función que recibe un argumento numérico y devuelve el entero in-mediato inferior. Por ejemplo, ceil(-4.2) devolverá el valor -5 y ceil(5.2) devolverá 5.De tal forma que es la función opuesta a ceil(), y es equivalente a ent().
indexOf(): Es una función que recibe dos argumentos de tipo cadena de texto. Elprimero es el texto principal. El segundo es un texto contenido en el primero. Lafunción devuelve un entero que es el índice (contando el primer carácter del textoprincipal como el cero-ésimo) en el que empieza el texto contenido. Si no encuen-tra el texto contenido en el texto principal, devuelve un valor de -1. Por ejemplo,indexOf(‘hola’,’ola’) devolverá el valor 1.
_índiceDe_(): Función equivalente a indexOf(). Ésta es de las pocas funciones quepermite un acento (en la primera letra de índiceDe).
lastIndexOf(): Es una función que recibe dos cadenas o textos como argumentos, ydevuelve el índice (empezando a contar desde cero) en que la segunda cadena apa-rece dentro de la primera por última vez. Ejemplo: lastIndexOf(’anitalavalatina’,’ala’)devolverá el valor 8 dado que ala aparece por última vez en la octava posición en lacadena anitalavalatina.
_letraEn_(): Es una función que recibe dos argumentos. El primero es una cadenade texto. El segundo es un entero que corresponde al índice de la letra (empezando

138 Funcionalidad intrínseca de Descartes
a contar la primera letra como la cero-ésima) que devolverá la función. Por ejemplo,_letraEn_(‘hola’,2) devolverá el texto l.
_longitud_(): Función equivalente a strLength().
log(): Es una función que recibe un argumento y devuelve el logaritmo neperianodel mismo. Por ejemplo, log(7.389056099) devolverá un valor cercano a 2, ya quee2 = 7.389056099....
log10(): es una función que recibe un argumento y devuelve el logaritmo base 10 delmismo. Por ejemplo, log10(1000) devolverá un valor de 3, ya que 103 = 1000.
max(): es una función que recibe un par de argumentos numéricos y devuelve el quees mayor de ambos. Por ejemplo max(-6,-3.59) devolverá -3.59.
min(): es una función que recibe un par de argumentos numéricos y devuelve el quees menor de ambos. Por ejemplo min(-7,-4.2) devolverá -7.
raíz(): Hace lo mismo que sqrt(). Es de las pocas funciones que permiten acentos.
replace(): Es una función que recibe tres cadenas o textos. La primera es la cadenaprincipal. La segunda es la cadena a buscar y la tercera la cadena que reemplazará ala segunda. La función sustituye todas las instancias de la segunda cadena en la ca-dena principal por el texto de la tercera cadena. Por ejemplo, replace(‘123123’,’2’,’dos’)devolverá la cadena 1dos31dos3.
round(): Es una función que recibe un argumento numérico y devuelve el enterotras redondear. Por ejemplo, round(5.8) devolverá 6, mientras que round(5.2) devol-verá 5. En general, el redondeo de un número a se puede entender como el enteroinmediatamente inferior de a+0.5, de tal suerte que round(a)=ent(a+0.5), o lo que eslo mismo, round(a)=floor(a+0.5). De ahí que el redondeo de un medio entero es elentero inmediatamente superior.
sec(): Es una función que recibe un argumento, lo interpreta en radianes, y devuelvela secante del mismo. Por ejemplo, sec(pi) devolverá un valor de -1.
sen(): Hace lo mismo que sin().
sgn(): Es una función que recibe un argumento, y de ser éste positivo devuelve elvalor +1. De ser el argumento negativo devuelve -1. Es decir, extrae sólo el signo delargumento. Por ejemplo, sgn(-3) devolverá el valor -1.
sin(): Es una función que recibe un argumento, lo interpreta en radianes, y devuelveel seno del mismo. Por ejemplo, sin(pi/2) (recordamos que π
2 equivale a 90°) devol-verá el valor 1.
sqr(): Es una función que recibe un argumento y devuelve su valor al cuadrado. Vie-ne de la palabra square. Por ejemplo, sqr(3) devolverá el valor 9.
sqrt(): Es una función que recibe un argumento y devuelve la raíz cuadrada del mis-mo. Viene de square root. Por ejemplo, sqrt(9) devolverá el valor 3.

13.2 Funciones intrínsecas de Descartes 139
strLength(): (de string length) Es una función que recibe un argumento de una ca-dena de texto y devuelve la longitud en caracteres del mismo.Por ejemplo, strLength(‘hola’) devolverá el valor 4.
substring(): Es una función que recibe 3 argumentos. El primero es una cadena detexto, el segundo y tercero son enteros que corresponden a índices de los caracteresde la cadena, contando el primer caracter como el cero-ésimo. La función devuelveuna cadena de texto que va del índice del segundo argumento (inclusivo) al índi-ce del tercer argumento (exclusivo). Por ejemplo, substring(‘hola’,1,3) devolverá lacadena ol.
_subcadena_(): Función equivalente a substring().
tan(): Es una función que recibe un argumento, lo interpreta en radianes, y devuelvela tangente del mismo. Por ejemplo, tan(pi/4) (recordamos que π
4 equivale a 45°)devolverá el valor 1.
toFixed(): Es una función que recibe primero un real y luego un entero como argu-mentos y devuelve el real ajustado a mostrar sólo el número de decimales equiva-lente al argumento enero de la función. Por ejemplo, en un gráfico tipo texto con 7decimales fijos a mostrar, introducir [toFixed(1/3,3)] en su parámetro texto resultaráen mostrar 0.333 en lugar de 0.3333333.Y note, también con 7 decimales fijos, la diferencia entre lo que devuelve [toFi-xed(1/3,3)] y [toFixed(1/3,3)*1]. En el primer caso, sólo se devuelve 0.333, dado quetoFixed tiene precedencia sobre el número de decimales indicado en el gráfico texto.En el segundo caso, al multiplicar por 1 lo que devuelve toFixed, toman precedencialos decimales indicados en el gráfico y se devuelve 0.3330000.
toLowerCase(): Es una función que recibe una cadena y la devuelve sustituyendo to-das las mayúsculas encontradas por sus minúsculas correspondientes. Por ejemplotoLowerCase(‘Ahora Todo Está en Minúsculas’) devolverá ahora todo está en minús-culas.
toUpperCase(): Es una función semejante a toLowerCase(), pero que, por el contra-rio, cambia todas las letras de la cadena por sus mayúsculas. Por ejemplo toUpper-Case(‘Ahora Todo Está en Mayúsculas’) devolverá AHORA TODO ESTÁ EN MAYÚS-CULAS.
trim(): Es una función que recibe una cadena o texto, y devuelve la misma perorecortándole cualquier espacio en blanco que pudiera tener al principio o al final.Por ejemplo, ‘.’+‘ Hola ’+’.’ devuelve . Hola ., pero ‘.’+trim(‘ Hola ’)+’.’ devuelve .Hola.Observe que en el primer caso los puntos están separados de las letras por espaciosy en el segundo no.
Existen también funciones trigonométricas hiperbólicas (seno, coseno y tangente).Basta agregar una h al final de cada una (sinh(), cosh() y tanh()).
En ocasiones se requiere obtener logaritmos en otras bases, más allá de las funcioneslogarítmicas existentes en Descartes (log() y log10()). En general, se puede usar la propie-

140 Funcionalidad intrínseca de Descartes
dad de que loga(x) = log (x)log (a) (o bien, que loga(x) = l og10(x)
log10(a) ) para obtener un logaritmo basea de un número x. Esto se puede asignar a una función nueva creada por el usuario. Porejemplo, se podría crear una función logbase(a,x) que devuelva log10(x)/log10(a). Estafunción, que recibe la base y al número a obtener el logaritmo como argumentos, devol-vería loga(x).
13.2.2. Funciones del lenguaje de Descartes
Existen pocas funciones únicas de Descartes. Una de ellas es _Eval_(). Esta funciónpermite generar una función a partir de texto del usuario. De esta forma, el usuario puedeintroducir una función y ésta se puede evaluar y graficar. La función recibe siempre un ar-gumento que es una variable que contiene una cadena de texto. Por ejemplo, si en algunaparte se tiene una asignación del tipo c1=’sin(x)’, _Eval_(c1) estará asociada a la funciónseno aplicada a la variable x. De esta forma, Descartes no se encuentra restringido a, porejemplo, trazar funciones sólo dadas por el programador, sino que permite al usuario in-gresar sus propias funciones.
Hagamos un breve ejercicio para dejar más claros estos aspectos. Este ejercicio con-sistirá en, por un lado, mostrar que el usuario puede graficar una función que él desee y,por otro lado, evaluar su función para un determinado valor de la variable independiente.El interactivo de este ejercicio, junto con las instrucciones para lograrlo, se encuentran enFuncionesDescartes. El documento del interactivo como tal se encuentra en este víncu-lo. Todos estos archivos están también disponibles en el archivo DocumentacionDescar-tesJS.zip.
En este ejercicio hay varias cosas dignas de observación.
Es importante notar que cuando se usa la función _Eval_(), su argumento debe sertexto. Ello implica que si su argumento es una variable, ésta debe ser tipo texto. Si esun control numérico de tipo campo de texto, éste debe de preferencia ser solo texto ysu valor asignado debe estar siempre entre comillas sencillas para asegurar que seasólo texto y no sea interpretado como un valor numérico. Por ejemplo, si el valor deun campo de texto es 1 en lugar de ‘1’, pueden llegar a presentarse errores al usarlodentro de una función _Eval_().
También es importante notar que el código es más claro y fácil de manipular cuandolas evaluaciones de los campos de texto quedan asociadas a funciones.
Nótese la diferencia entre evaluar una función completa y evaluarla en un solo pun-to. El gráfico traza la función fn() (que no tiene argumentos), mientras que el textoimprime el valor de una función evaluada fn2(x) que tiene como argumento a x.Descartes inmediatamente interpreta el valor del interior de _Eval_() como la x ausar para la función. Muchas veces se busca que el alumno introduzca una fórmu-la y determinar si es correcta o no. En estos casos se puede usar esta funcionalidady comparar los valores de la fórmula del alumno, evaluados en varios valores de la

13.2 Funciones intrínsecas de Descartes 141
variable independiente, contra los valores teóricos. Si coinciden en varios casos, sepuede decir que la fórmula del alumno es correcta.
Para este ejercicio se usaron varias funciones a graficar. Para más detalle sobre éstasse puede consultar el apartado sobre las funciones comunes a diversos lenguajes de pro-gramación. Se puede consultar también el apartado sobre los controles numéricos tipocampo de texto para más información sobre ellos.
_Num_(c) es otra función propia de Descartes que recibe una cadena de texto corres-pondiente a una expresión numérica decimal y devuelve al número como tal. En caso quela cadena sea algo distinto a una expresión decimal, devolverá NaN (not a number, o noes un número). Como ejemplo, considere que c es un campo de texto con su casilla sólotexto marcada. En él se supone el usuario introduce la respuesta a la pregunta 1+2=?. Si elusuario introduce 1+2, la función _Num_(c) devolverá NaN. Pero si el usuario introduce 3,_Num_(c) devolverá 3.
Así, esta función evita el uso de la calculadora intrínseca a un control tipo Campo detexto al evaluar una expresión. Si el campo de texto estuviera con su casilla sólo texto des-marcada y sólo se pidiera que se devuelva el valor del campo de texto tras pulsar INTRO,al introducir 1+2 se devolvería 3, directamente usando la calculadora de Descartes, lo quepermite al usuario “hacer trampa”.
La función _Num_() permite también que su argumento, de ser un decimal, use la co-ma, el punto y coma, o el punto como símbolo decimal. Para su funcionamiento es nece-sario que el campo de texto esté con su casilla de verificación sólo texto marcada.
Hay otras tres funciones propias de Descartes que se usan para comunicar informa-ción entre un espacio principal y un espacio HTMLIFrame (véase el apartado EspacioHTMLIFrame para más información) contenido en el principal.
parent.set(‘vr’,var). Esta función se usa espacio HTMLIFrame subordinado, e indi-ca que el espacio principal que lo contiene recibirá en la variable vr el valor queel espacio subordinado tiene en su variable var. Sin embargo, indicar esto no ha-ce que el espacio principal se actualice. Es ahí donde entra la otra función propiaparent.update() que se explica en breve.
parent.exec(‘fnc’,func). Esta función manda llamar una función fnc que debe encon-trarse en el selector Definiciones del espacio principal. parent.exec acepta siempredos argumentos: el nombre de la función a ejecutar en la escena y el segundo es elargumento de la función, en caso de tenerlo (en este ejemplo sería func). Si la fun-ción fnc sólo cuenta con un argumento, puede directamente ir como en el ejemplo.No obstante, en caso que tenga más argumentos, en lugar de func va una cadenade texto con los distintos argumentos separados entre ellos por comas. Por ejem-plo, parent.exec(‘fnc’,’a,b’), donde los argumentos de la función son a y b. Entoncespodría mandarse llamar usando parent.exec(`func','a,b').

142 Funcionalidad intrínseca de Descartes
parent.update(). Como se mencionó, esta función sirve para forzar una actualiza-ción de la escena principal posterior a recibir la información de la escena subordi-nada, por lo que suele incluirse justo después del parent.set o parent.exec para queel espacio principal se actualice inmediatamente después de hacer cambios en susvariables.
No se incluye un ejercicio al respecto debido a que todos los ejercicios incluidos enesta documentación usan dicha funcionalidad. Puede abrir cualquiera para revisarla. Nó-tese que, para cualquier ejercicio, el interactivo principal es el index.html, que contiene ados escenas subordinadas: <El nombre del interactivo>_Escena.html y <El nombre del in-teractivo>_Texto.html. En el algoritmo INICIO de <El nombre del interactivo>_Escena.htmlpuede notarse cómo se usa esta funcionalidad para transferir el nombre del interactivo,mediante la variable ‘ttl’, al interactivo principal o contenedor. Es así como el contenedorindex.html muestra el nombre de la escena en su esquina superior derecha.
Existen algunas funciones intrínsecas asociadas a controles de audio y video que co-mienzan con el nombre del identificador del control de audio o video. Por ejemplo, <iden-tificador del control>.play() con la que se puede controlar la reproducción del archivo.Estas funciones son:
<identificador del control>.play(): Cuando se llama a esta función, el archivo deaudio o video asociado al identificador del control se reproduce desde el princi-pio. Por ejemplo, si el identificador del control es a2, la función sería a2.play().
<identificador del control>.stop(): Cuando se llama a esta función, se detiene lareproducción del archivo de audio o video asociado al control. Por ejemplo, si elidentificador del control es a2, la función sería a2.stop().
<identificador del control>.pause(): Cuando se llama a esta función, se pausa lareproducción del archivo de audio o video asociado al control. Si eventualmentese vuelve a reproducir, continuará donde se quedó. Por ejemplo, si el identificadordel control es a2, la función sería a2.pause().
<identificador del control>.currentTime(<segundo en que inicia el archivo>):Ésta es una función que sí maneja argumentos. Su argumento es el valor en se-gundos del tiempo en el que empezará a reproducir un archivo de audio o video.Por ejemplo, a2.currentTime(5) hará que el archivo asociado al control a2 empie-ce a reproducirse desde el segundo 5, y no desde el principio.
Se puede revisar un ejercicio relacionado con esta funcionalidad en este vínculo.
13.3. Condicionales y operadores booleanos
Los operadores booleanos permiten hacer comparaciones entre valores de elemen-tos de Descartes y devolver el valor 1 o 0 dependiendo del resultado de la comparación.

13.3 Condicionales y operadores booleanos 143
Los elementos que se comparan pueden ser constantes, variables, e inclusive valores deretorno de funciones.
Cuando el resultado de comparación es verdadero, se arroja un valor de 1, y cuandoes falso, se arroja un valor de 0. A continuación se muestran los operadores booleanos enDescartes.
13.3.1. Los operadores booleanos y su uso en condicionales
A continuación se presenta una lista de cuáles son los operadores, así como la formaen que se usan para comparar valores.
==: El operador == (dos signos de igualdad uno tras otro) compara el elemento an-tes del operador con aquél después. Si los valores de estos elementos son iguales seconsidera que el resultado de la comparación es verdadero (que arroja un valor de1), y de lo contrario será falso (que arroja un valor de 0). Por ejemplo, (2==2) arrojaríaun valor de 1 al ser una condición verdadera, pero (2==1) arrojaría un 0 al ser falsa.Aunque Descartes tolera hacer este tipo de comparación con un solo signo de igual-dad, se recomienda siempre usar el doble signo para evitar confusiones. Recuerdeque un solo signo de igualdad corresponde a una asignación.
!=: El operador != (una admiración de cierre seguida por un signo igual) comparael elemento antes del operador con aquél después. Si los valores de estos elemen-tos son distintos se considera que el resultado de la comparación es verdadero (quearroja un valor de 1), y de lo contrario será falso (que arroja un valor de 0). Por ejem-plo, (2!=2) arrojaría un valor de 0 al ser una condición falsa, pero (2!=1) arrojaría un1 al ser verdadera.
<: El operador < compara el elemento antes del operador con aquél después. Si elvalor de aquél antes del operador es menor que aquél después, se considera que elresultado de la comparación es verdadero (que arroja un valor de 1), y de lo contrarioserá falso (que arroja un valor de 0). Por ejemplo, (2<1) arrojaría un valor de 0 al seruna condición falsa, pero (1<2) arrojaría un 1 al ser verdadera.
>: El operador > es parecido al <. Si el valor del elemento antes del operador es mayorque aquél después, se considera que el resultado de la comparación es verdadero(que arroja un valor de 1), y de lo contrario será falso (que arroja un valor de 0).Por ejemplo, (2>1) arrojaría un valor de 1 al ser una condición verdadera, pero (1>2)arrojaría un 0 al ser falsa.
<=: El operador <= (un signo de menor que seguido de un igual) se comporta comoel <, pero permite también la igualdad. Si el valor de aquél antes del operador esmenor o igual que aquél después, se considera que el resultado de la comparación esverdadero (que arroja un valor de 1), y de lo contrario será falso (que arroja un valorde 0). Por ejemplo, (2<=2) arrojaría un valor de 1 al ser una condición verdadera,pero (3<=2) arrojaría un 0 al ser falsa.

144 Funcionalidad intrínseca de Descartes
>=: El operador >= (un signo de mayor que seguido de un igual) se comporta comoel >, pero permite también la igualdad. Si el valor de aquél antes del operador esmayor o igual que aquél después, se considera que el resultado de la comparación esverdadero (que arroja un valor de 1), y de lo contrario será falso (que arroja un valorde 0). Por ejemplo, (3>=3) arrojaría un valor de 1 al ser una condición verdadera,pero (3>=4) arrojaría un 0 al ser falsa.
!: El operador ! (un signo de admiración de cierre) se aplica antes de alguna condi-ción o valor. Lo que hace es negar el resultado de dicha comparación. Es decir, si lacomparación era verdadera (dando un valor de 1), la vuelve 0 (o falsa), pero si erafalsa (dando un valor de 0), la vuelve 1 (o verdadera). Por ejemplo, !(3>4) devolveríaun 1 (verdadero), mientras que !(3<4) devolvería 0 (falso). Otro ejemplo más directoes !1, que devolvería 0, o !0, que devolvería 1.
|: El operador | (o pipe) consiste en una barra vertical que se puede introducir nor-malmente oprimiendo la tecla a la izquierda del número 1 en el teclado. Separa a doscondiciones (o valores de 0 ó 1) y, si al menos una de las dos es verdadera, de estasdos condiciones se arroja un resultado de 1 (o verdadero). Por ejemplo, (2>3)|(3>1)arrojaría un 1 (o verdadero) pues la condición a la derecha es verdadera. Igualmente,(2>3)|1 arrojaría 1, pero (2>3)|(3>4) arrojaría 0. A este operador se le conoce como or.
&: El operador & (o ampersand) separa a dos condiciones (o valores de 0 ó 1) y, sial menos una de las dos es falsa, de estas dos condiciones se arroja un resultado de0 (o falso). Por ejemplo, (2>3)&(3>1) arrojaría un 0 (o falso) pues la condición a laizquierda es falsa. Igualmente, (2>3)&1 arrojaría 0, pero (2<3)&(3<4) arrojaría 1 al serambas condiciones verdaderas. A este operador se le conoce como and.
Las condicionales usan condiciones para asignar valores a una variable. Digamos quese quiere asignar a la variable a el valor de 10 si el valor de la variable u es mayor o igual que50, pero de lo contrario se le desea asignar 20.5. Entonces se debe introducir el siguientetexto:a=(u>=50)?10:20.5
Note que la instrucción tiene primero a la variable a a la que se le asignará el valor. Vie-ne seguida, como de costumbre, del signo = de asignación, pero inmediatamente despuésde éste hay un paréntesis dentro del cual está la condición deseada. Después del parénte-sis viene un signo de interrogación de cierre. Justo después de éste viene el valor a asignarsi la condición es verdadera. Después viene un signo de dos puntos (:). El valor de asig-nación si la condición no es verdadera viene después de este signo. Considere como otroejemplo la siguiente asignación:a=((c<2)|(d>1))?j:sqrt(k)
Para interpretar esta asignación, considere que las variables c y d tienen valores 1 y 0,respectivamente. c<2 devuelve un valor de 1 (pues la condición es verdadera), pero d>1devuelve un 0 (pues la condición es falsa. Después se comparan los resultados de ambas

13.3 Condicionales y operadores booleanos 145
condiciones. Es decir, 1|0. Como al menos uno de los resultados de las condiciones fue1 (o verdadero), el resultado del operador | es 1. Así, se asigna el valor después de ? a lavariable a, que es el valor que tenga la variable j. Si las variables c y d tuvieran valores 3 y0, respectivamente, entonces a a se le asignaría el valor de la raíz cuadrada del valor de lavariable k.
Hagamos un ejercicio para practicar estos conceptos. El interactivo de este ejercicio,junto con las instrucciones para lograrlo, se encuentran en Condicionales. El documentodel interactivo como tal se encuentra en este vínculo. Todos estos archivos están tambiéndisponibles en el archivo DocumentacionDescartesJS.zip.
En el texto mostrado en este ejercicio se puede notar el comportamiento de las con-diciones unitarias (donde se compara el valor de una variable con el de otra). Tambiénse nota el comportamiento de un par de condiciones en la asignación a la variable mos-trarrojo. Asimismo, también se vio el comportamiento de las condicionales, en las que seusa una o varias condiciones para determinar qué valor asignar a una variable dada. Porúltimo, se puso en práctica el uso del campo dibujar si cuando se quiere que un gráfico,control, etc. se muestre sólo si se cumple una condición dada.
Un detalle importante que se puede notar en el ejercicio previo es que, cuando se de-cide si algún elemento del interactivo ha de mostrarse o no mediante una variable, si estavariable sólo puede adoptar valores 0 ó 1, entonces la variable como tal puede introducir-se como elemento único en el campo dibujar si del elemento. Por ejemplo, suponga queun gráfico ha de pintarse sólo si la variable a vale 1. Pero dicha variable sólo adopta valoresentre 0 y 1. Entonces, no es necesario introducir explícitamente a==1 en el campo dibu-jar si del gráfico; basta solamente introducir a. Por el contrario, suponga que la variablea controla si se muestra un texto de retro alimentación. Se asigna el valor 0 para cuandono se quiere mostrar retroalimentación, 1 para cuando la retroalimentación es Correcto y2 para cuando es Incorrecto. En este caso, a tiene más valores que 0 ó 1. En este caso, síconviene hacer explícita la comparación en el campo dibujar si del gráfico.
Se pueden comparar varias condiciones a la vez usando los operadores & y |. En estecaso es importante hacer un uso adecuado de los paréntesis que flanquean las condicio-nes para que los operadores tengan el funcionamiento deseado.
Para este ejercicio se usaron colores en varios gráficos. Puede consultar el apartadosobre la herramienta de control de colores para una descripción más profunda de estefuncionamiento.
13.3.2. Uso de variables mudas para condicionar el llamado de funcio-nes
Algunas veces se necesita usar condicionales para determinar si se llama a una fun-ción o no. No hay una forma explícita de decirle a Descartes que ejecute una función sise cumple una condición y que de lo contrario no la ejecute. Esto ocurre frecuentementecuando se desea ejecutar de forma condicionada funciones.

146 Funcionalidad intrínseca de Descartes
Para resolver este problema, se pueden usar variables mudas. Estas variables no sir-ven realmente para nada más que para permitir asociar la condicional a una función. Porejemplo, considere un ejemplo en que se desea asignar una serie de valores iniciales avarias variables mediante una función, pero que dicha función no devuelve un valor (elcampo después del signo = de la función está vacío). Una posible asignación sería la si-guiente:
bla=(z>3)?GeneraValores():bla
Aquí se desea que si la variable z es mayor que 3, se ejecute una función GeneraValo-res(). Esta función no tiene argumentos (por eso su paréntesis se encuentran vacío). Peroademás es una función tipo algoritmo que le asigna valores a otras variables. Esta instruc-ción le devuelve un valor a la variable bla que no está definido. Pero eso no importa, pueslo que nos interesa solamente es que se ejecute la función, con lo que las instruccionesdentro del algoritmo de la misma se ejecutarán. Si z es menor o igual a 3, el valor que se leasigna a la variable bla es el mismo valor que tenía, y en este caso la función no se ejecu-ta. Así, la variable bla es muda pues no se usa explícitamente en el programa. Sólo se usacomo un medio para llamar a una función de forma condicional.
13.4. Operadores generales
Los operadores generales consisten en los signos matemáticos que se usan común-mente para asignar valores, sumar, restar, multiplicar, dividir y agrupar, entre otros quetienen funciones más específicas. Estos operadores no sólo sirven para cuestiones mate-máticas. Por ejemplo, pueden tener también la función de concatenar textos.
Los operadores pueden trabajar sobre constantes, variables, retornos de funciones y,como se mencionó, hasta textos.
=: El operador igual sirve para hacer asignaciones. Las asignaciones toman el va-lor de una constante, o variable o expresión colocadas a la derecha del signo y se loasignan a la variable a la izquierda del signo. Estas asignaciones pueden pasar tantovalores numéricos como cadenas de caracteres. Por ejemplo, una asignación a=2 to-ma el valor de 2 a la derecha de la igualdad y se lo asigna a la variable a. La asignaciónb=2*3 toma el valor de la expresión a la derecha del igual, que es 6, y se lo asigna ala variable b. Una asignación c=’hola’ toma la cadena de caracteres a la derecha delsigno y se lo asigna a la variable c, de tal forma que si se imprime su valor, se impri-mirá el texto hola.Es importante diferenciar entre el operador = y el ==. El operador == se usa para com-parar valores de expresiones, y su uso se detalla en el apartado sobre condicionalesy operadores booleanos.
+: Éste es el operador suma, que añade los valores de variables. También sirve paraconcatenar cadenas de texto. Por ejemplo, a=2+3 hace que la variable a adopte el va-lor de 5. Pero b=’te’+’ saludo’ hará que la variable b contenga ambos textos (cada uno

13.4 Operadores generales 147
entre comillas sencillas) terminen concatenados, de tal suerte que si se imprime, seobservará el texto te saludo.
*: El operador producto multiplica los valores de las expresiones a sus extremos. Porejemplo, a=2*pi hará que la variable a tenga el valor de 6.283...
/: El operador división devuelve el cociente entre dos números. Por ejemplo, si setiene una variable a que vale 3 y una b que vale 1.5, la asignación c=a/b hará que lavariable c termine con el valor 2.
ˆ: El operador potencia toma el elemento a su izquierda y lo eleva una potencia quees su elemento a la derecha. Por ejemplo, q=2ˆ3 hará que q termine con un valorde 8. Cabe decir que este operador se puede usar para extraer raíces más allá de lacuadrada. Por ejemplo, r=3ˆ(1/3) corresponde a extraer la raíz cúbica del número 3 yasignar dicho valor a la variable r.
Cabe notar un detalle al usar el operador ∧, sobre todo en el ámbito de grafica-ción de funciones de tipo potencia. Sea y1=x∧0.6 y y2=x∧(3/5). Matemáticamen-te, ambas funciones corresponden a y = x3/5. Sin embargo, si se graficaran dichasecuaciones, la gráfica sólo mostraría la parte correspondiente a x>0. Ello se debe aque una función del tipo y = xp , con p no entero, en DescartesJS sólo está definidapara x>0. Los exponentes 0.6 y (3/5) se toman como reales no enteros y no se traza laparte de la función correspondiente a cuando el argumento es negativo.
Así, al graficar una función del tipo y = xpq , con q impar positivo, para hacer
explícito que el denominador q ha de tomarse como la raíz q-ésima, es necesariointroducir, según nuestro ejemplo, y3=(x∧3)∧(1/5). Esta función estará definidapara x en los reales.
En resumen, para indicar que una función es la raíz q-ésima es preciso introdu-cir ∧(1/q) (debe llevar estar elevada a la uno entre el número correspondiente a laraíz que se extrae). Con esto, la función estará definida para todo real, y de graficarse,su gráfica se mostrará completa.
%: Éste es el operador módulo. Devuelve el residuo de una división. Por ejemplo,a=23%7 asignará el valor de 2 a la variable a, ya que 7 cabe 3 veces en 23 y sobra unresiduo de 2.
( ): El par de paréntesis, como operadores, se usan para agrupar expresiones en asig-naciones o condiciones en una condicional. Mediante paréntesis es posible indi-carle a Descartes que ignore el orden de operaciones predeterminado y que hagaalgunas operaciones antes que otras. Para más información sobre el orden de opera-ciones, consulte el apartado sobre el orden y jerarquía de operaciones matemáticas.
Es importante tener en mente los errores que se pueden cometer al hacer asignacionesy operaciones en general.

148 Funcionalidad intrínseca de Descartes
Infinity: En ocasiones, se puede hacer una división donde el divisor eventualmentevale cero. Usualmente, este tipo de errores se reporta si la variable involucrada ha deser impresa en el editor. En lugar de mostrarse un valor, se imprime el texto Infinity.
NaN : Este error, que también se muestra en el editor sustituyendo el valor de unavariable cuando ésta se intenta imprimir, responde a alguna operación no válida.Por ejemplo, una raíz cuadrada con argumento negativo. O cuando se trata de operarvariables con cadenas de texto mediante los operadores distintos a + (que sirve paraconcatenar).
Errores en la consola: Estos errores aparecen explícitamente en la consola del pro-grama, por lo que es buena práctica mantenerla abierta cuando se está trabajandoparticularmente con muchas asignaciones matemáticas. Los errores explícitamenteindican la naturaleza del problema. Por ejemplo, “faltan paréntesis por cerrar” (parala falta de consistencia de apertura / cierre de paréntesis en fórmulas matemáti-cas), o bien “condicional incompleta” en asignaciones condicionales. La ubicacióndel error no siempre se indica explícitamente, por lo que se recomienda al usuarioaplicar los cambios de forma constante (no esperar a tener muchos cambios paraaplicar). De esta forma, los errores pueden ser ubicados rápidamente. Igualmente,se recuerda que los errores desplegados no necesariamente corresponden a la úl-tima vez que se aplicaron los cambios, por lo que es recomendable cerrar y abrirconstantemente la consola (para vaciar los errores y que aparezca limpia al reabrir)cuando se intenta depurar un error.
13.5. Orden y jerarquía de operaciones matemáticas
Al igual que cualquier otro lenguaje de programación, o inclusive cualquier lenguajede calculadora, Descartes sigue un orden predeterminado de operaciones. Cuando hayvarias operaciones en una instrucción, Descartes primero atiende las potencias, luego lasmultiplicaciones y divisiones, y finalmente las sumas y restas, todo en orden de izquierdaa derecha. Considere la siguiente expresión.
a=3+2*3+4/5�2
Primero se aplican las potencias, por lo que la expresión se reduce a
a=3+2*3+4/25
Posteriormente se aplican los productos y divisiones, de derecha a izquierda, con loque queda primero
a=3+6+4/25, y luego a=3+6+0.16
Después se aplican las suma y restas, de derecha a izquierda, con lo que queda primero
a=9+0.16, y luego a=9.16
Así pues, muchas veces es necesario indicarle a Descartes que haga las operaciones deforma distinta. Esto se logra usando paréntesis para agrupar las operaciones. Por ejemplo,

13.5 Orden y jerarquía de operaciones matemáticas 149
si se desea extraer la raíz quinta de 32 ( 5p
32), ella se obtiene usando 3215 . Un error común
en este caso suele ser la expresión
32�1/5, en lugar de 32�(1/5)
La primera expresión primero hace la potencia, con lo que se obtiene
32/5, que finalmente da 6.4
Así, es preciso usar el paréntesis para indicar el orden de operaciones. Si se usa
32�(1/5)
Descartes primero hará lo que está en el paréntesis que da 0.2 y luego elevará 32 alexponente 0.2, con lo que se obtiene el valor de 2 deseado.
Así, las reglas de orden de operaciones cambian al incluir paréntesis. Lo primero quese resuelve en la expresión son los paréntesis, y si dentro de ellos hay operaciones, éstas seresuelven ahí dentro de la manera convencional. Una vez que se resolvió un paréntesis yse tiene un valor que representa a toda esa expresión, se aplican las siguientes operacionesen el orden tradicional.
Es importante notar que se pueden anidar paréntesis dentro de otros. Por ejemplo,considere la siguiente expresión
2*(1+3/(2+1))
Descartes primero se encuentra el paréntesis externo. dentro de él busca si hay másparéntesis y se encuentra el interno, que es el primero que resuelvo, de donde se obtiene
2*(1+3/3)
De ahí, sigue operando el interior del paréntesis externo. Busca primero si hay produc-tos o divisiones y las resuelve. obteniéndose
2*(1+1)
De ahí pasa a hacer las sumas y restas en ese paréntesis, de donde se obtiene
2*2
Y de ahí finalmente se tiene el valor de 4.
Así, los paréntesis permiten una mayor flexibilidad al indicarle a Descartes cómo sedesea hacer las operaciones. Muchas veces se cometen errores pues a un paréntesis deapertura no corresponde uno de cerradura o viceversa. Una práctica útil para evitar co-meter este tipo de errores es que cada vez que se abre un paréntesis, primero se cierre ydespués se introduzca su contenido. El tipo de errores mencionados suele reportarse enla consola Descartes ya descrita, como se muestra en la Figura 13.1.
Note en dicha figura que el error resulta de un gráfico tipo texto que desea imprimir elvalor de (3+2*(1/3), en el cual falta un paréntesis de cierre. Si se incluyera dicho parén-tesis: (3+2*(1/3)), el valor de dicha expresión sería 3.6666..., que finalmente sí imprime

150 Funcionalidad intrínseca de Descartes
Descartes en la parte superior izquierda de la escena. Descartes en ocasiones puede in-tuir lo que quiso decir el usuario, pero sólo hasta cierto grado. Este tipo de mensajes sólose observan en la consola, y es bueno tenerla abierta sobre todo cuando se está haciendoprogramación complicada.
Figura 13.1: Mensaje de error al querer aplicar una expresión sin concordancia de cierrede paréntesis.

14
14Manejo de datos avanzado de DescartesJS
Este capítulo involucra el guardado y recuperado de archivos con información en es-cenas avanzadas. De forma general, este manejo de datos se hace a través de matrices, porlo que en este capítulo también se usará mucho este tipo de definición.
En ocasiones es necesario guardar una gran cantidad de datos de matrices a una va-riable tipo texto. Cuando esto se hace, DescartesJS separa los datos de las entradas consímbolos especiales para que se puedan leer fácilmente después. Eventualmente, es po-sible guardar los datos de la variable a un archivo de texto. Y, luego, se pueden volcar losdatos de este archivo de nuevo a una matriz.
Esto resulta útil, por ejemplo, cuando la generación de los datos de una matriz requierede mucho procesamiento y puede tomarle a DescartesJS mucho tiempo en hacer. En estoscasos, como no se quiere que quien usa la escena tenga que esperar mucho tiempo, puedeser preferible contar con ejemplos pre-generados de las matrices que sólo muestran elresultado final.
14.1. Transferencia de información entre matrices y varia-bles de texto
Primero veamos las funciones involucradas para transferir información entre matricesy variables de texto. Posteriormente, y dado que la información aquí incluida es compli-cada, se incluye un ejemplo con el fin de aclarar dudas.
_MatrixToStr_(). Su nombre viene de matrix to string, o matriz a cadena. Su argu-mento es el identificador de la matriz flanqueado por comillas sencillas.
Esta función devuelve, en forma de cadena de texto, el contenido de la matriz,por lo que suele asignarse la función a una variable.
El texto devuelto usa formato de etiquetas. El primer renglón consiste en el iden-tificador de la matriz dentro de <>. Por ejemplo, para una matriz M se tendría <M>.Después viene un salto de línea. Luego vienen los valores de las entradas (o colum-nas) de la primera fila, cada una separada por el símbolo especial ¦. Y así van variosrenglones, cada uno representando una fila de la matriz, y separado de otro por sal-tos de línea. Después de la última fila, y también en un nuevo renglón, se cierra laetiqueta con el identificador del a matriz dentro de </ >. Por ejemplo, para la matrizM, se tendría </M>.
151

152 Manejo de datos avanzado de DescartesJS
Por ejemplo, cad=_MatrixToStr_(`M') volcará el contenido de la matriz M enla variable cad. Si M es una matriz de 2× 2, y sus valores son M[0,0]=1, M[0,1]=2,M[1,0]=3, y M[1,1]=4, la variable cad guarda:
<M>
1 ¦ 23 ¦ 4</M>
_StrToMatrix_(). Su nombre viene de string to matrix, o cadena a matriz. Su primerargumento es una variable que contiene una cadena de texto dentro de la cual vie-nen los datos de la matriz, y su segundo argumento es el identificador de la matrizen la que se volcarán esos datos, flanqueado por comillas sencillas.
Esta función hace lo opuesto que _MatrixToStr_(). Esto es, vuelca el contenidode una cadena en una matriz existente. No devuelve un valor como tal, sino que usasus dos argumentos para transferir la información.
Por ejemplo, supongamos que queremos volcar la información de una variablecdn a una matriz M3 de dimensiones 2×2. Supongamos que la variable cnd tiene ensu interior:
<M>
1 ¦ 23 ¦ 4</M>
<M3>
4 ¦ 32 ¦ 1</M3>
Note que cdn trae la información de la matriz M, y de otra M3. Cuando se usa lafunción _StrToMatrix_(cdn,'M3'), se busca dentro del texto en cdn aquel corres-pondiente a una matriz M3 (pues el segundo argumento de la función nos indicaqué matriz vamos a usar), y ese se volcará en la matriz M3. Así, la entradas de dichamatriz quedarán M3[0,0]=4, M3[0,1]=3, M3[1,0]=2, y M3[1,1]=1.
Es muy importante tener en cuenta que la matriz M3 debe estar declarada enel selector Definiciones de la escena. De lo contrario, no se volcarán los datos. Y, encaso que el número de filas y columnas de M3 en la variable cad no coincidan conlos asignados a M3 como está declarada en Definiciones en la escena, se ignoraránestos últimos y los que se tomarán en cuenta son los correspondientes a M3 dentrode la variable cdn.

14.2 Guardado y recuperado de información en archivos 153
Hagamos un ejercicio para entender mejor cómo se manejan estas dos funciones.
Este ejercicio, junto con las instrucciones para lograrlo, se encuentran en Matriz Cade-na. El documento del interactivo como tal se encuentra en este vínculo.
En ese ejercicio primero se muestra cómo el contenido de una matriz M, con entradas1, 2, 3, y 4, se puede transferir a una variable cad. Después, se re-escribe el contenido de lamatriz a que todas sus entradas sean cero. Y, finalmente, se le vuelven otorgar sus valoresiniciales, pero ahora leyéndolos de la variable cad donde se guardaron inicialmente. Pe-ro es importante que, cuando se retoman los datos de cad, en la función _StrToMatrix_()coincida el nombre de la matriz en la que se volcará con aquél dentro de la variable cad.Como se menciona en las instrucciones, la variable cad puede tener información más alláde la matriz, pero la forma en que encuentra los valores deseados es por la corresponden-cia de nombres de las matrices en las dos instancias.
El manejo entre matrices y cadenas visto hasta ahora es interno a la escena. En ocasio-nes puede ser necesario guardar la información en archivos aparte. Ello lo abordaremosahora.
14.2. Guardado y recuperado de información en archivos
DescartesJS puede guardar los datos de una cadena a un archivo de texto. También esposible cargar los datos de texto de un archivo a una variable como una cadena de texto.
_Save_(). Sirve para guardar algún contenido en archivo.
Su primer argumento es el nombre del archivo de texto en que se guardarála información flanqueado por comillas sencillas. Es preciso incluir la extensióndel archivo a usar. Su segundo argumento es el contenido a guardar. Por ejemplo,_Save_(`Arch.txt',cdn)hará que, cuando se ejecuta, se lance un diálogo de guar-dado de DescartesJS. El nombre propuesto por defecto en este diálogo será Arch.txt.Y lo que guarda es el texto contenido en la variable cdn. Si se usa una variable, estadebe contener una cadena de texto. O bien, en lugar de la variable, se puede usardirectamente un texto flanqueado por comillas sencillas (a manera de ejemplo deesto, _Save_(`Arch.txt','hola')).
Para que esta función sirva a la perfección, conviene tener la escena guardadaen alguna ubicación. Y luego incluir en el primer argumento la ruta al archivo. Así,la forma más correcta de usarla sería, si el archivo se guarda a nivel de la escena_Save_(`./Arch.txt',cdn). La ruta se puede ignorar si la escena ha accesado adicha ubicación previamente, pero de lo contrario, conviene incluirla.
_Open_(). Sirve para abrir un archivo elegido por el el usuario de la escena. No puedeabrir archivo pre-elegidos dentro de la escena, sino que solamente permite lanzar

154 Manejo de datos avanzado de DescartesJS
un diálogo mediante el cual el usuario puede escoger un archivo local y volcar elnombre del archivo, así como su contenido a un par de variables.
Su argumento es una cadena de texto (por lo que va flanqueada entre comillassencillas) que corresponde al nombre de una función (sin los paréntesis de argu-mentos) en la que se usan un par de variables en que se volcarán los datos de nom-bre y contenido del archivo.
Un ejemplo de uso sería una escena que contiene un control cuya acción es cal-cular, y su parámetro de cálculos es _Open_(‘obtenerDatos’). En la escena debe exis-tir una función en Definiciones llamada obtenerDatos(), en la que en sus cálculosse pueden llamar dos variables DJS.fileContent y DJS.fileName, que guardarán, res-pectivamente, el contenido del archivo y el nombre del mismo. Al pulsar el botón,se lanza un diálogo de sistema mediante el cual el usuario puede elegir el archivo aleer.
_Load_(). Esta función sirve para abrir un archivo de disco. La función deuvelve elcontenido leído del archivo, por lo que suele asignarse a una variable como cadenade texto.
Su argumento es la ruta al archivo a leer entre comillas sencillas.
Por ejemplo, si se usa cdn=_Load_(`Arch.txt'), se volcará el contenido del ar-chivo como cadena de texto a la variable cdn. O bien, si el archivo Arch.txt estuvieraen una carpeta datos a nivel de la escena, _Load_(`./datos/Arch.txt') sería lafunción a usar.
Es muy importante tener en mente que, por cuestiones de seguridad en los na-vegadores, esta función sólo funciona en el editor de DescartesJS.
Así pues, las diferencias esenciales entre _Open_() y _Load_() son que, por unlado _Load_() sí permite accesar archivos indicados dentro de la escena (se le puededecir dentro de la escena qué archivo leer y no es necesario escogerlo mediante undiálogo), y por otro, que _Load_() sólo funciona en editor y no en navegador. Por estaúltima razón, _Load_() suele usarse sólo al preparar datos de una escena que, en sufase final de presentación, los llevará dentro.
Hagamos un ejercicio para entender mejor estas funciones. El ejercicio, junto con lasinstrucciones para lograrlo, se encuentran en Lee Guarda. El documento del interactivocomo tal se encuentra en este vínculo.
En este ejercicio se abre un archivo de texto previamente generado en un editor detexto como Notepad++. Su codificación se elige como UTF-8 sin BOM, con el fin de que noguarde caracteres que puedan estorbar la interpretación del mismo por DescartesJS. Losdatos se leen con la función _Open_(). Los datos leídos son posteriormente guardados enotro archivo Arch2.txt mediante _Save_(). Finalmente, son leídos también con la función_Load_().

14.3 Guardado de datos dentro del archivo de escena 155
Se enfatiza que un detalle importante es que es preciso notar que, por cuestiones deseguridad de los navegadores, no es posible que DescartesJS lea un archivo determinadousando _Open_() sin que antes sea indicado por el usuario cuál archivo se leerá. Es decir,no se puede pedir a la escena que directamente abra el archivo. Así, si la escena se usa ennavegador, sólo se puede pedir al usuario que lo eliga en el diálogo antes y de ahí lo abra.Alternativamente, la función _Load_() se puede usar para dicho propósito, pero tiene ladesventaja que, por cuestiones de seguridad, sólo funcionará bien en el editor, y no ennavegador. El usuario puede corroborar esto usando el botón Cargar en la escena abiertaen un navegador, y notará que no carga los datos a la escena. Por último, en el ejerciciose incluye en el contenido de Arch.txt los datos de una matriz. El usuario puede practi-car volcando, mediante la función _StrToMatrix_(), esos datos de matriz a una matriz M1previamente definida.
14.3. Guardado de datos dentro del archivo de escena
En muchas ocasiones es preferible guardar un archivo con datos dentro de la escenamisma. Esto garantizará que no habrá problemas de permisos al leerlo.
Por ejemplo, suponga que hay datos de una matriz que tardan mucho en generarse enuna simulación debido a la complejidad de los cálculos. Una escena así puede trabarse, obien el navegador comenzará a lanzar diálogos indicando al usuario que los cálculos estántardando mucho, lo que puede confundir al usuario. En estos casos, se puede optar porguardar los datos de la simulación en una matriz en archivo para luego sólo mostrarlos alusuario. Pero además, se quiere asegurar que el archivo se leerá sin problemas de permiso.Así que el código del archivo, que lleva los datos de la matriz, se puede embeber en elcódigo html del archivo de escena dentro de un bloque script.
El bloque script en cuestión abre con una etiqueta <script id=�ruta al archivo �
type=�descartes/archivo�> y cierra con una etiqueta </script>. Por ejemplo, <scriptid=�./dat.txt� type=�descartes/archivo�> indicaría que se lee un archivo dat.txt.Entre la etiqueta de apertura y cierre va el contenido del archivo. El archivo de datos sepuede generar primero, luego copiarse los datos de él y embeberlos de esta forma en elbloque script dentro de la escena de DescartesJS que los leerá, con lo que se asegura quela lectura de los mismos no estará impedida por permisos. La ubicación del bloque scriptse sugiere sea tras el cierre del bloque div de la escena.
Hay unos cuantos detalles a notar sobre embeber contenidos de archivos como unbloque script. Aunque no es indispensable, se sugiere usar el ./ y no sólo el nombre delarchivo dentro de la etiqueta de apertura. Ello con el fin de asegurar una correcta leída dearchivo. Otro detalle importante es que los datos de archivo dentro de un bloque script noson visibles para el editor. Es decir, el editor puede leer datos externos, pero no aquellosembebidos en la escena html. Sin embargo, son visibles para la escena abierta desde nave-

156 Manejo de datos avanzado de DescartesJS
gador. Así, siempre hay que verificar la correcta lectura de los mismos abriendo la escenaen navegador.
Hagamos una escena para aclarar el funcionamiento de los archivos embebidos. Elejercicio resultante, junto con las instrucciones para lograrlo, se encuentran en Guardscript. El documento del interactivo como tal se encuentra en este vínculo.
Algo a notar de este ejercicio es que se usa la función _Load_(), que no permite cargararchivos ajenos a la escena. Sin embargo, note que el archivo Datos.txt está incluido dentrode la misma. Está dentro de un bloque script embebido en el código html de la escena. Asíque, en este caso, se puede usar _Load_() tal cual.
Observe que la escena fue creada primero en DescartesJS y después se le hicieron cam-bios al código en un editor de texto. Pero antes de hacer esto, se cerró DescartesJS. Ello sehace con el objeto de que cambios hechos en uno no alteren los cambios hechos en el otro.Esto no suele suceder, pero es buena medida sólo editar con una de las dos herramientasa la vez.
Note también que en el último paso de las instrucciones se indica abrir la escena enun navegador y pulsar el botón Cargar. Ello responde a que, como se mencionó, el editorno accesa el bloque script incluido en la escena html, pero el navegador sí.
Finalmente, note que, aunque el ejemplo propuesto aquí es muy sencillo (una matrizde 2×2), se puede extender a casos de matrices enormes y donde cada entrada puede to-mar un tiempo considerable en ser generada. Así que esta estrategia de guardado permite,por un lado, sólo cargar el ejemplo sin hacer los cálculos, y por otro, al estar embebidoslos datos dentro del archivo html, garantiza su lectura sin problemas de permisos del na-vegador.

15
15Herramientas generales
Algunas herramientas no pertenecen a un selector en particular, sino que se encuen-tran en una gran variedad de los mismos. Estas herramientas se discutirán en este capítu-lo.
15.1. Herramienta del control de colores
Esta herramienta consiste en una ventana que es lanzada cuando se pulsa el botón decolor para algún objeto en Descartes. Ejemplos de objetos que utilizan colores son: unacurva, el color de los ejes, el color de los textos, el color del contorno y fondo de polígonos,así como muchos otros más. En la Figura 15.1 se muestra la ventana para el control decolores. El color usado en esta ventana es 8E44AD y la transparencia es de 0.
Figura 15.1: Ventana de la herramienta de control de colores
Esta ventana cuenta con los siguientes elementos:
menú de colores: un menú desplegable que permite elegir entre algunos colores pre-diseñados.
copiar: un botón que permite copiar el color actual en la ventana a un portapapelesinterno a Descartes para pegarlo a otros elementos en el interactivo. Es útil cuan-do muchos objetos han de tener el mismo color y transparencia, ya que reduce eltiempo de ingresado manual de la información.
157

158 Herramientas generales
pegar: un botón que permite pegar un color previamente copiado de tal forma queel elemento en edición termine con el mismo color que se había copiado.
campo de texto y barra de transparencia: consiste en un campo de texto y una barrahorizontal. Ambos controlan la transparencia del objeto (que es qué tanto se per-mite ver de los objetos que se encuentran detrás del objeto siendo editado). Estecontrol es útil cuando se prefiere dejar ver información u objetos detrás de aquél encuestión. Es decir, cuando no se desea que el objeto cubra su fondo de forma total.Se puede introducir en forma de texto o controlando la barra. Adelante se detallacómo se introducen los datos en forma de texto.
campo de texto y barra del color rojo: también consiste en un control que se puedeeditar introduciendo texto en el campo, o bien a partir de la barra horizontal corres-pondiente. Este control define el componente del color rojo que tiene el objeto.
campo de texto y barra del color verde: también consiste en un control que se puedeeditar introduciendo texto en el campo, o bien a partir de la barra horizontal corres-pondiente. Este control define el componente del color verde que tiene el objeto.
campo de texto y barra del color azul: también consiste en un control que se puedeeditar introduciendo texto en el campo, o bien a partir de la barra horizontal corres-pondiente. Este control define el componente del color azul que tiene el objeto.
panel de muestra del color: un cuadro que permite una vista previa del color delelemento editado, así como su código en hexadecimal. En la Figura 15.1 se muestrael panel a la derecha. Abajo de panel está un código de 8 dígitos. Los primeros 6corresponden al código hexadecimal del color y los últimos dos a la transparencia.
Si el color ha de introducirse en forma de texto, se puede introducir en forma hexade-cimal y forma decimal, como se detalla a continuación:
15.1.1. Forma hexadecimal de introducción de color
Cuando se introduce un color en hexadecimal (también conocido como base 16), cadacomponente de color y la transparencia tiene un total de 256 distintos valores posiblespara cada color y la transparencia. Los valores van como sigue: 00, 01, 02, 03, 04, 05, 06, 07,08, 09, 0a, 0b, 0c, 0d, 0e, 0f, 10, 12, 13 ... 9d, 9e, 9f, a0, a1, a2 y así sucesivamente hasta elvalor ff. El valor 00 corresponde al valor más bajo y el valor ff corresponde al más alto.
Cuando se introduce un valor hexadecimal en alguno de los campos de texto, se puedepresionar INTRO y la barra horizontal correspondiente se actualizará. También el cuadra-do de vista previa del color lo hará. De forma semejante, el arrastrar una de las barras ho-rizontales automáticamente actualizará el valor del campo de texto y el color del cuadrode vista previa.
En caso de no estar familiarizado con la numeración hexadecimal, resulta un buenejercicio mover una de las barras horizontales aumentando un valor a la vez para entendermejor este tipo de numeración.

15.2 Herramienta de introducción de textos 159
15.1.2. Forma decimal de introducción de color
Aunque la notación hexadecimal es la más usada para determinar los colores, Descar-tes también permite una notación decimal. En este caso, el valor mínimo es el 0 y el valormáximo es el 1. Esto resulta útil cuando el color es determinado por el valor de alguna va-riable, en lugar de introducir sólo un valor constante determinado en forma hexadecimal.Por ejemplo, en el campo de texto de color rojo se puede poner la variable ColorRojo (queacepta valores entre 0 y 1), que en algún otro lado cambia de valor según el comportamien-to del interactivo. De tal forma que el cambio de color puede ser dinámico. Sin embargo,note que si se introduce una variable para controlar un cierto color, la barra del color co-rrespondiente automáticamente se recorrerá al extremo izquierdo y el color del panel nonecesariamente corresponderá al color en cuestión. Ello sucede pues, al usar una variablepara controlar el color, la herramienta de control de colores no sabe qué color usar y nomostrará el correcto.
Ahora bien, nos compete también hacernos la pregunta: ¿cómo entonces convertimosentre hexadecimal y decimal?
15.1.3. Transformación de hexadecimal a decimal en la introducción decolor
Muchas calculadoras científicas cuentan con un convertidor entre la numeración deci-mal y hexadecimal. Algunas páginas tales como la incluida en este vínculo y éste permitenestas conversiones también. Así, podemos, por ejemplo, introducir el valor hexadecimal9a y convertirlo a decimal: 154. Dado que Descartes maneja valores en decimal entre 0 y1, el valor obtenido ha de dividirse entre 256 (el valor máximo admitido), lo cual nos daun valor de 0.6015625. Éste es el valor en forma decimal, y resulta igual introducirlo en elcampo de texto que introducir 9a.
La desventaja de introducir valores decimales es que, aún cuando se presione INTRO,la barra no se actualizará. Tampoco lo hará el cuadrado de vista previa de color. Pero el co-lor será mostrado al presionar el botón Aplicar. En caso que se introduzca un valor menora 0 o mayor a 1 en alguno de los colores o la transparencia, el color mostrado será negrodado que no se podrá interpretar dicho valor. Así pues, el panel de vista previa del colorsólo servirá si el color es introducido en forma hexadecimal.
15.2. Herramienta de introducción de textos
La herramienta de introducción de textos se encuentra disponible para una variedadde gráficos tales como punto, texto, etc. así como para textos relacionados a otros elemen-tos del interactivo más allá de los gráficos. No obstante, su funcionamiento es el mismoen todos los casos.
Normalmente se presenta un campo de texto donde se puede introducir el texto al vue-lo. Después del campo de texto hay un botón T. El texto se puede introducir directamente

160 Herramientas generales
en el campo de texto, o bien se puede oprimir el botón T para introducir texto sencillo, obien hacer clic en el botón Rtf para texto enriquecido (Rich text format).
15.2.1. Introducción de texto simple
Si se presiona el botón T adyacente a un campo tipo texto en un gráfico se abre unaventana donde se pueden introducir varias líneas más cómodamente. En la figura 15.2 semuestra dicha ventana.
Figura 15.2: Ventana de introducción de texto simple
Es posible elegir de tres fuentes distintas para el texto: SansSerif, Serif y Monospaced(monoespacio). Esta fuente se aplica a todo el texto introducido en la ventana. Esto es,no es posible tener distintas fuentes en un texto simple. Cuenta con un menú del cual sepuede elegir el tamaño de la fuente. Tiene también un checkbox negrita para que el textose muestre en negritas y otro cursiva para que se muestre en cursiva. Nuevamente, estoscontroles se aplican por igual a todo el texto introducido en esta ventana. Por último, tieneun botón con diversos símbolos para la introducción de caracteres especiales. Este botónlanza una ventana adicional como se muestra en la Figura 15.3 con las diversas opcionesde símbolos. A la izquierda de esta ventana hay un menú para navegar más ágilmenteentre los caracteres dependiendo del conjunto de caracteres que se desee introducir. Estepanel es muy útil particularmente cuando se desea introducir operadores matemáticos yletras griegas.
Es posible introducir saltos de línea en esta ventana simplemente oprimiendo INTRO.Una vez introducido el texto en esta ventana, se puede elegir Aceptar el cambio o descar-tarlo con el botón Cancelar. En caso de aceptar el cambio, el texto es trasladado al campode texto texto localizado al lado del botón que se oprimió para lanzarlo en primer lugar. Eltexto aparece en una sola línea en ese campo de texto. Los saltos de línea son representa-dos por \n (la diagonal invertida seguida de una n). Alternativamente es también posible

15.2 Herramienta de introducción de textos 161
Figura 15.3: Ventana de selección de caracteres especiales dentro de la herramienta deintroducción de texto simple.
introducir \n directamente dentro de este campo de texto para que se imprima un saltode línea.
Aunque para añadir texto realmente enriquecido conviene ver el apartado sobre intro-ducción de texto enriquecido, se puede incluir cierto grado de texto enriquecido dentrodel texto simple, mediante instrucciones parecidas a las del editor L ATE X . Esta edición selimita a cambios en el color, negritas e itálicas para sólo parte del texto, y también permiteintroducir subíndices y superíndices. También es posible cambiar la alineación de partedel texto a centrada o a la derecha.
Cambio de color: Cuando se quiere cambiar el color de una parte del texto se usa\color{}{}. Dentro del primer par de llaves se incluye el código hexadecimal delcolor a usar, mientras que dentro del segundo par de llaves se incluye el texto a usardicho color.
Por ejemplo, al introducir Hola, ¾\color{ff0000}{cómo} estás? y aplicarlos cambios, se debería ver así: Hola, ¿cómo estás?
Negritas: Las letras en negritas deben ir dentro de las llaves de \b{}.
Por ejemplo, si se introduce Descartes\b{JS}, esto se muestra como Descar-tesJS.
Itálicas: El funcionamiento para introducir itálicas o cursivas es igual al de negritas.Sólo basta cambiar la b por i. Es decir, el texto a imprimir en itálicas debe ir dentrode las llaves de \i{}.
Lenguaje matemático: Cuando se quiere incluir lenguaje matemático, es necesarioflanquearlo entre las llaves de \${}. Actualmente se permite sólo el uso de superín-dices y subíndices dentro del lenguaje matemático:

162 Herramientas generales
• Superíndices: El elemento dentro de la fórmula matemática que ha de quedarcomo superíndice debe ir después del símbolo de acento circunflejo (∧). Si elsuperíndice ha de aplicarse a más de un caracter, es preciso flanquear los ca-racteres en cuestión entre llaves ({}). Si solo consta de un caracter, las llaves noson necesarias y el caracter en superíndice será aquél inmediatamente tras elacento circunflejo.
Por ejemplo, si se desea mostrar ABC , es necesario introducir \${A∧{BC}}.
• Subíndices: Su funcionamiento es prácticamente igual al de los superíndices.Sólo basta reemplazar el acento circunflejo por guión bajo (es decir, en lugarde usar ∧ hay que usar _).
Por ejemplo, si se desea mostrar ABC , es necesario introducir \${A_{BC}}.
• Fracciones: El elemento dentro de la fórmula matemática a introducir está da-do por \frac{}{}. Dentro del primer par de llaves va el numerador, dentro delsegundo el denominador.
Por ejemplo, para mostrar la fracción ex
b2sería necesario introducir lo si-
guiente: \${\frac{e∧x}{b_2}}.
• Raíces: Para introducir una raíz se usa el código \sqrt{}{} dentro de la fórmu-la matemática. En las primeras llaves va el índice de la raíz, y en las segundas elradicando. Es posible omitir el índice dejando vacío el contenido de las llaves.
Por ejemplo, \${\sqrt{3}{sin(a)}} mostraría 3p
sin(a).
Pero \${\sqrt{}{sin(a)}} mostraríap
sin(a).
• Integrales: Para introducir una integral se usa el código \int{}{}{} dentro dela fórmula matemática. En las primeras llaves va el límite inferior de la integral,en las segundas, el límite superior, y en las terceras, el integrando con todo y sudiferencial.
Por ejemplo, \${\int{a}{b}{x∧2 dx}} muestra∫ b
a x2d x.
En caso de no incluirse límites de integración, basta dejar vacío el interiordel primer par de llaves, al igual que el segundo.
• Sumas: Para introducir una suma es preciso incluir el código \sum{}{}{} den-tro de la fórmula matemática. Dentro de las primeras llaves va el valor inicialdel índice de la suma, dentro de las segundas el valor máximo, y dentro de laterceras el argumento de la suma.
Por ejemplo, si se introduce \${\sum{i=1}{n}{i∧2}}, se logran∑
i=1i 2.
• Productos: Su comportamiento es muy similar al de sumas e integrales. Debeintroducirse el código \prod{}{}{} dentro de la fórmula matemática. Dentrode las primeras llaves va el valor inicial del índice del producto, dentro de lassegundas el valor máximo, y dentro de la terceras el argumento del producto.
Por ejemplo, si se introduce \${\prod{i=1}{n}{A_i}}, se logran∏
i=1Ai .

15.2 Herramienta de introducción de textos 163
Alineación centrada: Basta incluir el texto a centrarse entre las llaves de \c{}. Si elparámetro ancho del texto del gráfico tipo texto se encuentra con valor 1 (es decir,que no se le pone límite horizontal al texto), entonces el texto a centrar se centra-rá respecto al renglón más largo presente. Si dicho parámetro tiene otro valor (porejemplo, 500), el texto quedará centrado respecto a un renglón imaginario de 500 pxde ancho. Conviene estudiar el apartado sobre ancho del texto para recordar cómofunciona.
Alineación a la derecha: Su funcionamiento es análogo al del centrado de texto, sóloque alinea el texto incluido entre las llaves al margen derecho. La expresión a usares \r{}. Es decir, hay que cambiar la c (de centrado) por r (de right o derecha).
Alineación a la izquierda: el texto entre llaves de \l{} quedará alineado con el mar-gen izquierdo del bloque de texto. La letra usada es l (por left o izquierda).
Alineación justificada: el texto entre llaves de \j{} quedará justificado respecto alparámetro ancho de texto del gráfico texto.
Se pueden anidar las distintas ediciones al texto. Por ejemplo, para mostrar el tex-to Hola, donde el texto es de color azul y la o está en negritas, habría que introducir\color{0000FF}{H\b{o}la}.
Es preciso notar que el texto enriquecido abordado es útil sólo para cambios pequeñosde edición. Para una edición realmente de texto enriquecido conviene estudiar el apartadoa continuación.
15.2.2. Introducción de texto enriquecido
Si se presiona el botón Rtf adyacente a un campo de introducción de texto, la ventanaque se muestra para la introducción de texto es diferente. Cuenta con muchos botonesen la parte superior, los que permiten tener diferentes tipos de texto así como diversossímbolos matemáticos. En la Figura 15.4 se muestra dicha ventana.
En esta ventana se puede introducir texto igual que en la de texto simple. No obstante,es posible seleccionar parte del texto y aplicarle cambios de formato sólo a esa parte. Sepuede usar el menú para el tipo de fuente, el menú para el tamaño, y los checkboxes decursivas y negritas para aplicar los cambios a dicha selección.
Cuando se coloca el cursor al final del texto en esta ventana y se continúa escribien-do, algunas veces el formato de este nuevo texto no coincide con aquél a partir del cualse continuó escribiendo como ocurre en otros editores de texto. Cuando la intención esusar un texto con algunas características dadas para la ventana de texto enriquecido, esconveniente primero usar la ventana de texto simple para dar dichas características y, unavez hecho esto, editar el texto con la ventana de texto enriquecido. De esta forma suelenevitarse este tipo de problemas.
Aparte de los primeros controles en esta ventana existen algunos más sofisticados:

164 Herramientas generales
Figura 15.4: Ventana de introducción de texto enriquecido.
botón de subrayar: tiene una U subrayada y se encarga de colocar una subraya bajoel texto seleccionado.
botón de suprarayar: tiene una O suprarayada y se encarga de colocar una rayaencima del texto seleccionado.
botón de color: botón que muestra el color actual del texto. Al oprimirlo, muestra laherramienta de edición de color para asignarle un nuevo color al texto seleccionado.
botón [F]: introduce a la derecha del cursor una fórmula. Esto se visualiza como unacaja de texto de borde punteado. Una vez introducida, se puede colocar el cursordentro de ella e introducir texto en lenguaje matemático. Los botones siguienteslanzan una caja de fórmula si son oprimidos cuando el cursor está fuera de una deestas cajas; y si están dentro de una, simplemente introducen el símbolo dentro delcuadro de fórmula existente. El atajo para introducir una fórmula es CTRL + f.
botón exp: es un botón para introducir expresiones. En las expresiones se puedenintroducir variables, constantes, o expresiones a calcular. Una vez evaluadas, lo quese imprime en el interactivo es el valor de las mismas. Por ejemplo, en alguna partedel programa se puede calcular a = 2+1. Si dentro de la expresión se introduce a,el valor impreso sería 3.00. Para introducir un cálculo en la expresión, se hace dobleclic sobre el expr que aparece en el editor de texto enriquecido. Ello desplegará unaventana en la cual se introduce el cálculo que habrá de hacerse. Las expresiones sepueden introducir en cualquier lugar del editor de texto enriquecido donde se pue-da introducir texto simple en un cuadro de fórmula. Por ejemplo el límite superiorde una integral puede ser una expresión que cambia según la manipulación del in-teractivo. Se puede introducir con un atajo siempre y cuando el cursor ya esté dentrode un cuadro de función, y el atajo es CTRL + e. Dentro del diálogo de introducción

15.2 Herramienta de introducción de textos 165
de la expresión se puede decidir si para esa expresión en particular se habrán demostrar decimales de forma fija y cuántas decimales se mostrarán.
botón fracción: se muestra como un botón dentro del cual hay un 3/4. Al oprimirlointroduce una fracción. Se puede colocar el cursor en el numerador o en el deno-minador para editarlo. El atajo para introducir una fracción es CTRL + / (la diagonalsencilla). También se puede insertar una fracción con CTRL + f siempre y cuando elcursor ya esté en modo de edición de función.
botón elevar a una potencia: se muestra como un botón que dentro tiene un x2.Agrega una base y exponente. Se puede colocar el cursor en cualquiera de los dospara introducir texto en ellos. Se puede introducir este símbolo con CTRL + ↑ (laflecha hacia arriba del teclado).
botón agregar subíndice: se muestra como un botón que dentro tiene un x2. Per-mite agregar un subíndice. Automáticamente agrega un campo de fórmula con laposición para colocar la letra y el subíndice si el cursor no está dentro de uno ya.Si está dentro de un campo de fórmula, agrega sólo la posición para el subíndice yaque siempre se puede introducir la letra en el campo de fórmula. Cuenta con el atajoCTRL + ↓ (la tecla en el teclado para mover el cursor hacia abajo).
botón extraer raíz: tiene el símbolo de un radical en su interior. Si se oprime agregaun símbolo de radical. Se puede colocar el cursor en el radicando o en el índice delradical para su edición. Se puede introducir este símbolo con el atajo CTRL + r.
botón suma: tiene la letra sigma griega mayúscula que corresponde a sumas sobreíndices. Si se oprime agrega un símbolo de suma. Se puede editar colocando el cur-sor en su parte inferior (para indicar el índice de la suma y su valor inicial), en suparte superior (para indicar hasta donde llega el índice) y a la derecha (para indicarlos términos que se habrán de sumar. El atajo para introducir este símbolo es CTRL+ s.
botón integral: al oprimirlo agrega el símbolo de una integral. El cursor puede colo-carse debajo del símbolo para editar el límite inferior de la integral, arriba del símbo-lo para el límite superior de la misma, y a la derecha para el argumento de la integral.El atajo para insertar este símbolo es CTRL + i.
botón lím: al oprimirlo agrega el símbolo de límite con sus posiciones para el argu-mento del límite, la variable en cuestión y el valor o variable al que tiende. Puedeagregarse dentro de un campo de fórmula o directamente en el texto (en cuyo casose agregará un campo de fórmula). Cuenta con el atajo CTRL + l.
botón de matriz: tiene en su interior un paréntesis con cuatro puntos. Abre una ven-
tana en la que se especifican las características de la matriz:

166 Herramientas generales
El menú permite asociar corchetes cuadrados, paréntesis, llaves, barras verticalessimples, y barras verticales dobles como delimitantes de la matriz. Y en los paráme-tros m y n se indica el número de elementos de las filas y las columnas de la matriz,respectivamente. Una vez agregada la matriz, el cursor se puede colocar en cual-quiera de las entradas de la matriz para su edición.
botón definición por partes: tiene en su interior una llave para definir funcionespor partes (parecida a la llave de un cuadro sinóptico). Cuando es oprimido, abreuna ventana en la que se puede introducir el número de partes en que se definirá lafunción. Al aceptar, aparece la llave con un número de entradas correspondiente. Sepuede colocar el cursor en cualquiera de las entradas para su edición.
botón tabla: abre una ventana con una variedad de caracteres especiales que se pue-den introducir. Su funcionamiento es el mismo que para la ventana de introducciónde texto simple.
Note que el control de tamaño en la ventana de introducción de texto enriquecido esun campo de texto en lugar de un menú, y permite elegir tamaños entre 8 y 200.
También se incluyen dos renglones para introducir una gran variedad de caracteresmatemáticos y letras griegas que se usan frecuentemente en las fórmulas. Para introducirletras del alfabeto griego en mayúsculas basta pulsar el botón de mayúsculas (SHIFT) enel teclado. Mientras esté pulsado, las letras a elegir aparecerán en mayúsculas, y pulsar enuna de ellas resultará en introducir la letra correspondiente en mayúscula.
Cuando se agrega algún símbolo y aparece en un cuadro de fórmula, siempre es posi-ble insertar texto matemático a la izquierda del símbolo colocando el cursor en esa posi-ción. Adicionalmente, los símbolos (por ejemplo, la fracción, el radical, etc.) pueden eli-minarse colocando el cursor a su derecha y oprimiendo la tecla de retroceso. Es decir, secomportan como caracteres tal cual. Es preciso tener cuidado con qué es lo que se borra.Por ejemplo, si se tiene una expresión matemática con una integral y se coloca el cursor ala derecha de la misma pero fuera del cuadro de fórmula, el oprimir la tecla de retrocesoborrará toda la integral, y no el último carácter dentro de la caja. Si lo que se quisiera borrares el último carácter, hay que asegurarse que el cursor esté dentro de la caja de fórmula y ala derecha del carácter que se desea borrar. Igualmente, si se desea añadir una línea nuevadespués de alguna fórmula matemática, es preciso recorrerse a la derecha hasta salirse dela fórmula con las flechas del teclado (o bien hacer clic hasta la derecha de la línea) y luegooprimir INTRO.
Es posible también combinar las expresiones para generar fórmulas matemáticas com-plicadas. Por ejemplo, se puede generar una fracción contínua del tipo 1
1+ 11+...
oprimiendo
el botón de fracción cuando el cursor está en el denominador de otra fracción. Los tama-ños de los textos se ajustan automáticamente según el nivel en que se encuentra el texto.
Una mejora reciente permite ahora incluir distintos estilos dentro de una misma cajade fórmula. Por lo mismo, ahora es posible tener distintos colores, fuentes, etc. dentro deuna misma fórmula.

15.2 Herramienta de introducción de textos 167
Cuando se oprime el botón Aceptar, la ventana se cierra y se muestra de nuevo el editorcon el texto editado. El campo de texto con el texto a imprimir se encuentra lleno de ca-racteres raros. Esto es un código para que el texto enriquecido se muestre correctamente.Ello se puede ver al oprimir el botón Aplicar.
Hagamos un breve ejercicio practicando el editor de textos. El interactivo de este ejer-cicio, junto con las instrucciones para lograrlo, se encuentran en EditorTextos. El docu-mento del interactivo como tal se encuentra en este vínculo. Todos estos archivos estántambién disponibles en el archivo DocumentacionDescartesJS.zip.
Se pudo observar con este ejercicio que el editor de texto enriquecido, a pesar de serun poco más difícil de usar que el de texto simple, permite una visualización más esté-tica de texto matemático. Adicionalmente, permite una funcionalidad más rica, valga laredundancia, como el poder determinar el número de decimales mostrados para cada ex-presión, en lugar de tener una sola opción para todas las expresiones del texto.