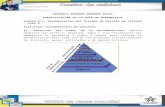Derecho - Informática - Semana 1 - Copia (2)
-
Upload
edwardmanriquefranco -
Category
Documents
-
view
20 -
download
0
Transcript of Derecho - Informática - Semana 1 - Copia (2)

Ing. Carlos Jave Uculmana
INFORMÁTICA
Módulo: 1 Unidad: 1 Semana: 1

PROCESADOR DE TEXTOS

ORIENTACIONES
El Curso de Informática a desarrollarse en el presente ciclo, tiene
por finalidad capacitar y familiarizar a los alumnos con los
entornos virtuales y aplicaciones útiles en el campo del derecho.
Para un mejor aprovechamiento de los conceptos y ejercicios
desarrollados en el curso, se recomienda:
Asistencia a las tutorías telemáticas y presenciales.
Lectura de la bibliografía básica y complementaria
recomendada.
Avance gradual y oportuno del trabajo académico obligatorio.
Participación activa en las tutorías, con énfasis analítico y
crítico en los conceptos expuestos.
Realización oportuna de ejercicios recomendados.
Consulta al Docente Tutor en temas necesarios de ampliación
o precisión de detalles.

CONTENIDO TEMÁTICO
Microsoft Word
Pantalla inicial
Tipo de letras
Tamaño de fuentes y estilo
Numeración y viñetas
Encabezado y pie de pagina
Barra de herramientas de encabezado y pié de página
Insertar imágenes prediseñadas y desde archivo
Guardar un documento
Tablas
Creación de tablas
Autoformato
Desplazarse y seleccionar en las tablas
Seleccionar y borrar en las tablas
Insertar filas y columnas en las tablas
Combinar y dividir celdas en las tablas

Microsoft Word es un software destinado al procesamiento de textos, fue creado por la empresa Microsoft, y actualmente viene integrado en la Suite Ofimática Microsoft Office.
Originalmente fue desarrollado por Richard Brodie para el computador de IBM bajo sistema operativo DOS en 1983.
Se crearon versiones posteriores para Apple Macintosh en 1984 y para Microsoft Windows en 1989, siendo para esta última plataforma las versiones más difundidas en la actualidad.
Actualmente es el procesador de texto más utilizado del mundo.
MICROSOFT WORD

PANTALLA INICIAL
Al iniciarse Word se muestra una pantalla con los siguientes
principales elementos indicados:

Está ubicado en la esquina superior izquierda del programa.
Parpadea inicialmente, como una característica que llama la atención del usuario, para hacerle notar que es posible hacer clic para ver comandos. Al hacer clic en el botón de Office, este deja de parpadear, observándose los siguientes comandos:
BOTÓN OFFICE

BARRA DE HERRRAMIENTAS
DE ACCESO RÁPIDO
Es el área pequeña que se encuentra en la parte superior izquierda de la
cinta de opciones. Contiene los elementos que se utilizan comúnmente:
Guardar, Deshacer, Repetir e Imprimir. Pueden agregarse más
comandos favoritos para que estén disponibles independientemente de
la ficha en la que se encuentre.

BARRA DE TÍTULO
Contiene el nombre del documento sobre el que se está trabajando en
ese momento. Cuando se crea un documento nuevo por defecto el
programa le asigna el nombre provisional “Documento1”, hasta que se
guarde con un nuevo nombre asignado.
En el extremo de la derecha están los botones para minimizar, restaurar
y cerrar la ventana.

BANDA DE OPCIONES La banda o cinta de opciones se extiende a lo largo de la parte superior
de Word y presenta los comandos más populares en primer plano.
Sus componentes son: las fichas, los grupos y los comandos.
Hay siete fichas en la parte superior y cada una de ellas representa una
de las tareas básicas: Inicio, Insertar, Diseño de Página, Referencias,
Correspondencia, Revisar y Vista.
Los grupos incluidos en cada ficha dividen las tareas en sub-tareas o
elementos relacionados entre sí.
Los botones de comando de cada grupo ejecutan un comando o
muestran un menú de comandos.

BARRA DE ESTADO
Muestra la página en que nos encontramos, el idioma y los botones de
visualización del documento en diversas presentaciones, así como
también una barra de desplazamiento que permite aplicar Zoom a la
página, para verla más cerca o lejos.

BARRAS DE DESPLAZAMIENTO
Permiten desplazarnos a lo largo y ancho del documento en
forma rápida y sencilla, desplazando la barra vertical u
horizontal con el ratón o haciendo clic en los triángulos situados
en los extremos de las barras .

TIPO DE LETRAS
Los caracteres son todas las letras, números, signos de puntuación y
símbolos que se escriben como texto.
Las letras escritas con WordArt o las letras incluidas en Imágenes, no se
consideran caracteres.
Los comandos más utilizados para variar el aspecto de los caracteres,
disponibles en la barra de formato o en una parte de la barra estándar,
son: Fuente, Tamaño y Estilo de Fuente.

TAMAÑO DE FUENTES Y ESTILO
TAMAÑO
Podemos cambiar el tamaño de la fuente, seleccionando el texto
y haciendo clic en el triángulo adyacente, para definir el tamaño
que deseemos, o escribirlo directamente.
La unidad de medida es el punto (72 puntos = 1 pulgada = 2,54
cm), los tamaños más utilizados son 10 y 12 puntos.
ESTILO
Una vez fijada la fuente y el tamaño podemos cambiar el estilo
aplicando uno de los tres formatos disponibles: negrita, cursiva
y subrayado .
• Se selecciona el texto y hace clic en el botón de aplicación
correspondiente. Observar como al aplicar un estilo, el
referido botón queda resaltado.
• Para anular un estilo aplicado previamente, se selecciona el
texto y vuelve a hacer clic sobre el botón de aplicación
resaltado.
• También se pueden aplicar varios estilos a la vez, por ejemplo,
negrita, cursiva y subrayado. En ese caso hay que aplicar los
estilos consecutivamente.

NUMERACIÓN Y VIÑETAS
Ir al Menú de Formato
Al ingresar, estarán disponibles los siguientes cuadros de opciones y respectivas
variantes:

NUMERACIÓN Y VIÑETAS
También se puede ingresar directamente a este comando, mediante la
barra de herramienta, donde se encuentran dos opciones: Numeración
y Viñetas.

ENCABEZADO Y PIE DE PAGINA Un encabezado es un texto o logotipo que se insertará
automáticamente al principio en la parte superior de cada página. Es
útil para escribir textos indicativos del autor, título del documento,
fecha, etc.
El pie de página tiene la misma característica, pero se visualiza al final
de la página, y suele indicar referencias, número de página, etc.
Para crear o modificar encabezados o pies de página se sigue la
siguiente secuencia: Menú - Ver - Hacer clic en Encabezado y/o pie de
página

BARRA DE HERRAMIENTAS
ENCABEZADO Y PIE DE PÁGINA
Barra de herramientas - Insertar Autotexto
Al hacer clic se abre una lista despegable con los autotextos
disponibles.
Más Utilizados:
• Autor
• Insertar número de página.
• Insertar número total de páginas del documento.
• Insertar la fecha del día en formato día/mes/año.
• Insertar la hora actual en formato hora: min.
• Referencias Personales

INSERTAR IMÁGENES PREDISEÑADAS
Al hacer clic en el menú Insertar Imagen aparecerá una
ventana con las siguientes opciones:
IMÁGENES PREDISEÑADAS
Al hacer clic aparece el panel lateral de Insertar Imagen
Prediseñada.
• En el cuadro Buscar Texto se escriben las palabras que
describan el tema buscado.
• Luego aparecerán imágenes relacionadas con el referido
tema. Al hacer clic sobre una imagen seleccionada, esta
se insertará automáticamente en el documento.
• Si no se escriben palabras que describan el tema buscado,
aparecerán todas la imágenes disponibles.
OTRAS OPCIONES DE BÚSQUEDA
Nos permite indicar en donde se realizará la búsqueda, por
ejemplo, en Mis colecciones, en Colecciones de Office o en
Colecciones web.
En el cuadro Los resultados deben ser podemos elegir entre
imágenes, fotografías, películas o sonidos; también
podemos elegir dentro de cada uno de estos grupos, tipos
más específicos, como por ejemplo: fotografías de tipo JPG,
Tipo PNG, Etc.

INSERTAR IMÁGENES DESDE ARCHIVO
Al hacer clic en el menú Insertar Imagen aparecerá una ventana que en
la parte derecha muestra la vista previa de las imágenes disponibles en
nuestro ordenador.
Una vez seleccionado el archivo que queremos importar pulsaremos el
botón Insertar y la imagen se copiará automáticamente en nuestro
documento.

GUARDAR UN DOCUMENTO
Se puede utilizar los comandos Guardar y Guardar Como del menú Archivo (o el
icono de la barra de estándar) para guardar documentos. Al utilizar el comando
Guardar como, Word mostrará un cuadro de dialogo que permite cambiar el
nombre del archivo, el tipo y la carpeta que lo contiene.
Al utilizar el comando Guardar en un
documento nuevo, se abrirá el cuadro de
dialogo Guardar Como.
En la parte central de este cuadro de
diálogo se muestran los archivos y
carpetas que hay dentro de la carpeta que
aparece en el campo Guardar.
Para guardar un archivo se debe tener en
cuenta los tres campos del cuadro de
diálogo:
- Guardar en …
- Nombre del archivo …
- Guardar como tipo ...
Al utilizar el comando Guardar en un
documento archivado, no se abrirá ningún
cuadro de dialogo, simplemente se
guardarán en su actual ubicación los
cambios que se hayan efectuado.

Las tablas permiten organizar la información en filas y columnas, de forma tal que se pueden realizar ordenamientos u operaciones diversas como por ejemplo:
• Ordenar una lista de nombres
• Obtener el valor medio de los datos de una columna.
Otra utilidad es su uso para mejorar el diseño de los documentos ya que facilitan la mejor distribución de los textos y gráficos contenidos en sus respectivas casillas. Esta característica se emplea sobre todo en la construcción de páginas Web para Internet.
Su forma de organizar los datos es muchos casos más potente que las tabulaciones u otros métodos.
Una tabla está formada por celdas o casillas, agrupadas por filas y columnas. En cada casilla se pueden insertar textos, números o gráficos.
TABLAS

CREACIÓN DE TABLAS
MENÚ TABLA
Para insertar una tabla debemos
ir al Menú Tabla, Insertar Tabla y
se abrirá un cuadro de diálogo
en el que debemos indicar:
• Número de columnas.
• Número de filas.
La tabla definida, se insertará
automáticamente en el
documento de trabajo.

AUTOFORMATO
Mediante este comando podemos
elegir entre varios formatos de
tabla ya establecidos, como por
ejemplo:
Tabla clásica 2
Word aplicará a la tabla, las
características del formato
elegido.

DESPLAZARSE Y SELECCIONAR
EN LAS TABLAS En términos generales, una vez creada la tabla no hay diferencia entre
introducir texto dentro o fuera de ella.
Se puede poner texto en negrita, cambiar el tamaño, incluir párrafos,
alinear de varias formas, desplazarse por las celdas con el cursor,
seleccionar, copiar y borrar textos de las celdas de forma normal, tal
como se hace sin tabla.
Hay algunas formas específicas de seleccionar y desplazarse en las
tablas. Por Ejemplo:
• Para colocarse en una celda, hacer clic en ella con el cursor.
• Para desplazarse, presionar las siguientes teclas:
Una celda a la izquierda, MAY + TAB
Una celda a la derecha, TAB
Una celda arriba, flecha arriba
Una celda abajo, flecha abajo
Al principio de la fila, Alt + Inicio
Al final de la fila, Alt + Fin
Al principio de la columna, Alt + AvPág
Al final de la columna, Alt + RePág
Al pulsar la tecla TAB en la última celda de la tabla se crea una nueva
fila.

SELECCIONAR Y BORRAR
EN LAS TABLAS
Para seleccionar una celda colocar el
cursor encima del lado izquierdo de
celda, y cuando el cursor tome la
forma de una pequeña flecha negra
inclinada hacer clic y la celda se
pondrá en negro.
Para seleccionar una columna
colocar el cursor encima de la
columna, y cuando el cursor tome la
forma de una pequeña flecha negra
que apunta hacia abajo hacer clic.
Para seleccionar una fila hacer lo
mismo que para seleccionar una
celda pero haciendo doble clic o
también colocando el cursor a la
izquierda de la fila y haciendo clic.
También se pueden seleccionar
celdas, filas y columnas haciendo
clic dentro de la celda y ampliando la
selección a lo largo de las celdas que
queramos seleccionar.
Para borrar una celda, columna o
una fila basta con seleccionarla y
pulsar la tecla Retroceso
(Backspace).
Si sólo queremos borrar su
contenido, pulsar la tecla Suprimir.
Al borrar una celda, Word nos
preguntará sobre la forma de
desplazar el resto de las columnas.
También se pueden realizar todas
estas funciones y modificaciones,
desde el menú Herramientas de
Tabla.

INSERTAR FILAS Y COLUMNAS
EN LAS TABLAS
Insertar Columnas
Se Selecciona una columna luego hacer clic
en la opción Tabla de la barra menú y va a
mostrarse una ventana como se muestra a la
derecha.
A continuación, seleccionar la opción insertar
columnas a la derecha o insertar columnas a
la izquierda según sea el caso.
Insertar Filas
Se Selecciona una fila luego hacer clic en la
opción Tabla de la barra menú y va a
mostrarse una ventana como se muestra a la
derecha luego seleccionamos la opción
insertar filas en la parte superior o insertar
filas en la parte inferior según sea el caso.

COMBINAR
Para combinar o unir dos o
más celdas, primero se
seleccionan las celdas
luego en la barra menú se
selecciona la opción Tablas
y luego la opción combinar.
COMBINAR Y DIVIDIR CELDAS
EN LAS TABLAS
DIVIDIR
Para dividir una celda o un grupo de
celdas, primero se selecciona la celda
o el grupo de celdas que se desea
dividir.
Luego en la barra menú se selecciona
la opción Tablas y luego la opción
dividir
A continuación aparecerá una ventana
en la cual se indicará la cantidad de
columnas o filas en que se desea
dividir el área seleccionada.

CONCLUSIONES Y/O ACTIVIDADES DE
INVESTIGACIÓN SUGERIDAS
SE RECOMIENDA COMPLEMENTAR LO EXPUESTO CON LA REVISIÓN Y ANÁLISIS DEL MATERIAL BIBLIOGRÁFICO CONTENIDO EN LOS SIGUIENTES ENLACES:
INTRODUCCIÓN A LA INFORMÁTICA
https://c4d2be89-a-01924af3-s-sites.googlegroups.com/a/ikor.org/courseware/java/pdf/1A-intro.pdf?attachauth=ANoY7coRo2uUdF0Llw58yqc_rS32M81OO6XMp8sENZuvzcYRhBHFB8QsAZCCdRiSrn_Vf8odyV4ye56wht0_s3GErcMUc86ZGvXcJ7tknhBpiTyOs_85tbob_LCLoCSN8ZC_rnYLpAmHslcxMAtZjJSc3x0aTxzPPSQ66NbPDlViTbLwxF02smZvXOjW8gqUynUIa4o_7GHyR-RUXoKDWlwl3l84Ljhh8w%3D%3D&attredirects=0
ARQUITECTURA DE UNA COMPUTADORA
http://www.frro.utn.edu.ar/repositorio/catedras/electrica/2_anio/fundamentos_informatica/apuntes/arquitectura/Tema1.pdf
ELEMENTOS DE MS WORD 2007
http://webidecom2.unsj.edu.ar/wwwfacso/paginas/cieneco/sis1/word.pdf

GRACIAS