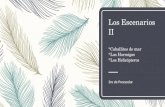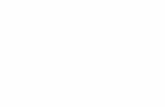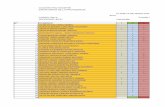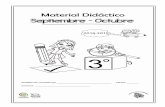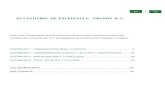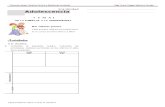Semana 3 y 4 - Informática 3ro BT - Sierra
Transcript of Semana 3 y 4 - Informática 3ro BT - Sierra
APRENDIENDO DESDE CASAGUÍA PARA ESTUDIANTES Y FAMILIAS O ACOMPAÑATES
BACHILLERATO TÉCNICO
1
SEMANA 3-4TERCERO TÉCNICO
INFORMÁTICA
PLANIFICACIÓN CURRICULAR DE BACHILLERATO TÉCNICO RÉGIMEN SIERRA - AÑO LECTIVO -2020-2021
Recomendaciones:
• Hemos diseñado la matriz de planificación para cada quincena, que incluye varios módulos formativos de la Figura Profesional con actividades que te ayudarán en el proceso de aprendizaje durante el tiempo que dure la contingencia sanitaria. Es importante que desarrolles estas actividades de aprendizaje planteadas por cada docente técnico.
• Conversa con tu familia sobre cómo te sentiste al realizar las actividades, cuéntales lo que aprendiste. • En el caso de que el docente técnico de cada módulo formativo te solicite que guardes las tareas en una carpeta, la denominaremos como "PORTAFOLIO
DEL ESTUDIANTE". • Es importante que te #QuedesEnCasa todo el tiempo que sea necesario. Te acompañaremos en esta nueva forma de aprender, porque también se puede
#AprenderEnCasa.
Figura Profesional: Informática Tercer Curso
Semana 3 y 4: Del 14 al 25 de septiembre Módulo
Formativo Contenidos Actividades de Aprendizaje
Aplicaciones ofimáticas
locales y en línea
Tema: Presentaciones PowerPoint es la herramienta que nos ofrece Microsoft Office para crear presentaciones. Las presentaciones son imprescindibles hoy en día ya que permiten comunicar información e ideas de forma visual y atractiva. En definitiva, siempre que se quiera exponer información de forma visual y agradable para captar la atención del interlocutor. Con PowerPoint podemos crear presentaciones de forma fácil y rápida, pero con gran calidad ya que incorpora gran cantidad de herramientas que nos permiten personalizar hasta el último detalle. Podemos controlar el estilo de los textos y de los párrafos, insertar gráficos, dibujos, imágenes... También es posible insertar efectos animados, películas y sonidos. Podremos revisar la ortografía de los textos e incluso insertar notas para que el locutor pueda tener unas pequeñas aclaraciones para su exposición y muchas más cosas que veremos a lo largo del curso.
Define con tus palabras los usos que le darías a una presentación. Dibuja la pantalla de PowerPoint y mencione cada una de sus partes. Menciona las maneras que existen para abrir y cerrar el programa de PowerPoint.
Para empezar, veremos la forma de arrancar el programa y conoceremos el entorno y funcionamiento básico. Al final de este tema ya estarás en disposición de empezar a crear presentaciones. Iniciar y cerrar PowerPoint Vamos a ver las dos formas básicas de iniciar PowerPoint. Desde el botón Inicio situado, normalmente, en la esquina inferior izquierda de la pantalla. Al hacer clic en Inicio se despliega un menú. Su aspecto puede ser ligeramente distinto en función de la versión de Windows que utilicemos, pero lo normal es que encontremos el programa dentro del apartado Todos los programas. Localiza y abre la carpeta Microsoft Office y haz clic en Microsoft PowerPoint.
Desde el icono de PowerPoint del escritorio haciendo doble clic sobre él.
Ten presente que no todos los equipos disponen de este icono de forma predeterminada. Si quieres crearlo haz clic con el botón derecho del ratón sobre la opción Microsoft PowerPoint del menú inicio. Luego selecciona Enviar a > Escritorio (crear acceso directo). Para cerrar PowerPoint 2010, puedes utilizar cualquiera de las siguientes operaciones: - Hacer clic en el botón cerrar este botón se encuentra situado en la parte superior derecha de la ventana de PowerPoint. - También puedes pulsar la combinación de teclas ALT+F4, con esta combinación de teclas cerrarás la ventana que tengas activa en ese momento.
Hacer clic sobre el menú y elegir la opción . Si al cerrar no hemos guardado los cambios efectuados en la presentación, un mensaje nos preguntará si queremos guardarlos o no. Deberemos decidir y seleccionar la opción adecuada para que el programa prosiga con el cierre. Elementos de la pantalla inicial Al iniciar PowerPoint aparece una pantalla inicial como la que a continuación te mostramos. Ahora conoceremos los nombres de los diferentes elementos de esta pantalla y así será más fácil entender el resto del curso.
La ventana se puede personalizar para cambiar las herramientas y botones que hay disponibles, de modo que debes tomar las imágenes del curso como un recurso orientativo, que puede no ser idéntico a lo que veas en tu pantalla. Hemos incluido notas descriptivas de cada elemento. Es importante que te vayas familiarizando con los nombres de cada uno, para que sigas fácilmente las explicaciones, ya que se suelen utilizar estos términos. Comentemos, a grandes rasgos, las características de cada elemento. 1. En la parte central de la ventana es donde visualizamos y creamos las diapositivas que formarán la
presentación. Una diapositiva no es más que una de las muchas pantallas que forman parte de una presentación, es como una página de un libro.
2. El área de esquema muestra los títulos de las diapositivas que vamos creando con su número e
incluso puede mostrar
3. las diapositivas en miniatura si seleccionamos su pestaña. Al seleccionar una diapositiva en el área de esquema aparecerá inmediatamente la diapositiva en el área de trabajo central para poder modificarla.
3. La barra de herramientas de acceso rápido contiene, normalmente, las opciones que más frecuentemente se utilizan. Éstas son Guardar, Deshacer (para deshacer la última acción realizada) y Rehacer (para recuperar la acción que hemos deshecho). Es importante que utilices con soltura estas herramientas, ya que lo más frecuente cuando trabajamos, pese a todo, es equivocarnos y salvaguardar nuestro trabajo. 4. La barra de título contiene el nombre del documento abierto que se está visualizando, además del nombre del programa. La acompañan en la zona derecha los botones minimizar, maximizar/restaurar y cerrar, comunes en casi todas las ventanas del entorno Windows. 5. La cinta de opciones es el elemento más importante de todos, ya que se trata de una franja que contiene las herramientas y utilidades necesarias para realizar acciones en PowerPoint. Se organiza en pestañas que engloban categorías lógicas. La veremos en detalle más adelante. 6. Al modificar el zoom, podremos alejar o acercar el punto de vista, para apreciar en mayor detalle o ver una vista general de las diapositivas que se encuentran en el área de trabajo. - Puedes pulsar directamente el valor porcentual (que normalmente de entrada será el tamaño real, 100%). Se abrirá una ventana donde ajustar el zoom deseado. - O bien puedes deslizar el marcador hacia los botones - o + que hay justo al lado, arrastrándolo.
7. Con los botones de vistas podemos elegir el tipo de Vista en la cual queremos encontrarnos según nos convenga, por ejemplo, podemos tener una vista general de todas las diapositivas que tenemos, también podemos ejecutar la presentación para ver cómo queda, etc. 8. El Área de notas será donde añadiremos las anotaciones de apoyo para realizar la presentación. Estas notas no se ven en la presentación, pero si se lo indicamos podemos hacer que aparezcan cuando imprimamos la presentación en papel.
9. La barra de estado muestra información del estado del documento, como el número de diapositivas, el tema empleado, o el idioma en que se está redactando En los siguientes enlaces encontrarás más información: https://www.uv.mx/personal/llopez/files/2013/12/manualPW2010.pdf https://www.youtube.com/watch?v=pDfZOFtdF-A Tema: Presentaciones Subtema: Crear presentaciones A continuación, veremos dos formas de crear una nueva presentación partiendo de una hoja en blanco y partiendo de una plantilla. Crear presentación en blanco Para crear una presentación en blanco haremos clic en Archivo > Nuevo. Veremos una pantalla similar a esta:
Realiza una presentación en blanco siguiendo cada uno de los pasos establecidos en la columna de contenidos. Menciona las maneras que existen para crear una presentación en blanco y desde un tema y para guardar una presentación en Power Point.
Pulsando sobre la opción Presentación en blanco, se nos abrirá una nueva ventana con un nuevo proyecto, en este caso, en blanco, como se ve a continuación:
En la primera diapositiva que se crea por defecto en las nuevas presentaciones dispondrás de dos cuadros: uno para el título y otro para el subtítulo. A partir de ahí, tendremos que añadir contenido o diapositivas nuevas y todo lo demás. Crear presentación a partir de una plantilla. Las plantillas son muy útiles porque generan una presentación base a partir de la cual es mucho más sencillo trabajar. Es decir, nos adelantan el trabajo. Para utilizar plantillas, los pasos son muy similares a los que acabamos de ver. Hacemos clic en Archivo > Nuevo, pero esta vez seleccionamos una plantilla distinta a la de presentación en blanco de entre las que se nos ofrecen como alternativa. Aparecerá un listado con variaciones en distintos colores de la plantilla elegida, simplemente seleccionamos la más apropiada y pulsamos Crear.
Observa que aparece una vista previa de la plantilla seleccionada, que se corresponderá con la primera diapositiva, es decir, la "portada". En nuestro caso, hemos elegido la plantilla Orgánico y éste es el resultado:
Esto es sólo el principio, un punto de partida. Al igual que en el caso de la presentación en blanco, posteriormente podremos ir añadiendo elementos y diapositivas. El uso de las plantillas es sumamente práctico. Sin embargo, hay que tener en cuenta que las que vienen como ejemplo en la instalación son sólo unas pocas. Para conseguir más, deberemos descargarlas desde Internet donde podremos encontrar muchas y diversas plantillas gratuitas. Si dispones de conexión a internet, puedes hacerlo directamente desde PowerPoint, también puedes ir a la página web de Office. Consulta el siguiente avanzado para saber cómo: Conseguir más plantillas. Guardar presentación Guardar es una tarea fundamental. Obviamente, si realizamos un trabajo es para conservarlo y, por lo tanto, deberemos guardar la presentación como un archivo almacenado en nuestro equipo. Pero
también es fundamental que guardemos las modificaciones a medida que vamos trabajando, porque si ocurre un error en el sistema o hay un corte en el suministro eléctrico evitaremos tener que rehacer las cosas. Como reza el dicho popular, más vale prevenir que curar.
Guardar es tan sencillo como acceder a Archivo > Guardar o hacer clic en el botón de la barra de acceso rápido. También disponemos del atajo de teclado CTRL+G. La primera vez que guardemos la presentación nos aparecerá un menú como el de la siguiente imagen:
En él dispondremos de distintas opciones: guardar en nuestro ordenador Este PC, hacerlo mediante el uso de OneDrive o agregar algún sitio nuevo. De momento, nos centraremos en el guardado en el propio equipo. Para ello, seleccionamos nuestro equipo como destino y tras ello pulsamos en una de las carpetas recientes que se muestran a la derecha o en el botón Examinar. Nos aparecerá una ventana en la que deberemos seleccionar la ruta donde queremos guardar el archivo y su nombre. El resto de las veces que guardemos, dado que el archivo ya se habrá creado, lo único que hará el sistema es ir actualizando su contenido.
El archivo con la presentación se guardará en la carpeta que estemos visualizando, es decir, en la que tengamos abierta. Observa que en la parte superior se indica la ruta de la carpeta destino y que desde el panel izquierdo puedes explorar las carpetas del equipo para situarte en la que desees. Es interesante observar y recordar dónde se guardan los archivos de trabajo, así como hacerlo de forma organizada. Si es necesario se pueden crear carpetas desde la opción Nueva carpeta a fin de clasificar el trabajo de un modo más apropiado. Además de tener en cuenta dónde, también es importante saber con qué nombre se guarda. Para ello, deberemos escribir el nombre deseado en el cuadro de texto Nombre de archivo. Ya sólo nos queda pulsar el botón Guardar. Por defecto, se creará un archivo del tipo Presentación de PowerPoint, que tiene la extensión pptx. Si por cualquier motivo queremos guardar la presentación en otro formato, por ejemplo en el formato antiguo (PowerPoint 97-2003), lo único que deberemos hacer es modificar el tipo de archivo, seleccionando el adecuado de la lista desplegable que hay justo debajo del nombre de archivo.
Guardar cambios sobre un archivo ya creado. Como hemos dicho, el efecto que tendrá pulsar la opción Guardar en un archivo que ya se ha guardado antes será simplemente actualizar los cambios y salvaguardar así nuestro trabajo. Esto se debe hacer con cierta frecuencia; sin embargo, en ocasiones se nos olvida y perdemos el trabajo por un fallo técnico. Por eso, es interesante tener activada la opción Autorrecuperación de PowerPoint, que no es más que una copia automática que se guarda cada cierto tiempo y que nos permitirá recuperar nuestro trabajo en caso de que el sistema falle. Puedes ver cómo en el siguiente avanzado: Autorecuperación de PowerPoint Guardar una copia. En ocasiones, es posible que necesitemos guardar una copia de un archivo con un nombre distinto al del original. Así, podremos realizar modificaciones sobre él y dispondremos luego tanto de la presentación inicial como de la copia modificada. Para ello, haremos clic en Archivo > Guardar como. Se abrirá una pantalla idéntica a la que utilizábamos para guardar por primera vez y, por lo tanto, el proceso será el mismo que ya hemos visto. Esto tiene su lógica, ya que PowerPoint necesitará saber dónde guardar la copia y con qué nombre. Abrir y cerrar presentaciones Una vez hemos creado y guardado una presentación, ya la tendremos almacenada en el equipo o en OneDrive. Bien, y ahora, ¿cómo la abrimos si queremos verla o seguir editándola? Existen varias formas de abrir una presentación, de momento nos vamos a centrar en dos maneras de recuperar un fichero que haya sido guardado en el equipo: desde PowerPoint localizándola manualmente en su carpeta contenedora y desde la lista de archivos recientemente utilizados. Para ambas vías, en primer lugar, debemos recurrir a la opción Archivo > Abrir o a las teclas rápidas CTRL+A. Dicha acción inicia el siguiente cuadro de diálogo:
A partir de aquí podremos: 1) Recientes. Las personas que acostumbran a trabajar siempre con el mismo equipo pueden encontrar bastante práctico este método. Es la opción que nos aparece por defecto, abrir un archivo de entre las presentaciones recientemente utilizadas. Al estar seleccionada por defecto esta opción, en el menú de la derecha en la ventana de la acción de Abrir, podremos encontrar un listado de los últimos archivos que hemos usado. Este listado se va actualizando según utilizamos PowerPoint, pero también lo podemos modificar a nuestro antojo si así lo deseamos:
• Para quitar un elemento de la lista, hacemos clic con el botón derecho sobre él y escogemos la opción Quitar de la lista.
• Para forzar a que un elemento se muestre siempre en la lista, lo deberemos anclar haciendo clic en su botón en forma de chincheta Pin. La chincheta se mostrará en posición vertical, como si estuviese clavada, esto indicará que ese elemento se encuentra anclado. Para desanclarlo, volveremos a hacer clic sobre el botón de chincheta o pin.
2) Este PC. Si nuestro archivo no se encuentra entre los recientemente utilizados, podemos pulsar el botón de la opción Este PC. Al hacerlo cambiará el menú derecho:
Una vez aquí, nos aparecerá un listado de carpetas recientes desde donde abrir nuestro archivo. Si ninguna de ellas fuese la que estamos buscando, podemos pulsar el botón Examinar para abrir una nueva ventana:
La ventana es similar a la de guardar, pero esta vez exploraremos las carpetas para localizar aquella donde fue guardado el archivo. Una vez lo localizamos, hacemos clic sobre él para seleccionarlo y pulsamos el botón Abrir. El archivo se mostrará para empezar a trabajar con él. Ya sabemos abrir presentaciones, sólo nos queda mencionar un último detalle. PowerPoint permite trabajar con varias presentaciones a la vez, de modo que si tenemos una abierta e intentamos abrir otra, esta se mostrará en una ventana nueva. En esta versión de Office, las presentaciones funcionan como varias instancias del mismo programa abiertas de manera independiente. De esta manera, cuando abramos un trabajo guardado desde una ventana con otro proyecto en el que estemos trabajando, esta será mostrada en una nueva ventana independiente, por lo que, si cerramos alguno de los dos proyectos, no afectará en nada al otro. Por ello, podremos cambiar de una presentación a otra navegando en la barra de tareas. Seleccionamos el icono de PowerPoint y después la ventana en la que se encuentra el proyecto con el que queremos trabajar.
En los siguientes enlaces encontrarás más información del tema: https://support.office.com/es-es/article/tareas-b%C3%A1sicas-para-crear-una-presentaci%C3%B3n-de-powerpoint-efbbc1cd-c5f1-4264-b48e-c8a7b0334e36 https://www.youtube.com/watch?v=UzAHubCqyHo
Sistemas
operativos y redes
Tema: Sistemas de Red Evolución histórica Desde su surgimiento, las redes han evolucionado conforme lo demandan las necesidades de comunicación, verbal o visual. He aquí un recuento de la aparición de los diferentes dispositivos que componen una red. En sus inicios, las redes sirvieron para compartir la información en un servidor (mainframe) con terminales consideradas máquinas tontas. Entonces, cada fabricante tenía su propio sistema de conexión y no era compatible con el de otros, por la diferencia en protocolos, cableado y dispositivos que codificaran y decodificaran la información. Fue la aparición de la PC lo que aceleró el crecimiento de las redes, pues hizo más fácil y barato compartir información. Generalidades de una red: Definición Una red es un conjunto de equipos informáticos y software conectados entre sí por medio de
Realiza un organizador gráfico sobre el sistema de red. Escribe 3 ejemplos de Red. Escribe 10 ejemplos de Software.
dispositivos físicos que envían y reciben impulsos eléctricos, ondas electromagnéticas o cualquier otro medio para el transporte de datos, con la finalidad de compartir información, recursos y ofrecer servicios. Elementos de una red informática Usualmente en las redes informáticas se presentan los siguientes elementos: Servidores y clientes. Los servidores procesan el flujo de datos de la red, atendiendo a las peticiones de los demás computadores de la red denominados clientes o estaciones de trabajo. Estos permiten a los usuarios el acceso a la información de manera individual, compartiendo los recursos administrados por el servidor. Medios de transmisión. Esto alude al cableado o a las ondas electromagnéticas que, según sea el caso, sirven de medio a la comunicación del mensaje. Hardware. Dispositivos y máquinas que permiten el establecimiento de la comunicación, como son tarjetas de red, módems y enrutadores, o antenas repetidoras en caso de ser inalámbricas. Software. Programas requeridos para administrar el hardware de comunicaciones, como es el Sistema Operativo de Redes (de siglas NOS: Network Operating System), y los protocolos de comunicación como TCP/IP.
En los siguientes enlaces podrás encontrar más información: Evolución de las redes https://www.youtube.com/watch?reload=9&v=qygyvujx_Gc
Redes informáticas https://www.youtube.com/watch?time_continue=1&v=XjIesJl2wTg&feature=emb_logo Tema: Redes informáticas Comúnmente, las redes informáticas se clasifican según su tamaño en:
• Redes LAN. Siglas de Local Area Network (en inglés: “Red de Área Local”), se trata de las redes de menor tamaño, como las que existen en un locutorio o cyber café, o un departamento.
•
• • Redes MAN. Siglas de Metropolitan Área Network (en inglés: “Red de Área Metropolitana”) designa
redes de tamaño intermedio, como las empleadas en los campus universitarios o en grandes bibliotecas o empresas, que conectan distintas áreas alejadas entre sí.
•
Realiza un organizador gráfico sobre las redes informáticas.
• • Redes WAN. Siglas de Wide Área Network (en inglés: “Red de Área Amplia”), alude a las redes de mayor
envergadura y alcance, como lo es la red global de redes, Internet.
• También suelen clasificarse según la tecnología con que estén conectados los computadores, de la siguiente manera:
• Redes de medios guiados. Aquellas que entrelazan los computadores mediante algún sistema físico de cables, como el par trenzado, el cable coaxial o la fibra óptica.
• • Redes de medios no guiados. Conectan sus computadores a través de medios dispersos y de alcance
de área, como las ondas de radio, el infrarrojo o las microondas.
•
Existen otras posibles clasificaciones de red, atendiendo a su topología, su relación funcional o direccionalidad de los datos. En el siguiente enlace encontrarás más información.
https://www.youtube.com/watch?v=XjIesJl2wTg
Programación y bases de
datos
Tema: Programación en entorno Visual La programación en un entorno gráfico está basada en la utilización de varias herramientas de diseño gráfico en la cual se diseña la ventana, el formulario, el entorno gráfico en el que se va a diseñar el aspecto gráfico del programa que va a utilizar el usuario. Aunque el entorno gráfico puede cambiar de un lenguaje de programación a otro, en definitiva, todos son muy similares y se componen de una serie de elementos gráficos que poseen unas características tales que nos permiten crear un programa en el cual podamos solicitar y mostrar datos al usuario de una manera estética más agradable e intuitiva, o sea, el entorno será más visual, de ahí que muchos lenguajes empiecen su nombre con la palabra “Visual”. Todas estas ventajas no se las consigue en modo consola. Para conseguir que los objetos se muestren con una serie de características que permitirán su forma agradable a la vista, disponen de un conjunto de propiedades que permite que se le pueda asignar colores, tamaños, posición adecuados dentro del componente o ventana en el que lo mostraremos al usuario final. Al mismo tiempo necesitamos saber cuáles son los requerimientos de quien está usando el programa con respecto al objeto en cuestión, dichos objetos disponen de una serie de eventos que nos permite saber si el usuario usa el teclado, el ratón, o algún otro evento que se desencadene cuando el usuario realice una acción. También podemos necesitar que dichos objetos nos faciliten algún tipo de acción propia del mismo, por lo que en la mayoría de los casos estos objetos incorporan los métodos adecuados al destino para el cual están diseñados.
Realiza un organizador grafico del entorno de visual Basic. En el texto que te hemos presentado encontramos palabras técnicas relacionadas con la programación visual, te invitamos a que investigues su significado para entender mejor su función y menciona varios ejemplos: Formularios, objetos, propiedades, eventos, métodos, herramientas.
En los siguientes enlaces podrás encontrar más información: https://www.youtube.com/watch?v=X5Wkp1gsNik&t=183s https://www.emagister.com/uploads_courses/Comunidad_Emagister_63431_ PROGRAMACIoN_EN_VISUAL_BASIC_6.pdf Tema: Formularios y herramientas El formulario es el primer objeto o control que se visualiza son las ventanas que contienen a otros controles y en ellos podemos incluir controles de comando, como botones, cajas de texto, controles para bases de datos, y por supuesto el código necesario de nuestros programas. A estos controles también llamaremos herramientas. Los controles e inclusive los Formularios tienen sus propias características, como las propiedades (un ejemplo el color del fondo o propiedad Backcolor), sus eventos (el evento load que se ejecuta cuando cargamos el formulario en memoria), y sus métodos (por ejemplo, el método show que es para mostrar el formulario y el método hide que es para ocultarlo, en el caso de un formulario.
Existen varios entornos que permiten programar en forma visual, por lo cual te pedimos que dibujes el entorno gráfico de dos diferentes lenguajes; luego explica las diferencias más notorias. Investiga y explica cuáles son las herramientas más utilizadas por los programadores en la actualidad y en que lenguajes los podemos encontrar.
Cada formulario (ventana), menú o control es un módulo autocontenido llamado objeto. Los bloques básicos de construcción de una aplicación son los objetos. Cada objeto tiene un conjunto de características y un comportamiento definido (propiedades, métodos y eventos) que lo diferencian de otros tipos de objeto. En otras palabras, un objeto formulario ha sido diseñado para cumplir determinada función en una aplicación, y no es lo mismo que un objeto menú. En la actualidad la mayoría de las suites que permiten programar en entorno visual utilizan las mismas herramientas incluso su programación o código es muy similar dependiendo si el lenguaje pertenece a la misma suite o no, así mismo su sintaxis suele coincidir mucho de un lenguaje a otro por ejemplo el código de c++ es muy similar a C# o Java. También se encuentran muchas similitudes en la forma que se diseñan las herramientas o en la que se utilizan las propiedades, eventos incluso métodos. Es así que tanto las herramientas como las propiedades y eventos son casi las mismas entre Visual C#, Visual Basic, Visual Fox#, etc. ya que pertenecen a la suite de Visual Studio.
En los siguientes enlaces encontrarás más información: https://www.youtube.com/watch?v=D7vcF1X8Qm8 https://www.youtube.com/watch?v=cV9vXWz36mw
Soporte técnico
Tema: Arquitectura del computador case Subtema: El case DEFINICIÓN Es lo que solemos denominar CPU, en muchas ocasiones, pero el Case viene a ser la cubierta, la caja en donde se encuentran la placa, el microprocesador (CPU), las memorias, y todos los componentes internos. La caja del sistema, también llamada chasis, armadura o carcasa, es una caja de metal y plástico que aloja los componentes principales de la computadora. Otros componentes de la computadora (tales como el procesador o el disco duro), tiene varias funciones que cumplir en la operación apropiada de una computadora bien diseñada. Otros Nombres: *Gabinete *Torre
En tu carpeta de trabajo, completa las partes del case que faltan: ¿Qué es el CPU? ¿Qué es la parte frontal del case? ¿Qué es la parte posterior del case?
*Bastidor *Chasis *Caja metálica *Carcasa Funciones El case cumple dos funciones básicas en el computador: a. Alberga el resto de los componentes internos, protegiéndolos del polvo, la humedad y de los golpes. b. Suministrar, mediante la fuente de alimentación, la energía necesaria a los componentes instalados en el computador. En otras palabras, los componentes internos (la placa madre, el disco duro, las unidades ópticas) van a ser protegidos del medio ambiente y van a ser alimentados de energía eléctrica por el case que están instalados.
En los siguientes enlaces podrás encontrar más información: https://www.youtube.com/watch?v=32M2eCvf-UM https://www.youtube.com/watch?v=YQacZ_kYLrs https://www.youtube.com/watch?v=-1clqsilLQ0
Realiza un cuadro sinóptico de las partes frontales del case.
Tema: El case Parte frontal de case - Botón de encendido y reseteo: Sirve para encender la computadora, generalmente viene un botón de encendido que es el más grande en muchas ocasiones y el botón de reseteo el más pequeño, que sirven para reiniciar la computadora, es decir que se apague y se vuelva a encender automáticamente. - POWER LED: indica que el equipo este encendido - HDD LED: (Hard Disk Drive) Indica que el disco duro está en proceso de lectura-escritura. - Puertos de memorias: hoy en día los case también tienen adaptado los lectores de memoria que se usan comúnmente en los celulares o cámaras digitales, este tipo de memorias son las SD, Micro SD y demás. - Unidades ópticas como las lectoras de CD-DVD: El case tiene en la parte frontal varios zócalos que sirven para colocar las unidades lectoras de CD-DVD, como también para colocar las unidades de disquetera (que hoy en día están cayendo en desuso, pero se siguen aún se siguen trabajando). - Luces de señalización:
Son llamados también como indicadores luminosos, bombillos llamados LED que significa (diados de emisores de luz.) En los siguientes enlaces encontrarás más información: https://www.youtube.com/watch?v=YQacZ_kYLrs https://www.youtube.com/watch?v=uGS5kJ3t-L4
Formación y Orientación
Laboral
Tema: Salud Laboral
Los trabajadores están expuestos, en su trabajo, a fuentes de riesgo para su salud debido a las condiciones en que aquel se desarrolla. Algunas de las causas de estos riesgos lo constituyen el ambiente contaminado, el contacto con productos tóxicos, el ruido excesivo, la falta de luz, etc. La salud está definida por la Organización Mundial de la Salud (OMS) con un estado de bienestar físico, mental y social completo. Por extensión, la salud laboral sería el estado de bienestar de los trabajadores en sus puestos de trabajo. Las normas sobre salud laboral (o seguridad e higiene en el trabajo) se dirigen a proteger la salud de los trabajadores y a prevenir los accidentes de trabajo o las llamadas enfermedades profesionales. La seguridad en el trabajo consiste en establecer las condiciones de este para que no exista, o sean mínimos, los peligros, daños o riesgos laborales. Estas condiciones de trabajo se logran mediante planes de prevención que actúan sobre el ambiente de trabajo y toman medidas de protección del personal.
Realiza un organizador gráfico sobre la salud laboral de los trabajadores y escribe 5 ejemplos.
ORGANISMOS RESPONSABLES En el Ecuador el organismo responsable de la salud laboral es el Ministerio de Trabajo y Recursos Humanos. Una de sus funciones es la de «precautelar y proteger la integridad física y salud mental de los trabajadores en el desempeño de sus labores». El Código de Trabajo en su TITULO IV legisla sobre los RIESGOS DEL TRABAJO. En su capítulo V establece la prevención de los riesgos, de las medidas de seguridad e higiene, de los puestos de auxilio y de la disminución de la capacidad para el trabajo. Según la normativa, en su artículo 418, establece que el Departamento de Seguridad e Higiene del Trabajo y los inspectores de trabajo tienen que velar por el cumplimiento de las órdenes de las autoridades, en especial en los siguientes preceptos: Tendrán iluminación y ventilación suficientes, se conservarán en estado de constante limpieza y al abrigo de emanaciones infecciosas. - Se ejercerá control técnico de las condiciones de humedad y atmosféricas de las salas de trabajo; - Se realizará revisión periódica de las maquinarias en los talleres, a fin de comprobar su buen funcionamiento; - La fábrica tendrá los servicios higiénicos que prescriba la autoridad sanitaria, la que fijará los sitios en que deberán ser instalados. Los locales de trabajo tendrán iluminación y ventilación suficientes, se conservarán en estado de constante limpieza y al abrigo de emanaciones infecciosas.
Se ejercerá control técnico de las condiciones de humedad y atmosféricas de las salas de trabajo; Se realizará revisión periódica de las maquinarias en los talleres, a fin de comprobar su buen funcionamiento;
La fábrica tendrá los servicios higiénicos que prescriba la autoridad sanitaria, la que fijará los sitios en que deberán ser instalados; Tema: Condiciones de trabajo y seguridad Responsabilidad del Empleador Toda normativa sobre seguridad e higiene en el trabajo obliga al empresario a garantizar la seguridad y la salud de los trabajadores, ya que es la persona que mejor puede controlar el lugar de trabajo y las instalaciones, motores, herramientas y maquinarias que entrega al trabajador para la realización de su actividad laboral. Para cumplir con este deber, el empresario debe evaluar los riesgos existentes en la actividad y adoptar las medidas preventivas adecuadas. Asimismo, en general se lo obliga a facilitar una formación práctica y adecuada en esta materia a los trabajadores que contrata, o cuando tengan que cambiar de puesto de trabajo, o aplican una nueva técnica que puede ocasionar riesgos graves para el trabajador, sus compañeros o terceras personas. El incumplimiento de estas obligaciones puede generar, según cada legislación, responsabilidades administrativas (multas), civiles (indemnización en caso de daño o accidente) y penal (delito de lesiones laborales, delito contra la seguridad en el trabajo o delito por imprudencia).
Realiza un organizador gráfico sobre las condiciones de trabajo y seguridad. Escribe 2 ejemplos de la responsabilidad del empleador.
En el Ecuador esta responsabilidad está establecida en el CAPITULO I del Código de Trabajo, denominado «Determinación de los riesgos y de la responsabilidad del empleador». Se realizan una serie de definiciones y apreciaciones respecto a dicha responsabilidad. Establece que riesgo de trabajo son las eventualidades dañosas a que está sujeto el trabajador, con ocasión, o por consecuencia de su actividad. Para los efectos de la responsabilidad del empleador se consideran riesgos de trabajo las enfermedades profesionales y los accidentes. Accidente de trabajo es todo suceso imprevisto y repentino que ocasiona al trabajador una lesión corporal o perturbación funcional, con ocasión o por consecuencia del Trabajo que ejecuta por cuenta ajena. Enfermedad profesional son las afecciones agudas o crónicas causadas de una manera directa por el ejercicio de la profesión o labor que realiza el trabajador, y que producen una incapacidad. El empresario empleador está obligado a cubrir las indemnizaciones y prestaciones establecidas en todo caso de accidente o enfermedad profesional, siempre que el trabajador no se hallare comprendido dentro del régimen del Seguro Social y protegido por éste, salvo en los siguientes casos (art. 360 exención de responsabilidad): - Cuando el accidente de trabajo hubiera sido provocado intencionalmente por la víctima o se produjere exclusivamente por culpa grave de la misma. - Cuando
se debiere a fuerza mayor extraña al trabajo, entendiéndose por tal al que no guarda ninguna relación con el ejercicio de la profesión o trabajo de que se trate. - Respecto de los derechos habientes de la víctima que haya provocado voluntariamente el accidente u ocasionándolo por su culpa grave, únicamente en lo que a esto se refiere y sin perjuicio de la responsabilidad penal a que hubiere lugar.
Diseño y desarrollo
web
Tema: Aplicaciones de edición y diseño de soluciones web Subtema: Manejadores de contenido de imagen Consiste en una interfaz que controla una o varias bases de datos donde se aloja el contenido del sitio web. El sistema permite controlar de manera independiente el contenido y el diseño. De este modo, se puede modificar el contenido sin tener que cambiar el diseño y al revés, modificar el diseño sin tocar el contenido.
Características Los CMS tienen una serie de características diferenciales respecto a otros generadores de páginas web que los hacen útiles y necesarios: • Inclusión de nuevas funcionalidades en la web • Edición de contenidos de forma sencilla. • Mantenimiento de gran cantidad de páginas. • Reutilización de objetos o componentes • Páginas interactivas. • Cambios de aspecto de la web. • Consistencia de la web.
Investiga otros manejadores de contenido que le puedan ayudar en la práctica y realiza un organizador grafico de lo investigado.
• Control de acceso. • Publicación a través de diferentes canales. Ventajas • Comodidad y fluidez en las actualizaciones. • Uso de plantillas totalmente personalizables. • Contarás con una biblioteca. • Trabajo online. • Mayores posibilidades de ser encontrado por Google. Manejadores de contenido de imagen Ejemplos Gimp, WordPress, magento, Moodle, dreamvearver, entre otros
Una de las mejores alternativas gratuitas a suites de edición de imágenes comerciales como Photoshop o Corel Draw es GIMP, acrónimo de GNU Image Manipulation Program. Se trata de una herramienta de código abierto multiplataforma que permite realizar prácticamente las mismas operaciones que un software de pago. Se Puede utilizar GIMP tanto para retocar imágenes como para crear otras nuevas. Los pinceles con los que cuenta la aplicación son la brocha, el lápiz, el tampón de clonar y el aerógrafo, entre otros. Las características de GIMP son prácticamente las mismas que las de cualquier editor actual de imágenes: sistema de capas, canales alfa, historial de operaciones, herramientas de selección y transformación, máscaras, degradados, etcétera. También puedes utilizar GIMP para convertir imágenes entre formatos, procesar archivos por lotes, componer imágenes vectoriales o editar formatos gráficos animados. Además, la funcionalidad del programa puede ampliarse mediante la utilización de plugins. Hay más de un centenar.
GIMP puede trabajar prácticamente con todos los formatos de imagen actuales, como BMP, GIF, JPEG, MNG, PCX, PNG, PSD, PS, PDF, TIFF, TGA, SVG o XPM. Además, su interfaz fragmentada puede resultarte especialmente útil ya que en todo momento podrás modificar la disposición de las ventanas flotantes y adaptarlas a tus preferencias o retomar el sistema clásico para asemejarlo más a las herramientas de Adobe.
A la izquierda están las herramientas y el menú contextual de la que elijamos, a la derecha el espacio para ubicar las capas y justo debajo de eso la selección de pinceles, y en el centro la imagen en cuestión. A ver, CTRL+A selecciono todo, CTRL+C copio la selección, CTRL+V lo pego en otra parte.
¿Cómo crear un logotipo 3D a partir de imágenes plana utilizando GIMP? Crear una versión tridimensional de un logotipo o imagen corporativa puede ser una tarea complicada. Aunque existen un sinfín de herramientas comerciales de diseño, siempre podemos recurrir al software libre para realizar nuestros proyectos. En este caso, vamos a aprender a realizar logos 3D a partir de imágenes planas utilizando dos conocidos programas freeware: Gimp.
Preparando la imagen plana en Gimp Lo primero que necesitaremos será la imagen que vayamos a utilizar como referencia. El único requisito es que tan solo predomine un color, cosa que podemos hacer fácilmente con las herramientas de recorte y bote de pintura de Gimp o cualquier otro editor de imágenes 2D que utilizamos. En este caso, hemos cogido el logotipo de Uptodown y lo hemos pintado completamente de negro. Da igual que el fondo tenga transparencia o no, ya veréis por qué.
En los siguientes enlaces podrás encontrar más información: https://www.youtube.com/watch?v=32M2eCvf-UM
Realiza un cuadro comparativo sobre las ventajas y desventajas de los manejadores de contenidos de audio y video que te puedan
https://www.youtube.com/watch?v=YQacZ_kYLrs https://www.youtube.com/watch?v=-1clqsilLQ0 Tema: Manejadores de contenido de audio y video Son programas informáticos que nos ayudan en la creación y modificación de contenidos digitales. Entre los más destacados tenemos:
• WordPress: originalmente alcanzó una gran popularidad en la creación de blogs, para convertirse
con el tiempo en una de las principales herramientas para la creación de páginas web comerciales.
• Joomla: es un sistema de gestión de contenidos que permite desarrollar sitios web dinámicos e interactivos. Permite crear, modificar o eliminar contenido de un sitio web de manera sencilla a través de un "panel de administración".
• Drupal: es un sistema de gestión de contenidos o CMS libre,1 modular, multipropiedad y muy configurable que permite publicar artículos, imágenes, archivos y que también ofrece la posibilidad de otros servicios añadidos como foros, encuestas, votaciones, blogs, administración de usuarios y permisos.
ayudar en la práctica.
• Squarespace: es un Sistema de Gestión de Contenidos, como mismo lo es WordPress, Blogger, u otros menos conocidos como Drupal y Joomla. Con Squarespace puedes crear sitios web de diferentes tipos como blogs, tiendas online, o portafolios.
• Moodle: es un software de código abierto, así que no hay que pagar licencias. Moodle te va a permitir crear perfiles de estudiantes, profesores, o administradores.
En los siguientes enlaces encontrarás más información sobre un CMS: https://www.youtube.com/watch?v=ygP_99spRqI https://www.youtube.com/watch?v=znLuEZXz1x0
Figura Profesional: Informática
Módulo: SOPORTE TÉCNICO
Años: Segundo de Bachillerato
TEMA: ENSAMBLAJE DE COMPUTADORAS: cambio de una fuente de alimentación.
OBJETIVO: Aprender a manipular y armar las partes internas de la PC correctamente de manera virtual.
PROCEDIMIENTO PARA CAMBIO DE UNA FUENTE DE PODER DE UN PC DE ESCRITORIO:
FUENTE DE ALIMENTACIÓN
• Una fuente de alimentación proporciona la tensión necesaria para alimentar los circuitos electrónicos que conforman el PC.
• Conecte la fuente de alimentación a la caja.
• Si se realizó tomar nota de cómo se encontraban los componentes en este momento servirán de ayuda.
• Alinee los orificios de los tornillos de la fuente de energía con los del gabinete.
• Colocar la fuente de poder con sus respectivos tornillos.
GUÍA DEL ESTUDIANTES PARA LA APLICACIÓN DE LAS ACTIVIDADES BACHILLERATO TÉCNICO DESDE CASA (1°, 2° Y 3° DE BACHILLERATO TÉCNICO)
MINISTERIO DE EDUCACIÓN
Educ
ació
n Em
ocio
nal
Conciencia Emocional
Semana 3 -Actividad 1
Explorando mis emociones
Tiempo 20 minDescripción Identificar nuestras emociones nos puede ayudar a conocer cómo pueden
beneficiar o afectar nuestra vida, además es importante ser conscientes de los cambios en nuestro cuerpo, de pensamiento y de comportamiento que suceden a causa de las emociones.
Para este ejercicio vas a escribir qué situaciones producen las emociones que se presentan en la lista y luego piensa en los cambios que se producen en ti con cada emoción. Te planteamos un ejemplo.
Si no recuerdas una situación en particular, puedes llenar los casilleros en el transcurso de los siguientes días o semanas conforme vas experimen-tado más emociones.
Emoción y situaciónCambio
fisiológicoPensamientos Comportamiento
Enojo: cuando mis padres u otro adulto me ordenanlo que tengo que hacer toto el tiempo.
Calor y ten-sión en todo el cuerpo
No toman en cuenta mi esfuer-zo o lo que hago por iniciativa pro-pia
No hago lo que me ordenan o lo hago mal.
Alegría
Disgusto (asco)
Tristeza
Miedo
Vergüenza
Ansiedad
Frustración
Algunos cambios fisiológicos que podemos experimentar: sudoración, aceleración cardíaca, palidecer, tensión del cuerpo, enrojecimiento de la cara, movimiento excesi-vo de las manos, dolor de estómago, fatiga, temblar, tartamudeo, dolor de cabeza, etc.
GUÍA DEL ESTUDIANTES PARA LA APLICACIÓN DE LAS ACTIVIDADES BACHILLERATO TÉCNICO DESDE CASA (1°, 2° Y 3° DE BACHILLERATO TÉCNICO)
MINISTERIO DE EDUCACIÓN
Educ
ació
n Em
ocio
nal
Conciencia Emocional
Semana 4 -Actividad 2 Mi Brujula
Tiempo 15 minDescripción Para este ejercicio se ha creado una brújula que te permi-
ta ubicar tus emociones y razonar sobre las mismas. Para reali-zar esta actividad es necesario pensar en aquellos momentos o situaciones que te provoquen o te hayan permitido experimentar di-ferentes emociones y luego responderás las preguntas de la brújula.