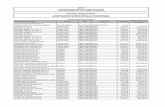Contenido completo en pdf
Transcript of Contenido completo en pdf

2013/2014
Universidad de Cantabria Elena Álvarez Sáiz Julia Ruiz López

GESTIÓN DE DATOS CON HOJAS DE CÁLCULO Curso 2013/2014 Elena Álvarez Sáiz Julia Ruíz López
2
INDICE BIBLIOGRAFÍA Y ENLACES ............................................................................................................................................... 5
T1. Primer contacto con Apache OpenOffice Calc .................................................................................................... 1.1
1.1. Qué es una hoja de cálculo ............................................................................................................................... 1.1 1.2. Qué es Apache OpenOffice Calc ....................................................................................................................... 1.3 1.3. Accediendo a OpenOffice Calc desde Windows ............................................................................................... 1.3 1.4. Estructura de una hoja de cálculo .................................................................................................................... 1.5 1.5. Abrir un documento ......................................................................................................................................... 1.7
T2. Organizar un documento .................................................................................................................................... 2.1
2.1. Creando un nuevo documento ......................................................................................................................... 2.1 2.2. Añadiendo y eliminando hojas ......................................................................................................................... 2.1 2.3. Filas y columnas: seleccionar, insertar, ocultar y mostrar ................................................................................ 2.3
2.3.1. Seleccionar ....................................................................................................................................... 2.3 2.3.2. Ocultar ............................................................................................................................................. 2.3
2.4. Seleccionar celdas ............................................................................................................................................ 2.4 2.4.1. Seleccionar todas las celdas de una hoja ......................................................................................... 2.5 2.4.2. Seleccionar un rango de celdas contiguas ........................................................................................ 2.5 2.4.3. Seleccionar celdas o rangos no contiguos ........................................................................................ 2.5
2.5. Guardando documentos ................................................................................................................................... 2.6 2.6. Proteger hojas de cálculo ................................................................................................................................. 2.6 2.7. Personalizar ...................................................................................................................................................... 2.7 2.8. Ayuda ............................................................................................................................................................... 2.8
2.8.1. Menú de ayuda ................................................................................................................................ 2.8 2.8.2. Foros ................................................................................................................................................ 2.9
T3. Manejando datos ................................................................................................................................................ 3.1
3.1. Tipos de datos .................................................................................................................................................. 3.1 3.2. Insertar datos numéricos o de texto ................................................................................................................. 3.1 3.3. Insertar fórmulas .............................................................................................................................................. 3.2 3.4. Duplicar, mover y borrar .................................................................................................................................. 3.3 3.5. Buscar y reemplazar ......................................................................................................................................... 3.4 3.6. Llenado de celdas y creación de listas ordenadas ............................................................................................ 3.5 3.7. Ordenar ............................................................................................................................................................ 3.6 3.8. Validando datos ................................................................................................................................................ 3.8
T4. Formato de celdas .............................................................................................................................................. 4.1
4.1. Tamaño y tipo de fuente, alineación y bordes .................................................................................................. 4.1 4.1.1. Cuadro de diálogo: Formato de celdas ............................................................................................. 4.2 4.1.2. Barra de formatos ............................................................................................................................ 4.3
4.2. Estilos de formato............................................................................................................................................. 4.4 4.2.1. Aplicar un estilo ............................................................................................................................... 4.4 4.2.2. Definir estilo ..................................................................................................................................... 4.4 4.2.3. Modificar propiedades de un estilo ................................................................................................. 4.5
4.3. Formato de filas ................................................................................................................................................ 4.6 4.3.1. Modificar la altura de las filas .......................................................................................................... 4.6 4.3.2. Autoajustar ...................................................................................................................................... 4.7
4.4. Formato de columnas ....................................................................................................................................... 4.7 4.4.1. Modificar el ancho de columnas ...................................................................................................... 4.7 4.4.2. Autoajustar columnas ...................................................................................................................... 4.8
4.5. Copiar y pegar formatos ................................................................................................................................... 4.8 4.6. Autoformato ..................................................................................................................................................... 4.9 4.7. Formato condicional ......................................................................................................................................... 4.9
T5. Fórmulas ............................................................................................................................................................. 5.1
5.1. ¿Qué es una fórmula? ...................................................................................................................................... 5.1 5.2. Copiar y pegar una fórmula .............................................................................................................................. 5.2 5.3. Referencias relativas, absolutas y mixtas ......................................................................................................... 5.2
5.3.1. Tipos de referencia .......................................................................................................................... 5.3 5.4. Referencia a un rango ....................................................................................................................................... 5.4 5.5. Referencia a datos de otras hojas ..................................................................................................................... 5.4 5.6. Asignar nombre a celdas .................................................................................................................................. 5.5 5.7. Operadores ....................................................................................................................................................... 5.5
5.7.1. Operadores Aritméticos ................................................................................................................... 5.5 5.7.2. Operadores de Comparación ........................................................................................................... 5.6 5.7.3. Operadores de texto ........................................................................................................................ 5.6 5.7.4. Operadores de referencia ................................................................................................................ 5.6

GESTIÓN DE DATOS CON HOJAS DE CÁLCULO Curso 2013/2014 Elena Álvarez Sáiz Julia Ruíz López
3
5.7.5. Prioridad de operadores .................................................................................................................. 5.7 5.8. Corrección de errores ....................................................................................................................................... 5.7
T6. Funciones ............................................................................................................................................................ 6.1
6.1. ¿Qué es una función? ....................................................................................................................................... 6.1 6.2. Categorías de funciones ................................................................................................................................... 6.2 6.3. Asistente de funciones ..................................................................................................................................... 6.3 6.4. Lógicas .............................................................................................................................................................. 6.4 6.5. Matemáticas ..................................................................................................................................................... 6.6 6.6. Matriz ............................................................................................................................................................... 6.10 6.7. Estadísticas ....................................................................................................................................................... 6.11 6.8. De fechas y horas.............................................................................................................................................. 6.12 6.9. De búsqueda en la hoja de cálculo ................................................................................................................... 6.14 6.10. De texto ............................................................................................................................................................ 6.16 6.11. Financieras ....................................................................................................................................................... 6.16
T7. Gráficos y diagramas ........................................................................................................................................... 7.1
7.1. Insertar imágenes desde un archivo ................................................................................................................. 7.1 7.2. La paleta de imagen .......................................................................................................................................... 7.2 7.3. Modificando el tamaño de una imagen ............................................................................................................ 7.4 7.4. Asignando una macro a una imagen ................................................................................................................. 7.5 7.5. Caracteres especiales ....................................................................................................................................... 7.8 7.6. Crear un diagrama ............................................................................................................................................ 7.9 7.7. Añadir, eliminar y modificar las propiedades ................................................................................................... 7.14 7.8. Elección de un gráfico ....................................................................................................................................... 7.17
T8. Listas de datos .................................................................................................................................................... 8.1
8.1. Definir área de datos ........................................................................................................................................ 8.1 8.2. Esquemas: agrupar y desagrupar ..................................................................................................................... 8.2 8.3. Fijar y dividir ..................................................................................................................................................... 8.3 8.4. Ordenando área de datos ................................................................................................................................. 8.4 8.5. Filtro automático .............................................................................................................................................. 8.5 8.6. Filtro estándar .................................................................................................................................................. 8.6 8.7. Filtro avanzado ................................................................................................................................................. 8.8 8.8. Subtotales ......................................................................................................................................................... 8.9 8.9. Piloto de datos (tablas dinámicas) .................................................................................................................... 8.11 8.10. Escenarios ......................................................................................................................................................... 8.17
T9. Salida 9.1
9.1. Estilo de hoja .................................................................................................................................................... 9.1 9.2. Márgenes de la página y orientación ................................................................................................................ 9.2 9.3. Borde y fondo ................................................................................................................................................... 9.3 9.4. Encabezados y pies de página .......................................................................................................................... 9.3
9.4.1. Propiedades del encabezamiento. ................................................................................................... 9.4 9.4.2. Propiedades del pie de página. ........................................................................................................ 9.5
9.5. Orden de las páginas ........................................................................................................................................ 9.6 9.6. Saltos de página ................................................................................................................................................ 9.7 9.7. Definir áreas de impresión en una hoja ............................................................................................................ 9.7
9.7.1. Definir un intervalo/rango de impresión .......................................................................................... 9.8 9.7.2. Usar la vista previa del salto de página para editar áreas de impresión .......................................... 9.8 9.7.3. Para ver y editar áreas de impresión ................................................................................................ 9.8
9.8. Vista preliminar e imprimir ............................................................................................................................... 9.9 9.9. Exportar a PDF .................................................................................................................................................. 9.10 9.10. Exportar a página web ...................................................................................................................................... 9.11
T10. Herramientas avanzadas................................................................................................................................... 10.1
10.1. Grabar y ejecutar macros ................................................................................................................................. 10.1 10.1.1. Ejecutar macros ............................................................................................................................... 10.2
10.2. Crear un botón ................................................................................................................................................. 10.3 10.3. Editar una macro .............................................................................................................................................. 10.5
10.3.1. Paso 1: Creando el documento ........................................................................................................ 10.6 10.3.2. Paso 2: Escribir la función ................................................................................................................ 10.7 10.3.3. Paso 3: Probar el funcionamiento .................................................................................................... 10.7
10.4. Almacenando macros ....................................................................................................................................... 10.8 10.5. Campos de control de formularios ................................................................................................................... 10.9 10.6. Optimizar con Solver ........................................................................................................................................ 10.12
10.6.1. Calculando con Calc la solución ........................................................................................................ 10.13 10.7. Revisar ortografía ............................................................................................................................................. 10.15 10.8. Incorporar extensiones ..................................................................................................................................... 10.16


GESTIÓN DE DATOS CON HOJAS DE CÁLCULO Curso 2013/2014 Elena Álvarez Sáiz Julia Ruíz López
5
BIBLIOGRAFÍA Y ENLACES
Videotutoriales de los cursos de ofimática con OpenOffice 1.1 y 2.0 de Guadalinex
http://www.guadalinex.org/cursos/
Hoja de cálculo en la enseñanza
Hoja de cálculo en la enseñanza de las ciencias
http://formacionprofesorado.educacion.es/index.php/es/materiales/materiales
OpenOffice Calc a tu alcance. Antonio Roldan Martínez
http://hojamat.es/publicaciones/open1.pdf
Aprender y divertirse con hojas de cálculo
http://hojamat.es
http://www.learnApache OpenOffice/calccontents.htm
Simulaciones. Estadística para todos
http://www.estadisticaparatodos.es/software/excel_simulacion.html
Economía
http://economia‐excel.blogspot.com
Aplicaciones a la docencia
http://diegosalazar.iespuertodelatorre.org/ca/calc‐i
Macros en OpenOffice Calc (en inglés)
http://wiki.services.Apache OpenOffice/w/images/b/ba/0312CG‐CalcMacros.pdf
Macros y lenguaje OpenOffice Basic (en castellano)
http://superalumnos.net/book/export/html/108

GESTIÓN DE DATOS CON HOJAS DE CÁLCULO Curso 2013/2014 Elena Álvarez Sáiz Julia Ruíz López
T1.1
T1. PRIMER CONTACTO CON APACHE OPENOFFICE CALC
Este primer tema es una aproximación a las hojas de cálculo para aquellos alumnos que nunca han trabajado con este tipo de aplicaciones informáticas. Objetivo:
Instalar el programa y ver la utilidad de este tipo de herramientas.
1.1. Qué es una hoja de cálculo
Una hoja de cálculo es una herramienta que permite hacer cálculos entre datos alfanuméricos siendo su principal característica que si se modifica el valor de algunos de estos datos se actualiza el de otros que se obtienen realizando operaciones con ellos.
Veamos algunos ejemplos.
Ejemplo 1:
Cuando nos presentamos a un examen tipo test en el que está controlado el azar en las respuestas, de forma que los fallos cometidos restan puntuación, debemos valorar el riesgo de contestar las preguntas que tenemos “dudosas”.
Fernández Panadero, desde su blog apunta algunas claves a tener en cuenta cuando nos enfrentamos a un examen tipo test.
Podemos tomar esta idea como ejemplo para elaborar un banco de pruebas e interiorizar el riesgo asumido al responder a las preguntas que llamamos “dudosas”.
Fichero de ejemplo: Ejemplo 01 Cálculo resultados test.ods
Fuente: http://lacienciaparatodos.wordpress.com/2009/11/18/examenes‐tipo‐test‐y‐estadistica/
Videotutorial Nota final examen tipo test.
Ejemplo 2
Cuando llevamos la contabilidad de una empresa en la que anotamos las ventas por unidad que han realizado varios vendedores en los distintos productos que distribuye la empresa y queremos averiguar qué vendedor vende más, cuál es el producto de mayor venta, etc., la utilización de una hoja de cálculo permite realizar este estudio cómodamente.
Fichero de ejemplo: Ejemplo 02.ods

GESTIÓN DE DATOS CON HOJAS DE CÁLCULO Curso 2013/2014 Elena Álvarez Sáiz Julia Ruíz López
T1.2
Ejemplo 3
Si queremos realizar una factura en la que a partir de los datos del código del artículo y el número de cantidades vendidas nos calcule el precio total, como se muestra en la imagen siguiente, la utilización de una hoja de cálculo simplificará notablemente el trabajo.
Fichero de ejemplo: Ejemplo 03.ods

GESTIÓN DE DATOS CON HOJAS DE CÁLCULO Curso 2013/2014 Elena Álvarez Sáiz Julia Ruíz López
T1.3
1.2. Qué es Apache OpenOffice Calc
Apache OpenOffice Calc forma parte de una suite ofimática que recibe el nombre de Apache OpenOffice y que consta de varios módulos a los que se puede acceder de forma individual pero que comparten una misma interfaz de usuario.
Estos componentes son el procesador de textos Writer, la hoja de cálculos Calc, la aplicación para
presentaciones Impress, el programa de dibujo Draw, el editor de fórmulas Math, un programa de
administración de impresoras y una aplicación para la instalación / desinstalación del programa.
Las principales características del paquete Apache OpenOffice son:
Es una suite ofimática libre (de código abierto y de libre distribución).
Está disponible en varias plataformas (Windows, GNU/Linux, BSD, Solaris y Mac OS).
Soporta diferentes formatos de archivos, incluyendo como predeterminado el formato ISO/EC
OpenDocument (ODF), entre otros formatos comunes.
Soporta más de 110 idiomas.
Aunque el proyecto y el programa son denominados «OpenOffice» de forma informal, el nombre oficial es «Apache OpenOffice», ya que la denominación «openoffice» es una marca registrada en posesión de otra empresa. A partir de ahora haremos referencia a esta suite como OpenOffice.
Videotutorial ¿Cómo se descarga el programa?
Videotutoriales ¿Cómo se instala el programa?
1.3. Accediendo a OpenOffice Calc desde Windows

GESTIÓN DE DATOS CON HOJAS DE CÁLCULO Curso 2013/2014 Elena Álvarez Sáiz Julia Ruíz López
T1.4
Existen varias formas de iniciar cualquier aplicación o programa que tengamos
instalado en el ordenador y la hoja de Cálculo de OpenOffice Calc no será una
excepción.
Abriremos la aplicación pulsando sobre el botón Inicio y, en el menú que se despliega, situaremos el ratón sobre Todos los Programas para que se muestre la lista de programas instalados en nuestro PC. Desplazando el ratón sobre Apache OpenOffice, accederemos a todos los módulos del programa.
Videotutorial Abrir y cerrar OpenOffice Calc.
Videotutorial Distintas posibilidades para abrir y cerrar OpenOffice y Calc.
Cuando pulsemos sobre OpenOffice Calc, en unos instantes se nos mostrará la Pantalla Inicial de la
aplicación que tiene el aspecto de la figura siguiente.
Observamos en primer lugar la parte de arriba de la ventana activa, por defecto de color azul. Se trata
de la Barra de Título. En ella figura el nombre de la hoja, Sin título1, haciendo referencia a que el
documento aún no ha sido guardado.
Es una buena costumbre salvar el trabajo desde el principio ubicándolo en la carpeta adecuada. Para este curso puedes crear una carpeta dentro de Mis Documentos con el nombre Curso Hoja, o algo similar que nos recuerde su contenido. Dentro de ella almacenaremos todos los archivos que iremos creando. La nueva carpeta la podemos crear a la vez que guardamos el documento. Pulsa sobre el menú Archivo y selecciona Guardar como... Localiza la carpeta Mis Documentos en el margen izquierdo. Pulsa sobre el icono Nueva carpeta para crear la carpeta que contendrá todos nuestros trabajos y que llamaremos Curso Hoja. Haz doble clic sobre ella para que figure a continuación de Guardar en:

GESTIÓN DE DATOS CON HOJAS DE CÁLCULO Curso 2013/2014 Elena Álvarez Sáiz Julia Ruíz López
T1.5
Por último escribimos Sesión1 como nombre de archivo y pulsamos Guardar. Desde este momento nuestra hoja tiene nombre y podremos localizarla cuando la necesitemos. Observaremos cómo ha cambiado la Barra de Título una vez guardada la hoja. Tras el icono que identifica las hojas de cálculo de OpenOffice aparece el nombre de la hoja Sesión1.ods; ods es la extensión del archivo que lo caracteriza como hoja de cálculo de OpenOffice.
Las combinaciones de teclas que se ven a la derecha de cada opción del menú son los llamados atajos de teclado. Pulsar esa combinación de teclas es equivalente a seleccionar la opción del menú con el ratón. Aprender y utilizar los atajos de teclado puede ahorrarte muchos clics. Así, por ejemplo, probar simultáneamente las teclas Control (Ctrl) y la letra G es equivalente a elegir la opción de Guardar.
La parte más amplia de la ventana activa la constituye el espacio cuadriculado o Área de trabajo. Cada
uno de los recintos de esta cuadrícula se denomina Celda y se puede utilizar para introducir datos. Si
pulsamos con el ratón sobre una celda observaremos que queda señalada con los bordes más gruesos a
la espera de que introduzcamos información, la denominaremos Celda activa.
1.4. Estructura de una hoja de cálculo
Los documentos de OpenOffice Calc reciben el nombre de libros de trabajo y están compuestos por varias hojas. Por defecto, al crear una hoja de cálculo, aparecen tres hojas.
Cada una de las hojas se divide en filas y columnas. La intersección de una fila y una columna recibe el nombre de celda. En las celdas es donde se incluyen los datos o las expresiones que permiten obtener nuevos datos a partir de otros que se encuentran en otras celdas. Todos estos elementos que componen un libro de trabajo son configurables por lo que se irá mostrando a lo largo del curso qué propiedades tienen y cómo es posible modificarlas. En la siguiente imagen se muestra la estructura de un libro de trabajo y las propiedades que afectan al aspecto de sus elementos.

GESTIÓN DE DATOS CON HOJAS DE CÁLCULO Curso 2013/2014 Elena Álvarez Sáiz Julia Ruíz López
T1.6
A lo largo del curso nos referiremos a diversas celdas y para ello es imprescindible identificarlas de manera inequívoca.
Como ya hemos comentado, en una hoja de cálculo se aprecia que cada celda es la intersección de una
de las columnas, designadas con las letras del alfabeto (A, B, C,..., AA, AB, AC,.... hasta la IV) y una de las
filas, numeradas en orden ascendente (1, 2, 3, 4,..., 65.536). Visto así parece lógico que cada celda se
nombre haciendo referencia a su posición dentro de la hoja mediante la letra de la columna y el
número de la fila.
Si observamos la imagen siguiente, la celda activa es la B10. Se puede ver la dirección de la celda en el
cuadro de nombres situado encima del vértice superior izquierdo del área de trabajo. Podemos probar a
pulsar sobre distintas celdas fijándonos cómo cambia la referencia a la celda. Si utilizamos las barras de
desplazamiento de las partes derecha e inferior tendremos acceso al resto de celdas de la hoja.

GESTIÓN DE DATOS CON HOJAS DE CÁLCULO Curso 2013/2014 Elena Álvarez Sáiz Julia Ruíz López
T1.7
Una hoja de cálculo está constituida por aproximadamente 17 millones de celdas (255 columnas x 65536 filas) y en un libro de trabajo se pueden utilizar hasta 255 hojas de cálculo. Puedes ver un mapa conceptual que resume lo que hemos visto sobre OpenOffice Calc hasta este momento
1.5. Abrir un documento
Basta con realizar cualquiera de las siguientes acciones:
Elegir la opción Abrir del menú Archivo.
Pulsar en el símbolo Abrir archivo de la barra de
herramientas.
Es frecuente que en OpenOffice Calc una misma acción se pueda realizar de formas distintas por lo que muchas veces no se indicarán todas las posibilidades.
Videotutorial Abrir fichero ODS desde Calc.

GESTIÓN DE DATOS CON HOJAS DE CÁLCULO Curso 2013/2014 Elena Álvarez Sáiz Julia Ruíz López
T2.1
T2. ORGANIZAR UN DOCUMENTO
En este tema se describirán las operaciones básicas para trabajar con archivos: crear y abrir un libro, guardar los cambios, etc. Objetivo:
― Aprender a gestionar los archivos y trabajar con varias hojas.
2.1. Creando un nuevo documento
En este tema comenzamos a trabajar con OpenOffice Calc creando nuestro primer libro de trabajo con
varias hojas. Pensemos, por ejemplo, que estamos interesados en que ese documento nos sirva para
llevar la contabilidad de los gastos e ingresos de cada mes de todos los miembros de una familia. El libro
de trabajo a crear se podría diseñar para que en cada una de las hojas se gestionaran los datos
correspondientes a un mes de un año o, dependiendo del volumen de datos, dedicar cada hoja a un año
concreto.
Para crear un nuevo documento se debe
elegir la opción Nuevo del menú Archivo o el icono de la barra de herramientas.
elegir después en el submenú que se despliega la opción Hoja de Cálculo.
Puedes observar que desde OpenOffice Calc se pueden abrir ficheros de cualquier otra aplicación de OpenOffice: documentos de texto, presentación, dibujo, base de datos…
En el siguiente videotutorial verás cómo crear una nueva hoja de cálculo vacía y como crear una hoja de
cálculo nueva a partir de otra preexistente (una copia) con la opción Guardar como… del menú Archivo.
Videotutorial Creando una nueva hoja de cálculo.
En OpenOffice Calc se tiene la posibilidad de mantener abierto más de un archivo lo que permite
trasladar datos de una hoja a otra fácilmente aunque sean de distintos libros de trabajo. Cada libro de
trabajo se sitúa en una ventana distinta y es posible pasar de un libro a otro con el menú Ventana.
La opción Nueva Ventana del menú Ventana permite también crear un libro de trabajo vacío.
2.2. Añadiendo y eliminando hojas
Para añadir una hoja de cálculo a un libro de trabajo basta:
Elegir la opción Hoja… del menú Insertar.

GESTIÓN DE DATOS CON HOJAS DE CÁLCULO Curso 2013/2014 Elena Álvarez Sáiz Julia Ruíz López
T2.2
Seleccionar la posición en la que queremos insertar la hoja, indicar cuántas hojas se quieren insertar
y, en el caso de que solo sea una, teclear el nombre de la hoja a añadir.
Para eliminar una hoja de cálculo de un libro de trabajo basta:
Hacer clic sobre su nombre en la pestaña
que aparece en la parte inferior del área de
trabajo.
Elegir la opción Hoja del menú Editar.
Elegir la opción Borrar y confirmar que se
desea borrar la hoja en el cuadro de confirmación que se nos mostrará en pantalla.
Para añadir o borrar una hoja también se puede utilizar el menú contextual. Este menú se despliega haciendo clic con el botón derecho del ratón sobre las pestañas indicativas de las hojas ya existentes en nuestro libro de trabajo. Las opciones Insertar hoja… y Eliminar Hoja son las que permiten añadir y borrar respectivamente hojas en nuestro documento.
Para cambiar el nombre de una hoja de cálculo basta
1. Hacer doble clic sobre el nombre de la hoja.
2. Teclear el nuevo nombre.
3. Aceptar el cambio.

GESTIÓN DE DATOS CON HOJAS DE CÁLCULO Curso 2013/2014 Elena Álvarez Sáiz Julia Ruíz López
T2.3
Videotutorial. Añadiendo y eliminando hojas
2.3. Filas y columnas: seleccionar, insertar, ocultar y mostrar
2.3.1. Seleccionar
Es frecuente que los datos almacenados en filas o columnas tengan que ser movidos a otras filas o
columnas, o deban ser borrados u ocultados. Para ello, previamente a realizar estas acciones, es
necesario seleccionarlos. Dependiendo de que sea una sola columna (resp. fila) o varias, y de que estas
estén contiguas o no, procederemos de distinta forma:
― Para seleccionar una columna (resp. fila) se hace clic sobre la letra (resp. número) que la
identifica.
― Si deseamos seleccionar varias filas o columnas contiguas, haremos lo siguiente: cuando
seleccionemos la primera de ellas, sin soltar el botón del ratón, arrastramos hasta que
abarquemos las deseadas, momento en el que podremos soltar el ratón. También es posible
hacer clic en cada una de las columnas (o filas) que se quieren seleccionar manteniendo
pulsada la tecla mayúsculas.
― En el caso de que las filas o columnas que deseemos seleccionar no se encuentren
contiguas, la forma de realizar la selección es seleccionar la primera de ellas (podemos soltar
el ratón), pulsar después la tecla Control y, sin soltarla, seleccionar todas aquellas que
deseemos.
Para desplazarnos por la hoja disponemos de las barras de desplazamiento, la horizontal para movernos
a lo largo de las columnas y la barra vertical para las filas.
2.3.2. Ocultar
A menudo interesa trabajar con datos almacenados en filas o columnas que no se quieren mostrar ya
que son datos auxiliares o no se quieren hacer públicos. Pensemos, por ejemplo, en el caso en el que
nuestra hoja almacene los datos de una encuesta en la que se han incluido los datos identificativos de
las personas que la realizaron pero no queremos que sean conocidos.
Para ocultar una fila o columna, o varias, sean contiguas o no, se deberán seleccionar previamente y
luego elegir la opción Ocultar de menú contextual.

GESTIÓN DE DATOS CON HOJAS DE CÁLCULO Curso 2013/2014 Elena Álvarez Sáiz Julia Ruíz López
T2.4
Si una fila (resp. columna) está oculta se puede, en
cualquier momento, hacer visible. Para ello basta
seleccionar las dos filas (resp. columnas) entre las
que se encuentra (la anterior y la posterior) y luego
realizar cualquiera de las acciones siguientes:
― elegir del menú Formato la opción Fila
(resp. Columna) y en el submenú que se
despliega la opción Mostrar.
― hacer clic con el botón derecho del ratón
para que aparezca el menú contextual y
seleccionar en él la opción Mostrar.
Cuando la columna o la fila que está oculta es la primera basta hacer doble clic en el borde lateral izquierdo de la primera fila o columna que sea visible. En la figura siguiente se encuentra oculta la primera columna.
Videotutorial: Filas y columnas: insertar, ocultar y mostrar.
2.4. Seleccionar celdas
Seleccionar una celda es también sencillo, basta con hacer clic sobre ella. Cuando una celda se
encuentra seleccionada se dice que la celda está activa. La celda activa aparece entonces con un borde
más grueso y su referencia se mostrará en el área de hoja de la barra de fórmulas.
La tabla siguiente recoge algunas combinaciones de teclas que permiten desplazarnos por algunas
celdas de forma rápida.
MOVIMIENTO TECLADO
Celda abajo Flecha abajo
Celda arriba Flecha arriba
Celda derecha Flecha derecha
Celda izquierda Flecha izquierda
Pantalla abajo Av Pág
Pantalla arriba Re Pág
Celda A1 Ctrl + inicio
Primera celda de la columna activa Ctrl + flecha arriba
Última celda de la columna activa Ctrl + flecha abajo
Primera celda de la fila activa Ctrl + flecha izquierda
Última celda de la fila activa Ctrl + flecha derecha
Veamos ahora cómo seleccionar varias celdas a la vez que no formen una fila o una columna ya que este
caso se ha explicado en el apartado anterior.

GESTIÓN DE DATOS CON HOJAS DE CÁLCULO Curso 2013/2014 Elena Álvarez Sáiz Julia Ruíz López
T2.5
2.4.1. Seleccionar todas las celdas de una hoja
Basta hacer clic con el ratón en el botón que se encuentra a la izquierda de los encabezados de las
columnas y encima de los encabezados de las filas como se muestra en la imagen siguiente.
2.4.2. Seleccionar un rango de celdas contiguas
Llamaremos rango de celdas para referirnos a dos o más celdas. Para su selección se dispone de
distintas opciones:
una primera opción es arrastrar el ratón. Para ello, en primer lugar activamos la primera celda del rango (recordemos que esto se hacía realizando un clic de ratón sobre dicha celda) y sin soltar el botón del ratón arrastramos hasta la última celda y una vez que el rango deseado aparezca marcado, soltamos el ratón.
otra opción es seleccionar la primera celda del rango (en este caso sí podemos soltar el ratón) y una vez ésta se encuentre activa, pulsamos la tecla MAYUS, y sin soltarla seleccionamos la última celda del rango.
también es posible seleccionar un rango, colocando directamente en el área de hoja de la barra de fórmulas la referencia del rango de celdas, tras lo cual pulsamos la tecla ENTER. La forma en la que se hace referencia a un rango se explicará más adelante.
2.4.3. Seleccionar celdas o rangos no contiguos
Podemos realizar una selección de varias celdas
aunque no se encuentren juntas formando un rango.
Esto podría ser útil por ejemplo para dar un formato
común a una serie de celdas que se encuentran en
diversas localizaciones de la hoja.
El procedimiento para realizar esto es muy simple: una
vez que tenemos activa una primera celda,
presionamos la tecla Control y sin soltarla vamos
marcando el resto de celdas que queremos conformen
nuestra selección.

GESTIÓN DE DATOS CON HOJAS DE CÁLCULO Curso 2013/2014 Elena Álvarez Sáiz Julia Ruíz López
T2.6
Esto que se ha comentado para celdas es también válido para rangos. Una vez seleccionado el primer
rango, pulsamos la tecla Control y sin soltarla seleccionamos el resto de rangos que queremos formen
nuestra selección. Obviamente se pueden combinar sin ningún problema selección de celdas y rangos.
Videotutorial: Seleccionar celdas
2.5. Guardando documentos
Cuando en una hoja de trabajo se hayan hecho modificaciones
que se quieran guardar bastará elegir Guardar del menú Archivo
o utilizar el atajo de teclado Crtl+A.
También es posible realizar la acción de guardado haciendo clic
en el icono que se encuentra en la barra de herramientas.
Videotutorial Guardar un documento OpenOffice Calc.
2.6. Proteger hojas de cálculo
Si se quiere que los datos no sean modificados por cualquier persona que abra el libro de trabajo se
puede proteger introduciendo una contraseña. Esto no significa que nunca más se permita realizar
cambios en la hoja de cálculo sino que, para poder realizar cualquier modificación, se tendrá que
desproteger previamente utilizando dicha palabra clave.
La protección de la hoja afecta también al menú contextual de las pestañas de hoja situadas en la parte inferior de la ventana del documento no pudiendo seleccionar ninguno de los comandos de este menú.
Videotutorial Proteger hoja de cálculo.

GESTIÓN DE DATOS CON HOJAS DE CÁLCULO Curso 2013/2014 Elena Álvarez Sáiz Julia Ruíz López
T2.7
2.7. Personalizar
Desde el menú Herramientas podemos personalizar la barra de menús, introducir nuevos comandos en
cualquier menú ya existente, crear nuevas paletas de herramientas personalizadas con comandos de
OpenOffice Calc que utilizamos frecuentemente, definir combinaciones de teclas para acceder de forma
rápida a distintas opciones, etc. La opción a elegir para ello es Personalizar…
Ejemplo 1. Supongamos que queremos personalizar nuestro entorno de trabajo creando una nueva barra de herramientas. Los pasos a seguir serían:
‐ elegir la opción Personalizar… del menú Herramientas.
‐ hacer clic en el botón Nuevo en la ventana que se abre (ver figura siguiente)
‐ incluir un nombre para nuestra barra de herramientas, por ejemplo, opcionesFormato, confirmándolo dando al botón Aceptar.
‐ pulsar, en el cuadro Personalizar, sobre el botón Agregar… para elegir los comandos que se desean incorporar.
Observa que en el desplegable Guardar en… de la ventana Personalizar, tenemos la posibilidad de incorporar esta herramienta únicamente a nuestro libro de trabajo o de forma permanente al entorno de trabajo de OpenOffice Calc.

GESTIÓN DE DATOS CON HOJAS DE CÁLCULO Curso 2013/2014 Elena Álvarez Sáiz Julia Ruíz López
T2.8
‐ Salir del cuadro Personalizar haciendo clic sobre el botón Aceptar.
Videotutorial Preferencias.
2.8. Ayuda
Cuando se trabaja con el programa se tiene en todo momento información en pantalla sobre la
funcionalidad de los botones de la barra de herramientas. Basta con acercar el puntero del ratón sobre
algún botón y aparecerá un texto breve con una pequeña explicación.
Sin embargo, esta ayuda es muy básica, por lo que OpenOffice Calc cuenta con un menú específico de
ayuda para dar mayor información sobre comandos de menú, descripción de funciones, etc.
2.8.1. Menú de ayuda
Al elegir la opción Contenido del menú Ayuda se abre una ventana con varias pestañas Contenido,
Índice, Buscar y Marcadores.

GESTIÓN DE DATOS CON HOJAS DE CÁLCULO Curso 2013/2014 Elena Álvarez Sáiz Julia Ruíz López
T2.9
Ejemplo 2. Si se elige la ayuda de OpenOffice Calc relativa a cerrar documentos aparecerá el cuadro de diálogo que se muestra en la figura siguiente.
En el menú Ayuda también se encuentra la opción ¿Qué es esto? que da una breve explicación de las
opciones de menú y de la utilidad de los iconos de la barra de herramientas. Si, por ejemplo, se hace clic
en el icono de la barra de herramientas tras hacer clic en ¿Qué es esto? del menú Ayuda, el
mensaje de información que el programa nos muestra es el que aparece en la figura siguiente.
Videotutorial Ayuda en OpenOffice Calc.
2.8.2. Foros
OpenOffice cuenta con un foro en el que se pueden plantear consultas sobre cualquiera de los programas que lo componen. La dirección de acceso es:
http://user.services.Apache OpenOffice/es/forum/index.php
Existen dos formas principales de buscar información en este foro o ayuda de sus miembros:
― Lo primero es buscar en la base de conocimientos representada por los temas ya presentes
en el sitio. Es posible hacer esto utilizando el sistema de búsqueda incorporado en el foro

GESTIÓN DE DATOS CON HOJAS DE CÁLCULO Curso 2013/2014 Elena Álvarez Sáiz Julia Ruíz López
T2.10
mediante el botón de búsqueda que se encuentra arriba a la derecha de todas las páginas, o
seleccionando la opción de Búsqueda avanzada. Alternativamente, es posible utilizar uno de
los servicios de búsqueda de Internet como por ejemplo Google agregando la instrucción
sites:services.Apache OpenOffice en el campo de búsqueda.
― El segundo método es publicar una pregunta uno mismo. Si quieres publicar una pregunta
primero debes registrarte y aceptar los términos de uso sobre el material que envías, de
forma que otros como tú puedan beneficiarse de la información intercambiada. Este simple
procedimiento toma solamente algunos minutos. Antes de enviar cualquier pregunta, es útil
realizar una búsqueda y también familiarizarse con la Guía de supervivencia de este foro.
Recuerda: nueva pregunta, nuevo tema; cuestiones viejas en temas existentes.
― Para publicar una pregunta, puedes dirigirte indistintamente al índice del foro a través del
enlace que se encuentra arriba a la izquierda de todas las páginas y seleccionar entonces el
subforo más apropiado para tu pregunta. Si eres un recién llegado al mundo de OpenOffice y
a este foro, entonces el sub‐foro de Principiantes es el lugar apropiado para comenzar. Verás
un botón con la frase NUEVO TEMA arriba a la izquierda de la lista de temas. Haz clic sobre
ese botón para introducir tu pregunta.
Videotutorial Ayuda en foros OpenOffice sobre OpenOffice Calc.

GESTIÓN DE DATOS CON HOJAS DE CÁLCULO Curso 2013/2014 Elena Álvarez Sáiz Julia Ruíz López
T3.1
T3. MANEJANDO DATOS
En este tema se describirá qué tipos de datos admite OpenOffice Calc y la forma en la que se pueden
introducir datos en las celdas.
Objetivos:
― Aprender a introducir datos diferenciando cada uno de los distintos tipos: texto, números,
fechas y horas, y fórmulas.
3.1. Tipos de datos
Hasta ahora hemos aprendido a navegar por los datos incluidos en una hoja de cálculo que nos han
proporcionado; en este tema veremos cómo introducir nuestros propios datos. Antes de indicar cómo
hacerlo debemos conocer qué tipos de datos admite OpenOffice Calc.
Los datos que se introducen en una hoja de cálculo pueden ser de distintos tipos:
Número. Son combinaciones de dígitos. Puede utilizarse para incluir números, fechas, horas,
etc. En el caso de las fechas y de las horas se deben introducir con un formato concreto que se
tratará más adelante.
Fórmulas. Son expresiones que empiezan con el signo igual, =, y contienen operadores o
funciones en las que intervienen referencias a otras celdas.
Texto. Son secuencias de caracteres que no son ni números ni fórmulas.
Para determinar qué tipo de dato contiene una celda OpenOffice Calc sigue los siguientes criterios:
‐ Si el primer carácter no es un dígito o el signo igual (=), lo interpreta como un texto.
‐ Si el primer carácter es un signo o un dígito y los demás corresponden a un formato numérico, lo interpreta como número.
‐ Si el primer carácter es el símbolo igual (=), lo interpreta como una fórmula.
3.2. Insertar datos numéricos o de texto
Para introducir un dato en una celda basta
1. Hacer clic en dicha celda.
2. Teclear el valor que se desee.

GESTIÓN DE DATOS CON HOJAS DE CÁLCULO Curso 2013/2014 Elena Álvarez Sáiz Julia Ruíz López
T3.2
3. Validar el dato introducido pulsando la tecla Enter o el botón de validación de la barra de
fórmulas . En el caso de que se desee cancelar la introducción de algún dato podemos
hacer clic en el icono o pulsar la tecla Esc.
Hay que tener en cuenta una serie de reglas a la hora de introducir datos numéricos o de texto:
― Una sola coma en una cifra será considerada como entrada decimal (es decir, podemos escribir 123,50).
― Los signos de suma delante de los números serán ignorados. Los números negativos deberán tener incorporado el signo de menos (‐) o estar entre paréntesis.
― Si escribimos dos cifras separadas por una barra (/) OpenOffice Calc interpretará que se trata de una fecha (1/2 será el uno de febrero), a no ser que pongamos el signo de igual delante, en cuyo caso se interpretará como una división.
― Cuando un número se quiere interpretar como un texto se debe preceder del signo comilla (‘), en este caso se alinea a la izquierda.
3.3. Insertar fórmulas
En muchas ocasiones nos encontramos con la necesidad de introducir en una celda el resultado de
realizar operaciones o aplicar funciones a los valores que se encuentran en otra celda. En ese caso
introducimos simplemente la referencia a esa celda y mediante operadores o aplicación de funciones
conseguimos realizar el cálculo deseado.
Ejemplo: Puedes abrir el fichero (descárgalo aquí) 1.1. Primer contacto con OpenOffice Calc_ Ejemplo 01.ods que se mostró en el primer tema como introducción a una hoja de cálculo y observar el efecto de modificar los valores de las celdas en la hoja ‘Hoja que calcula’.
Relaciona los resultados con las formulas que se han insertado en las celdas (puedes alternar entre las dos hojas desde las pestañas ‘Fórmulas ocultas’ y ‘Hoja que calcula’).
Una fórmula es cualquier cálculo que se realiza con las celdas. Comienza siempre con el signo igual (=) y a continuación la expresión de la operación a realizar.
Cuando una celda contiene una fórmula en la celda aparece el resultado pero en la barra de fórmulas
aparecerá la fórmula que está oculta en la celda.

GESTIÓN DE DATOS CON HOJAS DE CÁLCULO Curso 2013/2014 Elena Álvarez Sáiz Julia Ruíz López
T3.3
Ejemplo 1: Imaginemos que queremos hacer la operación B1+3*B2‐C1/D1 y el resultado que aparezca en la celda A1, los pasos a realizar son:
‐ Situarse en la celda A1.
‐ Teclear el signo =
‐ Hacer clic en la celda B1 (o escribir B1).
‐ Teclear +3*.
‐ Hacer clic en la celda B2.
‐ Teclear el operador –
‐ Hacer clic en la celda C1.
‐ Teclear /
‐ Hacer clic en la celda D1.
‐ Hacer clic en el botón de validación de datos en la barra de fórmulas o pulsar la tecla Enter.
Aunque más adelante se describirán en detalle los distintos operadores, a modo de introducción, indicamos algunos de ellos:
+ (Suma) ‐ (Resta) * (Producto) / (División) ^ (Potencia)
Los operadores se evalúan de izquierda a derecha y para cambiar el orden de evaluación debemos escribir paréntesis para indicar la parte de la fórmula que se calculará en primer lugar.
Las fórmulas no se realizan únicamente con números, también es posible realizar operaciones con
fechas y horas y con textos. Aunque más adelante se tratará en mayor profundidad los operadores y las
funciones que tiene OpenOffice Calc para operar con los datos veamos, a modo de introducción, algún
ejemplo sencillo.
Ejemplo 2: Vamos a realizar una diferencia entre dos fechas para saber el número de días comprendidos entre ellas, por ejemplo, entre los días de comienzo y finalización de este curso.
Escribe en cualquier celda
=FECHA(2011;5;20)‐FECHA(2011;4;4)
y, a continuación, pulsa la tecla Enter para saber cuántos días durará este curso.
En este ejemplo se ha utilizado una función que tiene tres argumentos. El primero es el año, el segundo es el mes y el tercero es el día. Internamente OpenOffice calc interpreta las fechas y las horas como números aunque lo presenta con formato fecha.
3.4. Duplicar, mover y borrar
Las opciones de cortar, copiar y pegar nos permitirán mover y duplicar el contenido de unas celdas en
otras. Cuando se copia (Ctr+C) se guarda en el portapapeles un duplicado de la celdas seleccionadas que
luego podrán duplicarse en otra posición con el comando pegar (Ctr+V). Si lo que se desea es mover
unas celdas previamente seleccionadas deberá elegir la opción de cortar (CTR+X) y pegar (CTR+V). En
este último caso se eliminarán los datos de su ubicación original.

GESTIÓN DE DATOS CON HOJAS DE CÁLCULO Curso 2013/2014 Elena Álvarez Sáiz Julia Ruíz López
T3.4
También es posible realizar el movimiento de datos mediante procesos de arrastrar y soltar. Basta para
ello:
― Seleccionar el rango de celdas origen.
― Colocar el puntero en uno de los bordes del rango seleccionado.
― Hacer clic con el ratón y, sin soltar el botón, arrastrar el bloque hasta llevarlo a la posición
donde se quiere situar las celdas.
En el caso de que se mantenga pulsada la tecla Control mientras se arrastra se realizaría una copia de
los datos seleccionados.
En el caso de que se quiera eliminar el contenido completo de una celda, una vez seleccionada ésta, pulsaremos la tecla Supr o Delete.
Nos aparecerá un cuadro de diálogo en el que
deberemos marcar qué se quiere borrar y
confirmaremos pulsando sobre el botón Aceptar para
cerrar el cuadro de diálogo. Como vemos, es posible
eliminar fórmulas o formatos sin necesidad de
eliminar los datos.
Videotutorial: Duplicar, mover y borrar
3.5. Buscar y reemplazar
La tarea de cambiar en nuestra hoja de cálculo
una palabra o un número por otro puede
resultar complicada si se dispone de una gran
cantidad de datos, bien porque entre tanto dato
resulte difícil su localización o bien porque el
número de veces que aparece es tan elevado
que nos llevaría mucho tiempo realizar estos
cambios. Por ello, OpenOffice Calc dispone en el
menú Editar de la opción Buscar y Reemplazar
que automatiza este proceso. El cuadro de
diálogo asociado a esta opción se muestra en la
figura siguiente.
Una vez abierto este cuadro de diálogo, se debe teclear el texto a buscar en el recuadro Buscar y,
a continuación, iniciar el proceso pulsando sobre el botón
― Buscar, para encontrar la primera ocurrencia desde la celda que se tenga seleccionada
― Buscar todo, para encontrar todas las ocurrencias en la hoja de cálculo
También es posible buscar una cadena de caracteres y reemplazarla por otra. Para ello se debe escribir
en el cuadro de texto Reemplazar por los caracteres por los que quiere cambiar y pulsar el botón

GESTIÓN DE DATOS CON HOJAS DE CÁLCULO Curso 2013/2014 Elena Álvarez Sáiz Julia Ruíz López
T3.5
Reemplazar para que tenga lugar el cambio. Si se quiere que el cambio afecte a todas las celdas en la
hoja de cálculo, se debe pulsar entonces en Reemplazar todo.
3.6. Llenado de celdas y creación de listas ordenadas
OpenOffice Calc permite rellenar celdas construyendo series de datos ordenados.
Imaginemos, por ejemplo, que queremos rellenar la columna 1 hasta la fila 80 con los datos Num. 1,
Num. 2, …, Num. 80. En este caso una forma rápida de hacerlo es seguir los siguientes pasos:
― Introducir en la celda A1 el valor: Num. 1
― Seleccionar la celda y hacer clic en el controlador de rellenado (ver figura).
― Arrastrar el controlador de rellenado hasta la celda A80.
Ejemplo 3: Veamos cómo generar los primeros 20 números impares en la primera columna de una hoja de cálculo. Para ello los pasos a seguir son:
― Escribir en la celda A1: 1
― Escribir en la celda A2: 3
― Extender esta fórmula hacia abajo hasta la fila 20 con ayuda del controlador de rellenado.
Ejemplo 4: Construyamos ahora una tabla 5x5 de números aleatorios utilizando la función ALEATORIO() que devuelve un número al azar entre 0 y 1. Una variante de esta función es ALEATORIO.ENTRE(a;b) que devuelve un número al azar comprendido entre a y b. Los pasos a seguir son:
― Escribir en la celda A1: =ALEATORIO.ENTRE(1;6)
― Extender esta fórmula hacia abajo y hacia la derecha con el controlador de rellenado hasta conseguir tener seleccionada una matriz de celdas 5x5.
― Recalcular todas las celdas, eligiendo las opciones de menú: Herramientas > Contenido de las celdas > Recalcular o la combinación de teclas Control+Mayus.+F9.
― Comprobar cómo van variando los números.
Videotutorial: Llenado de celdas y listas ordenadas
En estos ejemplos se ha visto que se pueden generar series automáticas a partir de los valores
introducidos según ciertos criterios establecidos por el propio programa o mediante la copia de
fórmulas a una selección de celdas. Sin embargo, también es posible añadir nuestras propias listas
ordenadas y completar con ellas unas celdas arrastrando el controlador de rellenado.
Ejemplo 5: Generemos una lista con las tareas que se realizan al cabo del día. Para ello los pasos a seguir son:

GESTIÓN DE DATOS CON HOJAS DE CÁLCULO Curso 2013/2014 Elena Álvarez Sáiz Julia Ruíz López
T3.6
1. Elegir Opciones del menú Herramientas.
2. Hacer clic en Listas Ordenadas del menú desplegable Apache OpenOffice Calc (ver imagen).
3. Pulsar sobre el botón Nuevo.
4. Teclear en el campo Entradas los elementos de la lista ordenada separando cada elemento con un salto de línea.
5. Hacer clic en el botón Añadir y confirmar en el botón Aceptar.
Una vez que la lista se ha definido podemos generar ya de forma automática series de datos creados a partir de esta lista ordenada definida por nosotros. Haz la prueba con la lista creada en el ejemplo anterior.
Videotutorial: Llenado celdas y listas ordenadas Ejemplo 03.swf
Datos tomados de: http://www.icane.es/opencms/export/sites/default/Publicaciones/demograficas/TICH/TIC_Hogares_2010.pdf
3.7. Ordenar
A menudo suele ser necesario ordenar los datos para facilitar su tratamiento, por ejemplo, si se tiene una hoja de cálculo a modo de cuaderno de calificaciones de un profesor, puede tener interés ordenar alfabéticamente los datos asociados a los alumnos, ordenar los alumnos en orden creciente a sus calificaciones, etc.
En estos casos en la barra de herramientas se encuentran dos iconos que permiten
― la Ordenación Ascendente (A‐Z, ) de los datos de menor a mayor y
― la Ordenación Descendente (Z‐A, ) de los datos de mayor a menor.
Para utilizar estas funciones,
1. se marcará la columna o el área de datos en la columna que se quiera ordenar y

GESTIÓN DE DATOS CON HOJAS DE CÁLCULO Curso 2013/2014 Elena Álvarez Sáiz Julia Ruíz López
T3.7
2. se pulsará después en el icono de ordenación (ascendente o descendente).
Ordenación por distintos criterios
En el caso de que se necesite ordenar un grupo de datos por distintos criterios se debe definir previamente el área de datos que se quiere ordenar.
En OpenOffice Calc esta operación se puede
realizar desde la barra de menú Datos utilizando
la opción Definir área de base de datos. El
cuadro de diálogo que permite definir el área se
muestra en la figura siguiente.
Se deberá introducir:
― Nombre que desea darle al área sobre la que va a trabajar.
― Área que abarca los datos. Para seleccionar un rango pulse el icono y seleccione el
rango de celdas en la hoja, una vez definido vuelva a pulsar el icono anterior en el cuadro
que se abre en este proceso
― Para finalizar pulse Aceptar y con esto habrá definido el área de base de datos.
Desde el menú Datos, opción Seleccionar área, podrá acceder a cualquiera de las áreas de base de datos definidas sin necesidad de volver a marcar el rango de celdas sobre el que vaya a trabajar. Haz clic sobre el nombre del área con el cual vas a operar y pulsa después Aceptar. Con esto el rango de celdas correspondiente a dicho área quedará resaltado.
Una vez seleccionada el área ya puede ordenar sus datos, para ello elige en la barra de menú Datos la
opción Ordenar.

GESTIÓN DE DATOS CON HOJAS DE CÁLCULO Curso 2013/2014 Elena Álvarez Sáiz Julia Ruíz López
T3.8
En el cuadro de diálogo Ordenar se nos pide definir los siguientes parámetros:
― Ordenar según, permite seleccionar la columna que se desea utilizar como criterio de orden
principal, es decir, la columna por la que se empezará a ordenar.
― Ascendente, permite ordenar desde el valor mínimo al máximo, es decir, de la A a la Z o del 0
al 9.
― Descendente, permite ordenar desde el valor máximo al mínimo, es decir, de la Z a la A o del
9 al 0.
― Después según, permite seleccionar la columna que se quiere utilizar como criterio de orden
secundario. Este dato es opcional.
Cuando se ordena a partir de una columna se reorganizan las filas que se hayan indicado como criterio y también sus adyacentes, manteniendo con ello la coherencia de la información en su hoja de cálculo.
Videotutorial: Ordenar datos
3.8. Validando datos
Es interesante utilizar la opción de validar datos para no introducir datos con errores o datos no válidos.
Imaginemos, por ejemplo, que queremos insertar calificaciones de alumnos y no permitimos nada más
que números enteros entre 0 y 10. En ese caso podemos:
― Seleccionar las celdas para las que se desea definir una regla de validez.
― Elegir en el menú Datos la opción Validez.
― En la pestaña Criterios indicar qué condiciones deben cumplir los valores de las celdas.
― En el campo Permitir seleccionar una opción.
― Escribir los cuadros de mensaje que se desean mostrar cuando se vaya a introducir el dato
(pestaña Ayuda sobre la entrada) o cuando no se cumplan las condiciones de validez
(pestaña Mensaje de error).
― Pulsar sobre el botón Aceptar.

GESTIÓN DE DATOS CON HOJAS DE CÁLCULO Curso 2013/2014 Elena Álvarez Sáiz Julia Ruíz López
T3.9
A veces el conjunto de datos a introducir en una determinada celda solo admite unos valores posibles
de una determinada lista. En este caso OpenOffice Calc facilita la inclusión en la celda permitiendo al
usuario seleccionarlo de dicha lista. Para ello, en la pestaña Criterios, basta seleccionar en el cuadro de
selección Permitir el valor Lista e incluir en el campo Entradas los elementos de la lista.
Videotutorial: Validando datos

GESTIÓN DE DATOS CON HOJAS DE CÁLCULO Curso 2013/2014 Elena Álvarez Sáiz Julia Ruíz López
T4.1
T4. FORMATO DE CELDAS
En este tema analizaremos cómo modificar algunas características de las celdas relacionadas con su aspecto, como son el tipo de letra del texto, el color de rellenado, etc. Veremos que dotar de una estética agradable y profesional a nuestro documento es tan importante como emplear adecuadamente las fórmulas que operan con los datos. Objetivos:
Aprender a utilizar adecuadamente las opciones de formato de celda disponibles para mejorar su presentación visual.
Utilizar estilos para dar formatos a las celdas.
4.1. Tamaño y tipo de fuente, alineación y bordes
El formato de cada celda depende del tipo de dato que se incluye en ella.
Cuando escribimos un valor en una celda OpenOffice Calc aplica un formato por defecto (con fuente
Arial y tamaño 10 puntos, en negro y sin estilos de fuente). Además,
― si escribimos un texto, se muestran los caracteres uno tras otro alineados a la derecha de la
celda
― si es un número, lo alinea a la izquierda y si introducimos un número muy grande aplica a la
celda el formato científico (cuando el número es tan grande que no cabe en la celda lo
rellena del símbolo almohadilla, #)
― si escribimos en una celda 4‐5‐2011, lo interpreta como fecha y lo transforma en 04/05/11…
Cuando el dato es de tipo numérico hay distintas formas
de visualización: definido por el usuario, número,
porcentaje (se multiplica por 100 el valor de la celda y se
muestra el resultado con el símbolo porcentual, %),
moneda, fecha, hora, fracción, valor lógico y texto (aunque
en la celda haya un número).
Las características que afectan al aspecto de las celdas son
las siguientes:
La fuente, el tipo de letra, su tamaño
Efectos de fuente: su color, tipo de relieve, …
Alineación del texto
Borde de la línea: color, estilo, distancia del texto, …
Fondo: color de rellenado
Protección de celda…
y podremos cambiarlas:
1. mediante el cuadro de diálogo Formato de celdas que se abre al elegir en el menú Formato la
opción Celdas o
2. mediante la Barra de Formato de la barra de herramientas.

GESTIÓN DE DATOS CON HOJAS DE CÁLCULO Curso 2013/2014 Elena Álvarez Sáiz Julia Ruíz López
T4.2
4.1.1. Cuadro de diálogo: Formato de celdas
En el cuadro de diálogo Formato de celdas se pueden ver las siguientes pestañas:
Números. Permite seleccionar el formato con el aparecerán los números en la celdas (moneda,
porcentajes, separación de miles, números negativos en rojo, etc.)
Fuente. Es la pestaña activa por defecto. Permite seleccionar el tipo de letra, su estilo, tamaño
e idioma predeterminado para la revisión ortográfica. Los estilos posibles son: Normal, Cursiva,
Negrita, Negrita Cursiva, pero hay que tener en cuenta que no todos los estilos están
disponibles con cada tipo de fuente. Tiene un visor en su parte inferior para observar los
cambios antes de aceptarlos.
Efectos de fuente. En esta pestaña se selecciona el color de la fuente y si esta aparece tachada,
con sombra, en relieve o subrayada. Al igual que la anterior, posee un visor para conocer el
aspecto antes de aceptarlo.
Alineación. Las opciones de esta pestaña permiten ajustar su contenido a la celda y/o
mostrarlo horizontal vertical u oblicuo en diversos grados.
Borde. Permite introducir bordes y sombras a las celdas.
Fondo. Permite seleccionar un color de fondo para una celda o un rango de celdas.
Protección de celdas. Permite proteger ocultar celdas y fórmulas.

GESTIÓN DE DATOS CON HOJAS DE CÁLCULO Curso 2013/2014 Elena Álvarez Sáiz Julia Ruíz López
T4.3
4.1.2. Barra de formatos
En relación a la Barra de Formato decir que los botones que contiene acceden de forma rápida y
cómoda a la mayor parte de las opciones vistas en el cuadro de diálogo:
Botones/elementos Descripción
Permite abrir el cuadro de estilo y formato de texto.
Selecciona el tipo de letra a emplear en las celdas activas. Para cambiar el tipo de fuente, hay que hacer clic sobre la flecha de la derecha.
Selecciona el tamaño del texto o número de la celda o celdas activas. El valor que aparece es el tamaño actual del contenido de estas celdas.
Convierte el texto de las celdas activas respectivamente en negrita, cursiva o subrayado. Se pueden seleccionar varias de estas opciones de forma simultánea.
Alinea el contenido de las celdas activas a la izquierda, centro, derecha o mediante una justificación completa.
Permite combinar (unir) celdas adyacentes previamente señaladas.
Convierte en valor de la celda o celdas activas al formato euro. Es decir con dos decimales y el signo € (Ejemplo: 60,00 €).
Convierte el valor de la celda activa al formato porcentual de número (Ejemplo: 60,00%).
Convierte el valor de la celda activa al formato estándar de número (sin decimales).
Añade un decimal al valor de la celda activa cada vez que se pulsa.
Elimina un decimal al valor de la celda activa cada vez que se pulsa.
Aumenta y reduce la sangría, respectivamente, del contenido de la celda o celdas activas.
Crea un marco (de distintos tipos) en la celda o celdas seleccionadas previamente.

GESTIÓN DE DATOS CON HOJAS DE CÁLCULO Curso 2013/2014 Elena Álvarez Sáiz Julia Ruíz López
T4.4
Introduce un color de fondo en la celda o celdas seleccionadas previamente.
Coloca el color seleccionado en el contenido de la celda o celdas seleccionadas previamente.
4.2. Estilos de formato
Cuando construimos una hoja de cálculo podemos dar formato a las celdas según vamos creando
nuestro libro de trabajo. Sin embargo, si el número de celdas es grande, o si queremos mantener una
coherencia y homogeneidad en nuestros documentos, o simplemente optimizar nuestro trabajo,
podemos crear Estilos en lugar de dar formato celda a celda.
Un estilo es un conjunto de formatos que se aplican al mismo tiempo lo que permite agilizar y simplificar su aplicación y modificación.
Por ejemplo, en un estilo podemos definir la fuente, el tamaño de letra, el color y la alineación de un
párrafo, todo a la vez. Además, si en un momento dado decidimos modificar alguna propiedad del estilo,
como el color del texto o el tamaño de la letra, todas las celdas que tenían asociado ese estilo se
modificarán de forma automática y adoptarán las características del estilo modificado.
4.2.1. Aplicar un estilo
Los pasos a seguir para aplicar un estilo ya definido son:
1. seleccionar la celda
2. seleccionar la opción Estilos y formateo del menú Formato o
hacer clic sobre el icono de la barra de herramientas
3. hacer doble clic sobre el nombre del estilo.
4.2.2. Definir estilo
Basta con elegir las características que se desean incorporar al estilo
en una determinada celda y, una vez seleccionada,
1. abrir el cuadro de Estilos y formateo.
2. hacer clic sobre el botón añadir.

GESTIÓN DE DATOS CON HOJAS DE CÁLCULO Curso 2013/2014 Elena Álvarez Sáiz Julia Ruíz López
T4.5
3. introducir el nombre del estilo.
4. confirmar el nombre haciendo clic en el botón Aceptar.
4.2.3. Modificar propiedades de un estilo
Para cambiar las características de un estilo ya definido es
suficiente con hacer clic con el botón derecho del ratón sobre su
nombre y seleccionar la opción Modificar.
En el cuadro de diálogo que se abre se definirán las nuevas
características que se quiere tenga el estilo modificado.
Puedes descargarte el PDF para ver un esquema de los distintos estilos de celda en OpenOffice Calc 4.0

GESTIÓN DE DATOS CON HOJAS DE CÁLCULO Curso 2013/2014 Elena Álvarez Sáiz Julia Ruíz López
T4.6
Práctica 1. Crea una hoja de cálculo como la siguiente:
Para descargar los iconos para insertar como imágenes 128x128 puedes acceder a la web http://artdesigner.lv/archives/347
Descarga el ejemplo en pdf para usarlo como modelo.
Puedes descargar la plantilla original en: http://templates.services.Apache OpenOffice/es/search/node/horario%20estudiante
Videotutorial: Formatos
4.3. Formato de filas
Por defecto la altura de una fila es de 0,43 cm. y la anchura de la columna de 2,27cm. Sin embargo,
OpenOffice Calc ajusta automáticamente la altura de una fila a partir del tamaño de letra más grande
que el usuario está utilizando. Por ejemplo, cuando el mayor tipo de letra empleada es del tipo Arial con
un tamaño de 10 puntos, la altura de la fila donde se encuentra es de 0,50cm., pero si se cambia la letra
por otra tipo Century School de un tamaño de 12 puntos, la altura de toda la fila pasa automáticamente
a 0,54cm.
4.3.1. Modificar la altura de las filas
Como en otras muchas opciones, el cambio en la altura de una fila o conjunto de filas se puede hacer
utilizando las opciones correspondientes del menú Formato, o bien haciendo clic en el selector de filas.
En el primer caso los pasos a seguir son:
1. seleccionar la fila o filas a las que hay que modificar su altura

GESTIÓN DE DATOS CON HOJAS DE CÁLCULO Curso 2013/2014 Elena Álvarez Sáiz Julia Ruíz López
T4.7
2. abrir el menú Formato y elegir la opción Fila.
3. en el panel de opciones que se
abre, seleccionar Alto... para
abrir el cuadro de diálogo que
se muestra en la figura
siguiente.
4. escribir en el cuadro de texto
Altura la altura deseada o
pulsar sobre las flechas
arriba/abajo hasta que se
muestre el valor deseado
5. si lo que se desea es activar la altura predeterminada (0,43 cm) hacer clic sobre la casilla de
selección Valor predetermin.
6. hacer clic sobre el botón Aceptar para que los cambios se hagan efectivos.
El segundo método consiste en utilizar el ratón de la siguiente forma:
‐ colocar el puntero del ratón en la entrelínea situada debajo del número de la fila cuya altura se quiere modificar.
El puntero del ratón adopta la forma de una flecha negra de dos puntas, lo que significa que estamos en la posición correcta para arrastrar el ratón hacia abajo o hacia arriba y de este forma aumentar o disminuir la altura de la fila.
‐ pulsar sobre el botón izquierdo del ratón y, manteniéndolo pulsado, arrastrar hacia abajo o hacia arriba hasta obtener la altura deseada.
‐ una vez lograda la altura deseada dejar de pulsar el botón del ratón
4.3.2. Autoajustar
Esta opción es útil si se ha modificado la altura de una fila y se desea redimensionarla para ajustarla a la
entrada más alta de la fila. Al igual que en la opción anterior, disponemos de dos métodos para realizar
esta operación.
1. La primera forma consiste en utilizar la secuencia de opción Fila del menú Formato, pero
seleccionando la opción Alto óptimo...
2. El segundo sistema es mucho más sencillo. Basta con colocar el puntero del ratón en la
entrelínea inferior de la casilla que contiene al número de línea y, cuando el puntero se
convierta en una flecha negra de dos puntas, hacer doble clic con el botón izquierdo de ratón.
La altura de esta fila se ajustará automáticamente.
4.4. Formato de columnas
Con las columnas se puede proceder de forma análoga a como se ha hecho con las filas de una hoja de
cálculo.
4.4.1. Modificar el ancho de columnas
La anchura por defecto de una columna es de 2,27cm, pero en muchos casos esta anchura no permite
visualizar adecuadamente el contenido de las celdas, produciéndose efectos no deseados:

GESTIÓN DE DATOS CON HOJAS DE CÁLCULO Curso 2013/2014 Elena Álvarez Sáiz Julia Ruíz López
T4.8
sobreimpresión de texto o la aparición del símbolo almohadilla, #, cuando los números no caben en la
celda.
Para modificar la anchura de las columnas de nuestra hoja se puede actuar de dos formas: utilizando la
opción Columna del menú Formato o, de forma más rápida, actuando directamente sobre las líneas
verticales que separan las letras de encabezamiento de las columnas.
4.4.2. Autoajustar columnas
Al igual que ocurría con las filas, se puede autoajustar la anchura de una columna para adecuarla al
tamaño del valor más ancho. Si se opta por elegir el menú Formato se deberá elegir la opción Columnas
y, en el panel que se nos muestre, la opción Ancho óptimo… La segunda posibilidad es hacer doble clic
en la línea vertical divisoria a la derecha en la cabecera de la columna.
4.5. Copiar y pegar formatos
Las celdas de una hoja de cálculo tienen distintos atributos, uno de ellos es su formato. Cuando uno copia una celda puede guardar en el portapapeles los distintos atributos y elegir cuáles de ellos se quiere pegar en otra celda. Así, se puede pegar únicamente el formato sin pegar el contenido ni las fórmulas.
Una vez que se hace clic en una celda y se elige la opción Copiar del menú Editar, o el botón , de la
barra de herramientas también es posible pegar únicamente el formato de dicha celda eligiendo la
opción Pegado especial del menú Editar.
Podemos también copiar el formato de una celda con ayuda del botón (pincel de formato)
si hacemos clic sobre una celda y, a continuación, clic sobre este botón podremos copiar una
vez su formato en la celda en la que hagamos clic
si hacemos doble clic en el pincel de formato entonces podremos copiar el formato repetidas
veces hasta que se pulse la tecla Escape.

GESTIÓN DE DATOS CON HOJAS DE CÁLCULO Curso 2013/2014 Elena Álvarez Sáiz Julia Ruíz López
T4.9
4.6. Autoformato
Existen distintos formatos predefinidos que pueden utilizarse en un rango de celdas.
Basta seleccionar dicho rango y elegir la opción Formateo Automático del menú Formato. En la figura
siguiente se muestra el cuadro de diálogo que aparece en pantalla al elegir esta opción habiendo hecho
clic después en el botón Opciones que se encuentra en este cuadro.
Puedes descargarte el PDF para ver un esquema de las distintas áreas de una tabla como ayuda para definir un modelo de autoformato.
4.7. Formato condicional
Se puede conseguir que el formato de una celda sea distinto dependiendo del valor que tenga otra celda o dependiendo de que la celda verifique una cierta condición. Si la condición es verdadera entonces se aplica el formato que se indique.
Los pasos a seguir son:
1. seleccionar la celda o el rango de celdas
2. elegir en el menú Formato la opción Formato condicional
3. completar en el cuadro de diálogo las condiciones que se desean cumplir y el estilo que se
utilizará en el caso de que la condición se verifique. Si no se ha definido previamente el estilo a
aplicar se dispone del botón Nuevo estilo para poder hacerlo.

GESTIÓN DE DATOS CON HOJAS DE CÁLCULO Curso 2013/2014 Elena Álvarez Sáiz Julia Ruíz López
T4.10
Como vemos es posible definir hasta tres posibles condiciones. Si ninguna de las condiciones indicadas
se cumple las celdas mantendrían su propio formato y en el caso de que una de las condiciones se
cumpla se dejan de evaluar las siguientes.
Práctica 2. Vuelve al documento anterior y configura el formato condicional para aplicar los estilos “Más del 50%”, “Menor100000” y “Mayor50000” para lograr un efecto como el de la imagen:
Videotutorial: Formateo condicional

GESTIÓN DE DATOS CON HOJAS DE CÁLCULO Curso 2013/2014 Elena Álvarez Sáiz Julia Ruíz López
T5.1
T5. FÓRMULAS
La potencia de una hoja de cálculo se basa principalmente en la posibilidad de incorporar fórmulas con
las que realizar cálculos con los valores almacenados en sus celdas. Este tema, por tanto, constituye la
base para una buena utilización de OpenOffice Calc.
Objetivos:
Aprender a trabajar con fórmulas para realizar operaciones de cálculo.
Diferenciar entre referencias relativas, absolutas y mixtas.
5.1. ¿Qué es una fórmula?
Hasta ahora hemos visto cómo insertar datos en las celdas y, en algunos ejemplos, se han realizado
cálculos sencillos con los valores almacenados en ellas. En este momento, profundizaremos en el
empleo de las fórmulas y veremos cómo introducirlas correctamente.
Una fórmula es cualquier cálculo que se realiza con las celdas y comienza siempre con el signo igual ( = ).
Por ejemplo, la siguiente fórmula suma 3 unidades al contenido de la celda B3
=B3+3
Cuando se pulse la tecla Enter se
presentará en la celda el resultado de
la fórmula. La celda que contiene la
fórmula se denomina celda
dependiente ya que su valor depende
del valor en la otra celda. Siempre
que se cambie la celda a la que hace
referencia la fórmula, cambiará
también la celda que contiene la
fórmula.
En las fórmulas aparecen operadores, funciones, valores literales numéricos o textuales o referencias a
otras celdas.
Ejemplo 1: En la siguiente tabla se muestran algunos ejemplos de fórmulas.
Fórmula Descripción
= B3+7 Suma 7 unidades al dato almacenado en B3. El signo + es un operador.
=SUMA(3;A3;A5;A9) Suma 3 a la suma de los datos almacenados en A3 y A5 y A9. SUMA es una función,
es decir, una fórmula predefinida de OpenOfficeCalc.
=“Hola, ”&A1
Concatena el texto “Hola “ al dato almacenado en A1. Si en A1 el dato fuera el
texto “mundo” el resultado de esta fórmula sería “Hola mundo”. El símbolo & es
un operador de concatenación.

GESTIÓN DE DATOS CON HOJAS DE CÁLCULO Curso 2013/2014 Elena Álvarez Sáiz Julia Ruíz López
T5.2
5.2. Copiar y pegar una fórmula
Para copiar una fórmula se procede igual que para copiar una celda: se selecciona y luego se pulsa la
combinación de teclas Ctr+C. Si se quiere volver a copiar la última celda o rango que copiaste, puedes
elegir Repetir del menú Edición.
Si te equivocas al copiar, puedes eliminar la última acción eligiendo Deshacer del menú Edición, o también haciendo clic en la herramienta Deshacer o bien pulsando la combinación Ctrl + Z. Esto no sólo sirve para eliminar una copia sino para deshacer cualquier acción, pero sólo se puede eliminar el último comando realizado.
Nota: La opción Repetir, cuya combinación de teclas es Ctrl+Mayúsculas+Y, también sirve para cualquier acción aunque únicamente se puede utilizar para el último comando.
Una vez copiada la celda se puede pegar en cualquier otra celda. Si solo se quiere pegar la fórmula se
debe elegir la opción Pegado especial del menú Editar o la combinación de teclas Ctr+Mayúsculas+V.
5.3. Referencias relativas, absolutas y mixtas
Como hemos visto la referencia a una celda de una hoja de cálculo se realiza a través de las coordenadas
que tiene en la hoja tomando la intersección de la columna y la fila en la que se encuentra, por ejemplo:
la referencia C8 se refiere a la celda que está en la columna “C” y la fila “8”.
Imaginemos ahora que en la celda B15 hemos incorporado la
fórmula =A1+4. Si seleccionamos la celda B15, y la copiamos
para pegarla en la celda C17 vemos que en C17 aparece la
fórmula =B3+4. Esto se debe a que OpenOffice Calc utiliza
referencias relativas y que las referencias, al cambiar de
localización la fórmula, se modifican en relación al
desplazamiento habido entre la celda origen y la celda
destino. Así, la celda A1 respecto a la celda B15 es una
columna a la izquierda y 14 filas hacia arriba, en el caso de la
fórmula en la celda C17 al considerar una columna a la

GESTIÓN DE DATOS CON HOJAS DE CÁLCULO Curso 2013/2014 Elena Álvarez Sáiz Julia Ruíz López
T5.3
izquierda y 14 filas hacia arriba la referencia A1 se ha
cambiado por la B3).
5.3.1. Tipos de referencia
En OpenOffice Calc hay tres tipos de referencias a una celda para su posterior utilización en una fórmula: referencia absoluta, referencia relativa y referencia mixta. La diferencia entre ellas se observa al copiarlas o moverlas de posición.
Referencia absoluta
Es aquella que representa una dirección específica, cuando la fórmula se copia se conserva la fórmula
íntegra. La referencia absoluta se determina colocando el signo de dolar ($) antes de la letra de la
columna y antes del número de la fila que se quiera sea absoluto. Ejemplo: $D$3.
Referencia relativa
Es aquella que localiza relativamente, es decir, de acuerdo a la posición en que se encuentre la celda
donde se escribió la fórmula. Indica a la hoja de cálculo la distancia de celdas hacia abajo, arriba,
izquierda y derecha. Ejemplo: D3.
Referencia mixta
Es aquella que representa una dirección absoluta únicamente en la fila o en la columna. Ejemplo: $D3,
D$3.
Ejemplo 2: Compara los resultados de utilizar referencias absolutas o relativas a la hora de sumar en las celda con los datos siguientes.
Referencia absoluta: En la celda G5 se ha incluido la fórmula
=E5*F5+$E$3
y luego se ha rellenado hasta la celda G9. Observa las fórmulas pegadas en las celdas G6 a G9.
Referencias relativas: En la celda G5 se ha incluido la fórmula
=E5*F5+E3
y luego se ha rellenado hasta la celda G9. Observa las fórmulas pegadas en las celdas G6 a G9 y comprenderás la razón por la que hay un error en la celda G6.

GESTIÓN DE DATOS CON HOJAS DE CÁLCULO Curso 2013/2014 Elena Álvarez Sáiz Julia Ruíz López
T5.4
Videotutorial: Referencia absoluta, relativa y mixta
5.4. Referencia a un rango
Para referenciar un rango de celdas que forman un rectángulo basta con indicar la referencia a la celda superior izquierda y la celda superior derecha separadas por dos puntos ‘:’.
Por ejemplo, B3:C8 indica el rango de celdas que aparece en
gris en la imagen siguiente:
Cuando las celdas están dispersas las referencias individuales se separan con un punto y coma ‘;’.
En el ejemplo de la imagen siguiente la zona seleccionada será B3:C6;B7:F7;E3;E5
5.5. Referencia a datos de otras hojas
Una forma fácil de introducir en una fórmula referencias a otras celdas es hacer clic sobre ellas. Así, si
cuando se está introduciendo la fórmula queremos indicar la referencia a una celda concreta, en lugar
de escribir sus coordenadas, podemos hacer un clic en ella y la referencia a la misma aparecerá en la
fórmula.
De este mismo modo podemos insertar en nuestras fórmulas referencias a celdas de distintas hojas del
libro e incluso de diferentes libros. Cuando se hace referencia a una celda de otra hoja se debe indicar el
nombre de la hoja además de la fila y la columna.
Ejemplo 3: En la figura, la celda B2 de la hoja 1 contiene una referencia a una celda de otra hoja

GESTIÓN DE DATOS CON HOJAS DE CÁLCULO Curso 2013/2014 Elena Álvarez Sáiz Julia Ruíz López
T5.5
Podemos observar que cuando se hace referencia a una celda de otra hoja del mismo libro, el nombre de la hoja aparece antes de la referencia. Por ejemplo, Hoja2.B3 de otro libro, la ruta de acceso al fichero y el nombre de la hoja de cálculo aparece antes de la referencia a la celda. Por ejemplo, 'file:///I:/selección_Actividades/PracticasCalc.ods'#Horario.B13
Videotutorial: Referencia a celdas de otras hojas de cálculo
5.6. Asignar nombre a celdas
A veces resulta cómodo asignar un nombre a una
celda o a un rango de celdas y así, utilizar ese
nombre en lugar de su referencia. Para ello
únicamente hay que seleccionar la celda o el
rango de celdas y asignarle un nombre en el
Cuadro de nombre. El nombre equivale a la
referencia absoluta.
En el ejemplo anterior, en el que el rango de
celdas B2:B6 recibe el nombre numeros,
podemos calcular la suma de los datos incluyendo
la fórmula =SUMA(numeros)
En la celda en la que incluyamos esta fórmula el valor será 30.
5.7. Operadores
5.7.1. Operadores Aritméticos
Los operadores aritméticos ejecutan las operaciones matemáticas básicas como suma, resta o
multiplicación; combinan números y generan resultados numéricos.
Operador Significado Ejemplo
+ (signo más) Suma 3+3
‐ (signo menos) Resta
Negación
3–1
‐1
* (asterisco) Multiplicación 3*3
/ (barra oblicua) División 3/3
% (signo de porcentaje) Porcentaje 20%
^ (acento circunflejo) Exponente 3^2 (el mismo que 3*3)
Ejemplo: Comprueba que en la celda A1 aparece 2011 si escribes en ella =(1+1)^11‐111/(1+1+1)

GESTIÓN DE DATOS CON HOJAS DE CÁLCULO Curso 2013/2014 Elena Álvarez Sáiz Julia Ruíz López
T5.6
5.7.2. Operadores de Comparación
Comparan dos valores y generan el valor lógico VERDADERO o FALSO.
Operador Significado Ejemplo
= (igual) Igual a A1=B1
> (mayor que) Mayor que A1>B1
< (menor que) Menor que A1<B1
>= (mayor o igual que) Mayor o igual que A1>=B1
<= (menor o igual que) Menor o igual que A1<=B1
<> (distinto) Distinto de A1<>B1
Ejemplo: Comprueba que escribe en la celda A1 si escribes
=3>2
=2<3
=FALSO=0
Observa que el valor lógico CIERTO coincide con 1 y el valor FALSO con 0.
5.7.3. Operadores de texto
Operador Significado Ejemplo
& (y comercial) Conecta o concatena dos valores para
producir un valor continuo
“Viento " & "norte" genera
Viento norte
Ejemplo: Comprueba que escribe en la celda A1 si escribes =“Mi número de clase es ”&3
5.7.4. Operadores de referencia
Combinan rangos de celdas para los cálculos
Operador Significado Ejemplo
: (dos puntos) Operador de rango que genera una referencia a todas las celdas entre dos referencias (estas incluidas)
B5:B15
; (punto y coma) Operador de unión que combina varias referencias a una sola
SUMA(B5:B15;D5:D15)
(un espacio) Operador de intersección, que genera una referencia a las celdas comunes a dos referencias
SUMA(B5:B15 A7:D7)
La celda B7 es común a ambos rangos.
Ejemplo 4: Vamos a crear una hoja de cálculo que nos devuelva la tabla de multiplicar del número que se escriba en la celda E3.
Los pasos a seguir son:

GESTIÓN DE DATOS CON HOJAS DE CÁLCULO Curso 2013/2014 Elena Álvarez Sáiz Julia Ruíz López
T5.7
‐ Escribir en la celda E5 el valor 1 y en la celda E6 el valor 2. Crear una lista automática para rellenar hasta la celda E14 con los dígitos del 1 al 10.
‐ Escribir en la celda F5 la fórmula: =”x”&$E$3&”=”
‐ Arrastrar hasta la celda F14 para rellenar la lista con el mismo valor que la incluida en F5.
‐ Incluir en la celda G5 la fórmula: =E5*$e$3
‐ Rellenar desde la celda G5 hasta la G14 para rellenar con la fórmula estas celdas.
5.7.5. Prioridad de operadores
Cuando hay varias expresiones que suponen distintas operaciones en una misma fórmula, cada una se
evalúa y se resuelve en un orden determinado. Ese orden se conoce como prioridad de los operadores.
Se puede utilizar paréntesis, ( ), para modificar el orden de prioridad del cálculo pues las operaciones
entre paréntesis son siempre ejecutadas antes que las que están fuera del mismo. Sin embargo, dentro
de los paréntesis se mantiene la prioridad normal de los operadores.
Cuando hay expresiones que contienen operadores de más de una categoría, el orden de resolución
sigue la siguiente prioridad:
en primer lugar las expresiones que contienen operadores aritméticos
a continuación las que tienen operadores de comparación y
por último las que contienen operadores lógicos.
Los operadores aritméticos tienen el siguiente orden de prioridad:
1. Exponenciación (^).
2. Multiplicación (*) y División (/), tienen igual prioridad. Se procesa por orden, de izquierda a
derecha.
3. Adición (+) y Sustracción (‐), tienen igual prioridad. Se procesa por orden, de izquierda a
derecha.
Los operadores de comparación tienen todos la misma prioridad, por ello es importante el orden en que
se introducen ya que se procesan también de izquierda a derecha.
5.8. Corrección de errores
Es frecuente que a la hora de escribir una fórmula cometamos algún error como, por ejemplo, no
referenciar adecuadamente una celda, no utilizar la sintaxis correcta de una función, se nos olvide cerrar
un paréntesis, etc. En estos casos, la información que nos da OpenOffice Calc puede ayudarnos a
corregir el error. En la tabla siguiente aparecen algunos de los errores más comunes con un ejemplo en
el que ese error se produciría:
Código Mensaje Explicación Ejemplo
501 Carácter no válido Un carácter de una fórmula no es válido. =A1+Aa
502 Argumento no
válido Argumento no válido. =RAÍZ(‐4)
503 Operación en coma flotante no válida
División por 0 u otro cálculo cuyo resultado causa un desbordamiento del intervalo de valores definido.
=A1/0

GESTIÓN DE DATOS CON HOJAS DE CÁLCULO Curso 2013/2014 Elena Álvarez Sáiz Julia Ruíz López
T5.8
Código Mensaje Explicación Ejemplo
504 Error en la lista de
parámetros Un parámetro de función no es válido.
=PROBABILIDAD(C2;C2;C3;C4;C5
508 Error en los paréntesis
Falta un paréntesis; por ejemplo, si se ha especificado el paréntesis derecho pero no el paréntesis izquierdo.
=(5+4)*8)
509 Falta un operador Falta el operador de cálculo. =(5+4)8
510 Falta una variable Cuando aparecen dos operadores juntos.
=5+*8
511 Falta una variable La función necesita más variables que las especificadas.
=PROMEDIO(C1;C2; )
#VALOR! No hay resultado
El valor resultado de la fórmula no se corresponde con la definición, o una celda a la que se hace referencia en la fórmula contiene texto en vez de un número.
=0/0
522 Referencia circular
La fórmula hace referencia de forma directa o indirecta a sí misma y la opción de iteraciones no se ha seleccionado en Herramientas ‐ Opciones ‐ Hoja de cálculo ‐ Calcular.
Estamos en la A 17 y escribimos la siguiente fórmula: =C6+A17
#REF! Referencia no válida
Compilador: no se ha podido determinar un nombre de descripción de fila o de columna. Intérprete: en una fórmula falta la columna, fila u hoja que contiene una celda a la que se hace referencia.
=1+#REF!$15
#NOMBRE? Nombre no válido No se ha podido evaluar un identificador.
=A1/AA

GESTIÓN DE DATOS CON HOJAS DE CÁLCULO Curso 2013/2014 Elena Álvarez Sáiz Julia Ruíz López
T6.1
T6. FUNCIONES
En este tema se mostrará que la utilización adecuada de funciones agiliza y simplifica los cálculos entre
los datos de una hoja de cálculo. Veremos también que las funciones son fórmulas predefinidas que
operan con unos valores y devuelven un resultado y que OpenOffice Calc dispone de una gran cantidad
de ellas que se organizan en categorías dependiendo de la operación o cálculo que realizan.
Objetivo:
Aprender a utilizar de forma efectiva las funciones conociendo su sintáxis y combinándolas
adecuadamente.
6.1. ¿Qué es una función?
Imaginemos que queremos calcular la suma de 400 datos numéricos que se encuentran en una hoja de
cálculo en el rango A1:B20. Aunque podríamos utilizar el operador suma, +, y armarnos de paciencia
para conseguir escribir la fórmula que realizara este cálculo, la utilización de la función SUMA que tiene
incorporada OpenOffice Calc facilitará efectuar este cálculo con mucho menos esfuerzo.
Una función es un programa que recibe unos valores, realiza unos cálculos y devuelve un valor como resultado. La sintaxis de cualquier función es:
=nombre_función(argumento1;argumento2;...;argumentoN)
Los argumentos son los valores que facilitamos a las funciones para que estas devuelvan un resultado. El
número de argumentos de una función depende de ella.
Ejemplo 1: Introduce en la celda D1 la fórmula
=SUMA(A1:C8)
La función anterior sería equivalente a:
=A1+A2+A3+A4+A5+A6+A7+A8+B1+B2+B3+B4+B5+B6+B7+B8+C1+C2+C3+C4+C5+C6+C7+C8
Nota: La función SUMA admite hasta 30 argumentos que son los sumandos a sumar y admite como argumento un rango de celdas. Así, podría escribirse =SUMA(A1:B20;C4;D7)
Es importante asegurarse de seguir siempre las siguientes reglas a la hora de invocar una función:
Si la función va al comienzo de una fórmula debe empezar por el signo igual ( = ).
Los argumentos o valores de entrada van siempre entre paréntesis. No debes dejar espacios antes o después de cada paréntesis.
Los argumentos pueden ser valores constantes (número o texto), fórmulas o funciones.
Los argumentos deben de separarse por un punto y coma ( ; ).
Las funciones se pueden anidar, es decir, introducir una función dentro de otra y utilizar el valor de una
función como parámetro de otra. El orden en el que se llevarán a cabo los cálculos será de dentro hacia
fuera, el más anidado será que se calcule primero.
Ejemplo 2: Vamos a calcular el máximo de los números en el rango A1:B20 y luego al resultado sumarle el dato de la celda C3. Para hacer este cálculo se deberá escribir:
=SUMA(MÁX(A1:B20);C3)

GESTIÓN DE DATOS CON HOJAS DE CÁLCULO Curso 2013/2014 Elena Álvarez Sáiz Julia Ruíz López
T6.2
Observa que en este ejemplo la función más anidada es MÁX y es la que se realizaría primero, después al resultado que devuelva se le sumaría el dato de la celda C3.
6.2. Categorías de funciones
OpenOffice Calc dispone de gran número de funciones que se pueden clasificar en relación al tipo de
operación o cálculo que realizan. Así, hay funciones
― Matemáticas: ABS, RAIZ, SENO, SUMAR,…
― Estadísticas: PROMEDIO, MEDIANA, MIN, …
― Financieras: AMORTIZ.PROGRE, PAGO, VNA, …
― De texto: ASC, BASE, CARÁCTER,..
― De matriz: MUNITARIA, FRECUENCIA, MDETERM, …
― Lógicas: Y, O, SI,…
― De base de datos: BDCONTAR, BDCONTARA, BDMIN,…
― De hoja de cálculo: BUSCAR, BUSCAR.V, BUSCAR.H, ..
― De fecha y hora: DIA, FECHA, HORA,…
― etc.
En este curso no se pretende ser exhaustivo describiendo todas las funciones que tiene OpenOffice Calc pero se intentará mostrar el potencial del programa viendo las posibilidades que permiten aunque serán únicamente unas pocas.
Puedes utilizar la ayuda de OpenOffice Calc haciendo clic en la tecla F1 y realizando la búsqueda de
algunas funciones según su categoría.

GESTIÓN DE DATOS CON HOJAS DE CÁLCULO Curso 2013/2014 Elena Álvarez Sáiz Julia Ruíz López
T6.3
6.3. Asistente de funciones
Aunque una función, como cualquier dato, se puede teclear directamente en la celda se puede incorporar también utilizando la ayuda o el asistente que tiene OpenOffice Calc, su utilidad principal es guiarnos en el proceso de edición de la fórmula.
Si queremos introducir una función en una celda con ayuda del asistente habrá que:
1. Situarse en la celda donde queremos introducir la función.
2. Hacer clic sobre el botón de la barra de herramientas para abrir el cuadro de diálogo
siguiente:
3. En la pestaña Funciones elegir la categoría a la que pertenece nuestra función. Si no estamos
muy seguros podemos elegir Todas.
4. En el campo Función hacer clic sobre el nombre de la función que queremos utilizar.
Puedes observar cómo, conforme seleccionamos una función, en la derecha nos aparecen los
distintos argumentos y una breve descripción de la función que tengamos seleccionada.
Cuando completemos el valor de los argumentos podemos pulsar en el botón Aceptar. Para
incluir los argumentos
a. puedes teclearlos directamente en el campo correspondiente o hacer clic en el botón
de seleccionar para elegir en la hoja de cálculo la referencia a la celda haciendo clic
sobre ella (ver figura).

GESTIÓN DE DATOS CON HOJAS DE CÁLCULO Curso 2013/2014 Elena Álvarez Sáiz Julia Ruíz López
T6.4
b. Una vez elegida (en la figura se ha seleccionado la K8) basta pulsar la tecla Enter para
volver al asistente y continuar con el resto de configuración de la función.
En la pestaña Estructura se muestra en forma de árbol la construcción de la fórmula. En el caso de la
imagen se muestra la construcción de la fórmula
=ALEATORIO.ENTRE(k8;SUMA(1:100))
Videotutorial: Asistente de funciones
6.4. Lógicas
Las funciones lógicas trabajan con expresiones lógicas o booleanas, es decir, expresiones que solo
pueden tener dos valores VERDADERO o FALSO.
Función Sintáxis Ejemplo
Y Y(valor_lógico1;valor_lógico2;…)
Devuelve VERDADERO si todas las expresiones son verdaderas y FALSO en caso contrario.
Y(3>2;4=2*2;‐1<=0)
Devuelve VERDADERO

GESTIÓN DE DATOS CON HOJAS DE CÁLCULO Curso 2013/2014 Elena Álvarez Sáiz Julia Ruíz López
T6.5
Función Sintáxis Ejemplo
O O(valor_lógico1;valor_lógico2;…)
Devuelve VERDADERO si alguna de las expresiones es verdadera y FALSO si todas son falsas.
O(3<2;4=2*2;‐1<=0)
Devuelve VERDADERO
NO NO(valor_lógico)
Devuelve VERDADERO si el argumento es falso y FALSO si es verdadero.
NO(3<2)
Devuelve VERDADERO
SI SI(valor_lógico;valor_1;valor_2)
Devuelve valor_1 si valor_lógico es VERDADERO, en caso contrario devuelve valor_2.
SI(A1<3;”Hola”;”Adiós”)
En el caso de que el valor en la celda A1 fuera menor que 3 devolvería “Hola” si no fuera así devolvería “Adiós”.
La función =SI() es una de las más potentes que tiene OpenOffice Calc. Esta función comprueba si se cumple una condición y si se cumple da como resultado su segundo argumento, en caso contrario da como resultado el tercer argumento.
Ejemplo 3: Queremos realizar una hoja de cálculo para obtener la lista de notas en una asignatura en la que se han realizado tres pruebas: N1, N2 y N3 que se han calificado sobre 10 puntos. Los criterios de evaluación establecen que para aprobar los requisitos a cumplir son:
― tener en cada una de las calificaciones una nota superior a 4
― obtener como media aritmética de las tres calificaciones una nota mayor o igual a 5 puntos.
― En el caso de no tener aprobada la asignatura la calificación del alumno será un texto informando de qué prueba tiene que recuperar en el examen final.
Los pasos a seguir son los siguientes
1. Teclear en las celdas B2, C2, D2, E2, F2 los encabezados de nuestra tabla de calificación.
2. Escribir en la celda B3 el número 1 y arrastrar hasta la fila B6
3. Escribir en las celdas C3 a E6 las calificaciones de los alumnos que se quieran.
4. Escribir en la celda F3 la siguiente fórmula
=SI(Y(C3>4;D3>4;E3>4;(C3+D3+E3)/3>=5);"Aprobado";"Recuperar: "&SI(C3>4;"";" N1 ")&SI(D3>4;"";" N2 ")&SI(E3>4;"";" N3"))
5. Arrastrar la fórmula hasta la celda F6.

GESTIÓN DE DATOS CON HOJAS DE CÁLCULO Curso 2013/2014 Elena Álvarez Sáiz Julia Ruíz López
T6.6
6.5. Matemáticas
Practicaremos ahora con algunas funciones matemáticas.
Función Sintáxis Ejemplo
RAIZ RAIZ(número)
Función que nos devuelve la raíz cuadrada positiva de un número.
=RAIZ(4)
Devuelve 2
INT INT(número)
Función que devuelve el entero más próximo por debajo de un número.
=INT(3,67)
Devuelve 3
FACT FACT(número)
Devuelve el factorial de un número.
=FACT(5)
Devuelve 120, es decir, 5*4*3*2*1
Ejemplo 4: Vamos a crear una tabla con los cien primeros números naturales, su cuadrado, su factorial y la raíz cuadrada de cada uno. En otra columna indicaremos qué raíz cuadrada es entera.
Los pasos a seguir son:
Teclear en las celdas B2, C2, D2, E2, F2 los encabezados de nuestra tabla.
Escribir en la celda B3 el número 1 y arrastrar hasta la fila B9
Escribir en la celda C3 la fórmula =B3^2
Escribir en la celda D3 la fórmula =FACT(B3)
Escribir en la celda E3 la fórmula =RAIZ(B3)
Escribir en la celda F3 la fórmula
=SI(INT(E3)=E3;"El número "&B3&" si tiene raíz cuadrada entera";"‐‐‐")
Arrastrar las fórmulas para que se realicen los cálculos en el rango C4:F102

GESTIÓN DE DATOS CON HOJAS DE CÁLCULO Curso 2013/2014 Elena Álvarez Sáiz Julia Ruíz López
T6.7
Función Sintáxis Ejemplo
CONTARA CONTARA(argumento1;…;argumentoN)
Función que devuelve el número de argumentos
=CONTARA(“hola”;1;”adiós”;3)
Devuelve 4
CONTAR.BLANCO CONTAR.BLANCO(Rango) Cuenta el número de celdas vacías.
=CONTAR.BLANCO(C3:D7;F8;G1:H3)
CONTAR.SI CONTAR.SI(Rango;Criterio)
Función que devuelve el número de celdas en el rango indicado que cumplen el criterio:
=CONTAR.SI(A1:B20;”>0”)
Devuelve el número de celdas que contienen números mayores que cero.
=CONTAR.SI(A1:B20;”Gu*”)
Devuelve el número de celdas del rango que contienen el texto que comienza por Gu.
Ejemplo 5: Si en el ejemplo anterior se quisiera contar cuantos números hay del 1 al 100 hay cuya raíz cuadrada sea un número entero basta escribir
=100‐CONTAR.SI(F2:F102; ”‐‐‐”)
Función Sintáxis Ejemplo
RESIDUO RESIDUO(dividendo;divisor)
Devuelve el resto de dividir el dividendo entre el divisor
=RESIDUO(19;4)
Devuelve 3
Ejemplo 6: Los algoritmos para averiguar si un año es bisiesto o no, se basan en tres reglas que se establecieron en el calendario gregoriano:
‐ Si el número de año es múltiplo de 400, se considera bisiesto
‐ Si es múltiplo de 4, pero no de 100, se considera bisiesto.
‐ En los demás casos, sólo si es múltiplo de 4 será bisiesto.
Vamos a incluir en una hoja de cálculo la fórmula necesaria para que al teclear en la cela D16 un año nos diga si el año es bisiesto o no.

GESTIÓN DE DATOS CON HOJAS DE CÁLCULO Curso 2013/2014 Elena Álvarez Sáiz Julia Ruíz López
T6.8
Como A es múltiplo de B si el resto de dividir A entre B es 0 utilizaremos la función RESIDUO.
Los pasos a seguir son:
Escribir en la celda D17
=SI(O(Y(RESIDUO(D16;4)=0;RESIDUO(D16;100)~<>0);RESIDUO(D16;400)=0);D16&" ES UN AÑO BISIESTO";D16&" NO ES UN AÑO BISIESTO")
Puedes comprobar que la fórmula es correcta utilizando la función ESAÑOBISIESTO que tiene OpenOffice Calc y que comprueba sobre una fecha si el año es bisiesto o no.
Función Sintáxis Ejemplo
ALEATORIO ALEATORIO()
Devuelve un número aleatorio entre 0 y 1. Para recalcular el número se debe pulsar Mayus.+ Ctrl+F9
=ALEATORIO()
ALEATORIO.ENTRE ALEATORIO.ENTRE(menor;mayor)
Devuelve un número aleatorio entre menor y mayor. Para recalcular el número se debe pulsar Mayus.+ Ctrl+F9
=ALEATORIO(7;45)

GESTIÓN DE DATOS CON HOJAS DE CÁLCULO Curso 2013/2014 Elena Álvarez Sáiz Julia Ruíz López
T6.9
Ejemplo 7: Existen fenómenos que, aunque se verifiquen en las mismas condiciones y circunstancias, no dan lugar siempre a los mismos resultados; pero que, a pesar de no poder predecirse el resultado, si se repiten un número suficiente de veces, se observa que cada uno de los posibles resultados se da con una frecuencia que tiende a estabilizarse.
Imaginemos, por ejemplo, el caso de tirar una moneda. Si repetimos este experimento muchas veces aproximadamente la mitad de las veces saldrá cara y la mitad cruz.
Realiza en una hoja una simulación y contabiliza cuantas veces saldrá cara y cuantas cruz si tiramos una moneda 100 veces.
Los pasos a seguir son:
‐ Escribir en las celdas A1, B1, C1 los títulos de nuestra tabla. En la celda E1 el texto: Elige simulación y en la celda E2 la palabra moneda.
‐ Escribe en la celda A2 el número 1 y rellena la serie hasta la celda A101.
‐ Escribe en la celda B2 la fórmula =ALEATORIO.ENTRE(1;2)
Y copia la fórmula hasta la celda B101
Escribe en la celda C2 la fórmula =SI(Y($E$2="Moneda";B2=1);"Cara"; Cruz")
Y copia la fórmula hasta la celda C101
Escribe en la celda E5 la fórmula
=SI(E2="Moneda";"Frecuencia de caras = "&CONTAR.SI(B2:B101;"=1");"")
y en la celda E6 la fórmula
=SI(E2="Moneda";"Frecuencia de cruces = "&CONTAR.SI(B2:B101;"=2");"")
Puedes modificar la hoja de cálculo para que se pueda simular también el experimento de tirar 100 veces un dado.

GESTIÓN DE DATOS CON HOJAS DE CÁLCULO Curso 2013/2014 Elena Álvarez Sáiz Julia Ruíz López
T6.10
6.6. Matriz
En OpenOffice Calc una matriz es un conjunto de celdas sobre las que se trabaja como si fuera un grupo.
Si se les aplica una función que devuelve solo un número se coloca en una celda si devuelve varios
números se debe seleccionar las celdas en las que se colocarán los resultados de la función.
Ejemplo 8: Consideremos la matriz de datos almacenada en las celdas B2:E4, se trata de una matriz 3x4 (3 filas x 4 columnas). Vamos a realizar sobre esta matriz el cálculo de sumar 2 unidades a cada uno de sus elementos. Los pasos a seguir son:
Seleccionamos las celdas B7 a E9 para indicar que el resultado de la operación se deberá situar en esa posición.
En la celda E9 tecleamos la fórmula =B2:E4+2
Validamos la fórmula pulsando Ctrl+Mayúsculas+Enter, inmediatamente se muestran la operación realizada.
Se puede asignar un nombre al rango de celdas que constituyen una matriz seleccionando en el menú Insertar la opción Nombres y después la opción Definir…
Algunas funciones que permiten realizar cálculos elementales de matrices son:

GESTIÓN DE DATOS CON HOJAS DE CÁLCULO Curso 2013/2014 Elena Álvarez Sáiz Julia Ruíz López
T6.11
MDETERM(arg): determinante de la matriz cuadrada referenciada por la matriz arg. MINVERSA(arg): inversa de la matriz cuadrada referenciada por arg. TRANSPONER(arg): transpuesta de la matriz referenciada por arg. MMULT(arg1; arg2): multiplica matricialmente las dos matrices referenciadas
6.7. Estadísticas
Practicaremos ahora con algunas funciones estadísticas.
=PROMEDIO(Número1;Número2;......)
Función que nos devolverá la media aritmética de los números o el rango encerrado entre paréntesis.
Ejemplo 9:
Practica calculando el promedio en tu hoja de Calc.
=PROMEDIO(12;12;13) devolverá 12,33333
=PROMEDIO(A1:D13) devolverá el promedio del rango A1:D13
=MÁX(Números)
=MIN(Números)
Estas funciones devuelven los valores máximo y mínimo respectivamente de una lista de números.
Ejemplo 10:
Practica calculando el máximo y el mínimo en un rango de celdas en tu hoja de Calc.
=MODO(Números)
Valor que más se repite en un rango.
=MEDIANA(Números)
Número que se encuentra en medio de un conjunto de números, es decir, la mitad de los números es
mayor que la mediana y la otra mitad es menor.
Ejemplo 11:
Practica calculando la moda y la mediana en tu hoja de Calc.

GESTIÓN DE DATOS CON HOJAS DE CÁLCULO Curso 2013/2014 Elena Álvarez Sáiz Julia Ruíz López
T6.12
6.8. De fechas y horas
Como ya hemos visto un formato interesante para las celdas es el de fecha y el de hora. Escribe en una
celda tu fecha de nacimiento, por ejemplo 27‐9‐84, y observará cómo, al dar la tecla de salto de línea,
OpenOffice Calc lo interpreta como fecha escribiendo 27/09/84. Puedes elegir distinto formato de
fechas accediendo al menú Formato y las opciones Celdas – Número y fechas.
Ejemplo 13: Vamos a calcular el número de días transcurridos desde nuestra fecha de nacimiento.
Escribamos en la celda A1 la fecha actual y en la celda A2 la fecha de nacimiento. El cálculo de días transcurridos puede hacerse escribiendo la fórmula: =A1‐A2
Este cálculo se puede hacer también con funciones de fecha y hora ya que, por ejemplo, la función HOY() devuelve la fecha actual y la función DIAS devuelve el número de días entre dos fechas: = DIAS(HOY();A2)
Las funciones que tiene OpenOffice Calc para insertar y editar fechas y horas son las siguientes:
Función Descripción
AHORA()
Esta función nos devuelve la fecha y la hora actual del sistema. Las dos aparecen dentro de la misma celda. Cambiando el formato de la celda podremos hacer que aparezca una u otra según nos interese
DIA(número) Nos devuelve el día de una fecha. Por ejemplo: =DÍA(AHORA())
AÑO(número) Nos devuelve el año de una fecha. Por ejemplo: =AÑO(1)devuelve 1899.
DIA.LAB
Esta función nos devuelve un día laborable que se calcula a partir de una fecha inicial que se obtiene al sumar un número determinados de días dados a esta fecha inicial
DIAS.LAB
La función realiza la diferencia de días que hay entre la fecha inicial y la fecha final contabilizando solamente los días laborables, no tiene en cuenta los sábados y domingos.
DIAS360 Nos calcula la diferencia de días que hay entre dos fechas basándose en un año de 360 días, normalmente se utiliza para cálculos financieros

GESTIÓN DE DATOS CON HOJAS DE CÁLCULO Curso 2013/2014 Elena Álvarez Sáiz Julia Ruíz López
T6.13
Función Descripción
DIASEM Nos devuelve un número del 1 al 7 que indica la posición del día de la semana
DIASEM Nos devuelve un número del 1 al 7 que indica la posición del día de la semana
FECHA Nos convierte tres números en formato de DD/MM/AAAA
FECHA.MES Esta función nos retorna una fecha resultante de sumarle tantos meses como deseamos a una fecha inicial
FECHANÚMERO Nos devuelve un número que representa los días transcurridos desde el 1/1/1900
FIN.MES Esta función nos retorna una fecha resultante de sumarle tantos meses como deseamos a una fecha inicial FRAC.AÑO
HORA Nos devuelve la hora en una celda con la hora, minutos y segundos
HORANÚMERO Convierte la hora en un número entre el 0 y el 0,999988426
HOY Esta función nos devuelve la fecha actual del sistema.
MES Nos devuelve el mes de una fecha
MINUTO(Número) Devuelve el minuto que corresponde a un valor de tiempo interno.
SEGUNDO Nos devuelve los segundos de una celda con la hora, minutos y segundos
Ejemplo 14: Vamos a calcular en este ejemplo la edad de una persona. Pero primero tengamos en cuenta algunas consideraciones:
‐ Los años no siempre se componen de 365 días.
‐ Las edades se redondean a la baja. Si tomando como FECHA DE NACIMIENTO el día 1/1/2000 y como FECHA ACTUAL el 31/12/2009, y calculamos la edad, decimos que esa persona tiene nueve años, aunque tan sólo le falta un día para cumplir los diez.
Veamos que haría OpenOffice Calc:
En A6 escribe 1/1/2000
En B6 escribe 31/12/2009
En C6 escribe =(B6‐A6)/365 y pulse ENTER.
Observamos que nos devuelve 10
Para arreglarlo, utilizaremos la función AÑOS que sirve para calcular la diferencia en años entre dos fechas.
En D6 escribe =AÑOS(A6;B6;0) y pulse ENTER.
Ahora el resultado es correcto, 9.
Si en lugar de los años, quiere obtener los meses, entonces puedes utilizar la función MESES y para los días puedes utilizar la función DIAS.
En una hoja de cálculo las fechas en realidad son números que se presentan en pantalla mediante el
formato de la fecha que le corresponda a dicho número. Por ejemplo, puedes escribir en una celda un
número y luego cambiar el formato de la celda a fecha y ver a qué fecha representa.

GESTIÓN DE DATOS CON HOJAS DE CÁLCULO Curso 2013/2014 Elena Álvarez Sáiz Julia Ruíz López
T6.14
OpenOffice Calc calcula las fechas respecto al día cero, que se establece de distintas maneras
Configuración de fecha Usar
'30/12/1899' predeterminada
'01/01/1900' utilizada en la antigua versión StarCalc 1.0
'01/01/1904' utilizado en software Apple
Calc también permite utilizar fechas que van más atrás en el tiempo que el 1 de enero de 1990, lo que puede ser útil para calcular períodos históricos.
Ejemplo 15: Escribamos en una celda
=HOY()‐FECHA(1789; 7; 14)
El resultado que nos devuelve es la cantidad de días entre la fecha actual del sistema y la Toma de la Bastilla.
Ejemplo 16: Imaginemos que queremos programar una fecha para responder a una requerimiento en un plazo de 15 días hábiles después de recibida la notificación que se incluye en la celda A1. El cálculo a realizar será:
=DIA.LAB(A1;15)
y la celda que lo contenga debe tener formato de fecha.
6.9. De búsqueda en la hoja de cálculo
Vamos a ver algunas funciones interesantes que podemos aplicar para buscar un dato que no
conocemos a partir de otro que sí conocemos. Imaginemos que tenemos los siguientes datos asociados
a las calificaciones de unos alumnos:
Imaginemos también que queremos extraer de esta tabla la calificación del alumno 2 (que está en la
celda B4). Para ello tendríamos que buscar en la columna 5 del rango B3:F6 el número de orden en el
que se encuentra el alumno 2. Se puede utilizar para ello la función BUSCARV y escribir
=BUSCARV(B4;B3:F6;5)
Algunas de las funciones que tiene OpenOffice Calc para búsqueda de datos se recogen en la siguiente
tabla.
Función Descripción

GESTIÓN DE DATOS CON HOJAS DE CÁLCULO Curso 2013/2014 Elena Álvarez Sáiz Julia Ruíz López
T6.15
Función Descripción
=BUSCARV(Valor_buscado; Matriz_donde_buscar; indicador_columna; ordenar)
Esta función localiza en un rango de celdas un valor y, si lo encuentra, nos devuelve el valor almacenado en la celda correspondiente a la columna indicada de la misma fila que el valor buscado.
=BUSCARH(Valor_buscado; Matriz_donde_buscar; indicador_fila; ordenar)
Esta función localiza en un rango de celdas un valor y, si lo encuentra, nos devuelve el valor almacenado en la celda correspondiente a la fila indicada de la misma columna que el valor buscado.
=COINCIDIR(Valor_buscado; Vector_donde_buscar;0)
Busca el valor en el rango indicado y devuelve la posición. El rango solo puede tener una fila o una columna
=ÍNDICE(Matriz;Fila; Columna)
Devuelve el valor contenido en la celda intersección del número de fila y de columna.
Ejemplo 17: En el ejemplo anterior,
si escribimos =BUSCARH(F4;B3:F6;3), devuelve “Recuperar : N1 N2 N3”
si escribimos =COINCIDIR(B4;B6:F6;0), devuelve 4
si escribimos =ÍNDICE(B3:F6;4;2), devuelve 6
Ejemplo 18: Vamos a construir ahora un libro con dos hojas para realizar una factura. En la primera hoja será donde se incorporará la factura. La idea es teclear únicamente el código del producto, el tipo de IVA aplicable y la cantidad de producto a facturar. Las celdas se rellenarán automáticamente con el tipo de unidad del producto, el precio unitario y la descripción del producto.
Incluimos estos datos en la hoja 1 de nuestro libro.
Construimos una nueva hoja que es la que contendrá la factura. Para ello, deberemos escribir únicamente el código del producto, el código de IVA aplicable y la cantidad de producto y las demás celdas se calcularán de forma automática.
La forma de hacerlo será utilizando la función BUSCARV para buscar, a partir del código introducido, el valor de la columna que se quiera escribir dentro del rango de celdas que has tecleado en la hoja primera del libro que contenía los datos de los productos.

GESTIÓN DE DATOS CON HOJAS DE CÁLCULO Curso 2013/2014 Elena Álvarez Sáiz Julia Ruíz López
T6.16
6.10. De texto
Otro problema clásico al que enfrentarnos es la necesidad de extraer o concatenar información que
tenemos agrupada de forma que no nos sirve a nuestros intereses puntuales. Veamos dos de las
funciones que tiene OpenOffice Calc para ello:
Función Descripción
ENCONTRAR(texto_buscado;dentro_del_texto;Num_inicial)
Texto_buscado: es la cadena que buscaremos, no admite uso de comodines y puede buscar un valor nulo ("espacio"), en cuyo caso la búsqueda sería desde el primer carácter, fuese cual fuese.
Dentro_del_texto: es la cadena dentro de la cual hacer la búsqueda.
Núm_inicial: el carácter a partir del cual se iniciará empezando por 1. Es opcional y si se omite, el valor por defecto es 1.
Permite realizar búsqueda de unas cadenas dentro de otras.
MID(Texto;Posición_inicial;Núm_caracteres)
Texto: será la cadena de la cuál extraer los caracteres.
Posición_inicial: es el número del carácter, dentro de "texto", por el que comenzar a extraer, empezando por 1.
Núm_caracteres: el número de caracteres que deben ser extraídos.
Obtiene de TEXTO el número de caracteres indicados en NUM_CARACTERES desde el que ocupa POSICION_INICIAL
Ejemplo 19: Utilizaremos en este ejemplo las funciones de texto para separar el nombre de los dos apellidos que se encuentran en una misma celda, la A1 por ejemplo.
‐ Para obtener el nombre debemos escribir en B1
=MID(A1;1;ENCONTRAR(" ";A1;1))
‐ Para obtener los dos apellidos debemos escribir en B2
=MID(A1;(ENCONTRAR(" ";A1))+1;100)
Con esta fórmula le estamos diciendo que a partir del primer espacio (de ahí el +1) extraiga de A1 hasta un máximo de 100 caracteres (si los apellidos fueran muy largos, no habría más que configurar un número mayor de caracteres a extraer).
6.11. Financieras

GESTIÓN DE DATOS CON HOJAS DE CÁLCULO Curso 2013/2014 Elena Álvarez Sáiz Julia Ruíz López
T6.17
Finalizamos esta aproximación a las distintas categorías de funciones que tiene OpenOffice Calc con las
funciones financieras. En la siguiente tabla se recogen algunas de ellas.
Función Descripción
DB(costo;valor_residual;vida;periodo;mes)
Devuelve la amortización de un bien durante un periodo de tiempo específico usando el método de amortización de saldo fijo.
DDB(costo;valor_residual;vida;periodo;factor)
Devuelve la depreciación de un bien para un período especificado, mediante el método de depreciación por doble disminución de saldo
DVS(costo;valor_residual;vida;periodo_inicial;periodo_final;factor;sin_cambios)
Devuelve la depreciación de un bien para un período especificado, incluyendo periodos parciales
INT.PAGO.DIR(tasa;periodo;nper;va) Calcula el interés pagado durante un período específico de una inversión
NPER(tasa;pago;va;vf;tipo) Devuelve el número de pagos de una inversión
PAGO(tasa;nper;va;vf;tipo) Devuelve el pago de un préstamo basado en pagos y tasas de interés constantes
PAGOINT(tasa;periodo;nper;va;vf;tipo) Devuelve el interés pagado por una inversión durante periodo determinado
PAGOPRIN(tasa;periodo;nper;va;vf;tipo) Devuelve el pago de un capital de una inversión determinada
SLN(costo;valor_residual;vida) Devuelve la depreciación por método directo de un bien durante un período dado
SYD(costo;valor_residual;vida;periodo)
Devuelve la depreciación por método de anualidades de un bien durante un período específico
TASA(nper;pago;va;vf;tipo;estimar) Devuelve la tasa de interés por periodo de un préstamo o una inversión
TIR(valores;estimar)
Devuelve la tasa interna de retorno de una inversión para una serie de valores en efectivo
VA(tasa;nper;pago;vf;tipo) Devuelve el valor actual de una inversión
VF(tasa;nper;pago;vf;tipo)
Devuelve el valor futuro de una inversión basada en pagos periódicos y constantes más una tasa de interés constante
VNA(tasa;valor1;valor2;...)
Devuelve el valor neto actual de una inversión a partir de una tasa de descuentos y una serie de pagos futuros

GESTIÓN DE DATOS CON HOJAS DE CÁLCULO Curso 2013/2014 Elena Álvarez Sáiz Julia Ruíz López
T6.18
Ejemplo 20: Imaginemos que queremos calcular el importe de intereses trimestrales que nos ofrece una entidad financiera si depositamos una cantidad de dinero a un determinado TAE (tasa anual equivalente).
Los pasos a seguir son:
1. Escribimos en la celda B1 la TAE: 4
2. Escribimos en la celda B2 la cantidad en depósito: 60000
3. Calculamos en primer lugar el tipo de interés nominal anual liquidable trimestralmente. En la celda B5 escribimos: =TASA.NOMINAL(B2;4)
La liquidación de intereses será: =B2*B5/4

GESTIÓN DE DATOS CON HOJAS DE CÁLCULO Curso 2013/2014 Elena Álvarez Sáiz Julia Ruíz López
T7.1
T7. GRÁFICOS Y DIAGRAMAS
En este tema veremos como las representaciones gráficas de los datos de una hoja de cálculo facilitan su
interpretación. Aprenderemos también a crearlos y a elegir el tipo de gráfico más adecuado dentro de la
amplia variedad que dispone OpenOffice Calc. También se verá como insertar imágenes y cambiar sus
propiedades.
Objetivos:
Saber crear gráficos que sirvan para presentar los datos reflejados en una hoja de cálculo.
Saber modificar las diferentes opciones disponibles de los gráficos para personalizarlos.
7.1. Insertar imágenes desde un archivo
Lo primero que hay que hacer para insertar una imagen en una hoja de cálculo de OpenOffice Calc, es
situarse en la parte del documento en la que se quiere colocar dicha imagen. A continuación, se debe
elegir la opción Imagen del menú Insertar y en el submenú que se despliega la opción A partir de
archivo.
En el cuadro de diálogo que se muestra en pantalla, Insertar Imagen, podremos seleccionar el archivo
que queremos incorporar en la hoja de cálculo explorando por los directorios de nuestro ordenador
hasta encontrar el fichero que contiene la imagen.
En la parte inferior de este cuadro de diálogo aparece una casilla con el nombre Vincular. Esta casilla
permite tener actualizada la imagen insertada en el documento con el contenido del fichero, si se activa
esta casilla cada cambio que se haga en el fichero que contiene la imagen se verá reflejado en nuestra
hoja de cálculo.

GESTIÓN DE DATOS CON HOJAS DE CÁLCULO Curso 2013/2014 Elena Álvarez Sáiz Julia Ruíz López
T7.2
Videotutorial: Incorporar una imagen. Fuente: Cursos de Guadalinex
Si quieres borrar una imagen sólo tienes que seleccionarla y pulsar la tecla Suprimir.
Para copiar o cortar una imagen actuaremos de igual forma que si se tratara de otro objeto o de texto. Es posible también pegar una imagen que previamente se haya copiado en el portapapeles.
7.2. La paleta de imagen
En el momento de crear una imagen, y siempre que esté seleccionada, aparece en la barra de
herramientas una paleta con algunos botones que permiten modificar algunas de sus propiedades.
En la siguiente tabla se resumen algunas de las opciones de esta paleta.
Filtro
Esta herramienta permitirá aplicar distintos efectos sobre la imagen
seleccionada, consiguiendo con ellos dar un aspecto bien distinto al que la
imagen mostraba inicialmente.
Descarga un ejemplo de estos efectos sobre una imagen (.ods)
Invertir. Invierte los valores de color de una imagen en color o los valores
de brillo de una imagen en escala de grises, con esto, los colores cálidos se
transforman en fríos, los claros en oscuros. Al aplicar este filtro obtenemos
el opuesto a la imagen que teníamos al principio.
Suavizar. Suaviza el contraste de una imagen. Este filtro nos será de gran
utilidad cuando tengamos una imagen a una resolución no muy buena y
queramos disimular el “pixelado”.
Aumentar contraste. Aumenta el contraste de una imagen. Podemos
corregir el difuminado de una imagen y conseguir un resultado más nítido.
Eliminar interferencias. Borra píxeles individuales de una imagen. En
numerosas ocasiones, cuando aumentamos el tamaño de una imagen con
baja resolución, los contornos se distorsionan, apareciendo píxeles que

GESTIÓN DE DATOS CON HOJAS DE CÁLCULO Curso 2013/2014 Elena Álvarez Sáiz Julia Ruíz López
T7.3
distorsionan a la sección de la imagen a la que rodean. Con este filtro
podemos eliminar esos píxeles “molestos” extendiendo el color principal de
la imagen de relleno.
Solarización. Abre un diálogo para definir la solarización. La solarización es
un efecto que imita lo que puede suceder si durante el revelado de una
fotografía la luz es excesiva. Los colores se invierten parcialmente.
Envejecer. Cada vez que se llama a esta función, la imagen se oscurece un
poco más; se puede hacer que los colores sean más grises o más marrones.
Póster. Abre un diálogo para determinar el número de colores del póster.
Este efecto se basa en la reducción del número de colores. Hace que las
fotos tengan aspecto de cuadros.
Pop‐art. Convierte una imagen en formato pop‐art. Mediante la aplicación
de alineación de colores, la imagen adquiere un carácter completamente
nuevo. Esta función se puede aplicar a la imagen entera o a partes de ella.
Dibujo al carboncillo. Muestra la imagen como si fuese un dibujo al
carboncillo. Los contornos de la imagen se dibujan en color negro y los
colores originales se suprimen. Esta función se puede aplicar a la imagen
entera o a partes de ella.
Relieve. Muestra un diálogo para la creación de relieves. Se puede elegir la
posición de la fuente de luz imaginaria que determina el tipo de sombra
creado y el aspecto de la imagen en relieve.
Mosaico. Combina grupos pequeños de píxeles en áreas rectangulares del
mismo color. Cuanto mayor sea el tamaño de los rectángulos individuales,
menor es el detalle de la imagen.
Videotutorial: Herramienta filtro. Fuente: Cursos de Guadalinex
Color
Permite definir el color de la imagen como una combinación de los colores
básicos rojo, verde y azul. El brillo y el contraste también se pueden
modificar desde esta paleta.
Videotutorial: Herramienta color. Fuente: Cursos de Guadalinex
Opacidad Permite definir el grado de transparencia de la imagen.

GESTIÓN DE DATOS CON HOJAS DE CÁLCULO Curso 2013/2014 Elena Álvarez Sáiz Julia Ruíz López
T7.4
Línea, relleno, sombra
Permite definir las propiedades de grosor y color de línea de contorno, el
color o patrón de de rellenado y aplicar a la imagen un efecto de sombra.
Recortar
Permite escalar la imagen, aumentándola o disminuyéndola y dando la
opción de mantener o no las proporciones originales de ancho y alto de la
imagen.
Anclaje
Permite anclar o posicionar la imagen en la esquina superior de la celda o
en una posición de la página para que no pueda moverse
Videotutorial: Anclaje. Fuente: Cursos de Guadalinex
Posición
Permite modificar el nivel de capa de la imagen pudiendo colocar la imagen
encima de todas las imágenes, en el fondo, o subir y bajar una posición en
el nivel de capa que ocupa.
Alineación
Permite disponer dos o más imágenes a la misma altura o distribuirlas
según sus distintas opciones de disposición. En la imagen de la izquierda se
ven las posibilidades:
― Izquierda. Sitúa dos o más objetos tomando como referencia el que
más a la izquierda esté.
― Centrado vertical. Toma como referencia el punto medio vertical
considerando los extremos de las imágenes.
― Derecha. Sitúa dos o más objetos tomando como referencia el que
más a la derecha esté.
― Arriba. Sitúa dos o más objetos tomando como referencia el que está
más alto en la página.
― Centrado horizontal. Toma como referencia el punto medio horizontal
considerando los extremos de las imágenes.
― Abajo. Sitúa dos o más objetos tomando como referencia el que está
más bajo en la hoja de cálculo.
7.3. Modificando el tamaño de una imagen
Para modificar el tamaño de la imagen basta seleccionarla, haciendo clic en ella con el botón derecho
del ratón, y elegir Posición y tamaño del menú contextual que se despliega.

GESTIÓN DE DATOS CON HOJAS DE CÁLCULO Curso 2013/2014 Elena Álvarez Sáiz Julia Ruíz López
T7.5
Esta opción permite introducir los parámetros de alto y ancho que se quieran asignar a la imagen o
elegir un tamaño proporcional al de la imagen inicial, en este caso introduciendo uno solo de ellos el
otro se calcula automáticamente para que la imagen mantenga las proporciones iniciales.
También es posible arrastrar en la hoja de cálculo de uno de los cuadraditos verdes que delimita la
imagen cuando se hace clic en ella y, manteniendo pulsado el botón izquierdo del ratón, arrastrar para
aumentar su tamaño como se desee.
Videotutorial: Modificando el tamaño. Fuente: Cursos de Guadalinex
7.4. Asignando una macro a una imagen

GESTIÓN DE DATOS CON HOJAS DE CÁLCULO Curso 2013/2014 Elena Álvarez Sáiz Julia Ruíz López
T7.6
Algunas de las opciones que hemos visto en la paleta de gráficos, como la
posición y la alineación, se pueden ejecutar también a través del menú
contextual de la imagen; sin embargo, otras solo es posible a través de
este menú:
Reflejar. Permite hacer un reflejo horizontal o vertical de la imagen.
Asignar macro…: En este caso se puede incorporar una macro a la imagen
ya predefinida o creada por el usuario. Una macro no es más que un
grupo de instrucciones que se ejecutan de forma secuencial permitiendo
realizar distintas acciones con un solo clic (u otra acción sobre un objeto).
Ejemplo 1: Aunque más adelante se tratará el tema de cómo crear una macro, vamos a mostrar en este ejemplo cómo incorporar una ya existente predefinida en una imagen. El objetivo será conseguir un rango de celdas que se tenga seleccionado simplemente haciendo clic en una imagen que incorporemos en nuestra hoja de cálculo.
En primer lugar abrimos el fichero macros_en_calc.ods. Es posible que al abrirlo nos envíe un mensaje informándonos que el fichero contiene una macro y que por seguridad se ha deshabilitado la utilización de macros.
Si es así, basta elegir Herramientas > Opciones > Apache OpenOffice > Seguridad y, a continuación, hacer clic en el botón Seguridad para bajar el nivel de seguridad de Apache OpenOffice.
En el cuadro de diálogo Seguridad de macros se puede elegir, por ejemplo, un nivel medio de seguridad que nos permite elegir entre habilitar o no las macros cada vez que se abra un documento que las contenga. De esta forma tenemos la posibilidad de no habilitar las macros si desconfiamos de su procedencia.

GESTIÓN DE DATOS CON HOJAS DE CÁLCULO Curso 2013/2014 Elena Álvarez Sáiz Julia Ruíz López
T7.7
Configurado ya el nivel de seguridad de macros, cerramos el documento macros_en_calc.ods y volvemos a abrirlo para habilitar las macros que contiene este libro.
En este momento ya estamos preparados para realizar los pasos necesarios que permitan conseguir que al hacer clic sobre una imagen se ejecute la macro que se encuentra en este libro. Esta macro es muy sencilla, únicamente ordena los datos alfabéticamente de un rango de celdas que previamente se tenga seleccionado.
Realizaremos para ello los siguientes pasos:
1. Incorporamos la imagen Btn_macroORDENAR.jpg en la hoja de cálculo desde el archivo.
2. Hacemos clic con el botón derecho del ratón para abrir el menú contextual.
3. Elegimos la opción Asignar macro…
4. En el cuadro Asignar macros seleccionamos en el apartado macors_calc.ods la opción Standard, y a continuación en la macro OrdenarAZ_columna2

GESTIÓN DE DATOS CON HOJAS DE CÁLCULO Curso 2013/2014 Elena Álvarez Sáiz Julia Ruíz López
T7.8
5. Pulsando sobre el botón Asignar del cuadro de diálogo Asignar macros y cerrando el cuadro haciendo clic en el botón Aceptar, podemos comprobar si lo hemos conseguido. Para ello elige un rango de datos y haz clic sobre la imagen para comprobar si se ordenan los datos alfabeticamente.
Videotutorial: Incorporar una macro a una imagen.
7.5. Caracteres especiales
En muchos casos tendremos que añadir en nuestras hojas de cálculo caracteres que no están en el
teclado, como puede ser por ejemplo el símbolo de “copyright” © o de marca registrada ® . Estos
símbolos se llaman “caracteres especiales” y pueden incorporarse fácilmente en cualquier libro de
OpenOffice Calc.
Para ello, seleccionemos en el menú Insertar la opción Símbolo. Se abre en pantalla el cuadro de
Símbolos con los caracteres correspondientes al tipo de letra que se tenga seleccionado. Haciendo clic
sobre uno de ellos se muestra una previsualización y el código numérico correspondiente del carácter.
Cuando se haga clic en el botón Aceptar el símbolo seleccionado se mostrará en la celda activa.
Seleccionada la fuente se muestran los caracteres que lleva asociada. La siguiente imagen muestra los
caracteres asociados a la fuente Wingdings 2.

GESTIÓN DE DATOS CON HOJAS DE CÁLCULO Curso 2013/2014 Elena Álvarez Sáiz Julia Ruíz López
T7.9
Videotutorial: Añadir caracteres especiales
7.6. Crear un diagrama
Una de las características de cualquier Hoja de Cálculo es la capacidad de generar gráficos de datos. En
OpenOffice Calc es particularmente sencillo crear un gráfico y, además, darle un aspecto atractivo con
poco esfuerzo. La representación gráfica de los datos permite en muchas ocasiones interpretar más
fácilmente estos datos.
Lo primero que debemos hacer es seleccionar un rango de celdas que contiene los datos, después se
puede elegir en el menú Insertar la opción Gráfico. Se abrirá una ventana que nos asistirá en la creación
del gráfico mediante cuatro pasos.
Primer paso
En el primer paso del asistente se indica distintos tipos de gráficos (barras, columnas, etc.). Si
seleccionas la opción barra, puedes fijarte que a la derecha aparecen distintos tipos de gráficos de
barra. Si haces clic sobre el primer tipo, verás que justo debajo aparece una descripción: Normal.
OpenOffice Calc proporciona una amplia variedad de tipos de gráficos para mostrar los datos de la hoja
de cálculo.

GESTIÓN DE DATOS CON HOJAS DE CÁLCULO Curso 2013/2014 Elena Álvarez Sáiz Julia Ruíz López
T7.10
Vista 3D
Vista 3D
Vista 3D
Vista 3D
Accede al PDF para ver un esquema de los distintos parámetros de formato para un gráfico de tipo Dispersión XY que podrás utilizar mientras avanzas con el estudio de este tema.
Segundo paso
En el siguiente paso del asistente se trata de incluir el rango de datos que queremos utilizar para hacer
el gráfico, si la serie de datos a dibujar son las filas o las columnas, si la primera fila y/o la primera
columna son etiquetas para el área de datos. El rango de datos aparece ya rellenado si se ha
seleccionado un rango de celdas antes de abrir el asistente de gráficos.

GESTIÓN DE DATOS CON HOJAS DE CÁLCULO Curso 2013/2014 Elena Álvarez Sáiz Julia Ruíz López
T7.11
Tercer paso
La ventana del paso 3 es la siguiente:
Cuarto paso
Dando al botón siguiente se accede a la ventana del paso 4 en la que se pueden configurar los siguientes
elementos del gráfico: Título, Subtítulo, Eje X (nombre de los datos del eje de ordenadas), Eje Y (nombre
de los datos del eje de abscisas), Posición de la leyenda.
En la figura anterior se ha incluido como título el texto “Ingresos‐gastos” y aparecerá en la parte
superior del gráfico. Las casillas Eje X y Eje Y nos permiten incluir dos títulos más, uno en la parte inferior
del gráfico (eje X) y otro en un lateral (eje Y). En el ejemplo de la figura los textos son: “Ingresos” para el
eje X y “Gastos” para el eje Y.
También es posible incluir Leyendas en el gráfico e indicar en qué posición se situarán. Al pulsar sobre el
botón Finalizar se cerrará el asistente.
Videotutorial: Creando un gráfico. Fuente: Cursos de Guadalinex
Ejemplo 2: Vamos a hacer un gráfico para representar las puntuaciones de tres alumnos en distintas pruebas de evaluación: N1, N2 y N3 con los datos que se muestran en la siguiente figura.

GESTIÓN DE DATOS CON HOJAS DE CÁLCULO Curso 2013/2014 Elena Álvarez Sáiz Julia Ruíz López
T7.12
Para ello elegimos en el asistente:
― Tipo de gráfico: línea (puntos y líneas)
― Serie de datos: en columnas
― Primera fila como etiqueta
― Primera columna como etiqueta
― Título: Curso 2011‐2012
― Título Eje X: ALUMNADO
― Título Eje Y: CALIFICACIÓN
El resultado será el siguiente:
Puedes ahora modificar las propiedades del gráfico y utilizar como serie de datos las columnas. Para ello…
Haz clic sobre el gráfico con el botón derecho del ratón para abrir su menú contextual
Elige la opción Rango de datos y selecciona Serie de datos en filas y Primera columna como etiqueta, ajusta también el título del eje X.

GESTIÓN DE DATOS CON HOJAS DE CÁLCULO Curso 2013/2014 Elena Álvarez Sáiz Julia Ruíz López
T7.13
Ejemplo 3: Imaginemos que tenemos una hoja de cálculo con los datos siguientes
Seleccionadas las celdas B2 hasta la D6, elige la opción Gráfico del menú Insertar. Elige el tipo de gráfico Dispersión XY para obtener la siguiente representación
Observa la diferencia entre el gráfico anterior y el siguiente en el que se ha considerado como tipo el de líneas en relación a la separación de los datos en el eje X.
En el primer gráfico se considera que la separación entre dos años está proporcionada a la diferencia de años existente entre ellos y en el segundo los datos aparecen igualmente separados aunque la diferencia sea distinta (20 años entre 1950 y 1970, 30 entre 1970 y 2000 y 5 entre 2000 y 2005).

GESTIÓN DE DATOS CON HOJAS DE CÁLCULO Curso 2013/2014 Elena Álvarez Sáiz Julia Ruíz López
T7.14
7.7. Añadir, eliminar y modificar las propiedades
Una vez creado un gráfico podemos cambiar en cualquier momento todos los elementos que lo componen: título, fondo, leyenda, etc.
Hay varias formas de acceder a los parámetros de formato de los elementos que componen un gráfico.
En principio, para editar el gráfico una vez creado y deseleccionado, es necesario hacer doble clic sobre
el mismo para poder seleccionar cada uno de los elementos que lo componen. Si, por ejemplo, se quiere
modificar las propiedades del título del gráfico, se debe seleccionar en primer lugar el gráfico y luego
hacer clic con el botón derecho del ratón encima de este elemento. Después se debe elegir en el menú
contextual la opción Formato de título. Se abrirá una ventana con distintas pestañas que permiten
modificar todas las propiedades.
Pestaña Borde
Estilo. Podemos aplicar un trazo de línea continua, discontinúa, punteada…
Color. Un menú desplegable nos muestra la distinta gama de colores que podemos aplicarle al borde.
Ancho. Este parámetro modifica el grosor de la línea de borde.
Transparencia. Una transparencia del 0% hará la línea de borde opaca, mientras que una del 100% la
convertirá en completamente transparente.
Pestaña Área
La zona que cubre este objeto puede adoptar diferentes rellenos:
Ninguno. Por defecto, el área de la zona de título y de la leyenda es transparente, y será ésta la que
encontremos marcada al pulsar sobre la pestaña.
Color. Esta opción abre una paleta en la que seleccionaremos el color que queremos aplicar al área.
Gradiente. Permite aplicar transiciones de un color a otro mediante un efecto de degradado.
Trama. El entramado que queramos darle de fondo a nuestro objeto puede ser cambiado eligiendo
entre los que aparecen en la paleta, así como su color.

GESTIÓN DE DATOS CON HOJAS DE CÁLCULO Curso 2013/2014 Elena Álvarez Sáiz Julia Ruíz López
T7.15
Mapa de bits. Por último, podemos aplicar como fondo del área del objeto una imagen. En relación a la
imagen que coloquemos de fondo al área disponemos de las siguientes opciones adicionales:
Tamaño. Aquí especificaremos las dimensiones de la imagen. Si queremos evitar que la imagen se
deforme mantenemos activa la casilla de “Relativo” para mantener las proporciones originales.
Posición. Nos sirve para elegir el desplazamiento de la imagen y sobre qué eje queremos que éste se
produzca.
Desplazamiento. También podemos desplazar el mapa de bits directamente a través de las filas y las
columnas.
Pestaña Transparencia
El objeto título y el objeto leyenda pueden asumir distintos grados de transparencia. Una transparencia
del 100% hará nuestros objetos invisibles mientras que la transparencia del 0% los devuelve a su estado
original.
Gradiente. Un objeto no tiene porqué ser uniformemente transparente, la opción de gradiente hace
posible que la transparencia sea aplicada de forma progresiva, bien de un extremo a otro del objeto, en
el caso del gradiente lineal, o bien, del centro a los extremos en el caso del gradiente radial.
Pestaña Fuente
En esta pestaña modificaremos las propiedades relativas a:
Tipo de fuente.
Estilo (negrita, cursiva, etc.)
Tamaño.
Pestaña Efecto de fuentes
El texto de los títulos y la leyenda puede recibir los siguientes efectos:
Subrayado. Podemos subrayar un texto.
Tachado. También podemos tachar el texto
Tanto en el subrayado como en el tachado podemos cambiar el color de la línea, y además activando la
casilla “Por palabras” conseguimos que sólo se subrayen las palabras y no toda la frase.
Relieve. Disponemos de dos tipos de efecto de relieve: El relieve saliente hace que los caracteres
parezcan sobresalir de la página. El relieve grabado hace que los caracteres parezcan estar hundidos en
la página.
Pestaña Alineación
El texto puede adoptar una alineación distinta a la horizontal.
Orientación del texto. Podemos girar nuestro texto orientándolo del mismo modo que vemos en las
letras ABCD de dentro del círculo.

GESTIÓN DE DATOS CON HOJAS DE CÁLCULO Curso 2013/2014 Elena Álvarez Sáiz Julia Ruíz López
T7.16
Videotutorial: Cambiar el título. Fuente: Cursos de Guadalinex
Análogamente a lo visto para modificar el título del gráfico se puede cambiar el aspecto de las series de datos, el eje X y el eje Y, las leyendas, etc. seleccionando previamente el elemento a modificar y luego, con ayuda del botón derecho del ratón, elegir la opción de Formato en el cuadro desplegable.
Observa que cada vez que creas un gráfico, y está seleccionado, se muestra la siguiente barra de herramientas:
En ella aparece:
En su parte izquierda una lista desplegable para seleccionar el elemento del gráfico que será diferente (incluirá más o menos elementos) en función del tipo de gráfico sobre el que actúe. Para cambiar las propiedades del elemento seleccionado basta hacer clic en el botón de la misma barra de herramientas: Formato de selección.
a continuación dentro de esta barra de herramientas encontramos los botones que permiten cambiar algunas propiedades:
Tipo de gráfico: Permite elegir cualquier tipo de gráfico que tiene OpenOffice Calc abriendo una ventana para su selección.
Mostrar/ocultar cuadrícula horizontal: Permite que no se muestren las líneas horizontales correspondientes al eje Y del gráfico.
Mostrar/ocultar leyenda.
Escala de texto: Permite cambiar el tamaño del gráfico y el del texto redimensionando para mantener la proporción original: si aumentamos el gráfico, el texto aumentará de tamaño proporcionalmente.
Diseño automático.
Videotutorial: Cambiar la cuadrícula. Fuente: Cursos de Guadalinex
Videotutorial: Cambiar tipo de gráfico. Fuente: Cursos de Guadalinex

GESTIÓN DE DATOS CON HOJAS DE CÁLCULO Curso 2013/2014 Elena Álvarez Sáiz Julia Ruíz López
T7.17
Videotutorial: Rotando un gráfico 3D. Fuente: Cursos de Guadalinex
Ejemplo 4: Genera un gráfico como el siguiente investigando cómo se logra, no importa los datos que tomes. Explora las distintas opciones de los cuadros de diálogos que permiten cambiar las distintas propiedades de un gráfico y prueba para ver sus efectos.
Fuente iconos: http://www.comfi.com/telecom‐icons/
7.8. Elección de un gráfico
No todos los tipos de gráficos son adecuados para representar adecuadamente un conjunto concreto de
datos, depende del tipo de medida que se utilice y como sea el conjunto.
En http://hojamat.es/guias/guiaopen/guia3.pdf se hacen sugerencias para la elección del tipo de gráfico según el tipo de medida y la estructura de la tabla de datos.
El texto a continuación pertenece a ese documento (accede al mismo para encontrar más información). No dudes en preguntar en el foro sobre este contenido. Piensa en su utilidad para visualizar el comportamiento de los datos, para comparar datos que se refieren a muestras distintas y, en definitiva, para reflejar el análisis realizado sobre los datos de tu hoja de cálculo. Observa el uso que se hace de las gráficas en los medios de comunicación y en los trabajos académicos de tu ámbito de estudio.
Consejos para la construcción de una buena representación gráfica
1. Se suele situar en el eje de abscisas los valores o puntuaciones de la variable, crecientes de izquierda a derecha; en el de ordenadas las frecuencias, sean estas absolutas, relativas, absolutas acumuladas o relativas acumuladas. De esta forma las barras o las líneas siguen una dirección vertical, pero en muchas ocasiones se presentan en sentido horizontal.

GESTIÓN DE DATOS CON HOJAS DE CÁLCULO Curso 2013/2014 Elena Álvarez Sáiz Julia Ruíz López
T7.18
2. Si los valores mínimos de ambos ejes son muy altos, es usual hacer unos cortes en los ejes. En Excel se cambian el máximo y el mínimo. Si no existe ese problema, siempre es preferible que aparezca el cero.
3. Se debe incorporar al gráfico la información necesaria para su correcta comprensión. Si no es posible incluirla en la zona de datos, se situará fuera de ella, en el texto o las celdas adyacentes.
4. Cuando se desea representar conjuntamente dos muestras de naturaleza y número muy distintas, es muy útil usar frecuencias relativas o porcentajes.
5. No son convenientes los rótulos muy extensos. Es preferible el uso de abreviaturas.
6. No se deben usar gráficos de áreas en estudios sencillos, pues pueden interpretarse mal.
7. En gráficos de porcentajes debe verse con claridad el nivel 100.
8. Las líneas del gráfico se deben destacar bien de las de rayado. Si es necesario, se cambia su grosor.
9. Si el gráfico no contiene datos numéricos, se debe acompañar de una tabla que contenga dichos datos.
http://hojamat.es/guias/guiaopen/guia3.pdf
Ejemplo 5: Considera los siguientes datos tomados de la memoria económica de la Universidad de Cantabria correspondientes al año 2009 en el que se muestra el número de documentos adquiridos en 2009 por las distintas bibliotecas según el centro y la forma en la que han sido adquiridas:
A partir de estos datos construye gráficos que muestren las proporciones del crecimiento de la colección según la forma de adquisición (compra, donación o intercambio) y por centros.
Fuente: http://www.buc.unican.es/LaBuc/MEMORIA%202009.pdf

GESTIÓN DE DATOS CON HOJAS DE CÁLCULO Curso 2013/2014 Elena Álvarez Sáiz Julia Ruíz López
T8.1
T8. LISTAS DE DATOS
En este tema veremos cómo estructurar la información para mejorar la gestión y la presentación de los
datos. Aprenderemos también las operaciones básicas de filtrado y ordenación que, en el caso de datos
muy numerosos, resultan imprescindibles para su análisis.
Objetivos:
Aprender a definir, trabajar y analizar datos ordenados en listas.
Aplicar filtros y construir tablas dinámicas que ayuden a la organización y mejor comprensión
de los datos.
8.1. Definir área de datos
En OpenOffice Calc un área de datos es un rango de celdas al que se le ha dado un nombre. Suele estar rodeada de celdas en blanco y la primera fila contiene los rótulos de los datos que aparecen debajo. Cada fila se interpreta como un registro, es decir, como un conjunto de datos distintos que corresponden a una sola entidad. Las columnas constituyen las partes de un registro.
Vamos a ver con un ejemplo como trabajar con las áreas de datos.
Ejemplo 1. Supongamos que consideramos los datos
Si seleccionamos el rango B2 a H17 y elegimos del menú Insertar la opción Nombres y luego Definir podemos asignar a este rango de celdas un nombre. Por ejemplo, vendedores.
Si se pulsa la tecla F5 podemos ver los nombres de las áreas definidas en nuestro libro.

GESTIÓN DE DATOS CON HOJAS DE CÁLCULO Curso 2013/2014 Elena Álvarez Sáiz Julia Ruíz López
T8.2
Videotutorial: Creando área de datos.
Videotutorial: Borrando área de datos.
8.2. Esquemas: agrupar y desagrupar
Es posible agrupar y desagrupar filas y columnas para disponer la información de la hoja de cálculo
organizada en categorías y subcategorías. Para acceder a la herramienta Agrupar debes ir al menú Datos
> Agrupar y esquema > Agrupar… o también puedes utilizar el atajo de teclado F12 para agrupar y
Ctrl+F12 para desagrupar.
Los niveles de agrupamiento se establecen automáticamente al hacer agrupamientos sobre grupos ya
definidos, de esta forma se hace posible desplegar el segundo nivel simplemente haciendo clic en el
número 2 y volver al nivel 1 con un solo clic plegando el contenido para mostrar sólo lo que pertenece al
primer nivel de agrupamiento (ver animación).
Puedes revisar la configuración y experimentar asignando agrupamientos a diversas categorías de una
hoja de cálculo.
Ejemplo 2: Abre el fichero datos.ods y ordena los datos por años. Selecciona las cuatro filas que tienen por año 1995 y elige la opción Datos > Agrupar y esquema > Agrupar.

GESTIÓN DE DATOS CON HOJAS DE CÁLCULO Curso 2013/2014 Elena Álvarez Sáiz Julia Ruíz López
T8.3
Cuando cierres el cuadro de diálogo, los controles de esquema aparecen en las cabeceras de las columnas en el borde de la ventana.
Repite el proceso seleccionando las cuatro filas con 1996. El resultado será:
8.3. Fijar y dividir
Cuando recorremos una hoja de cálculo con una gran cantidad de filas y nos interesa “mantener en
pantalla” las primeras filas o las primeras columnas de la hoja de cálculo utilizamos la opción de
visualización Fijar que se encuentra en el menú Ventana. Esta opción provoca que las celdas se puedan
mover libremente en vertical por debajo de unas celdas que se establecen como límite y en horizontal a
la derecha del límite fijado.
Ejemplo 3: Abre el fichero datos.ods, selecciona la fila 2 y elige la opción Fijar del menú Ventana. Muévete por la barra de desplazamiento de la hoja de cálculo y comprueba que podemos desplazarnos por las filas manteniendo siempre visible la fila de encabezados de columna.
Si necesitamos ver otras celdas (no de las primeras columnas o filas) hacemos uso de la opción Dividir
que se encuentra también en el menú Ventana. El efecto esta opción tiene sobre la presentación de la
hoja de cálculo es que divide el área de trabajo de la hoja de cálculo activa en 4 sectores
independientes. Un ejemplo de sus posibilidades lo muestran las imágenes siguientes (dividir y fijar):

GESTIÓN DE DATOS CON HOJAS DE CÁLCULO Curso 2013/2014 Elena Álvarez Sáiz Julia Ruíz López
T8.4
8.4. Ordenando área de datos
Si se quiere ordenar un conjunto de datos lo primero que hay que hacer es seleccionarlos y, luego, elegir
del menú Datos la opción Ordenar. Si en el rango de celdas se tiene seleccionado los encabezados de
columna, entonces se debe incluir el nombre de la columna por la que se quiere hacer la ordenación en
el campo Ordenar según del cuadro de diálogo Ordenar, en caso contrario se elegirá la referencia a la
columna por la que se realizará la ordenación.
Ejemplo 4. Trabajaremos sobre el fichero datos.ods sobre el índice de precios por tipo de vivienda que hemos obtenido del Instituto Cántabro de Estadística. Vamos a intentar ordenar los datos según los años y después por trimestres.
Selecciona para ello el rango B2 hasta M66 y define un área de datos, llámalo Vivienda. Selecciona después este área y elige la opción Ordenar del menú Datos adoptando como primer criterio la columna Año y como segundo la columna Trimestre.

GESTIÓN DE DATOS CON HOJAS DE CÁLCULO Curso 2013/2014 Elena Álvarez Sáiz Julia Ruíz López
T8.5
El resultado será:
En la pestaña Opciones del cuadro de diálogo Ordenar hay distintas posibilidades para establecer la
ordenación. Si se marca la casilla Copiar resultado de clasificación en se puede incluir estos datos en
una determinada posición. En la imagen siguiente se ha indicado que los datos del rango B2:M66 del
ejemplo anterior se colocarán ordenados a partir del elemento A1 de la hoja 2. Si no se marca esta
casilla los datos ordenados reemplazarán a los anteriores (en el caso del ejemplo sustituiría el rango
B2:M66).
8.5. Filtro automático

GESTIÓN DE DATOS CON HOJAS DE CÁLCULO Curso 2013/2014 Elena Álvarez Sáiz Julia Ruíz López
T8.6
Cuando el área de datos es muy grande es necesario disponer de técnicas
de selección que nos restrinjan los datos que cumplen ciertas condiciones.
En OpenOffice Calc esto se consigue con los filtrados y el programa
dispone de diversas posibilidades para la aplicación de filtros.
La herramienta de Filtro Automático inserta, en una o más columnas de datos, una lista desplegable con todos los datos distintos que se presenten en cada columna, y permite seleccionar uno de esos valores como criterio de búsqueda para mostrar sólo las filas que se ajusten a ese valor y ocultar las demás.
Para aplicar filtro automático, primero selecciona las columnas en las que estén los datos que quieres
filtrar. Luego, en el menú Datos, selecciona Filtro y desde allí Filtro Automático. Finalmente, para filtrar
pulsa en la flecha desplegable del encabezado de la columna y elige el elemento por el que quiera filtrar.
Cuando hayas hecho la selección en el desplegable, sólo aparecerán las filas cuyo contenido coincida
con el del filtro. El resto de las filas permanecerán ocultas.
Ejemplo 5: Abre el libro datos.ods para filtrar los datos por años y trimestres. Selecciona el rango B2:C66 y elige del menú Datos la opción Filtro > Filtro Automático.
Si despliegas el cuadro de selección puedes elegir 1 que representa al primer cuatrimestre y seleccionar así los datos correspondientes a este cuatrimestre.
Si quieres volver a mostrar todas las filas, pulsa la flecha de filtrado en la columna o columnas que haya
seleccionado previamente y elige la opción todo. Para dejar de utilizar el Filtro Automático selecciona
de nuevo las columnas a las que inicialmente le aplicaste la opción de filtro, y vete nuevamente al menú
Datos y la opción Filtro.
Videotutorial: Filtro automático. Fuente: Cursos de Guadalinex
8.6. Filtro estándar
El filtro estándar permite aplicar hasta ocho condiciones para filtrar los datos que se deben incluir en el
cuadro de diálogo que se abre cuando se elige la opción Filtro>Filtro estándar del menú Datos.
Las opciones que hay que incluir en la ventana Filtro Predeterminado son:
― Nombre del campo, es el nombre de referencia a la columna.

GESTIÓN DE DATOS CON HOJAS DE CÁLCULO Curso 2013/2014 Elena Álvarez Sáiz Julia Ruíz López
T8.7
― Condición, establece el criterio sobre el que hacemos el filtrado.
― Valor, se debe elegir uno de los valores que aparecen en cualquiera de las filas comprendidas
en la columna seleccionada.
― Vínculo, permite definir la forma en la que se vincularán unas condiciones con otras. Pueden
ser: Y (obliga a que se cumplan los dos criterios), 0 (solo es necesario que se cumpla uno de
ellos).
Los operadores de condición que podemos usar son:
Operador de comparación Efecto
Igual a (=) Muestra los valores que son iguales a la condición
Menor que (<) Muestra los valores menores que la condición.
Mayor que (>) Muestra los valores mayores que la condición.
Menor o igual que (<=) Muestra los valores menores o iguales a la condición.
Mayor o igual que (>=) Muestra los valores mayores o iguales a la condición.
Distinto de (<>) Muestra los valores diferentes a la condición.
El mayor Muestra los N valores mayores (valor numérico como parámetro)
El menor Muestra los N valores más pequeños (valor numérico como parámetro).
El mayor % Muestra los n% valores del número total (valor numérico como parámetro).
El menor %. Muestra los n% valores más pequeños del número total (valor numérico como parámetro).
Ejemplo 6. Siguiendo con el fichero datos.ods si hacemos el filtrado de los datos que cumplen que el año es menor que 2000 y no son del cuarto trimestre se incluirá en el cuadro Filtro predeterminado:
El resultado será el siguiente:

GESTIÓN DE DATOS CON HOJAS DE CÁLCULO Curso 2013/2014 Elena Álvarez Sáiz Julia Ruíz López
T8.8
Videotutorial: Filtro estándar. Fuente: Cursos de Guadalinex
8.7. Filtro avanzado
El filtro avanzado es muy similar al filtro predeterminado, excepto que los operadores de condiciones se
encuentran en celdas dentro de la hoja de trabajo. Las opciones que se pueden elegir en el cuadro Filtro
especial son similares a las vistas para el filtro anterior. El campo Leer criterios de filtro en permite
elegir los campos donde se encuentran los valores que servirán de criterio de filtrado.
Ejemplo 7: Siguiendo con el ejemplo datos.ods escribe en las celdas P2:Q4 los siguientes valores
para indicar qué criterios se utilizarán como filtro. Seguidamente se elige del menú Datos la opción Filtro > Filtro especial. En el cuadro Filtro especial
Hacemos clic en la ventana de selección de rangos de celdas y marcamos las celdas P2:Q4 para indicar qué queremos incluir la selección de datos con los trimestres y años indicados
y volvemos al cuadro Filtro especial haciendo clic en el botón .

GESTIÓN DE DATOS CON HOJAS DE CÁLCULO Curso 2013/2014 Elena Álvarez Sáiz Julia Ruíz López
T8.9
En el cuadro Filtro especial puede elegir dónde se incluyen los datos haciendo clic en el botón Opciones marcando el cuadro Escribir resultados en…
Para ver los datos filtrados por estos criterios finalmente se debe hacer clic en el botón Aceptar.
Videotutorial: Filtro especial
En el videotutorial sobre el filtro especial se realiza una copia de todos los encabezados en una hoja
aparte (que se tomarán como criterios del filtro especial) de este modo se puede usar un criterio o
combinaciones de criterios desde los distintos campos de este filtro especial (no es necesario redefinirlo
para aceptar criterios de campos que no habíamos considerado).
8.8. Subtotales
La creación de subtotales permite aplicar algunas funciones por grupos de datos que se han agrupado
automáticamente por categorías. Una vez ordenada la tabla se elige la opción Subtotales del menú
Datos y en el cuadro Subtotales se eligen los criterios.
Ejemplo 8. Abrimos el fichero datos.ods y ordenamos los datos por años ascendentes eligiendo el menú Datos y la opción Ordenar seleccionando como primer criterio Año y como segundo Trimestre. Para dotarle de subtotales elegimos la opción Subtotales del menú Datos.

GESTIÓN DE DATOS CON HOJAS DE CÁLCULO Curso 2013/2014 Elena Álvarez Sáiz Julia Ruíz López
T8.10
Vamos a calcular por año el índice promedio de la vivienda general Cantabria y libre en España, el índice máximo de la vivienda general en España y el mínimo de la vivienda libre en España. Para ello en el cuadro de diálogo Subtotales se elige:
‐ Agrupar por año Calcular subtotales para: ‐ General Cantabria utilizando como función Promedio ‐ General España utilizando como función Máx.. ‐ Libre Cantabria utilizando como función Mín. ‐ Libre España utilizando como función Promedio.
Puedes observar el esquema que se crea en el margen izquierdo de la hoja de cálculo que permiten abrir
o cerrar las agrupaciones. Haciendo clic en los botones + o – se abren o se cierran dichas agrupaciones.
Para anular el cálculo de subtotales basta elegir del menú Datos la opción Subtotales y después la opción Eliminar.
Ejemplo 9. Abre el libro MU_4_1.xls sobre los Presupuestos municipales anuales en euros (2001‐2009) con OpenOffice Calc y realiza la ordenación según varios criterios:

GESTIÓN DE DATOS CON HOJAS DE CÁLCULO Curso 2013/2014 Elena Álvarez Sáiz Julia Ruíz López
T8.11
Prepara el documento para ordenarlo y ordena las columnas según los TOTALES en orden descendente para destacar el año y los mayores presupuestos totales.
Ordena las filas de mayor a menor presupuesto según los datos contenidos en la primera columna resultante de la operación anterior (ten en cuenta que los datos referidos a municipio y código INE).
Filtra los datos para comparar los dos primeros municipios y los dos últimos.
Agrupa las columnas correspondientes a Presupuestos para mostrar únicamente los datos de gasto por habitante.
Descarga el fichero fuente en: http://www.icane.es/opencms/export/sites/default/Series_Estadisticas_Municipales/4._Economia_y_mercado_laboral/Presupuestos_Municipales/MU_4_1.xls
Videotutorial: Realizar la ordenación por varios criterios.
8.9. Piloto de datos (tablas dinámicas)
Las tablas de Piloto de datos son útiles para resumir, analizar, explorar y presentar gran número de
datos pudiendo estructurarse para detectar así comparaciones, patrones y tendencias entre ellos. Estas
tablas tienen por tanto el objetivo de resumir filas de información.
Imaginemos, por ejemplo, que tenemos una hoja de cálculo con ciertos datos de los alumnos que
cursaron una asignatura online que duró cuatro semanas. Estos datos son: la identificación del alumno,
el tiempo conectado cada una de las semanas que duró el curso, el número de páginas visitadas por
cada alumno cada una de las semanas y la calificación obtenida en cada una de las tres tareas que se
han realizado cada semana.
En el fichero piloto.ods puedes ver todos los datos, observa que son 949 filas por 6 columnas. Los datos
de la fila 2 indican que el alumno cuya identificación es aah30, obtuvo en la prueba 1 de la semana 1
una calificación de 0 puntos y que el tiempo que estuvo conectado esa semana fue de 0 minutos
visitando 0 páginas. En la fila 3 se ve que el alumno acg63 obtuvo en la prueba 1 de la semana 1 una
calificación de 5.9 puntos dedicando un tiempo esa semana de 1898 minutos visitando 80 páginas de la
asignatura.
Tal y como están almacenados esos datos resultaría difícil contestar ciertas preguntas como, por
ejemplo:
― ¿Dados dos alumnos cualesquiera quién obtuvo más calificación en la semana 1?
― ¿Se obtuvo en cada prueba de cada semana la calificación máxima (10 puntos)?
― Dado un alumno concreto ¿obtuvo calificaciones similares todas las semanas o tuvo un
comportamiento irregular?

GESTIÓN DE DATOS CON HOJAS DE CÁLCULO Curso 2013/2014 Elena Álvarez Sáiz Julia Ruíz López
T8.12
― ¿Cuál es la media obtenida en cada una de las tres pruebas que se han realizado cada
semana?
Vamos a ver que mediante una tabla dinámica podemos realizar estas consultas de forma interactiva
calculando subtotales, expandiendo niveles de datos para destacar resultados o analizar detalles, mover
filas y columnas en la tabla para ver distinta información, etc.
En un Piloto de datos o tabla dinámica, cada columna o campo de los datos de origen se convierte en un
campo de Piloto de datos o tabla dinámica que resume varias filas de información. El campo será una
categoría de datos extraída de los datos de origen. Podemos decidir definirlos como campos de fila,
columna, página y datos. En el ejemplo anterior vemos que hay seis campos de piloto de datos:
identificación alumno, tiempo, páginas, calificación, semana, prueba.
Creando un piloto de datos
Para definir un piloto de datos se selecciona el rango de datos y, a continuación, se elige la opción Piloto
de datos del menú Datos. En la ventana que se abre arrastramos la etiqueta asociada a cada conjunto
de datos que queramos aparezca en la columna, en la fila o en el interior de la tabla.
Ejemplo 10: Abrimos el libro piloto.ods y seleccionamos el rango A1:F949. Seguidamente elegimos en el menú Datos las opciones Piloto de datos > Inicio y en el cuadro que se muestre indicamos como selección la actual.
Los títulos de cada columna de la hoja de cálculo aparecen en la parte derecha de la tabla para que los arrastremos y podamos así diseñar nuestra tabla colocándolos como campos de página, campos de fila, campos de columna o campos de datos.
Arrastremos:
‐ Identificación como campo de página
‐ Calificación como campo de datos
‐ Tiempo, páginas y prueba como campos de filas.
Vemos que después de cerrar el cuadro Piloto de datos se crea la tabla dinámica en la parte inferior de la hoja, en nuestro caso después de la fila 949,

GESTIÓN DE DATOS CON HOJAS DE CÁLCULO Curso 2013/2014 Elena Álvarez Sáiz Julia Ruíz López
T8.13
Una vez creado el piloto de datos se pueden arrastrar los campos para definir una nueva estructura de tabla. Si se quiere quitar un campo de la tabla basta arrastrar el título hacia una celda vacía de la hoja de cálculo.
Modificando el diseño de una tabla dinámica
Modificar el diseño de la tabla es muy sencillo, ya que los campos se pueden arrastrar y cambiar de
posición pasándolos de campos de fila a campos de columna, de campos de título a campos de fila, etc.
Ejemplo 11: En la tabla creada en el ejemplo anterior puedes arrastrar el campo identificación de alumno para incluirlo como campo de fila para conseguir el diseño de tabla que se muestra en la siguiente imagen:
En este caso se puede ver los datos filtrados por semana correspondientes a cada alumno.
Haciendo clic en opciones en la parte inferior del cuadro de diálogo Piloto de datos podemos establecer
en qué lugar del libro se colocarán los resultados de esta tabla; por ejemplo, podemos elegir “nueva
hoja” ya que por defecto, la tabla se sitúa en la parte inferior del rango de celdas con el que se
construye la tabla.

GESTIÓN DE DATOS CON HOJAS DE CÁLCULO Curso 2013/2014 Elena Álvarez Sáiz Julia Ruíz López
T8.14
Haciendo clic en el botón Aceptar de todos las ventanas de diálogo se mostrarán en una nueva hoja el
piloto de datos (tabla dinámica).
Ejemplo 12. En el fichero piloto.ods vamos a definir la tabla para conseguir un diseño como el siguiente:
El resultado será:

GESTIÓN DE DATOS CON HOJAS DE CÁLCULO Curso 2013/2014 Elena Álvarez Sáiz Julia Ruíz López
T8.15
Si queremos que la información que se nos muestre respecto a las calificaciones por semana y prueba no sea la suma de los alumnos seleccionados sino que sea el promedio se puede cambiar también fácilmente. Basta hacer clic con el botón derecho del ratón sobre cualquier celda del campo de datos para abrir el menú contextual, en la imagen anterior será cualquier celda del rango B957:D960. Elegir la opción Actualizar para abrir el cuadro Piloto de Datos.
En el cuadro Piloto de Datos haz doble clic sobre el botón Suma‐Calificación para elegir otra función que aplicar a las calificaciones, por ejemplo la función promedio.
Al salir de los dos cuadros de diálogo abiertos haciendo clic en el botón Aceptar, se nos mostrará la información correspondiente a las calificaciones por semana y prueba considerando el promedio de todos los alumnos.

GESTIÓN DE DATOS CON HOJAS DE CÁLCULO Curso 2013/2014 Elena Álvarez Sáiz Julia Ruíz López
T8.16
Vemos así que la media de todos los alumnos en la prueba 1 de la semana 2 es de 2.4 puntos. Seleccionando un alumno podemos ver cómo ha sido su puntuación en todas las pruebas y todas las semanas:
Filtrando datos en una tabla dinámica
También se puede configurar un filtro de datos, haciendo clic en el botón Filtro de la tabla dinámica.
Ejemplo 13: Siguiendo con el ejemplo piloto.ods y el diseño de tabla del último ejemplo vamos a filtrar los datos para que nos muestre el promedio de calificaciones de los alumnos por semana y prueba pero considerando únicamente las filas en las que el tiempo fue mayor que cero. Hacemos doble clic sobre el botón filtro y escribimos el criterio de filtrado de datos:
El resultado ahora ha cambiado, vemos que ha aumentado el valor promedio de todas las pruebas:

GESTIÓN DE DATOS CON HOJAS DE CÁLCULO Curso 2013/2014 Elena Álvarez Sáiz Julia Ruíz López
T8.17
Aplicando estilos a una tabla dinámica
Se puede definir un formato predeterminado para darle un estilo a la tabla eligiendo Formateo automático del menú Formato o aplicar estilos definidos previamente por nosotros.
OpenOffice Calc define unos estilos de celda que aplica a los
componentes de un piloto de Datos. Puedes verlos eligiendo en el
menú Formato la opción Estilos y Formateo.
Ejemplo 14: Ajusta los estilos que OpenOffice Calc define automáticamente a tus preferencias así podrás identificar rápidamente los campos en el Piloto de datos que generes. Revisa esta captura de pantalla a modo de ejemplo, son los mismos que los utilizados en el videotutorial:
Videotutorial: Piloto de datos
8.10. Escenarios
Un escenario de OpenOffice Calc es una herramienta que establece un conjunto de valores en distintas
celdas sobre las cuales se realizan cálculos configurados. Es posible definir diferentes escenarios en la
misma hoja, cada uno con diferentes valores en las celdas, de forma que cambiando el conjunto de
valores de las celdas se observa inmediatamente el resultado. Los escenarios son herramientas para
contestar preguntas del tipo: "qué pasaría sí…".
Para crear un escenario, se debe

GESTIÓN DE DATOS CON HOJAS DE CÁLCULO Curso 2013/2014 Elena Álvarez Sáiz Julia Ruíz López
T8.18
1. Seleccionar las celdas que contienen los valores que cambiarán entre los escenarios. Para
seleccionar celdas disjuntas, mantener presionado Ctrl mientras se hace clic en cada celda.
2. Elegir Herramientas > Escenarios para abrir el cuadro de diálogo Crear escenario.
3. Introducir el nombre y descripción del escenario y quedará ya creado el escenario.
Mostrar borde: Destaca el escenario en la tabla rodeándolo con un borde. El color del borde se
especifica en el campo situado a la derecha de esta opción. El borde incluye una barra de título con el
nombre del último escenario. El botón a la derecha del borde del escenario ofrece un resumen de los
escenarios del área, en caso de que se hayan definido varios. Puede elegir cualquiera de los escenarios
de esta lista, sin restricciones.
Actualizar escenario con los valores modificados: Copia los valores de celdas que se modifican en el
escenario activo. Si no selecciona esta opción, al modificar los valores de celdas no se cambia el
escenario. El comportamiento de la opción Copiar reverso depende de la protección de las celdas y las
hojas, así como de la configuración de Evitar cambios.
Copiar toda la hoja: Copia toda la hoja en una hoja de escenario adicional.
Evitar cambios: Evita los cambios en el escenario activo. El comportamiento de la opción Copiar de
vuelta depende de la protección de las celdas y las hojas, así como de la configuración de Evitar
cambios.
Sólo se pueden cambiar los valores de las celdas del escenario y volver a escribirlos en el mismo si la
opción Evitar cambios no está seleccionada, la opción Copiar de vuelta está seleccionada y las celdas no
están protegidas.
Ejemplo 15: Consideremos la hoja de cálculo que vimos en el tema 1 que nos permitía analizar el riesgo de contestar a las preguntas que tenemos “dudosas” en una prueba tipo test en la que los fallos cometidos restan puntuación. Abrimos el fichero ESCENARIOS sobre Ejemplo 01 modificado.ods.
Definiremos un primer escenario que llamaremos Caso más favorable, que pretende responder a la pregunta ¿qué pasaría en el caso más favorable, esto es, en el que caso de que no exista ningún error en las respuestas seguras y tampoco en las respuestas dudosas?.
Sigamos los siguientes pasos:
‐ Escribimos 0 en las celdas F8 y en la F11

GESTIÓN DE DATOS CON HOJAS DE CÁLCULO Curso 2013/2014 Elena Álvarez Sáiz Julia Ruíz López
T8.19
‐ Seleccionamos las celdas F7 y manteniendo la tecla Ctrl pulsada hacemos clic en la celda F11
‐ Elegimos del menú Herramientas la opción Escenarios
‐ En el cuadro Crear escenario definimos el nombre, el comentario y el color del escenario
‐ Pulsamos sobre el botón Aceptar para salir del cuadro Crear escenario.
‐ Una vez creado vamos a crear ahora el escenario más desfavorable que definimos, por ejemplo, como el caso en el que el 10% de las respuestas seguras no lo son y que todas las respuestas dudosas estén equivocadas. Para ello
‐ Seleccionamos las celdas F7 y F11
‐ Elegimos del menú Herramientas la opción Escenarios
‐ En el cuadro Crear escenario definimos el nombre, el comentario y el color del escenario rojo:
‐ Pulsamos sobre el botón Aceptar.
‐ En la celda F8 escribimos: =truncar(D8*0,1)
‐ En la celda F11 escribimos: =D11
Tenemos ya creados dos escenarios y podemos ver cómo se modifican los datos en función de los valores que los definen.
Puedes crear el tercer escenario que se propone en el fichero T8 ESCENARIOS ejemplo.pdf para contestar a la pregunta ¿qué pasaría si actúa el factor suerte?.
T8 ESCENARIOS ejemplo.pdf

GESTIÓN DE DATOS CON HOJAS DE CÁLCULO Curso 2013/2014 Elena Álvarez Sáiz Julia Ruíz López
T8.20
Recuerda que las modificaciones realizadas en las mismas celdas se guardarán dentro del ESCENARIO ACTIVO. Para crear un nuevo escenario con distintos valores en las mismas celdas es necesario crear primero el escenario y mientras está activo, modificar los valores de las celdas que pertenecen a ese escenario.
Utilizar escenarios
Los escenarios pueden ser seleccionados en el Navegador:
1. Abrir el Navegador con el icono de la barra de herramientas o pulsar F5.
2. Haz clic en el icono escenarios en el cuadro de diálogo Navegador.
En el Navegador se puede:
1. ver el escenario entre todos los definidos y los comentarios insertados al crearlos.
2. aplicar el escenario haciendo doble clic en el nombre del escenario.
3. borrar el escenario, haciendo clic derecho en su nombre y escogiendo después Borrar o
seleccionándolo y pulsando después la tecla Supr
4. editar un escenario, haciendo clic derecho en su nombre y escogiendo después Propiedades.
Para esconder los bordes de un conjunto de celdas que son parte de un escenario, abre el dialogo de Propiedades para cada escenario que afecte a la celda y desactiva la casilla de verificación de mostrar bordes. Escondiendo el borde también se elimina de la hoja la lista que te permite escoger los escenarios.
Si quieres saber cuáles son los valores dentro de un escenario, escoge Herramientas ‐ Detective ‐ Rastrea los precedentes. Puedes ver las celdas que son directamente dependientes de la celda actual.

GESTIÓN DE DATOS CON HOJAS DE CÁLCULO Curso 2013/2014 Elena Álvarez Sáiz Julia Ruíz López
T9.1
T9. SALIDA
En muchas ocasiones se necesita imprimir todo o parte de la información almacenada en las hojas de
cálculo. Para ello es necesario preparar el libro de trabajo estableciendo previamente el área de
impresión, los márgenes, los saltos de página, el estilo de la hoja, etc.
Objetivos:
Aprender a configurar las diferentes opciones de impresión.
Aprender a utilizar la vista preliminar y a dividir la hoja de cálculo en varias páginas.
9.1. Estilo de hoja
Antes de imprimir se deben tomar distintas decisiones que permitirán personalizar la impresión como,
por ejemplo, establecer los márgenes, la orientación y el tamaño de papel, si se van a agregar o no
encabezados y pies de página, si se va a utilizar una o varias hojas para la impresión, etc.
OpenOffice Calc dispone de muchas opciones para cambiar el estilo de la hoja y su diseño para su
posterior impresión. Para modificar todas o algunas de las características que aparecen por defecto y
que definen el estilo de la hoja se puede acceder a la opción Página del menú Formato.
En este cuadro de diálogo las opciones aparecen agrupadas en siete pestañas:
- Administrar: Permite definir el nombre del estilo mediante distintas características que lo
integran. Por defecto el estilo que aparece es el predeterminado. Al igual que los Estilos de
celda, OpenOffice Calc permite crear Estilos de hoja lo que puede ahorrarnos tiempo
reajustando esos ajustes predeterminados a nuestras necesidades, para acceder a la
creación de nuevos estilos podemos activar la ventana de Estilos y formateo igual que
hacíamos para administrar los estilos de celda aunque en este caso debemos activar la vista
de los Estilos de hoja.

GESTIÓN DE DATOS CON HOJAS DE CÁLCULO Curso 2013/2014 Elena Álvarez Sáiz Julia Ruíz López
T9.2
Puedes descargarte el PDF para ver un esquema de los distintos parámetros para los estilos de hoja en OpenOffice Calc 4.0, puede resultarte útil para explorar su efecto y reconocer el parámetro a modificar.
ESTILOS Hoja de calculo OpenOffice Calc 4.0.pdf
- Página: Permite establecer el formato del papel (A3, A4, B5, etc.), el ancho, el alto, la
orientación, los márgenes, etc.
- Borde: Permite establecer las características del borde de la página: estilo y grosor de línea,
sombra, color, etc.
- Fondo: Permite establecer como fondo una imagen o un color.
- Encabezamiento: Permite establecer los atributos del encabezado de la página, entre
ellos: los márgenes, el espaciado, estilo y color de línea del borde, el estilo de sombras, etc.
- Pie de página: Permite establecer los atributos del pie de la página, entre ellos: los
márgenes, el espaciado, estilo y color de línea del borde, el estilo de sombras, etc.
- Hoja: Permite establecer el orden de las páginas y los atributos que desea que aparezcan al
imprimir.
9.2. Márgenes de la página y orientación
Definir el tamaño de los márgenes izquierdo, derecho, superior e inferior es establecer la distancia a la
que estará el área de impresión de los bordes de la página. La pestaña Página del cuadro de diálogo
Estilo de hoja permite realizar estos ajustes. En esta pestaña también se puede elegir el tamaño de la
página.

GESTIÓN DE DATOS CON HOJAS DE CÁLCULO Curso 2013/2014 Elena Álvarez Sáiz Julia Ruíz López
T9.3
- Formato de papel: Permite elegir entre A4, carta, sobre, etc. También se puede definir la
orientación y la bandeja de alimentación de la impresora.
- Márgenes: Permite especificar los márgenes de la página.
- Configuración del diseño: Permite definir si se quiere aplicar el formato únicamente a las
páginas pares o impares o a ambas; en el caso de que se quiera definir las páginas a modo de
libro la primera página se considera siempre impar.
- Alineación de tabla: Permite elegir las opciones de alineación de las celdas en la página en
relación a su eje horizontal y vertical.
Videotutorial: Márgenes y orientación. Fuente: Cursos de Guadalinex
9.3. Borde y fondo
Los bordes y fondos tienen el mismo sentido que para las celdas y permiten especificar si la página
tendrá un marco, el grosor y el color del mismo y si se desea utilizar un color o una imagen como fondo
de la página.
Videotutorial: Borde y fondo.
9.4. Encabezados y pies de página
Los encabezados y los pies de páginas son bloques de texto que se repiten, respectivamente, en la parte
superior y en la parte inferior de todas las hojas. Para establecer un encabezado o un pie de página debe
elegir la opción Página del menú Formato.

GESTIÓN DE DATOS CON HOJAS DE CÁLCULO Curso 2013/2014 Elena Álvarez Sáiz Julia Ruíz López
T9.4
9.4.1. Propiedades del encabezamiento.
― Activar encabezamiento: Permite agregar un encabezado en el estilo de hoja actual.
― Contenido a la izquierda/derecha igual: Permite agregar el encabezamiento a las páginas
pares e impares. Esta opción sólo está disponible para el estilo de hoja Predeterminado.
Para asignar un encabezado distinto a las páginas pares y a las impares, deseleccionamos
esta opción y haga clic Editar.
― Margen izquierdo: Permite introducir la cantidad de espacio que se debe dejar entre el
borde izquierdo de la página y el borde izquierdo del encabezado.
― Margen derecho: Permite escribir la cantidad de espacio que se debe dejar entre el borde
derecho de la página y el borde derecho del encabezado.
― Altura: Permite escribir una altura para el encabezado.
― Ajuste dinámico de la altura: Permite ajustar de forma automática la altura del encabezado
de forma que se ajuste a su contenido.
Si se pulsa sobre el botón Editar se abre una nueva ventana.
En la que aparecen los siguientes iconos:
― Atributo de texto: Permite elegir el tipo de letra y la posición del tipo de letra.

GESTIÓN DE DATOS CON HOJAS DE CÁLCULO Curso 2013/2014 Elena Álvarez Sáiz Julia Ruíz López
T9.5
― Título: Inserta el nombre del fichero que se sustituye por el nombre del fichero.
― Nombre de la hoja de cálculo: Inserta un marcador de posición en el área de encabezado/pie
de página seleccionada, que se sustituye por el nombre de la hoja.
― Página: Inserta un marcador de posición en el área de encabezado/pie de página, se
sustituye en el documento por el número de página.
― Número de páginas: Inserta un marcador de posición en el área de encabezado/pie de
página seleccionada, que se sustituye en el documento por el número total de páginas del
mismo.
― Fecha: Inserta un marcador de posición en el área de encabezado/pie de página
seleccionada, que se sustituye en el documento por la fecha actual.
― Hora: Inserta un marcador de posición en el área de encabezado/pie de página seleccionada,
que se sustituye en el documento por la fecha actual.
Videotutorial: Encabezamiento y pie de página.
9.4.2. Propiedades del pie de página.
― Activar pie de página: Agregamos un pie de página en el estilo de hoja actual.
― Contenido a la izquierda/derecha igual: Agregamos el pie de página a las páginas pares e
impares. Esta opción sólo está disponible si el estilo de la página actual es Predeterminado.
Para asignar un pie de página distinto a las páginas pares y a las impares, deseleccionamos
esta opción y haga clic en Editar.
― Margen izquierdo /Margen derecho: Escribimos la cantidad de espacio que se debe dejar
entre el borde izquierdo/derecho de la página y el borde izquierdo/derecho del pie de
página.
― Distancia: Escribimos la cantidad de espacio que deseamos dejar entre el borde inferior del
documento y el borde superior del pie de página.
― Utilizar espacio dinámico: Anulamos la configuración de Espacio y nos permite que el pie de
página se extienda al área entre el pie y el texto del documento.
― Altura: Escribimos la altura deseada para el pie de página.
― Ajuste dinámico de la altura: Ajustamos automáticamente la altura del pie de acuerdo con
su contenido.

GESTIÓN DE DATOS CON HOJAS DE CÁLCULO Curso 2013/2014 Elena Álvarez Sáiz Julia Ruíz López
T9.6
Ejemplo 1. Abre el archivo calendario_perpetuo.ots que encontrarás en: http://templates.services.Apache OpenOffice/en/node/4953 e incorpora el estilo de hoja imprimirMES con los siguientes ajustes:
Orientación: apaisada
Márgenes: todos 1 cm.
Alineación de tabla: horizontal y vertical
Borde (4 lados): 5pt, color: Gráfico 10 (naranja).
Encabezamiento, en el área central: Nombre de la hoja, tamaño 10pt.
Pie de página, en el área izquierda: Hora; en el área derecha: Fecha (campos) con un tamaño de letra de 3pt.
Modo de escala: Reducir/ampliar impresión, factor de escala: 280%
Fuente: http://templates.services.Apache OpenOffice/es/node/3065
9.5. Orden de las páginas
Cuando el documento es largo, resulta de gran utilidad establecer el orden en el que se imprimirán las
páginas. Esto se puede hacer mediante la opción Página del menú Formato y eligiendo después la
pestaña Hoja.
En el área Imprimir se definen los objetos que se van a imprimir.
― Títulos de filas y de columnas: Especificamos si deseamos que se impriman los encabezados
de columna y de fila.
― Cuadrícula: Imprimimos los bordes de las celdas individuales en forma de cuadrícula. Para la
presentación en pantalla, escogemos Herramientas ‐ Opciones ‐ Apache OpenOffice Calc ‐
Ver ‐ Líneas de cuadrícula.
― Comentario: Imprimimos las notas definidas en la hoja de cálculo. Dichas notas se
imprimirán en una página diferente, junto con la referencia a la celda correspondiente.
― Objetos/Imágenes: Incluimos en el documento impreso todos los objetos insertados (si son
imprimibles) y las imágenes.
― Gráficos: Imprimimos los gráficos insertados en la hoja de cálculo.

GESTIÓN DE DATOS CON HOJAS DE CÁLCULO Curso 2013/2014 Elena Álvarez Sáiz Julia Ruíz López
T9.7
― Objetos de dibujo: Incluimos en el documento impreso todos los objetos de dibujo.
― Fórmulas: Imprimimos las fórmulas contenidas en las celdas, en lugar de los resultados.
― Valores cero: Especificamos que se impriman las celdas que contengan el valor cero.
En el área Orden de páginas definimos el orden en el que se numeran e imprimen los datos de una hoja
si éstos no caben en una única página impresa.
― De arriba hacia abajo, después hacia la derecha: Imprimimos verticalmente desde la
columna de la izquierda hasta la parte inferior de la hoja.
― De izquierda a derecha, después hacia abajo: Imprimimos horizontalmente, desde la fila
superior de la hoja hasta la columna derecha.
― Primer núm. de página: Seleccionamos esta opción si desea que la primera página empiece
por un número distinto de 1.
La característica de escala permite controlar el tamaño, agrandando o reduciendo los datos de
impresión bien sea para aumentar o reducir el texto o bien para reducirlas/aumentarlas para que
ocupen un número de páginas determinado.
9.6. Saltos de página
A veces tiene interés insertar un salto de página manual para asegurar que los datos se impriman
adecuadamente. Se puede insertar un salto de página horizontal por encima o un salto de página
vertical a la izquierda de la celda activa siguiendo los siguientes pasos:
― Elegir la celda donde se desea poner el salto
― Seleccionar Insertar>Salto Manual
― Seleccionar Salto de fila o Salto de columna dependiendo de lo que se quiera incorporar.
Ejemplo 2. Si se inserta un salto de fila y la celda activa es la B2 se incorporará el salto entre la fila 1 y la 2
Si se inserta un salto de columna y la celda activa es la B2 se incorporará el salto entre la columna 1 y 2
Para eliminar un salto de página:
― Selecciona la celda junto al salto que se desea quitar.
― Selecciona la opción Eliminar salto manual de la opción Editar.
― Elije Salto de fila o Salto de Columna dependiendo de lo que se necesita.
Videotutorial: Salto de página. Fuente: Cursos de Guadalinex
9.7. Definir áreas de impresión en una hoja
No siempre interesa imprimir todo el contenido de una hoja que cálculo, en esas ocasiones es necesario
definir el área (rango de celdas) que queremos imprimir. Una vez definido el área/rango de impresión
las celdas de la hoja que no forman parte no se imprimen ni se exportan. Además, las hojas sin un

GESTIÓN DE DATOS CON HOJAS DE CÁLCULO Curso 2013/2014 Elena Álvarez Sáiz Julia Ruíz López
T9.8
intervalo de impresión definido no se imprimen ni se exportan a un archivo PDF, a menos que el
documento tenga formato Excel.
En el caso de archivos que se abren en formato Excel, se imprimen todas las hojas que no disponen de
un intervalo de impresión definido. Lo mismo ocurre al exportar hojas de cálculo con formato de Excel a
un archivo PDF. (Fuente: Ayuda de OpenOffice Calc)
9.7.1. Definir un intervalo/rango de impresión
Los pasos a seguir son:
1. Seleccionar las celdas que desea imprimir.
2. Seleccionar Formato – Imprimir rangos – Definir
Para agregar celdas a un intervalo de impresión
1. Seleccionar las celdas que desea agregar al
intervalo de impresión existente.
2. Seleccionar Formato – Imprimir rangos – Agregar
Para borrar un intervalo de impresión
1. Seleccionar Formato – Imprimir rangos – Quitar
9.7.2. Usar la vista previa del salto de página para editar áreas de impresión
Para comprobar que el área que hemos seleccionado incluye las celdas correctas podemos acceder al
modo Previsualización del salto de página, en el que se destacan las áreas de impresión y las zonas de
saltos de página con un borde azul, además nos informa del número de página donde se imprimen las
celdas seleccionadas. Los intervalos ocultos se muestran con fondo gris.
Para redefinir una zona de salto de página, basta arrastrar el borde a una nueva ubicación. Al definir una
zona de salto de página nueva, se sustituye un salto de página automático con un salto de página
manual.
9.7.3. Para ver y editar áreas de impresión
1. Seleccione Ver – Previsualización del salto de página.
― Para cambiar el factor de escala predeterminado de Vista previa del salto de página, haga
doble clic en el porcentaje de la barra de estado y seleccione otro factor de escala.

GESTIÓN DE DATOS CON HOJAS DE CÁLCULO Curso 2013/2014 Elena Álvarez Sáiz Julia Ruíz López
T9.9
2. Edite el intervalo de impresión.
‐ Para cambiar el tamaño de un intervalo de impresión, arrastre el borde del intervalo a una
nueva ubicación.
‐ Para eliminar un salto de página manual dentro de un intervalo de impresión, arrastre el
borde del salto de página hacia un lugar fuera del intervalo de impresión.
‐ Para eliminar el intervalo de impresión, arrastre el borde del área al borde opuesto.
3. Para salir de la Previsualización del salto de página, elija Ver ‐ Normal.
9.8. Vista preliminar e imprimir
Cuando se va a imprimir una hoja de cálculo conviene realizar una vista preliminar para obtener una
idea de cómo quedará la hoja impresa. Para ello selecciona Vista Preliminar desde el menú Archivo o
elige el icono de la barra de herramientas. Desde esta vista se puede acceder también a la
definición del formato de página y a la definición de márgenes.
Hacer clic AQUÍ para ver más grande o con mejor resolución.

GESTIÓN DE DATOS CON HOJAS DE CÁLCULO Curso 2013/2014 Elena Álvarez Sáiz Julia Ruíz López
T9.10
Para salir de la vista previa basta hacer clic otra vez en el icono de la barra de herramientas.
Para imprimir se elige en el menú Archivo la opción Imprimir, la combinación de letras Ctrl+P o el icono
de la barra de herramientas. En el cuadro de diálogo que se muestra puedes seleccionar
― Las opciones generales de impresión: la impresora a utilizar, el intervalo de páginas a
imprimir y el número de copias.
― El diseño de la página: Si se quiere imprimir una o varias páginas por hoja. En el caso de
imprimir más de dos páginas se puede elegir el orden en el que serán impresas (de izquierda
a derecha, de arriba hacia abajo, etc).
― Otras opciones: imprimir a un archivo o en orden inverso.
9.9. Exportar a PDF
OpenOffice Calc permite exportar las hojas de
cálculo a formato PDF (Portable Document Format)
mediante la opción Exportar del menú Archivo. Sin
embargo, se puede exportar también a este
formato desde la opción Exportar en PDF del menú
Archivo lo que permite elegir distintas
características en la configuración que controlan el
contenido y la calidad del fichero PDF exportado.
Elegida esta opción se abrirá el cuadro de diálogo
de la figura siguiente.
― En la pestaña Opciones PDF se pueden
definir qué se quiere exportar y la
calidad de la compresión de las
imágenes. En el apartado general
comentar que PDF/A es un estandar ISO
que permite embeber la información
necesaria para su perfecta visualización
(por ejemplo los tipos de letra).

GESTIÓN DE DATOS CON HOJAS DE CÁLCULO Curso 2013/2014 Elena Álvarez Sáiz Julia Ruíz López
T9.11
― En la pestaña Vista inicial se puede
configurar como se verá el documento
cuando se abra desde un visor PDF.
― En la pestaña Interfaz de usuario se
puede elegir que opciones permites al
usuario que abra el documento desde
un visor PDF.
― En la pestaña Hiperenlaces se puede elegir cómo se exportan los hiperenlaces y como se
abrirán los vínculos de los documentos cruzados.
― En la pestaña Seguridad se puede definir una contraseña de apertura del documento una vez
exportado y una contraseña para restringir los permisos de impresión, modificación y/o
copia.
Ejemplo 3. Sobre el resultado de T9‐E1 (es decir con el estilo de hoja imprimirMES aplicado a la hoja Calendario). Ajusta el área de impresión para imprimir únicamente los dos primeros meses consecutivos de la hoja Calendario. Configura la hoja de cálculo para que muestre L (Lunes) como primer día de la semana y el primer mes como septiembre 2011, ajusta también el nombre de la hoja Calendario como PRÁCTICAS y oculta la columna situada entre ambos meses para evitar que aparezca ese espacio.
Comprueba en vista preliminar el resultado de tus ajustes y exporta a PDF únicamente esa hoja PRÁCTICAS (documento de una sola página).
9.10. Exportar a página web
OpenOffice Calc permite preparar nuestro documento para publicarlo en internet en formato HTML,
basta elegir la opción Guardar como y en el cuadro desplegable Tipo de archivo elegir “Documento
HTML (LibreOffice Calc)”. Después de teclear el nombre del fichero se debe pulsar sobre el botón
Guardar. Al principio de dicho documento se agregarán un encabezado y una lista de hipervínculos a
cada una de las hojas individuales del documento.

GESTIÓN DE DATOS CON HOJAS DE CÁLCULO Curso 2013/2014 Elena Álvarez Sáiz Julia Ruíz López
T9.12
Ejemplo 4. Abre el archivo calendario perpetuo.ots y conviértelo en HTML (página web).
También puedes importar en OpenOffice Calc archivos HTML ya que el programa incorpora distintos
filtros para poder hacerlo. Seleccionando en el menú Archivo la opción Abrir y después marcando, en el
cuadro desplegable Archivos de tipo, “Documento HTML (LibreOffice Calc)” podrás abrirlo.
La elección de las opciones de compatibilidad HTML que se tengan definidas afecta a la forma en la que
se importan y exportan ficheros HTML. Para cambiarlas hay que elegir Opciones del menú Formato
dentro del desplegable Cargar/Guardar.

T10. HERRAMIENTAS AVANZADAS
A menudo interesa ejecutar una serie de comandos o acciones de forma conjunta repetidas veces,
pensemos, por ejemplo, en una función creada por nosotros que se quiere aplicar en varias celdas, un
estilo de tabla, etc. En estos casos es especialmente útil la creación y aplicación de macros.
En este tema se introducirán también otras herramientas avanzadas a modo de muestra de la gran
potencialidad de las hojas de cálculo.
Objetivos:
― Conocer herrramientas avanzadas que permiten un uso más profundo del programa.
10.1. Grabar y ejecutar macros
Una macro es una secuencia de comandos que se almacenan juntos para su utilización posterior y, que al poder ejecutarse conjuntamente, reducen el tiempo y el esfuerzo de su aplicación.
Como ejemplo vamos a crear una macro que permitirá modificar el aspecto de una celda con las
siguientes características: color de rellenado amarillo, color de letra azul, tipo de letra arial y negrita.
Para ello seguiremos los siguientes pasos:
1. Seleccionamos una celda cualquiera, la celda B3 por ejemplo.
2. Elegimos del menú Herramientas la opción Macros y en el submenú la opción Grabar Macro. A
partir de ese momento todas las acciones que hagamos serán almacenadas.
3. Elegimos entonces
a. del menú Formato la opción celdas
b. en la pestaña Fondo seleccionamos el color amarillo
c. en la pestaña Fuente elijamos Arial Black y el tamaño 14
d. cerramos después el cuadro Formato de celdas.
4. Cerramos la grabación de la macro pulsando sobre el botón Finalizar grabación. Se abre
entonces el cuadro Macros Basic de Apache OpenOffice que es el organizador de macros.
5. Guardamos la macro creada. En este ejemplo, incorporaremos la macro en el documento
seleccionando el nombre del documento actual, en nuestro caso es “Sín título 1”. Después
elegimos Nuevo Modulo para crear un módulo en la librería estándar y le damos nombre, por
ejemplo, Formato. Seleccionado este módulo elegimos como nombre de la macro Relleno y
luego confirmamos todo haciendo clic en la a opción Guardar.
Finalizados estos pasos tendremos creada una nueva macro que hemos guardado con el nombre
Relleno en el módulo Formato de la librería estándar de nuestro documento que tiene por nombre Sin
título 1.

GESTIÓN DE DATOS CON HOJAS DE CÁLCULO Curso 2013/2014 Elena Álvarez Sáiz Julia Ruíz López
T10.2
Ejemplo 1.
Graba una macro para insertar un diagrama. En el videotutorial que puedes ver a continuación se muestra cómo hacerlo. Personaliza una barra de herramientas (creada por ti) e inserta un botón de la barra de herramientas que active esa macro (asigna un icono o texto para hacer su uso más intuitivo).
Recuerda lo que vimos en el apartado 7. Personalizar en el T2 (allí encontrarás también otro videotutorial que te dará pistas para personalizar tu barra de herramientas).
Videotutorial: Grabar una macro. Fuente: Cursos de Guadalinex
10.1.1. Ejecutar macros
Para ejecutar la macro debemos elegir la opción Macro del menú Herramientas y después la opción
Ejecutar. En el cuadro Selector de macro elegimos la macro que deseemos aplicar.
Ejemplo 2. Crea una macro, de nombre relleno, que permita modificar el aspecto de una celda con las siguientes características: color de rellenado amarillo, color de letra azul, tipo de letra Arial y negrita. Ejecuta la macro “relleno” eligiéndola en el cuadro Selector de macro:

GESTIÓN DE DATOS CON HOJAS DE CÁLCULO Curso 2013/2014 Elena Álvarez Sáiz Julia Ruíz López
T10.3
Al salir del cuadro Selector de macro pulsando sobre el botón Ejecutar comprueba que se realizan todas las acciones grabadas sobre la celda activa.
Videotutorial: Ejecutar una macro. Fuente: Cursos de Guadalinex
10.2. Crear un botón
Para facilitar la utilización de una macro vamos a insertar un botón en la hoja de cálculo que permita, al
hacer clic en él, ejecutar la macro directamente.
Ejemplo 3. Los pasos a seguir son
Elegimos el menú Ver, la opción Barra de herramientas y luego en el submenú que se despliegue Campos de control de formulario.
En la paleta que se muestra elegimos el icono para crear un botón . Hacemos clic en la hoja de cálculo y manteniendo pulsado el botón del ratón arrastramos hasta definir el tamaño del botón.

GESTIÓN DE DATOS CON HOJAS DE CÁLCULO Curso 2013/2014 Elena Álvarez Sáiz Julia Ruíz López
T10.4
Cambiamos ahora la etiqueta del botón (el texto que se muestra en él) haciendo clic con el botón derecho del ratón sobre el objeto y eligiendo Campos de control en su menú contextual. Cambiamos la propiedad Título tecleando, por ejemplo, “Dar formato”:
Para asignar una macro al botón hacemos clic en la pestaña Acontecimientos del cuadro de propiedades del botón.
Hacemos clic en el botón asociado a Ejecutar una acción.

GESTIÓN DE DATOS CON HOJAS DE CÁLCULO Curso 2013/2014 Elena Álvarez Sáiz Julia Ruíz López
T10.5
Modo diseño
Abrimos el selector de macros, haciendo clic en Macro, para poder elegir así la que se quiere asignar.
Nota: Para volver a seleccionar el botón recuerda que debes tener activado el botón “Modo diseño”.
Antes de asignar la macro se debe tener instalado un entorno de ejecución java, para ello vaya al menú Herramientas>Opciones, y comprueba que es así.
10.3. Editar una macro
Podemos ver el código generado al grabar la macro eligiendo Herramientas > Macros > Organizar
Macros > Apache OpenOffice Basic. En el cuadro que se abre, basta elegir la opción Editar para ver el
código.

GESTIÓN DE DATOS CON HOJAS DE CÁLCULO Curso 2013/2014 Elena Álvarez Sáiz Julia Ruíz López
T10.6
Las macros de la suite Apache OpenOffice se escriben en el lenguaje de programación OpenOffice Basic, una versión de Basic.
Como introducción a este lenguaje, vamos a crear una macro con una función definida por nosotros.
10.3.1. Paso 1: Creando el documento
Empezaremos creando un nuevo documento OpenOffice Cal y guardándolo con un nombre, por ejemplo
miFuncion.ods. Después activamos el editor de macros desde el menú Herramientas > Macros >
Organizar macros > Apache OpenOffice Basic....
En el cuadro de diálogo hacemos clic en el símbolo +
que se muestra delante del nombre del archivo, en
nuestro caso miFuncion.ods, y seleccionamos la
carpeta Standard. Seguidamente hacemos clic sobre el
botón Nuevo para crear un nuevo módulo dentro de
nuestro documento. Cuando solicite el nombre
ponemos, por ejemplo, “Prueba”.

GESTIÓN DE DATOS CON HOJAS DE CÁLCULO Curso 2013/2014 Elena Álvarez Sáiz Julia Ruíz López
T10.7
10.3.2. Paso 2: Escribir la función
Imaginemos que queremos incorporar una función que nos devuelva la potencia de un cierto exponente
de un número al que se le ha sumado dos unidades previamente,
2valor
Numero
Esta función vemos que depende de dos parámetros o argumentos:
- Numero, el número al que sumamos dos unidades y luego calculamos su potencia.
- Valor, el grado de la potencia.
El código de esta función se escribirá en el editor de macros después de Sub Main End Sub, y será:
Function miFuncion( Numero, Valor )
' Devuelve (2+Numero)^Valor
miFuncion = (2+Numero)^Valor
End Function
Observa que:
El nombre de la función de este ejemplo es miFuncion que coincide con el nombre del documento pero no tiene que darse esta coincidencia.
Los comentarios en OpenOffice Basic empiezan con el signo comilla simple ( ‘ ), en el código anterior la segunda línea es un comentario.
Guardamos ahora el código seleccionando en el editor Basic utilizando la opción Guardar del menú
Archivo o pulsando Ctrl + G. Finalmente cerramos el editor.
10.3.3. Paso 3: Probar el funcionamiento
En nuestra hoja de cálculo nos situamos en cualquier celda y escribimos
=MIFUNCION(1;3)

GESTIÓN DE DATOS CON HOJAS DE CÁLCULO Curso 2013/2014 Elena Álvarez Sáiz Julia Ruíz López
T10.8
Pulsando la tecla return o intro, el resultado será 27 ya que (2+1)^3.
Observa que desde OpenOffice Calc los argumentos se ponen separados por punto y coma ( ; ) pero cuando se define la función se han separado por comas ( , ).
10.4. Almacenando macros
A la hora de escribir una macro podemos almacenarla en el apartado Mis Macros o en el documento
actual, la elección depende de cómo queramos que sea utilizada.
- En el primer caso, guardar la macro en Mis macros, estará disponible para todas las
aplicaciones y todos los documentos de OpenOffice pero solo estará disponible en nuestro
ordenador. Si el documento que contiene la macro se lleva a otro equipo no funcionará.
- En el segundo caso, almacenar la macro en el documento actual, la macro solo la podremos
utilizar en nuestro documento pero no desde otros documentos de OpenOffice ni siquiera
desde otros documentos de Calc.
Ejemplo 4. Vamos a copiar la macro desde el documento a Mis Macros. Los pasos a seguir son:
1. Copiar la macro del documento al portapapeles.
‐ Abrimos de el editor de macros: desde el menú Herramientas > Macros > Organizar macros > Apache OpenOffice Basic...
‐ Accedemos a la macro creada en el documento desde miFunción.ods > Standard > Prueba y seleccionamos miFuncion y pulsamos el botón Editar.
- Ya en el editor Basic, seleccionamos todo el código de la función, lo copiamos al portapapeles (desde el menú Editar > Copiar o pulsando la combinación de teclas Ctrl + C).
2. Pegar la macro del portapapeles al área Mis Macros.

GESTIÓN DE DATOS CON HOJAS DE CÁLCULO Curso 2013/2014 Elena Álvarez Sáiz Julia Ruíz López
T10.9
‐ Desde el editor de Basic, seleccionamos el módulo Mis Macros > Standard > Module1, y hacemos clic sobre el botón Editar.
‐ Justo debajo de la sentencia Sub Main / End Sub hacemos clic, y pegamos (desde el menú Editar > Pegar o pulsando la combinación de teclas Ctrl + V).
3. Guardamos los cambios en el editor y lo cerramos.
10.5. Campos de control de formularios
La utilización de los botones de control en forma de botón facilitan el manejo de las hojas
de cálculo. Hemos visto anteriormente como crear un botón para ejecutar una macro, sin
embargo, esta es una de sus muchas ventajas.
En primer lugar, abriremos la paleta de campos de control eligiendo menú Ver > Barras de
herramientas > Campos de control de formularios.
Vamos con un ejemplo cómo utilizar algunos de estos controles.
Ejemplo 5: Imaginemos que queremos hacer una hoja de cálculo para analizar la compra de un coche dependiendo de distintas opciones: modelos de coche y ofertas de préstamo que nos ofrecen distintas entidades bancarias.
Después de muchas vueltas por distintos concesionarios, hemos seleccionado cinco modelos de coche que nos parecen interesantes por su relación calidad/precio.
Hemos tomado la decisión de pedir un préstamo a una entidad bancaria por parte del precio total del coche ya que tenemos algo de dinero ahorrado.
La idea es crear una hoja de cálculo que nos permita analizar cuál sería el pago mensual que tendríamos que realizar para pagar el préstamo que necesitamos pedir para poder comprarlo en función de todas las opciones que tenemos.
El resultado final sería el siguiente:
La reducción hace referencia al porcentaje del precio total del coche que podría pagar en metálico al hacer la compra y el préstamo sería, por tanto, la diferencia entre el precio del coche y esa reducción.
Tanto la elección de coche como la reducción, el rédito del crédito y los años para pagar el préstamo se pueden modificar a través de distintos botones de control.
Para realizar este ejemplo se deberán seguir los siguientes pasos:

GESTIÓN DE DATOS CON HOJAS DE CÁLCULO Curso 2013/2014 Elena Álvarez Sáiz Julia Ruíz López
T10.10
1. Escribimos en las celdas A2:A7 los textos que se muestran en la figura del ejemplo 5.
2. Escribimos en unas columnas, que posteriormente podemos ocultar, una tabla que identifique
la marca de coche con el precio, por ejemplo en la K2:L7
3. Tecleamos en la celda D2 la palabra Coche y nos disponemos a crear el
primer botón de control.
Abrimos la paleta Campos de control de formularios (Ver > Barras de
herramientas > Campos de control de formularios) y elegimos Cuadro
Combinado. Hacemos clic después en la hoja de cálculo y arrastramos el
ratón para definir las dimensiones de este campo.
4. Seleccionado el cuadro combinado hacemos clic con el botón derecho del ratón para definir sus
propiedades eligiendo la opción Campo de control en el menú contextual. Los datos a
introducir los haremos en la pestaña Datos e incluiremos como Rango de celdas de origen:
K3:K7 y como celda vinculada H3. En esta celda es donde escribirá el valor que se seleccione en
este cuadro.
Botón de selección
5. En la celda B2 escribiremos la siguiente fórmula para que se obtenga el precio del coche cada vez que se utilice el cuadro combinado: =BUSCARV(H3;K3:L7;2;0)
6. Vamos a crear un control para definir distintas reducciones. Elegiremos, un botón de selección

GESTIÓN DE DATOS CON HOJAS DE CÁLCULO Curso 2013/2014 Elena Álvarez Sáiz Julia Ruíz López
T10.11
7. Creado en la hoja de cálculo modificamos sus propiedades en la pestaña general indicando que
el valor mínimo es 0 y el máximo 100 y que por defecto aparezca seleccionado el valor 55.
Indicamos que cada vez que hagamos clic en las flechas superior/inferior del control el valor
aumente/disminuya 5. En la pestaña Datos vinculamos este control con la celda H4.
8. Escribimos en la celda B3 la fórmula: =H4/100 y la damos formato de porcentaje.
9. En la celda B4 podemos escribir la fórmula que nos calcule el valor del préstamo que hay que
solicitar para hacer la compra, será: =B2‐B2*B3
10. Creamos ahora un control para el rédito eligiendo una barra de desplazamiento
11. Creado en la hoja de cálculo cambiamos sus propiedades y ponemos, por ejemplo, los
siguientes valores:

GESTIÓN DE DATOS CON HOJAS DE CÁLCULO Curso 2013/2014 Elena Álvarez Sáiz Julia Ruíz López
T10.12
y lo vinculamos con la celda H5. Estos valores serán para indicar que el valor máximo del rédito
será 2,00 (correspondiente al valor máximo 2000) y que hacer clic sobre las botones en forma
de flecha (flecha verde) aumentaremos de 10 en diez mientras que al hacer clic en la barra de
desplazamiento (flecha naranja) aumentaremos de 25 en 25.
12. En la celda B5 escribiremos la fórmula =H5/10000
13. Creamos el control Años como botón de selección considerando que el máximo de años para
devolver el crédito es de 6 años. Las propiedades que le asignaremos serán:
a. Valor mínimo: 1
b. Valor máximo: 6
c. Valor predeterminado: 2
d. Intervalo: 1
e. Vinculado con la celda H6
14. En la celda B7 incluimos la fórmula que nos permite obtener el pago mensual que hay que realizar en las condiciones establecidas en las celdas B2 a B6. La fórmula será: =ABS(PAGO(B5/12;B6*12;B4))
15. Si queremos, las columnas en las que hemos incluido los valores auxiliares se podrían ocultar seleccionándolas y eligiendo el menú Formato > Columna > Ocultar.
10.6. Optimizar con Solver
La herramienta Solver permite optimizar el valor de una celda que se llamará celda objetivo y que
depende linealmente de las celdas de un rango determinado que puede estar sometido a restricciones.
Vemos su funcionamiento con un ejemplo.
Ejemplo 6. Supongamos que tenemos el siguiente problema:” Un autobús Madrid‐París ofrece plazas para fumadores al precio de 100 € y a no fumadores al precio de 60 €. Al no fumador se le deja llevar 50 kg de peso y al fumador 20 kg. Si el autobús tiene 90 plazas y admite un equipaje de hasta 3000 kg, ¿cuál debería ser la oferta de la compañía si se quiere obtener el máximo beneficio? “
En este caso se trata de encontrar cuánto deben valer:
x=número de viajeros fumadores
y=número de viajeros no fumadores
para que el valor de P=100x+60y sea máximo. Estos valores x, y no son cualesquiera, tienen que cumplir
unas restricciones:
x e y deben ser mayor o igual que 0 (el número de viajeros no puede ser un número negativo)
el peso que lleven los viajeros no puede ser mayor de 3000 kg, es decir, 50x+20y debe ser
menor o igual que 3000
el número de viajeros no puede exceder del número máximo de plazas del autobús, es decir,
x+y debe ser menor o igual a 90
Resolveremos este problema con ayuda de OpenOffice Calc. El primer paso es construir una hoja de
cálculo como la siguiente en la que en C3 y C4 se identificarán con las variables x e y anteriormente
definidas.

GESTIÓN DE DATOS CON HOJAS DE CÁLCULO Curso 2013/2014 Elena Álvarez Sáiz Julia Ruíz López
T10.13
Las fórmulas que se han incluido son las siguientes
- Celda C5: =C3+C4 (permite calcular el número total de viajeros)
- Celda E3: =C3*D3 (permite calcular el equipaje de los viajeros fumadores)
- Celda E4: =C4*D4 (permite calcular el equipaje de los viajeros no fumadores)
- Celda E5: =E3+E4 (permite calcular el equipaje de total de todos los viajeros)
- Celda F3: =C3*60 (permite calcular el beneficio asociado a los viajantes fumadores)
- Celda F4: =C4*100 (permite calcular el beneficio asociado a los viajantes no fumadores)
- Celda F5: =F3+F4 (permite calcular el beneficio total por la venta de todos los billetes).
Observa que si vas poniendo valores en C3 y C4, con la única condición de que sumen 90, puede ocurrir que la otra restricción que tiene el problema respecto al equipaje a veces no se cumpla (por ejemplo para C3=20, C4=70 la cantidad de equipaje sería 3900kg).
ATENCIÓN: Puedes ver haciendo clic aquí una escena interactiva en la que se representa gráficamente la región D en la que deben estar los valores x e y para que cumplan las restricciones que se exigen en este ejercicio. Además, mediante una animación, puedes ver cómo obtener la solución gráfica del problema.
10.6.1. Calculando con Calc la solución
En primer lugar debemos observar que lo
que tratamos de hacer máximo es el
valor de la celda F5, esta celda es la celda
objetivo. La solución del problema pasa
por elegir unos valores de C3 y C4 para
conseguir que la celda objetivo sea
máxima. Como hemos comentado
anteriormente, estos valores no son
libres ya que deben cumplir ciertas
condiciones que ahora se expresarán
como:
- C3 y C4 deben ser positivos o
nulos
- C5, el número de viajeros, no
debe ser superior a 90
- E5, el equipaje total, no debe
superar a 3000 kg
Para resolver este problema con OpenOffice Calc elegimos la opción Solver del menú Herramientas
incluyendo en el cuadro la función objetivo y las restricciones que hemos indicado y que se muestran en
la figura anterior.

GESTIÓN DE DATOS CON HOJAS DE CÁLCULO Curso 2013/2014 Elena Álvarez Sáiz Julia Ruíz López
T10.14
Cuando se haga clic en el botón Solucionar, OpenOffice Calc nos dará la solución de este problema; en
el ejemplo seguido se obtendrá que el beneficio es 7000€ admitiendo 50 viajeros fumadores y 40 no
fumadores.
El botón Opciones… del cuadro de diálogo Solver puede ayudar, en algunos casos, a encontrar la
solución. Los cuatro ajustes que se pueden hacer es:
- Asume variables como no negativo En nuestro ejemplo esta opción tendría sentido ya que el
número de viajeros no puede ser nunca negativo.
- Asumir variables como enteros. También es claro que en nuestro caso el número de viajeros
fumadores o no deben ser números enteros por lo que podríamos elegir esta opción antes
de hacer clic en el botón Solucionar.
- Nivel épsilon Al hacer doble clic sobre este botón se puede cambiar el grado de
aproximación a la solución.
- Límite de tiempo. Aunque para ejemplos sencillos el valor que tiene asignado por defecto es
suficiente, 100 segundos, también se puede cambiar.
Práctica 1: Resuelve con la herramienta solver el siguiente problema:
“Un veterinario aconseja a un granjero dedicado a la cría de aves una dieta mínima que consiste en 3 unidades de hierro y 4 unidades de vitaminas diarias. El granjero sabe que cada kilo de maíz proporciona 2,5 unidades de hierro y 1 de vitaminas y que cada kilo de pienso compuesto proporciona 1 de hierro y 2 de vitaminas. Sabiendo que el kilo de maíz vale 0,3 € y el de pienso compuesto 0,52 €, ¿cuál es la composición de la dieta diaria que minimiza los costes del granjero?”
Nota: La solución es 1/2kg de maíz y 7/4 kg de pienso compuesto.
Fuente: http://web.educastur.princast.es/ies/pravia/carpetas/recursos/mates/anaya2B/bach2soc/04%20Sol%20Soc.pdf

GESTIÓN DE DATOS CON HOJAS DE CÁLCULO Curso 2013/2014 Elena Álvarez Sáiz Julia Ruíz López
T10.15
10.7. Revisar ortografía
OpenOffice Calc posee un corrector ortográfico que puede corregir algunos errores de escritura en las
celdas de la hoja de cálculo. Para activarlo debe hacerse clic en el botón de la barra de
herramientas o elegir menú Herramientas>Revisión ortográfica >Revisar.
El programa compara cada palabra del documento con las contenidas en su diccionario y cuando
detecta que alguna no coincide abre un cuadro de diálogo donde nos ofrece alguna posibilidad para
cambiarla, eliminarla, ignorarla o incluirla dentro del diccionario.
Ejemplo 6. Si escribo en una celda “palata” en lugar de “patata” el cuadro que se muestra es:
En el bloque nos da algunas sugerencias para poder reemplazar nuestra palabra por alguna que nos interese o ignorar estas propuestas. Si no estuviera la palabra en el diccionario y quisiéramos incorporarla haríamos clic sobre el botón Agregar.
A veces resulta más cómodo que, a medida que vamos escribiendo, nos indique si las palabras que
incluimos pueden ser erróneas o no según su diccionario. En este caso debemos activar el modo de
revisión automática haciendo clic en o mediante las opciones de menú Herramientas > Revisión
automática. Cuando OpenOffice Calc considera que un término Calc es erróneo escribe una línea
ondulada de color rojo bajo el texto.
Videotutorial: Revisar ortografía. Fuente: Cursos de Guadalinex

GESTIÓN DE DATOS CON HOJAS DE CÁLCULO Curso 2013/2014 Elena Álvarez Sáiz Julia Ruíz López
T10.16
10.8. Incorporar extensiones
Las extensiones son paquetes que pueden incorporarse en Apache OpenOffice y que añaden nuevas
funciones a los programas de esta suite. El repositorio oficial de estas extensiones está en la dirección
http://extensions.services.Apache OpenOffice/
Para instalar una extensión se deben seguir los siguientes pasos:
- Descargar la extensión a nuestro ordenador.
- Elegir en el menú Herramientas la opción Administrador de extensiones. Desde la ventana
que se abre sería posible instalar las extensiones sin necesidad de descargarlas previamente
en nuestro ordenador.
- Hacer clic sobre el botón Añadir
- Seleccionar el fichero a añadir y elegir Abrir. En ese momento empezará a instalarse después
de aceptar el agradecimiento de licencia.